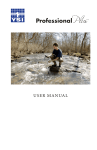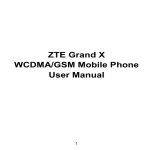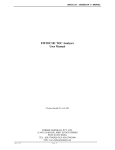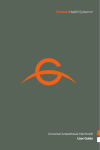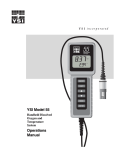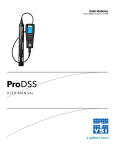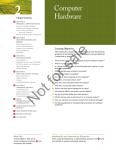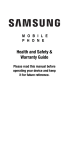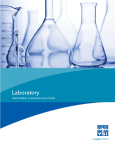Download YSI ProODO User Manual
Transcript
U SE R MA N UA L C ontents Warranty............................................................................................................... i Introduction........................................................................................................ 1 Getting Started.................................................................................................... 1 Initial Inspection.................................................................................. 1 Battery Installation.............................................................................. 1 Key Pad................................................................................................. 2 Initial Setup ......................................................................................... 4 Main Display........................................................................................ 6 Menu Layout......................................................................................... 6 Alpha/Numeric Entry.......................................................................... 7 System ................................................................................................................. 8 Date/Time............................................................................................. 8 GLP........................................................................................................ 8 Language............................................................................................. 12 Radix Point......................................................................................... 12 Item #626279 Rev C Drawing # A626279 March 2009 ©2009 YSI Incorporated. The YSI, ProODO, and ODO logos are registered trademarks of YSI Incorporated. Microsoft and Windows are registered trademarks of the Microsoft Corporation in the United States and other countries. Pentium is a registered trademark of Intel Corporation. Logging............................................................................................... 13 Sampling Mode.................................................................................. 13 Auto Shutoff....................................................................................... 14 Backlight............................................................................................. 14 SW Version (Software Version)........................................................ 14 Serial #................................................................................................. 14 Unit ID................................................................................................ 14 Optical Dissolved Oxygen (ODO™)................................................................ 15 ODO Probe Setup.............................................................................. 15 Dissolved Oxygen Readings.............................................................. 34 Calibration - Dissolved Oxygen....................................................... 18 Help .................................................................................................... 35 Barometer.......................................................................................................... 23 Display - Barometer........................................................................... 23 Error/Status messages . ..................................................................... 35 Restore Default Calibration Values ................................................. 36 Calibration - Barometer.................................................................... 23 Accessories / Part Numbers............................................................................. 37 Temperature....................................................................................................... 24 Declaration of Conformity............................................................................... 40 Taking Measurements....................................................................................... 24 Recycling............................................................................................................ 42 Files and Site Lists............................................................................................. 25 Contact Information......................................................................................... 43 File Memory....................................................................................... 25 Ordering and Technical Support...................................................... 43 View Data........................................................................................... 25 Service Information........................................................................... 43 Site List................................................................................................ 26 Folder.................................................................................................. 27 Delete Data......................................................................................... 27 Data Manager Desktop Software..................................................................... 27 Using the Communications Saddle.................................................. 27 Manage Logged Data ........................................................................ 28 Real Time Data Collection................................................................ 29 Configure Instruments...................................................................... 29 Maintenance and Storage................................................................................. 30 Updating Instrument and Probe Firmware..................................... 30 General Maintenance - Battery Compartment Gasket................. 30 Sensor Maintenance - Dissolved Oxygen........................................ 30 Sensor Storage.................................................................................... 34 Troubleshooting................................................................................................ 34 Appendix A-DO% Calibration Values............................................................ 44 Appendix B-Oxygen Solubility Table . ........................................................... 46 Warranty T his page left intentionally blank The YSI Professional ODO™ Instrument is warranted for three (3) years from date of purchase by the end user against defects in materials and workmanship, exclusive of batteries and any damage caused by defective batteries. ProODO™ field cable/probe assemblies are warranted for two (2) years from date of purchase by the end user against defects in material and workmanship. ProODO sensor caps are warranted for one (1) year from date of purchase by the end user against defects in material and workmanship. ProODO systems (instrument & cable/probe assemblies) are warranted for 90 days from date of purchase by the end user against defects in material and workmanship when purchased by rental agencies for rental purposes. Within the warranty period, YSI will repair or replace, at its sole discretion, free of charge, any product that YSI determines to be covered by this warranty. To exercise this warranty, call your local YSI representative, or contact YSI Customer Service in Yellow Springs, Ohio at +1 937 767-7241, 800-897-4151 or visit www. YSI.com (Support tab) for a Product Return Form. Send the product and proof of purchase, transportation prepaid, to the Authorized Service Center selected by YSI. Repair or replacement will be made and the product returned, transportation prepaid. Repaired or replaced products are warranted for the balance of the original warranty period, or at least 90 days from date of repair or replacement. LIMITATION OF WARRANTY This Warranty does not apply to any YSI product damage or failure caused by: 1. Failure to install, operate or use the product in accordance with YSI’s written instructions; 2. Abuse or misuse of the product; 3. Failure to maintain the product in accordance with YSI’s written instructions or standard industry procedure; 4. Any improper repairs to the product; 5. Use by you of defective or improper components or parts in servicing or repairing the product; 6. Modification of the product in any way not expressly authorized by YSI. THIS WARRANTY IS IN LIEU OF ALL OTHER WARRANTIES, EXPRESSED OR IMPLIED, INCLUDING ANY WARRANTY OF MERCHANTABILITY OR FITNESS FOR A PARTICULAR PURPOSE. YSI’S LIABILITY UNDER THIS WARRANTY IS LIMITED TO REPAIR OR REPLACEMENT OF THE PRODUCT, AND THIS SHALL BE YOUR SOLE AND EXCLUSIVE REMEDY FOR ANY DEFECTIVE PRODUCT COVERED BY THIS WARRANTY. IN NO EVENT SHALL YSI BE LIABLE FOR ANY SPECIAL, INDIRECT, INCIDENTAL OR CONSEQUENTIAL DAMAGES RESULTING FROM ANY DEFECTIVE PRODUCT COVERED BY THIS WARRANTY. i I ntroduction T his page left intentionally blank Thank you for purchasing the YSI Professional Optical Dissolved Oxygen (Pro ODO) instrument. The YSI ProODO™ measures dissolved oxygen in water using lifetime luminescence technology and uses a digital signal to send information between the instrument and probe. Key advantages of the new ProODO include the elimination of sensor flow dependence and sensor warm-up time, greater stability, the ability to zero the sensor for more accurate measurements at low dissolved oxygen levels, and the elimination of frequent membrane/electrolyte changes. The ProODO also features a waterproof (IP-67) case, a rugged MS-8 cable connector, backlit display and keypad, user-selectable cable lengths, USB connectivity, large memory with extensive site list capabilities, and a rugged, rubber over-molded case. For product specification information, please visit www.ysi.com or contact Technical Support at 800-897-4151 (+1 937 767-7241). Reading the entire manual before use is recommended for an overall understanding of the instrument’s features. G etting S tarted Initial Inspection Carefully unpack the instrument and accessories and inspect for damage. Compare received parts with items on the packing list. If any parts or materials are damaged or missing, contact YSI Customer Service at 800-897-4151 (+1 937 767-7241) or the authorized YSI distributor from whom the instrument was purchased. Battery Installation The ProODO uses 2 alkaline C-cell batteries. Battery life depends on sampling mode and usage. When used in Manual Sampling mode, under normal conditions, battery life is approximately 80 hours at room temperature. The use of Automatic Sampling mode may slightly reduce the battery life. See the System section of this manual for more information on Sampling Modes. ii Figure 1. ProODO with battery cover removed. Notice battery symbols indicating polarities. 1 To install or replace the batteries: Number 1. Turn the instrument over to view the battery cover on the back. 2. Unscrew the four captive battery cover screws. 3. Remove the battery cover and install the new batteries, ensuring correct polarity alignment on the instrument or the removed cover (Figure 1). 4. Replace the battery cover on the back of the instrument and tighten the four screws. Do NOT over-tighten. Key Pad 2 System 1 File Opens File Menu from any screen. Use to view data and GLP files, set up site and folder lists, and delete data. 5 Backlight Press to turn the instrument backlight on and off and to adjust the display contrast when pressed with the left or right arrow key. 6 Right Arrow Use to navigate right in alpha/numeric entry screens. Can be pressed simultaneously with Backlight button to increase display contrast. 7 Down Arrow Use to navigate through menus and to navigate down in alpha/numeric entry screens. 8 Power Press and hold for 2 seconds to turn the instrument on. Press to turn off. 9 Help Press to receive hints & tips during operation. 10 Enter Press to confirm selections, including alpha/numeric key selections. 11 Left Arrow Use to navigate left in alpha/ numeric entry screens. Press to return to previous menu in all screens except alpha/numeric entry. Can be pressed simultaneously with Backlight button to decrease display contrast. 4 13 12 5 11 6 10 7 9 8 Figure 2 Number Key Description 4 3 Probe Calibration File Key Description 1 System Opens System Menu from any screen. Use to adjust system settings. 2 Probe Opens Probe Menu from any screen. Use to setup DO probe, sensor cap, and display units. 12 3 Calibrate Opens Calibrate Menu from any screen. Use to calibrate dissolved oxygen. Exit/Escape Exits back to Run Screen. When in alpha/numeric entry screen, escapes to previous menu. 13 Up Arrow Use to navigate through menus and to navigate up in alpha/numeric entry screens 2 3 Initial Setup Throughout the manual, the term “probe” refers to the end of the cable where the sensor is located, the term “sensor” refers to the Optical Dissolved Oxygen sensing portion of the cable/probe assembly, and the term “sensor cap” refers to the removable sensing cap that is replaced about once per year (Figure 3). Sensor Cap Sensor 3. Reinstall the probe guard by sliding it carefully over the sensor and then threading it onto the cable/probe assembly with a clockwise rotation (Figure 4). 4. Locate the grey calibration/storage sleeve that was shipped with your probe/ cable assembly. Moisten the sponge in the grey calibration/storage with a small amount of clean water. 5. Slide the calibration/storage sleeve over the probe guard to keep the probe in a moist atmosphere for storage or calibration (Figure 5). It is important to always keep your sensor in a moist environment so the sensor cap does not dry out. (See Care, Maintenance, and Storage for more information.) Probe Figure 3 Unpacking the ODO Probe i Figure 4 Each ProODO cable/probe assembly and replacement ODO sensor cap includes an instruction sheet with important information unique and specific to each individual sensing cap. Remove the cable/probe assembly from the shipping container and locate the instruction sheet included with your assembly. This instruction sheet is important because it includes the calibration coefficients for your sensor cap. After using this sheet for general probe setup, be sure to store it in a safe place in case you need to reload these calibration coefficients in the unlikely event that they are ever deleted from the probe. i Connecting Instrument Figure 5 the Probe/Cable Assembly to To connect the cable, align the keys on the cable connector to the slots on the instrument connector. Push together firmly, then twist the outer ring until it locks into place (Figure 6). This MS-8 (Military Spec) connection is waterproof. Note - A new cable/probe assembly already has a sensor cap installed and the sensor cap coefficients are preloaded into the probe at the factory. Preparing the probe for the first time: 1. Remove the metal probe guard from the probe by turning it counterclockwise. 2. Remove the red storage cap which contains a moist sponge from the end of the probe by pulling it straight off the sensor. Save this to use later for long term storage. 4 the Figure 6. Note the keyed connector. The cable and instrument connectors can only be mated once the keyed sections are properly aligned. When disconnected, the cable connector and the connector on the instrument maintain an IP-67 rating. 5 Main Display Alpha/Numeric Entry Press and hold the Power key for two seconds to turn the instrument on. The instrument will briefly display two splash screens then go directly to the main run mode screen. The first time the instrument is powered up, you will need to set the date and time. Follow the instructions under the Setup | System | Date/Time section of this manual. The display at the left shows the run mode (main display) with temperature in °C, barometric pressure in mmHg, DO in % and mg/L as the reported parameters. The date, time and battery level are indicated at the bottom of the screen. The logging preference of Log One Sample at a time is indicated at the top of the screen. This screen also shows the message line towards the bottom of the display above the date and time. In this case, it doesn’t show a message. However, messages will appear frequently to indicate successful calibrations, saved configuration changes, etc. will show up on A USB symbol the bottom of the display when connected through USB with the communications saddle. The instrument will display full battery power when it is receiving power through the USB connection. i Contrast – the contrast adjustment can be accomplished by repeatedly pressing the backlight key and the left or right arrow key at the same time. Menu Layout The numeric screens will display numbers only (shown above, left). Alpha/ numeric screens will display numbers across the top and letters along the bottom rows (shown above, right). Letters appear as a common keyboard arrangement. When an alpha or numeric character is required, the display will show the alpha/ numeric entry screen. To select a character, highlight it by using the arrows to move the highlight box over the desired selection. Then, press Enter on the keypad to confirm the selection. After confirming the selection, it will appear in the line at the top of the display. For capital letters or lower case entry, highlight “SHIFT” and press Enter on the keypad to change the characters from upper to lower case. To delete the entire line of the current entry, highlight ) and press Enter on the keypad. The ! symbol functions as a backspace key in the alpha/numeric entry screens by deleting one character at a time. Use the “SPACE” function to add a space between characters. Press Esc at anytime in the menus to escape back to the Run screen. The can be used to go back to the previous menu in all screens left arrow except alpha/numeric entry screens. You must use Esc to get out of the alpha/ numeric screens if you want to exit before finishing or without saving changes. Functions that are enabled appear as a circle with a dot . Disabled functions appear as a circle only . In addition, some options appear as an empty box P or a box with a check mark Q. When you have finished entering the correct information (16 character max), highlight <<<ENTER>>> at the bottom of the screen and press Enter on the keypad to confirm. 6 7 i The key cannot be used to escape to the previous menu from an alpha/numeric entry screen. Instead, use the key to go back to the previous menu when in alpha/numeric entry screens. S ystem Press System records. Once the GLP file is full, the instrument will begin to overwrite the oldest record with each new calibration record. to access any of the following menu items. The System menu will allow you to access the setup options of the instrument including; Date/Time, GLP, Language, Radix Point, Logging, Sampling, Auto Shutoff, Backlight, Sw (Software) Version, Serial #, and Unit ID. Any item with [brackets] shows the current setting inside the brackets. For instance, in the example at the left, Radix Point is currently set to [Decimal]. i In order to keep all of your GLP records, periodically download the GLP to Data Manager and export it to another program. Otherwise, the instrument will overwrite the oldest record once the memory is full. Also, since Data Manager saves GLP files under the Unit ID, you must periodically export and rename the GLP file on your PC or it will be overwritten each time you upload the GLP file from the instrument. Several calibration parameters are saved for each calibration including optional ones that can be enabled by the user. Standard parameters include date/time stamp, calibration method, and sensor information. Optional, user selectable parameters include User ID, Probe ID, and User Fields 1 and 2. In addition, there will be information specific to the Dissolved Oxygen or Barometer calibration record. A Dissolved Oxygen calibration record will contain the following calibration specific parameters: Date/Time Highlight Date/Time from the System menu. Press enter to select. Date Format – Highlight and press enter to open a sub menu for selecting the preferred date format: YY/MM/DD, MM/DD/YY, DD/MM/YY, or YY/DD/MM. Date – Highlight and press enter to use the numeric entry screen to set the correct date. Time Format – Highlight and press enter to open a submenu to select the preferred time format from 12-hour or 24-hour. Time – highlight and press enter to use the numeric entry screen to set the correct time. GLP DO Sensor - Serial Number of the Sensor Calibration Method - Zero, %, or mg/L Cal Value Sensor Value - Tangent of the angle between reference and signal LED, must be within 0.2 of the default value in the sensor, typically between -0.53 and -2.17 Salinity Mode - Always manual Salinity Value - Value entered by the user Barometer - Barometric Pressure during calibration Temperature - Temperature during calibration Calibrate Status - Calibrated A Barometer calibration record will contain the following calibration specific parameters: Barometer Barometer - Calibrate value in kPa Calibrate Status - Calibrated The GLP or ‘Good Laboratory Practice’ file saves detailed information about calibrations. It also includes diagnostic information about the sensors. Calibrations are logged into a file, the GLP, for later review as needed. A single GLP file is utilized to store all calibration records and is capable of storing 500 8 9 An example of a GLP record (Operation Performed is % DO Calibration) *** Calibrate – DO *** Date: 11/01/2008 MM/DD/YY Time: 04:03:05 PM User ID: Tech0001 Probe ID: SN: 08D User Field #1 Cloudy Sensor: 08F000015 Method: DO Air Calibrate Cal Value: 100.0 % Sensor Value: -0.591150 Salinity Mode: Manual Salinity Value: 0.000000 SAL PSU Barometer 767.09 mmHg Temperature 19.2 °C Calibrate Status: Calibrated ___________________________ probe assembly from another, typically by serial number. Highlight Include Probe ID and press enter to turn this function on and off. There will be a check mark in the box when the function is enabled. Highlight Probe ID and press enter to add, view, edit, or select a Probe ID. Probe ID may also be changed in the Calibration menu during the calibration process. The character limit is 16 characters. User Fields 1 and 2 are stored with the calibration record and may be used to enter other parameters pertinent to the user, such as weather conditions, elevation, etc. Highlight Include User Field 1 or Include User Field 2 and press enter to turn this function on and off. Highlight User Field 1 or User Field 2 and press enter to add, view, edit, or select a User Field. The character limit is 16 characters. When enabled, a prompt for selecting a User Defined Field will appear during the calibration process. Re-Cal Prompt may be used to remind the user to perform a calibration. To set a time interval, highlight DO and press enter to access the numeric entry screen. Enter a value in days and press enter to confirm the reminder time. To turn off the Re-cal prompt, set the reminder to zero (0) days (this is the default). In the System menu, highlight GLP and press enter to view and modify the GLP settings. Highlight Options and press enter to access User ID, Probe ID, User Defined Fields, and Re-Cal Prompt. User ID may be used to identify the person calibrating the instrument. Highlight User ID and press enter to select or edit a User ID from a list of previously entered IDs. Or, highlight Add New and press enter to create a new User ID using the alpha/numeric entry screen. The User ID may also be changed in the Calibration menu during the calibration process. The selected User ID will be stored in the GLP file with each calibration record. A User ID could be a person’s initials or badge number. The character limit is 16 characters. Probe ID is stored with the calibration record and may be used to distinguish one cable/ 10 The Security section of the GLP menu is a password protected area. This area includes options to set a new password and to lock access to the calibration menu. When first viewing the security menu, you will be required to enter a password. Use the “shift” on the alpha/numeric screen to switch to lower case and enter “ysi123”. This is the default password. Protect Cal can be enabled or disabled. When enabled, the user must know and enter the instrument’s password to enter the calibration menu option. Highlight Protect Cal and press enter to enable (Q) or disable (P) this feature. Set Password allows a user to set the security password. Highlight Set Password and press enter. Using the alpha/numeric entry screen, enter the new password. The password can have up to 16 characters. Contact YSI Technical Support at [email protected] or +1 937 767-7241 if you forget or misplace your password. i Once a password is set, and the GLP security screen exited, a password must be entered to make changes under GLP security. Keep passwords in a safe place. 11 Language Logging To change the instrument’s language setting, highlight Language in the System menu and press Enter. Highlight the desired language and press enter to confirm. Languages include English, Spanish, French, German, Italian, Portuguese, and Norwegian. Radix Point Radix Point allows the user to select between a comma or a decimal in numeric radix point for displayed values. For example, 1.00 becomes 1,00 when Use Comma is selected. Highlight Use Decimal or Use Comma and press enter to make your selection. From the System menu, highlight Logging and press enter to view or change the logging options. Logging options include Use Site List, Use Folder List, Continuous Mode, and Interval. Use Site List and Use Folder List are optional ways of filing or ‘tagging’ your logged data points. If these settings are enabled, you will be prompted to select a Site and/or Folder to ‘tag’ to logged data points. See the File and Site Lists section of this manual for information on creating Site and Folder Lists. Check the box for Continuous Mode if you want to log samples continuously at a specific time interval. To set the length of time between logged samples, highlight Interval and press Enter. Enter the interval as HH:MM:SS. This interval will display at the top of the screen when you select the Start Logging option in run mode. If operating the unit in Manual mode, see next section, the continuous logging interval must be set to 10 seconds or greater in order to log data. To log one sample at a time, uncheck Continuous Mode. Sampling Mode The Sampling mode can be set to Automatic or Manual. In Automatic mode, which is the default mode, the readings are constantly updated. In Manual mode, the readings are held or ‘locked’ on the display once they reach the stability of the Auto Stable setting in the Probe menu. The user must then press a key to either log the held data or update the measurements. Selecting Manual mode may increase the instrument’s battery life. Highlight either Automatic or Manual and press enter to make your selection. If continuously logging in Manual mode, the logging interval must be set to 10 seconds or greater. 12 13 Auto Shutoff Auto Shutoff powers the instrument off after a user specified time period. Highlight Auto Shutoff and press enter. Using the numeric entry screen, enter a value between 0 and 360 minutes. To disable auto shutoff, set the value to 0 (zero). Backlight Backlight can be set to Automatic or Manual. Automatic turns the backlight on when you turn the instrument on and when you press any key. Manual allows you to turn the backlight on or off with the backlight key . When in Automatic mode, the instrument will turn the backlight off after 60 seconds without any keys being pressed. If a key is pressed during that time, the instrument will “reset” the 60 second time period. The lighted keypad will turn off after approximately 20 seconds. O ptical D issolved O xygen (OD O™) i Each ProODO cable/probe assembly and replacement ODO sensor cap includes an instruction sheet with important information unique and specific to each individual sensing cap. This instruction sheet is important because it includes the calibration coefficients for the sensor cap. After using this sheet for general probe setup, be sure to store it in a safe place in case you need to reload these calibration coefficients in the unlikely event that they are ever deleted from the probe. See Initial Setup | Unpacking the ODO Probe for initial setup instructions. i It is important to always keep your sensor in a moist environment so the sensor cap does not dry out. (See Maintenance and Storage for more information.) SW Version (Software Version) ODO Probe Setup SW Version shows the instrument’s software version. Press Probe Serial # Serial # shows the instrument’s serial number and allows you to match it with the number engraved on the back of the instrument’s case. The Serial # is also the default Unit ID. Unit ID Unit ID is used to identify instruments in the Data Manager software included with your instrument. It is also used to identify GLP files, Site Lists, Configuration Files, and Data files transferred from the instrument to the PC. The default Unit ID is the Instrument’s serial number. To modify the Unit ID, highlight Unit ID, press enter and use the alpha/numeric entry screen. The character limit is 16 characters. 14 , Highlight DO, press enter. Enabled allows you to enable or disable the DO sensor. Highlight Enabled and press enter to activate or deactivate dissolved oxygen. The DO Setup menu also displays the ODO probe’s SW Version and Serial #. This information is programmed into the probe at the factory and digitally sent to the instrument when the cable is connected. Local DO allows for localized DO% measurements. This sets the calibration value to 100% regardless of the altitude or barometric pressure. Highlight Local DO and press enter to enable or disable this function. Local DO is a method for the ProODO to factor in the barometric pressure on each DO measurement. In essence, even if the barometric pressure changes you wouldn’t notice the difference with the DO% readings in air-saturated water or water-saturated air. 15 Local DO is ideal for EU compliance. When Local DO is enabled, an L will appear next to DO% on the run screen. DO mg/L readings are unaffected by the selection of DO Local. LDS (Last Digit Suppression) rounds the DO value to the nearest tenth; i.e. 8.27 mg/L becomes 8.3 mg/L. Highlight LDS and press enter to activate or deactivate LDS. Some users may not want to read out to the hundredths place since the DO mg/L accuracy spec is to the tenths place. Sensor Cap allows you to view and enter information specific to the sensor cap installed on the probe. Highlight Sensor Cap and press enter to view the sensor cap’s Serial #, Temperature Coefficient, and Sensor Cap Coefficients. This information is programmed into the sensor at the factory and sent to the instrument when the cable is connected. Since the Temperature Coefficient is programmed into the sensor at the factory, it should not be modified unless instructed by YSI Technical Support. The Sensor Cap Coefficients need to be updated when the sensor cap is replaced. The sensor cap should be replaced about once per year. See the Dissolved Oxygen Sensor Maintenance section of this manual or the instruction sheet included with replacement sensor cap for instructions on updating the Sensor Cap Coefficients. When updating the Coefficients, the sensor cap serial # will be updated automatically based on your entries. Display - Dissolved Oxygen Press Probe , highlight Display and press enter. Highlight DO and press enter. Note, you will not be able to display dissolved oxygen unless it is Enabled in the DO Setup menu first, see previous section. DO % will show DO readings in a percent scale from 0 to 500%. DO mg/L will show DO readings in milligrams per liter (equivalent to ppm) on a scale from 0 to 50 mg/L. DO ppm will show DO readings in parts per million (equivalent to mg/L) on a scale from 0 to 50 ppm. All units can be displayed simultaneously on the screen. Highlight the desired unit(s) and press enter to select. A check mark in the box next to the unit will indicate that it is enabled. 16 Auto Stable - Dissolved Oxygen Press Probe enter. , highlight Auto Stable and press enter. Highlight DO and press Auto Stable indicates when a reading is stable. Highlight Enabled and/or Audio Enabled (instrument will beep when the stability is achieved) and press enter to confirm. When Auto Stable is enabled, AS will blink next to the parameter until it is stable. Once the parameter is stable, AS will stop blinking. The Auto Stable Sensitivity can be decreased or increased. Highlight Sensitivity and use the left and right arrow keys to slide the bar. The more sensitive you make it (larger black bar) the harder it is to achieve stability in a changing environment. The Auto Stable system works by examining the previous 5 readings, computing the percent change in the data and comparing that change against a % threshold value. The % threshold value is determined by the Sensitivity bar setting. The following chart can be used as a guide when setting the Sensitivity bar. Sensitivity selected by User % Data Variance Threshold 100 - Most Sensitive, Sensitivity bar is set to the far right 0.05% 75 0.62525% 50 1.275% 25 1.8875% 0 - Least Sensitive, Sensitivity bar is set to the far left 2.5% Example: The instrument obtained the following data: Reading #1 Reading #2 Reading #3 Reading #4 Reading #5 95.5 DO% 95.7 DO% 95.8 DO% 96.1 DO% 95.3 DO% 17 The instrument is programmed to determine the minimum and maximum data value over the previous 5 samples, and to compute the percent difference between those values. In this example, that gives a percent change of: % Change = 100 * ((96.1 – 95.3 ) / 95.3) % Change = 0.83% In this example, if the Sensitivity Bar is set to the far right, the Auto Stable requirement would not be met and AS would continue to blink. However, if the sensitivity bar is set to the median threshold (1.275%), the Auto Stable requirement would be met and AS would display steadily on the display. If the Manual Sampling mode in the System menu is enabled, the Auto Stable function will automatically be enabled and the sensitivity setting will be used to determine when to hold the readings on the display. See Sampling Mode in the System section of this manual for more information on the two Sampling mode options. Salinity Correction The last feature in the Probe menu is the Salinity correction value for the mg/L readings. Press Probe , highlight Salinity, and press enter. Then, use the numeric entry screen to enter the Salinity value of the water you will be testing from 0 to 70 ppt. The value entered here will be used when calculating mg/L from the temperature and % saturation readings. As the salinity of water increases, its ability to dissolve oxygen decreases. For example, fully oxygenated 20 °C water at sea level with zero salinity will hold 9.092 mg/L of dissolved oxygen. If that same sample had a salinity value of 9 ppt, then it would hold 8.621 mg/L of dissolved oxygen. Therefore, to obtain accurate mg/L readings, it is important that you know the salinity of the water you will be testing and input the value into the instrument. The salinity of fresh water is typically 0-0.5 ppt and seawater is typically 35 ppt. You will also have the opportunity to enter or modify the Salinity correction value during DO calibration. Appendix B shows the oxygen solubility table. Calibration - Dissolved Oxygen The ProODO sensor is an optical luminescent sensor which has greater stability and is less susceptible to calibration drift than traditional electrochemistry sensors. This increased stability means that the instrument may hold its calibration for many months. However, for the highest data accuracy, YSI recommends verifying the instrument’s calibration on a daily basis. To verify the instrument’s calibration, place the sensor in its calibration environment and check to see that the DO% is reading its calibration value based on the 18 barometric pressure. Refer to Appendix A for the DO% calibration values based on barometric pressure. The ProODO offers several options for calibrating dissolved oxygen. The first and second methods calibrate the DO % saturation value to either water saturated air or air saturated water. The third and fourth calibrates in mg/L or ppm to a solution with a known DO concentration (usually determined by a Winkler Titration). The fifth option is a zero calibration. If performing a zero calibration, you must also perform a %, mg/L, or ppm calibration following the zero calibration. For both ease of use and accuracy, YSI recommends performing the following DO % water saturated air calibration: i It is not necessary to calibrate in both % and mg/L or ppm. Calibrating in % will simultaneously calibrate mg/L and ppm and vice versa. Calibrating DO % 1-Point Calibration in Water Saturated Air: Moisten the sponge in the storage sleeve with a small amount of clean water. The sponge should be clean since bacterial growth may consume oxygen and interfere with the calibration. Make sure there are no water droplets on the sensor cap and temperature sensor and then install the storage sleeve over the probe. Make sure the DO and temperature sensors are not immersed in water. The storage sleeve ensures venting to the atmosphere. Wait approximately 5 to 10 minutes for the storage container to become completely saturated and to allow the temperature and dissolved oxygen sensors to stabilize. Press Calibration . If Probe ID or User ID are enabled in the System GLP menu you will be able to highlight these features and add, select, edit, or delete an ID. When enabled these IDs are stored with each calibration record in the GLP file. After selecting the Probe ID and/or User ID if appropriate, highlight DO and press enter. Highlight DO % and press enter to confirm. The instrument will use the value from the internal barometer during calibration and will display this value in brackets at the top of the 19 display. Highlight the barometer value and press enter to adjust it if needed. If the barometer reading is incorrect, it is recommended that you calibrate your barometer. Note - the barometer should be reading “true” barometric pressure (see Barometer section for more information on “true” barometric pressure). If the value is acceptable, there is no need to change it or perform a barometer calibration. Wait for the temperature and DO% values under “Actual Readings” to stabilize, then highlight Accept Calibration and press enter to calibrate. If User Field 1 or 2 are enabled, you will be prompted to select the fields and then press Cal to complete the calibration. The message line at the bottom of the screen will display “Calibrating Channel...” followed by “Calibration Successful”. Press Esc Calibrating DO % 1-Point Calibration to cancel the calibration. in Air Saturated Water: Continuously sparge water with air using an air stone or some type of aerator until the water becomes completely saturated with air. For 500 ml of water at room temperature, it may take 60 minutes or more for the water to become completely saturated. Place the sensor in the air saturated water, be sure to immerse both the ODO and Temperature sensor into the water, and wait for the readings to stabilize (at least 2 minutes). Press Calibration . If Probe ID or User ID are enabled in the System GLP menu you will be able to highlight these features and add, select, edit, or delete an ID. When enabled these IDs are stored with each calibration record in the GLP file. After selecting the Probe ID and/or User ID if appropriate, highlight DO and press enter. Highlight DO % and press enter to confirm. Wait for the temperature and DO% values under “Actual Readings” to stabilize, then highlight Accept Calibration and press enter to calibrate. If User Field 1 or 2 are enabled, you will be prompted to select the fields and then press Cal to complete the calibration. The message line at the bottom of the screen will display “Calibrating Channel...” followed by “Calibration Successful”. Press Esc to cancel the calibration. Calibrating in Air Saturation Percent (DO %): 2-Point Calibration with Zero Solution Place the sensor in a solution of zero DO. Be sure to immerse both the ODO and Temperature sensor into the water. A zero DO solution can be made by dissolving approximately 8 - 10 grams of sodium sulfite (Na2SO3) into 500 mL tap water or DI water. Mix the solution thoroughly. It may take the solution 60 minutes to be oxygen-free. Press Calibration . If Probe ID or User ID are enabled in the System GLP menu you will be able to highlight these features and add, select, edit, or delete an ID. When enabled these IDs are stored with each calibration record in the GLP file. After selecting the Probe ID and/or User ID if appropriate, highlight DO and press enter. Highlight Zero and press enter. Wait for the temperature and DO% values under “Actual Readings” to stabilize, then press enter to Accept Calibration. If User Field 1 or 2 are enabled, you will be prompted to select the fields and then press Cal to complete the calibration. The screen will then prompt for a follow-up second point calibration. Highlight DO% for the second calibration point and press enter to continue with the next point at full saturation. Rinse the sensor of any zero oxygen solution using clean water. Follow the steps under either of the DO % Saturation methods previously discussed to complete the second point. Calibrating in MG/L 1-Point Calibration or PPM as a Titration: The instrument will use the value from the internal barometer and will display this value in brackets at the top of the display. Highlight the barometer value and press enter to adjust it if needed. If the barometer reading is incorrect, it is recommended that you calibrate your barometer. Note - the barometer should be reading “true” barometric pressure (see Barometer section for more information on “true” barometric pressure). If the value is acceptable, there is no need to change it or perform a barometer calibration. Place the sensor into a water sample that has been titrated by the Winkler method to determine DO concentration. Allow the sensor to stabilize. 20 21 Press Calibration . If Probe ID or User ID are enabled in the System GLP menu you will be able to highlight these features and add, select, edit, or delete an ID. When enabled these IDs are stored with each calibration record in the GLP file. After selecting the Probe ID and/or User ID if appropriate, highlight DO and press enter. Highlight DO mg/L or ppm and press enter. Highlight Calibration value and press enter to manually input the sample’s dissolved oxygen value. Highlight Accept Calibration and press enter once the temperature and Dissolved Oxygen readings have stabilized. If User Field 1 or 2 are enabled, you will be prompted to select the fields and then press Cal to complete the calibration. After completing the calibration, the message line will display “Calibration Successful”. Press Esc to cancel the calibration. Calibrating in MG/L or PPM as a 2-Point Calibration with Zero Solution Titration: Place the sensor in a solution of zero DO. Be sure to immerse both the ODO and Temperature sensor into the water. A zero DO solution can be made by dissolving approximately 8 - 10 grams of sodium sulfite (Na2SO3) into 500 mL tap water. Mix the solution thoroughly. It may take the solution 60 minutes to be oxygen-free. Press Calibration . If Probe ID or User ID are enabled in the System GLP menu you will be able to highlight these features and add, select, edit, or delete an ID. When enabled these IDs are stored with each calibration record in the GLP file. After selecting the Probe ID and/or User ID if appropriate, highlight DO and press enter. Highlight Zero and press enter. Wait for the temperature and DO% values under “Actual Readings” to stabilize, then press enter to Accept Calibration. If User Field 1 or 2 are enabled, you will be prompted to select the fields and then Press Cal to complete the calibration. The screen will then prompt for a follow-up second point calibration. Highlight the desired calibration units (mg/L or ppm) and press enter to continue with the next point in a known titrated value. Rinse the sensor of any zero oxygen solution using clean water. Follow the steps under One Point Calibration for mg/L or ppm for the second point. 22 B arometer All ProODO instruments contain an internal barometer. Display - Barometer Press Probe , highlight Display, and press enter. Highlight Barometer, press enter. The measurement unit options are: mmHg, inHg, mBar, PSI, kPa, or Atm. Only one unit can be displayed at a time. Select None if you do not want to display a barometric pressure reading. Whether or not you choose to display the barometer reading, the barometric pressure will still be used for calibrating DO and for compensating for pressure changes if Local DO is enabled. Calibration - Barometer The barometer in the instrument is calibrated at the factory. If the barometer requires calibration, press Calibrate . If Probe ID or User ID are enabled in the System GLP menu you will be able to highlight these features and add, select, edit, or delete an ID. When enabled these IDs are stored with each calibration record in the GLP file. After selecting the Probe ID and/or User ID if appropriate, highlight barometer and press enter. Highlight the desired unit and press enter. Highlight Calibration Value and press enter to manually enter the correct “true” barometric pressure. Next, highlight Accept Calibration, and press enter. If User Field 1 or 2 are enabled, you will be prompted to select the fields and then press Cal to complete the calibration. After completing the calibration, the message line will display “Calibration Successful”. Press Esc to cancel the calibration. 23 i Laboratory barometer readings are usually “true” (uncorrected) values of air pressure and can be used “as is” for barometer calibration. Weather service readings are usually not “true”, i.e., they are corrected to sea level, and therefore cannot be used until they are “uncorrected”. An approximate formula for this “uncorrection” is below: True BP = [Corrected BP] – [2.5 * (Local Altitude in ft. above sea level/100)] T emperature All probe/cable assemblies have built-in temperature. Temperature calibration is not required nor is it available. To set the units, press Probe , and select Display. Highlight Temperature and press enter. Highlight the desired temperature units of °F, °C, or K and press enter to confirm the selection. Only one temperature unit may be displayed at a time. You may also choose to not display temperature. If you choose not to display temperature, dissolved oxygen readings will still be temperature compensated. T aking M easurements 5. Once the Site and/or Folder name is selected, highlight Log Now and press Enter. The instrument will confirm that the data point was successfully logged. If you would like to log at a specific interval vs. logging one sample at a time , then highlight Logging and press Enter. Select or vice versa, press System Continuous Mode and adjust the time Interval if necessary. On the Run screen, the option to log will change from Log One Sample to Start Logging based on the time interval entered in the Logging Menu. Note – When utilizing the Manual sampling mode, the Continuous Logging Interval must be set to 10 seconds or greater. During a continuous log, the Start Logging dialog box on the Run screen will change to Stop Logging. Press Enter to stop continuous logging. Note - There is NO WARM-UP period associated with the ProODO sensor so you may wish to turn off the ProODO instrument between readings to conserve battery power. F iles and S ite L ists File Memory To view the file memory, press File 1. To take readings, insert the probe into the sample. Move the probe in the sample to release any air bubbles and to provide a fresh sample to the sensor cap. This movement is only necessary when first inserting the probe into the sample. Since the ProODO utilizes optical luminescent technology, continuous sample movement or stirring is not required. The probe will fit into a 300 mL BOD bottle for taking initial and final BOD readings. For best results in a BOD bottle, a stirring device should be used to properly mix the sample and to keep solids from settling at the bottom. 2. Allow the temperature readings to stabilize and wait approximately 25-35 seconds for the DO readings to stabilize. 3. Log One Sample is already highlighted in Run mode. Press Enter to open a submenu. Highlight Sites or Folders and press Enter to select the site or folder to log the sample to. 4. If necessary, use the keypad to create a new Site or Folder name. If Site List and Folder List are disabled in the System menu, you will not see these options when logging a sample. 24 . The Data Memory shows a percentage indicating the amount of memory available. If the file memory is near 0%, files should be downloaded to a PC and/or deleted to free up memory. View Data Press File , highlight View Data, press enter. Configuring your data view: Site: will allow you to view data from one particular site or all sites. Highlight Site, press enter, and select the site you wish to view data from or select All Sites to view data from all sites. 25 Folder: will allow you to view data from one particular folder or all folders. Highlight Folder, press enter, and select the file you wish to view data from or select All Folders to view data from all folders. Begin and End will allow you to view data that was collected between two dates. Highlight Begin and/or End, press enter, and use the numeric entry screen to select the dates you wish to view. After making your selections in the Data Filter, highlight Show Data and press enter. The data will have date and time stamps. You will likely have to scroll up and down and side to side using the arrow keys to completely view the data file. Folder To modify the Folder List, press File , highlight Folder List, and press enter. Enter new Folder names or edit existing folders with the alpha/numeric entry screen. Delete Data Press File , highlight Delete Data, and press enter. Enter the criteria for the data you wish to delete in the Delete Data Filter, then highlight Delete Data and press enter. D ata M anager D esktop S oftware Data Manager is provided with the purchase of a ProODO Instrument. Data Manager is a powerful Windows® based software that will allow you to easily manage logged data, set up instruments, and conduct real time studies. Data Manager needs to be installed on a PC before use. Once the communications saddle is connected to an instrument and the PC, the Data Manager software will recognize the attached instruments. Data Manager will identify the connected instruments by their Unit ID. Site List To modify the Site List, press File , highlight Site List, and press enter. Enter new site names or edit existing sites with the alpha/numeric entry screen. Site lists can also be created and edited on your PC with Data Manager and then downloaded to the instrument. From the ‘home’ screen of Data Manager, you can select one of the following functions: Retrieve Instrument Data, Real Time Instrument Data, Instrument Configuration, or View Saved File/Data. Using the Communications Saddle u 26 WARNING: DO NOT connect the Communications Saddle to your PC before installing Data Manager. The Communication Saddle drivers must be installed prior to connecting it to your PC. The drivers will install automatically during the Data Manager installation. The first time the saddle is connected to the PC, you may have to walk through a couple of installation wizards. For detailed instruction, please refer to the Readme file located on the CD that was included with your instrument. 27 A PC will recognize the Communications Saddle (saddle) as a YSI water quality instrument with or without the handheld installed in the saddle. To connect to a ProODO, simply align the saddle to the oval section on top of the instrument and push it down to snap it in place (Figure 7). Data Manager takes information management one step further and allows you to delete specific points instead of entire files. This allows you to clean up data that is no longer needed or that may have been collected erroneously, for example, when the sensor was out of the water. If you can not delete data due to regulation and compliance purposes, Data Manager has the solution. While viewing logged data or real time data, you have the ability to ‘tag’ individual data points with comments. In addition to sensor data, you will be able to view GLP files, site lists, and configuration files that have been uploaded from the instrument. These can be printed and exported as well. Real Time Data Collection Data Manager allows you to view real time data on the PC. Figure 7. Locate the oval alignment groove at the top of the instrument and inside the saddle. Insert the saddle into this oval groove. Press the saddle towards the back of the instrument until it snaps into place. Connect the USB cable to the top of the saddle and to a USB port on the PC. Once Data Manager is launched, the program will recognize all saddles with instruments connected to the PC. The instrument will be powered through the saddle and USB connection when connected to the PC. Manage Logged Data Data that has been logged to the ProODO can be uploaded to the PC via the provided USB saddle. You can upload sensor data, GLP files, site lists, and instrument configuration files individually or all at once. After connecting the instrument to the PC via the USB saddle and cable and launching Data Manager, click the Retrieve Instrument Data tab. Click on the Instrument’s Unit ID you would like to retrieve data from, then select the files you would like to retrieve and click Start. Once the sensor data is uploaded to the PC, you can graph and view tabular data by instrument Unit ID, date/time, site name, and/or folder name. This allows you to configure the report according to your needs. You can select to view all data from all instruments, or select a certain date/time range for only a few specific instruments, there are multiple ways to view the data. Once the report has been defined, you will be able to print the graph and/or export the table. 28 After selecting your instrument, click the Real Time Instrument Data tab. Next, input your sample interval, site/folder name, select the parameters you wish to view and click OK. You must click Start on the next screen to begin your real time study. Choose to hide the table or graph by unchecking the box next to these options. Click Stop, then Edit Setup to change the Y-scale min/max of the graph, to select different colors, or to name your graph. Add a comment to a data point, by clicking in the comment field of the table next to the data point. You may also Print the graph and Export the data for viewing in another program. Configure Instruments Data Manager allows for easy and quick configuration of single or multiple instruments. Once you have uploaded a site list or configuration file, you can edit it as needed, save it, and download it to other instruments. You no longer need to configure each instrument individually. By using the same configuration file for all instruments, you can rest assured that all instruments will have identical settings. New site lists and configuration files can be created in Data Manager. These lists and files can be downloaded to one or multiple instruments. Save time by creating these files on your PC and downloading them to the instrument as opposed to creating them on the instrument. Minimum system requirements for Data Manager are a system with Windows® 2000 with SP4 (minimum) or Windows® XP with SP2 (minimum), 300 MHz or higher Pentium®-compatible CPU, 128 MB of RAM or higher, 80 MB or more of free hard-disk space, USB 2.0, and Microsoft® .NET. 29 M aintenance and S torage Sensor Cap Replacement This section describes the proper procedures for care, maintenance and storage of the ProODO. The goal is to maximize their lifetime and minimize down-time associated with improper sensor usage. The Sensor Cap should be replaced about once per year but may last longer. It should also be replaced if it is cracked or damaged (see Troubleshooting section for instruction on how to inspect the cap for damage). The instruction sheet shipped with the replacement ODO sensor cap includes the calibration coefficients specific to your sensor cap. Updating Instrument and Probe Firmware The instrument and probe’s firmware can be updated via www.ysi.com. There you will find the new firmware files and instructions on how to update the instrument and/or probe. There is no need to send the instrument back to the factory for upgrades. General Maintenance - Battery Compartment Gasket The instrument utilizes a gasket as a seal to prevent water from entering the battery compartment. If the gasket and sealing surfaces are not maintained properly, it is possible that water can enter the battery compartment. This could severely damage the battery terminals causing loss of battery power and corrosion to the battery terminals. Therefore, when the battery compartment lid is removed, the gasket that provides the seal should be carefully inspected for contamination (e.g. debris, grit, etc.) and cleaned if necessary. If contamination is evident, clean the gasket and nearby plastic parts with lens cleaning tissue or equivalent lint-free cloth. Alcohol can be used to clean the plastic parts, but use only water and mild detergent on the o-ring itself. Also, inspect the gasket for nicks and imperfections. i i IMPORTANT - Be sure to save the ODO Sensor Cap instruction sheet in case you need to reload the calibration coefficients. The replacement ODO Sensor Cap is shipped in a humidified container and the package should not be opened until immediately before sensor cap replacement. Once the sensor cap has been installed on the ODO sensor as described below, it is important to keep the sensor in a 100% humid environment. Therefore, the ODO sensor should be stored either in the grey calibration/storage sleeve with the sponge moistened or immersed in water, see Sensor Storage for more information. If the sensor dries out, refer to the Rehydration procedure in this manual. Refer to Figure 8 below when following the instructions for replacing the cap. Using alcohol on a gasket may cause a loss of elasticity and may promote cracking. Sensor Maintenance - Dissolved Oxygen Cleaning the Sensor Cap The Sensor Cap should be kept clean since some types of fouling may consume oxygen which could affect the dissolved oxygen measurements. To clean the Sensor Cap, gently wipe away any fouling with a lens cleaning tissue that has been moistened with water. Do not use organic solvents to clean the Sensor Cap. Using an organic solvent to clean the Sensor Cap may cause permanent damage to the cap. For example, alcohol will dissolve the outer paint layer and other organic solvents will likely dissolve the dye in the cap 30 Figure 8 u Caution: Avoid touching the sensing end of the sensor cap during the following maintenance procedures. 1. Remove the old sensor cap assembly from the sensor by grasping the probe body with one hand and then rotating the sensor cap counterclockwise until it is completely free. Do not use any tools for this procedure. 31 2. Inspect the o-ring on the probe for damage. If there is any indication of damage, carefully remove the o-ring and replace it with the new o-ring included with the replacement sensor cap. Do not use any tools to remove the o-ring. 3. Ensure that the o-ring installed on the probe is clean. If necessary, wipe clean with a lint free cloth or replace the o-ring as described in the previous step. 4. Locate the o-ring lubricant included with the new sensor cap. Apply a thin coat of o-ring lubricant to the installed o-ring. After application, there should be a thin coat of o-ring lubricant on the o-ring only. Remove any excess o-ring lubricant from the o-ring and/or probe with a lens cleaning tissue. 5. Remove the new sensor cap from its hydrated container and dry the inside cavity of the sensor cap with lens cleaning tissue. Make sure that the cavity is completely dry before proceeding with the installation. Next, clean the clear surface of the sensor on the end of the probe with lens cleaning tissue. 6. Using clockwise motion, thread the new sensor cap onto the probe assembly until it is finger-tight. The o-ring should be compressed between the sensor cap and probe. Do not over-tighten the sensor cap and do not use any tools for the installation process. 7. After installing the new sensor cap, store the sensor in either water or in humidified air in the calibration sleeve. 8. Follow the procedures below for configuring the ProODO instrument for the new Sensor Cap. 4. Highlight each coefficient in turn (K1 through KC) and use the numeric entry screen to enter the corresponding new coefficient from the Calibration Code Label. Press Enter after each entry and then proceed to the next K selection. 5. After all the new coefficients have been entered, highlight Update Sensor Cap Coefficients and press the Enter. 6. A message will appear warning that you will be overwriting the current sensor cap coefficients and you should confirm that you wish to carry out this action. Highlight Yes and press enter to confirm the new coefficients. Configuring ProODO Instrument for new Sensor Cap After entering the new Sensor Cap coefficients, perform a 1-point DO calibration. After installing a new Sensor Cap, connect the probe/cable assembly to the ProODO instrument and turn the instrument on. Locate the Calibration Code Label at the top of the instruction sheet and note the six numbers which are listed as K1 through K5 and KC. These six numbers contain the calibration code for this particular sensor cap. Follow the instructions below to enter the new calibration coefficients into your existing ODO instrument. 1. Press the Probe , highlight DO, and press enter. 2. Highlight Sensor Cap and press enter. 3. Highlight Sensor Cap Coefficients and press enter. 32 After updating the Coefficients, the Serial # in the Sensor Cap menu will be updated automatically based on your entries. The Temperature Coefficient listed in the Sensor Cap menu is programmed into the sensor at the factory and should not be modified unless instructed by YSI Technical Support. If errors are made in entering the Sensor Cap Coefficients, the instrument will block the update and an error message will appear on the display. If you see this error message, re-enter the coefficients and check them carefully for correct transcription from the Calibration Code Label prior to selecting Update Sensor Cap Coefficients. If you continue to get an error message after several entry attempts, contact YSI Technical Support for assistance. Rehydrating the Sensor Cap The Sensor Cap must remain in a moist environment; see Sensor Storage for storage recommendations. If you inadvertently leave your sensor exposed to ambient air for a period of more than approximately 8 hours it may dry out. If the sensor cap is allowed to dry out, it is likely to drift slightly at the beginning of your next study unless it is rehydrated. If the cap dries out, you can rehydrate it by soaking the probe tip with the sensor cap installed in warm tap water for 24 hours. After rehydration is complete, recalibrate and be sure to store the probe in a moist environment. 33 Sensor Maintenance - Temperature You must keep the temperature portion of the sensor free of build up. Other than that, the sensor requires no maintenance. A soft bristle brush, like a tooth brush can be used to scrub the temperature sensor if needed. recalibrate. If you are still getting erroneous dissolved oxygen readings, try replacing the sensor cap and then recalibrate. If the erroneous readings continue, contact YSI Technical Support to help determine the next step. Inspecting the Sensor Cap for Damage Sensor Storage u Short-term Storage When the ODO Sensor is not in use, it MUST BE STORED IN A MOIST ENVIRONMENT, i.e., either in water or in water-saturated air. If the sensor cap is allowed to dry out by exposure to ambient air, it is likely to drift slightly at the beginning of your next study unless it is rehydrated. For short-term storage (<30 days), moisten the sponge in the calibration/storage sleeve with a small amount of clean water and place this over the probe with the sensor cap installed. This will provide a 100% saturated air environment. Long-term Storage For long-term storage (>30 days), remove the batteries from the instrument. Moisten the sponge in the red protective plastic cap that was provided with the probe and place it over the sensor with the sensor cap installed. Inspect the sponge every 30 days to make sure it is still moist. If you no longer have the red protective cap, then moisten the sponge in the calibration/transport sleeve and place this over the probe. Alternatively, you can place the probe with sensor cap directly in a beaker or other container of water, making sure that the water does not evaporate over time. Long-term Storage: -5 to 70°C (23 to 158°F) T roubleshooting Dissolved Oxygen Readings Erroneous dissolved oxygen readings typically indicate a need to clean the sensor cap, replace the sensor cap, and/or recalibrate the instrument. First, verify the sensor is properly setup in the Probe menu. Next, clean the sensor cap following the instructions in the Maintenance and Storage section of this manual and then perform a calibration. If erroneous readings persist, follow the steps on the next page to inspect the sensor cap for damage and then attempt to recalibrate the instrument. If the problem continues, try to rehydrate the sensor cap then 34 Caution: Avoid touching the sensing end of the sensor cap during the following maintenance procedures. If readings seem to be in error or are jumpy, remove the sensor cap from the sensor by grasping the probe body with one hand and then rotating the sensor cap counterclockwise until it is completely free. Avoid using tools for the removal of the cap if at all possible. Inspect the sensor cap assembly for any cracks or damage. If damage has occurred, contact YSI Customer Service to order a replacement sensor cap. Inspect the o-ring on the probe and the gasket at the top of the threads for damage. If there is any indication of damage, carefully remove these parts and contact YSI Technical Support to obtain a new o-ring and/or gasket. Avoid using tools to remove the o-ring as damage to the sealing surfaces could result. Before reinstalling the sensor cap, make sure that the cavity is completely dry before proceeding with the installation. If water is found, dry the cavity with lens cleaning tissue. Finally, clean the clear window on the end of the probe with lens cleaning tissue. After reinstalling the sensor cap, perform a calibration and then reevaluate the quality of the dissolved oxygen readings. If problems persist, try rehydrating or replacing the sensor cap. Help During use of the ProODO instrument press Question view help messages directly on the display. from any screen to Error/Status messages If readings for a certain parameter are over range you will see a series of +++++ and if the readings are under range you will see a series of ----- plus the error message along the bottom of the screen. If you see a series of ?????, that will indicate that a certain parameter cannot be calculated. This could be due to a 35 connection issue between the cable and instrument. The following are some of the potential messages: Message Description and Recommended Action Probe Temp over range Temperature is over 100° C or reading erroneously. Check cable connection and ensure Temp sensor is clean. Probe Temp under range Temperature is under -10° C or reading erroneously. Check cable connection and ensure Temp sensor is clean. DO over range DO% saturation is over 550%. Check sensor cap and recalibrate. DO under range DO% saturation is under -5%. Check sensor cap and recalibrate. Barometer over range Barometric pressure is reading over 988 mmHg. Calibrate barometer. Barometer under range Barometric pressure is reading under 375 mmHg. Calibrate barometer. ODO Communications Error No communication between the instrument and cable. Check cable connection. Clock Battery Low Internal battery for real time clock has low voltage. Contact Technical Support. Measurements Locked! Measurements are held in Manual Sampling mode. Select Update Measurements or Log Held Data. Illegal Value may appear during alpha/numeric entry on the message line. This only appears if the values entered do not match the formatting. This will also appear in the GLP security area if the password is incorrect. A ccessories / P art N umbers Part Number Description 626281 ProODO Instrument 626250-1, -4, -10, -20, -30, -40, -50, -60, or -100 1, 4, 10, 20, 30, 40, 50, 60, or 100-meter probe/cable assembly* 626320 Replacement Sensor Cap 605604 Communications saddle kit 605515 Data Manager desktop software 603075 Carrying case, soft-sided 603076 and 603078 Extended length flow cell and single port adapter. Both items are required for use with a ProODO Restore Default Calibration Values Occasionally, the instrument may need to have the factory calibration default values restored. In order to accomplish this press Calibrate , highlight Restore Default Cal and press enter. Select the parameter you wish to restore, either DO or Barometer, and press enter. After selecting barometer or DO, you will be asked to confirm the operation. Highlight Yes and press enter. 36 37 Part Number 603074 603069 Description Carrying case, hard-sided Part Number Description 603062 Cable management kit 605978 Weight, sensor/cable, 4.9 oz. 063019 Weight, sensor/cable, 24 oz., 3” 063020 Weight, sensor/cable, 51 oz., 6” 603070 Shoulder strap Belt clip 063517 Ultra clamp 063507 Tripod clamp 38 *All cables include a temperature and dissolved oxygen sensor. Special order cables in 10 meter increments from 60 to 100 meters are available. 39 D eclaration of C onformity Supplementary Information: All performance met the continuous unmonitored operation criteria as follows: 1. ESD, EN61000-4-2, Performance Criterion B 2. Radiated Immunity, EN61000-43, Performance Criterion A 3. EFT, EN61000-4-4, (EFT) Performance Criterion B 4. Surge, EN61000-4-5, Performance Criterion B 5. Conducted Immunity, EN610004-6, Performance Criterion A 6. Voltage Interrupts, EN61000-411, Performance Criterion B 7. RF Emissions, EN55011:1998, A1:1999 Class B equipment Authorized EU Representative YSI Hydrodata Ltd Unit 8, Business Centre West, Avenue 1 Letchworth, Hertfordshire, SG6 2HB UK The undersigned hereby declares on behalf of the named manufacturer under our sole responsibility that the listed product conforms to the requirements for the listed European Council Directive(s) and carries the CE mark accordingly. Manufacturer: YSI Incorporated 1725 Brannum Lane Yellow Springs, OH 45387 USA Product Name: Professional ODO Water Quality Instrument Model Numbers Instrument/Accessory: ProODO (626281) / ProComm (605604) Probe/Cable Assemblies: 626250 Conforms to the following: Directives: Harmonized Standards: EMC 2004/108/EC RoHS 2002/95/EC WEEE 2002/96/EC • EN61326-1:2006, Electrical equipment for measurement, control, and laboratory use – EMC requirements – Part 1: General Requirements • EN61326-2-3:2006, Electrical equipment for measurement, control and laboratory use – EMC requirements – Part 2-3: Particular Requirements – Test configuration, operational conditions, and performance criteria for transducers with integrated or remote signal conditioning. • EN61000-3-2:2006, Electromagnetic compatibility (EMC) – Part 3-2: Limits – Limits for harmonic current emissions (equipment input current < 16A per phase). • EN61000-3-3:1995 +A1:2001 +A2:2005, Electromagnetic compatibility (EMC) – Part 3: Limits – Section 3: Limitation of voltage fluctuations and flicker in low-voltage supply systems for equipment with rated current < 16A. Signed: Lisa M. Abel Title: Director of Quality The undersigned hereby declares on behalf of the named manufacturer under our sole responsibility that the listed product conforms to the requirements for electrical equipment under US FCC Part 15 and ICES-003 for unintentional radiators. Manufacturer: YSI Incorporated 1725 Brannum Lane Yellow Springs, OH 45387 USA Product Name: Professional ODO Water Quality Instrument Model Numbers Instrument/Accessory: ProODO (626281) / ProComm (605604) Probe/Cable Assemblies: 626250 Conforms to the following: Standards: • FCC 47 CFR Part 15-2008, Subpart B, Class B, Radio Frequency Devices • ICES-003:2004, Digital Apparatus Supplementary Information: Tested using ANSI C63.4-2003 (excluding sections 4.1, 5.2, 5.7, 9, and 14) Signed: Lisa M. Abel Title: Director of Quality 40 Date: 26 November 2008 41 Date: 26 November 2008 The undersigned hereby declares on behalf of the named manufacturer under our sole responsibility that the listed product conforms with the Australian and New Zealand Electromagnetic Compatibility (EMC) requirements for generic products to be used in residential, commercial, and light industrial environments. Manufacturer: YSI Incorporated 1725 Brannum Lane Yellow Springs, OH 45387 USA Product Name: C ontact I nformation Ordering and Technical Support Telephone: 800 897 4151 (US) +1 937 767 7241 (Globally) Monday through Friday, 8:00 AM to 5:00 ET Professional ODO Water Quality Instrument Fax: +1 937 767 9353 (orders) +1 937 767 1058 (technical support) Instrument/Accessory: ProODO (626281) / ProComm (605604) Probe/Cable Assemblies: 626250 Email: [email protected] or [email protected] Mail: YSI Incorporated 1725 Brannum Lane Yellow Springs, OH 45387 USA Internet: www.ysi.com Model Numbers Conforms to the following: Standards: • AS/NZS 4251.1:1999, Electromagnetic Compatibility (EMC) – Generic emission standard – Part 1: Residential, commercial, and light industry. Signed: Lisa M. Abel Date: 26 November 2008 Title: Director of Quality R ecycling YSI is committed to reducing the environmental footprint in the course of doing business. Even though materials reduction is the ultimate goal, we know there must be a concerted effort to responsibly deal with materials after they’ve served a long, productive life-cycle. YSI’s recycling program ensures that old equipment is processed in an environmentally friendly way, reducing the amount of materials going to landfills. • • • Printed Circuit Boards are sent to facilities that process and reclaim as much material for recycling as possible. Plastics enter a material recycling process and are not incinerated or sent to landfills. Batteries are removed and sent to battery recyclers for dedicated metals. When placing an order please have the following available: 1.) YSI account number (if available) 2.) Name and phone number 3.) Purchase Order or Credit Card 4.) Model Number or brief description 5.) Billing and shipping addresses 6.) Quantity Service Information YSI has authorized service centers throughout the United States and Internationally. For the nearest service center information, please visit www. ysi.com and click ‘Support’ or contact YSI Technical Support directly at 800897-4151. When returning a product for service, include the Product Return form with cleaning certification. The form must be completely filled out for a YSI Service Center to accept the instrument for service. The form may be downloaded from www.ysi.com by clicking on the ‘Support” tab, then the Product Return Form button. When the time comes for you to recycle, follow the easy steps outlined at www.ysi.com. 42 43 A ppendix A - D O % C alibration Values C a l i b r at i o n Pressure Value D.O. % in Hg mmHg kPa mbar 101% 30.22 767.6 102.34 1023.38 100% 29.92 760.0 101.33 1013.25 99% 29.62 752.4 100.31 1003.12 98% 29.32 744.8 99.30 992.99 97% 29.02 737.2 98.29 982.85 96% 28.72 729.6 97.27 972.72 95% 28.43 722.0 96.26 962.59 94% 28.13 714.4 95.25 952.46 93% 27.83 706.8 94.23 942.32 92% 27.53 699.2 93.22 932.19 91% 27.23 691.6 92.21 922.06 90% 26.93 684.0 91.19 911.93 89% 26.63 676.4 90.18 901.79 88% 26.33 668.8 89.17 891.66 87% 26.03 661.2 88.15 881.53 86% 25.73 653.6 87.14 871.40 85% 25.43 646.0 86.13 861.26 84% 25.13 638.4 85.11 851.13 83% 24.83 630.8 84.10 841.00 82% 24.54 623.2 83.09 830.87 81% 24.24 615.6 82.07 820.73 80% 23.94 608.0 81.06 810.60 79% 23.64 600.4 80.05 800.47 78% 23.34 592.8 79.03 790.34 77% 23.04 585.2 78.02 780.20 76% 22.74 577.6 77.01 770.07 75% 22.44 570.0 75.99 759.94 74% 22.14 562.4 74.98 749.81 73% 21.84 554.8 73.97 739.67 72% 21.54 547.2 72.95 729.54 44 T his page left intentionally blank 45 A ppendix B - O xygen S olubility T able Solubility of Oxygen in mg/L in Water Exposed to Water-Saturated Air at 760 mm Hg Pressure. Salinity = Measure of quantity of dissolved salts in water. Chlorinity = Measure of chloride content, by mass, of water. S(0/00) = 1.80655 x Chlorinity (0/00) Temp °C Chlorinity : 0 Salinity: 0 5.0 ppt 9.0 ppt 10.0 ppt 15.0 ppt 20.0 ppt 25.0 ppt 18.1 ppt 27.1 ppt 36.1 ppt 45.2 ppt 25.0 8.26 7.85 7.46 7.08 6.72 6.39 26.0 8.11 7.71 7.33 6.96 6.62 6.28 27.0 7.97 7.58 7.20 6.85 6.51 6.18 28.0 7.83 7.44 7.08 6.73 6.40 6.09 29.0 7.69 7.32 6.93 6.62 6.30 5.99 7.56 7.19 6.85 6.51 6.20 5.90 Temp °C Chlorinity : 0 Salinity: 0 5.0 ppt 9.0 ppt 10.0 ppt 15.0 ppt 20.0 ppt 25.0 ppt 18.1 ppt 27.1 ppt 36.1 ppt 45.2 ppt 30.0 31.0 7.43 7.07 6.73 6.41 6.10 5.81 0.0 14.62 13.73 12.89 12.10 11.36 10.66 32.0 7.31 6.96 6.62 6.31 6.01 5.72 1.0 14.22 13.36 12.55 11.78 11.07 10.39 33.0 7.18 6.84 6.52 6.21 5.91 5.63 2.0 13.83 13.00 12.22 11.48 10.79 10.14 34.0 7.07 6.73 6.42 6.11 5.82 5.55 3.0 13.46 12.66 11.91 11.20 10.53 9.90 35.0 6.95 6.62 6.31 6.02 5.73 5.46 4.0 13.11 12.34 11.61 10.92 10.27 9.66 36.0 6.84 6.52 6.22 5.93 5.65 5.38 5.0 12.77 12.02 11.32 10.66 10.03 9.44 37.0 6.73 6.42 6.12 5.84 5.56 5.31 6.0 12.45 11.73 11.05 10.40 9.80 9.23 38.0 6.62 6.32 6.03 5.75 5.48 5.23 7.0 12.14 11.44 10.78 10.16 9.58 9.02 39.0 6.52 6.22 5.98 5.66 5.40 5.15 8.0 11.84 11.17 10.53 9.93 9.36 8.83 40.0 6.41 6.12 5.84 5.58 5.32 5.08 9.0 11.56 10.91 10.29 9.71 9.16 8.64 41.0 6.31 6.03 5.75 5.49 5.24 5.01 10.0 11.29 10.66 10.06 9.49 8.96 8.45 42.0 6.21 5.93 5.67 5.41 5.17 4.93 11.0 11.03 10.42 9.84 9.29 8.77 8.28 43.0 6.12 5.84 5.58 5.33 5.09 4.86 12.0 10.78 10.18 9.62 9.09 8.59 8.11 44.0 6.02 5.75 5.50 5.25 5.02 4.79 13.0 10.54 9.96 9.42 8.90 8.41 7.95 45.0 5.93 5.67 5.41 5.17 4.94 4.72 14.0 10.31 9.75 9.22 8.72 8.24 7.79 15.0 10.08 9.54 9.03 8.54 8.08 7.64 16.0 9.87 9.34 8.84 8.37 7.92 7.50 17.0 9.67 9.15 8.67 8.21 7.77 7.36 18.0 9.47 8.97 8.50 8.05 7.62 7.22 19.0 9.28 8.79 8.33 7.90 7.48 7.09 20.0 9.09 8.62 8.17 7.75 7.35 6.96 21.0 8.92 8.46 8.02 7.61 7.21 6.84 22.0 8.74 8.30 7.87 7.47 7.09 6.72 23.0 8.58 8.14 7.73 7.34 6.96 6.61 24.0 8.42 7.99 7.59 7.21 6.84 6.50 46 47 Item # 626279 Rev C Drawing # A626279 March 2009 ©2009 YSI Incorporated.





























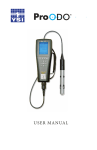
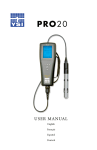
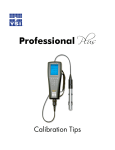
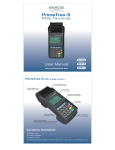

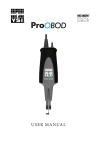
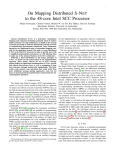

![Model DO402G Dissolved Oxygen Converter [Style: S3]](http://vs1.manualzilla.com/store/data/005725233_1-bd7e4c5bf258da59a958f30153ff00ea-150x150.png)