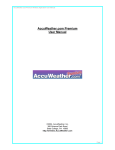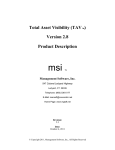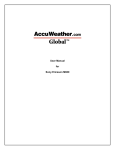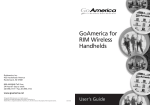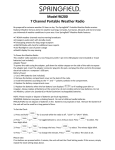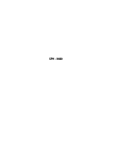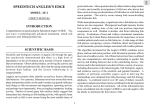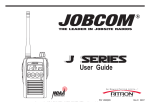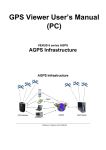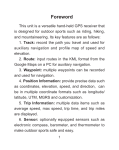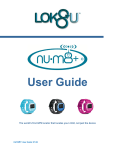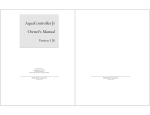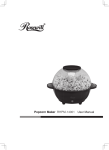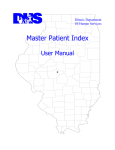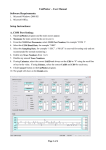Download User Manual - AccuWeather
Transcript
AccuWeather.com Premium v3.0 User Manual AccuWeather.com Premium v3.0 User Manual Contents About AccuWeather, Inc.................................................................................................. 3 Overview of AccuWeather.com Premium v3.0 ................................................................ 3 Initial Download and Installation ...................................................................................... 3 Using and Navigating the Application .............................................................................. 5 Set as Start-up Screen .................................................................................................... 6 Severe Weather Warnings .............................................................................................. 6 Weather information within the Application ..................................................................... 7 Radar ........................................................................................................................... 7 Satellite ........................................................................................................................ 7 Weather Maps ............................................................................................................. 7 Hurricane Center ......................................................................................................... 7 Current Conditions ....................................................................................................... 8 10-Day Forecast .......................................................................................................... 8 Hour-by-Hour ............................................................................................................... 8 AccuPOP ..................................................................................................................... 8 Health .......................................................................................................................... 8 Almanac....................................................................................................................... 8 International ................................................................................................................. 8 Warnings (Severe Weather) ........................................................................................ 8 Managing User Preferences ............................................................................................ 9 Locations ..................................................................................................................... 9 FirstWarn® Alerts Service Preferences ....................................................................... 9 Set As Startup Screen ............................................................................................... 10 Set Default Radar ...................................................................................................... 10 Language................................................................................................................... 10 Units .......................................................................................................................... 10 Date ........................................................................................................................... 10 Ticker ......................................................................................................................... 10 Shortcut Keys ............................................................................................................ 10 Partner Setup ............................................................................................................ 10 About AccuXID .......................................................................................................... 11 Help and Contact Information ........................................................................................ 11 Page 2 of 11 © 2005, AccuWeather, Inc AccuWeather.com Premium v3.0 User Manual About AccuWeather, Inc. Every day over a billion people worldwide rely on AccuWeather to help them plan their lives, protect their businesses, and get more from their day. AccuWeather provides hourly and Minute by Minute™ forecasts with Superior Accuracy™ for nearly 3 million locations worldwide, with customized content and engaging video presentations available on smart phones, tablets, free wired and mobile internet sites, connected TVs, and Internet appliances, as well as via radio, television, and newspapers. Founded in 1962 by Dr. Joel N. Myers - a Fellow of the American Meteorological Society who was recognized as one of the top entrepreneurs in American history by Entrepreneur Magazine's Encyclopedia of Entrepreneurs - AccuWeather also delivers a wide range of highly-customized enterprise solutions to media, business, government, and institutions, as well as news, weather content, and video for more than 72,000 third-party websites. Overview of AccuWeather.com Premium v3.0 Get The Best Weather on the WebTM wherever you go! Download AccuWeather.com Premium v3.0, enter your location (U.S. and Canada city name or ZIP / Postal code) and access the very latest weather forecasts, radar and satellite images. This application will also enable you to view animated radar images and zoom in or out for more information. Browse the current conditions, detailed Hour-by-Hour ForecastsTM, in-depth 10-Day Forecasts, air quality and pollen information. Access forecasts for 1,000 international cities and check out the upgraded Hurricane Center for details on named storms. The Application supports English and Spanish languages and English and Metric units. This Application is packed full of great features, some of which are new to this version. This includes enhancements to radar and satellite imagery, expanded hurricane center, support for Canadian location, English and Metric Units, U.S. English and Spanish languages. To get the full benefit of all of these features, you may want to take a little time to review this User Manual. Page 3 of 11 © 2005, AccuWeather, Inc AccuWeather.com Premium v3.0 User Manual Initial Download and Installation Please follow the instructions available from your Carrier, to access and download AccuWeather.com Premium v3.0 to your cellular device. Once the Application has been downloaded to your cellular device a few simple steps will have you up and running. 1. Older version of Application warning If you already have an older version of the AccuWeather.com application on your phone, you may see a warning message displayed each time you run the Application. To remove the older version, please follow your Carrier’s instructions for deleting the Application from the cellular device, and any additional requirements to end billing. Press the OK Key to proceed. 2. Terms and Conditions of use This is the first screen displayed when you run the Application. Simply read the short message displayed, and then press the ‘OK Key’ on your phone. 3. Define Location You will be asked to enter your default location. This can be any location you choose in the United States (50 states and Puerto Rico) or Canada. You can define your location in the following ways a. US ZIP code b. Canadian Post Code c. City Name plus US State Name Abbreviation or Canadian Province Abbreviation Press the OK key to register your default location. The Application, at this time, will make a network call to register your choice. 4. Partner Code You are asked if you have a partner code to enter. You are given two choices: a. No – select this and progress to the Home screen, also referred to as the Main Menu. (don’t worry you are not losing out on any features by not entering a partner code) b. Yes – You may have downloaded the Application as a result of seeing a promotion for it by one of AccuWeather’s many partners. This code is likely to be between 3 and 8 characters and may contain a mixture of letters and numbers. If you select yes, enter the code and then press the OK key. The App then talks to our server and will, on subsequent use, display an additional Splash screen and header appropriate to the Media Partner you selected. You can press the * (star) key to access What is this which provides you with an explanation of the Partner Code. 5. Defaults a. The Application defaults to U.S. English as the display language. If you wish to change to Spanish, please use “Preferences” to do so. b. The Application defaults to English units, also known as Imperial units. If you wish to change to Metric, please use “Preferences” to do so. Page 4 of 11 © 2005, AccuWeather, Inc AccuWeather.com Premium v3.0 User Manual Using and Navigating the Application From the Main Menu, also referred to as the Home screen, you have direct access to the most popular features - Radar Current Conditions 10-Day Forecasts More Weather (gives access to a wide range of weather information) Storm Center (Severe Weather Warnings in the U.S. and Canada and Hurricane information) Preferences Help To return to the Home screen from almost anywhere within the Application simply press the 1 Key. We have also added the following shortcuts to the App to make finding the most popular features really easy. Again these work from most screens within the Application Key 1 2 3 4 5 Function Home Radar Current Conditions 10-Day Forecast Unassigned. A useful key to press if your screen dims when you are viewing a forecast or image 6 Satellite 7 Zoom in on radar, satellite, weather maps 8 Animate radar, satellite 9 Zoom out on radar, satellite, weather maps 0 Storm Center * (star) Display or hide key for radar, satellite, weather maps # (pound) Hide or display city and highway overlay in radar, satellite Shortcut functionality can be switched on and off via the appropriate option in the “Preferences” section of the Application. Most functionality is also available by pressing the OK key. This aids you in navigating and accessing the features that may only be available on that particular screen. For example, in the radar, maps and satellite sections, pressing the OK key brings up a menu that allows you to zoom in and out on images and, where appropriate, to animate images. The “CLR” or “Clear” key, sometimes referred to as the Back Button, generally takes you back to the last available screen, or to the appropriate menu. You can also use the CLR key from the Home screen to exit the Application, or simply select “Exit Application” from the Main Menu. Within the radar and satellite sections, the ‘*’ (star) and ‘#’ (pound) keys also have special functions. The ‘#’ Key hides and displays a special overlay of cities and highways. The ‘*’ Key displays and hides a helpful key to aid in understanding what is being displayed. Page 5 of 11 © 2005, AccuWeather, Inc AccuWeather.com Premium v3.0 User Manual Set as Start-up Screen If you wish the Application to always start-up on a particular screen, for example radar, you can easily do this. Just visit “Preferences” and select “Set Startup Screen”. Select the screen type you wish to set as your start-up and press the OK key. The Application will now display your chosen screen rather than the Main Menu every time you start the application. To have the Application return to its normal function of displaying the Home screen, simply visit ‘Preferences’ and choose the appropriate option. Severe Weather Warnings This Application may make Severe Weather Warnings available in 3 different ways. 1. Ticker: When the Application accesses the AccuWeather servers it will automatically check to see if any new warning(s) have been issued for the default location. It will then display the type of the most recent warning at the foot of most of the menu screens within the Application. The Ticker can be switched on or of in the Preferences Section of the Application. The Ticker is also used to display other important messages from AccuWeather, Inc. and/or its partners. 2. Warnings section: At any time, you can visit the Storm Center (Shortcut Key 0) and view a list of any warnings for their default location. You can also click through on a particular warning to read the full text as issued by the appropriate authority. 3. Delivery of warnings to the device via FirstWarn®: New from version 3.0 of this Application, on selected Carriers and Handsets, AccuWeather will ‘push’ severe weather warnings to the device for the user’s preferred location using the FirstWarn feature. Users have to opt in to this service through the Preferences section of the Application by supplying their preferred location and cell phone numbers, and then registering with the AccuWeather servers. The warnings are delivered by SMS to the cellular device (standard text-messaging rates, as defined by your carrier, will apply). Important note: FirstWarn will not be available on all carriers or handsets. Please note that the preferred location for warnings pushed to the device is defined separately from the default location for all other functionality within the Application. You can define your preferred location by visiting FirstWarn in the Preferences section of the Application. Some important notes on watches and warnings AccuWeather receives and distributes watches and warnings from the National Weather Service for the U.S. and from Environment Canada for Canadian locations. AccuWeather does not change the meaning of these warnings. AccuWeather does process the text to identify affected areas, expiry times or warning type and may apply formatting and other changes to ensure device compatibility and ease of use. AccuWeather and its’ partners then make these warnings available over communication networks. The types of warnings issued may vary from time to time, but generally would include warnings or reports on thunderstorms, tornadoes, winter weather and tropical storms. On occasion, watches and warnings for selected areas may be issued by the NWS or Environment Canada but not available to your device. Delays in making Warnings available may occur for many reasons including issues related to cellular and other communication networks. Page 6 of 11 © 2005, AccuWeather, Inc AccuWeather.com Premium v3.0 User Manual Please view the Terms and Conditions and other related documents and disclaimers for additional information. These can be accessed via http://www.accuweather.com/en/legal. Weather information within the Application Radar View the latest radar images for U.S. and Canada. This Application offers the ability to zoom in to approximately 50 miles in width and then out, in steps, to a national view. Radars can be animated; the number of frames is cellular device dependant. Those with larger memories support more frames in the animation. A radar key can be toggled on and off, and a special layer can also be shown and hidden which gives extra information on highways and cities within the image area. The Application defaults to SIR radar (which shows the both intensity and type of precipitation). Users can also choose to view RE Radar, which shows the intensity only of precipitation. Switch to RE by pressing OK Key when viewing default radar image. Please note, if you are using a U.S. Location you will not see radar data from Canada regardless of your zoom level; vice-versa for Canadian locations. Update times are typically 5 minutes for U.S. Radar, and 15 minutes for Canadian radar; but this may vary due to factors out of AccuWeather’s control. Satellite This is similar in scope and functionality to radar, and shows the latest color enhanced infra-red or Visible Satellite Image. Zoom in to an image 400 miles wide, and out to national level. U.S. and Canadian satellite data are combined. Use the OK key to switch between Infra-red and Visible Light satellite images. Please note that when it is dark, the visible light image will show little or no information. Update times are typically every 30 minutes, but this can vary considerably due to factors largely out of AccuWeather’s control; and for Northern Canada, the data may be much less frequently updated. Weather Maps Choose from forecast rain, snow and ice amounts and thunderstorm probability for each of the next five days. Maps currently support only 2 levels of zoom; equivalent of regional and national. (This may be enhanced during the lifetime of the Application). Remember that you can also press the ‘*’ (star) key to display a key to help interpret the map you are viewing. Hurricane Center This has significantly expanded functionality from earlier versions of the Application. When you visit the Hurricane Center you can read the latest forecast texts for the Atlantic, West Pacific and East Pacific basins and view appropriate satellite imagery. When there are named storms in the Atlantic and East Pacific basins you will also be able to access additional information on each storm. Depending on proximity to land and likely impact, you may be able to view graphics showing the storm position, eye path, areas with storm warnings, expected storm surge and other useful information. Detailed information on individual Severe Weather Watches and Warnings, as issued from the NWS in the U.S. and Environment Canada in Canada, continue to be available through the Warnings section of the Main Application. Page 7 of 11 © 2005, AccuWeather, Inc AccuWeather.com Premium v3.0 User Manual Current Conditions This screen displays the latest available weather conditions for your default location. Update frequency is typically hourly; more frequent updates may be available for certain locations. On occasion, data may be updated less frequently due to factors out with AccuWeather’s control. 10-Day Forecast Displayed detailed weather information for each of the next 10 days. Information regularly updated. Hour-by-Hour Displays detailed weather information for each of the next 12 hours. Information typically updated hourly. AccuPOP This section provides information on the probability of receiving certain types of precipitation for specific periods during the next 4 days, and also expected amounts. This information is updated regularly. Health This information is only available for U.S. locations. Screen displays UV values as well amount and types of pollen. Information is typically updated daily. Almanac This screen displays sunrise, sunset, moonrise and moonset times for the next 24 hours. Information is typically updated daily. International Choose to view a detailed five-day forecast from the cities available in the Easy Browse section, or enter your preferred city name and country name. The spellings of city and country names are typically those used in U.S. and International English, although Spanish spellings of city names may also be used where available in Latin America and Spain. Favorite locations can be stored, by selecting the OK key from within the forecast for that location, and choosing “Save as Favorite”. To remove a favorite, simply view the forecast for that location, press the OK key, and select ‘Delete Favorites’. Information is typically updated many times a day. Warnings (Severe Weather) Please see the section below on Warnings. Page 8 of 11 © 2005, AccuWeather, Inc AccuWeather.com Premium v3.0 User Manual Managing User Preferences Users can manage their preferences for many features in the ‘Preferences’ section of the Application. Locations From the Preferences section, users can add new locations, edit existing locations, and change their default location. To change the settings for an existing location, highlight that location in the Locations screen, press the OK key, and then choose the appropriate option. To add a new location, select “Add location” from the Locations screen. Remember to select “Default”, generally done by pressing the ‘*’ (star) key if you wish to immediately use that location and to make it your new default. The Application will typically support up to ten locations, defined by U.S. ZIP code, Canadian Post Code, or City Name plus U.S. State Name Abbreviation or Canadian Province Abbreviation. This version of our Application does not support GPS. FirstWarn® Alerts Service Preferences The FirstWarn Alerts* services allows users to sign-up to have severe weather warnings pushed to their device. This assumes users have signed-up with their Carrier to be able to receive text (SMS) messages on their device. Please note that standard text messaging rates, as defined by your Carrier, do apply. Please also see additional information on watches and warnings in the Severe Weather Warnings section of this document. a. Initial sign-up a. Select Subscribe from the FirstWarn Alerts Preference screen b. Choose a location from the list of locations which you have previous defined in your Location preference settings c. Enter your 10-digit Cell Phone Number. (The leading 1 for U.S. and Canada is not required; do not enter spaces, dashes or any non numerical characters) d. The Application then contacts our servers and will register you to receive warnings b. Change location Users should visit the FirstWarn Alerts Preference Screen and select the option to change their location. Only locations defined in the Locations Preference section of the Application are available to choose from. c. Cancel subscription At any time after having completed the initial subscription, users can cancel their alerts subscription by visiting the FirstWarn Alerts screen of the Preference section of the Application and choosing “Cancel FirstWarn Alerts”. Page 9 of 11 © 2005, AccuWeather, Inc AccuWeather.com Premium v3.0 User Manual Set As Startup Screen Users can use the Set As Startup Screen in the Preferences section of the Application to define the desired Application screen to show upon startup of the application. This is also where they can reset the Startup screen back to the Home screen. The user should select their preferred option from the list, and press the OK key. Set Default Radar The Set Default Radar option in the Preferences section allows you to switch the default between a version of radar that shows precipitation intensity and type (also referred to as SIR or Snow Ice Rain radar) and another version that shows precipitation intensity only (also referred to as RE radar). The user should select their preferred option from the list, and press the OK key. Language Users can define their preferred language, currently U.S. English or Spanish, from the Language option on the Preferences screen. User should scroll down to their preferred option, press the OK key, and then the CLR key. Units Users can define their preferred units, currently metric or English (Imperial), from the Units option on the Preferences Screen. User should scroll down to their preferred option, press the OK key, and then the CLR key. Date The preferred date display option can be set in the Preferences section of the Application. The user can choose the date to display as either mm/dd/yyyy or dd/mm/yyyy. User should scroll down to their preferred option, press the OK key, and then the CLR key. Ticker The Ticker, which appears at the bottom of most menu screens within the Application, can be switched on or of via the Preferences section of the Application. Shortcut Keys The ability to jump straight to the most popular features of the Application using shortcut keys can be switched on or off via the Preference section of the Application. Partner Setup If users do not enter a Partner code on initial download, or for some reason wish to change it, they can do so by visiting the Partner set-up screen in the Preference section of the Application. Page 10 of 11 © 2005, AccuWeather, Inc AccuWeather.com Premium v3.0 User Manual About AccuXID This is a unique code allocated to each cellular device with a copy of the AccuWeather application. This does not contain any personal identification information. This is required to enable certain features of the Application, including Alert registration and Partner code; and in certain circumstances, particularly in the event of advanced trouble-shooting; users may be asked to provide their AccuXID. Please note, AccuWeather observes a strict privacy policy with respect to this type of information. Help and Contact Information Users can get on-phone help by accessing the Help section. Detailed information is available on most functionality provided by the Application. To contact AccuWeather for any reason, users should visit the AccuWeather.com Contact Us section of the AccuWeather.com Wireless Services website at http://www.accuweather.com/en/contact. Here they will find additional information and various sources of help. If a user has a particular question, they can use the FAQs and contact forms made available therein. If a user has a particularly urgent or persistent issue, they should telephone our 24/7 Customer Assistance Center on +1-814-235-8650. In all other instance users should first consult the web site referred to above, read the appropriate FAQs and use the appropriate form to contact AccuWeather customer support. Page 11 of 11 © 2005, AccuWeather, Inc