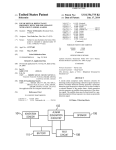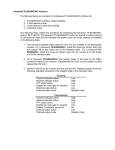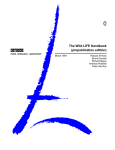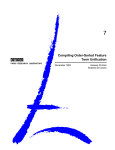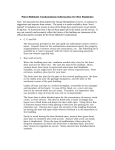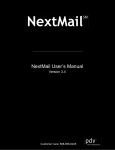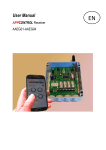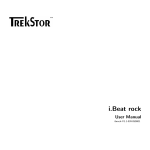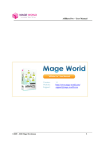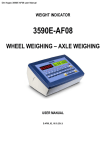Download eTRAKiT User Manual: Permitting
Transcript
Ada County Highway District eTRAKiT User Manual A guide for using the online permitting system, eTRAKiT ___________________________________________________________________________________________________________________ Ada County Highway District • 3775 Adams Street • Garden City, ID • 83714 • PH 208 387-6100 • FX 345-7650 • www.achdidaho.org Development Services • PH 208 387-6170 TABLE OF CONTENTS 1.0 Getting Started …………………………………………………………………………………………………………………………….. 1.2 Contacting Us …………………………………………………………………………………………………………………………… 2.0 Access eTRAKiT ………………………………………………………………………………………………………….……..………….. 3.0 Public Registered User Login ………………………………………………………………………………………………….……… 3.1 Public Login: Enter your user name and password or register to create a login …………………………………… 3.2 Register For A Public Login: Enter the required information and click the Create Account Button ………… 4.0 Contractor Login…………………………………………………………………………………………………………………………….. 4.1 Contractor Login: First time users will need to contact ACHD for a password…………………………………….. 4.2 Change password at initial login…………………………………………………………………………………………………… 5.0 Searching and Viewing Records ………………………………………………………………………………………………..…… 4 4 5 6 6 6 7 7 7 8 5.1 Enter Search Parameters: Choose the field you would like to search by, then select the parameter (i.e. contains, begins with, etc.) and enter the value to search for, the click on the Search Button ……….. 5.2 Search Results: Click on the row you would like to view details on ……………………………………………………. 8 8 5.3 Viewing Search Results: The permit record has tabs that can be clicked on for details. Also, the search results appear to the left and can be navigated while viewing permit records …………………………………… 6.0 Paying Fees ………………………………………………………………………………………………………………………………..….. 6.1 Login: In order to pay fees, users must be logged in ………………………………………………………………………… 6.2 Find: Search for the permit of project that has outstanding fees to pay ………………………………………..…… 6.3 Pay: Click on the pay all fees button ……………………………………………………………………………………………….. 9 10 10 10 10 6.4 Shopping Cart: Confirm the permit or project you are about to pay, and then click on the Proceed to Checkout button ………………………………………………………………………………………………………… 6.5 Click on the Proceed to Payment button …………………………………………………………………………………………. 6.6 Enter your credit card information …………………………………………………………………………………………….…… 6.7 Click on the Process Payment button ………………………………………………………………………………..……………. 7.0 Permit Application ………….………………………………………………………………………………………………………………. 7.1 To apply for a permits, users must register by filling out the eTRAKiT registration application ……………… 7.2 Select the apply for a new permit menu option under the Permits menu …………………………………………… 7.3 Enter the company name and password (password provided by ACHD) ……………………………………………… 7.4 Permit Declaration: Please read the Permit Declaration and click continue …………………………………………… 7.5 Step 1 Enter Permit Information …………………………………………………………………………………..…………………… 7.6 Step 2 Enter Contact Information ……………………………………………………………………………………………………… 7.7 Step 3 Review and Submit ………………………………………………………………………………………………………………… 10 11 11 11 12 12 12 12 12 12-13 14 14 7.8 Step 4 Payment: Checkout summary displays the fee amount(s) that you are about to proceed with. Click the Proceed to Payment button to pay and complete the permit application …………………………………………. 7.9 Enter payment information and click on Process Payment ………………………………………………………..……… 8.0 My Dashboard ………………………………………………………………………………………………………………………………. 14 15 15 8.1 My Open Permit Applications: Applications that are not completed will show up in this section. You can choose to complete or delete the application …………………………………………………………………………………… 8.2 My Active Permits: this section allows you to print the permit or go to the permit record. ……………………… 8.3 My Active Inspections: This section allows you to schedule an inspection ……………………………………………… 2 15 15 15 TABLE OF FIGURES Figure 1- eTRAKiT Home Page ………………………………………………………………………………………………………………… Figure 2- Create New User Account ………………………………………………………………………………………………………… Figure 3-Contractor Login………………………………………………………………………………………………………………………. Figure 4- Search Results ………………………………………………………………………………………………………………………… 3 5 6 7 8 1.0 Getting Started 1.1 Welcome to Ada County Highway District Web Portal called eTRAKiT. Through eTRAKiT users have the ability to view records and check project status without logging in. Public registered users, who create an account, will have the ability to pay fees and view record in detail. And, Contractors will have the ability to pay fees, apply for permits, schedule and cancel inspection on their permits and view records. 1.2 Contacting Us 1.1.1 For additional assistance with eTRAKiT, please contact: Gary Inselman, Manager Ada County Highway District Development Services 3775 Adams Street Garden City, ID 83714 Phone: 208-387-6180 Email: [email protected] Kaci Bader, Development Review Coordinator Ada County Highway District Development Services 3775 Adams Street Garden City, ID 83714 Phone: 208-387-6184 Email: [email protected] Breann Shearer, Administrative Assistant, Engineering Ada County Highway District Development Services 3775 Adams Street Garden City, ID 83714 Phone: 208-387-6173 Email: [email protected] For access to the latest version of this manual, the Contractor User Registration Application, and eTRAKiT updates, please visit Ada County Highway District home page at www.achdidaho.org and click on the eTRAKiT Online Permitting System Quick Link. 4 2.0 Access eTRAKiT 2.1 The web site address for eTRAKiT is https://trakit.achdidaho.org/etrakit3/. You may also access eTRAKiT through Ada County Highway District homepage at www.achdidaho.org and click on the link eTRAKiT Online Permitting System. Figure 1- eTRAKiT Home Page 5 3.0 Public Registered User Login 3.1 Public Login: Enter your User Name and Password or Register to Create a Login. 3.2 Register for a Public Login: Enter the required information and click the CREATE ACCOUNT Figure 2- Create New User Account 6 4.0 Contractor Login (Contractors, Engineers, Developers) Login 4.1 Contractor Login: First time users will need to contact ACHD to receive their password. You can call Development Services at 387-6170 or one of the previously listed contacts. 4.2 After ACHD sets up your initial password you will login as a Contractor. You will be prompted to change your password the first time you log in. Figure 3 – Contractor Login 7 5.0 Searching and Viewing Records 5.1 Enter Search Parameters- Choose the field you would like to search by, then select the parameter (i.e. contains, begins with, etc.) and enter the value to search for, then click on the SEARCH button. 5.2 Search Results: Click on the row you would like to view details on. Figure 4- Search Results 8 5.3 Viewing Search Results: The permit record has tabs that can be clicked on for details. Also the Search Results appear to the left and can be navigated while viewing permit records. 9 6.0 Paying Fees 6.1 Login: In order to pay fees, users must be logged in. 6.2 Find: Search for the Permit or Project that has outstanding fees to pay. 6.3 Pay: Click on the Pay All Fees button. 6.4 Shopping Cart: Confirm the Permit or Project you are about to pay, and then click on the PROCEED TO CHECKOUT BUTTON. 10 6.5 Click on the PROCEED TO PAYMENT button. 6.6 Enter your Credit Card Information 6.7 Click on the PROCESS PAYMENT button. 11 7.0 Permit Application 7.1 To apply for a Permit, users must register by filling out the eTRAKiT Registration Application. 7.2 Select the Apply for a New Permit menu option under the Permits menu. 7.3 Enter the Company Name and Password (Provided to you by Ada County Highway District). 7.4 Permit Declaration: Please read the Permit Declaration and click CONTINUE 7.5 Step 1: Enter Permit Information 7.5.1 Permit Type Information: Select the Permit Type and enter the Description and Job Value 7.5.2 Additional Information: Some of these fields have default values, since permits obtained online must be for a Driveway Approach, Dumpster, or a POD. Click on the arrow to view drop down lists. 7.5.3 Locations: Enter part or all of the address and click SEARCH 6.5.3.1 Select the correct address by clicking on the highlighted row. 12 7.5.4 Click NEXT STEP 13 7.6 Step 2: Enter Contact Information 7.6.1 7.7 Step 3: Review and Submit 6.7.1 7.8 Please enter the Contractor, Responsible Person, Owner, and Applicant Contact Information This tab allows you to review your application and make changes. Step 4: Payment 6.8.1 Checkout Summary displays the fee amount(s) that you are about to proceed with. Click the PROCEED TO PAYMENT button to pay and complete the permit application. 14 7.9 Enter Payment Information and click on PROCESS PAYMENT. 7.9.1 8.0 The Payment Summary will display whether or not your transaction was approved. My Dashboard 8.1 My Open Permit Applications: Applications that are not completed will show up in this section. You can choose to complete or delete the application. 8.2 My Active Permits: This section allows you to print the permit or go to the permit record. 8.3 My Active Inspections: This section allows you to schedule an inspection. 15