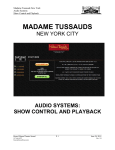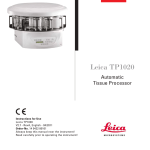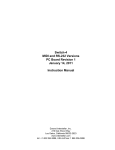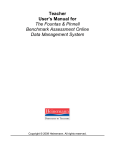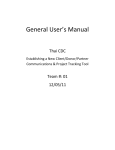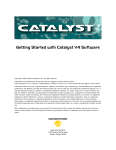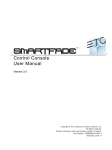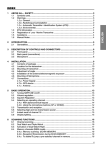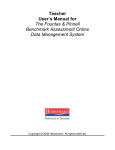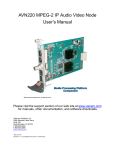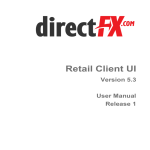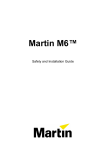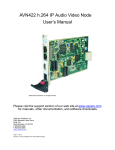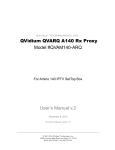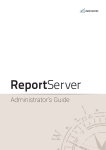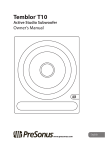Download ShowMan User Manual [PDF Format]
Transcript
Richmond Sound Design - Show Control & Virtual Sound Systems - ShowMan II User Manual
1 of 82
http://www.richmondsounddesign.com/docs/showman-manual.html
ShowMan II
LICENSED SHOW CONTROL SYSTEM SOFTWARE THE USER MANUAL
Current Version: 2.0.96
Program By: Loren Wilton
Manual By: Charlie Richmond
All Rights Reserved, Copyright ©2009
Distributed by:
Richmond Sound Design Ltd.
Vancouver, Canada
Phone +1-604/715-9441
http://www.richmondsounddesign.com
CONTENTS:
1. INTRODUCTION
1.1. SOFTWARE VERSIONS
1.2. QUICK START
2. SYSTEM HARDWARE
2.1. COMPUTING EQUIPMENT
2.2. INTERFACING
2.2.1. COMPUTING EQUIPMENT
2.2.2. MIDI CONNECTIONS
2.3. OPERATING PRECAUTIONS
2.3.1. DISK HANDLING
2.3.2. CUE DISK BACKUP
2.3.3. SOFTWARE INSTALLATION
2.4. TRACKING BACKUP COMPUTERS
3. USING THE PROGRAM
2009-09-17 14:21
Richmond Sound Design - Show Control & Virtual Sound Systems - ShowMan II User Manual
2 of 82
http://www.richmondsounddesign.com/docs/showman-manual.html
3.1. SETTING UP
3.1.1. PREFERENCES
3.1.2. CREATING SHOW FOLDERS
3.1.3. LOADING THE PROGRAM(S)
3.1.4. CHOOSING SHOW AND CUE PATHS
3.2. OPERATING WINDOWS
3.2.1. WINDOW LAYOUT
3.2.2. MENUS
3.2.3. SIZING AND MOVING
3.2.4. SHOW CONTROL WINDOW OPERATION
3.2.5. CUE LIST WINDOW
3.3. SHOW MENU
3.3.1. LOAD DEFAULT SHOW
3.3.2. NEW SHOW
3.3.3. LOAD SHOW
3.3.4. RELOAD CURRENT SHOW
3.3.5. SAVE SHOW/SAVE SHOW AS...
3.3.6. SAVE AS DEFAULT SHOW
3.3.7. IMPORT SHOW
3.3.8. EXPORT SHOW
3.3.9. MOST RECENTLY USED SHOWS
3.3.10. EXIT
3.4. CONFIGURATION MENU
3.4.1. LIST CONFIGURATION
3.4.1.1. LIST NUMBER
3.4.1.2. LIST NAME
3.4.1.3. INITIAL LIST STATE
3.4.1.4. WINDOW STATE AT OPEN
3.4.1.5. CLOCK TYPE/CLOCK SPEED
3.4.1.6. CLOCK STATE AT OPEN
3.4.1.7. SEQUENCE CLOCK
3.4.1.8. ALL-NOTES-OFF MIDI CHANNELS
3.4.1.9. PATHS
3.4.2. SHOW CONFIGURATION
3.4.2.1. SHOW NAME
3.4.2.2. NUMBER OF LISTS
3.4.2.3. CLOCK DEFAULTS
3.4.2.4. SHOW TYPE
3.4.2.5. TIMECODE GEN LIST
3.4.3. DEVICE CONFIGURATION
3.4.3.1. DEVICE TYPE
3.4.3.2. MANUFACTURER/CMD FORMAT
3.4.3.3. DESCRIPTION
3.4.3.4. INPUT PORT/OUTPUT PORT
3.4.3.5. CHANNEL/DEVICE ID
3.4.3.6. DEVICE MAP
2009-09-17 14:21
Richmond Sound Design - Show Control & Virtual Sound Systems - ShowMan II User Manual
3 of 82
http://www.richmondsounddesign.com/docs/showman-manual.html
3.4.4. SYSTEM CONFIGURATION
3.4.4.1. MIDI CONFIGURATION
3.4.4.2. JOYSTICK CONFIGURATION
3.4.5. VIEW TOOLBAR
3.4.6. VIEW STATUSBAR
3.5. LIST CONTROL MENU
3.5.1. OPEN CUE LIST
3.5.2. CLOSE CUE LIST
3.5.3. CUELIST SETTINGS
3.6. EDIT MENU
3.6.1. EDIT SELECTED CUE
3.6.2. UPDATE CUE TIMES
3.6.3. DELETE SELECTED CUE
3.6.4. MAKE NEW MIDI CUE
3.6.5. CAPTURE MIDI DATA
3.7. CLOCK CONTROL MENU
3.7.1. START/STOP/ZERO CLOCK
3.7.2. ALL OFF/RESET/RESTORE
3.7.3. GLOBAL MTC LOCK/UNLOCK/CHASE
3.8. STANDBY MENU
3.8.1. TOP OF SHOW
3.8.2. TOP OF LOOP/PREVIOUS SEQUENCE/PREVIOUS CUE
3.8.3. NEXT CUE/NEXT SEQUENCE/END OF LOOP
3.8.4. SELECTED CUE
3.9. CUE OPERATION
3.9.1. GO
3.9.2. 'PRESS F12' CUE
3.9.3. CHANGING STANDBY CUE
3.9.4. ZERO CLOCK
3.9.5. SHOW CONTROL WINDOW
3.10. MIDI CUE EDITOR
3.10.1. CUE NUMBER
3.10.2. LOOPS
3.10.3. ZERO CLOCK
3.10.4. DESCRIPTION
3.10.5. CUE START TIME
3.10.6. MESSAGE LIST
3.10.7. MESSAGE DESCRIPTION/DETAILS
3.10.8. TIME FROM START OF PREVIOUS MESSAGE
3.10.9. TABS
3.10.9.1. CHANNEL VOICE
3.10.9.2. SHOW CONTROL
3.10.9.3. SYSTEM EXCLUSIVE
3.10.9.4. MORE...
3.10.9.5. MORE MESSAGE TYPES
3.11. MIDI MESSAGE CAPTURE WINDOW
2009-09-17 14:21
Richmond Sound Design - Show Control & Virtual Sound Systems - ShowMan II User Manual
4 of 82
http://www.richmondsounddesign.com/docs/showman-manual.html
4. TUTORIAL
4.1. MAKING A START CUE
4.1.1. SELECTING A MESSAGE
4.1.2. EDITING THE MESSAGE
4.1.3. SAVING CUE 10
4.1.4. MAKING CUE 10 GO
4.2. MAKING A STOP CUE
4.2.1. EDITING THE MESSAGE
4.2.2. SAVING CUE 10.10
4.2.3. MAKING CUE 10.10 GO
4.3. CLOCK-TIMED INTERVALS
4.3.1. INTERVAL PROGRAMMING
4.3.1.1. CUE 30
4.3.1.2. CUE 30.10
4.3.1.3. CUE 40
4.3.1.4. CUE 40.10
4.3.1.5. CUE 40.20
4.3.1.6. CUE 40.30
4.3.2. INTERVAL CUE OPERATION
4.3.3. NESTED CUES
4.3.4. OPERATING NESTED CUES
4.4. CLOCK-TIMED SEQUENCES
4.4.1. PROGRAMMING CUE 60
4.4.2. PROGRAMMING CUE 60.10
4.4.3. PROGRAMMING CUE 60.20
4.4.4. PROGRAMMING CUE 60.30
4.4.5. TIMED SEQUENCE OPERATION
4.4.6. 'PRESS F12' INTERIM CUES
4.5. SHOW CONTROL WINDOW CUES
4.6. SOFTWARE SUPPORT
5. TROUBLESHOOTING
5.1. MIDI HARDWARE
5.2. SOFTWARE/COMPUTER
6. REFERENCE SECTION
6.1.
6.2.
6.3.
6.4.
6.5.
KEYBOARD COMMANDS
KEYBOARD LABELS
MIDI IMPLEMENTATION
DETAILED MSC RESPONSES
MIDIShowCD
7. GLOSSARY
2009-09-17 14:21
Richmond Sound Design - Show Control & Virtual Sound Systems - ShowMan II User Manual
5 of 82
http://www.richmondsounddesign.com/docs/showman-manual.html
8. INDEX
TOP INDEX
1. INTRODUCTION
Please read and study this guide thoroughly - it is the key to satisfaction in the use of your ShowMan system. We highly recommend that the Windows Reference Guide,
supplied with the operating system, be read and studied thoroughly as well. Although this guide provides complete information about the use of the ShowMan system, it is not a
substitute for the information provided by other manuals supplied with the system.
For first time use of the ShowMan system or on change of any system hardware, follow this guide carefully beginning with section 2.
The first time anyone attempts to do show programming with ShowMan, they must read this guide carefully beginning with section 3.
Allow adequate time to work with the software without interruption. Please become completely familiar with ShowMan before programming your show.
Even highly knowledgeable designers, programmers and operators will reduce wasted time and confusion if they follow Section 4. completely to learn the most efficient way to
program and operate the ShowMan system.
Throughout this guide, we attempt to consistently use words with specific meanings as defined in the glossary. Please consult the glossary to clarify the meaning of any word.
TOP INDEX
1.1. SOFTWARE VERSIONS
ShowMan software has a minimum computer hardware and Operating System requirement which is subject to change from time to time. Please see our web site for the most
current information:
http://www.richmondsounddesign.com/faq.html
The current version of ShowMan is always available for downloading at RSD's web site:
http://www.richmondsounddesign.com/downloads.html
Optional standard and custom device editors are available at extra cost. All standard device editors currently available when the program runs in demo mode, when there is no
dongle or temporary dongle file present. We are continuously creating new editors and all standard editors are available at a uniform nominal charge for any licensed production
version. Custom device editors for all controlled devices are available by quotation from RSD.
TOP INDEX
1.2. QUICK START
ShowMan is a program that controls other devices. It can control a single device at once, such as a CD player, or it can control hundreds of devices simultaneously, possibly
running on different timelines. The ability to handle so many different devices results in an interface that can be a little confusing until you spend a few minutes getting used to
it. Once you have mastered the basics, you can create both simple and very complex shows quickly and easily.
Starting Your First Show
You need to follow these steps to create a show in ShowMan:
2009-09-17 14:21
Richmond Sound Design - Show Control & Virtual Sound Systems - ShowMan II User Manual
6 of 82
http://www.richmondsounddesign.com/docs/showman-manual.html
Create a new Show
Give the show a name
Pick the show Default MIDI ports (usually the sound card MIDI ports)
Choose the number of Cuelists you want
Name each of the cuelists
Select and Configure the Devices you will control in this Show
Create one or more Cues in each Cuelist
Add one or more Messages to each Cue
Test your show and adjust it until you are satisfied with the result
Each of those steps is described a little more in the following paragraphs, and is described in detail in the Reference section of this manual
Creating a Show
The first thing you want to create is a Show. The Show is a container to hold all of the information about the devices used in the show, the cuelists and cues in the show, and
the messages that control the devices.
You create a new Show by using the Show-> New Show menu item and following the steps in the wizard. Other than giving the Show a name you can ignore most of the
remaining options in the wizard for your first show. (You can change all of these later if you need to.)
One of the choices you will have is how many Cuelists you want in your show. A simple show may only need a single Cuelist. Normally all of the Cues in a Cuelist will "go" in
order, just as a stage manager will "call" the cues during the production of a play. Even with a simple show you might want several cuelists. For instance, you could have a cuelist
for Lighting cues and another cuelist for Sound cues. As you step through the New Show wizard you will have the chance to say how many Cuelists you want in the show. Then
you will have a chance to give each cuelist a descriptive name like "Lighting" or "Fog Machines".
The final step in the New Show wizard is a review panel that will show you the structure of your show and cuelists. This gives you a chance to go back and correct any mistakes
before the show is created. You can also change everything later using Configuration menu options.
Creating Devices
Once you have a Show, you MUST define the Devices you will be using. A "Device" is something that you will send command messages to. Examples of devices are slide
projectors, Expression lighting consoles, MIDI Samplers, and Serial Ports controlling various other devices. ShowMan has a large selection of common devices that it "knows
about". If you pick one of these devices ShowMan will make it very easy to make messages to control the device; you won't have to know anything about the actual data bits in
the message, ShowMan has done that for you. If you have some device in your show that ShowMan doesn't know about, you will have to enter each command "the hard way"
in hex or Ascii at least once. Once you have entered commands for this device the first time you can reuse them later.
To create a Device, use Configuration-> Device Configuration. You need to select:
The type of device
The MIDI Port the device is connected to
The Device Address (often 0 or 1 for many devices)
You will have to give this device a name. This name is what you will see when you are creating messages to control this device. Possible device names are "DSL Fog Machine",
"AKAI S-6000 #1", or "Obsession". The only requirement is that all device names have to be unique, and it should be a name that will be meaningful to you.
You will also have to know how this device is connected to the computer and what its device address is. You (or the electrician) will chose how the device is connected to the
computer. Many devices will simply connect to the main PC MIDI port, so this is always a good choice if you aren't sure. You can always change it later.
The device address is determined by the device itself. Many devices have either a setup screen where you can set this, or possibly dip switches or something similar. ShowMan
2009-09-17 14:21
Richmond Sound Design - Show Control & Virtual Sound Systems - ShowMan II User Manual
7 of 82
http://www.richmondsounddesign.com/docs/showman-manual.html
cannot control which address a device uses, that must be set in the device itself. When you set up the device in ShowMan you have to tell ShowMan the same device number
that is actually set in the device, or any messages to the device will be lost.
Creating Cues
Once you have created a Show and some Devices, you are ready to create the Cues that will bring your show to life. Before you create your first cue, stop a moment and think
about what happens in your show, and the order that it happens. If you are working on a play you have a script with some notes in it that will tell you much of what you have
to do. If you are working on something like the effects in a room of a haunted house, you might want to start by writing down a script of the order the actions happen as the
audience moves through the room. Knowing what happens, and in what order, will make writing the actual cues much easier! (Of course, you can add, change, move, and
delete cues later as you need to refine your show. But it helps to start with an idea of where you are going.)
Opening the Cue Editor
Click on the Cuelist window where you want to create your cue. There are now four ways you can start creating a cue; which you use will be which seems easiest for you. You
can use the menus: Edit-> Make New MIDI Cue. Or, if you already have cues in your list, you can right-click in the cuelist window and select Make New MIDI Cue. Or you can
just type Alt-M. Finally, you can double-click in the upper left corner of the window body. All of these will bring up the MIDI Editor.
Quick Tour of the Cue Editor
The cue editor is divided into three sections from left to right.
The left panel contains overall information about the cue. This includes the cuelist containing this cue, the cue number, and the cue description. There is also a Cue Start Time,
and a list of all messages (the "message sequence") in the order they will fire in the cue.
The rightmost panel shows a list of all of the Devices you have created. When creating a message to control a device, you can select the device from this panel by clicking on it.
The middle panel is the heart of the editor. Here you can create and modify the messages that will control your devices.
At the top is a Message Description. This will be filled in automatically when you create a message. The automatic description will describe what the message does ("Note 60 On
Velocity 127" for example), but not what it is used for in the show. You may want to replace the automatically generated description with something meaningful ("Start USL Fog
Machine"). Many people don't bother to do this.
Next is a time entry field. You may need to do several things in a cue, separated by amounts of time. This field lets you give the time from the previous message. You will see
these times, along with the descriptions, in the message list on the left as you create messages.
In the middle is the device editor panel. There are many device editors, and each editor is specific to a type of device. At the top it has a Device or Channel selection window. This
will be filled in automatically when you select a device from the list on the right, but you can also change it to select another device.
The rest of the editor panel will contain controls specific to the device. Usually there will be a Command list, and assorted windows to enter parameters to the commands.
Finally at the bottom are the main editor control buttons. The ones you will use most often are Add Message, Replace Message, Save, and Done.
After you create a new message, click Add Message to add it to the message list for the cue. The message will be added at the current cursor location in the list. If this isn't right,
you can drag the message up or down to where you want it.
If you need to change a message (change the time, or a parameter, or even the complete message), you can click on the message in the list on the left. It will be loaded
automatically into the correct editor. You can now adjust the message and click the Replace Message button to replace the current message with the new version.
Once you have created all the messages you want, click Save to save the cue. If you have no more cues to edit in the current list, click Done to close the cue editor.
Creating the First Cue
Each Cue has three absolutely required pieces of information:
2009-09-17 14:21
Richmond Sound Design - Show Control & Virtual Sound Systems - ShowMan II User Manual
8 of 82
http://www.richmondsounddesign.com/docs/showman-manual.html
Cue Number
Description
One or more Messages
A cue number can be a number like 1 or 256. Or it can be a "point cue" like 1.1 or 405.37.16.8. It can only contain numbers and periods, can't start with 0, and has to be 16
characters or less. You can start numbering your cues with 1, but this makes it hard to insert another cue in front of this cue unless you renumber the first cue. It is better to start
numbering cues with 10 or 100. In any case, cues will be executed in numeric order, so cue 1.2 goes after cue 1 and before cue 2. So if you are creating cues in order, you want to
give each cue a higher number than the last cue.
The cue description tells you (and the show operator) what this cue does. Pick something descriptive.
Creating Messages in the Cue
Once you have filled in the cue number and description, it is time to start creating messages. From the far right panel in the editor, click on the device that you want to create a
message for. This will being up an editor panel tailored to this device, with the device already selected. Select the command to send to the device, adjust any other fields
required in the message, and click Add Message. If you need another message for the same device you can select the new command and parameters in the editor and click Add
Message for the new message. If you need a message for another device, select that device, and then edit and add the message.
Once you have created a message and added it, you might want to test it to make sure it does what you want. You can do this by clicking on the message to test in the window on
the left (which will load it into the editor) and then clicking the Test Msg button. This will send the individual message to the device.
If the message doesn't do quite what you want, you can modify the message in the editor and click the Replace Msg button, then test the new message. When you are happy with
this message you can go on to build or test other messages.
When you have assembled all of the necessary messages in your cue and have them in the right order, you should save your cue, just in case someone trips over the power plug
on the computer. ("Save early and often".) The first time you save the cue the save will be quiet. The next time you save this cue, ShowMan will ask you to confirm that you want
to save this cue with the same number. ShowMan does this because many people create a cue, modify it a little, and save it as a new cue with a new number. ShowMan asks if
you want to save the cue with the current cue number so that you won't accidentally overwrite the original cue if you forget to change the cue number.
Once you have a complete cue, you can test the whole cue using the Test Cue button. This will fire all the messages in the sequence and with the specified times between each
message. Of course, you can test a partial cue at any time before you have finished it; but generally you won't test an entire cue until you have it mostly or completely built.
Creating the Rest of the Cues
Once you have created your first cue, there are several ways to create another cue. You can close the cue editor and then reopen it, and then make another new cue from
scratch. Or you can Save the first cue, and start making another cue by changing the cue number and description and modifying the messages in the current cue.
Duplicating a cue by changing the number of an existing cue and saving can be very useful. The duplicated cues don't have to be in sequence. For instance, the cue for
houselights down before Act I and before Act II may be almost the same. If the Act I cue is cue 12, you can edit it and save it as cue 205, which might be the start of Act II. All of
the cues will be sorted in cue number order, no matter what order you create the cues.
Running the Show
Once you have created your show you probably want to run it. ShowMan works much like a traditional stage manager calling cues. As each cues is called in sequence, you can
press the Go button in the toolbar, or use the F12 key, to fire that cue. But first, you probably want to do a Standby-> Top Of Show. This will set all of the cue lists to the top
of the show, at the first cue in each list.
If you didn't set times on any of the cues when they were created, they will all be "Manual GO" or "F12" cues. Each cue list has a current Standby cue. This cue is highlighted in
the list, and the current standby is often the second cue visible in the list (the lists scroll to keep the standby cue visible). If you have a particular cuelist selected and hit the F12
key (or click the GO icon) the current standby cue in that list will fire, and the next cue will become the standby cue. The selected cuelist window has a blue background. Any
2009-09-17 14:21
Richmond Sound Design - Show Control & Virtual Sound Systems - ShowMan II User Manual
9 of 82
http://www.richmondsounddesign.com/docs/showman-manual.html
cuelist that isn't the selected list has a white background.
If you have multiple cue lists, there will be a Show Control window displayed. This window has a purple background to make it obvious. If you select the Show Control window
before pressing F12 or clicking the GO icon, all of the cues in all lists that have the same lowest cue number will fire.
Suppose you have three cuelists. Teo of them are currently on cue 12, and the third list is on cue 14. If you hit GO in the Show Control window, the two cue 12s will fire. The list
with cue 14 will not fire, because it wasn't the lowest cue number. If, after firing cue 12, the lists are now standing at 12.2, 15, and 14, the next GO will only fire cue 12.2.
If you use common cue numbering in all of your lists, you can easily control the entire show form the Show Control window.
More Features
This is a very basic tour of a simple show. You can also do more advanced things, such as:
Timed cues that will automatically fire in a sequence.
You can loop a cue or group of cues to make a chase effect.
You can use MIDI Show Control (MSC) commands in one cuelist to control other cuelists. By doing this you can make a "master list" that controls the other lists, so you
don't have to use the same cue numbers in all of the lists.
You can lock one or more cuelists to Midi Time Code (or SMPTE timecode) and fire a show synchronized to a video projector or other external source.
You can generate MTC and send it to other devices to lock them to Showman.
You can open and close cuelists to control what will happen in various parts of the show, or tomake variations on shows. For instance, an outdoor production at a theme
park might only use the Lighting cuelist at night, and leave it closed during daytime productions.
You can have Calendar cuelists that will fire cues at particular times of day and on particular days. This is very useful for background attractions at theme parks and
malls.
And many more features.
All of these techniques are explained elsewhere in the manual, and many of them are shown in the Tutorial in the manual.
TOP INDEX
2. SYSTEM HARDWARE
Required ShowMan system hardware falls into two basic categories:
Computing equipment
Standard MIDI Interface (Sound Blaster or compatible sound card with MIDI Interface Cable Adapter in a typical installation) and any other external interface
equipment for which your system is licensed such as ethernet adapter, serial port hubs, PLCs, etc.
Interface all components correctly for total system control. If desired, run ShowMan without restriction on the computing equipment alone, but of course no MIDI messages are
received or transmitted.
TOP INDEX
2.1. COMPUTING EQUIPMENT
The current recommendations for computer equipment, properly connected and installed, to run ShowMan is always available here:
http://www.richmondsounddesign.com/faq.html
2009-09-17 14:21
Richmond Sound Design - Show Control & Virtual Sound Systems - ShowMan II User Manual
10 of 82
http://www.richmondsounddesign.com/docs/showman-manual.html
TOP INDEX
2.2. INTERFACING
TOP INDEX
2.2.1. COMPUTING EQUIPMENT
WARNING:
DO NOT CONNECT OR DISCONNECT ANYTHING WHILE POWER IS APPLIED!
Please consult the Computer and Windows Reference Manuals for all mouse, keyboard, printer and monitor interconnection and power-up procedures.
If a standard sound card is being used, attach MIDI interface Adapter Cable (DB15) to the Game port. The MIDI OUT and IN (DIN-5) connectors to all equipment being
controlled (see Section 2.2.2. ).
Attach a compatible joystick or other game control device to the separate Game Port (if there is one) or to the Game Port connector of the MIDI interface adapter cable.
Movement of the joystick produces a hardware emulation of various 'F Key' functions. For example, pressing the 'Fire' button will emulate the 'F12,' or 'GO CUE' function. All
functions provided by this facility are as follows:
F KEY
FUNCTION
ACTION
F12
GO CUE
FIRE
F9
STANDBY -1
LEFT
F10
STANDBY +1
RIGHT
Alt+F9
LOAD FIRST CUE
BACK
Shft+F10
NEXT SEQUENCE
FORWARD
TOP INDEX
2.2.2. MIDI CONNECTIONS
Use the following third party devices (available from RSD) to interface more than one MIDI device with the ShowMan system:
QTY
ITEM
1
"MIDI Merge Box" or "MIDI Merger" with sufficient number of MIDI IN ports.
1
"MIDI Splitter" with sufficient number of MIDI OUT ports.
Connect each MIDI OUT port of every device to a MIDI IN port on a standard MIDI Merge Box. Connect each MIDI OUT port uniquely via a standard MIDI cable to a single
MIDI IN port.
2009-09-17 14:21
Richmond Sound Design - Show Control & Virtual Sound Systems - ShowMan II User Manual
11 of 82
http://www.richmondsounddesign.com/docs/showman-manual.html
If interfacing only one device, connect the MIDI OUT from that device directly to the MIDI IN port of the MIDI interface Adapter cable. The MIDI Merge Box is not necessary.
Connect the MIDI OUT port of the MIDI interface Adapter cable to the MIDI IN port of the nearest MIDI device. Connect the MIDI THRU port of that device to the MIDI IN
port of the next device interfaced.
Connect MIDI THRU ports to MIDI IN ports in a "daisy chain" fashion provided all devices receive MIDI messages reliably. We do not recommend this method of MIDI signal
distribution because it may result in erroneous data transmission.
The recommended and superior method of sending a single MIDI OUT signal to multiple MIDI IN ports is as follows:
Connect the MIDI OUT of the MIDI interface Adapter cable to the MIDI IN of the MIDI Splitter.
Connect each MIDI OUT of the MIDI Splitter one-to-one to each MIDI IN of each MIDI unit in the system.
If there are more controlled units than OUTS on the Splitter, connect one of the Splitter's MIDI OUT ports to the MIDI IN of another Splitter.
Connect the MIDI IN of each additional device to a MIDI OUT of the splitter.
Connect each MIDI IN uniquely via a standard MIDI cable to a single MIDI OUT.
Do not merge MIDI OUT from the ShowMan system with other MIDI OUTs and return it to the MIDI IN of the interface. This can cause a condition in which MIDI messages
pass continuously around in a closed loop and will very quickly cause the system to freeze. ShowMan has a function called 'Loopback' that easily allows the show to send
messages to itself. This allows, for example, one cue list to tell another cue list to execute a GO CUE, turn MIDI Time Code Chase on, etc. This is a very powerful feature that
easily allows extremely complex shows.
TOP INDEX
2.3. OPERATING PRECAUTIONS
TOP INDEX
2.3.1. DISK HANDLING
IMPORTANT: NEVER REMOVE A FLOPPY DISK UNTIL TWO SECONDS AFTER THE RED DISK DRIVE LIGHT GOES OUT!
TOP INDEX
2.3.2. CUE DISK BACKUP
Make at least two backup copies of every show folder at frequent intervals. This adequately protects valuable work from loss due to equipment or personnel errors or power
failure.
To make a backup copy of a floppy diskette using the Desktop tools, please consult the Windows Reference Manual for instructions particular to your computer equipment
configuration.
Back up all show data including cue folders and cues using the Desktop tools by following this procedure:
1. Format and rename a new floppy diskette following the procedure outlined in the Windows Reference Manual.
2009-09-17 14:21
Richmond Sound Design - Show Control & Virtual Sound Systems - ShowMan II User Manual
12 of 82
http://www.richmondsounddesign.com/docs/showman-manual.html
2. Use two or more diskettes continuously for backup show storage.
3. In the Desktop, open the floppy diskette's window, and the window that contains the show folder.
4. Select the desired show folder and drag it into the floppy disk window.
All system files and cue folders contained within the show folder copy automatically to the floppy disk.
Shows may contain too much data for a single floppy diskette. In this case, Windows will prompt you to place another floppy disk into the drive. Follow the instructions
provided. Continue in this manner until finished copying.
To restore a complete show folder including all cues and files from a floppy disk to a hard disk using the Desktop:
1. In the Desktop, open the floppy diskette's window, and the window containing the show folder on the hard disk.
2. If you wish to keep a copy of the show on the hard disk, right click on the show folder on the hard disk, select Rename and change the name to indicate its new status.
3. Select the desired show folder in the floppy disk window and drag it into the window with the renamed show folder in it.
All system files and cue folders contained within the show folder automatically copy to the floppy disk.
Shows may contain too much data for a single floppy diskette. In this case, Windows will prompt you to place the next floppy disk into the drive. Follow the instructions
provided. Continue in this manner until finished copying.
To replace specific sub folders (list and path) only:
1.
2.
3.
4.
Open the show folder (and list folder if necessary) on the hard disk and select the desired sub folder.
Right click and choose "Delete" to remove the old sub folder.
Open the show (and list if necessary) folder on the floppy diskette and select the sub folder to copy.
Drag it into the appropriate window on the hard disk.
TOP INDEX
2.3.3. SOFTWARE INSTALLATION
RSD supplies the ShowMan program via the Internet only.
Internet distribution
After returning the fully executed license to RSD, we will ship a USB dongle to the designated recipient. Plug this dongle into a USB port connected to the computer.
With an Internet browser, go to RSD's software web page http://www.richmondsounddesign.com/downloads.html, download and install the licensed Version of ShowMan.
For the duration of the ShowMan license, obtain updated versions of ShowMan immediately at any time from the web site via this process:
1.
2.
3.
4.
Download and save the licensed version of ShowMan from our web site.
Use an unzip or similar utility to unpack ShowMan.zip to the ShowMan folder on the computer's hard disk.
If an update is being installed, place the updated version in that same folder, replacing all files of the same name.
Double click ShowMan II.exe to run ShowMan.
Installation should proceed without incident. In case of difficulty, please copy all errors reported and advise us immediately so that we may assist.
2009-09-17 14:21
Richmond Sound Design - Show Control & Virtual Sound Systems - ShowMan II User Manual
13 of 82
http://www.richmondsounddesign.com/docs/showman-manual.html
To evaluate all currently available standard ShowMan device editors simply unplug the USB license dongle. ShowMan will now become the demonstration version and allow the
evaluation of all available new features. Reverse this process to go back to the licensed production version of the program.
TOP INDEX
2.4. TRACKING BACKUP COMPUTERS
Although ShowMan is extremely reliable software, the computers and hardware it runs on can be less so. Because of this some users want to have a second, or backup computer
running simultaneously so that the show can change over to it almost automatically in case of problems. The simplest way to do this is to use a MIDI control panel to send
identical show control messages to each computer and simply use a switch box to select from which computer the show's MIDI output will be derived.
There is also a fairly elegant way to do this, depending on your hardware configuration. This is based on the following assumption:
All control of ShowMan (after initialization) is by the joystick box, or external MIDI control coming in the MIDI port. In particular, you are NOT firing occasional cues from the
keyboard, or opening/closing lists, etc.
The joystick interface works by converting button presses into MSC messages, and then sending those messages both to the ShowMan MIDI frontend processor, and to the
default show MIDI output port. So when the operator presses the GO button on the joystick, in addition to whatever messages ShowMan may send out, the GO from the joystick
will also be sent out.
Simplistically, if you route the output from the main ShowMan to the MIDI input on the backup ShowMan, both systems will see the joystick activity, and both will fire the same
cues.
In a real show situation it will take just a little more than this. When ShowMan fires cues that control internal state (such as a cue that fires a cue in another list, or opens
another list), those messages not only loop back into the ShowMan input, but are also sent out the MIDI output. If the backup computer saw these messages as well as the ones
it would generate from the same cues firing internally, it might do things twice and get confused.
The solution to this problem is to remove the internal loopback in both ShowMan installations, and externally loop the MIDI output of the active ShowMan back to the inputs of
both systems. If you have external MTC input or something like that, you would want to merge this in and split it to both systems so they both saw the same timecode.
This all sounds pretty confusing, but it is really pretty easy. The only hardware you need is a MIDI Thru box, or if you have MTC or other MIDI from external sources, a
merger/splitter instead, such as the MidiMan Merge 2X2, or some boxes from MIDI Solutions.
Do the following:
1) In both ShowMan systems, go to System Configuration and make sure that BOTH 'Loopback' and 'Passthru' are NOT ticked. By default Loopback is ticked when you create a
show. This creates an internal loopback path so that commands in cuelists that control ShowMan will reach the input and be seen.
2) Install a MIDI Thru box on the MIDI output from the KVM switch, if you don't have one already. Route two outputs of the Thru box to the MIDI inputs on the two ShowMan
systems
3) If you have MIDI input going to ShowMan, do it a little differently: merge the MIDI to ShowMan plus the ShowMan output from the switch box, and then split that to both
ShowMan systems.
At this point both systems should work normally and should track, assuming they started in the same state. You should be able to switch between systems with no problems.
The operator should check both systems at the start of the show and see that they are both powered up, the same show loaded on both systems, and that they are both in the
same state (the top of the show, presumably). With only that much manual intervention things should track fine.
2009-09-17 14:21
Richmond Sound Design - Show Control & Virtual Sound Systems - ShowMan II User Manual
14 of 82
http://www.richmondsounddesign.com/docs/showman-manual.html
4) You can modify the show slightly to try to insure that both systems are at the same state at the start of the show, and possibly also after intermission. Have the very first cue
fired do something like the following:
a. Assume the first cue is cue 100 in list 1, path 1.
b. Have this cue do the following:
stop clock cue [no list specified] (the whole show)
open cuelist 1
stop clock list 1
open cuepath 1, list 1
load cue 200 list 1
start clock [no list specified] (the whole show)
go cue 200 list 1 (cue 200 being your original 'first cue')
This assumes that you normally have clocks running on the lists at the start of the show, and it also assumes that the Sequence Clock for cuelist 1 is 'Internal', not 'List Clock'. If
you normally have the lists clocks stopped then you don't need the command to start them; or you might only start specific list clocks as needed.
This cue will open the first cuelist (which is alreay open on this machine or the cue wouldn't fire, but might not be open on the backup machine). The stop clock keeps anything
new from running in this list, in case the backup machine is on some other cue. The open cue path makes sure the first path is open. (Not needed if you aren't using multiple
cue paths, and you probably aren't.) Finally it loads the second cue in the list (so that we know where it is in the list), starts the clock for the list, and does a manual GO to the
second cue. This will cause both the main and backup machines to execute the second cue, which should do your normal show setup stuff.
Assume that both cue 100 and cue 200 are F12 manual fire cues, not timed cues. If the main control list only has manual fire cues (not unreasonable), then you don't need to
have the list clock running for this list.
If you wanted to get fancy, it would be possible to actually make the backup system monitor the main system and do an automatic switchover (assuming an electrically operated
KVM switch). You could also make the main system talk to the backup system at the front of the show and be sure they are both in the same show and the same cue state.
However, that is probably more than is called for here.
TOP INDEX
3. USING THE PROGRAM
NOTE: IT IS HIGHLY ADVISABLE TO FREQUENTLY MAKE AT LEAST TWO BACKUP COPIES OF EVERY SHOW FOLDER.
TOP INDEX
3.1. SETTING UP
This guide assumes ShowMan is already installed on the computer's internal hard disk.
If not, follow the software installation instructions in Section 2.3.3. , above.
After connecting all equipment according to Section 2. , connect the computer to the AC mains supply and switch on the power.
Log in to the computer and the standard Desktop appears.
2009-09-17 14:21
Richmond Sound Design - Show Control & Virtual Sound Systems - ShowMan II User Manual
15 of 82
http://www.richmondsounddesign.com/docs/showman-manual.html
TOP INDEX
3.1.1. PREFERENCES
To put ShowMan on the desktop:
1.
2.
3.
4.
5.
Find the folder that ShowMan is in
Right click the ShowMan II.exe icon
Drag it to the desired location on the desktop
Release the mouse button and select 'Create Shortcut(s) Here'
Install any number of copies of ShowMan on a single computer only in completely independent folders in the root of the hard disk. Use only Shortcuts on the desktop.
Rename each shortcut to reflect the default show that loads.
Run ShowMan only once on a single computer.
For information on further installation customizing, please contact RSD.
TOP INDEX
3.1.2. CREATING SHOW FOLDERS
There is no need to manually create show and cue folders using the Desktop since ShowMan performs this task automatically during configuration.
All system files and show, list, path and cue folders copy automatically during the show copy process from one computer to another. ShowMan will automatically find them in
the show setup process.
To copy shows between computers, follow the show copying and backup procedures outlined in Section 2.3.2.
ShowMan imports and exports Stage Manager®3000 shows without having to edit any cues. There are special procedures for transferring shows which are detailed in Section
3.3.7.
Please contact RSD if you need assistance. Make sure you have easy access to both Stage Manager and ShowMan computers with the show you want to import or export before
talking with us.
TOP INDEX
3.1.3. LOADING THE PROGRAM(S)
Double click the desired ShowMan shortcut icon on the desktop to load the program. First the title window appears, containing version and license information. After a moment,
the main program window appears.
To get access to the Desktop while ShowMan is running, simply click the window's 'minimize' gadget, in the upper right corner. An alternative is to drag the lower right sizing
gadget of the Show Control window up and to the left. When finished with the Desktop, resize the window in the same manner or click the ShowMan task bar button.
Resize the Show Control window to use a text editor or other program along with ShowMan. To move the top and left borders of the window, use the drag bar in the title bar to
move the entire window.
2009-09-17 14:21
Richmond Sound Design - Show Control & Virtual Sound Systems - ShowMan II User Manual
16 of 82
http://www.richmondsounddesign.com/docs/showman-manual.html
Running additional programs with ShowMan requires more memory. Determine the exact amount of memory required in advance of critical show operation and with adequate
time for thorough testing.
On the first use of the system, there is no default show path. ShowMan creates a show folder for each separate show and the show path assigned to it. Within each show folder, it
creates an individual list folder for each of the up to eight cue lists per show. ShowMan will also create cue path(s) within each list. Each cue path provides storage space for up to
500 cues.
ShowMan performs these functions automatically via the Configuration menus when a new show is created. See section 3.1.4.
TOP INDEX
3.1.4. CHOOSING SHOW AND CUE PATHS
After first running the program, make the main window of ShowMan as large as possible. To choose a new show path, choose "New Show" in the Show menu. (See 3.3.2. ,
below.)
TOP INDEX
3.2. OPERATING WINDOWS
The title bar of the main window displays the current show's name. Use the Configuration menu to change, enlarge and build shows with multiple cue list windows of different
sizes. The Clock Control, Standby, F8 and F12 menus are alternatives to the 'F Keys' on the computer keyboard. These menus, along with the Edit menu, provide tools with
which to run the show, edit the show cues and print cues and cue lists.
Each list window displays the cues in it. Right clicking on the cue line provides a menu of options:
Standby This Cue
Update Cue Times Alt+U
Edit This Cue Alt+E
Delete This Cue
CueList Settings Alt+L
Make New MIDI Cue Alt+M
Capture SMF Data
Capture MIDI Data Alt+C
Double left clicking (or Alt+E) on the cue line loads the cue into the MIDI Cue editor.
As cues GO, the highlighting moves down the list to show which cue is in standby.
The Show Control window will appear if more than one cue list is in the show:
The Show Control window can control all lists simultaneously and has its own set of control functions to do this.
The Show Control window contains a line for each list in the show that is open.
Each list's line displays the list's name and the number, status and description of the cue in standby.
Pressing F12 with the Show Control window highlighted will make any cue GO whose status is 'Ready'.
With the Show Control window highlighted, pressing F12 (GO) will make all cues of the same number displayed in the Show Control window GO simultaneously unless
2009-09-17 14:21
Richmond Sound Design - Show Control & Virtual Sound Systems - ShowMan II User Manual
17 of 82
http://www.richmondsounddesign.com/docs/showman-manual.html
they are not 'Ready'.
The status field indicates which cues will go next.
In a 'Live Show' if the standby cue is not an F12 cue, to make that cue go manually select the appropriate list with the mouse and send a GO.
Right clicking on the cue list line in the Show Control window provides a menu of options:
Show CueList Window
Minimize CueList Window
Hide CueList Window
Close CueList
CueList Settings
TOP INDEX
3.2.1. WINDOW LAYOUT
The top line of the main window is the title bar. This includes the drag bar, the close gadget and the size gadgets. Move the entire window with the drag bar, exit the program with
the close gadget, and minimize or maximize the window with the size gadgets.
The title bar displays the current show folder name, as specified by the chosen show path. The Help menu, when selected, provides copyright and version information.
Below the title bar is the Menu Bar and below that is the Tool Bar; at the bottom of the window is the Status Bar. Show or hide the tool and status bars with the appropriate
Configuration menu items.
The title bar in each cue list window contains the list number and name and show name. Each list window displays a list of as many cues as possible. This includes their
numbers, descriptions and loop number if the loop value is greater than 0. This list automatically scrolls as cues GO or are loaded into Standby and their cue numbers are
highlighted to indicate this status.
In the Show Control window:
Status and control of all cue lists are provided simultaneously.
Each open list in the show is on its own line.
Each list's line displays the list's name and the number, status and description of the cue in standby.
Pressing F12 with the Show Control window highlighted will make any cue GO whose status is 'Ready'.
With the Show Control window highlighted, pressing F12 (GO) will make all cues of the same number displayed in the Show Control window GO simultaneously unless
they are not 'Ready'.
The status field indicates which cues will go next.
In a 'Live Show' if the standby cue is not an F12 cue, to make that cue go manually select the appropriate list with the mouse and send a GO.
Only PRESS F12 cues (manually executed or triggered from an external MIDI Show Control message or contact closure) can GO via the Show Control window if 'Live
Show' is set in the Show Configuration window.
Cues with automatic clock follow times assigned to them and which normally go as part of an automatically timed sequence are displayed in the Show Control window
but cannot be enabled so will not GO unless 'MTC Show' is set in the Show Configuration window.
As F12 standby cues with the same number appear in the list lines, they are all automatically made 'Ready'. This indicates they will all 'go' simultaneously with an F12
command (or on external contact or MIDI Show Control GO).
TOP INDEX
2009-09-17 14:21
Richmond Sound Design - Show Control & Virtual Sound Systems - ShowMan II User Manual
18 of 82
http://www.richmondsounddesign.com/docs/showman-manual.html
3.2.2. MENUS
The top line of the main window is its title bar; below that is its menu bar.
The top line of the Show Control window is its own title bar; right clicking on each list line displays a unique menu. The menu choices in the Show Control window reflect a
reduced set of commands appropriate for controlling the cue lists.
To get access to the appropriate menus with which to manipulate or edit a particular cue list simply select with the left mouse button the individual cue list window. The cue list
window selected defines the list and path on which the menus and all F Key commands operate. The main menus also apply to the Show Control window if that is selected.
TOP INDEX
3.2.3. SIZING & MOVING
When the program first loads, the main window assumes a nominal size and position. Reduce the size of this window by dragging the sizing gadget up and/or to the left. After
reducing the window size, relocate the window by dragging the drag bar (in the title bar) to the desired location. Resize and relocate the window to display ShowMan
concurrently with other programs such as text editors or word processors. This allows the operator to, for example, simultaneously follow a script while running a show.
TOP INDEX
3.2.4. SHOW CONTROL WINDOW OPERATION
Resize and locate individual cue list windows to view each cue list as necessary for independent or concurrent control as needed. Cue lists are normally displayed when they are
open and not visible when closed but cue list windows may be open and not displayed if desired. Cues in each list always appear in numerical order. Cues of the same number
may exist in different cue lists.
When PRESS F12 (manually executed) cues of the same number are in the standby position in separate open cue lists, they will also appear in the list lines of the Show Control
window. The lowest value, identically numbered cues in standby in the Show Control window automatically become 'Ready' to indicate that they will all 'go' on an F12 or GO
command.
Make individual cues in standby 'go' by simply highlighting the appropriate cue list window and pressing F12. Bypass cues in standby by pressing F10 or selecting "Next Cue" in
the Standby menu.
To select which cue list one wishes to manipulate or edit, simply select with the left mouse button the appropriate cue list window. All individual cue list program operations
apply to the highlighted cue list window. Functions executed with the Show Control window selected operate similarly but apply concurrently to all open cue lists.
Cue lists can be closed from the Show Control window. Right click a cue list line, and select "Close Cue List" from the popup menu. Closing a cue list this way will NOT be saved
in the show state unless the show is later saved. Alternately, select "Close Cue List" in the List Control menu. To open a cue list, select "Open Cue List" in the List Control menu.
TOP INDEX
3.2.5. CUE LIST WINDOW
To open a cue list window, select "Open Cue List" in the List Control menu.
2009-09-17 14:21
Richmond Sound Design - Show Control & Virtual Sound Systems - ShowMan II User Manual
19 of 82
http://www.richmondsounddesign.com/docs/showman-manual.html
When a cue list window is selected (highlighted), all appropriate menu and "F" Key functions will apply to that cue list and the current cue path only.
The title bar of the Cue List window displays the current value of the individual cue list's operating clock timer.
In Internal mode, this clock controls the execution of preprogrammed timed cue sequences and may be stopped, started, reset, or jammed to preset times in various ways
including the "Auto Clock Start" selection in the Show Configuration window (accessed by choosing "Show Configuration" in the Configuration menu), the F Keys menus, the
"F" keys on the keyboard, and by the Zero Clock item in the cue Edit window.
The Cue List windows may be resized and relocated to any location in the working area of the main window and the main window can be resized with the size gadget. It may be
placed behind or in front of other windows by clicking the appropriate windows, minimized with the minimize gadget and maximized with the maximize gadget.
ShowMan including all Cue Lists and the main window can be exited with the close gadget. The appropriate cue list window automatically disappears when its cue list is closed
when "Close Cue List" is selected in the List Control menu.
If the cue list window or the main window seems to have disappeared, it may have been covered by another window. If a list is closed inadertantly, choose "Open Cue List" in the
List Control menu.
Other windows will cover the cue list window(s) if they are clicked on and the two windows overlap
When a cue list window is selected, it is displayed in a different colour (highlighted) and the individual frame count is visible. Clocks in unselected windows continue to operate
with quarter frame accuracy, even though the frame count is not displayed.
Double clicking a cue line in the cue list window with the left mouse button makes another window (the cue Edit window) appear, with the cue number selected displayed in the
Cue Number field. Double clicking with the right mouse button brings up a sub menu allowing you to perform a number of operations on that cue.
The cue list window displays a scrollable list of all cue numbers, descriptions, loops, times and clock zeroing in any cue list's current cue path.
Clock status of the cue list selected is shown in the status bar at the bottom of the main window if it is configured to be displayed.
Double click any cue number to edit it or right click any cue number to perform a number of specific cue functions.
TOP INDEX
3.3. SHOW MENU
The following Show menu items are available:
Load Default Show
New Show Ctrl+N
Load Show Ctrl+O
Reload Current Show
Save Show Ctrl+S
Save Show As...
Save As Default Show
Print... Ctrl+P
Print Preview
Print Setup...
Send...
2009-09-17 14:21
Richmond Sound Design - Show Control & Virtual Sound Systems - ShowMan II User Manual
20 of 82
http://www.richmondsounddesign.com/docs/showman-manual.html
Import Show...
Export Show...
[A list of most recently used shows is itemized]
Exit
TOP INDEX
3.3.1. LOAD DEFAULT SHOW
Choose "Load Default Show" to reload the default show and all of its show and cue list defaults from the hard disk at any time.
TOP INDEX
3.3.2. NEW SHOW
To set up a new show, choose "New Show" in the Show menu (or simultaneously press the CTRL and N keys on the keyboard).
The 'New Show Setup' window will appear. The path automatically defaults to the folder with the program in it.
Click in the 'Show Name' field and type in the name of the show you want to create. Notice that some elements of the name automatically display in the 'Show Directory' field.
Select the type of Show desired with the 'Show Type' drop down menu. 'MTC Show' is specifically designed for shows that follow time code.
Select the number of cue lists in the show with the 'Number of Lists' drop down menu.
Select the list number to be assigned as the Time Code Generator in the 'Timecode Gen List' field, if this option has been purchased. Sending MSC clock commands (START
CLOCK, STOP CLOCK, ZERO CLOCK, SET CLOCK) to the cue list designated will control the SMPTE and/or MTC Time Code Generator.
Three fields which define initial global show clock settings appear in the 'Show Clock Defaults' box.
Click the 'Next' button and the 'System Configuration' window appears. The 'MIDI Configuration' box contains seven definable items.
Default values are appropriate for most shows. It is important that MIDI Input and Output ports be assigned. ShowMan automatically assigns Port 0 of all available such ports as
the default ports. If no port appears or if you want to use a different port, use the associated drop down menus. If the desired MIDI port does not appear in the menu, reinstall it.
Refer to the Windows, sound card or MIDI card documentation for assistance. RSD can not assist in the installation of computer hardware that we did not provide.
Click the 'Next' button and the 'List [1] Configuration' window appears. Seven parameters appear and the defaults are typical for many shows. If you need more than one cue
path for List 1, set this value (maximum 100) in the 'Number of Paths' field. The 'All-Notes-Off MIDI Channels' box defines on which MIDI channels ShowMan sends the
'All-Notes-Off' message when sequences stop for a large number of reasons. The default is to send this message on all channels.
Click the 'Next' button and each additional list configuration window will appear in sequence. Set up each list as desired.
After all lists are configured:
Click the 'Next' button and the 'Show Setup Summary' window appears. This provides a summary of all user-defined show parameters. A directory tree displays the paths used
by the show.
Click 'Finish' to save all defaults and create the show, cue list and cue path directories chosen.
2009-09-17 14:21
Richmond Sound Design - Show Control & Virtual Sound Systems - ShowMan II User Manual
21 of 82
http://www.richmondsounddesign.com/docs/showman-manual.html
The cues in all cue paths in all 'open' lists will automatically be part of the show. All windows may be resized as necessary to allow viewing cue lists.
To make ShowMan automatically use the new show, choose "Save As Default Show" in the Show menu. To set other configuration defaults select the appropriate configuration
items under the Configuration menu and click the 'OK,' 'Done,' 'Finish' or 'Save' button at the bottom of each window as appropriate. Window sizes and positions are saved by
choosing "Save Show" in the Show menu. For more information, see Section 3.4. , below.
TOP INDEX
3.3.3. LOAD SHOW
Choose "Load Show" in the Show menu (or simultaneously press the CTRL and O keys on the keyboard) to view and access folders and to specify the current show folder via the
Select A Show Control window.
First, a window appears which advises that the currently loaded show will be closed and replaced by the one loaded. Click OK.
A window titled Select A Show appears with the file name "ShowDefs" already entered in the 'File name' field. Do not change this name since it is the required file to validate a
show folder.
In the normal fashion, select any folder to find the desired show folder. When the desired show folder is selected, all cue folders contained within that show will be displayed.
The file "ShowDefs" must appear in the folder's file list window or the folder is not a valid show path.
To view the contents of the parent folder of the show being viewed, click the small folder with the up arrow in it. The folder being viewed is identified in the field at the top of the
Select A Show window.
When the desired folder has been found ("ShowDefs" must be in the folder), click the Open, and all show attributes will be loaded. All defined show characteristics previously
saved in this show folder during setup and configuration procedures using the Show and Configuration menus will automatically be reassumed.
The appropriate cue lists will be opened and displayed, their windows sized and placed, and their cues will be loaded with the first cue in the standby position of that list.
To exit the Select A Show window without changing the show path, click the close window gadget in the top right corner of the window or click Cancel.
TOP INDEX
3.3.4. RELOAD CURRENT SHOW
Choose "Reload Current Show" in the Show menu to quickly reset the current show back to saved parameters. The show actually closes briefly and then loads in the same way it
would if the "Load Show" process were followed and the current show chosen.
TOP INDEX
3.3.5. SAVE SHOW/SAVE SHOW AS...
Choose "Save Show" in the Show menu (or simultaneously press the CTRL and S keys on the keyboard) to save all current show parameters in the ShowDefs and ShowPaths
files in the current show folder. Choose "Save Show As..." to save the show under a different name.
2009-09-17 14:21
Richmond Sound Design - Show Control & Virtual Sound Systems - ShowMan II User Manual
22 of 82
http://www.richmondsounddesign.com/docs/showman-manual.html
This allows ShowMan to automatically assume all these default parameters whenever:
"Reload Current Show" is chosen in the Show menu
that folder is chosen in the Select A Show window
the Show menu item "Load Default Show" is chosen.
In addition to all List, Show, Device and System Configuration settings, the following parameters are saved in show default files:
Show Control window size and window position
Window size and position of each cue list
TOP INDEX
3.3.6. SAVE AS DEFAULT SHOW
Choose "Save As Default Show" in the Show menu to save the path of the currently selected show to the file ShowPath in the hard disk folder from which the program was run.
This makes the ShowMan program in that folder to automatically choose the currently specified show and its show and cue list defaults whenever it is run.
There is one default show defined for each folder which contains the ShowMan II.exe program. The "Load Default Show" menu item in the Show menu also makes ShowMan
load the default show.
TOP INDEX
3.3.7. IMPORT SHOW
Click 'Next' in the Import Existing Show window and a window titled 'Open' appears in which "ShowDefs" is already in the File name field. Select the temporary folder into which
an exported show has been exported and confirm that the ShowDefs file is in the chosen folder.
Click Open and the 'Imported Show Setup' window appears in which the temporary folder appears as both the Show Name and the Show Directory. Both names may be changed
as desired and the directory should be changed to avoid confusion.
Click Next and the Show Import Summary window appears with the configuration and directory tree of the ShowMan show which will be created. Confirm that this information
is as desired then click Finish and the show will be created and opened.
You can also choose "Import Show" in the Show menu to import a Stage Manager®3000 show. This is a special procedure and may require some preparation of the Stage
Manager show before transferring to disk or network.
An instruction window titled 'Import Existing Show' appears with detailed instructions for importing a show. If an Amiga computer is not networked with the ShowMan
computer, the transfer will be more easily accomplished via floppy disk.
To put the Stage Manager show on a disk, it must be prepared as a single show drawer and zipped into a single transfer file with an MSDOS-compatible name. The Amiga utility
'Zip' can be obtained from RSD or any www.Aminet.web site. Put both the Zip utility and the show drawer in a temporary location, open the Shell and make that temporary
directory the current one by typing its full path name after the prompt.
Type the following Shell (CLI) command (suitably altered) to pack the entire show drawer into a .zip file:
2009-09-17 14:21
Richmond Sound Design - Show Control & Virtual Sound Systems - ShowMan II User Manual
23 of 82
http://www.richmondsounddesign.com/docs/showman-manual.html
zip -r show.zip "directory"
where:
zip is the utility in the current directory
-r recurses into directories
show.zip is the name of the transfer file
directory is the name of the show directory contained in the current directory - this must be in quotes but the quotes cannot be part of the directory's name
Mount the PC0: or PC1: device by opening the Storage/DOS Drivers drawer in the Workbench and double clicking PC0 or PC1. If these devices are in the Workbench:Devs/DOS
Drivers drawer, then they are already mounted.
Place an unformatted 720K floppy diskette into the appropriate floppy drive and click once on the disk icon for PC0 or PC1 when i appears. In the icons menu of the Workbench,
select 'Format Disk' and confirm that it is a 720K PC disk that will be created.
After the disk is formatted, drag the show.zip file onto the disk icon. After the file has copied, place the disk in the ShowMan computer and open the floppy disk drive. Unzip the
file into a temporary Windows folder on the hard disk. The entire contents of the Stage Manager show drawer will be created and recursed fully into the temporary folder.
Click Next in the Import Existing Show window and a window titled 'Open' appears in which "ShowDefs" is already in the File name field. Select the temporary folder into which
the show has been unzipped and confirm that the ShowDefs file is in the chosen folder.
Click Open and the 'Imported Show Setup' window appears in which the temporary folder appears as both the Show Name and the Show Directory. Both names may be changed
as desired and the directory should be changed to avoid confusion.
Click Next and the Show Import Summary window appears with the configuration and directory tree of the ShowMan show which will be created. Confirm that this information
is as desired then click Finish and the show will be created and opened.
TOP INDEX
3.3.8. EXPORT SHOW
Click 'Next' in the Export Existing Show window and a window titled 'Open' appears in which "ShowDefs" is already in the File name field. Select the temporary folder into which
the show has been unzipped and confirm that the ShowDefs file is in the chosen folder.
Click 'Open' and the Exported Show Setup window appears in which the temporary folder appears as both the Show Name and the Show Directory. Both names may be changed
as desired and the directory should be changed to avoid confusion.
Click 'Next' and the Show Export Summary window appears with the configuration and directory tree of the ShowMan show which will be created. Confirm that this information
is as desired then click Finish and the show will be created.
To put the show on a disk or email it, it must be prepared as a single show folder and zipped into a single transfer file.
Place an unformatted floppy diskette into the ShowMan computer's floppy drive and select 'Format Disk'. Format the disk.
Drag the zipped file into the floppy disk window or email the show.zip file to complete the transfer.
You can also choose "Export Show" in the Show menu to create a Stage Manager®3000 show. This is a special procedure and may require some preparation of the Stage
Manager show before transferring to disk or network.
2009-09-17 14:21
Richmond Sound Design - Show Control & Virtual Sound Systems - ShowMan II User Manual
24 of 82
http://www.richmondsounddesign.com/docs/showman-manual.html
An instruction window titled 'Export Existing Show' appears with detailed instructions for exporting a show. If an Amiga computer is not networked with the ShowMan
computer, the transfer will be more easily accomplished via floppy disk.
Click Next in the Export Existing Show window and a window titled 'Open' appears in which "ShowDefs" is already in the File name field. Select the temporary folder into which
the show has been unzipped and confirm that the ShowDefs file is in the chosen folder.
Click Open and the 'Exported Show Setup' window appears in which the temporary folder appears as both the Show Name and the Show Directory. Both names may be changed
as desired and the directory should be changed to avoid confusion.
Click Next and the Show Export Summary window appears with the configuration and directory tree of the ShowMan show which will be created. Confirm that this information
is as desired then click Finish and the show will be created.
To put the Stage Manager show on a disk, it must be prepared as a single show drawer and zipped into a single transfer file with an MSDOS-compatible name.
Place an unformatted 720K floppy diskette into the ShowMan computer's floppy drive and select 'Format Disk' and confirm that it is a 720K PC disk that will be created.
Mount the PC0: or PC1: device on the Stage Manager Amiga computer by opening the Storage/DOS Drivers drawer in the Workbench and double clicking PC0 or PC1. If these
devices are in the Workbench:Devs/DOS Drivers drawer, then they are already mounted.
After the disk is formatted, drag the show.zip file onto the disk. After the file has copied, place the disk in the Stage Manager computer and double click the floppy disk's icon.
Drag the show.zip file into a convenient temporary drawer.
The Amiga utility 'UnZip' can be obtained from RSD or any www.Aminet.web site.
Put the UnZip utility in the temporary drawer with the show.zip file, location, open the Shell and make that temporary directory the current one by typing its full path name after
the prompt.
Type the following Shell (CLI) command (suitably altered) to unpack the entire show into the temporary drawer:
unzip show.zip
where:
unzip is the utility in the current directory
show.zip is the name of the transfer file
The entire contents of the Stage Manager show drawer will be created and recursed fully into the temporary drawer.
TOP INDEX
3.3.9. MOST RECENTLY USED SHOWS
This is a variable size list of the most recently used shows in the order of most recent to least recent. The full path to each show is displayed. Click any show to open it.
TOP INDEX
3.3.10. EXIT
2009-09-17 14:21
Richmond Sound Design - Show Control & Virtual Sound Systems - ShowMan II User Manual
25 of 82
http://www.richmondsounddesign.com/docs/showman-manual.html
This closes all cue lists and quits the ShowMan program. It is the same as clicking the close gadget in the upper right hand corner of the main window or double clicking in the
upper left hand corner of the main window. A dialogue window requests confirmation of intent.
TOP INDEX
3.4. CONFIGURATION MENU
The Configuration menu defines variable show parameters, unique to each show and saved in default files in the show folder.
The following Configuration menu items are available:
Disk Configuration
System Configuration
Joystick Configuration
Show Configuration
Device Configuration
PLC Configuration
List Configuration Alt+L
View Toolbar
View Statusbar
TOP INDEX
3.4.1. LIST CONFIGURATION
Choose "List Configuration" in the Configuration menu or press the Alt and L keys simultaneously to set any list specific configuration attribute at any time.
The window titled 'Cue List Configuration' appears when this menu item is chosen.
The configuration parameters which can be set in this window based on Cue List Number are:
List Name
Initial List State
Window State at Open
Clock State at Open
Clock Type
Clock Speed
Sequence Clock
All-Notes-Off MIDI Channels
Paths
The following buttons are at the bottom of the List Configuration window:
OK
Cancel
2009-09-17 14:21
Richmond Sound Design - Show Control & Virtual Sound Systems - ShowMan II User Manual
26 of 82
http://www.richmondsounddesign.com/docs/showman-manual.html
When the desired configuration has been selected, click OK and the defaults are saved, the window closes and the system conforms to the defaults selected.
To exit the List configuration window without changing the selections, click the close window gadget in the top right corner of the window or the Cancel button.
TOP INDEX
3.4.1.1. LIST NUMBER
In the Cue List Configuration window, click the cue list number button, 0 through 128 (depending on version of ShowMan license), to see the configuration including Cue List
Name, if any, of any cue list.
The cue list number as well as the name will be displayed in the Cue List window's title bar.
TOP INDEX
3.4.1.2. LIST NAME
In the List Configuration window, select the desired cue list number. The list's name displays in the List Name field. Click this field and enter any changes with the keyboard.
Click OK, and the individual Cue List window displays the name in its title bar.
To exit the List Configuration window without changing any cue list names or changing any other selections, click Cancel.
TOP INDEX
3.4.1.3. INITIAL LIST STATE
In the List Configuration window, select the desired cue list number. The list's state upon opening the show is displayed in the Initial List State field. This field has an associated
drop-down menu with two choices: Open and Closed.
Set the List State to 'Open' to make the list open when the show opens. Set the List State to 'Closed' to exclude the list from the show when it opens.
Click OK to confirm the settings.
To exit the List Configuration window without changing any settings, click Cancel.
TOP INDEX
3.4.1.4. WINDOW STATE AT OPEN
In the List Configuration window, select the desired cue list number. The cue list window's state upon opening the list is displayed in the Window State at Open field. This field
has an associated drop-down menu with two choices: Minimized and Visible.
Set the Window State to 'Visible' to make the window normal size when the list opens. Set the Window State to 'Minimized' to minimize the window when the list opens.
2009-09-17 14:21
Richmond Sound Design - Show Control & Virtual Sound Systems - ShowMan II User Manual
27 of 82
http://www.richmondsounddesign.com/docs/showman-manual.html
Click OK to confirm the settings.
To exit the List Configuration window without changing any settings, click Cancel.
TOP INDEX
3.4.1.5. CLOCK TYPE/CLOCK SPEED
In the List Configuration window, select the desired cue list number. The default source of timing for the list's clock when the list opens is displayed in the Clock Type field. This
field has an associated drop-down menu with three choices: Internal, MTC and Calendar. Set the Clock Type to Internal to make the clock in the selected cue list act like an
accurate stopwatch which can be stopped, started and zeroed at any time.
Set the Clock Type to MTC to turn on MIDI Time Code Chase in the selected cue list. This causes the clock to lock to MIDI Time Code (MTC) if it is being received at the MIDI
Configuration Input Port as set in the System Configuration window or the SMPTE Timecode Configuration Input Port in the System Configuration window if that is set to
receive LTC.
If MTC is not present when this mode is initially selected, there will be no change to the list or the list's apparent Clock status. Until MTC is received, the clock will continue to
operate the same way as it was when this menu item was selected and a '?' displays next to the clock.
When MTC is received the clock will lock to it and an 'M' displays next to the clock; if MTC stops, the clock stops, displaying the last valid MTC time value received.
When MIDI Time Code Chase is turned off after being locked to MTC the clock will unlock and resume in the same way (stopped or running) as before locking but with the time
value as of the point of unlocking.
Select Calendar to make the clock in the selected cue list display and follow the actual calendar date and time of the computer system. This provides an entirely different method
of timing and creating 'Real Time' cues.
The default list clock speed when the list opens is displayed in the Clock Speed field. This field has an associated drop down menu with the following choices: 30, 30 drop frame,
25 and 24. Set the speed to correspond with the type of time code your system uses.
To exit the List Configuration window without changing any settings, click Cancel.
TOP INDEX
3.4.1.6. CLOCK STATE AT OPEN
In the List Configuration window, select the desired cue list number. The default state of the clock when the list opens is displayed in the Clock State at Open field. This field has
an associated drop-down menu with two choices: Running and Stopped.
Set the Clock State at Open to the desired initial running status of the clock in the selected cue list regardless of its Clock Type. If Clock Type is MTC, the clock begins as Internal
until MTC is received.
Set Clock State to Running to make the clock automatically start when the selected cue list is opened and when the show is loaded.
Set Clock State to Stopped to stop the clock when the selected cue list is opened and when the show is loaded.
To exit the List Configuration window without changing any settings, click Cancel.
2009-09-17 14:21
Richmond Sound Design - Show Control & Virtual Sound Systems - ShowMan II User Manual
28 of 82
http://www.richmondsounddesign.com/docs/showman-manual.html
This item does not affect Clocks in REAL TIME mode.
TOP INDEX
3.4.1.7. SEQUENCE CLOCK
In the List Configuration window, select the desired cue list number. The default source of timing for the MIDI sequence clock when the list opens is displayed in the Sequence
Clock field. This field has an associated drop-down menu with four choices: Internal, MTC, List Clock and Show Default.
This setting determines the playback speed of the Sequences in the MIDI cues of the selected list.
Setting the Sequence Clock to Internal causes the Sequences to always be timed by the computer's stopwatch, with F1 and F2 key functions (Start/Stop Clock) controlling
start/stop operation of the Sequences.
Setting the Sequence Clock to MTC causes the Sequences to synchronize with incoming MIDI Time Code whenever MTC is received by ShowMan via the System Configuration
Input Port setting.
Setting the Sequence Clock to List Clock causes the Sequence Clock to be the same as the list's Clock Type (Internal or MTC) and will change any time the Clock Type changes
due to manual commands or MIDI Show Control messages received via ShowMan's System Configuration Input port, Loopback or LTC SMPTE if configured.
When the Sequence Clock is set to MTC (or when it follows the list clock when it is following MTC) both will free-run and allow manual firing, or even automatic progression
through the list, until MTC appears. Then the cues in the list will only fire as the right MTC time rolls around, AND the messages in the sequences will be timed by incoming
MTC.
When the MTC stops, cues can still be "fired" manually. But since the sequence clock is set to MTC, and MTC isn't running, none of the messages in the sequences actually get
fired, because ShowMan never gets a time tick with which to fire them.
By setting the sequence clock for a list to Internal Clock, the messages in the cues will fire off of the internal system clock, even if MTC has stopped. (As long as the list clock is
Running, which it normally would be unless the list were sent a Stop Clock message, or someone stopped the clock with the keyboard.)
There usually isn't much percentage to setting the sequence clock for a list to MTC. It causes the problem described above, and unless a sequence is going to run for a LONG
time (like an entire song, for instance) or the MTC clock varies in speed wildly, or jumps around, the internal clock and a running MTC clock will be nearly identical.
Setting the Sequence Clock to Show Default causes the Sequence Clock to be the same as the Show's Clock Defaults setting.
To exit the List Configuration window without changing any settings, click Cancel.
TOP INDEX
3.4.1.8. ALL-NOTES-OFF MIDI CHANNELS
In the List Configuration window, select the desired cue list number. Displayed are the default MIDI channels on which an "All-Notes-Off" MIDI message will be automatically
sent when the list's Sequence clock stops for any reason.
Set any button 'in' to send this message on the corresponding MIDI channel. Whenever the list's clock stops for any reason, this message will be sent to all selected channels so
that all MIDI notes stop playing.
2009-09-17 14:21
Richmond Sound Design - Show Control & Virtual Sound Systems - ShowMan II User Manual
29 of 82
http://www.richmondsounddesign.com/docs/showman-manual.html
To exit the List Configuration window without changing any settings, click Cancel.
TOP INDEX
3.4.1.9. PATHS
In the List Configuration window, select the desired cue list number. All cue paths defined for the selected cue list are displayed in the scrolling Paths window.
The current cue path is highlighted in the Paths window. To use a different cue path, click the path desired and click the 'Current' button.
To exit the List Configuration window without changing the current cue Path, click Cancel.
This item is not available in Calendar Clock mode.
To increase the number of paths, click the 'Add' button. To decrease the number of paths, click the 'Remove' button.
TOP INDEX
3.4.2. SHOW CONFIGURATION
Choose "Show Configuration" in the Configuration menu to set any show specific configuration attribute at any time.
The window titled 'Show Configuration' appears when this menu item is chosen.
The configuration parameters which can be set in this window are:
Show Name
Show Type
Number of Lists
Timecode Gen List
Clock Defaults (Speed/Sequence Clock/Auto Clock Start)
The following buttons are at the bottom of the Show Configuration window:
OK
Cancel
When the desired configuration has been selected, click OK.
To exit the Show Configuration window without changing the selections, click the close window gadget in the top right corner of the window or on the Cancel button.
When MTC SHOW is selected, this signifies that all cues in the entire show will probably be timed cues, intended to be executed by MIDI time code alone. This is the normal
choice for 'canned' or stand-alone shows.
The main purpose of this choice is to allow easier editing of the show. Normally, when this is not selected, only PRESS F12 cues are controlled when the Show Control window is
selected (highlighted). When "MTC Show" is selected, the Show Control window controls all cues and automatically selects for loading any cue, timed or not, of the chosen
number - or higher, if there is no cue number equal to the one chosen in an open cue list.
2009-09-17 14:21
Richmond Sound Design - Show Control & Virtual Sound Systems - ShowMan II User Manual
30 of 82
http://www.richmondsounddesign.com/docs/showman-manual.html
TOP INDEX
3.4.2.1. SHOW NAME
In the Show Configuration window, the show's name is displayed in the Show Name field. Click this field and enter any changes with the keyboard. Click OK, and the main
program window will display the name in its title bar and each cue list window also includes the show name.
To exit the Show Configuration window without changing any settings, click Cancel.
TOP INDEX
3.4.2.2. NUMBER OF LISTS
In the Show Configuration window, the show's current number of lists is displayed in the Number of Lists field. This field has an associated drop-down menu with choices 1
through 128 (depending on version of ShowMan license). Select the required number of lists. If no more lists are chosen than had been previously defined in this show, click OK
and the new number of list windows will be displayed.
If more lists are chosen than had been previously defined in this show, the OK button makes the 'List Configuration' window appear. Refer to Section 3.4.1. above to configure
this window.
Click the 'Next' button and each additional new list configuration window will appear in sequence. Set up each list as desired. After all lists are configured,
Click the 'Next' button and the 'Show Setup Summary' window appears. This provides a summary of all user-defined show parameters. A directory tree displays the paths used
by the show.
Click 'Finish' to save all defaults and the new number of cue list windows will be displayed.
To exit at any point without changing any settings, click Cancel in any window.
TOP INDEX
3.4.2.3. CLOCK DEFAULTS
In the Show Configuration window, the three default settings for the global clock is displayed in the Clock Defaults area: Speed, Sequence Clock and Auto Clock Start. These
defaults are displayed in fields with associated drop-down menus.
The Speed field drop-down menu has the following choices: 24, 25, 30 and 30 Drop Frame. Select the correct number of frames per second for proper operation of the show
based on the type of MTC time code to be followed. This item does not affect Clocks in Calendar mode.
CAUTION: When touring, please check local power characteristics carefully and change all voltage selectors and fuses according to manufacturers' instructions (see Equipment
Reference Manuals) before attempting to operate system. This menu item will not change any aspect of the computer's or system's power requirements other than controlling
the clock speed. The Sequence Clock field drop-down menu has the following choices: Internal, MTC and List Clock. Choose Internal if MTC will not be used at all during the
show. Choose MTC if only MTC will be used during the show. Choose List Clock if lists will need to be switched in and out of MTC Chase Lock during the show.
The Auto Clock Start field drop-down menu has the following choices: Off, All, Press F12, Zero Clock and Zero or F12.
2009-09-17 14:21
Richmond Sound Design - Show Control & Virtual Sound Systems - ShowMan II User Manual
31 of 82
http://www.richmondsounddesign.com/docs/showman-manual.html
This item determines under what conditions the clock will automatically restart if it has been stopped manually via the 'F2' key or other Stop Clock command. All clocks in all
lists are affected simultaneously by this selection.
Choosing "Off" causes the clock to remain stopped until the 'F1' key is pressed or a Start Clock command is received.
Choosing "All" causes the clock to restart as soon as any cue 'goes'.
Choosing "Press F12" causes the clock to restart as soon as any 'PRESS F12' cue 'goes'.
Choosing "Zero Clock" causes the clock to restart as soon as any cue which normally zeroes the clock 'goes'.
Choosing "Zero or F12" causes the clock to restart as soon as any cue which normally zeroes the clock or as soon as any 'PRESS F12' cue 'goes'.
This item does not affect Clocks in Calendar mode.
TOP INDEX
3.4.2.4. SHOW TYPE
In the Show Configuration window, the Show Type is displayed in the Show Type field. The drop down menu has two choices: Live Show and MTC Show.
Live Show configures the Show Control Window so that only PRESS F12 cues are displayed as 'Ready' to Go with F12 or null (where no list is specified) MSC GO commands.
MTC Show configures the Show Control Window so that all types of cues are displayed as 'Ready' to Go with F12 or null (where no list is specified) MSC GO commands and is
normally used when the entire show is locked to time code.
To exit the Show Configuration window without changing any settings, click Cancel.
TOP INDEX
3.4.2.5. TIMECODE GEN LIST
Select the list number to be assigned as the Time Code Generator in the 'Timecode Gen List' field, if this option has been purchased. Sending MSC clock commands (START
CLOCK, STOP CLOCK, ZERO CLOCK, SET CLOCK) to the cue list designated will control the SMPTE and/or MTC Time Code Generator. The output of the generator is in the
form of MIDI Time Code which is merged with the output of the MIDI Cues and sent out the System Configuration Output Port and in the form of SMPTE LTC time code which
is transmitted out the System Configuration SMPTE Timecode Configuration Output Port if configured.
TOP INDEX
3.4.3. DEVICE CONFIGURATION
IMPORTANT: DEVICES MUST BE CONFIGURED BEFORE CUES CAN BE MADE!
'ADD' PUTS NEW DEVICES IN THE SHOW
'DELETE' REMOVES DEVICES FROM THE SHOW
2009-09-17 14:21
Richmond Sound Design - Show Control & Virtual Sound Systems - ShowMan II User Manual
32 of 82
http://www.richmondsounddesign.com/docs/showman-manual.html
'CHANGE' ALTERS EXISTING DEVICE CONFIGURATIONS WITHOUT NECESSARILY HAVING TO EDIT ANY CUES
IF A DEVICE JUST CHANGES ITS CONFIGURATION, USE 'CHANGE'
---DON'T CHANGE ITS DESCRIPTION--AND ITS CUES WILL STILL CONTROL IT
ShowMan may preconfigure devices automatically when:
A new show is created
An Imported show is loaded
An existing show is loaded with new Device Editor(s) added
A show is loaded after cues have been copied from another show
Any device may be Added, Changed or Deleted manually at any time via Device Configuration in the Configuration menu.
When "Device Configuration" is chosen in the Configuration menu, the 'Device Mapping' window appears.
The configuration parameters which can be viewed and/or set in this window are:
Device Type
Cmd Format
Manufacturer
Description
Input Port
Output Port
Channel/Device ID
Secondary Device ID
Add, Delete, Change and Done buttons are in the middle of the Device Mapping window.
The lower half of the Device Mapping window contains the Device Map. Every MIDI Device Type is in the Device Map. Click any + to see configured devices below Device Types.
Devices with multiple attributes may appear under multiple Device Types.
Each optional ShowMan Device Editor in the licensed installation automatically adds its Device Type(s) to the Device Map. ShowMan preconfigures all devices possible in each
Device Type and places them below the appropriate Device Type(s) in the Device Map.
BUTTON OPERATION
Add
Set all parameters in reverse order (Channel/ID to Device Type)
Make Description unique to avoid confusion
Click 'Add'
The Device Map refreshes and adds the new device under all appropriate Device Types
Delete
Highlight the specific device BELOW the Device Type
Click 'Delete'
The Device Map refreshes and deletes the device everywhere it was mapped
Change
Highlight the specific device BELOW the Device Type
Change parameters in reverse order (Channel/ID to Device Type)
DO NOT CHANGE DESCRIPTION
Click 'Change'
2009-09-17 14:21
Richmond Sound Design - Show Control & Virtual Sound Systems - ShowMan II User Manual
33 of 82
http://www.richmondsounddesign.com/docs/showman-manual.html
The Device Map refreshes and remaps the device to all appropriate device types
Done
Recheck all additions, changes and deletions by clicking all Specific Devices in the Device Map
Click 'Done'
Device Mapping window closes
Device Configuration is saved in the Show folder file: DevList
TOP INDEX
3.4.3.1. DEVICE TYPE
In the Device Mapping window, the Device Type field has a drop-down menu with the following choices:
Generic Device Types:
Standard MIDI Channels
MSC - MIDI Show Control
MTC - MIDI Time Code
MMC - MIDI Machine Control
General MIDI (GM)
Manufacturer Specific System Exclusive
Specific Device Types with their Generic Device Types in parentheses:
ShowMan (MSC Sound)
Richmond AudioBox (MSC Sound)
Specific Device Types are added automatically by optional Device Editors included in the licensed installation or added to ShowMan at any time.
TOP INDEX
3.4.3.2. CMD FORMAT/MANUFACTURER
In the Device Mapping window, the field below Device Type is the 'Cmd Format' (Command Format) field when the Device Type is:
A Generic MSC Device, or
A Specific Device using MSC commands
This field has a drop-down menu with all MSC Command_Formats unless the Specific Device only uses one Cmd Format. A Cmd Format MUST be selected.
In the Device Mapping window, the field below Device Type is the 'Manufacturer' field when the Device Type is:
A Manufacturer Specific System Exclusive Device, or
A Specific Device using Mfr Specific SysEx commands
This field has a drop-down menu with all registered MIDI Manufacturers. A Manufacturer MUST be selected. This field is either shaded and blank or shaded with the correct
setting for all other Device Types and cannot be changed.
TOP INDEX
2009-09-17 14:21
Richmond Sound Design - Show Control & Virtual Sound Systems - ShowMan II User Manual
34 of 82
http://www.richmondsounddesign.com/docs/showman-manual.html
3.4.3.3. DESCRIPTION
In the Device Mapping window, each Specific Device must have a unique Description.
ShowMan preconfigures Specific Devices wherever it can and creates unique Descriptions for them. Any description can be changed manually but should remain unique since
its purpose is to allow the user to identify individual show devices while editing cues.
When a Specific Device is added manually it must have a unique Description.
When a Device is changed using the 'Change' button, do not change the Description if the changed Device is to continue using cues made prior to the change.
TOP INDEX
3.4.3.4. INPUT PORT/OUTPUT PORT
In the Device Mapping window, each Specific Device must be assigned a MIDI Input and Output Port.
The Output Port is initially set as the Show Default MIDI Output Port. The drop-down menu displays all available MIDI Output Ports in the entire networked E-Show(TM)
domain and any Output Port may be assigned to each device so that the commands for that device will go to the correct port and similar commands will not cause responses in
any other device.
The Input Port is initially set as the Show Default MIDI Input Port. The drop-down menu displays all available MIDI Input Ports in the entire networked E-Show(TM) domain
and any Input Port may be assigned to each device so that the commands for that device will come from the correct port and similar commands from other devices will not cause
false responses.
TOP INDEX
3.4.3.5. CHANNEL/DEVICE ID
In the Device Mapping window, the first of the four fields below Description is the 'Channel' field when the Device Type is:
A Generic Standard MIDI Channels Device, or
A Specific Device using Channel Messages
This field can be set to any MIDI Channel, 1 through 16. None of the other three fields can be changed. When a Channel Message Device is added or changed, a dialogue box
appears which sets the numbering for the device's octaves. Numbering begins at -2, -1, 0 or 1.
In the Device Mapping window, the first field below Description is the 'Device ID' field when the Device Type is:
A Generic MSC Device, or
A Specific Device using MSC commands
A Generic MTC Device, or
A Specific Device using MTC commands
A Generic MMC Device, or
A Specific Device using MMC commands
A Generic System Exclusive Device, or
2009-09-17 14:21
Richmond Sound Design - Show Control & Virtual Sound Systems - ShowMan II User Manual
35 of 82
http://www.richmondsounddesign.com/docs/showman-manual.html
A Specific Device using SysEx commands
A Generic Manufacturer Specific System Exclusive Device, or
A Specific Device using Mfr Specific SysEx commands
This field can be set to any Device ID, 0 through 127. None of the other three fields can be changed except in the last two cases. Manufacturer Specific System Exclusive Devices
can be configured with one or two Device ID's and they can be placed in any byte position (starting at 0) in the message:
The Device ID field in the top line sets the primary Device ID
The 'at' field in the first line sets the primary ID's byte position
Tick the 2nd ID box on the second line to set a secondary ID
The Device ID field in the second line sets the secondary Device ID
The 'at' field in the second line sets the secondary Device ID's byte position
TOP INDEX
3.4.3.6. DEVICE MAP
The Device Map is a tree with Generic Device Types attached to the right side of the root.
Below all Generic Device Types, all Specific Device Types are attached to the right side of the root.
When any + is clicked on and - is displayed, all Specific Devices appear below their Device Types. Click any Specific Device to Change or Delete it.
TOP INDEX
3.4.4. SYSTEM CONFIGURATION
Choose "System Configuration" in the Configuration menu to set any system specific configuration attribute at any time.
The 'System Configuration' window appears when this menu item is chosen.
The configuration parameters which can be set in this window are:
Primary MIDI Show Control (MSC) ID
Secondary MSC ID
Group MSC ID
MIDI Input and Output port assigns
MIDI Passthru status
MIDI Loopback status
SMPTE Timecode Input and Output port assigns
Joystick Configuration
OK and Cancel buttons are at the bottom of the System Configuration window.
When the desired System Configuration has been selected, click OK, and the system will reconfigure itself and the configuration will be saved as the default in a file
(ShowMan.INI) in the Windows system folder (usually C:\WinNT).
2009-09-17 14:21
Richmond Sound Design - Show Control & Virtual Sound Systems - ShowMan II User Manual
36 of 82
http://www.richmondsounddesign.com/docs/showman-manual.html
To exit the System Configuration window without changing the selections, click Cancel.
TOP INDEX
3.4.4.1. MIDI CONFIGURATION
In the System Configuration window, the field 'Primary ID' sets the first 'Device Number' to which this ShowMan system will respond when a MSC message is received via the
MIDI IN port or via MSC commands received via the internal Loopback port. The drop down menu provides a choice of individual ID's 0-111 or None.
In the System Configuration window, the field 'Secondary ID' sets the second MSC 'Device Number' to which ShowMan responds. This item allows a second individual 'Device
Number' to be selected.
In the System Configuration window, the field 'Group ID' sets the first 'Group Number' to which this ShowMan system will respond when a MSC message is received via the
MIDI IN port or via MSC commands received via the internal Loopback port. The drop down menu provides a choice of group ID's 112-126 or None.
The 'Device Number' is the identifying number within each 'Command Format' to which an individual 'Controlled Device' may respond. There are 112 individual 'Device
Numbers' and 15 groups; 'All Call' is always responded to, hence ShowMan always responds to All Call.
ShowMan responds to the SOUND 'Command Format' only.
In the System Configuration window, the field 'Input Port' selects which Windows MIDI input port ShowMan uses to receive MIDI messages. This port may be any standard
MIDI IN port that is correctly installed in the Windows System and is usually the MIDI IN of the Sound Card or MIDI Card.
In the System Configuration window, the field 'Output Port' selects which Windows MIDI output port ShowMan uses to send MIDI messages. This port may be any standard
MIDI OUT port that is correctly installed in the Windows System and is usually the MIDI OUT of the Sound Card or MIDI Card.
In the System Configuration window, ticking the box labeled 'Loopback' causes the system to internally pass all messages sent by running ShowMan cue sequences directly to
the internal Loopback port. All cue messages are always sent out the Output port and the Passthru function is unchanged by Loopback status.
This function is essentially the same as connecting the MIDI OUT of the Sound Card MIDI adapter cable to its MIDI IN port through a MIDI merge box, combining normal
MIDI messages from other equipment with those generated by ShowMan cues.
This allows MSC ShowMan cues to control the ShowMan program which is running those cues. For example, a MIDI Show Control 'All Call Reset' message can be put in the last
cue of the cue list. When this cue goes, the ShowMan system (as well as other MSC devices controlled by ShowMan) will automatically reset to the top of the show, ready to start
it over again.
In the System Configuration window, ticking the box labeled 'Passthru' causes the system to pass all messages received by the Input port directly through to the Output port.
The program will correctly and instantly merge all MIDI messages generated by cues with all MIDI messages being passed through to the Output port.
With Passthru On, all messages received by the Input port are immediately passed through at all times and sent out the Output port.
TOP INDEX
3.4.4.2. JOYSTICK CONFIGURATION
In the System Configuration window, Joystick configuration provides the exclusive choices of 'No Joystick,' '1st Joystick' and '2nd Joystick.'
2009-09-17 14:21
Richmond Sound Design - Show Control & Virtual Sound Systems - ShowMan II User Manual
37 of 82
http://www.richmondsounddesign.com/docs/showman-manual.html
The Joystick configuration selects which installed joystick controls F Key functions remotely. See Section 2.2.1. for details on which F Key functions are controlled.
TOP INDEX
3.4.5. VIEW TOOLBAR
In the Configuration menu, click 'View Toolbar' to hide or show the Toolbar. The Toolbar is the third line of the main window and contains these shortcut buttons, when
applicable:
New Show
Load a Show
Save Show
Cut
Copy
Paste
Print
About
Help
Jam Clock - GO [F8 equivalent]
Fire Cue [F12/GO equivalent]
AudioBox Levels
AudioBox Monitor
TOP INDEX
3.4.6. VIEW STATUSBAR
In the Configuration menu, click 'View Status Bar' to hide or show the Status Bar. The Status Bar is the bottom line of the main window and displays the following statistics:
TC Generator status
Highlighted list number, name, clock and status
Calendar Date
Real time clock
TOP INDEX
3.5. LIST CONTROL MENU
The List menu provides facilities to set the current status of all lists and paths in the show. Settings made with this menu do not affect the default list and path settings, which
are set in the Configuration menu. See Section 3.4.
The following List Control menu items may be chosen:
Open Cue List
2009-09-17 14:21
Richmond Sound Design - Show Control & Virtual Sound Systems - ShowMan II User Manual
38 of 82
http://www.richmondsounddesign.com/docs/showman-manual.html
Close Cue List
Cuelist Settings
'Open Cue List' opens the Enter List Number window to select the cue list to be opened.
'Close Cue List' opens the Enter List Number window to select the cue list to be closed.
'Cuelist Settings' opens the Cue List Settings window to set all current cue list and path parameters.
The cue which was in Standby position when the List was closed will again be in that position. If the list has not been open previously during the current session, the first cue in
the first path will be in Standby.
TOP INDEX
3.5.1. OPEN CUE LIST
This function only affects the current state of the show, not the show defaults.
In the Enter List Number window, use the List number field to select the list to open.
Click OK to open the list selected or Cancel for no action.
TOP INDEX
3.5.2. CLOSE CUE LIST
This function only affects the current state of the show, not the show defaults.
In the Enter Cue List window, use the List number field to select the list to close.
Click OK to close the list selected or Cancel for no action.
TOP INDEX
3.5.3. CUELIST SETTINGS
This only affects the current state of the show, not the show defaults.
In the Cue List Settings window, use the Select Cue List field's drop down menu to select the cue list to set.
In the List State area, tick List Open and List Displayed as desired.
In the List Clock area, tick Clock Running and MTC Lock as desired.
In the Sequence Clock area, select Internal, MTC, List Clock or Show Default as desired.
2009-09-17 14:21
Richmond Sound Design - Show Control & Virtual Sound Systems - ShowMan II User Manual
39 of 82
http://www.richmondsounddesign.com/docs/showman-manual.html
In the path list at the bottom of the window, double click the desired path to make it the current open cue path.
Click OK to enable all choices or Cancel to exit without changes.
TOP INDEX
3.6. EDIT MENU
The Edit menu provides comprehensive cue editing facilities. Virtually any kind of cue can be created, viewed and manipulated with these facilities. The MIDI cues in the show
are stored in any of up to 100 cue paths per cue list.
The following Edit menu items may be chosen:
Edit Selected Cue Alt+E
Update Cue Times Alt+U
Delete Selected Cue
Make New MIDI Cue Alt+M
Capture SMF Data
Capture MIDI Data Alt+C
'Edit Selected Cue' inserts the selected cue in the highlighted cue list window into the MIDI Cue Editor to edit, delete or append MIDI messages, test cues and messages, and
save cues to the selected cue list.
'Update Cue Times' opens the Update Cue Times window to set new cue times when the space bar is pressed. While the Update Cue Times window is open, cues in the selected
list will only go if the space bar, F12 or N key is pressed. Press Space Bar to fire Standby Cue and set cue time to current time. Press F12 to fire Standby Cue, leaving cue time
unchanged. Press "N" Key to let cues run normally.
'Delete Selected Cue' deletes the selected cues from the highlighted cue list; this function is irreversible since it permanently deletes the cue from both the cue list and its
currently assigned cue path.
'Make New MIDI Cue Alt+M' opens the 'Edit: "LIST NAME"' window which contains the MIDI Cue Editor. MIDI sequences can be created, edited, tested and saved as cues in
the highlighted cue list using the Cue Editor.
'Capture SMF Data' opens the 'Standard MIDI File Import' window which contains the tools for selecting and converting Standard MIDI Files. Click the 'Browse' button to find
the SMF desired, which will be displayed in the File: field and can be selected amongst all SM Files in the folder chosen using the drop down menu button. Use the drop down
menu button in the Cuelist: field to choose the list in which the cue created is to be placed. Click the 'Create Cue' button to complete the conversion process.
'Capture MIDI Data Alt+C' opens the 'MIDI Message Capture' window which contains the tools for Capturing MIDI Messages. MIDI sequences can be captured, edited, tested
and saved as cues using the MIDI Message Capture window.
TOP INDEX
3.6.1. EDIT SELECTED CUE
This function is only available when an individual cue list window is highlighted.
2009-09-17 14:21
Richmond Sound Design - Show Control & Virtual Sound Systems - ShowMan II User Manual
40 of 82
http://www.richmondsounddesign.com/docs/showman-manual.html
Use the cue list window scroll bar to find the desired cue.
Click the cue's line to highlight and select it.
Choose 'Edit Selected Cue' in the Edit menu.
Keyboard command equivalent: Press the Alt and E keys simultaneously.
Alternately, double click the cue line.
Alternately, right click the cue line, then click the 'Edit this Cue' menu item.
The MIDI Cue Editor opens and the cue loads into it. See Section 3.10. for details on the MIDI Cue Editor.
Click the Cancel button to exit the editor without changing the cue.
TOP INDEX
3.6.2. UPDATE CUE TIMES
This function is only available when an individual cue list window is highlighted.
Use the cue list window scroll bar to see to find the beginning of the cue range to be updated.
Click the beginning cue's line to highlight it.
Choose 'Selected Cue' in the Standby menu.
Choose 'Update Cue Times' in the Edit menu.
Keyboard command equivalent: Press the Alt and U keys simultaneously.
Alternately, right click the cue line, then click the 'Update Cue Times' menu item. The Update Cue Times window opens.
Close the window to exit the function without changing anything.
While the Update Cue Times window is open, cues in the selected list will only go if the space bar, F12 or "N" key is pressed.
Press the Space Bar (or the Space Bar button in the Update Cue Times window) to fire the Standby Cue and set the cue's time to the current clock time.
Press the F12 key (or the F12 button in the Update Cue Times window) to fire the Standby Cue and leave the cue time unchanged.
Press the "N" Key (or the "N" Key button in the Update Cue Times window) to let timed cues run normally.
When the desired range of cues has been fired, click the 'Save Modified Cues' button in the Update Cue Times window to make all new cue times permanent.
Click the 'Discard Changes' button to revert back to previous cue times and close the window.
To adjust a range of cues, open the Update Cue Times window, select the first and last cue numbers, then choose whether you want:
2009-09-17 14:21
Richmond Sound Design - Show Control & Virtual Sound Systems - ShowMan II User Manual
41 of 82
http://www.richmondsounddesign.com/docs/showman-manual.html
A specific start time for the first cue, or
To add or subtract an offset from the cue time.
If you specify a start time for the first cue, the cue times will be offset by the difference between the original time and the new time. You can also set the time for the first cue by
tapping the space bar while the show is running. Then select an end cue for the range (the first cue and new time are already set) and all cues in the range will be adjusted to the
new start time.
If you specify an offset, all the cues in the range (except the F12 manually fired cues) will be offset by the specified amount.
TOP INDEX
3.6.3. DELETE SELECTED CUE
This function is only available when an individual cue list window is highlighted.
Use the cue list window scroll bar to find the cue to be deleted.
Click the cue's line to highlight it.
Choose 'Delete Selected Cue' in the Edit menu.
Alternately, right click the cue line, then click the 'Delete this Cue' menu item.
A dialogue box asks for confirmation.
Click the Cancel button to exit the function without deleting the cue.
TOP INDEX
3.6.4. MAKE NEW MIDI CUE
Choose 'Make New MIDI Cue Alt+M' in the Edit menu.
Keyboard command equivalent: Press the Alt and M keys simultaneously.
Alternately, right click the cue line, then click the 'Make New MIDI Cue Alt+M' menu item.
The MIDI Cue Editor opens with no cue in it. See Section 3.10. for details on the MIDI Cue Editor.
Click the Cancel button in the MIDI Cue Editor to exit without making a cue.
TOP INDEX
3.6.5. CAPTURE MIDI DATA
2009-09-17 14:21
Richmond Sound Design - Show Control & Virtual Sound Systems - ShowMan II User Manual
42 of 82
http://www.richmondsounddesign.com/docs/showman-manual.html
Choose 'Capture MIDI Data Alt+C' in the Edit menu.
Keyboard command equivalent: Press the Alt and C keys simultaneously.
Alternately, right click the cue line, then click the 'Capture MIDI Data Alt+C' menu item.
The MIDI Message Capture window opens. See Section 3.11. for details on the MIDI Message Capture window.
Click the Done button in the MIDI Message Capture window to exit without making a cue.
TOP INDEX
3.7. CLOCK CONTROL MENU
The Following Clock Control menu items are available:
Start Clock F1
Stop Clock F2
Zero Clock F3
All Off F4
Reset Shift+F4
Restore Shift+F1
Global MTC Lock Shift+L
Global MTC Unlock Ctrl+L
Global MTC Chase
Freeze All Clocks
The function of each item is usually different depending on whether the Show or individual cue list windows are highlighted.
TOP INDEX
3.7.1. START/STOP/ZERO CLOCK
Choose 'Start Clock' in the Clock Control menu.
Keyboard command equivalent: Press the F1 Key.
If the a cue list window is highlighted the clock starts running in the selected list.
MSC equivalent: Sound 'Start Clock' List specified
If the Show Control window is highlighted the clock starts in all open lists.
MSC equivalent: Sound 'Start Clock' no List specified
Choose 'Stop Clock' in the Clock Control menu.
Keyboard command equivalent: Press the F2 Key.
If the a cue list window is highlighted the clock stops running in the selected list.
MSC equivalent: Sound 'Stop Clock' List specified
2009-09-17 14:21
Richmond Sound Design - Show Control & Virtual Sound Systems - ShowMan II User Manual
43 of 82
http://www.richmondsounddesign.com/docs/showman-manual.html
If the Show Control window is highlighted the clock stops in all open lists.
MSC equivalent: Sound 'Stop Clock' no List specified
Choose 'Zero Clock' in the Clock menu.
Keyboard command equivalent: Press the F3 Key.
If the a cue list window is highlighted the clock resets to zero in the selected list. This does not stop the clock if it is running.
MSC equivalent: Sound 'Zero Clock' List specified
If the Show Control window is highlighted the clock resets to zero in all open lists.
MSC equivalent: Sound 'Zero Clock' no List specified
TOP INDEX
3.7.2. ALL OFF/RESET/RESTORE
Choose 'All Off' in the Clock Control menu.
Keyboard command equivalent: Press the F4 Key.
In the highlighted cue list:
The clock zeros and stops
MTC Chase turns off
MSC equivalent: Sound 'All Off' List specified
If the Show Control window is highlighted, in all open lists:
The clock zeros and stops
MTC Chase turns off
MSC equivalent: Sound 'All Off' no List specified
ShowMan sends an MTC All Off and MIDI All Notes Off
Choose 'Reset' in the Clock Control menu.
Keyboard command equivalent: Press Shift and F4 simultaneously.
In the highlighted cue list:
The clock zeros and stops
MTC Chase turns off
The first cue loads to standby
MSC equivalent: Sound 'Reset' List specified
If the Show Control window is highlighted, in all open lists:
The clock zeros and stops
MTC Chase turns off
The first cue loads to standby
MSC equivalent: Sound 'Reset' no List specified
ShowMan sends an MTC All Off and MIDI All Notes Off
Choose 'Restore' in the Clock Control menu.
Keyboard command equivalent: Press Shift and F1 simultaneously.
In the highlighted cue list:
Clock restores to pre-All Off (F4) status
2009-09-17 14:21
Richmond Sound Design - Show Control & Virtual Sound Systems - ShowMan II User Manual
44 of 82
http://www.richmondsounddesign.com/docs/showman-manual.html
MTC Chase restores to pre-All Off status
MSC equivalent: Sound 'Restore' List specified
If the Show Control window is highlighted, in all open lists:
Clock restores to pre-All Off (F4) status
MTC Chase restores to pre-All Off status
MSC equivalent: Sound 'Restore' no List specified
TOP INDEX
3.7.3. GLOBAL MTC LOCK/UNLOCK/CHASE
Choose 'Global MTC Lock' in the Clock Control menu.
Keyboard command equivalent: Press Alt and the L keys simultaneously.
MSC equivalent: Sound 'MTC Chase ON' no List specified
MTC Lock turns on in all open cue lists
Turning MTC Lock ON causes the clock to lock to MIDI Time Code (MTC) if it is being received at the Input port or the internal MIDI Loopback port.
If MTC is not present when this item is chosen, '?' displays next to the clock in all appropriate windows to indicate that the clock will lock when MTC is received. Until such time,
the clock(s) will continue to operate the same way as was when this menu item was selected.
When MTC is received the clock(s) will lock to it and an 'M' displays next to the clock; if MTC stops the clock(s) will stop, displaying the last valid MTC time value received.
To turn Global MTC Lock off, either:
Choose 'Global MTC Unlock' in the Clock Control menu
Keyboard command equivalent: press the 'Ctrl' and 'M' keys simultaneously
Send an 'MTC Chase OFF' MSC message.
If MTC Chase is Unlocked after being locked to MTC the clock(s) will unlock and resume in the same way (stopped or running) as before locking but with the time value at the
point of unlocking.
Choose 'Global MTC Chase' in the Clock Control menu.
Turning MTC Chase ON causes all lists to automatically load the appropriate cues into standby in every list based on MTC clock time.
This allows your show to automatically chase MTC, put cues into standby and make them GO at the correct time even if Time Code is stopped, started, reset or randomly set and
run as is frequently done during technical rehearsals and/or randomly performed show scenes using Time Code. This setting is frequently used when 'MTC Show' is set in the
Show Configuration window.
These items do not affect Clocks in Calendar mode.
TOP INDEX
3.8. STANDBY MENU
2009-09-17 14:21
Richmond Sound Design - Show Control & Virtual Sound Systems - ShowMan II User Manual
45 of 82
http://www.richmondsounddesign.com/docs/showman-manual.html
The following Standby menu items are available:
Top of Show Alt+F9
Top of Loop Ctrl+F9
Previous Sequence Shift+F9
Previous Cue F9
Next Cue F10
Next Sequence Shift+F10
End of Loop Ctrl+F10
Selected Cue
The function of each item is different depending on whether the Show or individual cue list windows are highlighted.
TOP INDEX
3.8.1. TOP OF SHOW
Choose 'Top of Show' in the Standby menu.
Keyboard command equivalent: Press the Alt and F9 Keys simultaneously.
In the highlighted cue list:
The first cue of the selected cue list loads into standby
If the Show Control window is highlighted, in all open lists:
The first cues of all open lists load into standby
TOP INDEX
3.8.2. TOP OF LOOP/PREVIOUS SEQUENCE/PREVIOUS CUE
Choose 'Top of Loop' in the Standby menu.
Keyboard command equivalent: Press the Ctrl and F9 Keys simultaneously.
In the highlighted cue list:
The first iteration of the current series of looped cues loads into standby
Choose 'Previous Sequence' in the Standby menu.
Keyboard command equivalent: Press the Shift and F9 Keys simultaneously.
In the highlighted cue list:
The previous cue with a different parent number (integer before the first decimal point) loads into standby
If the Show Control window is highlighted, in all open lists:
The previous PRESS F12 standby cues with a different parent number (integer before the first decimal point) load into standby
Choose 'Previous Cue' in the Standby menu.
Keyboard command equivalent: Press the F9 Key.
2009-09-17 14:21
Richmond Sound Design - Show Control & Virtual Sound Systems - ShowMan II User Manual
46 of 82
http://www.richmondsounddesign.com/docs/showman-manual.html
In the highlighted cue list:
The previous standby cue loads into standby
If the Show Control window is highlighted, in all open lists:
The previous PRESS F12 standby cues load into standby
TOP INDEX
3.8.3. NEXT CUE/NEXT SEQUENCE/END OF LOOP
Choose 'Next Cue' in the Standby menu.
Keyboard command equivalent: Press the F10 Key.
In the highlighted cue list:
The next standby cue loads into standby
If the Show Control window is highlighted, in all open lists:
The next PRESS F12 standby cues load into standby
Choose 'Next Sequence' in the Standby menu.
Keyboard command equivalent: Press the Shift and F10 Keys simultaneously.
In the highlighted cue list:
The next cue with a different parent number (integer before the first decimal point) loads into standby
If the Show Control window is highlighted, in all open lists:
The next PRESS F12 standby cues with a different parent number (integer before the first decimal point) load into standby
Choose 'End of Loop' in the Standby menu.
Keyboard command equivalent: Press the Ctrl and F10 Keys simultaneously.
In the highlighted cue list:
The next cue after the current series of looped cues loads into standby
TOP INDEX
3.8.4. SELECTED CUE
Choose 'Selected Cue' in the Standby menu.
In the highlighted cue list:
The selected cue loads into standby
If the cue is a PRESS F12 cue, it will also appear in its cue list's standby line of the Show Control window
If the Show Control window is selected and "MTC Show" is not ticked in the Show Configuration window, this function normally loads selected, out-of-sequence PRESS F12
cues of the same number into standby in all open cue lists and also in the standby lines of the Show Control window.
If the Show Control window is selected and "MTC Show" is ticked in the Show Configuration window, this function automatically loads all cues, PRESS F12 or timed, with the
same number or the next greater one in all open lists.
2009-09-17 14:21
Richmond Sound Design - Show Control & Virtual Sound Systems - ShowMan II User Manual
47 of 82
http://www.richmondsounddesign.com/docs/showman-manual.html
TOP INDEX
3.9. CUE OPERATION
In an individual highlighted cue list window, to make a cue GO:
Press the F12 key
Click the 'F12 GO' menu bar item
Click the 'GO' icon in the Toolbar if it is visible
With the Show Control window highlighted, to make the PRESS F12 standby cues in all open cue lists GO:
Press the F12 key
Click the 'F12 GO' menu bar item
Click the 'GO' icon in the Toolbar if it is visible
In an individual highlighted cue list window, to make a timed cue GO and simultaneously set the list's clock to a non-zeroing cue's time:
Press the F8 key
Click the 'F8 GO Cue/Jam Clock' menu bar item
Click the 'GO/Jam' icon in the Toolbar if it is visible
When GO is executed, the standby cue's MIDI message sequence is sent to the Output port and the standby cue becomes the current cue with all subsequent cues moving up
the standby list in numerical order. This procedure occurs individually in each individual cue list at the appropriate time.
If multiple cue lists receive a 'GO' command simultaneously, the MIDI messages in the standby cue of the list with the lowest number get sent first, then the next higher
numbered list's standby cue goes, and so on.
TOP INDEX
3.9.1. GO
A standby cue in a highlighted cue list will GO when any one of the following conditions are met:
The 'F12' key is pressed
"Go Cue F12" is clicked in the menu bar
The 'GO' icon is click in the toolbar
An external 'fire' command is received via the joystick input
The clock's time exceeds the standby cue's time
The 'F8' key is pressed when a timed cue is in standby
"Go Cue/Jam Clk F5" is clicked in the menu bar when a timed cue is in standby
An appropriate MIDI Show Control message is received.
A standby cue in an unhighlighted cue list will GO if any one of the following conditions are met:
It is the lowest numbered PRESS F12 cue in standby in all open lists, the Show Control window is selected, and either:
The 'F12' key is pressed, or
2009-09-17 14:21
Richmond Sound Design - Show Control & Virtual Sound Systems - ShowMan II User Manual
48 of 82
http://www.richmondsounddesign.com/docs/showman-manual.html
"Go Cue F12" is clicked in the menu bar, or
The GO icon is clicked in the Toolbar if it is visible, or
An external joystick 'fire' command is received, or
An appropriate MIDI Show Control message is received
It is a timed cue and the clock's time equals (or exceeds, if the clock is set to Internal mode) the standby cue's time
An appropriate MIDI Show Control message is received
When a standby cue goes, all cues then move up and the disk is accessed for more data.
TOP INDEX
3.9.2. 'PRESS F12' CUE
Any cue saved with a time of 0:0:0:0.00 displays "PRESS F12" in its time field in the cue list window and will go when it is the standby cue in the highlighted list and any one of
the following conditions are met:
The 'F12' key is pressed
"Go Cue F12" is clicked in the menu bar
The GO icon is clicked in the Toolbar if it is visible
An external joystick 'fire' command is received
An appropriate MIDI Show Control message is received
A PRESS F12 standby cue in an unhighlighted cue list will go if it is the lowest numbered PRESS F12 cue in standby in all open lists and any one of the following conditions are
met:
The Show Control window is selected, and either:
The 'F12' key is pressed, or
"Go Cue F12" is clicked in the menu bar, or
The GO icon is clicked in the Toolbar if it is visible, or
An external joystick 'fire' command is received, or
An appropriate MIDI Show Control message is received
An appropriate MIDI Show Control message is received
When a standby cue goes, all cues then move up and the disk is accessed for more data.
TOP INDEX
3.9.3. CHANGING STANDBY CUE
All cues in each individual list automatically follow the current cue in numerical sequence unless a new cue has been manually loaded into standby via any of the following
functions:
"Selected Cue" is chosen in the Standby menu
Pressing the 'F9' key
"Previous Cue F9" is chosen in the Standby menu
An external 'F9' joystick command is received
2009-09-17 14:21
Richmond Sound Design - Show Control & Virtual Sound Systems - ShowMan II User Manual
49 of 82
http://www.richmondsounddesign.com/docs/showman-manual.html
Pressing simultaneously the 'Shift' and the 'F9' key
"Previous Sequence Shft+F9" is chosen in the Standby menu
Pressing simultaneously the 'Alt' and the 'F9' key
"Top of Show Alt+F9" is chosen in the standby menu
An external 'Alt+F9' joystick command is received
Pressing the 'F10' key (Shifted or unshifted).
"Next Cue F10" is chosen in the Standby menu
An external 'F10' joystick command is received
"Next Sequence Shft+F10" is chosen in the Standby menu
An external 'Shft+F10' joystick command is received
Pressing simultaneously the 'Shift' and the 'F4' key
"Reset Shift+F4" is chosen in the Clock menu
An appropriate MIDI Show Control message is received
If the standby cue is changed in this manner, all subsequent cues in the selected list automatically follow the standby cue in numerical sequence.
These functions are also applicable when the Show Control window is selected, and will change the standby cues in all applicable lists simultaneously.
TOP INDEX
3.9.4. ZERO CLOCK
All cues may be programmed to set the clock to zero when it GOes if the clock is in Internal mode.
A cue which has been saved with a tick in the 'Zero Clock' box of the Cue editor will display a 'z' to the right of its time in all cue list windows.
A Zero Clock cue will make the clock automatically reset to zero whenever the cue GOes whether the clock is running or not.
If the clock is running when a Zero Clock cue GOes, it will reset to zero and continue without pause.
An appropriate MIDI Show Control message will also zero the clock.
TOP INDEX
3.9.5. SHOW CONTROL WINDOW
The standby cue in each open cue list is displayed in the appropriate cue list line of the Show Control window.
The lowest numbered PRESS F12 cues in standby will automatically display 'Ready' in the Status column of the Show window.
The lowest value, identically numbered cues in standby in the Show Control window will display 'Ready' in the Status column to indicate that they will all 'GO' when F12 is
pressed or an external GO is received.
All 'Ready' cues will go when the Show Control window is selected and any one of the following conditions are met:
The 'F12' key is pressed
"Go Cue F12" is clicked in the menu bar
2009-09-17 14:21
Richmond Sound Design - Show Control & Virtual Sound Systems - ShowMan II User Manual
50 of 82
http://www.richmondsounddesign.com/docs/showman-manual.html
The GO icon is clicked in the Toolbar if it is visible
An external joystick 'fire' command is received
An appropriate MIDI Show Control message is received
The techniques used to change the standby cue, described in section 3.9.3. , also apply when the Show window is selected. When these are applied, the applicable standby cues
in all appropriate open lists will change.
TOP INDEX
3.10. MIDI CUE EDITOR
The MIDI Cue Editor is opened when:
The following Edit menu items are chosen:
"Edit Selected Cue Alt+E"
"Make New MIDI Cue Alt+M"
A cue line is double clicked in a cue list window
A cue line is right clicked in a cue list window and 'Edit This Cue' is chosen
The MIDI Cue Editor is the workhorse of ShowMan. It is here that all cue sequences and the messages in them are created, edited and saved. Every cue and every type of cue
must be made using the MIDI Cue Editor.
IMPORTANT: DEVICES MUST BE CONFIGURED BEFORE CUES CAN BE MADE!
USE 'DEVICE CONFIGURATION' IN THE CONFIGURATION MENU
The window titled 'Edit: "LIST NAME"' contains all MIDI cue Editor functions. This window is divided into two halves:
Left half: The Cue Editor
Right half: The MIDI Message Editor
Set all individual cue parameters using the Cue Editor fields:
Cue List
Cue Number
Loops
Zero Clock
Description
Press F12/Cue Start Time
Message List
Set all individual message parameters using the Message Editor fields and tabs:
Fields
Message Description
Message Details (shaded)
Time from Start of Previous Message
Tabs
Channel Voice
2009-09-17 14:21
Richmond Sound Design - Show Control & Virtual Sound Systems - ShowMan II User Manual
51 of 82
http://www.richmondsounddesign.com/docs/showman-manual.html
Show Control
System Exclusive
More...
CUE EDITOR BUTTON OPERATION
The bottom row of Buttons at the bottom of the Message Editor coordinate and manipulate the cue being edited:
Test Cue
Save
Done
Next Cue
Back Cue
Test Cue
Sends the sequence of messages in the Cue Editor's Message List to the Output port
Save
Enter Cue Number
Enter Description
Insert at least one message from the Message Editor
The cue is added to the highlighted cue list
Done
Closes the 'Edit: "LIST NAME"' window after cue editing is finished
Next Cue
Loads the cue with the next higher number into the Cue Editor
Back Cue
Loads the cue with the next lower number into the Cue Editor
MESSAGE EDITOR BUTTON OPERATION
The top row of Buttons at the bottom of the Message Editor coordinate and manipulate all the messages being edited:
Test Msg
Add Msg
Replace Msg
Next Msg
Back Msg
Test Msg
Sends the message in the Message Editor to the Output port
Add Msg
Inserts the message in the Message Editor (displayed in the Description and Details fields) into the Cue Editor's Message List
Replace Msg
Replaces the highlighted message in the Cue Editor's Message List with the one in the Message Editor
Next Msg
Loads the previous message into the Message Editor
Back Msg
Loads the next message into the Message Editor
When all cues have been edited and saved, click Done and the window will close and all cues added or changed are in the highlighted cue list window.
2009-09-17 14:21
Richmond Sound Design - Show Control & Virtual Sound Systems - ShowMan II User Manual
52 of 82
http://www.richmondsounddesign.com/docs/showman-manual.html
Of course, MIDI messages do nothing until they are received by a MIDI instrument or MIDI-controlled device. MIDI messages may be sent at any time while editing by clicking
the Test Msg button.
To fully and accurately edit MIDI messages, the detailed MIDI programming guides for all controlled devices must be consulted. If adequate and detailed documentation about
all devices connected to the ShowMan show controller, messages and cues cannot be correctly created.
Click the Test Cue button to replay the sequence of messages in the Message List using the internal clock as the sequence timer. The Message List displays in order all messages
in the sequence along with the time between each message.
Click the Save button to save the entire sequence as a cue to the cue list indicated in the title bar.
During the show, when the cue goes, the MIDI messages will be automatically transmitted out the Output port (and/or the internal MIDI Loopback port) as a sequence using
the chosen sequence clock as the sequence timer.
TOP INDEX
3.10.1. CUE NUMBER
In the Cue Editor, the Cue Number field contains the number of the cue being created or edited. A Cue Number is required before a cue can be saved.
Cues are automatically sequenced in numerical order according to decimal point priorities (i.e. 11. before 12. before 12.10. before 12.10.5. before 12.10.16. before 12.40. before
13. etc.)
This system allows the insertion of a new cue between virtually any two existing cues without renumbering.
We do, however, recommend beginning the numbering before each decimal point at 10 to allow prior cue insertion.
Leading zeroes in cue numbers are not allowed.
TOP INDEX
3.10.2. LOOPS
In the Cue Editor, the Loops field contains the number of times the cue or the cue sequence will GO. The default and minimum value is '1,' which means the cue will only GO
once.
A Loops value can be added to a parent cue (one which has fewer decimal points in its number) to define the number of times its subordinate cues will GO.
For example, Loops '10' in cue 40.10. (the parent cue) cause the cue sequence 40.10.1. through 40.10.22. (the subordinate cue sequence) and back to 40.10. again, to execute a
total of 10 times before the sequence proceeds to 40.20.
Cues with Loops can be nested within looped cue sequences
If no repeats are desired, '1' is entered.
TOP INDEX
2009-09-17 14:21
Richmond Sound Design - Show Control & Virtual Sound Systems - ShowMan II User Manual
53 of 82
http://www.richmondsounddesign.com/docs/showman-manual.html
3.10.3. ZERO CLOCK
In the Cue Editor, the Zero Clock box indicates whether the cue automatically zeros its list's clock when it goes during cue operation if the clock is in Internal mode.
TOP INDEX
3.10.4. DESCRIPTION
In the Cue Editor, any alphanumeric description may be entered in the Description field for convenience. A Description is required before the Cue can be saved.
TOP INDEX
3.10.5. CUE START TIME
In the Cue Editor, a time value is entered in the Cue Start Time field which tells the cue to automatically GO when the cue list clock reaches a specific time, if the cue is in
standby.
Times are defined in hours, minutes, seconds, frames and fractional frames in hundredths of a frame. If '24' is in the Clock Defaults field of the Show Configuration window, the
highest frame value allowed is 23. Likewise, Clock Defaults of 25, and 30 set frame value limits.
If the cue is given a time of 0:0:0:0.00, the Press F12 box will be ticked automatically and PRESS F12 will display in the Time field of the Cue list window. A Press F12 cue will
wait for a 'GO' command before it goes - no clock value will ever make a Press F12 cue GO automatically.
TOP INDEX
3.10.6. MESSAGE LIST
In the Cue Editor, each MIDI message in the cue is displayed on a single line of the Message List. Each message number and Time From Start of Previous Message or Time
From Start of Cue (based on the setting of the Button just above the Message List) is at the left of each line. Scroll the list with the scroll arrows to view all messages.
Any message may be dragged and dropped with the mouse to a different position in the Message List.
Right click a message to bring up the Delete Message button. Clicking this button will the delete the highlighted message in the message list.
Clicking the Add Msg button in the Message Editor will insert the message in the Message Editor into the Message List right after the highlighted message in the list.
Clicking the Replace button will replace the highlighted message in the Message List with the current message in the Message Editor. Double clicking any message in the
Message List will load the message into the Message Editor.
TOP INDEX
3.10.7. MESSAGE DESCRIPTION/DETAILS
2009-09-17 14:21
Richmond Sound Design - Show Control & Virtual Sound Systems - ShowMan II User Manual
54 of 82
http://www.richmondsounddesign.com/docs/showman-manual.html
In the Message Editor, the top, unshaded field is the Description field. Any alphanumeric description may be entered in the Description field for convenience. A Description is
required before the message can be used. The message editor always inserts a default description which can be used or changed in any way.
Below the Description in the Message Editor is the shaded Details field. This field displays the default description and hex MIDI message data of the message in the Message
Editor.
To enter a message in the Message Editor:
Double click a message in the Cue Editor's Message List, or
Create a message using the Message Editor's tabs, or
Double click a message in the More... tab's Existing Messages list
TOP INDEX
3.10.8. TIME FROM START OF PREVIOUS MESSAGE
In the Message Editor, a time value is entered in the Time From Start of Previous Message field. This tells the cue, when it is sending its sequence, to send the message a specific
time after the previous message, based on the list's sequence clock timing.
Times are defined in hours, minutes, seconds, frames and fractional frames in hundredths of a frame. If '24' is in the Clock Defaults field of the Show Configuration window, the
highest frame value allowed is 23. Likewise, Clock Defaults of 25, and 30 set frame value limits.
If the message is given a time of 0:0:0:0.00, the message will be sent immediately after the previous message. A 'Zero' button sets this time with a single click.
TOP INDEX
3.10.9. TABS
In the Message Editor, the following Tabs are used to create and edit messages:
Channel Voice
Show Control
System Exclusive
More...
More Message Types button
The 'More Message Types' button, visible when the More... tab is selected, displays a drop-down menu with more Generic MIDI and Specific Device editors. The 'More Message
Types' menu can also be obtained by right clicking anywhere in the Message Editor.
Any message in the Message Editor can be viewed in all applicable tabs. Choosing other messages types in the 'More Message Types' menu selects a fifth tab which then
provides an editor for that type of message.
If a Specific Device editor is installed in the licensed ShowMan installation, choosing that device in the 'More Message Types' menu selects a fifth tab which then provides the
Device Editor. Also, when any message for that Specific device is in the Message Editor, a the fifth tab selects with the Editor in it..
Left and right arrow buttons appear as more tabs appear so all tabs can be viewed.
2009-09-17 14:21
Richmond Sound Design - Show Control & Virtual Sound Systems - ShowMan II User Manual
55 of 82
http://www.richmondsounddesign.com/docs/showman-manual.html
An 'Existing Messages' list is available when the More... tab is selected. This list contains a list of all messages edited in the current session. Click any Existing Message to enter it
into the Message Editor.
TOP INDEX
3.10.9.1. CHANNEL VOICE
Click this tab, select 'Note On/Off/Etc' in the More Message Types menu or enter an appropriate message in the Message Editor to select it. A Channel Voice device must be
mapped in the Device Configuration window before a Channel Voice message can be made. The tab contains the Channel Voice Editor in which any kind of MIDI Channel Voice
message can be made for a Channel Voice device. When a complete channel voice message is created, a Description can be added and the message added to the cue.
TOP INDEX
3.10.9.2. SHOW CONTROL
Click this tab, select 'MSC - MIDI Show Control' in the More Message Types menu or enter an appropriate message in the Message Editor to select it. A Show Control device
must be mapped in the Device Configuration window before an MSC message can be made. The tab contains the MSC Editor in which any kind of MSC message can be made for
an MSC device. When a complete MSC message is created, a Description can be added and the message added to the cue.
TOP INDEX
3.10.9.3. SYSTEM EXCLUSIVE
Click this tab, select 'System Exclusive' in the More Message Types menu or enter an appropriate message in the Message Editor to select it. A System Exclusive device must be
mapped in the Device Configuration window before a Sysex message can be made. The tab contains the System Exclusive Editor in which any kind of System Exclusive message
can be made for a sysex device. When a complete sysex message is created, a Description can be added and the message added to the cue.
The MIDI programming sections of third party equipment manuals must be consulted to create a message which will be understood by the equipment.
TOP INDEX
3.10.9.4. MORE...
Click this tab or select 'Existing Messages' in the 'More Message Types' menu to select it.
The 'More Message Types' button, visible when the More... tab is selected, displays a drop-down menu with more Generic MIDI and Specific Device editors. The More Message
Types menu can be obtained by right clicking anywhere in the Message Editor.
An 'Existing Messages' list is available when the More... tab is selected. This list contains a list of all messages edited in the current session. Click any Existing Message to enter it
into the Message Editor.
2009-09-17 14:21
Richmond Sound Design - Show Control & Virtual Sound Systems - ShowMan II User Manual
56 of 82
http://www.richmondsounddesign.com/docs/showman-manual.html
TOP INDEX
3.10.9.5. MORE MESSAGE TYPES
Select any of the following items in the 'More Message Types' menu to select the appropriate 'More Message Types' tab:
Other Standard MIDI...
Channel Mode
Control Change
General MIDI
System Common
System Realtime
MMC - Machine Control
MTC - MIDI Cuing
MTC - MIDI Time Code
Additional Specific Device Categories
Any Specific Device Editor
TOP INDEX
3.11. MIDI MESSAGE CAPTURE WINDOW
The MIDI Message Capture window is opened when:
The following Edit menu item is chosen:
"Capture MIDI Data Alt+C"
The Alt and C keys are pressed simultaneously
A cue line is right clicked in a cue list window and 'Capture MIDI Data Alt+C' is chosen
The MIDI Message Capture window can capture all MIDI sequences and the messages in them can be manipulated, timed, edited and saved via the MIDI Cue Editor.
This window is divided into two halves:
Top: The Control buttons and Cuelist menu
Bottom: The Captured MIDI Messages List
Set up capture parameters using the buttons and menu in the Setup area of the top half of the window:
Buttons
Capture Filter
Clear Capture Buffer
Zero Time of First Selected
Capture Timing - System Clock or Time Code
Cuelist menu
Use the buttons in the MIDI Capture and Cue Creation area of the top half of the window to control capturing and cue making:
2009-09-17 14:21
Richmond Sound Design - Show Control & Virtual Sound Systems - ShowMan II User Manual
57 of 82
http://www.richmondsounddesign.com/docs/showman-manual.html
Capture/Stop
Create Cue
Done
SETUP BUTTON/MENU OPERATION
Capture Filter - has these tickable nonexclusive options:
Capture Everything
Capture MTC
Capture MIDI Timing
Capture AudioBox Responses
Clear Capture Buffer
All messages in the Captured MIDI Messages List are deleted
Capture Timing
System Clock
Time stamps the captured messages according to the internal real time clock, starting at 00:00:00:00
Timecode
Time stamps the captured messages according to MIDI Time Code messages received during the capture process - if no MTC is received, no messages will
be time stamped
Cuelist menu
Selects in which cue list the captured message will be saved
MIDI CAPTURE AND CUE CREATION BUTTON OPERATION
Capture/Stop
Capture
Starts the message capture process without clearing the list or stopping the System Clock - all messages received will be time stamped and added to the
Captured MIDI Messages List in order of receipt
Stop
Stops the capture process without clearing the list or stopping the System Clock
Set Zero Time
Makes the highlighted message in the Captured MIDI Messages List the Zero reference message and changes the time stamps of all other messages in the list
appropriately, with a time clock wraparound of 100 hours
Create Cue
Opens the MIDI Cue Editor with the highlighted messages from the Captured MIDI Messages List in the Editor's Message List. The Cue Time is preloaded with
the time of the first highlighted message and all subsequent messages are given an appropriate offset time
Done
Closes the MIDI Message Capture window
TOP INDEX
4. TUTORIAL
This section describes some typical ShowMan programming procedures but is not intended to provide examples of every show situation. RSD can provide suggestions on how to
do more complex programming or we can provide a consultant programmer at extra cost. Please be aware, however, that we cannot solve every show programming puzzle over
the phone or by email.
2009-09-17 14:21
Richmond Sound Design - Show Control & Virtual Sound Systems - ShowMan II User Manual
58 of 82
http://www.richmondsounddesign.com/docs/showman-manual.html
Since each individual show setup is different, it will be difficult to describe precisely how to program your particular system but we will provide some typical examples.
We'll begin with simple procedures using a single list show and work our way to more advanced exercises in show control.
Refer to section 3.1. SETTING UP prior to beginning.
TOP INDEX
4.1. MAKING A START CUE
We'll now program a cue that simply triggers a sound sample on the synthesiser built in to your computer's sound card. Let's get ready:
1.
2.
3.
4.
5.
6.
7.
8.
9.
10.
11.
12.
13.
14.
15.
Create the one list Show for this tutorial by choosing "New Show" in the Show menu
Click 'OK' to confirm this operation
In the 'New Show Setup' window, type Tutorial in the 'Show Name' field and leave all other fields unchanged
Click 'Next'
In the 'System Configuration' window, use the MIDI Output drop down menu to select the wavetable synthesiser in your sound card
Leave all other fields unchanged and click 'Next'
In the 'List Configuration' window, type MIDI in the 'List Name' field and leave all fields unchanged and click 'Next'
In the 'Show Setup Summary' window click 'Finish'
Select "Device Configuration" in the Configuration menu
Select 'Standard MIDI Channels' in the 'Device Type' field of the 'Device Configuration' window
Type Synthesiser in the 'Description' field
Click the 'Add' button
In the 'Select Channel Properties' window, click 'OK'
Click the 'Done' button in the 'Device Configuration' window
Select Cue List 1 (named 'MIDI') by clicking and highlighting its window
TOP INDEX
4.1.1. SELECTING A MESSAGE
1.
2.
3.
4.
5.
6.
Choose "Make New MIDI Cue" in the Edit menu
The MIDI Cue Editor will appear with the Cue Editor on the left and Message Editor on the right
Click the Channel Voice tab in the Message Editor
Set the 'Channel' field to 'Synthesiser' with the drop down menu if not already there
Click the 'Note' radio button
Leave the default parameters in the other Message editor fields
TOP INDEX
4.1.2. EDITING THE MESSAGE
2009-09-17 14:21
Richmond Sound Design - Show Control & Virtual Sound Systems - ShowMan II User Manual
59 of 82
http://www.richmondsounddesign.com/docs/showman-manual.html
Now that we've chosen a complete MIDI message, we'll put it in the cue, listen to it and change it if necessary:
1. Click the 'Add Msg' button to put the message into the cue's Message List in the Cue Editor on the left side of the window. The message will not be added to the window if
all parameters have not been selected.
2. Click the 'Test Cue' button to transmit the message in the Message List window to the sampler
3. If you are listening to the output of your sound card you should now hear it synthesise the note being sent to it
4. Select (highlight) the MIDI message where it appears in the Message List
5. Observe that the Channel Voice editor contains the message again
6. Select a note one octave higher than the one previously chosen (72 C 6). The old number in the message 'Details' line will be replaced by the new one.
7. Click the Replace Msg button to replace the highlighted message with the new message in the Message Editor.
8. Click the 'Test Msg' or 'Test Cue' button to transmit the new message. The sample should now be heard one octave higher than before.
TOP INDEX
4.1.3. SAVING CUE 10
Now let's save this message as cue 10, which can be invoked and executed in sequence or randomly with other cues:
1. Enter the following information in the left (Cue Editor) side of the MIDI Cue Editor window:
Cue Number: 10
Description: Play Note C 6
leave the other fields at their default values:
Cue Start Time: PRESS F12 (0:0:0:0.00)
Loops: 1
Zero Clock: Ticked
2. Click the 'Save' button
3. Click the 'Done' button to close the MIDI Message Editor
TOP INDEX
4.1.4. MAKING CUE 10 GO
Now we will execute the cue in the manner in which it will be done during the show.
1.
2.
3.
4.
Highlight the 'MIDI' cue list window
Press the 'Alt' and 'F9' keys simultaneously to load cue 10 to standby, or
Choose "Load to Standby" in the Standby menu, or
Right click cue 10 in the cue list window then select "Standby this Cue" in the menu that appears.
5. Press the 'F12' key to make cue 10 go. The synthesiser will respond in the same way as it did when SEND was selected while editing Cue 10 in the MIDI Cue Editor.
TOP INDEX
2009-09-17 14:21
Richmond Sound Design - Show Control & Virtual Sound Systems - ShowMan II User Manual
60 of 82
http://www.richmondsounddesign.com/docs/showman-manual.html
4.2. MAKING A STOP CUE
We will now program a cue which sends a MIDI message that stops the sound triggered by the previous cue. This may be necessary in an actual show for one of several reasons:
The synthesiser or sampler may be of the type which requires a 'Note Off' message to make the sound stop playing, or the sample may be 'looped'.
The effect triggered by the previous cue may have started a series of repetitive events which, by design, will continue until a command to stop is received.
In this example, we will assume that we want to stop the playback of the note or sample with our new cue.
Let's prepare for cue programming in the following manner:
1. Double click cue 10's cue line in the cue list window
2. The MIDI Cue Editor appears with cue 10 in it.
This puts us in the ideal position to create a new cue to stop cue 10 since the new cue must be very similar to the one it stops.
TOP INDEX
4.2.1. EDITING THE MESSAGE
We will now create the new cue by simply making a few specific changes to cue 10. If you need to double check how cue 10 is prepared, please reread section 4.1. above. Now,
here are the only changes we need to make:
1.
2.
3.
4.
Click the drop down menu button of the second field in the 'Note' line of the 'Channel Voice' tab editor.
Select 'Off - Velocity =' in the second field. The third field defaults to '0' which should be fine.
Click the 'Replace Msg' button and the 'Note Off' message will replace the 'Note On' message in the Message List.
Click 'Test Cue' to check that this message correctly stops the sample. If the sample is playing when you do this you should hear the sound stop at this time.
TOP INDEX
4.2.2. SAVING CUE 10.10
You may now save this 'Stop Cue' as cue 10.10, which will follow cue 10 when the sequence is operated:
1.
2.
3.
4.
5.
Enter in Cue Number: 10.10
Enter in Description: Stop Note C 6
Leave all other fields unchanged
Click Save - a dialogue box will ask you to confirm
Click Done to exit the Cue Editor.
TOP INDEX
4.2.3. MAKING CUE 10.10 GO
2009-09-17 14:21
Richmond Sound Design - Show Control & Virtual Sound Systems - ShowMan II User Manual
61 of 82
http://www.richmondsounddesign.com/docs/showman-manual.html
Now we will execute the cue in the manner in which it will be done during the show.
1. Press the 'Alt' and 'F9' keys simultaneously to load cue 10 to standby
2. Press the 'F12' key to make cue 10 go. The sampler will start the sample.
3. At the time where you wish to stop the sample, press F12 again and cue 10.10 will go, stopping the sample.
TOP INDEX
4.3. CLOCK-TIMED INTERVALS
Now we will program a series of cues which uses the clock to automatically make some of them go.
TOP INDEX
4.3.1. INTERVAL PROGRAMMING
We will use the MIDI Cue Editor to make a series of new cues based on the ones we have already, but with a few small changes.
TOP INDEX
4.3.1.1. CUE 30
1. Double click cue 10's line in the cue list window
2. The Cue Editor appears with cue 10 in it (our 'Start' message).
We could edit or add messages to cue 10 but let's just use it as it is to make cue 30:
3. Change the Cue Number from 10 to 30
4. Click Save and confirm.
TOP INDEX
4.3.1.2. CUE 30.10
1. Click the 'Back Cue' button to load cue 10.10 into the Editor.
Again, we'll not change the message list (Note Off - our 'Stop' message) to make cue 30.10:
2. Change the Cue Number to 30.10
We now want this cue to automatically go 10 seconds after cue 30, so we must:
2009-09-17 14:21
Richmond Sound Design - Show Control & Virtual Sound Systems - ShowMan II User Manual
62 of 82
http://www.richmondsounddesign.com/docs/showman-manual.html
3. Change 'Cue Start Time' from 0:0:0:0.00 to 0:0:10:0.00.
All other fields remain the same.
4. Click Save and confirm
TOP INDEX
4.3.1.3. CUE 40
1. Click 'Back Cue' in the Cue Editor three times, or
2. Double click cue 10 in the cue list window
3. Change the Cue Number to 40
We want this cue to remain operator-controlled (PRESS F12) so we will not change the Cue Start Time or any other fields.
4. Click Save and confirm
TOP INDEX
4.3.1.4. CUE 40.10
1. Load cue 10.10 into the MIDI Cue Editor.
2. Change the Cue Number to 40.10
We want this cue to automatically go 10 seconds after cue 40.
3. Change the Cue Start Time to 0:0:10:0.00
4. Click Save and confirm.
TOP INDEX
4.3.1.5. CUE START TIME
1.
2.
3.
4.
Load cue 10 into the MIDI Cue Editor
Change the Cue Number to 40.20
Change the Cue Start Time to 0:0:20:0.00
Click Save and confirm.
2009-09-17 14:21
Richmond Sound Design - Show Control & Virtual Sound Systems - ShowMan II User Manual
63 of 82
http://www.richmondsounddesign.com/docs/showman-manual.html
TOP INDEX
4.3.1.6. CUE 40.30
1.
2.
3.
4.
5.
Load cue 10.10 into the MIDI Cue Editor.
Change the Cue Number to 40.30
Change the Cue Start Time to 0:0:30:0.00
Click Save and confirm.
Click Done to exit the Editor
TOP INDEX
4.3.2. INTERVAL CUE OPERATION
1.
2.
3.
4.
Right click cue 30's line in the cue list window
Select 'Standby This Cue' in the drop down menu
Press F1 to start the clock if not already running
Press F12 to make cue 30 go.
After 10 seconds, cue 30.10 will go automatically.
Because cue 40 is a PRESS F12 cue, it waits for a GO regardless of the clock's time.
5. Press F12 to start the cue 40 series:
Cue 40.10 will go 10 seconds after cue 40
40.20 goes 20 seconds after cue 40.10, etc.
Any timed cue can be made to go sooner by simply pressing F12.
The clock may be stopped by pressing F2 in order to make a timed cue go later than intended.
F1 restarts the clock and F3 zeros it.
TOP INDEX
4.3.3. NESTED CUES
Now let's do a slightly creative variation:
1.
2.
3.
4.
5.
Load cue 40.20 into the MIDI Cue Editor.
Change the Cue Start Time to 0:0:0:0.00 by clicking the Press F12 box.
Untick the Zero Clock box so this cue will not zero the clock when it goes.
Click Save and confirm replacement of the existing cue
Click Done
2009-09-17 14:21
Richmond Sound Design - Show Control & Virtual Sound Systems - ShowMan II User Manual
64 of 82
http://www.richmondsounddesign.com/docs/showman-manual.html
TOP INDEX
4.3.4. OPERATING NESTED CUES
1.
2.
3.
4.
5.
Right click cue 40. in the cue list window
Select "Standby This Cue" in the menu
Press F1 to start the clock
Press F12 to start the cue 40 series.
After cue 40.10 goes, wait about 10 seconds then press F12 to make our new cue 40.20 go.
Because cue 40.20 does not zero the clock, cue 40.30 will now automatically go 30 seconds after cue 40.10 rather than cue 40.20 as happened previously.
In this way, you can make cue 40.20 go at any time between cue 40.10 and cue 40.30 by pressing F12 without affecting the automatic cue timing.
TOP INDEX
4.4. CLOCK-TIMED SEQUENCES
Now we will program a sequence of cues which uses the clock in a different way to automatically make some of them go.
We will again use the MIDI Cue Editor to make a sequence of new cues based on the ones we have already, with some more small changes.
TOP INDEX
4.4.1. PROGRAMMING CUE 60
We want this cue to remain operator-controlled (PRESS F12) and to zero the clock (to start the clock at zero at the beginning of the cue sequence) so we will not change the Time
or any other fields:
1. Load cue 40 into the MIDI Cue Editor
2. Change the Cue Number to 60
3. Click Save and confirm.
TOP INDEX
4.4.2. PROGRAMMING CUE 60.10
We will base this cue on cue 40.10 and we want it to automatically go 10 seconds after cue 60, so we will leave the Cue Start Time at 0:0:10:0.00.
However, we do not want this cue to zero the clock because the next cue's time will be referenced to the beginning of the entire cue sequence (cue 60) rather than the cue
immediately preceding:
1. Load cue 40.10 into the MIDI Cue Editor.
2009-09-17 14:21
Richmond Sound Design - Show Control & Virtual Sound Systems - ShowMan II User Manual
65 of 82
http://www.richmondsounddesign.com/docs/showman-manual.html
2. Change the Cue Number to 60.10
3. Click the Zero Clock box to untick it
4. Change no other fields and click SAVE.
TOP INDEX
4.4.3. PROGRAMMING CUE 60.20
1.
2.
3.
4.
5.
Load cue 40.20 into the Cue Editor.
Change the Cue Number to 60.20.
Change the Cue Start Time to 0:0:20:0.00.
Confirm that the Zero Clock box is unticked.
Click Save
TOP INDEX
4.4.4. PROGRAMMING CUE 60.30
1.
2.
3.
4.
5.
Load cue 40.30 into the Cue Editor
Change the Cue Number to 60.30.
Untick the Zero Clock box
Click Save
Click Done.
TOP INDEX
4.4.5. TIMED SEQUENCE OPERATION
1. Right click cue 60 in the cue list window.
2. Select 'Standby This Cue' in the menu
3. Start the clock by pressing F1 then press F12 to start the cue 60 sequence.
Cue 60.10 goes 10 seconds after cue 60 but now cue 60.20 goes 20 seconds after cue 60 also since cue 60.10 does not zero the clock.
Cue 60.30 goes at 30 seconds.
The GO command may be executed at any time while operating this timed sequence by pressing F12 without changing the time at which any subsequent cue automatically goes,
relative to the beginning of the sequence.
Also, any intermediate cue in this sequence may have its time changed and saved during editing, again allowing the operation of the cue sequence without changing the time at
which any subsequent cue automatically goes.
TOP INDEX
2009-09-17 14:21
Richmond Sound Design - Show Control & Virtual Sound Systems - ShowMan II User Manual
66 of 82
http://www.richmondsounddesign.com/docs/showman-manual.html
4.4.6. 'PRESS F12' INTERIM CUES
Now let's do another slightly creative variation by changing it from a timed cue to an operator-controlled cue:
1.
2.
3.
4.
5.
6.
7.
8.
Load cue 60.20 into the Cue Editor
Change the Cue Start Time to 0:0:0:0.00
Click Save and confirm replacement
Click Done
Standby cue 60
Press F1 to start the clock
Press F12 to start the cue 60 sequence
After cue 60.10 goes, wait about 5 seconds then press F12 to make our new cue 60.20 go.
In this way, you can again make cue 60.20 go at any time between cue 60.10 and cue 60.30 by pressing F12 without affecting the automatic cue timing.
If you wait until after the clock reads 30 seconds before you press F12 to make cue 60.20 go, then cue 60.30 will go virtually instantly after cue 60.20.
TOP INDEX
4.5. SHOW CONTROL WINDOW CUES
We'll now program cues that perform similar functions to those which have already been programmed, but do it in a different cue list, allowing separate and distinct events to
occur with their own timing and triggering. Let's get ready:
1. Set the show up for a second cue list by choosing "Show Configuration" in the Configuration menu. The 'Show Configuration' window appears.
In the 'Show Configuration' window, set the 'Number of Lists' field to 2 using the drop down menu
Leave all other settings unchanged and click OK; the 'List Configuration' window for List 2 appears
Enter MIDI TOO in the 'List Number 2' field
Leave all other fields unchanged and click 'Next'
Confirm your show configuration and click 'Finish' in the 'Show Summary' window
The MIDI TOO Cue List window will appear
By dragging and sizing your two cue list windows, size and place them in the main window as convenient and select "Save Show" in the Show menu
Select "Reload Current Show" in the Show menu and the Tutorial show will reload with the Show Control window now present
By dragging and sizing all windows, size and place them in the main window as convenient and select "Save Show" in the Show menu
2. Select the MIDI Cue List by clicking its window.
3. Click Cue 10 and hold the Shift key while clicking Cue 60.30 so that all cues are selected.
4. Right click the highlighted cues 10 through 60.30 and select "Copy" in the menu.
5. Right click in the MIDI TOO Cue window and select "Paste" in the menu.
6. Double click Cue 10 in the MIDI TOO cue list window to open the Cue Editor.
Select (highlight) the Note On MIDI message where it appears in the Message List
Select a note one octave lower than the one previously chosen (60 C 5). The old number in the message 'Details' line will be replaced by the new one.
Click the 'Replace Msg' button to replace the highlighted message with the new message in the Message Editor.
Enter Play Note C 5 in the Description field of the Cue Editor.
Save and confirm the replacement of Cue 10.
7. Click the 'Next Cue' button and change the note value and description in each subsequent cue using the above procedure.
With the clock-timed cues, experiment with different clock times than originally specified and notice the automatic sequencing at different intervals of the
2009-09-17 14:21
Richmond Sound Design - Show Control & Virtual Sound Systems - ShowMan II User Manual
67 of 82
http://www.richmondsounddesign.com/docs/showman-manual.html
different samples.
When loading to standby, in order to reload both cue lists, click the Show Control window prior to choosing the menu item or pressing the Alt and F9 keys.
Notice that PRESS F12 cues of the same number in both lists automatically select and load to standby.
Experiment by running the show with different cue list windows selected when various functions are executed. Notice that only the selected list responds to the
command unless the Show Control window is selected.
Try programming a MIDI Show Control cue in one list which makes another cue in the other list GO. Make sure you choose 'ShowMan' as the MSC Device and
specify a specific cue in the specific list.
Notice that cues appear in standby in both the Show Control window and the Cue List window(s). Because of this, either window may be selected to make cues
GO.
TOP INDEX
4.6. SOFTWARE SUPPORT
If you have done everything in this tutorial, you will have a very good feel for ShowMan's capabilities.
We have tried to present a very thorough but not totally exhaustive tutorial.
We hope you will have a chance to try all the features of this software.
Our goal is to make all our users proficient in the use of the software in the shortest time possible.
If you feel we have missed some essential point or that something could be explained or exemplified in a better manner, or that certain areas need to be more thoroughly
covered, please let us know.
As responsible providers we are always pleased to assist. We prefer to communicate via email for a variety of reasons but are aware of the sometimes urgent nature of show
production so we will assist by telephone if necessary.
Email for technical support is: CharlieR 'at' RichmondSoundDesign 'dot' com
Our telephone support hours are 24 hours per day. Call +1-604/715-9441.
TOP INDEX
5. TROUBLESHOOTING
There are two basic equipment categories into which troubleshooting can be placed: MIDI Hardware and the Computer which runs ShowMan.
TOP INDEX
5.1. MIDI HARDWARE
If the ShowMan computer does not respond to commands or responds unreliably, the problem will almost certainly be solved by the following procedures.
The most effective way to proceed with troubleshooting is to perform the following tasks one at a time, each time powering down the system before hand, then reassembling all
2009-09-17 14:21
Richmond Sound Design - Show Control & Virtual Sound Systems - ShowMan II User Manual
68 of 82
http://www.richmondsounddesign.com/docs/showman-manual.html
functioning elements, powering up and testing:
1. Carefully reread Section 2. of this guide and follow all instructions carefully. Do not proceed further until there is no doubt that all aspects of the system in question fully
conform to this section.
2. Carefully reread the appropriate sections of the user guides for all other equipment, especially the troubleshooting sections.
3. If you have any questions, it would be advisable to consult with an authority on the particular equipment rather than make any assumptions whatsoever.
4. Try using new or different MIDI cables or a different interconnection procedure. Experience with electronic difficulties teaches that almost all problems are related to
connections, connectors and interfaces between equipment. Try a different sound card MIDI interface Adapter cable.
5. Ensure that MIDI Show Control Device #'s are correctly set for all pieces of equipment and in all MSC cues.
6. Ensure that MIDI Channel #'s are correctly set for all MIDI equipment and in all Channel Voice MIDI cues.
7. If all above procedures do not produce results, contact RSD; we will be pleased to assist if possible.
TOP INDEX
5.2. SOFTWARE/COMPUTER
SOFTWARE PROBLEMS
If the ShowMan windows seem to be too big to display all cue lists simultaneously, the display may be set incorrectly. We recommend 1280x1024 minimum.
If you experience difficulty with the software itself - if it fails to load or fails during operation - a variety of system message windows may appear when the problem occurs. If this
happens, please make a detailed note of the contents of any messages which appear and report this to us immediately, along with a description of what was happening and/or
what you were doing at the time.
Apparent software problems may be a result of defective or inadequate hardware. Check with your local authorized computer repair facility to determine if the computer should
be repaired or upgraded.
UPGRADING DIFFICULTIES
If you upgrade or add any equipment to your computer, this may be the cause of problems which did not previously occur.
Email for technical support is: CharlieR 'at' RichmondSoundDesign 'dot' com
Our telephone support hours are 24 hours per day, 7 days per week. Call +1-604/715-9441.
TOP INDEX
6. REFERENCE SECTION
This section includes:
Summary of Commands
Keyboard Labels
MIDI Implementation
Detailed MSC Responses
2009-09-17 14:21
Richmond Sound Design - Show Control & Virtual Sound Systems - ShowMan II User Manual
69 of 82
http://www.richmondsounddesign.com/docs/showman-manual.html
TOP INDEX
6.1. KEYBOARD COMMANDS
NOTE: COMMAND NORMALLY APPLIES TO CUE LIST SELECTED OR TO ALL OPEN CUE LISTS IF SHOW CONTROL WINDOW IS SELECTED
CLOCK CONTROL MENU
START CLOCK
Press 'F1' key
RESTORE
Press 'Shift' plus 'F1' keys
STOP CLOCK
Press 'F2' key
ZERO CLOCK
Press 'F3' key
ALL OFF
Press 'F4' key
RESET
Press 'Shift' plus 'F4' keys
GLOBAL MTC LOCK
Press 'Shift' plus 'L' keys
GLOBAL MTC UNLOCK
Press 'Ctrl' plus 'L' keys
STANDBY MENU
LOAD THE FIRST CUE OF THE SHOW TO STANDBY
Press 'Alt' plus 'F9' keys (or Joystick 'stick back')
LOAD THE FIRST CUE OF THE CURRENT LOOP TO STANDBY
Press 'Ctrl' plus 'F9' keys
LOAD PREVIOUS SEQUENCE PARENT CUE TO STANDBY
Press 'Shift' plus 'F9' keys
LOAD PREVIOUS STANDBY CUE
Press 'F9' key (or Joystick 'stick left')
LOAD NEXT STANDBY CUE
Press 'F10' key (or Joystick 'stick right')
LOAD NEXT SEQUENCE PARENT CUE TO STANDBY
Press 'Shift' plus 'F10' keys (or Joystick 'stick forward')
LOAD THE FIRST CUE PAST THE CURRENT LOOP TO STANDBY
Press 'Ctrl' plus 'F10' keys
MENU BAR COMMANDS
GO TIMED CUE & SET CLOCK TO CUE TIME
Press 'F8' key ("Go Cue/Jam Clock")
GO CUE
2009-09-17 14:21
Richmond Sound Design - Show Control & Virtual Sound Systems - ShowMan II User Manual
70 of 82
http://www.richmondsounddesign.com/docs/showman-manual.html
Press 'F12' key (or Joystick 'fire button')
EDIT MENU
EDIT SELECTED CUE
Press 'Alt' plus 'E' keys
UPDATE CUE TIMES
Press 'Alt' plus 'U' keys
MAKE NEW MIDI CUE
Press 'Alt' plus 'M' keys
CAPTURE MIDI DATA
Press 'Alt' plus 'C' keys
SHOW MENU
NEW SHOW
Press 'Ctrl' plus 'N' keys
LOAD SHOW
Press 'Ctrl' plus 'O' keys
SAVE SHOW
Press 'Ctrl' plus 'S' keys
PRINT
Press 'Ctrl' plus 'P' keys
CONFIGURATION MENU
LIST CONFIGURATION
Press 'Alt' plus 'L' keys
TOP INDEX
6.2. KEYBOARD LABELS
Use the following format to create a keyboard label strip:
+KEY
F1
F2
F3
F4
F8
F9
F10
ALT
TOP OF SHOW
CTRL
BEGIN LOOP
END LOOP
PREVIOUS SEQUENCE
NEXT SEQUENCE
PREVIOUS CUE
NEXT CUE
SHIFT
RESTORE
(NONE)
START CLOCK
RESET
STOP CLOCK
ZERO CLOCK
ALL OFF
GO/JAM CLOCK
F12
GO CUE
TOP INDEX
2009-09-17 14:21
Richmond Sound Design - Show Control & Virtual Sound Systems - ShowMan II User Manual
71 of 82
http://www.richmondsounddesign.com/docs/showman-manual.html
6.3. MIDI IMPLEMENTATION
ShowMan responds to MIDI Show Control (MSC) 'Sound' and 'All Types' Command_Format messages for the Devices and/or Groups as set in the Show Configuration window.
Please refer to the MSC 1.0 specification as published by the International MIDI Association for more detailed information on this standard.
Key:
SYSTEM RESPONSE
command/message received in hex (NAME OF COMMAND)
GO CUE
command 01 (GO)
See Section 6.4.
LOAD TO STANDBY
command 05 (LOAD)
See Section 6.4.
STOP/ZERO CLOCK/MTC CHASE OFF
command 08 (ALL_OFF)
RESTART CLOCK/MTC CHASE RESTORE
command 09 (RESTORE)
RESET
command 0A (RESET)
GO CUE - JAM CLOCK
command 10 (GO/JAM CLOCK)
STANDBY +1
command 11 (STANDBY_+)
STANDBY -1
command 12 (STANDBY_-)
NEXT SEQUENCE
command 13 (SEQUENCE_+)
PREVIOUS SEQUENCE
command 14 (SEQUENCE_-)
START CLOCK
command 15 (START_CLOCK)
STOP CLOCK
command 16 (STOP_CLOCK)
ZERO CLOCK
command 17 (ZERO_CLOCK)
SET CLOCK TO A SPECIFIC TIME
command 18 (SET_CLOCK)
MIDI TIME CODE ON
command 19 (MTC CHASE ON)
MIDI TIME CODE OFF
command 1A (MTC CHASE OFF)
OPEN CUE LIST
command 1B (OPEN_CUE_LIST)
See Section 6.4.
2009-09-17 14:21
Richmond Sound Design - Show Control & Virtual Sound Systems - ShowMan II User Manual
72 of 82
http://www.richmondsounddesign.com/docs/showman-manual.html
CLOSE CUE LIST
command 1C (CLOSE_CUE_LIST)
CHOOSE CUE PATH
command 1D (OPEN_CUE_PATH)
See Section 6.4.
CLOCK DISPLAYS MIDI TIME CODE
midi time code quarter frame messages or full message
CAPTURE
any valid message data
TOP INDEX
6.4. DETAILED MSC RESPONSES
MSC
MESSAGE
CUE
SPECIFIED
LIST
SPECIFIED
PATH
SPECIFIED
ShowMan
PRECONDITION
RESULTING ACTION
GO and GO/JAM
CLOCK
none
none
none
no lists open
nothing
GO and GO/JAM
CLOCK
none
none
none
lists open
same as pressing F12 with a single cue list selected (the 'current
list' - which gets set from the last MSC command that specified
a cue list)
GO and GO/JAM
CLOCK
0
none
none
no lists open
nothing
GO and GO/JAM
CLOCK
0
none
none
lists open
same as F12 with Show Control window selected
GO and GO/JAM
CLOCK
A
none
none
no lists open
nothing
GO and GO/JAM
CLOCK
A
none
none
lists open
all cues A go, all open lists
GO and GO/JAM
CLOCK
0
B
none
list B closed
nothing
GO and GO/JAM
CLOCK
0
B
none
list B open
next cue goes in list B
GO and GO/JAM
CLOCK
A
B
none
list B closed
nothing
GO and GO/JAM
CLOCK
A
B
none
list B open
cue A goes in list B
2009-09-17 14:21
Richmond Sound Design - Show Control & Virtual Sound Systems - ShowMan II User Manual
73 of 82
http://www.richmondsounddesign.com/docs/showman-manual.html
GO and GO/JAM
CLOCK
0
B
C
list B closed
nothing
GO and GO/JAM
CLOCK
0
B
C
list B path C open
next cue goes in list B
GO and GO/JAM
CLOCK
0
B
C
list B path D open
nothing
GO and GO/JAM
CLOCK
A
B
C
list B closed
nothing
GO and GO/JAM
CLOCK
none
B
C
list B path C open
cue A goes in list B
GO and GO/JAM
CLOCK
A
B
C
list B path D open
go cue A path C
LOAD
0
none
none
no lists open
nothing
LOAD
0
none
none
lists open
same as Alt+F9 with Show Control window selected (loads first
cue)
LOAD
A
none
none
no lists open
nothing
LOAD
A
none
none
lists open
load all cues A, all open lists
LOAD
0
B
none
list B closed
nothing
LOAD
0
B
none
list B open
load first cue, current path
LOAD
A
B
none
list B closed
nothing
LOAD
A
B
none
list B open
load cue A in list B
LOAD
0
B
C
list B path C open
nothing
LOAD
0
B
C
list B path D open
open path C, load first cue
LOAD
A
B
C
list B closed
nothing
LOAD
A
B
C
list B path C open
load cue A in list B
LOAD
A
B
C
list B path D open
open path C, load cue A
OPEN
not applicable
B
none
list B open
set 'last list opened' to 'B'
OPEN
not applicable
B
none
list B closed
open list B, former path & cue; set 'last list opened' to 'B'
OPEN OPEN
not applicable
B
C
list B closed
open list B path C, standby first cue
OPEN OPEN
not applicable
B
C
list B open
open path C list B, standby first cue
OPEN
not applicable
C.B
none
list B closed
open list B path C, standby first cue
2009-09-17 14:21
Richmond Sound Design - Show Control & Virtual Sound Systems - ShowMan II User Manual
74 of 82
OPEN
not applicable
none
C.B
http://www.richmondsounddesign.com/docs/showman-manual.html
list B open
open path C list B, standby first cue
TOP INDEX
6.5. MIDIShowCD
To control the playback of audio CDs in your computer's CDROM drive using the MIDIShowCD option do the following:
1. In the Device Configuration window, configure a CD Player device of the type "MSC - Sound - CD Players"
2. Give the CD Player device the same MSC ID as ShowMan itself. By default this is 0.
3. The only defined CD player is unit 1, which is cue list number 1. It is best to explicitly put the cue list number in all commands to the CD Player.
4. Send the message 'OPEN Cue List 1' to the CD Player to enable the CDROM to respond to other commands. All other commands will be ignored when the list is closed.
5. Valid CD Player commands are:
OPEN CUE LIST 1
CLOSE CUE LIST 1
GO
STOP
RESUME
LOAD
6. Explicit GO, STOP, RESUME and LOAD commands use this Cue number format (inserted into the cue number field in the message editor):
CC.MM.SS.FF
Where:
CC is the desired cut number on the CD in standard ASCII numerals from 1 ... 99
MM is the desired number of minutes after the beginning of the cut in numerals from 0 ... 99
SS is the desired number of seconds after the CC.MM value in numerals from 0 ... 59
FF is the desired number of frames after the CC.MM.SS value in numerals from 0 ... 74
The separator character is the standard ASCII decimal point
TOP INDEX
7. GLOSSARY
automatic
When a cue goes because its 'Time' is equal to (or less than if clock is in Internal mode) the clock's.
backup
The process of making an accurate copy of a floppy cue disk, hard disk cue folder or floppy ShowMan system disk for use in case of difficulty with the original or
to create unique versions of the ShowMan disk with special default or configuration files.
blank field
To erase previous information from the selected field.
blind edit
Process of altering data in cues without affecting current show operation. Also called 'Deaf Edit.'
2009-09-17 14:21
Richmond Sound Design - Show Control & Virtual Sound Systems - ShowMan II User Manual
75 of 82
http://www.richmondsounddesign.com/docs/showman-manual.html
box
A gadget which, when selected by the mouse, changes its state by indicate the presence or lack of a tick mark.
buffer
A block of computer memory containing complete data for a particular cue (i.e. edit cue, current cue, standby cue, etc.)
choose
The process of selecting a menu, then moving the cursor until the desired menu item is highlighted and then clicking the left mouse button on it.
clock
The computer controlled stopwatch whose time is visible in each individual Cue List window. Displays Internal, MIDI Time Code or Real Time value in the
appropriate modes.
configuration
The aggregate of all choices and selections which can be made in the Configuration menu of the main operating window. These can be saved and loaded in the
Configuration windows and ShowMan automatically defaults to these whenever it is or a show is loaded.
cue
Numbered and described data file, contained in a cue path folder, capable of containing any combination of valid MIDI messages.
cue disk
720KB or 1.44MB, 3.5" micro floppy diskette used to permanently store backups of show lists, paths, data and configurations by dragging show folders into the
disk window in the Desktop.
current cue
The most recent cue to have gone. This cue is displayed just above the standby cue in the appropriate individual Cue List window except when cues are being
loaded to standby in random order.
data
The numerical information saved on the floppy cue disk or in the hard disk cue folder and used by the computer to generate MIDI messages when each cue goes.
default
A variable functional system characteristic which may be selected and saved when desired for semi-permanent storage and automatic retrieval by the system
when loading any show at any time.
dialogue
A question which must be answered by the operator before continuing.
disk management
The system, as transparent to the operator as possible, by which multiple cue paths may be used for greatest operating flexibility with minimal chance of error.
folder
In the Windows Desktop environment, the graphic representation of a directory in which additional folders (sub-directories) and other files such as cues and
system files are stored. When a folder is dragged with the mouse to another window (such as during the show backup procedure) the entire contents of the folder
are copied to the window.
edit
Use of the MIDI Cue Editor, allowing viewing, altering and saving of a cue's message data independent from the current cue or the simultaneous running of a
series of cues in the same cue folder.
F key
One of the 12 'function' keys at the top of the keyboard, labeled F1 through F12.
field
An area of the window in which alphanumeric text or prescribed values may be user inserted for a wide range of purposes.
file
A complete set of data saved in a folder containing, in the case of configuration files, user entered system configurations.
format
Process of preparing a new floppy disk to be used as a backup floppy show or cue disk.
function
The system's specific reaction to pressing one of the 'function keys' (F1-F12) or choosing one of the system process items from the Clock or Standby menu or
menu bar. Most functions interact with the system very comprehensively and must be chosen carefully.
gadget
2009-09-17 14:21
Richmond Sound Design - Show Control & Virtual Sound Systems - ShowMan II User Manual
76 of 82
http://www.richmondsounddesign.com/docs/showman-manual.html
Any object in the window which generates a system response when pointed at and clicked with the mouse.
GO
The process of replacing the current cue with the one waiting in standby and therewith sending the standby cue's MIDI message data out the MIDI OUT port or
to the Windows operating system via the MIDI Loopback port.
hardware
All physical system entities (not the program or data contained on disks) including the computer and all system modules, frames, cables, etc.
highlight
Altering the background/foreground/border colours of (a) specific area(s) of the window from normal in order to draw attention to (it) them.
information
The alphanumeric field data presented along with the cue number in Load, Delete, Print and Save processes and in the Show and Cue List windows.
interface
A module connected to or installed in the computer which allows the computer to communicate with the rest of the system hardware.
load
Process of fetching cue data or configuration files from a folder for use by the system or of putting cue information and data into standby or cue editor.
loop
Process of multiple repeating cue sequences according to cue number decimal point hierarchies.
menu
A series of choices listed under a specific heading, seen and available when the menu bar is pointed at and the left mouse button clicked.
menu bar
The second line of the main operating window, containing menu headings which expand into drop down menus when the left mouse button is clicked.
merge
Process of combining data from two cues to create a third, composite cue or of combining data coming from two or more MIDI devices into a single stream of
MIDI data.
MTC sequence
MIDI messages captured while MTC is being received while in the MIDI Message Capture Window with the Capture Timing button set to 'Timecode' and saved as
cues according to the time stamp as displayed in the Capture window.
MTC Show
A show in which all cues will probably be timed cues, intended to be executed by MIDI time code alone. This is the normal choice for 'canned' or stand-alone
shows.
non-active
Area of window which does not contain gadgets that perform specific responses to the mouse.
operate
Process of running the show using the Show and Cue List windows, displaying the clock, loops remaining, current cue information, and standby plus upcoming
cues' information.
point
Process of moving mouse on flat surface to make the window pointer/cursor coincide with desired gadget, menu or list item.
power-up/down
Process of switching on system power/shutting down the computer then switching off system power.
priority
Ordering of importance of multitasking system tasks, with operation of show cues being most important.
reset
Process of automatically stopping and zeroing the clock (if in Internal mode) while loading the first cues of all open cue lists to standby.
run
The process within ShowMan of loading the first cue of a specific show to standby and then proceeding to make all cues go in a normal manner at the appropriate
times until the cue sequence is finished.
save
Process of assigning a cue number and adding information to a specific set of cue message data and permanently writing all data to a cue file in a cue folder for
future retrieval.
2009-09-17 14:21
Richmond Sound Design - Show Control & Virtual Sound Systems - ShowMan II User Manual
77 of 82
http://www.richmondsounddesign.com/docs/showman-manual.html
scroll
Moving of the contents of a window or field up/down or right/left in response to mouse control of the scroll bars.
scroll bar
Gadget with arrows which allows moving of the contents of a window or field up/down or left/right.
select
Process of pointing the cursor/pointer with the mouse then pressing and clicking the left mouse button.
selected
Condition attributable to any window currently displayed on the video monitor which has a highlighted appearance. This indicates that all functions executed will
apply to the selected window.
standby
The cue that has its Description highlighted in the cue list window, waiting to become the current cue and have its message data sent when a go is given.
system
The sum total of the ShowMan show control concept as exemplified in a particular licensed installation; including all hardware and software working together.
System Disk
The 720KB, 3.5" micro floppy double density medium containing the licensed software.
time
The value given to all saved cues indicating at which clock time the cue will automatically go if it is in standby.
timed cue
The type of cue which is given a time of other than 0:0:0:0.00 (which makes a cue go on a PRESS F12 or GO command only)
title page
A window providing copyright, date, licensing and authorship information; presented during program loading.
unselected
Condition attributable to any window or field currently displayed on the video monitor which has an unhighlighted appearance. This indicates that the user
executed functions do not necessarily apply to the unselected window(s), but the displayed program is still fully operational since the Windows is multitasking.
window
A graphic display of a size as large as necessary presented as an overlay on the Desktop, providing important information and containing dialogues requiring
operator responses.
write protect
The small sliding tab on the floppy disk which prevents accidental erasure of disk data when open.
TOP
8. INDEX
PRIMARY REFERENCE
SECONDARY REFERENCES
SECTION
Backup
cue disk/folder
2.3.2.
Backup
system disk
2.3.3.
Backup
tracking computers
2.4.
Clock
auto start
3.4.2.3.
Clock
menu/F key control
3.7.
Clock
running/stopped
3.4.1.6.
Clock
speed
3.4.2.3.
2009-09-17 14:21
Richmond Sound Design - Show Control & Virtual Sound Systems - ShowMan II User Manual
78 of 82
Clock
time code
3.4.1.5.
Clock
time location
3.2.1.
Clock
type
3.4.1.5.
Clock
window location
3.2.1.
Clock
window description
3.2.1.
Clock
zero'd by cue
3.9.4.
Clock
zero, setting in editor
3.10.3.
Copy
cue data
3.6.1.
Copy
icons
2.3.2.
Copy
system disk
2.3.3.
Cue
current
3.2.1.
Cue
delete
3.6.3.
Cue
edit
3.6.1.
Cue
last
3.10.
Cue
list
3.2.5.
Cue
loop
3.10.2.
Cue
operation
3.9.
Cue
parent
3.8.
Cue
path
3.1.4.
Cue
path list
3.4.1.9.
Cue
print
3.3.
Cue
sequence
3.9.1.
Cue
standby
3.9.3.
Cue
time
3.9.1.
Cue
time, entering value
3.10.5.
Cue
update
3.6.2.
Cue list
current
3.2.5.
Cue list
changing
3.2.5.
http://www.richmondsounddesign.com/docs/showman-manual.html
2009-09-17 14:21
Richmond Sound Design - Show Control & Virtual Sound Systems - ShowMan II User Manual
79 of 82
Cue list
close
3.4.1.3.
Cue list
display
3.4.2.2.
Cue list
editing list
3.4.1.
Cue list
name
3.4.1.2.
Cue list
open
3.4.1.3.
Cue list
set up
3.4.2.2.
Cue path
auto sequencing
3.4.1.9.
Defaults
loading/saving system
3.4.4.
Defaults
loading/saving show
3.4.2.
Defaults
loading/saving list
3.4.1.
Disk
backup
2.3.2.
Disk
drives
2.3.1.
Disk
format
2.3.2.
Disk
handling precautions
2.3.1.
Disk
insertion
2.3.1.
Disk
maintenance
3.4.4.3.
Edit
Cue path list
3.4.1.4.
Edit
MIDI Cue Editor
3.10.
Edit
MIDI Message Editor
3.10.7.
Edit
MTC CUE EDITOR
3.10.
Edit
save cue
3.10.
F Keys-Clock
functions/menus
3.7.
F Keys-Standby
functions/menus
3.8.
Frame (24/25/30/DF)
select
3.4.2.3.
Functions
clock menu
3.7.
Functions
standby menu
3.8.
Gadget
back
3.2.3.
Gadget
close
3.2.3.
http://www.richmondsounddesign.com/docs/showman-manual.html
2009-09-17 14:21
Richmond Sound Design - Show Control & Virtual Sound Systems - ShowMan II User Manual
80 of 82
Gadget
maximize/minimize
3.2.3.
Gadget
scroll bar
3.2.5.
Gadget
sizing
3.2.3.
Game
port
2.2.1.
Hard Disk
implementation
3.1.
Hard Disk
installation
2.3.3.
Hardware
interconnection
2.2.
Hardware
requirements
2.1.
Load
default show
3.3.1.
Load
show & list defaults
3.3.1.
Load
cue list defaults
3.4.1.
Load
to edit
3.6.1.
Load
to standby
3.8.
Loopback
implementation
6.
Memory
requirements
2.1.
Merge
Box
2.2.2.
Merge
description
3.4.4.1.
MIDI
cue
3.9.
MIDI
passthru
3.4.4.1.
MIDI
edit cue
3.6.1.
MIDI
implementation
6.3.
MIDI
interface
2.2.1.
MIDI
loopback
3.4.4.1.
MIDI
make cue
3.6.4.
MIDI
Time Code (MTC)
3.4.2.3.
MIDIShowCD
Programming procedure
6.5.
Mouse
port
2.2.1.
MTC
sequence capture
3.11.
http://www.richmondsounddesign.com/docs/showman-manual.html
2009-09-17 14:21
Richmond Sound Design - Show Control & Virtual Sound Systems - ShowMan II User Manual
81 of 82
MTC
sequence save
3.10.
MTC
Show
3.4.2.
Preferences
requirements
3.1.1.
Preferences
selection
3.1.1.
Print
list
3.2.5.
Print
cue
3.2.5.
Printer
requirements
2.1.
Reset
operation
3.7.2.
Reset
implementation
6.3.
Save
cue
3.10.
Save
cue list defaults
3.4.1.
Save
default show path
3.3.6.
Save
MTC sequence
3.10.
Save
show & list defaults
3.3.5.
Save
update
3.6.2.
Save
button
3.10.
Sequence
cue
3.10.
Sequence
MTC capture
3.11.
Select
cue list window
3.2.5.
Select
window
3.2.1.
Setup
cue list
3.1.
Show menu
description
3.3.
Show path
current
3.4.1.9.
Show path
choosing
3.4.1.9.
Show Control window
description
3.2.
Size
of system
2.1.
Software - About
date/version/about
3.4.5.
Software Versions
demonstration
1.1.
http://www.richmondsounddesign.com/docs/showman-manual.html
2009-09-17 14:21
Richmond Sound Design - Show Control & Virtual Sound Systems - ShowMan II User Manual
82 of 82
Software Versions
production
1.1.
Stopwatch
operation
3.7.
Time
cue value
3.10.5.
Time
message value
3.10.8.
Time
update
3.6.2.
Title
page
3.1.3.
Update
description
3.6.2.
Warnings
making backups
2.3.
Warnings
removing disks
2.3.
Window
Cue List
3.2.5.
Window
layout
3.2.1.
Window
MTC Sequence Capture
3.11.
Window
Edit: "LIST NAME"
3.10.
Window
Select
3.2.1.
Window
List Configuration
3.4.1.
Window
Show
3.2.4., 3.9.5.
http://www.richmondsounddesign.com/docs/showman-manual.html
Contact | TOP | Home
© Copyright 2009
Richmond Sound Design Ltd | Show Control | Virtual Sound System | Theatre Sound Design | Themed Entertainment | Paging
Interactive Exhibits | Soundscapes | Immersive Environments | Sonic Art | Aural Pathways | Noise masking | Digital Signage
2009-09-17
2009-09-17 14:21


















































































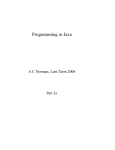
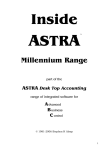


![AudioBox AB64 ABEdit Software User Manual [PDF Format]](http://vs1.manualzilla.com/store/data/005983205_1-2265185b3c4bf7986bc4222e13230c75-150x150.png)