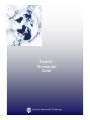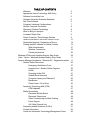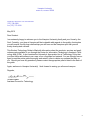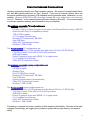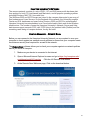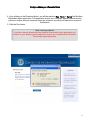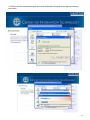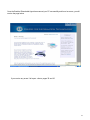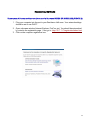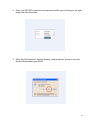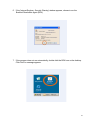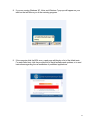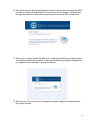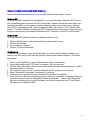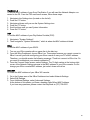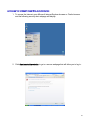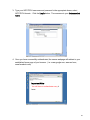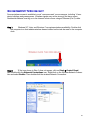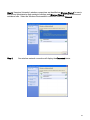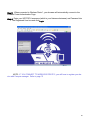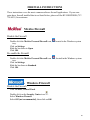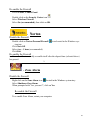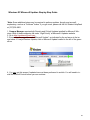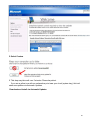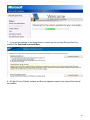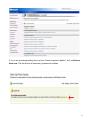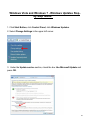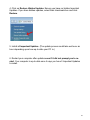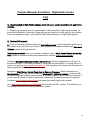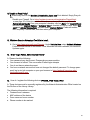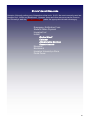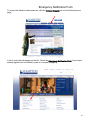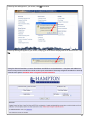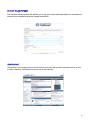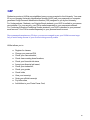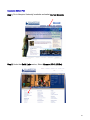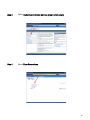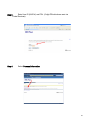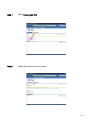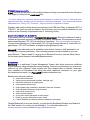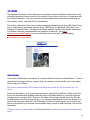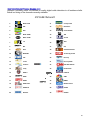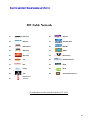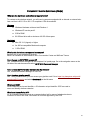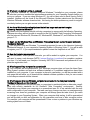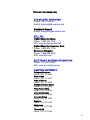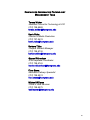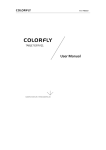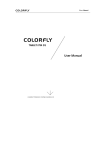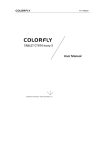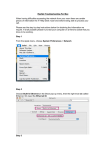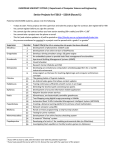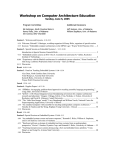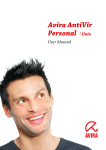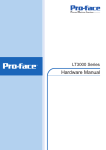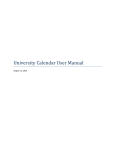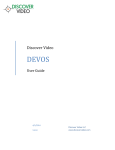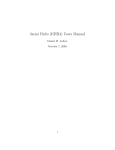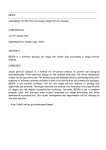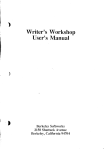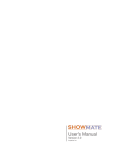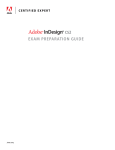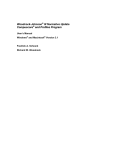Download Student Technology Guide - Hampton University : Documents
Transcript
Ha mp ton ve i Un y t i rs STUDENT TECHNOLOGY GUIDE Center for Information Technology TABLE OF CONTENTS Welcome Appropriate Use of Technology Mall Policy Software Use and the Law Hampton University Software Standards Anti-Virus Software Computer Hardware Configurations Student Computer Purchases Pharmacy Students Technology What to Bring to Hampton Computer Repair Plan Power Protection / Data Storage Devices HAMPTON UNIVERSITY NETWORK / REMOTE SCAN Residential Network / Registering a Device Finding the MAC Address for Game Console Web Authentication Wireless Connectivity Firewall Instructions Windows XP Microsoft Updates Step-by-Step Guide Vista / Seven - Windows Updates Step-by-Step Guide Campus Manager Assistance - Windows XP - Registration Issues Student Online Resources Emergency Notification Form HamptonYou! / Student Online Payment HuNet Changing HuNet PIN Student Email Accounts Computer Literacy and Element K Blackboard Pirate Power / HU e-Store Academic Technology Mall (ATM) ATM Helpdesk Media Productions Electronic Bulletin Board Electronic Classrooms Video Conferencing and Web Casting Event Support HU Cable Channel List Frequently Asked Questions (FAQ’s) Contact Information Center for Information Technology Management Team 3 4 6 6 6 7 8 8 9 9 9 10 14 19 21 23 26 28 32 34 36 37 39 40 41 45 45 45 46 47 47 48 48 48 48 48 49 51 55 56 Hampton University 23668 HAMPTON, VIRGINIA ASSISTANT PROVOST FOR TECHNOLOGY (757) 728-6988 FAX (757) 727-5438 May 2010 Dear Student: I am extremely happy to welcome you to the Hampton University family and your Home by the Sea! Certainly, your time at Hampton will be invaluable with regards to the quality of education you will receive, the life-long relationships you will form and the Hampton spirit that you will surely develop and cultivate. This Student Technology Guide is filled with information about the products, services and applications made available to you through the Center for Information Technology’s Academic Technology Mall (ATM). It also contains the University’s Appropriate Use of Technology Policy that you must follow and adhere to as a user of our computers and network. You are strongly encouraged to read the entire guide thoroughly and revisit it often to obtain any updates that may occur. Should you have any questions, please contact the appropriate person listed in the back of the guide. Again, welcome to Hampton University! I look forward to seeing you all around campus. Regards, Teresa Walker Assistant Provost for Technology 3 Revised 5/18/10 Approval date Revised Approval date 5/2010 Hampton University Appropriate Use of Technology Policy Hampton University provides and maintains technologies to advance teaching, learning, research, and administrative activities in support of the University’s mission. The University views access to all of its technology resources as a privilege that is granted to members of the University community so long as it is used responsibly. Hampton University reserves the right to monitor and investigate violations or suspected violations of policy and security. Students utilizing technology resources shall be held to the standards of conduct set forth elsewhere in the Student Handbook. The faculty and staff shall be held to the standards of conduct set forth elsewhere in the Faculty and Staff Handbooks, respectively. All University rules, particularly those pertaining to the Code of Conduct and the consequences of acts of dishonesty, harassment, plagiarism, piracy and illegal or inappropriate use of software are applicable to the use of computers, cell phones, personal data assistants (PDAs), and other technologies. Users can have a reasonable expectation of privacy, except those times when the system administration needs to investigate Internet Protocol (IP) addresses for purposes related to operations and compliance with University Policy and federal and state laws. The Vice President of Student Affairs will process violations of University Policy by students. The Director of Human Resources and the Provost will process violation of University Policy by faculty and/or staff. Infringements made known to the Assistant Provost for Technology by the Recording Industry Association of America (RIAA), Business Software Alliance, MGM and NBC Universal Properties and the like will be processed by the Assistant Provost for Technology with written notification to the Vice President of Student Affairs or Director of Human Resources and/or Provost where applicable. Users found in violation of this policy may direct appeals to the Vice President for Student Affairs, the Director of Human Resources and/or the Provost within three business days. A written response will be provided within ten business days. The following is intended to ensure that all members of the University computing community can be afforded privacy in his/her work; that no one will be unwillingly subjected to abusive behavior of others using the system; that the resources available to the community are not consumed by only a few individuals; and that electronic vandalism does not destroy computer resources. It should be understood clearly that the following points are illustrative and not all-inclusive. 1. Only authorized persons defined as students, faculty, staff and members of Hampton University sanctioned programs, may use Hampton University’s computing facilities and equipment (computers, printers, networks, software, etc.) for legitimate purposes relating to teaching, coursework, research, and administration at Hampton University. 2. Members of an academic community are entitled to privacy of their work. It is a violation of University policy for an individual faculty, staff or student to share their own login information with others to use, to obtain a password that belongs to someone else, or to access another user’s files or e-mail account on the network. These violations are forms of theft and will not be tolerated. 3. Any faculty, staff or student may not access any file that is not their own unless that file has been made publicly accessible. This access prohibits the reading, writing, and editing of directories and passwords belonging to others. This prohibition includes, but is not limited to, files left on a computer hard drive or any removable storage device, i.e., zip disks, thumb drive, CD-ROM/DVD. Posting a message under someone else’s name is prohibited. 4. Taking advantage of another person who inadvertently leaves a computer without logging off is no different than entering an unlocked room and stealing, reading a personal letter, or destroying property. 5. Using any technology resource to annoy or harass or defame is prohibited. This applies to the use of phone mail, electronic mail, conferencing, news group bulletin boards and message facilities. This includes but is not limited to flooding individuals or news groups with large volumes of electronic mail designed to disrupt and/or annoy. 4 Hampton University Appropriate Use of Technology Policy 6. The Virginia Code, Section 18.2-372 & 374 sets forth the definition of obscene material. The code also states that the distribution, production or sale of obscene items is illegal, and punishable by law. Federal law also criminalizes the transportation of such materials in interstate commerce. Hampton University must comply with these laws and will enforce them among all students, faculty, staff and visitors. Furthermore, the use of Hampton University computers and network services to create or post pornographic and/or obscene material on a Hampton University computer or server or onto any online community such as Face Book, My Space or Black Planet, is a violation of University policy. It is also against university policy to utilize any university technological resource to create, post or maintain any derogatory information pertaining to another individual. Violators will be subject to the disciplinary action of expulsion and/or termination. 7. Knowingly engaging in any activity that might damage the operating systems or the data stored on any computer, removing or modifying the system files, or disrupting services is a violation of University Policy. 8. Knowingly distributing a virus or any attack on the network resources or any individual computer is a violation of University Policy. 9. Disseminating chain letters, sending unauthorized mass emails for personal gain and other “spreading schemes” is an inappropriate use of the network. Users participating in such activities may have their e-mail privileges restricted or revoked and may also be subject to disciplinary action of expulsion and/or termination. 10.The Virginia Code 18.2-152.5, states, a person is guilty of the crime of computer invasion when he uses a com- puter network and intentionally examines without authority any employment, salary, credit or any other financial or personal information relating to any other person. “Examination” under this section requires that offenders to review the information relating to any other person after the time at which the offender knows or should know that he is without authority to view the information displayed. Hampton University must comply with these laws and will enforce them among all students, faculty, staff and visitors. 11. Attempting to circumvent the action of system software written to implement protection mechanisms is prohibited. Protection mechanisms include but are not limited to the establishment of accounts, passwords, disk quotas, and time and space limitations. Any attempt to get around the protection mechanisms established by the University is a violation of the disciplinary code. If you find that some action on your part has placed you in violation of the mechanisms, you must report the incident to the Assistant Provost for Technology and/or the Dean of Men or Dean of Women. 12. Unauthorized copying and/or downloading of music, software or other media constitute a violation of copyright laws. Such behavior is a violation of University Policy and the United States laws. Activity not authorized by copyright owners, their agents, or the law is prohibited and may be punishable by law. All unauthorized media must be removed from any computer on the university’s network. 13. The University's systems or networks cannot be used for personal gain; for example, selling access to your USER ID or to university systems or networks, or by performing work for profit with university resources in a manner not authorized by the university. 5 SOFTWARE USE AND THE LAW Individuals have the right to make a backup copy of software if one is not provided by the manufacturer, however, it is illegal to make copies of software for any other purpose. The law applies equally to a $25.00 game or a $750.00 CAD program. Each product reflects a substantial investment of time and money by many programmers and graphic artists. Piracy diminishes the value of these programs and, in addition, deprives the developers of fair compensation. It is illegal to load copies of any software, Operating System (OS) or otherwise, on any system other than the system it was originally intended for. If your system is identified as having illegal software loaded, you will be denied access from our network until you are in compliance with the law. The Law Copyright law is an evolving field protecting intellectual property. Current legal principles include the following: The copyright holder is given certain exclusive rights, including the right to make and distribute copies. Title 17 of the U.S. Code states that “it is illegal to make or distribute copies of copyrighted material without authorization” (Section 106). The only exception is the user’s right to make a backup copy for archival purposes (Section 117). Software is easy to duplicate and the copy is usually as good as the original. This fact, however, does not legitimize piracy. Federal copyright law makes no distinction between duplicating software for sale or for free distribution. The law protects the exclusive rights of the copyright holder and does not give users the right to copy software unless a backup copy is not provided by the manufacturer. Unauthorized duplication of software is a Federal crime. Penalties include fines of up to $100,000.00, and jail terms of up to five years. Although software is a new medium of intellectual property, its protection is grounded in long established rules that govern other more familiar media, such as records, books and film. HAMPTON UNIVERSITY SOFTWARE STANDARDS Microsoft Office Suite is the productivity software for Hampton University, which includes Word, PowerPoint, Excel, Access and Publisher. Using other products will be incompatible with the University network and could cause difficulty in meeting the demands of course work. Microsoft Office Suite as well as other products are available for student purchase through the HU E-store. Please direct other questions on software standards to the ATM Helpdesk. ANTI-VIRUS SOFTWARE Hampton University’s anti-virus solution is Symantec Corporate and EndPoint Anti-virus which is provided by the University at NO CHARGE. All computer systems used on the Hampton University Network are REQUIRED to have Anti-virus software. Having antivirus protection will reduce the chances of your computer being infected by a virus or other spreading schemes. If this requirement is not met, your computer will be denied access to the network. All residential students will need to have Anti-virus before registering his or her computer on the Residential Network. (Please see the “Registering a Device” section of this guide.) 6 COMPUTER HARDWARE CONFIGURATIONS Hampton University primarily uses Dell computer systems. We support Compaq/Hewlett Packard, and IBM systems which are our Tier 1 vendors. If you have a computer system that is not the above mentioned the University ATM Helpdesk cannot guarantee repair, assistance, or compatibility. Windows 95/98/2000 or ME Operating Systems will not be supported on the University network. Windows 7 is the newest Operating System offered by Microsoft. You are encouraged to purchase extended warranty and maintenance on your computer. The minimum acceptable PC configurations are: 120 GB Hard Drive PC with 1.67gHz or higher processor clock speed. Intel Pentium/Celeron family, AMD K6/ Athlon/Duron Family, or compatible processor. 1GB of RAM or higher 4 Yr Complete Care Warranty Windows XP Professional/1 GB RAM Vista 2GB Ram Office 2007 Professional or better Windows 7 2GB of RAM The Recommended PC configurations are: 500GB Hard Drive (16 GB available hard disk Space (32 bit) or 20 GB (64 bit)) 2.33 GHz or faster 32-bit (x86) or 64-bit (x64) processor 4GB RAM or better DirectX 9 graphics device with WDDM 1.0 or higher driver 5 Yr Complete Care Warranty Office 2007 Professional or better The minimum acceptable Laptop configurations are: 80 GB Hard Drive 2.3 MHz or higher Wireless Card 24 x CD ROM Drive or better Windows XP Professional/1 GB RAM Vista 2 GB Ram Laptop lockdown device (recommended) Office 2007 Professional or better Windows 7 2GB of RAM The Recommended Laptop configurations are: 250 GB Hard Drive (16 GB available hard disk Space (32 bit) or 20 GB (64 bit)) 2.33 GHz or faster 32-bit (x86) or 64-bit (x64) processor 4GB RAM or better DirectX 9 graphics device with WDDM 1.0 or higher driver 5 Yr Complete Care Warranty Office 2007 Professional or better Windows 7 4GB of RAM Purchasing a computer becomes a question of both need and affordability. Because of the rapid changes in technology, we suggest you purchase a system with enough memory and expandability 7 STUDENT COMPUTER PURCHASES To help you purchase a desktop or laptop computer, Dell Inc. and Electronic Systems (HP reseller) has customized configurations for computer systems acceptable at Hampton University. If you are interested in a Dell laptop or desktop purchase, please visit the website at www.hamptonu.edu/dell. If you are interested in a HP Desktop or Tablet PC, please visit the website at http://www.esi.net/hamptonu. These links are also available on the Center for Information Technology page of the Hampton University Web site. These sites include a discounted price for all Hampton University Students. http://premier.dell.com http://www.esi.net/hamptonu SCHOOL OF PHARMACY STUDENTS Students entering the School of Pharmacy pay a technology fee that includes a notebook computer. Please call the School of Pharmacy at (757) 727-5071 for detailed information. 8 WHAT TO BRING TO HAMPTON Before leaving for Hampton, pack your computer in its original packing material, if available, along with the purchase agreement, warranty information, and software CDs. In addition, bring all manuals and operating system information. All of this will help you, should your computer need to be serviced while at school. Copies of applications and utilities will also be helpful. Please note that you should consider adding your computer to your homeowner’s insurance policy in the event that your computer is lost or stolen. Since the Helpdesk does not venture into the dorms for service calls, we recommend bringing a rolling suitcase large enough to transport your desktop computer to the Helpdesk office, located on the 5th floor of the Harvey Library. Hampton University computers do not support floppy or zip disks. If you plan to work on and save documents on university computers, a USB memory stick is recommended. These can be purchased from most stores that sell computers or computer peripherals as well as the Hampton University E-store. COMPUTER REPAIR PLAN You should have a repair plan in place in case problems arise. Your hardware owner’s manual should have a section dealing with repairs. Your plan should include the telephone number to call, and the address to which the computer must be shipped. You should keep the original packing materials for this purpose. Our technicians are all Dell Certified. This means that any work required that is covered by any warranty can be completed on campus without having to ship the component of to the manufacturer. For manufacturers other than Dell, all warranteed repair work must be completed by an off-campus authorized repair facility.. POWER PROTECTION If you are planning to purchase a desktop computer, it is important that you also buy a surgeprotector/uninterruptible power supply (UPS) to provide electrical protection for your computer. An electrical surge could damage your machine; a power outage could cause loss of data. Surge-protector/UPS manufacturers who offer warranties should be strongly considered. This added measure of protection is required. Without a surge protector your data could be at risk. Laptop users need not worry about power outages because the battery in the laptop acts as the machine’s uninterrupted power supply (UPS); however, a surge protector should still be used. DATA STORAGE DEVICES You will need to have some method of saving documents created in the ATM lab. The ATM lab computers do not contain floppy drives. There is no CD or DVD burning in the lab Therefore, if you plan to work on and save documents from one computer to another you are required to have a USB memory stick. . You may visit the HU E-Store for pricing and availability under the appropriate device tab and subcategory located in the upper right corner below the search box. 9 HAMPTON UNIVERSITY NETWORK The campus network consists of a mix of DELL, HP and SUN servers with hardware platform support for both PC (Intel-based) and Macintosh, and all popular operating systems including Windows, MAC OS, Linux and Unix. The Windows 2000 and 2003 Servers are joined in the campus data center by an array of Sun hardware and Linux Servers. On the backend of the network, the University employs Oracle and SQL databases and uses Active Directory 2000 and 2003 for authentication. Hampton University has standardized on a Cisco-based switch fabric and Aruba Wireless infrastructure. The number of users the Hampton University’s Network, Server and Helpdesk teams support exceeds 6,000, with 3,000 living in the resident halls (ResNet) and the remaining users being of-campus students, faculty and staff. CAMPUS MANAGER — REMOTE SCAN Before you can connect to the Hampton University Network you are required to scan your computer to check against our network security policies to ensure that your computer meets the minimum security level required for access to the network. The Remote Scan software allows you to check your computer against our network policies before you arrive at Hampton. 1. Make sure your device is connected to the Internet 2. Open a Microsoft Internet Explorer browser and go to https://my.hamptonu.edu/ portal/page/portal/HY/nava/ax. Click the HU Remote Scan button 3. At the Remote Scan Welcome page, Click on the download button. 10 Campus Manager—Remote Scan 4. Upon clicking on the Download button you will be asked to Run , Save or Cancel the Bradford Dissolvable Agent application. This application checks your computer against network security policies to ensure that your computer meets the minimum security level required for access to the Network. 5. Click the Run button Note: returning students If you have already downloaded the Bradford Dissolvable Agent application and saved it to your desktop please delete this version and re download the Bradford Dissolvable Agent application 11 6. Click on the Run button below again and notice the Bradford Progress screen appear Scanning your device 12 Once the Bradford Dissolvable Agent has scanned your PC successfully and found no errors, you will receive the page below. If you receive any errors / fail report refer to pages 35 and 36 13 RESIDENTIAL NETWORK REGISTERING A DEVICE ON HAMPTON UNIVERSITY’S NETWORK WIRED OR WIRELESS (PIRATE 2) 1. Plug your computer into the port in your Residence Hall room. Your network settings should be set to use DHCP. 2. Open a browser window (Internet Explorer, FireFox, etc). You should be automatically routed to the registration page. If not, go to http://10.1.11.7/registration/index.html 3. Click on the computer registration icon. 14 4. Enter your INFOTECH username and password and the type of device you are registering, then click Download. 5. When the ‘File Download – Security Warning’ window appears, choose to save the Bradford Dissolvable Agent (BDA). 15 6. If the ‘Internet Explorer – Security Warning’ window appears, choose to run the Bradford Dissolvable Agent (BDA). 7. If the program does not run automatically, double-click the BDA Icon on the desktop. Click Run if a message appears. 16 8. If you are running Windows XP, Vista, and Windows 7 pop-ups will appear on your task bar that will inform you of the scanning progress. 9. If the computer fails the BDA scan, a web page will display a list of the failed tests. For each failed test, click the provided link to install software and updates, or to read instructions regarding the un-installation of prohibited applications. 17 10. After performing the necessary installations and or program removals, rerun the BDA program by double-clicking the BDA icon you saved to your desktop. Depending on the type and number of scan failures, you may have to run the BDA several times. 11. When your computer passes the BDA scan, a web page will inform you that you have successfully registered your device. It may take several minutes before configuration is complete and you are able to access the Internet. 12. After success, you can return to the registration page to register a network compatible gaming console. 18 FINDING THE MAC ADDRESS FOR GAME CONSOLES Please follow the instruction below to find the MAC address of your game console. Nintendo DS To obtain the MAC Address from a Nintendo DS, you must first insert a Nintendo Wi-Fi Connection compatible game and access the WFC Setup Utility. Please note that the exact steps to access the setup utility varies by game. However, the setup utility is a standard menu, included with all WFC-compatible games. After accessing the utility, tap "Options," then "System Information." The MAC Address and Nintendo WFC ID will be listed on the screen. Unless the game player has successfully connected with Nintendo Wi-Fi Connection, the WFC ID will be blank. Nintendo Wii To Locate the MAC address of wired and wireless cards on a Wii: 1. 2. 3. 4. Click on the Wii button in the bottom left of the main channel screen. Click on Wii Settings. Go to "Internet" on page 2. Click on "Console Information." PlayStation 2 To find the MAC address of your Sony PlayStation 2 you will need the Network Adaptor connected to the PS2 and you will need the disc that came with the Network Adaptor. Then follow these steps: 1. Power up the PlayStation 2 and load the Network Adaptor Startup Disc. 2. Once it has loaded, select "ISP Setup" and press X on your controller. 3. The ISP Setup will begin to load, and you will be presented with a license agreement. Select Agree and press X to continue. 4. For connection type, choose "Local Area Network (LAN)" and press X to continue. 5. Select "Automatic Configuration" and press X to continue. 6. At the connection test screen, select "Advanced" and press X to continue. 7. At the "Advanced Broadband Settings" screen, make sure "Automatic" is selected. While you are at this screen, make note of the MAC address at the bottom. Some of the PS2 games also have the ability to list your MAC address, but the above steps are the CIT Help Desk's preferred way of finding the MAC. 19 PlayStation 3 To find the MAC address of your Sony PlayStation 3 you will need the Network Adaptor connected to the PS. From the PS3 main menu screen, follow these steps: 1. 2. 3. 4. 5. 6. Navigate to the Settings icon (located on the far left). Press the "X" button. Navigate up/down until you see the System Settings icon. Press the "X" button. Scroll up/down until you see System Information. Press the "X" button. PSP To find the MAC address of your PlayStation Portable (PSP): 1. Navigate to "System Settings"; 2. Then navigate to "System Information," which is where the MAC address is listed. XBox To find the MAC address of your XBOX. 1. Turn on your XBox console with no game disc in the disc tray. 2. From the XBox Dashboard, choose XBox Live. These steps assume you cannot connect to XBox Live until you finish configuring your Xbox console to use your PC's MAC address. Therefore, you should receive the following message: "Could not connect to XBox Live. Do you want to troubleshoot your network connection?" 3. From the Connect Status screen, select Settings. The 12-digit number at the bottom-right corner of the Network Settings screens is the MAC address of your XBox console. Do not change your XBox console MAC address, just write it down and call us. XBox 360 To locate the MAC address of your XBox 360 console: 1. Go to the System area of the XBox Dashboard and select Network Settings. 2. Select Edit Settings. 3. From Additional Settings, select Advanced Settings. At the bottom of this screen you'll see a heading called Wired MAC Address. If you have any questions, please contact the HelpDesk at (757) 728-6931. 20 ACCESSING THE INTERNET USING WEB AUTHENTICATION 1. To access the Internet, open Microsoft Internet Explorer browser or Firefox browser and the following security alert webpage will display. 2. Click Continue to this website to go to a secure webpage that will allow you to log in . 21 3. Type your INFOTECH username and password in the appropriate boxes, select INFOTECH domain . Click the Log In button. The username is your first name.last name 4. Once you have successfully authenticated, the secure webpage will redirect to your established home page of your browser. (i.e.: www.google.com, www.aol.com, www.facebook.com) Important Note: You will have to authenticate every 4 hours. 22 WIRELESS CONNECTIVITY TO WIRELESS PIRATE 1 Secure wireless access is available in most “common areas”, across campus, including 14 academic buildings and green spaces. Wireless signals may not be strong in the dorm rooms. Residential students must log on to the Internet in their rooms using an Ethernet (Cat 5) cable. Step 1: Windows XP, Vista, and Windows 7 recognizes wireless availability. Double-click the computer icon that radiates wireless beams located on the task bar next to the computer clock. Step 2: If the icon shown in Step 1 does not appear, click on Start Control Panel, then double-click the Network Connections icon. Right-click on the Wireless Network Connection and select Enable. Then double-click the wireless Network Connection. 23 Step 3: Hampton University’s wireless connections are identified as Wireless Pirate 1 for use in and around administrative and academic buildings and Wireless Pirate 2 for use in and around residence halls. Select the Wireless Pirate network connection, then click Connect. Step 4: Your wireless network connection will display the Connected status. 24 Step 5: When connected to Wireless Pirate 1, your browser will automatically connect to the Wireless Pirate Authentication Page Step 6: Enter your INFOTECH username (which is your firstname.lastname) and Password into the Registered User box and click Login. NOTE: IF YOU CONNECT TO WIRELESS PIRATE 2, you will have to register your device with Campus manager. Refer to page 15 25 FIREWALL INSTRUCTIONS These instructions cover the most common software firewall applications. If your computer has a firewall installed that is not listed below, please call the HU HELPDESK (757728-6931) for assistance. McAfee Firewall Disable the Firewall Double-click the McAfee Personal Firewall icon, tray. Click on Settings. Slide the bar down to Open. Click OK. located in the Windows system Re-enable the Firewall Double-click the McAfee Personal Firewall icon tray. Click on Settings. Slide the bar down to Standard. Click OK. , located in the Windows system - Windows Firewall Disable the Firewall Click on Start, Control Panel. Double-click on the Security Center icon . Select Windows Firewall. Select Off (not recommended), then click on OK. 26 Re-enable the Firewall Click on Start, Control Panel. Double-click on the Security Center icon . Select Windows Firewall. Select On (recommended), then click on OK. - Norton Disable the Firewall Double-click on Norton Personal Firewall tem tray. Click Turn Off. Select time - 1 hour (recommended). Click Exit. icon located in the Windows sys- Re-enable the Firewall 1. Firewall will automatically re-enable itself after the elapsed time (selected above) has passed. 2. - Zone Alarm Disable the Firewall Right-click on the Zone Alarm icon located in the Windows system tray. Select Shutdown Zone Alarm. When prompted with "Are you sure?", click on Yes. Re-enable the Firewall To re-enable Zone Alarm, restart your computer. 27 Windows XP Microsoft Updates Step-by-Step Guide *Note: Some additional steps may be required to perform updates, though most are selfexplanatory, such as a “Continue” button. If you get stuck, please call the HU Student HelpDesk at (757)728-6931. 1. Campus Manager requires both Security and Critical Updates installed for Microsoft Windows. Both of these categories fall under “High Priority” at Microsoft’s Updates website. 2. Go to http://update.microsoft.com 3. Ensure that the page title reads “Microsoft Update”, as indicated by the red arrow in the image below. If it says Windows Update, click on Microsoft Update located to the left of the green arrow. 4. You may get this screen if updates have not been performed in a while. You will need to install the ActiveX Control before you can continue. 28 5. Select Custom. 6. This step may take well over 5 minutes. Please be patient. If you see a yellow icon with an exclamation point near your clock (system tray), this indicates new updates via Automatic Updates. Download and install via Automatic Updates. 29 7. If you get the message in the image below, it means you do not have Service Pack 3 installed. Click Download and Install Now. 8. All High Priority (Critical) updates and Security updates located in the optional field should be installed. 30 9. If you see a message stating that you have “hidden important updates”, click on Restore them now. This will ensure all necessary updates are installed. 31 Windows Vista and Windows 7 - Windows Updates Stepby-Step Guide 1. Click Start Button, click Control Panel, click Windows Updates. 2. Select Change Settings in the upper left corner. 3. Under the Update service section, check the box Use Microsoft Update and press OK. 32 4. Click on Restore Hidden Updates. Ensure you have no hidden Important Updates. If you have hidden updates, select their checkmark box and click Restore. 5. Install all Important Updates. (The update process could take well over an hour depending upon how up-to-date your PC is.) 6. Restart your computer after updates even if it did not prompt you to restart. Your computer is up-to-date once it says you have 0 Important Updates to install. 33 Campus Manager Assistance - Registration Issues FAQ Q. I have installed all High Priority Updates, but it still says I need to install Security and Critical Updates. A. Restart your computer and run updates again. If there are still no High Priority updates, rescan with the Bradford_Dissolvable_Agent.exe you are asked to run after typing in your information at the registration page. If you have Microsoft Office installed, you might need updates. Q. Updates Fail to Install A. Check for any new updates to install via Automatic Updates. Look for the yellow shield icon in your system tray (icons near your clock.) If new updates are available, install through Automatic Updates instead of through web site. Delete Internet Cache From your computer’s desktop: click on Start, Control Panel, Internet Options. Delete all cookies and temporary Internet files, and then reboot your computer. Download Microsoft's Malicious Software Removal Tool. Run tool and perform a Full Scan. Install Service Pack 3. You will be prompted to "Download and Install Now" or "Review Other Updates" upon going to http://update.microsoft.com. This sometimes fixes issues with Windows not detecting properly installed updates. Navigate to: Start Button, Control Panel, Add or Remove Programs. Select checkmark box Show updates at the very top. Scroll down to Windows XP - Software Updates. Look at the KB number on the failed update(s) and compare to the ones located in Add or Remove Programs. If you find the KB number to match, remove and uninstall the update and restart your computer. Go back to http://update.microsoft.com and rescan and install high priority updates. Go to http://www.microsoft.com/downloads and search for the KB + number. This will allow you to manually download and install the necessary update. 34 Q.”Unable to Read Policy" A. Ensure any trace of the Bradford_Dissolvable_Agent .exe file is deleted. Empty Recycle Bin. Disable your Firewall. Go to https://register.trevecca.edu/registration/Firewall.html or see page 26 of this document for instructions on how to disable your Firewall. Delete Interent Cache From your computer’s desktop: click on Start, click Control Panel, and then click Internet Options. If Category View is enabled in Control Panel, select Network and Internet Connections, and then select Internet Options. Delete all cookies and temporary Internet files, and then reboot your computer. Q. Windows Genuine Advantage Tool fails to install. A. Go to http://www.microsoft.com/Genuine. Under Validate Now, select Validate Windows. Follow the instructions on the screen. Once Windows has been validated, run Microsoft Updates again. Q. Error: "Login Failed, Authentication Failure" A. Please check the following: Your password may be incorrect. Passwords are case-sensitive. Your account is locked. This occurs after 3 failed login attempts You do not have a network account. You have a network account but have not changed the default password. To change password, log in at a lab computer or open your browser to https://webmail.hamptonu.edu/ iisadmpwd/aexp2b.asp. Q. How do I register the following devices IPHONE, IPOD Touch, IPAD A. These devices must be manually registered by the Network Administration Office located on the 5th floor of the Harvey Library: The following information is required: Firstname and Lastname MAC address of the device Dorm name and room number. Phone number to be reached 35 STUDENT ONLINE RESOURCES Hampton University makes use of interactive online tools. At HU, the most commonly used are HamptonYou!, HuNet and Blackboard. However, these and other resources can be found on the University’s web site (www.hamptonu.edu) under the appropriate tab and subcategory . Emergency Notification Form Student Online Payment HamptonYou! HuNet Student Email Calendar Administrative Services Announcements ElementK Blackboard Hampton University e-Store Pirate Power 36 Emergency Notification Form To access the Student online resources, click the Current Students tab on the University home page. A list of quick links will appear on the left. Select the Emergency Notification Form if you haven’t already registered to be notified in case of a campus emergency. 37 A Security Alert will appear on your screen, click OK to continue A Security Warning will appear on your screen, notifying you of the secure webpage that is be delivered next. Click Yes Complete Contact Last Name, Contact First Name and HU ID for each submission. Complete and submit this form as many times as needed to include each of your notifications. University telephone numbers are already entered in the system. Students must reregister each fall semester. 38 STUDENT ONLINE PAYMENT The Student online payment site allows you to pay your tuition and fees online in a secured environment from anywhere using an Internet connection. . HAMPTON YOU! HamptonYou! (my.hamptonu.edu) is the University’s web portal that provides centralized online access to email, calendars, administrative services and announcements. 39 HUNET Student accounts on HUNet are established once you are accepted to the University. Your user ID is your Hampton University Identification Number (HUID) and your password is a computergenerated 6-digit Personal Identification Number (PIN) assigned to you by the University. For Undergraduate, Graduate, and Virginia Beach students, your HUID is mailed to your permanent address. For your security, your PIN is mailed separately to your permanent address. For Continuing Education/Continuing Studies students, your HUID is emailed to your personal email account. Your PIN is emailed separately to your personal email account. Since passwords expire every 90 days, you are encouraged to use your HUNet account regularly to avoid losing access to your account during security audits. HUNet allows you to: Register for classes Change your personal PIN Check your class schedule Check class meeting times/locations Check your financial aid status Accept your financial aid award Check your student bill Check your grades Check holds View your transcript Order your official transcript Pay bills online Add dollars to your Pirate Power Card 40 CHANGING HUNET PIN Step 1: Go to Hampton University’s website and select Current Students. Step 2: Under the Quick Links section, Select Hampton YOU! (HUNet). 41 Step 3: Select HUNet Administrative Services (New HUNet Admin). Step 4: Select Enter Secure Area. 42 Step 5: Enter User ID (HUID #) and PIN: (6 digit PIN which was sent via Postal Services) . Step 6: Select Personal Information. 43 Step 7: Select Change your PIN. Step 8: Follow the instructions on the screen. 44 . STUDENT EMAIL ACCOUNTS E-mail accounts are provided to all enrolled students and may be accessed from the HamptonYou! page by clicking on the check email link. You must utilize your University issued email address to conduct any form of university business electronically, whether you are sending or receiving messages. Use of personal external addresses from Yahoo, AOL, Gmail etc., may not receive a response or action. Problems with email accounts should be reported to the ATM Help Desk, at extension 6931 or 728-6931. All email accounts provided by the University can be cancelled indefinitely for any violation of the University’s Appropriate Use of Technology Policy. COMPUTER LITERACY AND ELEMENT K In partnership with the University’s Computer Literacy program, Element K software is used to facilitate an advanced computer proficiency and literacy assessment. All freshmen must enroll and successfully pass CSC-120 (Introduction to Computers). This is a university requirement. To inquire about testing out of the required CSC-120 course using Element K, contact Ms. Angela Hayden, CSC120 Coordinator, at [email protected]. Element K ( www.elementk.com) is available to any student, faculty or staff interested in advancing their computer proficiency. This e-learning program can be accessed at your own pace (24hours / 7 days a week). To sign up for an Element K account, send an official Hampton University email request to [email protected]. BLACKBOARD Blackboard is a web-based Course Management System that allows instructors additional tools to enhance online and blended course learning. Instructors and students can access materials at any time (24hours/7 days a week) from any computer with an Internet connection. Your username for Blackboard will follow the same username convention as your pipeline.hamptonu.edu email ( ex. [email protected]). Blackboard is primarily used for: Online announcements Viewing course documents (syllabus, readings, etc.) Electronic submission of assignments Online quizzes and surveys Online grade book (viewable by students if instructor chooses) Online threaded discussion (asynchronous) Online chat (synchronous) Online course calendar Group work areas (individuals or entire class) Email (to groups, individuals or entire class) Course Statistics (see what and when materials are accessed) Though Blackboard is very user friendly, you can find the Blackboard Student user Manual in the “tools” section of a course you are enrolled in. For other information visit courses.hamptonu.edu or contact [email protected]. 45 HU E-STORE The Hampton University e-Store allows you to purchase computer software, peripherals, books, university apparel and much more from the comfort of your home, dorm room, or anywhere with an Internet connection. The store provides various supplies and accessories for purchase by HU students, faculty, and staff with HU identification. The e-Store sells some of the more popular technology related items such as USB Flash Drives (a.k.a. thumb drives, pen drives, memory keys), USB cables, the Microsoft Office Suite, and Category 5 Network Cable. The eStore also allows students, faculty, staff, friends, and alumni to purchase University paraphernalia from anywhere in the world. Visit http:// www.hamptonu.edu/shopping/ for more information and to start your online shopping. *Availability is not guaranteed PIRATE POWER Your student identification card serves as a campus debit card known as PiratePower. It can be used in the University bookstore, apparel shop, dry cleaners, laundry facility, food court, and to print or copy in the library. The cost of printing in the ATM for Black and White documents are .05 cents and Color .50 cents. Funds can be added to your PiratePower account by visiting the PiratePower Office on the first floor of the Administration Building within the Office of Business Affairs, by using the Payment Headquarters in Location (PHIL) located in the lobby of the Student Center and in the Circulation/Reference area of the Harvey Library, or by accessing Blackboard Community System Portal from the University's web site. The Community System Portal site allows you or anyone you wish to add dollars to your account from anywhere using a credit or debit card and your account information. **Pirate Power is not associated with “Gourmet Dollars” included in the residential student meal plan.** 46 ATM - ACADEMIC TECHNOLOGY MALL The administrators and staff of the Academic Technology Mall (ATM) are very enthusiastic about the technological services offered to our entire campus community and look forward to being instrumental in making your experience here at Hampton University successful as well as enjoyable. PC workstations are provided in the ATM for student use. In order to use the ATM student lab, a valid University ID is required. Cell phone use is not permitted in the ATM and all students must adhere to the Appropriate Use of Technology, the University’s Code of Conduct and the University Dress Code. The ATM is located on the 5th Floor of the William R. and Norma B. Harvey Library. Unless otherwise noted, regular hours of operation are: Sunday Monday-Thursday Friday Saturday 3:00 p.m. to 8:30 a.m. to 8:30 a.m. to 9:00 a.m. to 11:45 p.m. 11:45 p.m. 4:45 p.m. 4:45 p.m. ATM HELPDESK As a service to the Hampton University community, the ATM provides a Help Desk to assist with hardware, software, and Internet concerns. Contact the Help Desk with your questions or schedule an appointment to have your computer serviced. Computer repairs for students usually include a charge of $25 per hour. Students are not required to have their computer serviced by the University, though it is recommended due to price and convenience. The ATM staff does not make dorm service calls. To have your computer serviced you must transport it to the ATM on your own. Technicians are available from 8:00 am to 5:00 pm. Please allow at least 48 hours for you computer to be returned to you. For other concerns e-mail the Help Desk at [email protected]. Technical Hours for Service Student And Faculty Sunday - No Technical service available Monday—Thursday 8:00am—4:45pm by appointment Fridays Walk-Ins and Student Registration Issues hours: 9am-12pm & 1pm—2pm 47 MEDIA PRODUCTIONS Media Productions is responsible for all campus-wide audio/video equipment needs. Equipment including, but not limited to, overhead projectors, LCD projectors, microphones, and screens are available to loan to faculty, staff and administrators. Media Productions also provides videotaping and audio recordings of all Hampton University ceremonial occasions, special programs, conferences and athletic events. To request equipment or assistance from the Media Productions staff, an online request form MUST be submitted via fax or email at least 48 hours prior to the event. The request form is available on the Center for Information Technology Web page. Students requesting equipment must go through Student Activities. For a full list of services and equipment available, please contact the Media Productions Department. The department is also in charge of the Hampton University Cable Network, which includes a channel devoted to events around campus. Students interested in displaying event information on the University channel, must submit a PowerPoint slide approved by Student Activities to Media Productions. (See the next page for a full list of cable channels. Please note that channels are subject to change.) ELECTRONIC BULLETIN BOARD Electronic bulletin boards are located in the Harvey Library, Whipple Barn, Holland Hall lobbies, Virginia Cleveland cafeteria and Student Center. These boards continuously display information on campus events and activities. The presentations are updated weekly with information pertinent to the campus community. Students and local businesses may post personal advertisements, for a small fee. ELECTRONIC CLASSROOMS Electronic classrooms are accessible on the campus to enhance your learning experience. The University has 60 multimedia classrooms, 32 of which have full presentation capabilities. Six smart classrooms have been recently added. Wireless mobile access carts are available for reserve. The Hampton University College of Virginia Beach has eight state-of-the-art classrooms and labs, which are equipped with both wired and wireless technology. These classrooms have full multi-media capabilities, including video conferencing. VIDEO CONFERENCING AND WEB CASTING Though mainly incorporated for faculty use, video conferencing and web casting is accessible on the Hampton University campus. Video conferencing allows participants from remote locations to conference by means of transmitting audio and video signals. The network carries large amounts of text, voice, and video data over existing telephone lines. Video conferencing is a great distance learning tool that Hampton University uses to join its main campus with the College of Virginia Beach campus. Currently, there are 10 videoconferencing facilities across campus. Web casting provides communication from “one to many” combining the best of live video, computing and the Internet. Faculties are able to incorporate valuable data such as text, graphics and links into a presentation, turning a student’s entire browser into a live palette. 48 HAMPTON UNIVERSITY CABLE CHANNEL LIST Hampton University offers 58 channels of quality digital cable television to all residence halls. Below is a listing of the channels currently available. HU Cable Network 2 WTKR-3 CBS 31 Comedy Central 3 PBS 32 Nickelodeon 4 UPN 33 Cartoon Network 5 WAVY-10 NBC 34 TBS 6 WVEC-13 ABC 35 TV Land 7 FX 36 MTV 8 BET 37 VH1 9 SKY 4 38 Arts & Entertainment 10 WGNT-WB 39 The Learning Channel 11 FOX 40 Discovery 12 TV One 41 Discovery Health 13 The Word 42 Cable News Network 14 Trinity 43 Headline News 15 ESPN-U 44 FOX News 16 ESPN I 45 CNBC 17 ESPN II 46 MSNBC 18 ESPN Classic 47 Weather Channel 19 ESPN News 48 CSPAN I 20 HBO East 49 CSPAN II 49 HAMPTON UNIVERSITY CABLE CHANNEL LIST (CON’T.) HU Cable Network 21 HBO 2 East 50 Angel One 22 HBO West 51 HU Bulletin Board 23 HBO Signature 52 WHIU-MP 24 HBO Family 53 TEMPO 25 ABC Family 54 MTV University 26 TNT 55 Home & Garden TV 27 USA 56 Bravo 28 Lifetime 57 WE TV 29 SciFi 58 American Movie Classic TV 30 Entertainment Television HU Cable Network, Office of Media Production, EXT. 5433 50 FREQUENTLY ASKED QUESTIONS (FAQS) What are the hardware and software requirements? To connect to the wireless network, you will need a computer equipped with an internal or external wireless card that is 802.11 B or 802.11 G compliant. ATM recommends: Windows Windows Hardware minimum Intel Pentium 4 Windows XP service pack 3 2GB of RAM 80 GB hard drive with a minimum of 8 GB of free space Macintosh Mac OS 10.2 (Jaguar) or higher An AirPort-compatible Macintosh computer 1 GB of RAM What bands of wireless are supported on campus? Bands B and G are available for students. Band A is available for Administrative use in Convocation Center and McGrew Towers. Can I change my INFOTECH password ? Yes. Passwords can be changed via the Hampton You! portal page. Go to the navigation menu on the left side of the web browser and select INFOTECH Password Manager. Can I connect my PDA or other device to the HU wireless? Yes, contact the Network Manager at 728-6736 Can I check my pipeline email? Yes. Using a web browser, you can access your pipeline email. Go to https://my.hamptonu.edu/portal/ page/portal/HY/nava/ax and select check email on the left menu What is an SSID? SSID is short for service set identifier, a 32-character unique identifier. SSID are used to name and identify wireless networks. What is an Access Point / AP? AP is a hardware device that acts as a communication hub for users of wireless devices to connect to a wired LAN. Note: All wireless AP must be approved by the ATM. 51 Q: My computer won't start up; freezes regularly, won't wake up from hibernation, or won't turn on. What should I do? A: Make sure all the wires are plugged in securely (i.e. the power cord). If problems persist, contact the ATM Helpdesk at Ext. 6931 and schedule an appointment. Q: Why can’t I send or receive e-mail through my pipeline account? A: You may have too many e-mails in your inbox. Delete any unneeded items then empty your deleted items folder. Q. What is the Hampton University Residential Network? A. The Hampton University Residential Network, commonly known as ResNet, provides highspeed internet access to the University's on-campus residential buildings. Each residential room provides one network port for each occupant. This service is provided as a privilege to all oncampus residents. A resident's ResNet service may be interrupted or revoked on an individual basis in the event of severe and/or repetitive security violations. Q. What is ResNet-Registration? A. Residential student computers are increasingly more susceptible to computer viruses and spyware. Infections by viruses or spyware can slow down or damage your computer and infect other student computers on campus. In Spring 2007, Hampton University began implementing an HU ResNet “Safe Computing” environment for all student computers in the residence halls. This environment ensures that student computers have the proper software installed to combat viruses and spyware. In order to protect your computer from harmful viruses and spyware, ResNet-Registration helps to ensure that you have the latest Windows operating system updates and that you have current Anti-Virus and Anti-Spyware software installed and running on your computer. Hampton University provides Symantec Corporate Anti-Virus, Anti-Spyware software and updates free to all registered students. Q. Why do I need to register my computer before connecting to the Hampton University Residential Network and the Internet? A. The registration process ensures that your computer meets the security requirements of the Hampton University Residential Network in order to help protect you, the network, and the rest of the Hampton University computing community from data corruption, data theft, identity theft, and financial harm. Additionally, your computer is registered so that if there is a problem or issue with your computer, assistance can be provided to you quickly. Q. What is required to connect to the Hampton University Residential Network and the Internet? A. 1. Computers (and game systems) must be registered to connect to the campus network and the Internet (All computers and game systems). 2. Computers must have the latest operating system updates before connecting (Windows computers only). Windows computers must have Windows XP, Windows Vista and Windows 7 for PC users and OSX or higher for MAC users. 3. Computers must have Symantec Corporate Antivirus software installed before connecting to the Internet. This software is provided through Hampton University. (Windows computers only) 4. Computers not up to date will be quarantined until the necessary software and anti-virus updates are downloaded and installed (Windows computers only). 5. Computers must not have Peer 2 Peer (P2P) software installed due to security risks associated with such applications. 52 Q. What can I do before I arrive on campus? A. If you have Windows XP, Windows Vista and Windows 7 installed on your computer, please be sure that you have installed the latest software updates for your Operating System before you arrive on campus. If you are using Windows XP, you will at least need to have Service Pack 2 installed. Updates can be found at the Microsoft Windows Update website and the Microsoft Windows Defender software download site. Not having the latest updates may result in a significant delay before you can gain access to the network. Q. Are there Windows Operating Systems that will no longer work on the Hampton University Residential Network? A. Please note that students should not bring computers to campus with the following Operating Systems since they will not be able to connect to the HU ResNet "Safe Computing" environment and the Internet: Windows 98, Windows 95, Windows ME, Windows NT, and Windows for Workgroups 3.11. Q. Can I use the Windows Vista and Windows 7 Operating System on the Hampton University Residential Network? A. Yes. Windows Vista and Windows 7 is currently supported for use on the Hampton University Residential Network. If your computer's Operating System is Windows Vista / 7, you will be able to register your PC. If you require assistance please contact the HelpDesk at ext. 6931. Q. How do I register my computer? A. Each semester, and at periodic intervals, you will be asked to register your computer. You will need to open a web browser (NOTE: Internet Explorer is preferred) to complete a registration form. You will need your Hampton University INFOTECH username and password to complete the registration form. Q. What happens if my computer is quarantined? A. Your computer will be quarantined if your Windows computer does not have the latest Operating System updates and anti-virus software installed or if prohibited applications have been installed on your computer. If your computer is placed in quarantine, you will be provided with a web page that will allow you to download the needed software updates so that you can connect to the campus network and the Internet. Q. What happens when my Windows computer is connected to the Hampton University Residential Network and the Internet? A. ResNet-Registration runs periodic tests on computers in residential halls to determine compliance with security standards for HU ResNet’s "Safe Computing" environment. ResNetRegistration may isolate your computer in a quarantined area if it is not satisfied with the software configuration of your computer. The tests used may change over time, so passing security screening once does not guarantee your computer will always pass the tests even if you make no changes to your Operating System. When your computer fails testing, it will be quarantined and will provide you with an explanation for the quarantine and how to take corrective action. For example, your computer will be quarantined if it has a virus or patches to your Windows operating system are out of date. 53 Q. What happens if I have installed an anti-virus software program other than Symantec Corporate Antivirus? A. As long as the Antivirus software installed is not a trial version and can be updated . The following list of acceptable antivirus software will scanned by Bradford Dissolvable Agent (BDA) .. AVG-8.0, /8.5, /9.0, Avast, Avira-AntiVir, CA-Anti-Virus, Symantec Corp, Q. What if I want to connect a game system to the Hampton University Residential Network and the Internet? A. You may register your game system through the ResNet-Registration web pages. You will need to know your INFOTECH username and password, and the MAC address (physical address) of your game system. Instructions for obtaining the MAC address of your game system are available from the game registration page or in your game system’s user guide. Q. What do I need to do if I do not have the Windows Operating System (e.g., Mac OS or Linux Operating System)? A. You simply need to register your computer. We strongly recommend that you always keep current with the latest security updates for your operating system, antivirus software, web browser, and other applications. Q. Where can I get help setting up my connection to the Hampton University Residential Network? A. Assistance is provided to students in connecting their computer to the Hampton University Residential Network during move in. If you have attempted the ResNet-Registration process, and have been unable to register your computer, please contact the HelpDesk at 757.728.6931 every Friday from 9:00am – 2:00pm. You may also email the HelpDesk at [email protected]. You should have access to Hampton University web pages from hamptonu.edu regardless of your registration status, enabling you to use your Pipeline email for this purpose. Q. Who do I contact if I have questions about the HU ResNet "Safe Computing" Environment or the ResNet-Registration process? A. You should contact the HelpDesk at 757.728.6931 for help Monday-Friday from 8:30am – 5:00pm, or by email at [email protected] or [email protected]. Emails received after 4:00pm Monday-Friday will be handled the next business day. 54 CONTACT INFORMATION ATM STUDENT HELP DESK Phone: (757) 728-6931 E-Mail: [email protected] Blackboard Support E-Mail: [email protected] DELL, INC. Higher Education Sales Phone: 1-800-274-7799 URL: www.hamptonu.edu/dell Higher Education Customer Care Phone: 1-800-274-7799 Service and Support Phone: 1-888-560-8324 URL: www.dell.com ELECTRONIC SYSTEMS INTEGRATION Phone: (757) 497-8000 URL: www.esi.net/hamptonu HAMPTON UNIVERSITY Collegiate Bookstore Phone: (757) 727-5446 Dean of Men Phone: (757) 727-5303 Dean of Women Phone: (757) 727-5486 College of Virginia Beach Phone: (757) 728-6232 Pirate Power Office Phone: (757) 637-6232 University Operator Phone: (757) 727-5000 University Police Phone: (757) 727-5259 Registrar Phone: (757) 727-5323 Admissions Phone: (757) 727-5328 Financial Aid Phone: (757) 727-5332 55 CENTER FOR INFORMATION TECHNOLOGY MANAGEMENT TEAM Teresa Walker Assistant Provost for Technology & CIO (757) 728-6988 [email protected] Kevin Ricks Director of Media Production (757) 727-5433 [email protected] Barbara Tibbs Campus Network Manager (757) 728-6736 [email protected] Steven Richardson ATM Helpdesk Coordinator (757) 728-6749 [email protected] Flora Stone Education Delivery Specialist (757) 728-6574 [email protected] Michael Williams Office of Web Services (757) 728-6575 [email protected] 56 Center for Information Technology 57