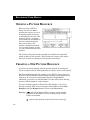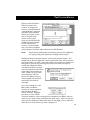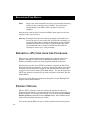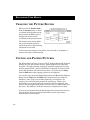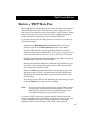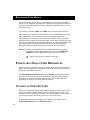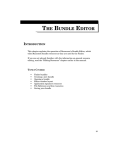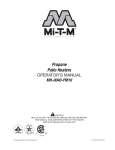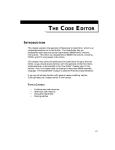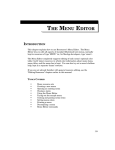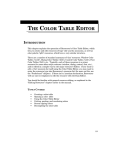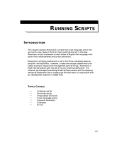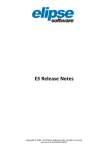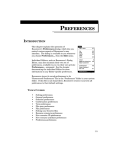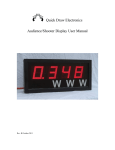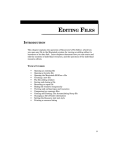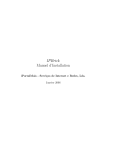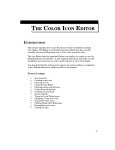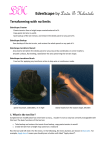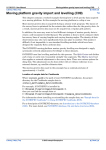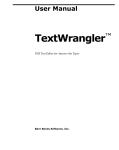Download 289 The Picture Editor
Transcript
THE PICTURE EDITOR THE PICTURE EDITOR INTRODUCTION The Picture Editor lets you view and replace the contents of picture (‘PICT’) resources. Both Version 1 (Black & White) and Version 2 (Color) pictures are supported. The Editor also supports ‘bmap’ (BitMap) resources. This chapter also contains information on using Resorcerer’s picturedisassembling template. The Picture Editor itself does not let you edit the individual commands that make up the resource data. To do this, you need to open the ‘PICT’ resource with the Data Editor, which uses Resorcerer’s ‘PICT’ template to parse the data structure into its constituent opcodes. What this Editor does support is simple copying, pasting, viewing, and replacing of the contents of the ‘PICT’ resource. The Editor supports a screen-copying mechanism that makes it easy to change ‘PICT’ resources while maintaining the original picture frame bounds. This is important for ‘PICT’ resources that are referenced by Picture items in Dialogs. If you are not already familiar with general resource editing, you may want to read the “Editing Resources” chapter earlier in this manual. You can also create special text-only ‘PICT’ resources using the Text Editor. TOPICS COVERED • • • • • • • • • • • • • Opening a picture resource Creating a new picture resource Importing a picture from the clipboard Viewing options Hiding compressed or corrupted pictures Changing the picture bounds Copying and pasting pictures Looking at a ‘PICT’ data file Decompiling a picture Editing picture opcodes Copying a picture from the screen Finding all dialog item references Closing an open picture 289 RESORCERER USER MANUAL OPENING A PICTURE RESOURCE When you open a ‘PICT’ or ‘bmap’ resource, the Editor presents the resource to you in an editing window whose size is determined by the size of the resource’s frame, a rectangle that contains the coordinates of the box in which the picture data was recorded. The window is widened somewhat for very small pictures, so that you can read the full title of the resource. The corners of the picture frame rectangle are marked with cropmarks, which are blue on color systems. These marks are not part of the picture data, but are there to remind you of the position of the frame. CREATING A NEW PICTURE RESOURCE If you are not already familiar with the general methods of creating new resources, please read the “Editing Resources” chapter earlier in the manual. The Picture Editor supports the creation of new ‘PICT’ or ‘bmap’ resources. However, only ‘PICT’s that contain bitmap or pixmap screen snapshots are supported. If you want to create general sequences of QuickDraw commands, you need to use the Data Editor (see the later section “Parsing pictures with the template” in this chapter). If you are viewing resources in Resorcerer’s File Window, or if you are already viewing a ‘PICT’ resource using the Picture Editor, choose New Resource from the Resource menu or click on the New button. Sorcery: scP will ask the Picture Editor to take a screen snapshot regardless of what Editor you are currently using, or what window is frontmost. c . (period) will cancel the creation of the new screen copy. 290 THE PICTURE EDITOR When you ask the Picture Editor to create a new resource, it changes the cursor to a small animated (“marching ants”) selection rectangle. This rectangle follows your mouse as you move it around on the screen, and is 1 pixel larger on all sides than the candidate frame rectangle for the eventual new resource. In the example here, we’ll take a snapshot of the buttons in the lower right of Resorcerer’s File Window Note: Pixels directly underneath the marching ants are not candidates for copying; only pixels within the rectangle will be copied. Initially the frame rectangle contains a small, 32 by 32 pixel square. You should drag it until the upper left corner is positioned at the correct spot for the picture frame you want. Press and hold the mouse button to anchor it at that point on your screen, then drag the mouse down and to the right to extend and reshape the frame rectangle until the lower right corner is positioned at the lower right of the picture frame you want. When you let go of the mouse button to take the picture, the Editor creates a screen snapshot of the pixels enclosed by the selection rectangle. If you are working on a color Mac system, the Editor creates two screen snapshots. One is a Black & White (‘PICT’ Version 1) snapshot, the other is a Color (‘PICT’ Version 2) snapshot. After creating the two snapshots, the Editor asks you which one you want to keep, and throws the other away. It does not ask you first because putting up a dialog with which to ask might cover or otherwise affect the area of the screen you want a snapshot of. 291 RESORCERER USER MANUAL Note: Large color screen snapshots can use up vast amounts of memory, which you may or may not have available. If you don’t have enough memory, the Editor will not be able to create the snapshot. Once the new resource data is created, the Editor then opens it in its own window so that you can view it. Sorcery: During the time that the selection rectangle is attached to the mouse, but prior to any mouse click to stretch the rectangle, you can tap the Space Bar to double the dimensions of the rectangle. Doubling will continue each time you tap the Space Bar until some maximum size is reached, at which time the selection rectangle is reset to a 4 x 4 tiny rectangle. IMPORTING A PICTURE FROM THE CLIPBOARD When you cut a graphic from another application or desk accessory, the graphic is entered as a ‘PICT’ into the Macintosh clipboard, where it becomes available to paste into other programs and desk accessories. If Resorcerer sees that a new ‘PICT’ is available, it imports the ‘PICT’ into Resorcerer’s Resource Scrap file. To convert it from just a piece of scrap into an actual resource, Resorcerer assigns it the next free ‘PICT’ resource ID, and gives it the resource name “(from Desk Scrap)”. You can then paste the ‘PICT’ into whatever resource file you want and open it from there with the Picture Editor. For more on using Resorcerer’s Resource Scrap file, see the “Editing Files” chapter earlier in this manual. VIEWING OPTIONS When a ‘PICT’ or ‘bmap’ is open for viewing, the window in which it is displayed initially shows you crop marks at the four corners of the picture’s frame rectangle. You can turn these marks on or off by choosing the Show Picture Corners command from the Picture menu. The command in the menu will be checked when they are visible. You can also get the Editor to show or hide the entire frame for the picture 292 THE PICTURE EDITOR when you choose Show Picture Frame from the Picture menu. The rectangle is displayed in blue, and its lines are 1 pixel outside the border of the actual frame data, so that it doesn’t interfere with any part of the picture or bitmap being viewed. It is possible for the window that a picture is being displayed within to be larger than your Mac screen. This means that you might not be able to view the bottom of the picture, since you cannot drag the window’s title bar outside the screen bounds. To solve this, the Picture Editor lets you drag an editing window from any point in its content area. Simply click and hold the mouse button until the mouse changes into a hand, and then drag the window where you want it. HIDING COMPRESSED OR CORRUPTED PICTURES Various parts of Resorcerer present ‘PICT’ resources to you by passing the ‘PICT’ data to the Mac toolbox routine DrawPicture. If the ‘PICT’ resource data is corrupted or compressed, the toolbox routine is very likely to crash (in a crumpled heap!). Many third-party disk-space-saving products compress resources in application resource files while leaving the resource type the same, and they do so without leaving any indication that the resource is compressed. This unfortunately means that Resorcerer, which edits application resources outside of the running application, cannot know before it passes a compressed ‘PICT’ to DrawPicture whether the data is good or not. Note: This is not a problem for Apple’s own compressed resources, which are specially marked and therefore always delivered uncompressed by the Resource Manager. When you click on the ‘PICT’ resource type in file’s Types List, the Resources List immediately starts passing the ‘PICT’ resources to DrawPicture. If you are experiencing a crash due to a compressed/corrupted ‘PICT’, you can hide the contents of the resources. For more on this, see the “Hiding the Display of Resource data” section in the earlier “Editing Files” chapter. 293 RESORCERER USER MANUAL CHANGING THE PICTURE BOUNDS When you choose Picture Info… from the Picture menu, or when you double-click anywhere on the picture itself, the Editor opens a window that shows you the coordinates of the picture’s frame. The bounds of the picture define the local coordinate system in which the picture’s other drawing commands are recorded. To add some extra margin to the picture, lower the left or top bounds, or increase the right or bottom bounds. COPYING AND PASTING PICTURES The Picture Editor will let you paste a ‘PICT’ from the Macintosh clipboard directly into any open picture resource, bypassing Resorcerer’s Resource Scrap file. The data currently showing is completely replaced by the data from the pasted ‘PICT’. Only the PICT data is replaced; the resource’s ID, name, and attributes will all remain the same. To do this, choose Paste from the Edit menu after copying a picture to the clipboard. You can also copy the picture being displayed into the Macintosh clipboard. Simply choose Copy from the Edit menu while the picture’s window is frontmost. Once a copy is in the Mac clipboard, you can paste it, for instance, into a favorite paint program for touching up. When you’re finished there, copy the touched up version back into the clipboard, and paste it into the original open picture resource, where it replaces what was just there. The window is resized as necessary to display the new data. If you want to guarantee that the dimensions of the picture frame stay the same, however, then you should use the Editor’s screen copy feature, described later in this chapter. 294 THE PICTURE EDITOR EDITING A ‘PICT’ DATA FILE Many applications create picture data files, where the picture information is stored in the file’s data fork rather than in a resource. The format of the data in the file is exactly the same as the format of a ‘PICT’ resource, except that the data fork version has a block of 512 bytes of application-specific header information inserted prior to the start of the ‘PICT’ data. To view the picture in the data fork, you need to convert it to a resource by following these steps: Set Resorcerer’s Edit data fork as resource preference if it is not already set (this is in the File Preferences section of the dialog). Open the ‘PICT’ data file, and click in the File Window’s zoom box to ensure that its file type is indeed ‘PICT’. If it is not, do not proceed unless you know that the data is in fact the same as a ‘PICT’ file would contain. Select the data fork pseudo-resource (usually of type ‘<DF>’) and click on the Hex button to open it with the Hex Editor. Select the first 512 bytes ($200 hex) of data and tap the Delete key to get rid of them. Close the data fork pseudo-resource. This does not make any changes to the data fork on disk. Click on the Info button in the File Window and change the type of the data fork resource to ‘PICT’. A moment after you do this, Resorcerer’s File Window will redraw the resource data as a ‘PICT’ resource. Close the Info dialog. You can now copy the ‘PICT’ to the clipboard, open it for viewing, or open it with the Data button to parse it with a template. Note: If you save the file after doing the above, the new ‘PICT’ resource will be created, and the data fork will be emptied. To leave the data fork alone, make an initial copy of the data fork resource first and then change the copy into a ‘PICT’ resource. To convert a ‘PICT’ resource into a picture data file, delete the data fork resource, change the type of the ‘PICT’ to your data fork resource type, open it with the Hex Editor and insert 512 bytes of initial zero bytes at the beginning. Make sure the file type is set to ‘PICT’, and save the file. 295 RESORCERER USER MANUAL DECOMPILING A PICTURE Unlike most other Resorcerer Editors, which can place DeRez’ed text into the clipboard when you choose Copy, the Picture Editor only copies the ‘PICT’ to the clipboard when you choose Copy. This is because some applications give preference to ‘TEXT’ scraps over ‘PICT’ scraps, thereby making it impossible to export the ‘PICT’ in the usual manner. To DeRez the ‘PICT’ to the clipboard as text, you must hold the Option key down while choosing Copy from the Edit menu. You can then switch to your development system text editor and paste the declaration directly into any Rez source file from which you compile your resources. Note: The DeRez’ed text is hex data only. EDITING PICTURE OPCODES If you need to see what colors a picture's color lookup table has in it, or you want to rearrange opcodes to optimize the stream in some way by hand-tuning it, you can use the Data Editor to do so (for more on how to operate the Data Editor, see the “Data Editor” chapter) Resorcerer contains a filtered template that describes the complete ‘PICT’ data structure. You can use this template to view and edit the ‘PICT’ data by opening the resource with the Data button from the File Window. Each picture consists of an initial header, followed by a sequence of variable-length opcode blocks. Each opcode is either a byte or a word (depending on whether the ‘PICT’ uses the older version 1 opcodes, or the newer version 2 format). Each opcode is in turn followed by 0 or more bytes of opcode-specific data. Typically, opcodes correspond to the various QuickDraw toolbox commands that were used to draw the picture when it was recorded. The toolbox’s DrawPicture executes the opcodes in sequence until it comes to the special End-of-Picture opcode. 296 THE PICTURE EDITOR The complete set of available opcodes is documented in Apple’s Inside Mac manuals. The best way to create picture resources safely is to use QuickDraw from a program. However, you can create your own ‘PICT’ resource directly using the Data Editor if you know what you are doing. We strongly discourage this due to the many documented and undocumented constraints that ‘PICT’ resources must have in their opcode streams. For instance, certain opcode fields contain data structures, such as regions or PixMaps, that cannot be easily or safely edited even in the Data Editor. Even worse, if you create your own ‘PICT’ resource opcode stream, there is no guarantee that, if you do something wrong, the File Window’s eventual call to DrawPicture (when you close the new resource) won’t cause a crash. Nonetheless, if you are feeling intrepid, remember that the first opcode should usually be a rectangular clipping region set to something less than all of QuickDraw’s coordinate space. You can then add simple opcodes for erasing, drawing lines, placing text, setting pen sizes, setting colors, etc. As soon as you close the ‘PICT’ resource, the File Window may try to draw it. Note: The filter for the template automatically adds an End-of-Picture opcode (regardless of picture version) if you forget. COPYING A PICTURE FROM THE SCREEN When a ‘PICT’ or ‘bmap’ is displayed in the frontmost window, you can copy any area from the screen as a screen snapshot into the resource data, replacing the existing data while maintaining the same frame size. Maintaining the same size is often important if the ‘PICT’ is referenced by a Picture item in a dialog or alert’s item list (‘DITL’) resource, where the item’s own bounding box needs to be the same size as the picture frame in order to avoid any stretching when the dialog is eventually displayed. To replace the current picture data with a black & white or color screen snapshot of the same size, choose Copy from Screen (Version 1) or Copy from Screen (Version 2), respectively, from the Picture menu. After you choose either of these commands, the cursor turns into the animated (“marching ants”) selection rectangle whose dimensions are 1 pixel larger on all sides than the current picture frame, so that only those pixels within the selection rectangle are copied. As you move the mouse, the 297 RESORCERER USER MANUAL selection rectangle moves with it; the original picture window constantly shows you the snapshot you might take. When you have placed the selection rectangle around the pixels you want to snapshot, click the mouse to do the final screen copy. If you make a mistake, Undo in the Edit menu will restore the old data. This screen copy capability is useful when you are running Resorcerer iwth other applications. You can launch your favorite paint program in a background layer, where you can touch up your ‘PICT’s. Then, instead of using the paint program’s selection rectangle (which has no knowledge of the size you are interested in) and the Mac clipboard, you can copy directly from the paint program’s background window back into the Picture Editor’s foreground window without having to worry about any size changes. Sorcery: To keep any File Windows from interfering with your paint program’s window in the background layer, choose Hide File Windows from the File menu to get them out of the way. c . (period) will cancel the current screen copy. FINDING ALL DIALOG ITEM REFERENCES Before you delete a ‘PICT’ resource, or change its ID, it may be necessary to ensure that you don’t leave a dangling resource ID reference in a dialog or alert’s item list (‘DITL’) resource. The Find Dialog Item References in the Picture menu opens all dialog item lists in the same file as an open ‘PICT’ that contain such a reference. You can then change the Picture item’s resource ID, or delete the item depending on what you are doing with the picture. CLOSING AN OPEN PICTURE When you’ve finished viewing and possibly changing an open picture’s data, click in the Editor window’s GoAway box to close the open resource. Any changes are saved and kept in memory. The changed picture will be saved to your open resource file when you close or save the file later. If you want to discard any changes you’ve made to your ‘PICT’, choose Cancel Edit Session from the Resource menu. 298