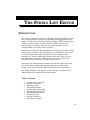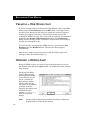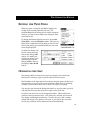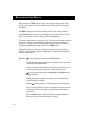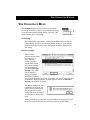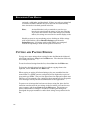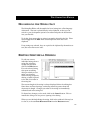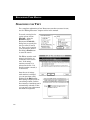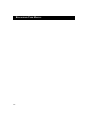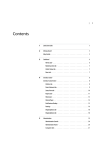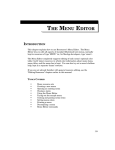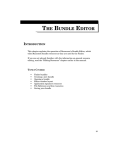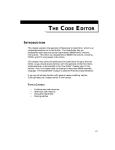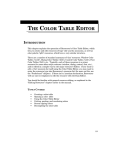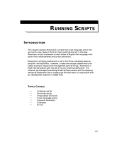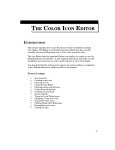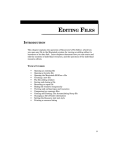Download 313 The String List Editor
Transcript
THE STRING LIST EDITOR THE STRING LIST EDITOR INTRODUCTION This chapter explains the operation of Resorcerer’s String List Editor, which lets you create and edit resources of type ‘STR#’ and its synonyms (such as ‘mst#’). The Editor also edits both resource template (‘TMPL’) and Type List (‘TYP#’) resources, which are both variations of ‘STR#’ resources that Resorcerer uses internally. For more on resource templates, see the “Template Editor” and “Data Editor” chapters. String lists are used in all Mac applications to hold groups of usually related Pascal strings. Typically, string lists hold various small pieces of text, such as labels, prompts, menu items, default titles, error messages, help messages, etc., that the application presents to the user. When you keep your application’s strings in a ‘STR#’ resource, you can edit them with Resorcerer without the need to recompile your program. Resorcerer also contains filtered templates for indexed C and Pascal string lists, which make possible both large and randomly accessible lists of strings. These are only editable from the template-driven Data Editor. You should be familiar with general resource editing, as explained in the “Editing Resources” chapter earlier in the manual. TOPICS COVERED • • • • • • • • • • Creating a new string list Opening a string list Operating the list The StringList menu Cutting and pasting strings Decompiling the string list Editing individual strings Searching for text Printing a string list Closing the string list 313 RESORCERER USER MANUAL CREATING A NEW STRING LIST If you are viewing resources in Resorcerer’s File Window, click on the New button or choose New Resource from the File menu. If the Types List is the Active List, Resorcerer will ask you to specify the resource ID prior to creating the resource; otherwise, it will use the next free resource ID available for ‘STR#’ resources. The resource ID at which the search begins is specified in the Resource ID Preferences section of the Preferences dialog (for more on this, see the “Preferences” chapter later in this manual). Usually, the starting ID is 128. If you are already viewing an open ‘STR#’ resource, you can choose New Resource from the Resource menu. The next free ID is assigned automatically. Once the new, empty resource has been created, the Editor opens it for editing, so that you can add strings to it. OPENING A STRING LIST Select the ‘STR#’ resource you want to open in the Resources List of your File Window, and click in the Open button. Or double-click on the resource entry directly. The String List Editor opens a dialog window that displays the strings in the resource, one per line in a vertical list. Each string is labeled with its index into the list, from 1 to the number of strings in the list. These are the indices with which the Toolbox routine, GetIndString, finds the individual strings. Note: 314 Strings with carriage returns (newline characters) in them are displayed all in one line in this window. THE STRING LIST EDITOR SETTING THE TEXT STYLE When you open a string list, the Editor displays the strings in the current preferred text style. For standard English text strings this is usually adequate; however, you may want to display the strings in some other font or size. To change the Editor’s display text style, choose Set Text Style… from the Resource menu. This puts up Resorcerer’s standard text style dialog so that you can choose from among your installed fonts how you want the strings displayed. To make the change only for the current resource, click on the dialog’s OK button. To install your chosen text style as your preferred text style for editing ‘STR#’s, click on the dialog’s Save & OK button. OPERATING THE LIST The editing window’s GoAway box saves any changes you’ve made into Resorcerer’s in-memory copy of your file and closes the resource. The ZoomBox on the right side of the window’s drag bar grows the list in its dialog window to the size of the screen on which it finds itself; or if already zoomed, it restores the window size to what it was prior to zooming. You can grow the list and the dialog that holds it to any size when you click and drag the list’s grow box in the lower right corner of the list. On either side of the list are two triangular handles. These indicate the position of the list insertion caret. If no strings are selected, the caret will also display a blinking horizontal line. To move the caret, click on either handle and drag it to the position you want. If you drag it above or below the list top or bottom, the list entries will scroll automatically. 315 RESORCERER USER MANUAL Below the list, the New button creates a new empty string, inserts it into the list at the position of the list insertion caret, and opens the new string for editing. The Edit button opens all selected strings in their own editing windows. The Cancel button throws away all changes you may have made to the list since you opened the resource, and closes the editing dialog. To select a string in the list, click once on it. The current selection tracks the mouse if you drag it across different strings, with automatic scrolling if necessary. You can also find commands affecting the current selection of strings in the Select sub-menu of Resorcerer’s Edit menu. Changed strings in the list have a small dot displayed to the left of their indices. Strings currently open for editing have a larger bullet displayed to the left of their indices. Sorcery: c N is the keyboard equivalent of the New button. Double-clicking on a list insertion caret handle is also equivalent to clicking on the New button. The list insertion caret will jump to the position you want it to be in when you click at that position on either side of the list. c A is the keyboard equivalent of Select All in the Edit menu’s Select sub-menu. Holding Shift while clicking on a string in the list extends the current selection of strings. Holding c while clicking on a string toggles its selection status. The Up or Down Arrow cursor key collapses the current selection and selects the first string above or below the former selection, respectively. Since the Edit button is the default button, tapping Return or Enter will open all selected strings for editing. 316 THE STRING LIST EDITOR THE STRINGLIST MENU The StringList menu is active whenever a window created by the Editor (either a string list editing dialog or an individual string editing dialog) is in front. The menu contains three commands: New String This command is equivalent to clicking on the New button in the list editing dialog. It creates a new empty string, inserts it at the current position of the list insertion caret, and opens an editing dialog for the new string. Reorder Strings… If the current selection in the string list contains 2 or more adjacent strings, you can reorder them in the list without cutting and pasting when you choose Reorder Strings. The index of each selected string is replaced with ???? to indicate that its position in the list is still in question. We say its index has been invalidated. While reordering, a check appears next to the Reorder Strings command in the menu. The Editor displays an alert reminding you of what you need to do to reorder them, which is to click on each string with an invalid index in the order you want them to be. When you click on a string with an invalid index, the string is cut from the list, inserted in front of the first string with an invalid index, 317 RESORCERER USER MANUAL assigned a valid index, and deselected. If there are only two strings left to reorder, the Editor finishes the job for the last one automatically, since it must be in its final position in the list. Note: An invalid index is only a reminder to you that you haven’t yet repositioned the string in your new ordering. If you close the resource while some strings have invalid indices, the strings are saved in the current display order. Should you want to stop reordering prior to clicking on all the strings with invalid indices, choose Reorder Strings again from the StringList menu. All strings with invalid indices are reassigned indices corresponding to their current position in the list. CUTTING AND PASTING STRINGS To copy one or more strings from a string list into the Macintosh clipboard, select them and choose Copy from the Edit menu. The selection can be any set of strings in the list. To cut the selected strings from the list, choose Cut from the Edit menu. To clear the selected strings from the list without copying them to the clipboard, choose Clear from the Edit menu. When copying or cutting all selected strings, they are assembled into the same format as a ‘STR#’ resource, and placed in the clipboard as a piece of scrap with type ‘STR#’. They are also placed into the clipboard as plain text. This lets you, for example, copy a string list that contains all your program’s error messages directly into the documentation for the application. To paste a set of strings that has been cut from a string list, place the list insertion caret between the two strings in the list where you want the new ones to appear, and choose Paste from the Edit menu. The strings are pasted, and marked as changed. All indices of subsequent strings are reassigned the proper numbers to reflect their strings’ new positions in the list. 318 THE STRING LIST EDITOR DECOMPILING THE STRING LIST The StringList Editor will decompile the list of strings into a Rez language declaration. The text is placed directly in the clipboard, so that you can switch to your development system’s text editor and paste the declaration into your Rez file. To do this, first ensure that no string is currently selected in the list. Then choose Copy from the Edit menu to decompile the entire list to the clipboard. If any strings are selected, they are copied to the clipboard by themselves as text, but not as Rez source code. EDITING INDIVIDUAL STRINGS To edit one or more individual strings from a string list, select the strings first and then click in the Edit button. For each selected string, this opens an editing dialog in which you can make your changes. When a string is open for editing, a bullet is placed to the left of its index in the string list. The current length of the string is always displayed below the editing box. Since these are Pascal strings, each string cannot be greater than 255 characters in length. Changes you make to the string are immediately reflected back in the string list. To discard any changes you’ve made, click in the Cancel button. This reinstalls the string as it was prior to opening it for editing. When you are finished editing the string, click in the window’s GoAway box to close it, or choose Close Resource Item from the Resource menu. 319 RESORCERER USER MANUAL SEARCHING FOR TEXT For a complete explanation of how Resorcerer searches resources for text, see the “Editing Resources” chapter earlier in the manual. To search a string list for a piece of text, choose Find All… from the Resource menu. Resorcerer’s Find All… dialog lets you specify the text you want to search for. Once you’ve typed in your search text, click in the dialog’s Find button to start the search. The Editor searches each string in the list for an occurrence of the search text. If the string contains a match, it is selected in the list. If it doesn’t contain a match, it is deselected. Once the set of strings with matches is selected, you can open them all by clicking in the Edit button. Each string is displayed in its own editing window, and the first instance of matching text is automatically selected so that you can paste any replacement text from the clipboard. 320 THE STRING LIST EDITOR PRINTING THE STRING LIST To print the strings in any one string list, along with their indices into the list, make sure the string list editing window is the front-most one, and choose Print to Printer from the File menu. If no strings in the list are selected, the Editor prints the entire list. Otherwise, it only prints strings from the first selected string up to and including the last selected string. CLOSING THE STRING LIST When you have finished editing a string list, click in the editing dialog’s GoAway box to close it and save the changes you have made to the resource. If you have made any changes, and if your Confirm resource saves preference is set (for more on this, see the “Preferences” chapter later in the manual), Resorcerer will ask you to confirm saving the changes. The changes you save when closing the resource will be saved to disk when you save or close the open file later on. 321 RESORCERER USER MANUAL 322