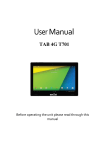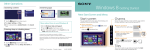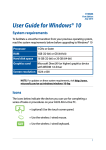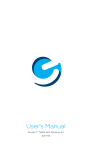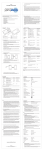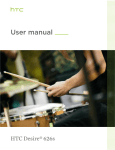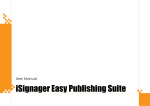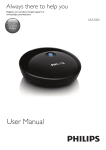Download User Manual - Social Mobile USA
Transcript
User Manual Deck 4G T1000 Before operating the unit please read through this manual Contents Using yourDeck 4G T1000 ................................................................. 1 Getting started .............................................................................................................................. 1 Charging yourDeck 4G T1000 .............................................................................................. 1 Turning on yourDeck 4G T1000............................................................................................ 1 Gestures for theDeck 4G T1000 .................................................................................................... 2 Touch screen gestures for Windows® 8.1 .............................................................................. 2 Working ............................................................................................... 7 Starting for the first time ............................................................................................................... 7 Windows® 8.1 lock screen ........................................................................................................... 7 Windows® UI ............................................................................................................................. 8 Start screen ........................................................................................................................... 8 Windows® Apps ................................................................................................................... 8 Start button ........................................................................................................................... 9 Context menu .......................................................................................................................10 Customizing your Start screen ..............................................................................................11 Working with windows® apps .....................................................................................................12 Accessing the Apps screen ...................................................................................................13 Charms bar ..........................................................................................................................14 Snap feature .........................................................................................................................16 Connecting to wireless networks ..................................................................................................17 Wi-Fi ...................................................................................................................................17 Bluetooth .............................................................................................................................18 Airplane mode .....................................................................................................................21 Turning yourDeck 4G T1000 off..................................................................................................22 Putting yourDeck 4G T1000 to sleep ....................................................................................22 Recovering ......................................................................................... 23 Refreshing yourDeck 4G T1000 ...........................................................................................23 Restoring yourDeck 4G T1000 .............................................................................................24 Using your Deck 4G T1000 Getting started Charging your Deck 4G T1000 A. B. Connect the DC cable to the power adapter. Plug the DC connector into DC port of your Deck 4G T1000 C. Plug the power adapter into a grounded power outlet. D. Charge the Deck 4G T1000 for eight (8) hours before using it in battery mode for the first time. NOTE: The power adapter may vary in appearance, depending on your country or region. Turning on your Deck 4G T1000 Press the power button. 1 Gestures for the Deck 4G T1000 Gestures allow you to launch programs and access the settings of your Deck 4G T1000 . Refer to the following illustrations when using hand gestures on your Deck 4G T1000 . Touch screen gestures for Windows® 8.1 Left edge swipe Swipe from the left edge of the screen to shuffle your running apps. Right edge swipe Swipe from the right edge of the screen to launch the Charms bar. 2 Tap/Double tap Tap and hold • Tap an app to launch it. • • On Desktop mode, Double-tap an application to launch it. To move an app, tap and hold the app tile then drag it to a new location. • To close an app, tap and hold the top side of a running app and drag it down to the bottom of the screen. 3 Zoom out Zoom in Bring together your two fingers on the touch screen panel. Spread apart your two fingers on the touch screen panel. 4 Top edge swipe Finger slide In the Start screen, swipe from the top edge of the screen to view the Customize bar. Slide your finger to scroll up and down and slide your finger to pan the screen left or right. In a running app, swipe from the top edge of the screen to view its menu. 5 Swipe up Swipe down Swipe up from the Start screen to Swipe down from the Apps screen to return to the Start launch the Apps screen. screen. 6 Working Starting for the first time When you start your computer for the first time, a series of screens appear to guide you in configuring the basic settings of your Windows® 8.1 operating system. To start your Deck 4G T1000 for the first time: 1. Press the power button on your Table. Wait for a few minutes until the setup screen appears. 2. From the setup screen, pick a language to use on your Deck 4G T1000. As other settings appear, select your country or region, app language, keyboard layout, and time zone then tap Next. 3. Carefully read the License Terms, and then tap I Accept. 4. 5. Follow the onscreen instructions to configure the following basic items: • Personalize • Connect • Settings • Your account After configuring the basic items, the Windows®8.1 tutorial appears. Watch this to learn more about Windows®8.1 functionalities. Windows® 8.1 lock screen The Windows®8.1 lock screen may appear when your Deck 4G T1000 enters the Windows®8.1 operating system. To proceed, s w i p e up the l o c k screen on your Deck 4G T1000 to go to the Start screen 7 Windows® UI Windows® 8.1 comes with a tile-based user interface (UI) which allows you to organize and easily access Windows® apps from the Start screen. It also includes the following features that you can use while working on your Deck 4G T1000. Start screen The Start screen appears after successfully signing in to your user account. It helps organize all the applications you need in just one place. Windows® Apps These are apps pinned on the Start screen and displayed on tiled-format for easy access. NOTE: Some apps require signing in to your Microsoft account before they are fully launched. 8 Windows apps Start button Windows® 8.1 features the Start button that allows you to switch between the two most recent apps that you opened. To use the Start button, tap Desktop app then tap 9 . Context menu The context menu appears as a box filled with quick-access to some of the programs inside Windows® 8.1 when you tap and hold the Start button. The context menu also includes the following shutdown options for your Deck 4G T1000: Sign out, Sleep, Shut down, and Restart. 10 Customizing your Start screen Windows® 8.1 also enables you to customize your Start screen, allowing you to boot directly to the Desktop mode and customize the arrangement of your apps onscreen. To customize the settings of your Start screen: 1. Launch the Desktop. 2. Tap and hold anywhere on the taskbar except on the Start button, then tap Properties to launch the Taskbar and Navigation properties window. 3. Select the Navigation tab then tick the options you want to use. 4. Tap Apply to save the new settings then tap OK. 11 Working with windows® apps Use your Deck 4G T1000 ’s touch screen panel to launch, customize, and close apps. Launching apps Tap an app to launch it. Customizing apps You can move, resize, unpin, or close apps from the Start screen using the following steps: Moving apps Tap and hold the app tile then drag it to a new location. Resizing apps To resize an app: 1. Tap and hold the app tile for one (1) second, then release it to launch the Customize bar. an 2. Tap d select an app tile size. Unpinning apps To unpin an app: 1. Tap and hold the app tile for one (1) second, then release it to launch the Customize bar. 2. Tap to unpin an app. 12 Closing apps Tap and hold the top side of the running app then drags it down to the bottom of the screen to close it. Accessing the Apps screen Aside from the apps already pinned on your Start screen, you can also open other applications through the Apps screen. 13 Launching the Apps screen Swipe the Start screen up to launch the Apps screen. Pinning more apps on the Start screen To pin an app on the Start screen: 1. Tap and hold the app tile for one (1) second, then release it to launch the Customize bar. 2. Tap to pin the selected app on the Start screen. Charms bar The Charms bar is a toolbar that can be triggered on the right side of your screen. It consists of several charms that allow you to share applications and provide quick access for customizing the settings of your Deck 4G T1000. Charms bar 14 Launching the Charms bar Swipe from the right edge of your Deck 4G T1000’s touch screen panel, to launch the Charms bar Inside the Charms bar Search This charm allows you to look for files, applications, or programs in your Deck 4G T1000. Share This charm allows you to share application s via social networking sites or e-mail. Start This charm revert the display back to the Start screen. From the Start screen, you can also use this to revert back to a recently opened app. Devices This charm allows you to access and share files with the devices attached to your Deck 4G T1000 such as an external display or printer. Settings This charm allows you to access the PC settings of your Deck 4G T1000 15 Snap feature The Snap feature displays two apps side-by-side, allowing you to work or switch between apps. IMPORTANT! • • You can only activate the snap feature in landscape orientation. Ensure that your Deck 4G T1000 ’s screen resolution is set to 1280x800 pixels or higher before using the Snap feature. Snap bar Using Snap To activate Snap using the touch screen panel of your Deck 4G T1000, you can perform the following steps: 1. Launch the app that you wish to snap. 2.. Tap and hold the app’s topmost part then drag it to the left or right side of the screen until the snap bar appears. Launch another app. 3. 16 Connecting to wireless networks Wi-Fi Access e-mails, surf the Internet, and share applications via social networking sites using your Deck 4G T1000’s Wi-Fi connection. IMPORTANT! The Airplane mode disables this feature. Ensure that Airplane mode is turned off before enabling the Wi-Fi connection of your Deck 4G T1000 . Enabling Wi-Fi Activate Wi-Fi in your Deck 4G T1000 using the following steps on your touch screen panel. To enable the Wi-Fi: 1. Launch the Charms bar. 2. 3. Tap then tap. Select an access point from the list of available Wi-Fi connections. 4. Tap Connect to start the network connection. NOTE: You may be prompted to enter a security key to activate the Wi-Fi connection. 5. If you want to enable sharing between your Deck 4G T1000 and other wireless-enabled systems, tap Yes. Tap No if you do not want to enable the sharing function. 17 4G Access e-mails, surf the Internet, and share applications via social networking sites using your Deck 4G T1000’s for 4G connection. IMPORTANT! The Airplane mode disables this feature. Ensure that Airplane mode is turned off before enabling the 4G connection of your Deck 4G T1000 . Enabling 4G Activate 4G in your Deck 4G T1000 using the following steps on your touch screen panel. To enable the Wi-Fi: 1. Launch the Charms bar. 2. 3. Tap then tap. Move the slider to the right to turn the 4G on. 3. Tap Connect to start the network connection. NOTE: You may be prompted to enter a security key to activate the Wi-Fi connection. 18 Bluetooth Use Bluetooth to facilitate wireless data transfers with other Bluetoothenabled devices. IMPORTANT! The Airplane mode disables this feature. Ensure that Airplane mode is turned off before enabling the Bluetooth connection of your Deck 4G T1000. Pairing with other Bluetooth-enabled devices You need to pair your Deck 4G T1000 with other Bluetooth-enabled devices to enable data transfers. To do this, use the touch screen panel as follows: 1. Launch the Charms bar. 2. 3. Tap then tap Change PC settings. Under PC Settings, select PC and devices > Bluetooth then move the Bluetooth slider to On. 19 4. Select a device from the list. Compare the passcode on your Deck 4G T1000 with the passcode sent to your chosen device. If they are the same, tap Yes to successfully pair your Deck 4G T1000 with the device. NOTES: • For some Bluetooth-enabled devices, you may be prompted to key in the passcode of your Deck 4G T1000. • Ensure that your Bluetooth-enabled devices are discoverable. 20 Airplane mode The Airplane mode disables wireless communication, allowing you to use your Deck 4G T1000 safely while in-flight. Turning Airplane mode on 1. Launch the Charms bar. 2. Tap 3. Move the slider to the right to turn the Airplane mode on. then tap . Turning Airplane mode off 1. Launch the Charms bar. 2. Tap 4. Move the slider to the left to turn the Airplane mode off. then tap . NOTE: Contact your airline provider to learn about related inflight services that can be used and restrictions that must be followed when using your Deck 4G T1000 in-flight. 21 Turning your Deck 4G T1000 off You can turn off your Deck 4G T1000 by doing either of the following procedures: • From the Charms bar, tap to do a normal shutdown. then tap > Shut down • From the log-in screen, tap > Shut down. • From the desktop mode, tap and hold down or sign out > Shut down. • If your Deck 4G T1000 is unresponsive, press and hold the power button for at least ten (10) seconds until your Deck 4G T1000 turns off. then tap Shut Putting your Deck 4G T1000 to sleep To put your Deck 4G T1000 on Sleep mode, press the power button once. 22 Recovering Refreshing your Deck 4G T1000 Use Refresh your PC without affecting your files if you want to refresh your system without losing your current files and apps. To refresh your Deck 4G T1000 : 1. From the Charms bar, tap then tap Change PC settings. 2. Under PC settings, tap Update and Recovery then tap Recovery 3. Under Recovery, tap without affecting your files. under Refresh your PC IMPORTANT! Ensure that your Deck 4G T1000 is plugged in to a power source before refreshing its system. 23 Restoring your Deck 4G T1000 Use Remove everything and reinstall Windows if you want to reset your system to its factory settings. To restore your Deck 4G T1000: 1. From the Charms bar, tap then tap Change PC settings. 2. Under PC settings, tap Update and Recovery then tap Recovery 3. Under Recovery, tap and reinstall Windows. under Remove everything IMPORTANT! •Ensure that your Deck 4G T1000 is plugged in to a power source before resetting its system to its factory settings. •Back up all your data before performing this option. 24