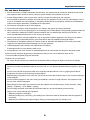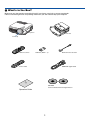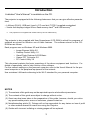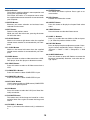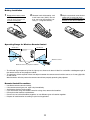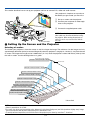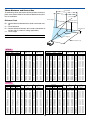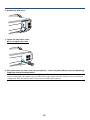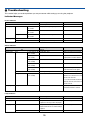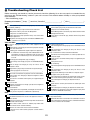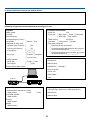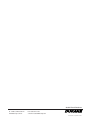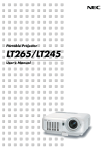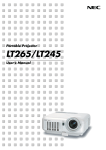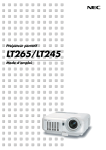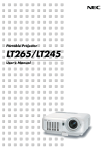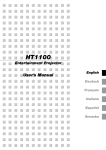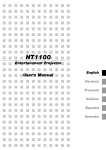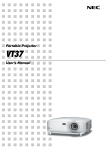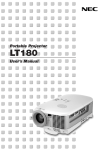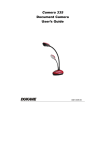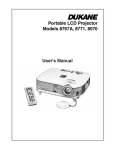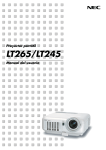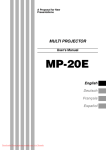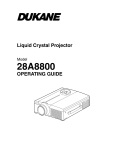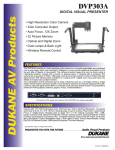Download Model 8761A
Transcript
Portable LCD Projector Model 8761A Operation Guide Important Information Safety Cautions Precautions Please read this manual carefully before using your Projector and keep the manual handy for future reference. Your serial number is located on the bottom of your projector. Record it here: CAUTION To turn off main power, be sure to remove the plug from power outlet. The power outlet socket should be installed as near to the equipment as possible, and should be easily accessible. CAUTION TO PREVENT SHOCK, DO NOT OPEN THE CABINET. NO USER-SERVICEABLE PARTS INSIDE. REFER SERVICING TO QUALIFIED SERVICE PERSONNEL. This symbol warns the user that uninsulated voltage within the unit may be sufficient to cause electrical shock. Therefore, it is dangerous to make any kind of contact with any part inside of the unit. This symbol alerts the user that important information concerning the operation and maintenance of this unit has been provided. The information should be read carefully to avoid problems. WARNING: TO PREVENT FIRE OR SHOCK, DO NOT EXPOSE THIS UNIT TO RAIN OR MOISTURE. DO NOT USE THIS UNIT’S PLUG WITH AN EXTENSION CORD OR IN AN OUTLET UNLESS ALL THE PRONGS CAN BE FULLY INSERTED. DO NOT OPEN THE CABINET. THERE ARE HIGH-VOLTAGE COMPONENTS INSIDE. ALL SERVICING MUST BE DONE BY QUALIFIED SERVICE PERSONNEL. DOC Compliance Notice (for Canada only) This Class B digital apparatus meets all requirements of the Canadian Interference-Causing Equipment Regulations. Acoustic Noise Information Ordinance-3. GSGV (for Germany only): The sound pressure level is less than 70 dB (A) according to ISO 3744 or ISO 7779. CAUTION Do not look into the laser pointer while it is on and do not point the laser beam at a person. Serious injury could result. This label is underneath the remote control. WARNING TO CALIFORNIA RESIDENTS: Handling the cables supplied with this product, will expose you to lead, a chemical known to the State of California to cause birth defects or other reproductive harm. Wash hands after handling. i Important Information RF Interference (for USA only) WARNING The Federal Communications Commission does not allow any modifications or changes to the unit EXCEPT those specified by Dukane Corporation. in this manual. Failure to comply with this government regulation could void your right to operate this equipment. This equipment has been tested and found to comply with the limits for a Class B digital device, pursuant to Part 15 of the FCC Rules. These limits are designed to provide reasonable protection against harmful interference in a residential installation. This equipment generates, uses, and can radiate radio frequency energy and, if not installed and used in accordance with the instructions, may cause harmful interference to radio communications. However, there is no guarantee that interference will not occur in a particular installation. If this equipment does cause harmful interference to radio or television reception, which can be determined by turning the equipment off and on, the user is encouraged to try to correct the interference by one or more of the following measures: • Reorient or relocate the receiving antenna. • Increase the separation between the equipment and receiver. • Connect the equipment into an outlet on a circuit different from that to which the receiver is connected. • Consult the dealer or an experienced radio / TV technician for help. For UK only: In UK, a BS approved power cable with moulded plug has a Black (five Amps) fuse installed for use with this equipment. If a power cable is not supplied with this equipment please contact your supplier. Important Safeguards These safety instructions are to ensure the long life of your projector and to prevent fire and shock. Please read them carefully and heed all warnings. Installation 1. For best results, use your projector in a darkened room. 2. Place the projector on a flat, level surface in a dry area away from dust and moisture. 3. Do not place your projector in direct sunlight, near heaters or heat radiating appliances. Exposure to direct sunlight, smoke or steam can harm internal components. 4. To avoid premature lamp failure, do not tilt the front of the projector up or down by more than 7° from level. 5. Handle your projector carefully. Dropping or jarring can damage internal components. 6. Do not place heavy objects on top of the projector. 7. If you wish to have the projector installed on the ceiling: a. Do not attempt to install the projector yourself. b. The projector must be installed by qualified technicians in order to ensure proper operation and reduce the risk of bodily injury. c. In addition, the ceiling must be strong enough to support the projector and the installation must be in accordance with any local building codes. d. Please consult your dealer for more information. ii Important Information Fire and Shock Precautions 1. Ensure that there is sufficient ventilation and that vents are unobstructed to prevent the build-up of heat inside your projector. Allow at least 4 inches (10 cm) of space between your projector and a wall. 2. Prevent foreign objects such as paper clips and bits of paper from falling into your projector. Do not attempt to retrieve any objects that might fall into your projector. Do not insert any metal objects such as a wire or screwdriver into your projector. If something should fall into your projector, disconnect it immediately and have the object removed by a qualified service personnel. 3. Do not place any liquids on top of your projector. 4. Do not look into the lens while the projector is on. Serious damage to your eyes could result. 5. Keep any items such as magnifying glass out of the light path of the projector. The light being projected from the lens is extensive, therefore any kind of abnormal objects that can redirect light coming out of the lens, can cause unpredictable outcome such as fire or injury to the eyes. 6. Do not cover the lens with the supplied lens cap or equivalent while the projector is on. Doing so can lead to melting of the cap and possibly burning your hands due to the heat emitted from the light output. 7. The projector is designed to operate on a power supply of 100-240V AC 50/60 Hz. Ensure that your power supply fits this requirement before attempting to use your projector. 8. Handle the power cable carefully and avoid excessive bending. A damaged cord can cause electric shock or fire. 9. If the projector is not to be used for an extended period of time, disconnect the plug from the power outlet. 10. Do not touch the power plug during a thunderstorm. Doing so can cause electrical shock or fire. 11. Do not handle the power plug with wet hands. 12. When using a LAN cable: For safety, do not connect to the connector for peripheral device wiring that might have excessive voltage. CAUTION • Do not try to touch the ventilation outlet on the front side as it can become heated while the projector is turned on. • Do not use the tilt-foot for purposes other than originally intended. Misuses such as gripping the tilt-foot or hanging on the wall can cause damage to the projector. • Before putting the projector in the soft case, be sure to retract the feet. Failure to do so may cause the damage to the projector. • Do not send the projector in the soft case by parcel delivery service or cargo shipment. The projector inside the soft case could be damaged. • Select [High] in Fan mode if you continue to use the projector for consecutive days. (From the menu, select [Setup] → [Options] → [Fan Mode] → [High].) • Do not unplug the power cable from the wall outlet under any one of the following circumstances. Doing so can cause damage to the projector: * While the projector's lamp lights. * While the cooling fans are running. (The cooling fans continue to work for 90 seconds after the projector is turned off). * While the PC CARD Access Indicator lights. Doing so can damage your PC memory card. iii 1. Introduction � What's in the Box? Make sure your box contains everything listed. If any pieces are missing, contact your dealer. Please save the original box and packing materials if you ever need to ship your Projector. Projector Soft case (24BS7114) Lens cap (24FT9351) Remote control (7N900491) Batteries (AAA ⳯ 2) Power cable (7N080204) US (7N080003) EU Remote mouse receiver (7N900561) RGB/VGA signal cable (7N520032) • Security sticker e id Gu CD-ROM User’s manual and User Supportware 2 Operation Guide 1 1. Introduction � Introduction to the Projector This section introduces you to the 8761A Projector and describes key features and controls. Congratulations on Your Purchase of the 8761A Projector The Projector is a sophisticated XGA projector that produces an enhanced display. With the model 8761A you will be able to project images up to 500” (measured diagonally). Enjoy crisp and sharp large screen display from your PC, workstation or Macintosh computer, DVD player, VCR, satellite hookup, HDTV source, ) and images from your digital camera PC Card, compact flash memory or USB storage device. The 8761A provides for enhanced security options to help deter projector theft and provides for full projector control through the PC control port (mini DIN 8Pin) and LAN support. With input and output flexibility, long lamp life and a full function remote, the 8761A lets you enjoy larger than life viewing from a compact and easy to setup and use projector. Features you’ll enjoy on the 8761A: • Automatic vertical keystone correction for fast and easy application setup. • 3D Reform™ enhanced image technology for increased projector placement versatility that provides for horizontal, vertical and diagonal keystone correction. • Built-in Wall Color Correction presets provide for adaptive color correction when projecting onto non-white screen material (or a wall). • USB memory or PC card interfaces provide for computer-free presentations. • Enhanced smart security settings for password protection, cabinet control panel lock, menu lock and PC card protection key to help prevent unauthorized access, adjustments and theft deterrence. • High resolution display - up to UXGA compatible, XGA native resolution. • Variable audio out control of external amplified speakers via the projector remote. • Extensive user adjustable picture and color management settings. • Display 16:9 or 4:3 aspect ratio sources and fill the screen. • HDTV (1080i, 720p) and SDTV (480p/576p, 480i/576i) compatibility. • Digital photo viewer to display larger than life images from your digital cameras PC card, compact flash card or USB storage device. • Integrated RJ-45 connector for wired networking capability. • Wireless networking capable. Present from anywhere in the room when using as a wireless LAN projector, no physical signal cable connection to a PC is required. * The optional wireless LAN card is required (NWL-100). • Supplied User Supportware 2 CD-ROM containing five software utilities allowing you to make the most of your projector. • The supplied wireless remote control and remote mouse receiver allows you to operate your PC mouse wireless from across the room. The remote mouse receiver supports most PCs with USB interface. • Easy set up, use and operation. • Eco-mode lamp technology for increased lamp life, reduced energy consumption and overall total cost of ownership savings. • Built-in laser pointer on the supplied remote control allows you to draw your audience's attention in a presentation. 2 Introduction A detailed "User's Manual" is available the CD. Thank you for purchasing the NEC full-color on projector LT265/LT245 (hereafter referred to as the "LT265/LT245" or "projector"). The projector is equipped with the following features so that you can give effective presentations. • LAN port (RJ-45), USB port (type A), PC card slot (TYPE II) supplied as standard • Viewer that displays images from a flash memory card*1 and USB memory*1 • Wireless LAN card supplied as an option*2 *1 The projector is not supplied with a flash memory card or USB memory. *2 For a list of countries where NEC's optional wireless LAN card (NWL-100 series) is available, refer to the Service Page for NEC Projectors (http://www.nec-pj.com). The projector is also supplied with User Supportware 2 CD-ROM in which five programs of software are stored for effective use of these features. The software stored on this CDROM are as follows. Each program runs on Windows XP and Windows 2000. • • • • • Image Express Utility 2.0 Desktop Control Utility 1.0 Ulead Photo Explorer 8.0 SE Basic Viewer PPT Converter 3.0 PC Control Utility 3.0 This document explains the basic operations of the above equipment and functions. For details of operations, refer to help function of the software. For the network settings on the personal computer, refer to the User's Manual for the personal computer or the peripheral equipment for the network. Use a wireless LAN card conforming to the Wi-Fi standard for your personal computer. NOTES (1) The contents of this guide may not be reprinted in part or whole without permission. (2) The contents of this guide are subject to change without notice. (3) Great care has been taken in the preparation of this guide; however, should you notice any questionable points, errors or omissions, please contact us. (4) Notwithstanding article (3), Dukane will not be responsible for any claims on loss of profit or other matters deemed to result from using the Projector. (5) Guides with incorrect collating or missing pages will be replaced. 3 1. Introduction � Part Names of the Projector Controls (See page 7) Zoom Lever (See page 32) Focus Ring (See page 32) Built-in Security Slot ( )* Remote Sensor (See page 12) Ventilation (inlet) Ventilation (outlet) Heated air is exhausted from here. Carrying Handle Adjustable Tilt Foot Lever (See page 31) Lens Adjustable Tilt Foot (See page 31) * Lens Cap This security slot supports the MicroSaver® Security System. MicroSaver® is a registered trademark of Kensington Microware Inc. The logo is trademarked and owned by Kensington Microware Inc. Carrying the Projector Always carry your projector by the handle. Ensure that the power cable and any other cables connecting to video sources are disconnected before moving the projector. When moving the projector or when it is not in use, cover the lens with the lens cap. 4 1. Introduction Monaural Speaker (2W) PC Card Eject Button PC Card Slot Lamp cover (See page 119) Ventilation (outlet) Remote Sensor (See page 12) Lamp cover screw Rear Foot AC Input Connect the supplied power cable's three-pin plug here, and plug the other end into an active wall outlet. (See page 26) Rear Foot Rotate to make the projector level. (See page 31) Main Power Switch When you plug the supplied power cable into an active wall outlet and turn on the Main Power switch, the POWER indicator turns orange and the projector is in standby mode. (See page 28) 5 1. Introduction Top Features 9 4 10 5 11 MEN U SOURCE AUTO ADJUST SELECT LAMP STATUS EN TE R EX IT 3D REFORM ON/STAND BY 2 POWER PC CARD 6 7 8 12 6. PC CARD Access Indicator 1. POWER Button (ON / STAND BY) Lights while accessing a PC card. Use this button to turn the power on and off when the main power is supplied and the projector is in standby mode. NOTE: To turn on the projector, press and hold this button for a minimum of two seconds. To turn off the projector, press this button twice. 7. ENTER Button Executes your menu selection and activates items selected from the menu. 8. EXIT Button 2. STATUS Indicator Pressing this button will return to the previous menu with saving changes. While you are in the main menu, pressing this button will close the menu. If this light blinks red rapidly, it indicates that an error has occurred, the lamp cover is not attached properly or the projector has overheated. If this light remains orange, it indicates that you have pressed a cabinet key while the Cabinet Button Lock is enabled. See the Status Indicator section on page 123 for more details. 3. POWER Indicator ( 1 3 9. SELECT 왖왔왗왘 (+) (–) / Volume Buttons 왖왔 : Use these buttons to select the menu of the item you wish to adjust. ) When this indicator is green, the projector is on; when this indicator is orange, it is in standby mode. See the Power Indicator section on page 123 for more details. 왗왘 : Use these buttons to change the level of a selected menu item. When no menus appear, these buttons work as a volume control. When the pointer is displayed, these 왖왔왗왘 buttons move the pointer. 4. SOURCE Button Use this button to select a video source such as a PC, VCR, DVD player or Viewer (PC card). Press and release this button quickly to display the Source List. 10. MENU Button Each time this button is pressed for a minimum of ONE second, the input source will change as follows: 11. LAMP Indicator Displays the menu. If this light blinks red rapidly, it's warning you that the projection lamp has exceeded 2000 hours (up to 4000 hours in Eco mode) of service. After this light appears, replace the lamp as soon as possible. (See page 119). If this is lit green continually, it indicates that the lamp mode is set to Eco. See the Lamp Indicator section on page 123 for more details. Computer1 → Computer2 → Video → S-Video → Viewer → Computer1 → ... If no input signal is present, the input will be skipped. 5. AUTO ADJUST Button 12. 3D REFORM Button Use this button to adjust an RGB source for an optimal picture. Press this button to enter 3D Reform mode to correct the keystone (trapezoidal) distortion, and make the image square. 6 1. Introduction Terminal Panel Features 13 12 11 10 9 3 5 AUDIO OUT PC CARD LAN USB R AUDIO IN L VIDEO IN 8 7 S-VIDEO IN PC CONTROL COMPUTER 1 IN AUDIO IN 6 1 COMPUTER 2 IN 2 MONITOR OUT 4 6. S-VIDEO IN Connector (Mini DIN 4 Pin) 1. COMPUTER 1 IN / Component Input Connector (Mini D-Sub 15 Pin) Here is where you connect the S-Video input from an external source like a VCR. NOTE: S-Video provides more vivid color and higher resolution than the traditional composite video format. Connect your computer or other analog RGB equipment such as IBM compatible or Macintosh computers. Use the supplied RGB/VGA signal cable to connect to your computer. This also serves as a component input connector that allows you to connect a component video output of component equipment such as a DVD player. This connector also supports SCART output signal. See page 18 for more details. 7. VIDEO IN Connector (RCA) Connect a VCR, DVD player, laser disc player, or document camera here to project video. 8. VIDEO AUDIO IN Jacks (RCA) 2. COMPUTER 2 IN / Component Input Connector (Mini D-Sub 15 Pin) L: This is your left channel audio input for stereo sound coming from the VIDEO source. R: This is your right channel audio input for stereo sound from the VIDEO source. This connector has the same function as the COMPUTER 1 IN connector. NOTE: The COMPUTER 2 IN does not support SCART output signal and Plug & Play. 9. PC CONTROL Port (Mini DIN 8 Pin) Use this port to connect your PC or control system to control your projector via a serial cable. This enables you to control the projector using serial communication protocol. The optional serial cable (CA03D) is required to use this port. You can also control the projector by using PC Control Utility 3.0 contained on the supplied User Supportware 2 CD-ROM. To do so you must first have PC Control Utility 3.0 installed on your PC. If you are writing your own program, typical PC control codes are on page 131. 3. COMPUTER AUDIO IN Mini Jack (Stereo Mini) This is where you connect audio output from your computer or DVD player. A commercially available audio cable is required. 4. MONITOR OUT Connector (Mini D-Sub 15 Pin) You can use this connector to loop your computer image to an external monitor from the COMPUTER 1 or 2 input source. The RGB analog signal set on “OUT Terminal” is output during Standby mode. See pages 19 and 109. 10. USB Port (Type A) Connect a commercially available USB memory device or mouse that supports USB. You can operate the menu or Viewer with the USB mouse via this port. Note that this port should not be connected to a computer and that there may be some brands of USB mouse that the projector does not support. 5. AUDIO OUT Mini Jack (Stereo Mini) Connect an additional audio equipment here to listen to audio coming from your computer, Video or S- Video input. • Output sound level can be adjusted in accordance with the sound level of the internal speaker. 11. LAN Port (RJ-45) • When audio equipment is connected, the projector speaker is disabled. This port is typically used for UTP Ethernet/Fast Ethernet. Use this connector to control the projector on a LAN. See page 22. • This jack cannot be used as a headphone jack. 7 1. Introduction Terminal Panel Features 13 12 11 10 9 3 5 AUDIO OUT PC CARD LAN USB R AUDIO IN L VIDEO IN 8 7 S-VIDEO IN PC CONTROL COMPUTER 1 IN AUDIO IN 6 1 12. PC CARD Eject Button Press to eject a PC card partially. 13. PC CARD Slot Insert a PC memory card or optional wireless LAN card here. 8 COMPUTER 2 IN 2 MONITOR OUT 4 1. Introduction 쐏 Part Names of the Remote Control 1. Infrared Transmitter/Laser Pointer Transmits an infrared signal when any button other than LASER is pressed. Direct the remote control toward the remote sensor on the projector cabinet. Beams a laser light when the Laser button is pressed. 1 2 4 OFF 3 6 8 ON POWER MAGNIFY LASER PAGE UP 5 7 9 POINTER CAUTION: * Do not look into the laser pointer while it is on. * Do not point the laser beam at a person. DOWN 10 11 12 2. LED Flashes when any button is pressed. 13 15 16 18 21 17 20 26 3. POWER ON Button When the main power is on, you can use this button to turn your projector on. NOTE: To turn on the projector, press and hold the POWER ON button for a minimum of two seconds. 22 24 23 VIDEO COMPUTER LAN 1 S-VIDEO VIEWER 2 PIC-MUTE AUTO ADJ. VOLUME HELP ASPECT FREEZE SLIDE 27 19 28 29 PICTURE 3D REFORM 4. POWER OFF Button You can use this button to turn your projector off. NOTE: To turn off the projector, press the POWER OFF button twice. 5. MAGNIFY (+)(–) Buttons Use these buttons to adjust the image size. The image can be magnified about the center of the screen up to 400%. See page 40. 25 6. LASER Button Press and hold this button to activate the laser pointer. When lit, you can use the laser to draw your audience's attention to a red dot that you can place on any object. 14 7. POINTER Button Press this button to display the projector pointer. You can move your pointer icon to the area you want on the screen using the Select button. See page 39. 8. PAGE UP/DOWN Buttons Use these buttons to operate your computer with the supplied remote mouse receiver. You can use these buttons to scroll the viewing area of the window or to move to the previous or next slide in PowerPoint on your computer. 9. MENU Button Displays the menu for various settings and adjustments. 9 1. Introduction 10. Select Button This button is used for projector’s menu operation and moving the magnified image. This button also works as a computer mouse when the supplied remote mouse receiver is connected with your computer. See page 42. 23. FREEZE Button This button will freeze a picture. Press again to resume motion. See page 39. 11. ENTER Button Executes your menu selection and activates items selected from the menu. 25. ASPECT Button Press this button to display the Aspect Ratio select menu. See page 81. 12. EXIT Button Returns to the previous menu. While you are in the main menu, pressing this button will close the menu. 26. VIEWER Button Press this button to select the Viewer source. See page 64. 24. HELP Button Provides the Information screen. See page 40. 27. SLIDE +/- Buttons Press (+) to select the next folder or slide and press (–) to select the previous folder or slide. 13. R-CLICK Button Works as the mouse right button when the supplied remote mouse receiver is connected with your computer. 28. PICTURE Button Press to display the picture adjustment screen. Pressing this button sequentially selects "Brightness" → "Contrast" → "Color" → "Hue" → "Sharpness" → "Wall Color". See pages 79 and 80. 14. L-CLICK Button Works as the mouse left button when the supplied remote mouse receiver is connected with your computer. 29. 3D REFORM Button Press this button to enter 3D Reform to correct the keystone (trapezoidal) distortion, and make the image square. See pages 33 and 43. 15. VIDEO Button Press this button to select a video source from a VCR, DVD player, laser disc player or document camera. 16. S-VIDEO Button Press this button to select an S-Video source from a VCR. 17. COMPUTER 1 Button Press this button to select COMPUTER 1 input. 18. COMPUTER 2 Button Press this button to select COMPUTER 2 input. 19. AUTO ADJ. Button Use this button to adjust an RGB source (COMPUTER 1 or 2) for an optimal picture. See page 35. 20. LAN Button Press this button to select the LAN (Local Area Network) connection. 21. PIC-MUTE Button This button turns off the image and sound for a short period of time. Press again to restore the image and sound. See page 39. 22. VOLUME +/– Buttons Press (+) to increase the volume and (–) to decrease it. See page 35. 10 1. Introduction Battery Installation 1 Remove the battery cover. 2 Remove both old batteries and NOTE: Do not pull the battery cover by force. Doing so can result in it coming off. install new ones (AAA). Ensure that you have the batteries' polarity (+/ –) aligned correctly. 3 Slip the cover back over the batteries until it snaps into place. NOTE: Do not mix different types of batteries or new and old batteries. 2 1 1 2 Operating Range for Wireless Remote Control 7m/22 feet 7m/22 feet 30° 30° 30° Remote control 30° Remote sensor on projector cabinet • The infrared signal operates by line-of-sight up to a distance of about 22 feet/7 m and within a 60-degree angle of the remote sensor on the projector cabinet. • The projector will not respond if there are objects between the remote control and the sensor, or if strong light falls on the sensor. Weak batteries will also prevent the remote control from properly operating the projector. Remote Control Precautions • • • • • • • Handle the remote control carefully. If the remote control gets wet, wipe it dry immediately. Avoid excessive heat and humidity. If you will not be using the remote control for a long time, remove the batteries. Do not place the batteries upside down. Do not use new and old batteries together, or use different types of batteries together. Dispose of used batteries according to your local regulations. 11 2. Installation and Connections This section describes how to set up your projector and how to connect PCs, video and audio sources. Your projector is simple to set up and use. But before you get started, you must first: 1 z Set up a screen and the projector. x Connect your computer or video equipment to the projector. See pages 17 25. c Connect the supplied power cable. See page 26. 2 3 NOTE: Ensure that the power cable and any other cables are disconnected before moving the projector. When moving the projector or when it is not in use, cover the lens with the lens cap. To the wall outlet. � Setting Up the Screen and the Projector Selecting a Location The further your projector is from the screen or wall, the larger the image. The minimum size the image can be is approximately 30 inches (0.8 m) measured diagonally when the projector is roughly 51.2 inches (1.3 m) from the wall or screen. The largest the image can be is 500 inches (12.7 m) when the projector is about 970 inches (24.6 m) from the wall or screen. Use the drawing below as a guide. Screen size (Unit: cm/inch) 609.6 (W) ⳯ 457.2 (H) / 240 (W) ⳯ 180 (H) 30 0" Screen size 487.7 (W) ⳯ 365.8 (H) / 192 (W) ⳯ 144 (H) 24 0" 406.4 (W) ⳯ 304.8 (H) / 160 (W) ⳯ 120 (H) 20 365.8 (W) ⳯ 274.3 (H) / 144 (W) ⳯ 108 (H) 0" 18 0" 304.8 (W) ⳯ 228.6 (H) / 120 (W) ⳯ 90 (H) 15 0" 243.8 (W) ⳯ 182.9 (H) / 96 (W) ⳯ 72 (H) 12 ) (1 0 2 13 9.5 .4 ) /5 28 .0 80 " 4 1 (1 .3 .0 /50 / 1 39 .8 (1 .7 .5 .4 /6 ) /5 8. 3. 5 3) 3. 2 5/ (2 .6/1 13 .1/ 0 4. 9. 80. 3.8 4 2 9) 30 0" " /1 (2 74 .8 . /1 5. 5 ( 08. 3/ 3. 6) 20 5/ 9. 13 9 6. ( 2 6. 4.2 ) 7/ /1 26 6 2. 3.8 9 ) ( 8. 5.2 0/ /2 31 05 5 .2 8. .9 ) 9/ (6 35 .3 1. /24 3 6 D (7 .7 is ta 10 .0/2 ) nc .7/ 74. e 422 3) .0 (8 . 60 4/ 3 " 121.9 (W) ⳯ 91.4 (H) / 48 (W) ⳯ 36 (H) 81.3 (W) ⳯ 61.0 (H) / 32 (W) ⳯ 24 (H) Lens center .5 /4 0" 162.6 (W) ⳯ 121.9 (H) / 64 (W) ⳯ 48 (H) 61.0 (W) ⳯ 45.7 (H) / 24 (W) ⳯ 18 (H) 0" 10 12 .4 203.2 (W) ⳯ 152.4 (H) / 80 (W) ⳯ 60 (H) Unit: m/inch NOTE: • Values in parentheses for 8760A •The screen sizes above are intermediate values between tele (minimum display area) and wide (maximum display area). Image size can be adjusted with the zoom adjustment up to a maximum of 10%. • To avoid premature lamp failure, do not tilt the front of the projector up or down by more than 7° from level. 12 2. Installation and Connections Throw Distance and Screen Size Screen Width The following shows the proper relative positions of the projector and screen. Refer to the table to determine the position of installation. Screen Diagonal Screen Height Distance Chart Screen center B = Vertical distance between lens center and screen center C = Throw distance D = Vertical distance between lens center and bottom of screen (top of screen for ceiling application) α = Throw angle (B) Screen Bottom (D) Lens Center NOTE: Distances may vary +/-5%. Throw Angle (움) Throw Distance (C) 8761A LT265 Diagonal inch 30 40 60 67 72 80 84 90 100 120 150 180 200 210 240 261 270 300 350 400 450 500 Screen Size Width inch 24 32 48 54 58 64 67 72 80 96 120 144 160 168 192 209 216 240 280 320 360 400 B Height inch 18 24 36 40 43 48 50 54 60 72 90 108 120 126 144 157 162 180 210 240 270 300 inch 12.6 16.8 25.2 28.1 30.2 33.6 35.3 37.8 42.0 50.4 63.0 75.6 84.0 88.2 100.8 109.7 113.5 126.1 147.1 168.1 189.1 210.1 C Wide – Tele inch 45.6 – 56.0 61.5 – 75.4 93.5 – 114.1 104.7 – 127.7 112.7 – 137.4 125.5 – 152.9 131.9 – 160.6 141.5 – 172.2 157.4 – 191.6 189.4 – 230.3 237.3 – 288.4 285.3 – 346.6 317.2 – 385.3 333.2 – 404.7 381.2 – 462.8 414.7 – 503.4 429.1 – 520.9 477.0 – 579.0 557.0 – 675.8 636.9 – 772.7 716.8 – 869.5 796.7 – 966.4 D inch 3.6 4.8 7.2 8.0 8.6 9.6 10.1 10.8 12.0 14.4 18.0 21.6 24.0 25.2 28.8 31.4 32.5 36.1 42.1 48.1 54.1 60.1 α Wide – Tele degree 15.4 – 12.7 15.3 – 12.6 15.1 – 12.5 15.0 – 12.4 15.0 – 12.4 15.0 – 12.4 15.0 – 12.4 15.0 – 12.4 14.9 – 12.4 14.9 – 12.3 14.9 – 12.3 14.8 – 12.3 14.8 – 12.3 14.8 – 12.3 14.8 – 12.3 14.8 – 12.3 14.8 – 12.3 14.8 – 12.3 14.8 – 12.3 14.8 – 12.3 14.8 – 12.3 14.8 – 12.3 Screen Size Diagonal Width inch mm mm 762 610 30 813 40 1016 60 1524 1219 1702 1361 67 1463 72 1829 80 2032 1626 2134 1707 84 1829 90 2286 100 2540 2032 3048 2438 120 3048 150 3810 180 4572 3658 5080 4064 200 4267 210 5334 240 6096 4877 6629 5304 261 5486 270 6858 300 7620 6096 8890 7112 350 8128 400 10160 450 11430 9144 500 12700 10160 Height mm 457 610 914 1021 1097 1219 1280 1372 1524 1829 2286 2743 3048 3200 3658 3978 4115 4572 5334 6096 6858 7620 α Wide – Tele degree 19.4 – 16.2 19.1 – 16.0 18.9 – 15.9 18.9 – 15.8 18.8 – 15.8 18.8 – 15.8 18.8 – 15.8 18.8 – 15.8 18.7 – 15.7 18.7 – 15.7 18.7 – 15.7 18.6 – 15.7 18.6 – 15.7 18.6 – 15.7 18.6 – 15.6 18.6 – 15.6 18.6 – 15.6 18.6 – 15.6 18.6 – 15.6 18.6 – 15.6 18.5 – 15.6 18.5 – 15.6 Screen Size Diagonal Width inch mm mm 762 610 30 813 40 1016 60 1524 1219 1702 1361 67 1463 72 1829 80 2032 1626 2134 1707 84 1829 90 2286 100 2540 2032 3048 2438 120 3048 150 3810 4572 3658 180 5080 4064 200 4267 210 5334 6096 4877 240 6629 5304 261 5486 270 6858 7620 6096 300 8890 7112 350 8128 400 10160 9144 450 11430 500 12700 10160 Height mm 457 610 914 1021 1097 1219 1280 1372 1524 1829 2286 2743 3048 3200 3658 3978 4115 4572 5334 6096 6858 7620 B mm 320 427 640 714 768 853 896 960 1067 1280 1601 1921 2134 2241 2562 2786 2882 3202 3736 4270 4804 5337 C Wide – Tele mm 1,157 – 1,423 1,563 – 1,915 2,375 – 2,899 2,659 – 3,243 2,862 – 3,489 3,187 – 3,883 3,349 – 4,080 3,593 – 4,375 3,999 – 4,867 4,811 – 5,851 6,028 – 7,327 7,246 – 8,802 8,058 – 9,786 8,464 –10,278 9,682 –11,754 10,534 –12,787 10,899 –13,230 12,117 –14,706 14,147 –17,166 16,176 –19,626 18,206 –22,086 20,235 –24,545 D mm 91 122 183 204 219 244 256 274 305 366 458 549 610 641 733 797 824 916 1069 1222 1375 1527 α Wide – Tele degree 15.4 – 12.7 15.3 – 12.6 15.1 – 12.5 15.0 – 12.4 15.0 – 12.4 15.0 – 12.4 15.0 – 12.4 15.0 – 12.4 14.9 – 12.4 14.9 – 12.3 14.9 – 12.3 14.8 – 12.3 14.8 – 12.3 14.8 – 12.3 14.8 – 12.3 14.8 – 12.3 14.8 – 12.3 14.8 – 12.3 14.8 – 12.3 14.8 – 12.3 14.8 – 12.3 14.8 – 12.3 8760A LT245 Diagonal inch 30 40 60 67 72 80 84 90 100 120 150 180 200 210 240 261 270 300 350 400 450 500 Screen Size Width inch 24 32 48 54 58 64 67 72 80 96 120 144 160 168 192 209 216 240 280 320 360 400 B Height inch 18 24 36 40 43 48 50 54 60 72 90 108 120 126 144 157 162 180 210 240 270 300 inch 12.5 16.7 25.1 28.1 30.2 33.5 35.2 37.7 41.9 50.3 62.9 75.5 83.9 88.1 100.7 109.5 113.3 125.9 146.9 167.9 188.9 209.9 C Wide – Tele inch 35.7 – 43.3 48.2 – 58.4 73.3 – 88.5 82.1 – 99.1 88.4 – 106.6 98.5 – 118.7 103.5 – 124.7 111.0 – 133.7 123.6 – 148.8 148.7 – 178.9 186.3 – 224.1 224.0 – 269.3 249.1 – 299.5 261.7 – 314.5 299.3 – 359.7 325.7 – 391.4 337.0 – 405.0 374.6 – 450.2 437.4 – 525.5 500.2 – 600.8 563.0 – 676.2 625.7 – 751.5 D inch 3.5 4.7 7.1 8.0 8.6 9.5 10.0 10.7 11.9 14.3 17.9 21.5 23.9 25.1 28.7 31.2 32.3 35.9 41.9 47.9 53.9 59.9 13 B mm 319 425 639 713 766 852 894 958 1065 1278 1598 1918 2132 2238 2558 2782 2878 3198 3731 4264 4798 5331 C Wide – Tele mm 906 – 1,100 1,225 – 1,483 1,863 – 2,248 2,086 – 2,516 2,246 – 2,707 2,501 – 3,014 2,628 – 3,167 2,820 – 3,396 3,139 – 3,779 3,776 – 4,545 4,733 – 5,693 5,689 – 6,841 6,327 – 7,607 6,646 – 7,989 7,603 – 9,137 8,272 – 9,941 8,559 –10,286 9,516 –11,434 11,110 –13,348 12,705 –15,261 14,299 –17,175 15,893 –19,089 D mm 90 120 181 203 218 242 254 273 303 364 455 547 608 638 729 793 821 912 1064 1216 1369 1521 α Wide – Tele degree 19.4 – 16.2 19.1 – 16.0 18.9 – 15.9 18.9 – 15.8 18.8 – 15.8 18.8 – 15.8 18.8 – 15.8 18.8 – 15.8 18.7 – 15.7 18.7 – 15.7 18.7 – 15.7 18.6 – 15.7 18.6 – 15.7 18.6 – 15.7 18.6 – 15.6 18.6 – 15.6 18.6 – 15.6 18.6 – 15.6 18.6 – 15.6 18.6 – 15.6 18.5 – 15.6 18.5 – 15.6 2. Installation and Connections • Ensure that you have adequate ventilation around your projector so heat can dissipate. Do not cover the vents on the side or the front of the projector. WARNING * Installing your projector on the ceiling must be done by a qualified technician. Contact your dealer for more information. * Do not attempt to install the projector yourself. • Only use your projector on a solid, level surface. If the projector falls to the ground, you can be injured and the projector severely damaged. • Do not use the projector where temperatures vary greatly. The projector must be used at temperatures between 41˚F (5˚C) and 95˚F (35˚C). • Do not expose the projector to moisture, dust, or smoke. This will harm the screen image. Reflecting the Image Using a mirror to reflect your projector's image enables you to enjoy a much larger image. Contact your NEC dealer if you need a mirror system. If you're using a mirror system and your image is inverted, use the MENU and SELECT buttons on your projector cabinet or your remote control to correct the orientation. See page 98. 14 7. Maintenance This section describes the simple maintenance procedures you should follow to replace the lamp, and to clean the cabinet and the lens. 쐃 Cleaning the Cabinet 1. Turn off the projector before cleaning. 2. Clean the cabinet periodically with a damp cloth. If heavily soiled, use a mild detergent. Never use strong detergents or solvents such as alcohol or thinner. 쐇 Cleaning the Lens Use a blower or lens paper to clean the lens, and be careful not to scratch the lens. Lens Protector The lens barrel has threads on the outside for mounting a commercially available step-up ring (φ77mm → φ82mm) and lens protector (φ82mm) to protect the lens from dirt, dust, scratches and damage. Note that both a lens protector and the supplied lens cap cannot be used at the same time. CAUTION: Use only transparent lens protectors designed for lens protection. Use of filters for light reduction and special effects, such as ND (Neutral Density) filters and color filters, can absorb heat, resulting in damage to the filter and the projector. 15 7. Maintenance � Replacing the Lamp After your lamp has been operating for 2000 hours (up to 4000 hours : Eco mode) or longer, the "Lamp" indicator in the cabinet will blink red and the message will appear. Even though the lamp may still be working, replace it at 2000 hours (up to 4000 hours : Eco mode) to maintain optimal projector performance. CAUTION • DO NOT TOUCH THE LAMP immediately after it has been used. It will be extremely hot. Turn the projector off, wait 90 seconds, turn off the main power switch, and then disconnect the power cable. Allow at least one hour for the lamp to cool before handling. • DO NOT REMOVE ANY SCREWS except the lamp cover screw and two lamp case screws. You could receive an electric shock. • Do not break the glass on the lamp housing. Keep finger prints off the glass surface on the lamp housing. Leaving finger prints in the glass surface might cause an unwanted shadow and poor picture quality. • The projector will turn off and go into stand by mode after 2100 hours (up to 4100 hours : Eco mode) of service. If this happens, be sure to replace the lamp. If you continue to use the lamp after 2000 hours (up to 4000 hours : Eco mode) of use, the lamp bulb may shatter, and pieces of glass may be scattered in the lamp housing. Do not touch them as the pieces of glass may cause injury. If this happens, contact your dealer for lamp replacement. To replace the lamp: 1. Loosen the lamp cover screw until the screwdriver goes into a freewheeling condition and remove the lamp cover. The lamp cover screw is not removable. 2. Loosen the two screws securing the lamp housing until the screwdriver goes into a freewheeling condition. The two screws are not removable. 16 7. Maintenance 3. Remove the lamp housing by pulling out the handle. NOTE: There is an interlock on this case to prevent the risk of electrical shock. Do not attempt to circumvent this interlock. Interlock 4. Insert a new lamp housing until the lamp housing is plugged into the socket. CAUTION Do not use a lamp other than the specified replacement lamp (LT60LPK). 5. Secure it in place with the two screws. Be sure to tighten the screws. 17 7. Maintenance 6. Reattach the lamp cover. 7. Tighten the lamp cover screw. Be sure to tighten the screw. 8. After you install a new lamp, select the menu [Reset] → [Clear Lamp Hour Meter] to clear the Remaining Lamp Time and the Lamp Hour Meter. NOTE: When the lamp exceeds 2100 hours (up to 4100 hours in Eco mode) of service, the projector cannot turn on and the menu is not displayed. If this happens, press the HELP button on the remote control for a minimum of 10 seconds while in standby mode. When the lamp time clock is reset to zero, the LAMP indicator goes out. 18 8. Appendix � Troubleshooting This section helps you resolve problems you may encounter while setting up or using the projector. Indicator Messages Power Indicator Indicator Condition Projector Condition Off Blinking light Green 0.5 sec On, 0.5 sec Off 2.5 sec On, 0.5 sec Off 0.5 sec On, 0.5 sec Off Orange Steady light Green Orange Note The main power is off – The projector is getting ready to turn on. Wait for a moment. Off Timer is activated. – The projector is cooling down. Wait for a moment. The projector is turned on. The projector is in Standby. – – Status Indicator Indicator Condition Off Blinking light Red Green Orange Steady light Projector Condition Normal 1 cycle (0.5 sec On, Lamp cover error 2.5 sec Off) 2 cycle (0.5 sec On, Temperature error 0.5 sec Of) 3 cycle (0.5 sec On, Power error 0.5 sec Off) 4 cycle (0.5 sec On, Fan error 0.5 sec Off) 6 cycle (0.5 sec On, Lamp error 0.5 sec Off) Re-firing the lamp 1 cycle(0.5 sec On, Network conflict 2.5 sec Off) Orange Cabinet button is locked Note – Replace the lamp cover correctly. (Page 121) The projector is overheated. Move the projector to a cooler location. Power unit will not work correctly. Fans will not work correctly. Lamp fails to light. Wait a full minute and then turn on again. The projector is re-firing. Both the built-in LAN and the wireless LAN cannot be connected to the same network at the same time. To use both built-in LAN and wireless LAN at the same time, connect them to different networks. (page 100) You have pressed cabinet button when Cabinet Button is locked. (Page 93) Lamp Indicator Indicator Condition Off Blinking light Red Steady light Red Green Projector Condition Normal Lamp has reached its end of life. Lamp replacement message will be displayed. Lamp has been used beyond its limit. The projector will not turn on until the lamp is replaced. Lamp mode is set to Eco mode 19 Note – Replace the lamp. (Page 119) Replace the lamp. (Page 119) – 8. Appendix Common Problems & Solutions (See also "Power/Status/Lamp Indicator" on page 123.) Problem Check These Items Does not turn on • Check that the power cable is plugged in and that the power button on the projector cabinet or the remote control is on. See pages 26 and 28. • Ensure that the lamp cover is installed correctly. See page 121. • Check to see if the projector has overheated or the lamp usage exceeds 2100 hours (up to 4100 hours : Eco mode). If there is insufficient ventilation around the projector or if the room where you’re presenting is particularly warm, move the projector to a cooler location. • The lamp may fail to light. Wait a full minute and then turn on the power again. • The lamp has reached the end of its usable life. Replace the lamp. Will turn off • Ensure that the Power Management is off. See page 107. No picture • Use the SOURCE button on the projector cabinet or the VIDEO, the S-VIDEO, the COMPUTER 1/2, the VIEWER or the LAN button on the remote control to select your source. See page 30. • Ensure your cables are connected properly. • Use menus to adjust the brightness and contrast. See page 79. • Remove the lens cap. • Reset the settings or adjustments to factory preset levels using the Reset in the Menu. See page 116. • Enter your registered keyword if the Security function is enabled. See page 48. • When using with a notebook PC, be sure to connect between the projector and the notebook PC before turning on the power to the notebook PC. In most cases signal cannot be output from RGB output unless the notebook PC is turned on after connecting with the projector. * If the screen goes blank while using your remote control, it may be the result of the computer's screensaver or power management software. * If you accidentally hit the POWER button on the remote control, wait 90 seconds and then press the POWER button again to resume. • See also the next page. Color tone or hue is unusual • Check if an appropriate color is selected in "Wall Color". If so, select an appropriate option. See page 80. • Adjust "Hue" in "Adjust". See page 80. Image isn’t square to the screen • Reposition the projector to improve its angle to the screen. See page 31. • Use the 3DReform function to correct the trapezoid distortion. See page 33. Picture is blurred • Adjust the focus. See page 32. • Reposition the projector to improve its angle to the screen. See page 31. • Ensure that the distance between the projector and screen is within the adjustment range of the lens. See page 15. • Condensation may form on the lens if the projector is cold, brought into a warm place and is then turned on. Should this happen, let the projector stand until there is no condensation on the lens. Image is scrolling vertically, horizontally or both • Use the SOURCE button on the projector cabinet or the VIDEO, the S-VIDEO, the COMPUTER 1/2, the VIEWER or the LAN button on the remote control to select your source (Video, S-Video, Computer, Viewer or LAN). See page 30. • Adjust the computer image manually with the “Clock”/“Phase” in “Adjust” → “Image Options”. See page 86. Remote control does not work • Install new batteries. See page 12. • Make sure there are no obstacles between you and the projector. • Stand within 22 feet (7 m) of the projector. See page 12. Indicator is lit or blinking • See the POWER/STATUS/LAMP Indicator. Vertical stripes in RGB mode • Press the AUTO ADJUST button on the projector cabinet or the AUTO ADJ. button on the remote control. See page 35. • Adjust the computer image manually with the “Clock”/“Phase” in “Adjust” → “Image Options”. See page 86. USB mouse does not work • Make sure that your USB mouse is properly connected to the projector. The projector may not support some brands of a USB mouse. Capture function is not possible. • The Capture function is not available on LAN. See page 30. For more information contact your dealer. 20 8. Appendix If there is no picture, or the picture is not displayed correctly. • Power on process for the projector and the PC. Be sure to connect the RGB cable between the projector and the computer before turning on the computer. There are some notebook PCs, which do not output signal unless there is a projector or monitor connected first. NOTE: You can check the horizontal frequency of the current signal in the projector’s menu under Information. If it reads “0kHz”, this means there is no signal being output from the computer. See page 113 or go to next step. • Enabling the computer’s external display. Displaying an image on the notebook PC’s screen does not necessarily mean it outputs a signal to the projector. When using a PC compatible laptop, a combination of function keys will enable/disable the external display. Usually, the combination of the ‘Fn” key along with one of the 12 function keys gets the external display to come on or off. For example, laptops use Fn + F3, while Dell laptops use Fn + F8 key combinations to toggle through external display selections. • Non-standard signal output from the computer If the output signal from a notebook PC is not an industry standard, the projected image may not be displayed correctly. Should this happen, deactivate the notebook PC’s LCD screen when the projector display is in use. Each notebook PC has a different way of deactivate/reactivate the local LCD screens as described in the previous step. Refer to your computer’s documentation for detailed information. • Image displayed is incorrect when using a Macintosh When using a Macintosh with the projector, set the DIPswitch of the Mac adapter (not supplied with the projector) according to your resolution. After setting, restart your Macintosh for the changes to take affect. For setting display modes other than those supported by your Macintosh and the projector, changing the DIP switch on a Mac adapter may bounce an image slightly or may display nothing. Should this happen, set the DIP switch to the 13” fixed mode and then restart your Macintosh. After that, restore the DIP switches to a displayable mode and then restart the Macintosh again. NOTE: A Video Adapter cable manufactured by Apple Computer is needed for a PowerBook which does not have a mini D-Sub 15-pin connector. • Mirroring on a PowerBook * When using the projector with a Macintosh PowerBook, output may not be set to 1024 x 768 unless “mirroring” is off on your PowerBook. Refer to owner’s manual supplied with your Macintosh computer for mirroring. • Folders or icons are hidden on the Macintosh screen Folders or icons may not be seen on the screen. Should this happen, select [View] ->[Arrange] from the Apple menu and arrange icons. 21 8. Appendix 쐊 Troubleshooting Check List Before contacting your dealer or service personnel, check the following list to be sure repairs are needed also by referring to the “Troubleshooting” section in your user’s manual. This checklist below will help us solve your problem more efficiently. * Print the following pages. Frequency of occurrence 䡺 always 䡺 sometimes (How often?_____________________) 䡺 other (__________________) Power No power (POWER indicator does not light green) See also “Status Indicator (STATUS)”. Power cable's plug is fully inserted into the wall outlet. Main power switch is pressed to the ON position. Lamp cover is installed correctly . Lamp Hour Meter (lamp operation hours) was cleared after lamp replacement. No power even though you press and hold the POWER button for a minimum of 2 seconds. Shut down during operation. Power cable's plug is fully inserted into the wall outlet. Lamp cover is installed correctly . Power Management is turned off (only models with the Power Management function). Sleep Timer is turned off (only models with the Sleep Timer function ). Video and Audio No image is displayed from your PC or video equipment to the projector. Still no image even though you connect the projector to the PC first, then start the PC. Enabling your notebook PC’s signal output to the projector. • A combination of function keys will enable/disable the external display. Usually, the combination of the “Fn” key along with one of the 12 function keys turns the external display on or off. No image (blue background, logo, no display). Still no image even though you press the AUTO ADJUST button. Still no image even though you carry out “Reset” in the projector’s menu. Signal cable's plug is fully inserted into the input connector A message appears on the screen. ( _____________________________________________ ) The source connected to the projector is active and available. Still no image even though you adjust the brightness and/or the contrast. Input source's resolution and frequency are supported by the projector. Parts of the image are lost. Still unchanged even though you press the AUTO ADJUST button. Still unchanged even though you carry out “Reset” in the projector’s menu. Image is too dark. Remains unchanged even though you adjust the brightness and/or the contrast. Image is distorted. Image appears to be trapezoidal (unchanged even though you carry out the “Keystone" or “3D Reform” adjustment). No sound. Audio cable is correctly connected to the audio input of the projector. Still unchanged even though you adjusted the volume level. AUDIO OUT is connected to your audio equipment (only models with the AUDIO OUT connector). Image is shifted in the vertical or horizontal direction. Horizontal and vertical positions are correctly adjusted on a computer signal. Input source's resolution and frequency are supported by the projector. Some pixels are lost. Image is flickering. Still unchanged even though you press the AUTO ADJUST button. Still unchanged even though you carry out “Reset” in the projector’s menu. Image shows flickering or color drift on a computer signal. Image appears blurry or out of focus. Still unchanged even though you checked the signal’s resolution on PC and changed it to projector’s native resolution. Still unchanged even though you adjusted the focus. Other Remote control does not work. No obstacles between the sensor of the projector and the remote control. Projector is placed near a fluorescent light that can disturb the infrared remote controls. One or more remote sensors are enabled (only models with the Remote Sensor Selection function). Batteries are new and are not reversed in installation. If present on the remote control, projector selector switch is not used. Buttons on the projector cabinet do not work ( only models with the Key Lock function). Cabinet Button Lock is not turned on or is disabled in the menu. Still unchanged even though you press and hold the EXIT button for a minimum of 10 seconds. 22 8. Appendix In the space below please describe your problem in detail. Information on application and environment where your projector is used Installation environment Projector Model number: Screen size: Serial No.: Screen type: 䡺 White matte 䡺 Beads 䡺 Polarization 䡺 Wide angle 䡺 High contrast Date of purchase: Throw distance: Lamp operating time (hours): Lamp Mode: inch 䡺 Normal 䡺 Eco Orientation: feet/inch/m 䡺 Ceiling mount 䡺 Desktop Power outlet connection: Information on input signal: Horizontal synch frequency [ ] kHz 䡺 Connected directly to wall outlet Vertical synch frequency [ ] Hz Synch polarity H 䡺 (+) 䡺 (–) 䡺 Connected to power cord extender or other (the number of connected equipment______________) 䡺 Connected to a power cord reel or other (the number of connected equipment______________) V 䡺 (+) 䡺 (–) Synch type 䡺 Separate 䡺 Composite 䡺 Sync on Green Computer STATUS Indicator: Steady light 䡺 Orange 䡺 Green Manufacturer: Flashing light [ Model number: ] cycles Remote control model number: Notebook PC 䡺 / Desktop 䡺 Native resolution: Refresh rate: Video adapter: Projector Other: PC DVD player Video equipment Signal cable VCR, DVD player, Video camera, Video game or other standard or other manufacturer’s cable? Model number: Distribution amplifier Length: inch/m Manufacturer: Model number: Model number: Switcher Model number: Adapter Model number: 23 8761A 8760A 8. Appendix � Specifications This section provides technical information about the 8761A/8760A Projector's performance. Model Number Optical DMD™ Resolution Lens Lamp Image Size Projection Distance Projection Angle Electrical Inputs Outputs USB Port LAN Port Video Compatibility Scan Rate Video Bandwidth Pixel Clock Freq Color Reproduction Horizontal Resolution External Control Sync Compatibility Built-in Speakers Power Requirement Input Current Power Consumption 8761A/8760A Single Chip Digital Micromirror Device (DMD™) 1024 ⳯ 768 pixels* up to UXGA with Advanced AccuBlend Manual zoom and focus: LT265: F2.1 - 2.3 f=28.2mm - 33.6mm 8761A 8760A LT245: F2.2 - 2.5 f=22.1mm - 26.5mm 220 W DC standard 30 inches - 500 inches (0.8 m - 12.7 m) diagonal LT265: 3.8ft - 80.7ft / 1.20m - 24.5m 8761A 8760A LT245: 2.95ft - 62.3ft / 0.90m - 19.1m 8761A LT265: 14.8°-15.4°(wide) / 12.3°-12.7°(tele) 8760A LT245: 18.5°-19.4°(wide) / 15.6°-16.2°(tele) 2 RGB (Mini D-Sub 15p), 1 S-Video (Mini DIN 4p), 1 Video, 1 PC Card, 1 Stereo Mini Audio, 1 (L/R) RCA Audio, 1 PC Control (Mini DIN 8p) 1 RGB (Mini D-Sub 15p), 1 Stereo Mini Audio 1 A Type RJ-45 NTSC, NTSC4.43, PAL, PAL-60, PAL-N, PAL-M, SECAM, 1080i, 720p, 576p, 576i, 480p, 480i (w/optional cable) Horizontal: 15 kHz to 100 kHz (RGB: 24 kHz or over) Vertical: 48 Hz to 120 Hz RGB: 100 MHz (-3dB) Less than 135 MHz 16.7 million colors simultaneously, Full color NTSC / NTSC4.43/PAL / YCbCr: 540 TV lines SECAM: 300 TV lines RGB: 1024 dots (H) ⳯ 768 dots (V) RS232, IR, LAN, USB Separate Sync / Composite Sync / Sync on G 2W ⳯ 1 (monaural) 100 - 240V AC, 50/60Hz 3.1 - 1.4A 290W in Lamp Normal mode 240W in Lamp Eco mode 12W in Standby mode * Effective pixels are more than 99.99%. 24 Audio Visual Products 2900 Dukane Drive St. Charles, Illinois 60174 www.dukcorp.com/av Toll-free: 800-676-2487 Fax: 630-584-5156 e-mail: [email protected] #401-8761A-01 Operation Guide