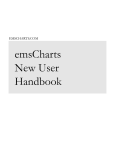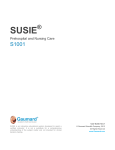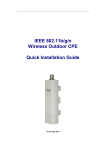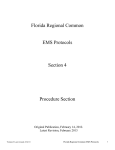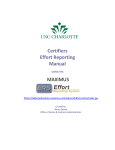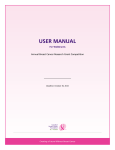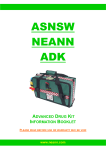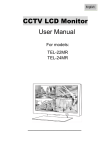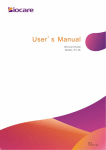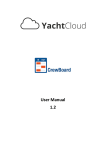Download KeyData Web User Manual Contents Prerequisites - emsdata
Transcript
KeyData Web User Manual Version 1: 8 December 2010 KeyData Web is application software for gathering prehospital patient care report information, printing or saving it for local use, and uploading it to the State of Illinois. The application is available free of charge to all EMS provider agencies licensed in Illinois. This manual provides step‐by‐step guidance for accessing the installed application and using it to create patient care reports and perform other basic tasks. A separate manual is available for agency System Administrators. Contents Prerequisites ................................................................................................................................... 1 Opening the Application ................................................................................................................. 2 Accessing the Personnel Data Screen and Checking/Entering Personnel Data ............................. 2 Accessing the Patient Care Report Screen ...................................................................................... 3 Entering Information into Patient Care Reports ............................................................................. 4 Error‐checking and Saving Completed Patient Care Reports, Saving Partial Reports, and Editing or Deleting Saved Reports .............................................................................................................. 8 Navigating Among Completed Patient Care Reports ..................................................................... 9 Printing Patient Care Reports ......................................................................................................... 9 Confidentiality ............................................................................................................................... 10 Uploading Your Patient Care Report Data to the State Database and Downloading Software Updates ......................................................................................................................................... 10 Changing Your Password and Other Utilities Options .................................................................. 10 Summary Reports ......................................................................................................................... 10 Resources ...................................................................................................................................... 11 Prerequisites 1. Your agency’s System Administrator has loaded the KeyData Web application on your computer and the following icon appears on your desktop: 2. You have been assigned a user name and password. 3. Your agency’s System Administrator (or other designated person) has pre‐entered personnel data for all of your agency’s employees who will be documented in patient care reports. KeyData Web User Manual Opening the Application 1. Double‐click the EMScan KeyData Web icon on your computer’s desktop. 2. Enter your assigned user name and password into the login screen that appears. 3. Press Enter on your keyboard. The application’s main screen will appear: Accessing the Personnel Data Screen and Checking/Entering Personnel Data 1. Select the Enter Personnel Data option from the File dropdown menu: 2. A Personnel Data Entry screen will appear. Using the navigation buttons at the bottom of this screen, advance through the entries and ensure that each person who may appear in a run report is included. Also verify that the name, ID number (the person’s state license number), level, and usual role is correct for each. 3. If personnel are missing, or if any of the information is incorrect, either contact your System Administrator or add/correct the information yourself, depending on your agency’s policy regarding the entry of personnel data. Version 1: 8 December 2010 2 KeyData Web User Manual Accessing the Patient Care Report Screen 1. Select the Enter Patient Care Reports option from the File dropdown menu: 2. The Patient Care Reports screen will appear: Notice that this screen contains: • Six tabs at the top, for navigation within each patient care report; • Five buttons on the bottom left, for navigation among different patient care reports; • Five buttons on the bottom right, for printing, adding, editing, and deleting patient care reports, and exiting the Patient Care Report screen. Version 1: 8 December 2010 3 KeyData Web User Manual 3. The plus and minus buttons at the top of the Patient Care Reports screen allow resizing: Entering Information into Patient Care Reports To open a new patient care report and begin entering information, click on the Add button at the bottom of the screen. Unless otherwise noted, enter all information that applies to the patient and incident. This part of the manual is organized by patient care report tab. Ö Note: Completion of green‐shaded fields and the odometer fields is optional. Information entered in them is for local use only and will not be uploaded to the state. These fields are not addressed in this manual. I. INCIDENT/PATIENT tab A. Incident Information 1. Agency: Select your agency from the dropdown list. 2. EMS Sys: Select Resource Hospital/EMS System number from the dropdown list. 3. Inc #: Enter the number assigned to the incident by the 911 dispatch system. 4. Date: If the incident date is today’s date, click the Use Today’s Date button and the system will fill in the date; otherwise, manually enter the correct date. 5. Outcome: Select the outcome of the call from the dropdown list. 6. Destination: If your unit transported the patient to a hospital, select that hospital from the dropdown list; otherwise, leave this blank. 7. Type: Select the type of destination to which your unit transported the patient; if Hospital is selected, you must select a hospital in the Destination field; if your unit did not transport the patient, leave this blank. 8. Chosen By: If you unit transported the patient, select the reason for choosing the destination from the dropdown list. B. Unit Information 1. ID: Enter the two‐digit identifier for your unit. This is last two digits of your unit’s six‐ digit license plate number. 2. Call Sign: For use if your agency uses call signs and requires you to enter one, or if your EMS System requires or requests it. No entry is required by the state. 3. Service Requested: From the dropdown list, select the type of service that your unit was dispatched to perform. 4. Primary Role: From the dropdown list, select the primary role assigned to your unit, regardless of actual call outcome. In most cases your selection will be Transport, Version 1: 8 December 2010 4 KeyData Web User Manual because only units licensed as transport vehicles are required to submit run report data to the state. C. Dispatched For 1. Complaint: From the dropdown list, select the primary complaint provided by the 911 dispatcher. 2. EMD?: Indicate the Emergency Medical Dispatching (EMD) status using the dropdown menu. 3. Select scene location information using the Loc. Type, County, and State dropdown lists; enter the scene Zip. 4. Work Rel?: If Yes is selected you must also indicate the patient’s occupation in the Patient Information section. D. Patient Information 1. Select patient demographic information using the Gender, Race, and Ethnicity dropdown boxes; the Poss. Pregnant field should be left blank for male patient’s. 2. DOB: Enter in month/day/year format. If you enter only the last two digits of the year, the system will enter the first two. If the patient is 100 or older you must enter a four digit year. 3. Age: Age and age units are automatically completed when a birthdate is entered; if no birthdate is entered then the age and age units must be manually completed; estimate if necessary. 4. Occupation: Select the patient’s occupation from the drop down list; may be left blank if No is selected for Work Rel?. II. SCENE tab A. If aid was given to the patient prior to the arrival of your unit, click the Add/Change Prior Aid button and document the type of aid provided and the category of the provider using the checkboxes on the Prior Aid Screen that appears and then click the Save button. Your selections will appear in the list on the main screen. Then select the Aid Outcome from the dropdown menu. B. Indicate the number of patients and the mass casualty incident status using the #Pts and MCI dropdown menus. For reporting purposes, a “mass casualty incident” occurs when locally available emergency and health care resources using routine procedures are rendered inadequate due to high patient volume, and non‐routine assistance becomes necessary. C. Injury?: Select Yes for an actual injury or for an anticipated injury based on mechanism (mechanism of injury has been variously described as: the way in which the person sustained the injury; how the person was injured; the process by which the injury occurred, or; the events leading to the injury situation). D. If Yes was selected for Injury?, click the Add/Change Safety Equipment button , check all items that apply, and then click the Save button. E. Pt Location/Row: If Yes was selected for Injury? and the patient was involved in a motor vehicle crash, select the patient location in the vehicle and enter the seat row (the Version 1: 8 December 2010 5 KeyData Web User Manual F. G. H. I. J. K. III. system recognizes up to 50 seat rows (01 through 50) to accommodate vans, buses, etc; the front seat row is 01; to designate a cargo area enter any number greater than 50). To document the presence of possible drug or alcohol use indicators associated with the patient click on the Add/Change Drug/ETOH Indicators button, check all items that apply, and then click the save button; this is not intended to document that EMS personnel knew with certainty whether the patient was affected by drugs and/or alcohol at the time of the incident. Times: Using military (24‐hour) format, enter all times that apply to the incident. If applicable, click on the Add/Change Barriers to Care button, check all items that apply, and then click the save button. If Yes was selected for Injury? and the patient was involved in a motor vehicle crash, click on the Add/Change Vehicular Injury Indicators button, select any items that apply, and then click the save button. LE Crash number: Enter the number from the law enforcement crash report if the patient was involved in a motor vehicle crash. Mode To Scene/Mode From Scene: Select the “to” and “from” scene modes from the dropdown lists. ASSESSMENT tab A. Weight: May be entered for all patients, but required for patients younger than 16; provide an estimate if the actual weight is unknown; use kilograms (1 kg = 2.2 lbs; 1 lb = 0.454 kg). B. Broselow Color: Select the correct color from the dropdown list if applicable and available; for pediatric patients. C. Select the Primary Symptom from the dropdown list and click the Add/Change Other Symptoms button if you need to document any additional symptoms. D. Select from the Impression and Secondary dropdown lists to indicate your impression of the primary and secondary problems/conditions leading to the medications, procedures, and/or other treatment provided to the patient. E. Cause of Injury: If Yes was selected for Injury? select the cause from the dropdown list; may be left blank if none of the choices apply. F. Complaint Anatomic Location: Select the primary anatomic location associated with the patient’s chief complaint, as identified by EMS personnel. G. Complaint Organ System: Select the primary anatomic organ system affected. To be completed by EMT‐P level or higher. H. If you select either of the Yes choices from the Cardiac Arrest? dropdown list, also complete Etiology, Witnessed By, First Mon. Rhythm, Ret. of Circulation, and Resuscitation Attempts. I. Click the Add button directly below the Vital Signs table, document all applicable information, and then click the Save button. You may Change or Delete saved information by clicking on these buttons. Version 1: 8 December 2010 6 KeyData Web User Manual IV. BILLING/MISC tab A. CMS Service Level: Select the medically necessary Centers for Medicare & Medicaid Services (CMS) level of treatment provided to the patient (“ground” refers to both land and water transportation). For more information about CMS Service Levels, including definitions, see Medicare Benefit Policy Manual, Chapter 10—Ambulance Services, Sub‐ section 30.1—Categories of Ambulance Services (accessed at http://www.cms.hhs.gov/manuals/Downloads/bp102c10.pdf on 20 June 2009). B. Click the Add/Change Condition Code button, select all items that apply, and then click the Save button. Used to communicate the patient’s condition (as observed by the ambulance crew) to a Medicare contractor or other oversight authority. C. Primary Method of Payment: Select the appropriate choice from the dropdown lists if known. May be updated later by the agency’s billing department. D. Med Hx Obtained From; ED Disp; Hosp Disp: Select the appropriate choice from each of these dropdown lists. E. Document any delays by clicking the Add/Change Delays button, selecting all that apply in each of the five categories, and clicking Save. A delay should only be recorded for unusual circumstances and when there is a meaningful loss of time associated with those circumstances, based on the judgment of the EMS crewmember completing the report. V. TREATMENT/CREW tab A. Record medications administered to the patient by clicking the Add button under the Medication table and selecting the administration time, medication name, administration route, dosage and dosage units, and authorization type from the dropdown lists (note that if KVO/TKO is selected for Units then Dosage should be left blank). To complete the process you must also click on the Update List button under the Complications table and select the appropriate item(s), save the Medication Complications screen, and then save the main Medications screen. At least one box on the Complications screen must be checked (if there were no complications associated with a medication then select None). Complete this process for each medication administered. You may change or delete saved medication information by clicking on the medication name in the main table and then clicking Change or Delete the button. B. Record procedures performed on the patient by clicking the Add button under the Procedure table and selecting the procedure time, name, number of attempts, success status, and authorization type from the dropdown lists. To complete the process you must also click on the Update List button under the Complications table and select the appropriate item(s), save the Procedure Complications screen, and then save the main Procedures screen. At least one box on the Complications screen must be checked (if there were no complications associated with a procedure then select None). Complete this process for each procedure performed. You may change or delete saved procedure information by clicking on the procedure name in the main table and then clicking Change or Delete the button. C. Document personal protective equipment usage by clicking the Add/Change Precautions button, checking the appropriate items, and clicking Save. Version 1: 8 December 2010 7 KeyData Web User Manual D. Click the Add button under the Crewmember table and select crewmembers from the dropdown lists. As noted in the section of this manual that describes how to check/add personnel data, crewmembers must be added to the system before attempting to create a patient care report. A selected crewmember’s default role, level, and ID number will automatically be pulled into the patient care report when that crewmember is selected from the dropdown list, based on the information entered when that crewmember’s personnel screen was originally set up. The default role may be changed in the report if a crewmember is performing a role other than his or her default role. VI. NARRATIVE tab Complete the narrative tab as directed by your agency. Narrative information is for local use only and is not sent to the state. Error‐checking and Saving Completed Patient Care Reports, Saving Partial Reports, and Editing or Deleting Saved Reports 1. After entering all applicable information into a report click on the Save button at the bottom of the screen. If any fields contain an invalid entry an error message will be displayed in red at the bottom of the screen. If there is more than one error, only the first error message will be displayed. Click repeatedly on the > symbol immediately to the right of this error message to scroll through any remaining error messages. When you scroll to a particular error message the screen will take you to the tab and field containing the error identified in that message. 2. Correct each error and then click the Save button again. If all errors were successfully corrected then no error messages will appear, the data entry boxes will change color, and the screens will no longer be editable. Your report is complete. If all errors were not corrected one or more error messages will again appear. Correct these and click the Save button again, repeating the process until all errors have been eliminated and the system allows you to save the completed patient care report. 3. To change information in a completed report, access the report using the navigation tools described in the next section of the manual and click the Edit button at the bottom of the screen. The report will go to an edit mode. After completing the changes save the edited report using steps 1 and 2, above. 4. To leave a partially completed patient care report incomplete and work on it later, click the Save button and then click the Partial button. The following message will appear: Version 1: 8 December 2010 8 KeyData Web User Manual Click OK. The data entry boxes will change color, the screens will no longer be editable, and the word INCOMPLETE will display in the upper right‐hand corner of the report in red boldface type. To resume work on a partially completed report access that report and click the Edit button. 5. If you make changes to a saved report that you opened using the Edit button and wish to eliminate these changes, click on the Revert button. The report will exit the edit mode and return to the last saved version of the report. 6. Click the Delete button at the bottom of the screen to delete a completed patient care report. Navigating Among Completed Patient Care Reports Use the five buttons on the bottom left‐hand side of the Patient Care Reports screen to navigate among the different patient care reports that you have saved to your computer: • Top: Displays the first report in the system • Prev: Displays the report that is immediately before the report currently displayed • Next: Displays the report that is immediately after the report currently displayed • Bottom: Displays the first report in the system • Find: Displays a Search screen that can be used to locate specific reports Printing Patient Care Reports Completed or partially‐completed patient care reports may be printed to a printer or to a PDF file: 1. If the report that you wish to print is not currently displayed on your screen, access it using the navigation tools described in the previous section of the manual. 2. Click the Print button at the bottom of the screen. The following subscreen will appear: 3. Use the Pages to Print dropdown menu to select the pages of the report that you wish to print. The default selection is all pages. 4. To print a paper copy of the report, ensure that the Print to PDF? checkbox is unchecked and click the OK button. The report will print to your default printer. 5. To print the report to a PDF file, ensure that the Print to PDF? checkbox is checked and click the OK button. A Save As screen will appear. Specify a name and location for the PDF file and then click the Save button. Version 1: 8 December 2010 9 KeyData Web User Manual Confidentiality Patient care reports contain confidential information. Ensure that you are familiar with and follow all federal and state laws and regulations as well as your agency’s policies when saving, printing, transporting, and transmitting paper and electronic versions of the patient care reports that you create using this application. Uploading Your Patient Care Report Data to the State Database and Downloading Software Updates Once a Patient Care Report has been completed and saved it is automatically uploaded to a central database whenever an Internet connection to your hardware has been detected. With hardware that is always connected to the Internet, this happens as soon as a completed report is saved (partial reports are not uploaded). With hardware that is only sometimes connected to the Internet, all data that has not been previously uploaded will upload automatically whenever an Internet connection occurs. At least intermittent connection to the Internet is required. Pending software updates will download and install automatically when a user opens the KeyData Web application if an Internet connection is detected, and will appear the next time the application is opened. A daily or at minimum weekly connection to the Internet is recommended to ensure that your patient care reports are transmitted to the state in a timely manner and that your software is kept up to date. Changing Your Password and Other Utilities Options 1. You must be logged in to the system to change your password. 2. Select the New Password Entry option from the Utilities dropdown menu: 3. A Change Password screen will appear. Enter and confirm your new password in the boxes provided and then click OK. 4. Do not attempt to use any of the other Utilities options unless instructed to do so by your System Administrator. Summary Reports Two summary reports may be run using the Reports dropdown menu: • The Audit Report displays the number of completed and incomplete reports that you entered, by month and year. Version 1: 8 December 2010 10 KeyData Web User Manual • The Incident Location and Type report displays the number and percentage of calls by incident location category and type of call, for the reports that you entered. Resources If you have questions about this application software or are having problems using it contact your agency’s System Administrator or other designated point of contact. Version 1: 8 December 2010 11