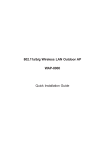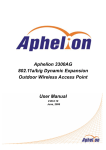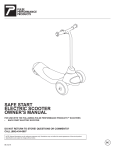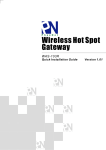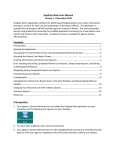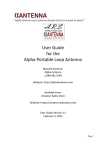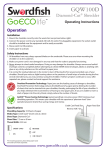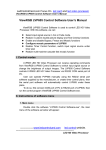Download WLAN-LCCPE28-1 Quick Installation Guide
Transcript
IEEE 802.11b/g/n Wireless Outdoor CPE Quick Installation Guide F3.0.4 Sep 2011 Copyright Copyright © 2011 all rights reserved. No part of this publication may be reproduced, adapted, stored in a retrieval system, translated into any language, or transmitted in any form or by any means without the written permission of the supplier. About the Quick Installation Guide This Quick Installation Guide is intended to guide professional installer to install the IEEE 802.11b/g/n Wireless CPE. It covers procedures to assist you in avoiding unforeseen problems. Conventions Warning: This sign indicates a warning or caution that you have to abide. Note: This sign indicates an important note that you must pay attention to. Chapter 1 Introduction Introduction The IEEE 802.11b/g/n Wireless CPE is a multi-mode last-mile broadband solution for customers like wireless ISP (WISPs) and system integrators. By the nature of complying with the IEEE802.11n standard and featuring high power output, IEEE 802.11b/g/n Wireless CPE supports higher bandwidth with longer range for outdoor applications. IEEE 802.11b/g/n Wireless CPE can be used as the access point, the customer premises equipment (CPE), the WDS or the AP Repeater. While being as the access point, it can be deployed outdoors to provide outdoor wireless internet service. In the other way to be as the outdoor CPE, it can receive wireless signal over the last mile, helping WISPs deliver internet service to the new residential and the business customer where wired broadband internet service, such as cable and DSL, can not serve in. In addition, the easy-to-install IEEE 802.11b/g/n Wireless CPE covers 2.4GHz bands, which features outstanding throughput performance and a cost-effective design that allows users to have the reliable outdoor equipment at the affordable price. Page 3 Chapter 2 Preparation before Installation This chapter describes safety precautions and product information you have to know. Please check this chapter before installing the IEEE 802.11b/g/n Wireless CPE. Professional Installation Required Please seek assistance from a professional installer who is well trained in the RF installation and knowledgeable in the local regulations. Safety Precautions To keep you safe and install the hardware properly, please read and follow these safety precautions. 1. If you are installing the IEEE 802.11b/g/n Wireless CPE for the first time, for your safety as well as others’, please seek assistance from a professional installer who has received safety training on the hazards involved. 2. Keep safety as well as performance in mind when selecting your installation site, especially where there are electric power and phone lines. 3. 4. When installing the IEEE 802.11b/g/n Wireless CPE, please note the following things: ♦ Do not use a metal ladder; ♦ Do not work on a wet or windy day; ♦ Wear shoes with rubber soles and heels, rubber gloves, long sleeved shirt or jacket. When the system is operational, avoid standing directly in front of it. Strong RF fields are present when the transmitter is on. Page 4 Installation Precautions To keep the IEEE 802.11b/g/n Wireless CPE well while you are installing it, please read and follow these installation precautions. 1. Users MUST use a proper and well-installed grounding and surge arrestor with the IEEE 802.11b/g/n Wireless CPE; otherwise, a random lightening could easily cause fatal damage to IEEE 802.11b/g/n Wireless CPE. EMD (Lightning) DAMAGE IS NOT COVERED UNDER WARRANTY. 2. Users MUST use the “Power cord & PoE Injector” shipped in the box with the IEEE 802.11b/g/n Wireless CPE. Use of other options will cause damage to the IEEE 802.11b/g/n Wireless CPE. 3. Users MUST power off the IEEE 802.11b/g/n Wireless CPE first before connecting the external antenna to it. Do not switch from built-in antenna to the external antenna from WEB management without physically attaching the external antenna onto the IEEE 802.11b/g/n Wireless CPE; otherwise, damage might be caused to the IEEE 802.11b/g/n Wireless CPE itself. Product Package The product package you have received should contain the following items. If any of them are not included or damaged, please contact your local vendor for support. IEEE 802.11b/g/n Wireless CPE ×1 Pole Mounting Ring ×1 Power cord & PoE Injector ×1 Quick Installation Guide ×1 Product CD ×1 Note: Product CD contains Quick Installation Guide and User Manual! Page 5 - Pole Mounting Ring - Power cord & PoE Injector Warning: Users MUST use the “Power cord & PoE Injector” shipped in the box with the IEEE 802.11b/g/n Wireless CPE. Use of other options will cause damage to the IEEE 802.11b/g/n Wireless CPE. Page 6 Chapter 3 System Installation 1. The bottom of the IEEE 802.11b/g/n Wireless CPE is the movable cover. Grab the cover and pull it back harder to take it out as the figure shown below. 2. Plug a standard Ethernet cable into the RJ45 port. Page 7 3. Slide the cover back to seal the bottom of the IEEE 802.11b/g/n Wireless CPE. 4. Take out the power cord and PoE injector, and plug the power cord into the DC port of the PoE injector as the bottom right picture shows. 5. Put what in the Step.3 and Step.4 together by plugging the other side of the Ethernet cable in the Step.3 into the PoE port of the PoE injector in the Step.4. When you finish the Step.5, the complete set will be like the following picture. Page 8 6. Turn the IEEE 802.11b/g/n Wireless CPE over. Put the pole mounting ring through the middle hole of the IEEE 802.11b/g/n Wireless CPE. Note: Unlock the pole mounting ring by a screw driver before putting it through the IEEE 802.11b/g/n Wireless CPE as the bottom right picture shows. 7. Mount the IEEE 802.11b/g/n Wireless CPE steadily to the pole by locking the pole mounting ring tightly. Page 9 8. Successful installation. Using the external antenna If you prefer to use the external antenna with N-type connector for your application instead of Page 10 the built-in directional antenna, please follow the steps below. 1. Grab the black rubber on the top of the IEEE 802.11b/g/n Wireless CPE, and slightly pull it up as the figure shown below. The metal N-type connector will appear. 2. Connect your antenna with the N-type connector on the top of the IEEE 802.11b/g/n Wireless CPE. Note: Before using the external antenna with the N-type connector to the IEEE 802.11b/g/n Wireless CPE, users should prepare the cable in advance, if needed. While connecting the N-type connectors, users should pay attention to the forces they use in prevention of the damage for N-type connectors. Warning: Users MUST power off the IEEE 802.11b/g/n Wireless CPE first before connecting the external antenna to it. Do not switch from built-in antenna to the external antenna from WEB management without physically attaching the external antenna onto the IEEE 802.11b/g/n Wireless CPE; otherwise, damage might be caused to the IEEE 802.11b/g/n Wireless CPE itself. Page 11 Chapter 4 Configuration Connect the IEEE 802.11b/g/n Wireless CPE with your PC by an Ethernet cable plugging in LAN port of PoE injector in one side and in LAN port of PC in the other side. Power on the IEEE 802.11b/g/n Wireless CPE by PoE from PoE injector. 1. Assign a static IP address to your PC which should be in the same network segment with the IEEE 802.11b/g/n Wireless CPE. As the default IP address of the IEEE 802.11b/g/n Wireless CPE is 192.168.1.1, you may choose from 192.168.1.2 to 192.168.1.254. Then click OK. 2. Open the web browser on your PC, key in the IP address (192.168.1.1) of the IEEE 802.11b/g/n Wireless CPE in the address bar, and then enter. Page 12 3. Now, you will see the log-in page of the IEEE 802.11b/g/n Wireless CPE. The default “Name” and “Password” are “admin” and “password” respectively. Enter them and then click Login. * Since the IEEE 802.11b/g/n Wireless CPE covers “AP mode”, “Wireless Client mode”, “Bridge mode” as well as “AP Repeater mode”, the following steps are categorized for convenience reading to describe how to set each mode after successful log-in. AP Mode 1. Choose Wireless > Basic Settings. The default is AP mode already. Here, you can set the parameters to optimize your application, or you can leave them as the default. Click Apply to save the parameters. Note: In the example here, we only change the “Wireless Network Name (SSID)” as “Join_me”, and later, we will show you if AP mode works correctly. In addition, for better coverage of the AP, you may also use an external antenna; if so, remember to set the antenna setting from “Internal (8 dBi)” to “External Page 13 (N-Type)” after your external antenna is successfully installed. To be reminded that you are able to choose “External (N-Type)” only when you have well done installing the external antenna; otherwise, it might cause damage IEEE 802.11b/g/n Wireless CPE itself. 2. If security is required, open Wireless > Profile Setting and enter “VAP Profile 1 Settings” as below. You may set the parameters like “Network Authentication” and “Data Encryption” for more secure network communication in your application. Click Apply to save the parameters. Page 14 Wireless Client Mode 1. Choose Wireless > Basic Settings. Then you will see the “Wireless Basic Settings” page. Choose “Wireless Client” from Wireless Mode, and click Apply to save it. Feel free to change the other parameters to optimize your application before clicking Apply. Note: For longer transmission of the CPE, you may also use an external antenna; if so, remember to set the antenna setting from “Internal (8 dBi)” to “External (N-Type)” after your external antenna is successfully installed, otherwise do not set to ““External (N-Type)” without physically attaching external antenna, otherwise, damage might be caused to the device itself. Page 15 2. Click the “Site Survey” button beside Wireless Mode. access points within coverage. It will scan all the available Select the one you prefer to connect to, and click Selected to establish the connection. 3. If the AP you connect to require authentication or encryption keys, click Profile Settings in the left column, fill out the corresponding items, and click “ Apply” for data encryption. Page 16 Bridge Mode 1. Choose Wireless > Basic Settings. Then you will see the “Wireless Basic Settings” page. Choose “Bridge” from Wireless Mode, and click Apply to save it. Feel free to change the other parameters to optimize your application before clicking Apply. 2. Go to “WDS Settings” in “Wireless”, input the MAC address of the remote bridge to Page 17 “Remote AP MAC Address 1” field and click “Apply”. Note: Bridge uses the WDS protocol that is not defined as the standard thus compatibility issues between equipment from different vendors may arise. Moreover, Tree or Star shape network topology should be used in all WDS use-cases (i.e. if AP2 and AP3 are specified as the WDS peers of AP1, AP2 should not be specified as the WDS peer of AP3 and AP3 should not be specified as the WDS peer of AP2 in any case). Mesh and Ring network topologies are not supported by WDS and should be avoided in all the use cases. 3. Repeat the above procedures to configure the remote IEEE 802.11b/g/n Wireless Outdoor CPE. 4. Use ping to check whether the link between the two bridges is OK. 5. To get a better wireless connectivity, antenna alignment is strongly recommended after both bridges are installed long distance apart. 6. Open “Antenna Alignment” in Tools. Choose the remote peer and click on the “Start” Page 18 button. AP Repeater Mode 1. Choose Wireless > Basic Settings. Choose “AP Repeater” from Wireless Mode, and click Apply to save it. Feel free to change the other parameters to optimize your application before clicking Apply. Note: For longer transmission of the IEEE 802.11b/g/n Wireless CPE, you may also use an external antenna; if so, remember to set the antenna setting from “Internal (8 dBi)” to “External (N-Type)” after your external antenna is successfully installed, otherwise do not set to ““External (N-Type)” without external antenna, in case IEEE 802.11b/g/n Wireless CPE has damage.... Page 19 2. To establish point-to-point bridge connection, please follow the procedures described in Bridge mode. To connect the wireless client to the AP, please follow the procedures described in Wireless Client mode. Congratulations! You have primarily completed configuration on the IEEE 802.11b/g/n Wireless Outdoor CPE and they can be put into operation. For more advanced configurations, please refer to the User manual. Page 20