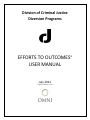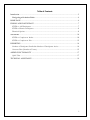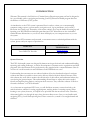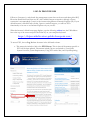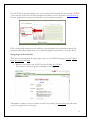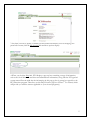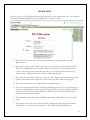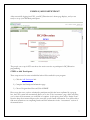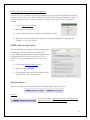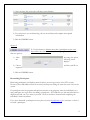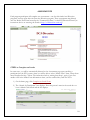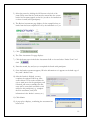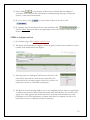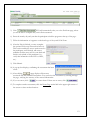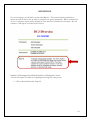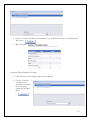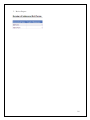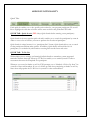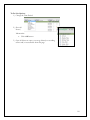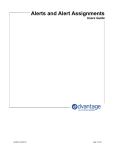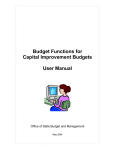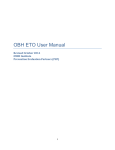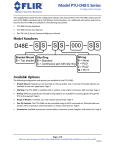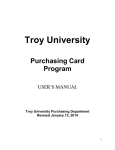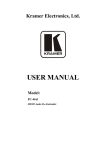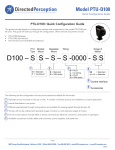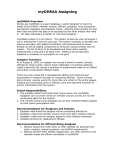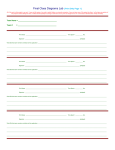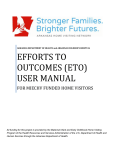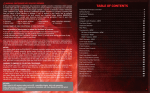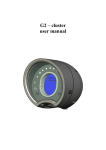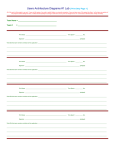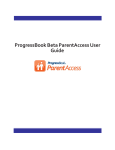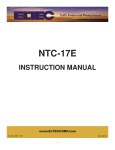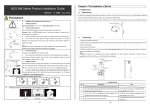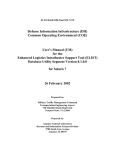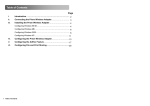Download EFFORTS TO OUTCOMES® USER MANUAL
Transcript
Division of Criminal Justice Diversion Programs EFFORTS TO OUTCOMES® USER MANUAL July 2011 *Updated October, 2014 Table of Contents Introduction ..................................................................................................................................... 2 Navigating with Action Links .................................................................................................. 4 HOME PAGE ................................................................................................................................. 6 ENROLL/ADD PARTICIPANT .................................................................................................... 7 STEPS to Add Participants .......................................................................................................... 7 STEPS to Dismiss Participants..................................................................................................... 8 Dismissal Options ........................................................................................................................ 8 assessments ................................................................................................................................... 10 STEPS to Complete an Intake.................................................................................................... 10 STEPS to Complete an Exit ....................................................................................................... 12 REPORTING ................................................................................................................................ 14 Number of Participants Enrolled & Number of Participants Active: .......................................... 14 Outcome Data (Number of Forms): .......................................................................................... 15 ADDED FUNCTIONALITY ....................................................................................................... 17 Quick Tabs ................................................................................................................................ 17 TECHNICAL ASSISTANCE ....................................................................................................... 19 1 INTRODUCTION Welcome! This manual is for Division of Criminal Justice Diversion program staff and is designed to be a user-friendly guide to navigating and entering your DCJ Diversion funded program data into the Efforts to Outcomes (ETO) system. An introduction to the ETO system is presented first in order to orient you to recommended computer settings, reports, system security, navigation tools, log-in procedures, and your DCJ Diversion site’s home page. Thereafter, each section outlines step-by-step the details for setting up and inputting your DCJ Diversion-funded program data into ETO. Screenshots are also included to further illustrate instructions so you can see what will display on your computer screen as you use the system. If you need an ETO username and password, or encounter errors or technical problems with the system, please send your request or questions to: CONTACT Your OMNI TA Provider E-MAIL & TELEPHONE # [email protected] 303-839-9422 System Overview The ETO Software® system was designed by human service professionals who understand funding, reporting, and staffing challenges, as well as the uniqueness of human service organizations and their programs. Like other human service professionals, they grappled with a common dilemma: How do we know if our efforts make an actual difference in the individuals we serve? Understanding that outcomes are not achieved without effort, the founders developed a software solution that makes it possible to relate service delivery efforts with their desired outcomes. With this software they were able to monitor the effectiveness of their efforts and understand where they were having the greatest impact. This understanding allowed them to adjust their service model, identify and replicate best practices, and report their successes. They called the software “Efforts to Outcomes Software” or ETO Software®. As you become an experienced ETO user, you will find there are many avenues that lead to the same destination, whether it’s setting up participants, tracking intakes or running reports. When learning a new system, however, it is helpful to be provided with the most direct route. Therefore, this manual guides you through the steps along that most direct route. Once you are familiar with navigating ETO, you will find exploring those other avenues for yourself to be straightforward and effortless. 2 LOG-IN PROCEDURES Efforts to Outcomes is a web-based data management system that can be accessed through the DCJ Diversion SharePoint Portal from any PC with a reliable internet connection, although a secure connection is recommended. Connect to the internet using Microsoft Internet Explorer (IE). If your default browser is Mozilla Firefox, Safari, Opera or another browser, you will lose ETO functionality so be sure to use Internet Explorer only on your PC. When the browser’s default home page displays, type the following address into the URL address box at the top of the screen and press the Enter key on your computer keyboard: https://dcjjuvenilediversion-public.sharepoint.com/ To access ETO, choose Log In from the menu in the left-hand column. This menu also includes a link to the ETO Library. This is where all documents specific to ETO will be kept updated. Documents include, but are not limited to: User Guide, System Overview, System Requirements, Using ETO with a Mac, and Crystal Reporting. 3 Once the ETO log-in portal displays, type your Username and Password into the text fields (TIP: If you do not have your ETO user name and password, contact your TA provider at [email protected]). Click the Login button (or, press the Enter key on your computer keyboard). SYSTEM NAVIGATION ETO is navigated by using action tabs and links, green navigation bars, and function menus. The screenshots that follow explain these tools, which are helpful to know before you log into ETO. Navigating with Action Links There are four action links in the upper right corner of a site’s ETO home page: Log Off, Home Page, My Account and Help: 1. Whenever you need to exit the ETO system, click the Log Off link: ETO returns to the log-in portal, confirming you are logged out. 2. Regardless of where you may be within your ETO site, clicking the Home Page link will return you to your organization’s home page: 4 3. Anytime you want to update or modify account-related information, such as changing your password or name, click the My Account link and those options display: 4. When you click the Help link, ETO displays a pop-up box containing a range of information, such as the Social Solutions newsletter and administrator information, along with the ETO general system manual. Bear in mind that the information in this pop-up box is general, not specific to the DCJ Diversion program. Therefore, use this DCJ Diversion Efforts to Outcomes® User Manual, which will provide you with the answers applicable to your site and program(s). 5 HOME PAGE When you log in, your DCJ Diversion home page displays for your organization’s site. The following screenshot includes numbered fields with explanations of each area below: 1) This welcome bar at the top of the home page affirms you are logged into your DCJ Diversion site. 2) These action tabs are called “Quick Tabs” that you use to access various features in ETO. These are standard items that are available with every ETO site, so you might find that a couple of the tabs are more useful than the others. You can find out more about these options in the “Added Functionality” section of this manual below. 3) The action links in this box enable you to log out, view/change your account settings, access general system Help, and navigate back to this home page from other screens/pages. 4) This is the search bar for your organization’s entered information. 5) This is the Navigation Bar window containing collapsible green bars. It is a good strategy to click on the small arrow to the left of the box that will close the navigation bar, as all items that will be most useful for the DCJ Diversion ETO site are located on the home page, under the menu described in item 7. 6) Your individual organization name will display here below “DCJ-Diversion” on the home page. 7) These menus are used to access ETO data entry components under three main headers: “Participants,” “Assessments” and “Reports.” These items will be detailed below. 6 ENROLL/ADD PARTICIPANT After successfully logging into ETO, your DCJ Diversion site’s home page displays, and you are ready to set up your individual participants. The people you set up in ETO are those who receive services or participate in DCJ Diversion programming. STEPS to Add Participants These steps are used to enter an individual who will be enrolled in your program. 1) Click the Add Participant link. 2) Complete the Participant Information page. 3) Choose Program Start Date and Click SUBMIT. Please note that once you have submitted a participant and this has been confirmed by a pop-up box, the ETO system will automatically direct you to the “Take Assessment” page, which will allow you to select the Assessment you would like to complete. At this point, please select “Intake Form” from the drop-down menu and proceed to enter this youth’s Intake information. You will be able to find more instructions on completing Intake and Exit information in the “Assessments” section of the manual below. 7 Tracking Pre/Post Survey and Consent completion At some point, you will need to track each participant’s progress on the DCJ Diversion statewide evaluation in the ETO system. This information is located on the Participant Information page. To access a participant’s record to track completion of the pre-survey, post-survey, and informed consent: 1) Click the Edit Participant link. 2) Search for your participant. 3) Click on the GO button to the left of the participant’s name 4) Make the necessary changes under the Pre/Post Survey Completion heading and click “Submit” to save your changes. STEPS to Dismiss Participants Once a participant has completed the Diversion program, the participant should be dismissed from the ETO system. Dismissing participants from ETO simply makes the participant inactive in the system, but s/he will continue to count in reporting for the time they were active. 1) Click on the Dismiss Participant link. 2) Search for your participant. 3) For participants who need to be dismissed, click the check boxes next to their names: Dismissal Options There are two options from which to choose for dismissing participants in ETO: Option 1 Use this button to dismiss more than 1 participant on a different day and/or for a different reason. 8 1) After choosing this option the following screen displays: 2) For each person you are dismissing, choose the end date and complete the required information. 3) Click the DISMISS button. Option 2 Use this button to dismiss more than 1 participant on the same date and for the same reason (i.e., 16-week program ended for more than one person). 1) After the choosing this option, following screen displays: 2) Choose required information. end date, and fill out 3) Click the DISMISS button. Re-enrolling Participants Dismissing participants and families means that they are no longer active in the ETO system. However, these individuals will still be counted on all reports during the time they were active in the system. If a participant exits the program and then later returns to the program, enter the individual in as a new participant (see steps above for adding a participant). ETO will alert you that this individual is a duplicate and ask you if you want to proceed. Click yes and move forward with completing the individual’s intake assessment. If you have dismissed a participant in error, please contact [email protected] for assistance on how to re-enroll a participant. 9 ASSESSMENTS Each program participant will complete two assessments—one for their intake into Diversion programs, and one upon their exit from the Diversion program. These assessments map directly onto the Intake/Exit Form located in the “Community Library” on the DCJ Diversion Portal (see instructions above on accessing the Portal at http://collaboration.omni.org). STEPS to Complete an Intake In some cases, you will be automatically directed to the Assessments page upon enrolling a participant into the ETO system, where you will be able to select “Intake Form” from a drop-down menu described in Step 7 below. The instructions below, starting from Step 1, apply if you were unable to fill in the Intake Form information when you first enrolled the youth into ETO. 1) On the home page, click Complete an Intake Form: 2) The “Search for Participants” box displays. Enter the person’s name in the search box or leave it blank. Click Search and the list displays: 10 3) Select the person by clicking the GO button to the left of the name. Please note that the youth must be entered into the system before his/her name appears on the list (see above for instructions on how to enroll/add a participant): 4) The Review Assessments page displays. In the example below, no intake form has been completed for or by the individual as of yet: 5) Click . 6) The Take Assessment For page displays. 7) Click the down arrow in the Select Assessment field to view and select “Intake Form” and click . 8) Enter the month, day and year you completed the Intake with participant. 9) Once the Intake assessment appears, fill in the information as it appears on the hard copy of the youth’s Intake Form. 10) After the Intake is finished, you may complete the optional Follow-up Alert section below it. This section enables the user to make notes for the participant, and if desired, will create a reminder for data entry staff to come back and finish a task related to this participant (e.g., complete the Exit assessment, verify that information in the Intake is correct, etc.). 11) Click Submit. 12) A pop-up box displays, confirming the assessment has been saved: 11 13) After clicking , a page displays all data entry associated with the submitted assessment. You can review the assessment by scrolling through the page, verifying the accuracy of the entered information: 14) If you see errors, click to correct them. If there are no errors, click 15) To complete the Exit assessment for the same individual, click , or click the Home Page action link in the upper right corner of the screen to select another function. STEPS to Complete an Exit 1) On the home page, click Complete an Exit Form: 2) The Search for Participants box displays. Enter the person’s name in the search box or leave it blank. Click Search and the list displays: 3) Select the person by clicking the GO button to the left of the name. Please note that the youth must be entered into the system before his/her name appears on the list (see above for instructions on how to enroll/add a participant): 4) The Review Assessments page displays. If you are completing an Exit form for a participant, an Intake form must have been completed already and a table similar to the one below will appear. If no table appears, this means that there is no Intake form information for this participant yet. For these participants, an Intake form must be completed (see above for instructions on how to complete an Intake assessment): 12 5) Click . ETO will automatically take you to the Exit form page, where you will be able to complete this youth’s Exit assessment. 6) Enter the month, day and year that the participant exited the program at the top of the page. 7) Fill in the information as it appears on the hard copy of the youth’s Exit Form. 8) After the Exit is finished, you may complete the optional Follow-up Alert section below it. This section enables the user to make notes for the participant, and if desired, will create a reminder for data entry staff to come back and finish a task related to this participant (e.g., verify that information in the Exit is correct, etc.). 9) Click Submit. 10) A pop-up box displays, confirming the assessment has been saved: 11) After clicking , a page displays all data entry associated with the submitted assessment. You can review the assessment by scrolling through the page, verifying the accuracy of the entered information: 12) If you see errors, click to correct them. If there are no errors, click 13) To complete another assessment, click the Home Page action link in the upper right corner of the screen to select another function. 13 REPORTING On your homepage you will find a section called Reports. This section includes quick links to reports that can be run by date in order to complete your grant requirements. Below are directions on how to pull these reports and a description of the data that is included in each report. We will continue to add reports as needed in this section. Number of Participants Enrolled & Number of Participants Active: *Can run this report for either list of participants through the same process. 1. Click on desired link under “Reports” 14 2. Choose a start and end date for the timeframe you would like the report to include & Click Run Query 3. Review Report: Outcome Data (Number of Forms): 1. Click the link on the homepage under Custom Reports. 2. Choose a start and end date for the timeframe you would like the report to include & Click Run Query 15 3. Review Report: 16 ADDED FUNCTIONALITY Quick Tabs Each quick tab enables you to take specific action related to your program participants. We would like to highlight the tabs that we believe will be most useful for this particular ETO build. QUICK TAB: Quick Search (TIP: Always Quick Search before entering a new participant) Quick Search is the most popular quick tab and it enables you to search for participants by name in order to access a list of features you want to perform for the selected participant. Quick Search is unique because it is a “participant first” feature. Quick Search allows you to search for the participant and then make updates. In addition, Quick Search will recall the last 10 participants you worked with, which makes accessing their records faster and easier. QUICK TAB: To Do List With multiple cases to manage and seemingly infinite details to remember, system-supported reminders facilitate thorough follow-up. To Do Lists enable you to remind yourself of edits or assessments that must be completed for a participant. Whenever you record an Intake or an Exit, ETO prompts you to “Schedule a Follow Up Alert” for yourself or other staff members. If you set a follow-up alert when completing an Intake or an Exit, these alerts will populate the To Do List for yourself or other staff members. 17 To Do List Options 1) Change the Time Period: 2) Show all Notes/ Information: Click +All button 3) Once all Notes are open, you can go directly to recording efforts and/or assessments from this page. 18 TECHNICAL ASSISTANCE Please note that your OMNI Technical Assistance provider, or TA, is available if you have any questions about ETO or other items related to the DCJ Diversion statewide evaluation. To contact your TA, feel free to use this information: CONTACT Your OMNI TA Provider E-MAIL & TELEPHONE # [email protected] 303-839-9422 Or click on the link available on your ETO home page to send an email requesting DCJ Diversion technical assistance: Thank you for your participation in DCJ Diversion statewide evaluation efforts! 19