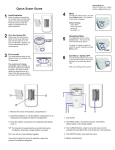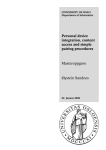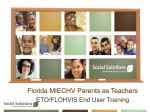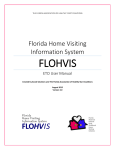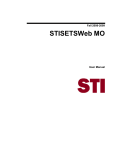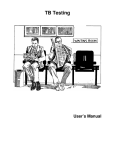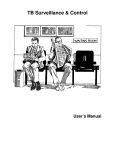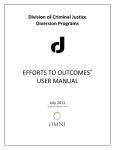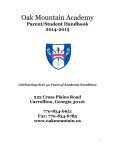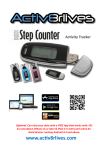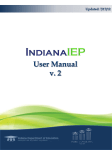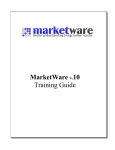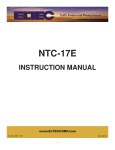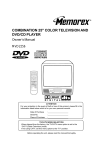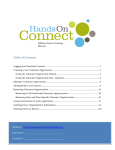Download user manual - Arkansas Home Visiting Network
Transcript
ARKANSAS DEPARTMENT OF HEALTH and ARKANSAS CHILDREN’S HOSPITAL EFFORTS TO OUTCOMES (ETO) USER MANUAL FOR MIECHV FUNDED HOME VISITORS All funding for this project is provided by the Maternal Infant and Early Childhood Home Visiting Program of the Health Resources and Services Administration of the U.S. Department of Health and Human Services through the Arkansas Department of Health. RECRUITMENT PROGRAM (HOME PAGE LINKS) .................................................................................................. 3 Add New Family ................................................................................................................................................................................ 3 Add Reliable Contacts........................................................................................................................................................................ 4 View/Edit Reliable Contacts .................................................................................................................................................................. 5 Edit Family (Do not add children to family in recruitment) ................................................................................................................6 View/Edit Participant Demographics ................................................................................................................................................. 7 Record Recruitment Efforts on Parent ............................................................................................................................................... 7 Record Point of Service for Time Spent Recruiting Participants NOT Entered into ETO......................................................................8 Referral to Home Visiting Program .................................................................................................................................................... 8 Dismiss Family from Recruitment Program...................................................................................................................................... 10 MODEL PROGRAM (HOME PAGE LINKS) ............................................................................................................... 11 Accept Client Referrals .................................................................................................................................................................... 11 Adding Participants to Caseload ...................................................................................................................................................... 13 Staff Adding Caseload .......................................................................................................................................................................... 13 Coordinator Adding Staff Caseload ..................................................................................................................................................... 14 Edit Participant Demographics ........................................................................................................................................................ 15 Edit Address ......................................................................................................................................................................................... 16 Special Rule for Editing Demographics ................................................................................................................................................ 17 Adding a Target Child (option 1) .......................................................................................................................................................... 18 Add/Edit Family (update parent demographics and add children to family) .................................................................................... 19 Adding a Target Child (option 2) .......................................................................................................................................................... 19 Add Reliable Contacts...................................................................................................................................................................... 19 View/Edit Reliable Contacts ............................................................................................................................................................ 20 Record a Home Visit or Group Activity on Parent ............................................................................................................................ 20 *Parent Record: Home Visit ................................................................................................................................................................ 20 *Parent Record: Group Meeting ......................................................................................................................................................... 21 Record Missed Visits, Locating, Transportation, & Miscellaneous Contacts on Parent .................................................................... 21 Missed Visit.......................................................................................................................................................................................... 21 Locating, Transportation, & Miscellaneous Contact ........................................................................................................................... 22 Record Family Assessment on Parent .............................................................................................................................................. 23 AHVN MIECHV ETO Manual V3; 01/06/2015 1 Record Child Assessments (ASQ/ASQ: SE) on Child .......................................................................................................................... 23 Record Group Activity on Parent (Choose Participant on the following Screen) .............................................................................. 24 Record Referral to Service Provider on Parent ................................................................................................................................ 25 Referral Updates for a Parent .......................................................................................................................................................... 27 Dismiss Family from Model ............................................................................................................................................................. 28 Home Visitors: Record my own Training .......................................................................................................................................... 29 COORDINATOR INFORMATION................................................................................................................................. 30 Add Home Visitor ............................................................................................................................................................................ 30 View/Edit Entity Home Visitor ......................................................................................................................................................... 30 Record Family Map Mailings: Choose Participant on following Screen ............................................................................................ 30 Record Home Visitor Supervision .................................................................................................................................................... 31 Record Home Visitor Efforts Outside of Client Contact .................................................................................................................... 32 Coordinator: Record my own Training ............................................................................................................................................. 33 Administer Entity Assessment for Home Visitor .............................................................................................................................. 34 AHVN MIECHV ETO Manual V3; 01/06/2015 2 ETO Participant Data Entry Recruitment Program (Home Page Links) The Recruitment Program is used for entering in potential participants. If a participant comes in and signs up right away they will still need to be entered into the Recruitment Program. Only one primary caregiver will be entered into ETO. That primary caregiver will be the Head of Household in ETO not matter their physical living situation. This will be a check box in the demographics that will need to be marked. Follow the steps and additional instruction listed under each step to complete your data entry for the Recruitment Program. Remember to read all messages at the top of the Home Pages just under the AHVN logo. Add New Family Step 1 Click the link on the Home Page. Step 2 Enter the Family name Step 3 Choose Primary Caregiver from the dropdown Family Name Here e.g.: Pam Smith Family This drop-down lets you choose which family member you want to add. Demographics will appear after the relationship is selected. AHVN MIECHV ETO Manual V3; 01/06/2015 3 Step 4 Fill out the Demographics (remember to check the Head of Household box) Note: A participant should never be entered into the system twice. When searching for a participant it is best to only use a few of the first letter of the last name. This will pull up participants with names that start with those letters. This is helpful in cases where the name may have been put in incorrectly due to a simple mistake or misunderstanding upon receiving the participants information for the first time. Add Reliable Contacts These are individuals that may be helpful when trying to locate a participant. Step 1 Click the link on the home page Step 2 Enter the primary caregiver’s last name Step 3 Select the primary caregiver from the list provided AHVN MIECHV ETO Manual V3; 01/06/2015 4 Step 4 Enter contact information Step 5 Click “Add Reliable Contact” at the bottom of the screen Step 6 Continue adding contacts as needed Step 7 Click the Home Page button at the top left of the screen once all contacts have been added View/Edit Reliable Contacts This link on the Home Page allows you to see or edit contact information after you have entered it. Step 1 Click “View/Edit Reliable Contacts” Step 2 Search for any participant Step 3 Then click on the name you are searching for Click here to edit the current Click here to delete the current Click here to change the order of the information contact contacts AHVN MIECHV ETO Manual V3; 01/06/2015 5 Edit Family (Do not add children to family in recruitment) This link can be used to correct or change a family name and make the primary caregiver the Head of Household if it was missed during the demographics step. Step 1 Click the link on the home page Step 2 Search for the family name Step 3 Click on the family name Plus or minus signs will show or hide the members in the family Click here to select the family Step 4 Click Edit Family Name to edit Step 5 Edit the Family name and save the edits Edit family name here Save Edits AHVN MIECHV ETO Manual V3; 01/06/2015 6 View/Edit Participant Demographics This link allows you to correct any of the client’s/participant’s demographics. Step 1 Click the link on the home page Step 2 Search for the participant Step 3 Click on the participant’s name Step 4 Edit demographics as needed Record Recruitment Efforts on Parent This process will record any time and effort the home visitor has spent recruiting the potential participant to the home visiting model. Record your time here for each new effort you make to recruit the potential participant. Step 1 Click on the link Step 2 Search for the participant Step 3 Choose the only participant point of service in the Recruitment program Click here to learn more about any of the points of service. Always record time in minutes Note: Mark “Yes” in the value section to show that the participant was involved in the effort. Mark “No” if the participant/client was not involved. AHVN MIECHV ETO Manual V3; 01/06/2015 7 Record Point of Service for Time Spent Recruiting Participants NOT Entered into ETO Any effort to recruit new participants to the home visiting model should be recorded here. Examples of these efforts include: setting up a booth at a health fair, speaking about your program at a school, or visiting with a group at the local church. Step 1 Click the link on the Home Page Step 2 Search for your name Step 3 Then select your name Step 4 Choose the on Entity Point of Service in the Recruitment program Step 5 Complete the point of service Remember to click here for more information Always Mark “Yes” in the value section of this Point of Service Referral to Home Visiting Program This referral system lets you refer a participant from the Recruitment Program to your model program. The model program is where you will begin recording services provided. Participants that do not consent to the program will not be referred to the model program. Step 1 Step 2 Step 3 Step 4 Click the link on the Home Page Search for the participant Choose the participant Select “to Program” and click submit AHVN MIECHV ETO Manual V3; 01/06/2015 8 Step 5 Choose your model program, the reason for the referral (Home Visiting Services), the date of the referral (the consent date), and the status of the referral (Receiving Services). Select your home visiting location (program in ETO) here Reason for referral Do NOT change Date Referral Status Step 6 Participants can also be dismissed from the Recruitment program at this time. Check the box next to “Dismiss From Program”. Dismiss From Program check box AHVN MIECHV ETO Manual V3; 01/06/2015 9 Step 7 Choose “Accepted into Home Visiting Program” Step 8 Set the Program Dismissal Date (matches the referral date and consent date) Note: the referral date from above and the dismissal date will be the same. Dismiss Family from Recruitment Program This feature will dismiss the participant from the Recruitment program. Use this process if a potential participant is lost to contact, refuses services, or is not enrolled into the model program for other reasons. Step 1 Click the link on the Home Page, search for the participant by their Family Name or last name and first name. Then choose the potential participant by checking the box next to their name. Step 2 Click Dismiss (Same Date + Reason). Search results and check boxes Dismiss button AHVN MIECHV ETO Manual V3; 01/06/2015 10 Step 3 Correct the date on the screen shown below, if applicable, and select the best Dismissal Reason from the drop-down. Step 4 Then click Dismiss. Please do not click this button Model Program (Home Page Links) The Model Program is strictly for collecting data of participants that have consented to be served by your local organization. All curriculum, assessment, benchmark, and referrals will be recorded in this section. Supervision and training data for home visitors and coordinators will also be recorded in this program. Accept Client Referrals Step 1 Change from the Recruitment program to a location specific program. Click here to change programs Step 2 Click the first link on the home page AHVN MIECHV ETO Manual V3; 01/06/2015 11 Step 3 Click the second option and then click submit Select this option to accept Step 4 Click “Accept”. Then choose “Yes” to confirm the acceptance. Step 5 On the next screen, enter the Start Date/ Enrollment Date and leave the Project Completion Date blank. Then click “Add Participant to Program” and click “OK”. This date should be the date the participant signed consent/participant agreement to receive services AHVN MIECHV ETO Manual V3; 01/06/2015 12 Adding Participants to Caseload All participants must be added to the home visitor’s caseload. This can be done on the home visitor’s dashboard. HIPPY Coordinator MUST do this for their staff. Coordinators from other organizations may also choose to do this for staff, but staff other than HIPPY will have the ability to do it for themselves. The first method shown below is for home visitors. The second method is for coordinators. Staff Adding Caseload Step 1 Click on the My Dashboard tab at the top of the screen. Step 2 Find the My Caseload tile on the dashboard and click Add Step 3 Use the filter in the Name column to locate the participant Use this filter to refine your search of participants. Type the name in the blank and click on the filter. Then select an option to best filter the results AHVN MIECHV ETO Manual V3; 01/06/2015 13 Step 4 Place a check next to the participant’s name and change the start date to match the date of consent. Scrolling the screen to the right should show the Start Date Column. Step 5 Click Save an then Click Return to Dashboard Coordinator Adding Staff Caseload Step 1 Click on the My Dashboard tab at the top of the screen Step 2 Click on the Add button or on the pencil under take action if the staff member who’s caseload that needs to be edited is shown AHVN MIECHV ETO Manual V3; 01/06/2015 14 Step 3 Use the Name column filter to search for the participant Step 4 Click the check box next to the Participants name This features allows for changing form one staff member to another Name column Filter Check box Step 5 Change the start date to match the date of consent. Scrolling the screen to the right should show the Start Date Column. Edit Participant Demographics This function allows you to edit or update a client’s/participant’s demographics. All participants accepted from the Recruitment Program will need there demographics updated due to the additional question ask once the participant is enrolled. Step 1 Click the Edit Participant Demographics link on the home page Step 2 Search for the participant by last name or case number and click on the participants name AHVN MIECHV ETO Manual V3; 01/06/2015 15 Edit Address While editing participant demographics, you may need to make a correction to the address or enter one for the first time. This function operates different than the rest of the demographics. Therefore, this should be done first; otherwise you will lose all of the previous correction or entries you have performed prior to editing the address. You will not be able to enter the information into the yellow shaded box. Instead, you will have to click the “Edit Address History” link next to the address box. Step 1 Click Edit Participant Address History Click Here Step 2 Click on the pencil under Take Action to edit the address Step 3 Step 4 Click “Save” on the right side of the screen once the address has been edited Click “Cancel” to return to the demographics page Entering an Address due to a Family Moving This will allow you to keep a history of the participant’s housing moves throughout their enrollment. Step 1 Step 2 Click “Edit” on next to the current address. Change the “Date To” date to the day the participant/client moved out of the current housing location. AHVN MIECHV ETO Manual V3; 01/06/2015 16 Step 3 Step 4 Click “Save” on the right side of the screen. Click “New” on the address list screen . Step 5 In the “Date From” date enter the move in date of the new residence, the new address, and the zip code. Step 6 Step 7 Step 8 Step 9 The “Date To” date should be left blank until this residence is vacated. Click “Save” on the right side of the screen. On the Address list screen, click “Cancel” to return to the demographics page. Submit all updates on a regular basis to keep from losing any data. Special Rule for Editing Demographics All demographics will appear on the screen when editing an individual’s demographics. Caregiver demographics and target child demographics will appear, regardless of the participant you are editing. FILL OUT ALL DEMOGRAPHIC QUESTIONS PERTAINING TO THE PARTICIPANT Special labeling has been set in place to ease this process. • Key Participant Demographics: Parent and Child – The information collected in this section should be entered for all participants. • Parent-specific Demographics - This information should be completed for all primary caregivers. Choose the “N/A – Target Child” response option from any drop- down or type “N/A – Target Child” in any of the required text fields in this section when editing a target child record. • Child-specific Demographics - This information should be completed for all target children. Choose the “N/A – Parent” response option from any drop- down or type “N/A – Parent” in any of the required text fields in this section when editing a parent record. AHVN MIECHV ETO Manual V3; 01/06/2015 17 Example: The sample below shows a Parents Demographics page. As you can see there is a question conserning information about a child and the answer shows that this is a parent’s information. Adding a Target Child (option 1) The easiest way to add a target child is through the demographics page of the Primary Caregiver. However, you should never enter a child if they have not yet been born. Step 1 Step 2 Click on the family icon in the top right of the demographics page Click Add New Participant to Family Step 3 Choose the type of target child to be entered Step 4 Fill out all of the demographics. There will not be extra demographics here just target child demographics AHVN MIECHV ETO Manual V3; 01/06/2015 18 Add/Edit Family (update parent demographics and add children to family) Use this link to edit the family name as shown earlier in the Recruitment Program section of the manual. If you have already updated the primary caregiver’s demographics and did not add a target child you can do it here. A primary caregiver can also be made Head of Household here if it was missed while filling out the original demographics. Adding a Target Child (option 2) Step 1 Step 2 Step 3 Step 4 Click Add/Edit Family Search for the family Click on the family name Click on Add New Family Member Step 5 Choose the target child number being entered Select Target Child Step 6 Fill out all of the demographics Add Reliable Contacts This function allows you to add friends and family members who are helpful when trying to locate or contact a participant. (See Recruitment Program section for more information.) AHVN MIECHV ETO Manual V3; 01/06/2015 19 View/Edit Reliable Contacts From this link you can search for any participant to view their reliable contacts and edit them if needed. (See Recruitment Program section, View/Edit reliable Contacts page 3, for more information.) Record a Home Visit or Group Activity on Parent This link allows you to access assessments. From here, you can choose the Home Visit Record or the Group Meeting Record. These assessments must be filled out every time you provide direct intervention (educational content) for a family. In other words every time a visit is made to the home or a group meeting occurs. Home visits may also occur in other location besides the home. Consult you model regulation. These Records will always be filled out for the primary caregiver/parent in the system. *Parent Record: Home Visit This MUST BE FILLED OUT FOR EVERY HOME VISIT or other contacts where educational content is provided, including the enrollment visit and visits to complete ASQs or Family Maps Step 1 Click the link on the Home Page: Record a Home Visit or Group Activity on Parent Step 2 Search for and select the participant. Step 3 Choose Take New Assessments on the following screen Step 4 Choose *Parent Record: Home Visit from the dropdown Step 5 Click “Continue”. Step 6 Fill out the entire assessment Step 7 On the third and last page, click Submit. Save Draft will not fully submit the document, but will save what is completed if there is an interruption in the data entry process. AHVN MIECHV ETO Manual V3; 01/06/2015 20 *Parent Record: Group Meeting This assessment is recorded on the primary caregiver participant. This assessment MUST BE FILLED OUT for each Primary Caregiver attending a group meeting. Step 1 Step 2 Step 3 Step 4 Step 5 Step 6 Step 7 Step 8 Click the link on the Home Page: Record a Home Visit or Group Activity on Parent Search for and select the participant. On the next screen, choose Take New Assessments Select *Parent Record: Group Activity Click Continue Answer Yes or No to each section If Yes is selected for a section mark all other items covered during the meeting At the bottom of the page click Submit. Save Draft will not fully submit the document, but will save what is completed if there is an interruption in the data entry process. Step 9 Repeat these steps for each individual at the group meeting. Record Missed Visits, Locating, Transportation, & Miscellaneous Contacts on Parent All information contained in this section is recorded on the enrolled primary caregiver. You can record missed or cancelled visits and non-educational contact with the participant. This may consist of scheduling calls, help finding services, any transportation trips where NO education was provided, and any other non-educational contact. If a referral to a service provider is made the referral will need to be recorded (See page 24 ). Remember if education is provided a Home Visit record should be recorded. Missed Visit Step 1 Click on the link. Step 2 Step 3 Step 4 Step 5 Step 6 Step 7 Step 8 Search for and select the participant. Select the Parent Record: Missed Visit point of service from the dropdown. Select the best option for Contact Location/Method Enter the Date of Contact Skip the Date of Next Contact Enter the amount of time spent on the contact Select the best option from the value dropdown that describes why the visit was missed AHVN MIECHV ETO Manual V3; 01/06/2015 21 Skip the Date of Next Contact Locating, Transportation, & Miscellaneous Contact Step 1 Click the link on the home page Step 2 Search for and select the participant Step 3 Select the Parent Record: Locating, Transportation, & Miscellaneous Contact from the dropdown Step 4 This POS captures contacts that DO NOT include educational content or referrals. AHVN MIECHV ETO Manual V3; 01/06/2015 22 “Value” records if the participant was present during the effort. Remember, this record could be an effort for a participant who was not present in which case you would select “No”. However, if the participant is present you will make “Yes”. “Misc. Details” records the type of non-educational contact that was made during the effort. Record Family Assessment on Parent All information contained in this section is recorded on the primary caregiver (parent); however, the assessments are to be given based on each of the children’s individual ages. Examples: Enrollment Assessment: Parent Record: Enroll Target Child 1 - Prenatal, Infant/Toddler, or Early Childhood. Repeat as needed for sibling forms using target child 2, 3, and 4 ETO assessments. This will be the first Family Assessment completed on the parent. Follow-up Assessment: Parent Record: Target Child 1 – XX Months (Child’s birthday or half birthday) Repeat as needed for sibling forms using target child 2, 3, and 4 ETO assessments. These assessments will be completed as follow-ups to the enrollment version. SEE CHART FOR DETAILS ON THE TIMING OF THE ASSESSMENTS, BASED ON CHILD’S AGE (BIRTHDAYS AND HALF BIRTHDAYS) See Appendix Step 1 Click the link. Step 2 Search for the participant. Step 3 Choose the parent’s name. Step 4 On the following screen choose “Take New Assessments” to view the assessment dropdown list. Step 5 From the list of assessment, choose an assessment. Step 6 Click “Continue”. Record Child Assessments (ASQ/ASQ: SE) on Child All information in this section is recorded on the Target Child/Children. Two different types of assessments are available through this link: ASQ and ASQ:SE. The timing for these assessments depends on each child’s age, including siblings. AHVN MIECHV ETO Manual V3; 01/06/2015 23 Enrollment example: Child Record: ASQ *Enrollment and/or Child Record: ASQ:SE *Enrollment. In this assessment you use a drop-down to record the child’s age. This will be the first of ASQ or ASQ:SE that is completed for a child. Follow-up example: Child Record: ASQ - X Months and/or Child Record: ASQ:SE - X Months (child’s birthday or half birthday) These assessments will be completed as follow-ups to the enrollment version. SEE CHART FOR DETAILS ON THE TIMING OF THE ASSESSMENTS, BASED ON CHILD’S AGE (BIRTHDAYS AND HALF BIRTHDAYS) See Appendix Step 1 Click the link. Step 2 Search for your target child. Step 3 Choose the child’s name. Step 4 On the following screen choose “Take New Assessments” to view the assessment dropdown list. Step 5 Choose the correct ASQ or ASQ:SE assessment that you are entering. Step 6 Click “Continue”. Record Group Activity on Parent (Choose Participant on the following Screen) This is a Group Point of Service (POS) link builds a roster for those who should have attended the meeting and allows them to be marked present or absent. Step 1 Click the link. Step 2 On the following screen choose “Participant”, NOT “Group/Family”. AHVN MIECHV ETO Manual V3; 01/06/2015 24 Step 3 Next, select all the primary caregivers who should have attended the group session and click “Submit”. Check the box next to each primary caregiver who should have attended the Group meeting. Step 4 In the drop-–down, choose the Parent Record: Group Activity point of service and click “Submit”. Step 5 Answer the question, while remembering to record time in minutes, and be sure to check all of the boxes next to the participants who attended the group meeting. Leave the boxes in this section blank for clients/participants who did not attend the meeting. Note: Remember that you must record any educational content on a *Parent Record: Group Activity assessment for each participant who attended the group meeting. This POS only records if a participant is present or absent. Record Referral to Service Provider on Parent All of the information in this section will be recorded on the primary caregiver/parent record. This process will record the steps taken to get a family help through community-based service providers. Step 1 Click the link on the Home Page. AHVN MIECHV ETO Manual V3; 01/06/2015 25 Step 2 Step 3 Step 4 Step 5 Search for a primary caregiver. Select the participant. Select a type of referral. Choose “to Entity (Service Providers)”. Select as many counties as you need and click “Submit”. Step 6 Choose a service provider from the drop-down. If you have referred a participant to the same service provider for multiple reasons this process will need to be repeated for each reason. Record the date of the referral and referral status. Step 7 Use the Benchmark Checklist to help choose the correct reason Note: Child services are recorded on the primary caregiver record using the Child Health and Development Reason for Referral. AHVN MIECHV ETO Manual V3; 01/06/2015 26 Referral Updates for a Parent This link allows you to update the status of any referral. This link will also allow you to view all referrals for a participant. Step 1 Click the link on the Home Page. Step 2 Choose “Single Participant” and click “Search”. Step 3 Search for your primary caregiver. Step 4 Select them from the list of names. Step 5 Find the referral to be updatedin the list of referrals and click “Details”. Step 6 Click “Add” AHVN MIECHV ETO Manual V3; 01/06/2015 27 Step 7 Update the referral by change the status and entering the date of the new status. Step 8 Click “Add Details” Dismiss Family from Model This link allows you to dismiss a single participant or an entire family at once. Step 1 Click the link on the Home Page Step 2 Search for a Participant or a family. Search by primary caregiver’s last name to find all family Search for clients/ participants. Select all of the individuals that need to be dismissed Step 3 Choose the individuals you wish to dismiss. AHVN MIECHV ETO Manual V3; 01/06/2015 28 Step 4 Then click “Dismiss” (Same date + Reason). Step 5 On the last screen, select the dismissal date and reason for the dismissal. Home Visitors: Record my own Training This link allows you to record current trainings that you attend during employment as a MIECHV funded home visitor. Step 6 Click the link on the Home Page. Step 7 Type in your name on the following screen. Step 8 Then select your name from the list provided. Remember this effort is connected to you as a home visitor NOT the participant/Client. Step 9 Choose the Staff: Home Visitor Training point of service from the drop-down list. Step 10 Fill out all of the information needed. AHVN MIECHV ETO Manual V3; 01/06/2015 29 Coordinator Information Add Home Visitor This should be completed at the initial MIECHV/ETO required training. Contact ETO Administrator for more information. Call: 501-364-5464 View/Edit Entity Home Visitor This Link allows you to search for an entity/home visitor and make edits. Click the link, type in the home visitor’s name, and click “Search”. Choose the home visitor from the list provided. At this point you will be able to edit the original information entered for the home visitor. Record Family Map Mailings: Choose Participant on following Screen This is a point of service (POS) that will record the mailing of Family Maps into the AHVN. Step 1 Click the link on the home page Step 2 Choose “Participant”, NOT “Group/Family”. Step 3 Check the next to the primary caregivers that have been invited to the group meeting Step 4 Click Submit Step 5 Select “Staff: Family Map Mailed” from the drop-down. AHVN MIECHV ETO Manual V3; 01/06/2015 30 Step 6 Select “Mailed Letter” for the location Step 7 Enter the number of family maps Step 8 Enter the tracking number Step 9 Enter time it took to complete the mailing in minutes Step 10 Check all of the boxes that apply for each participant Step 11 Click “Record Effort” Record Home Visitor Supervision This link will allow you to search for the home visitor and record the time spent on their supervision. NOTE: Remember to type in the home visitor’s name here. If you leave this search blank the system will pull up all 4,600 plus service entities, home visitors, and coordinators in the system. Step 1 Step 2 Step 3 Step 4 Step 5 Click the link on the home page Search for a home visitor. Select the home visitor Select “Staff: Home Visitor Supervision” from the point of service drop-down. Click “Submit”. AHVN MIECHV ETO Manual V3; 01/06/2015 31 Step 6 Complete the form (shown on the following page) and remember to check the attendance box. Click “Save Effort & Close”. Record Home Visitor Efforts Outside of Client Contact This link will allow you to record all of the time you spent on administrative duties or office work. This includes time entering information into ETO, preparing files, MOU work, fundraising, and any other time not already recorded through another home page link. Step 1 Step 2 Step 3 Step 4 Click the link the link Search for yourself Select your name. Select “Staff: Efforts Outside of Client Contact” Step 5 Click “Submit”. Step 6 Choose the best fit location, enter the date, the time in minutes, and select “Yes” for the value. AHVN MIECHV ETO Manual V3; 01/06/2015 32 Step 7 Enter notes if needed and click “Save Effort & Close”. Coordinator: Record my own Training This link allows you to record trainings from the beginning of your MIECHV funding. This includes any Model oriented training or Training Institute trainings. Step 1 Step 2 Step 3 Step 4 Step 5 Click the link on the Home Page Search for yourself Select your name Select “Staff: Home Visitor Training” from the drop-down Fill out all of the information needed. Note: Training Institute training will list the core competencies on the agenda provided at the training AHVN MIECHV ETO Manual V3; 01/06/2015 33 Administer Entity Assessment for Home Visitor Here you can record two different assessments. Home visitors and coordinators can record a brief assessment on some of their required trainings. Coordinators can record a dismissal form on a home visitor. Step 1 Click the link Step 2 Search for the home visitor/Coordinator on which the assessment will be recorded Step 3 Choose an entity (it will show up twice just choose one) Step 4 Select “Take New Assessment” Step 5 From the assessment drop-down select “Staff: Training Assessment” or “Staff: Home Visitor Dismissal Form” Step 6 Staff: Training Assessment : Fill out the required dates Staff: Home Visitor Dismissal Form: answer all question Staff: Home Visitor Dismissal Form is confidential and password protected. It should only be completed once a home visitor has left the program. Once the form is completed only those who have the password or those who have unrestricted access to the system will be able to see this assessment. Setting the password is done by simply typing in a password and then confirming that password at the end of the assessment. AHVN MIECHV ETO Manual V3; 01/06/2015 34