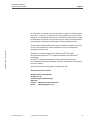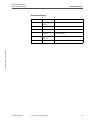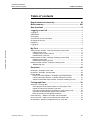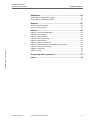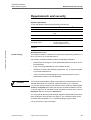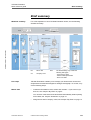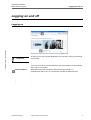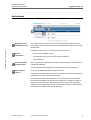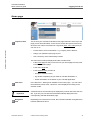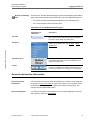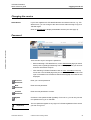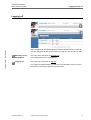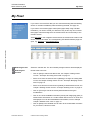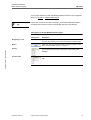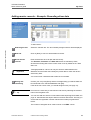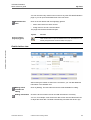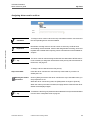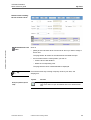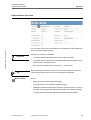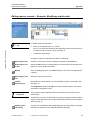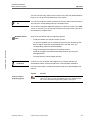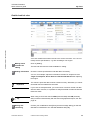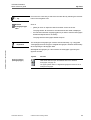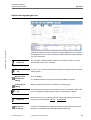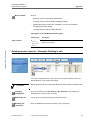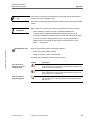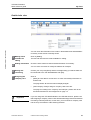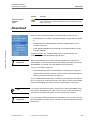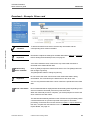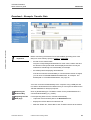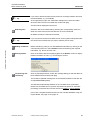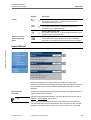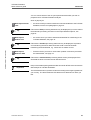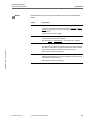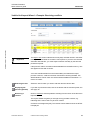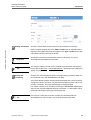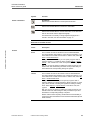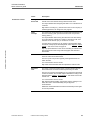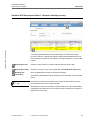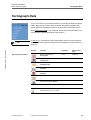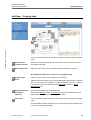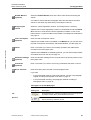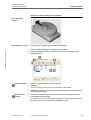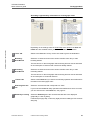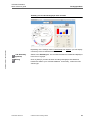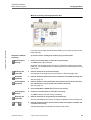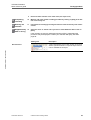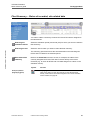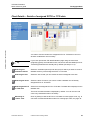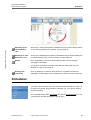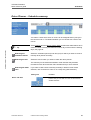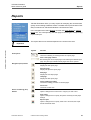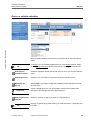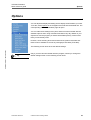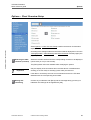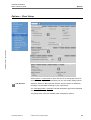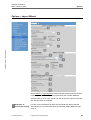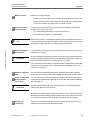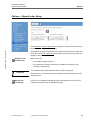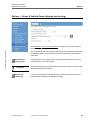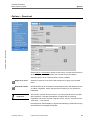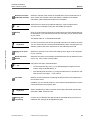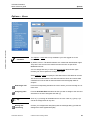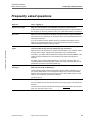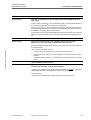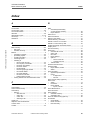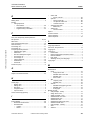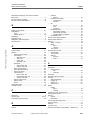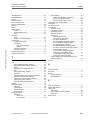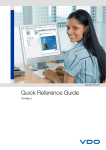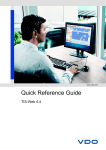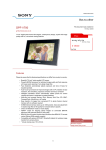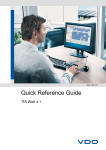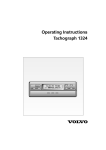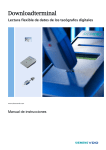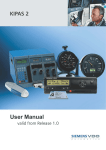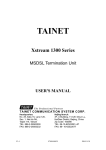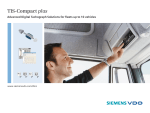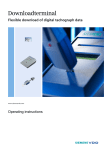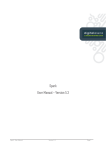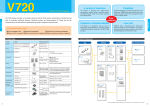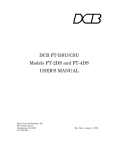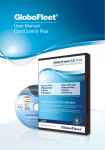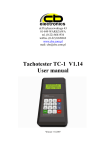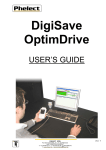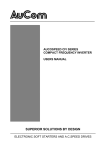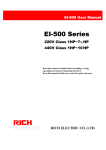Download TIS-Web Evaluation
Transcript
First steps… Version 2 TIS-Web Evaluation Quick reference guide Imprint The information contained in this documentation is subject to change without prior notice. In doing so, Siemens VDO Trading GmbH do not enter into any obligation. The description is based on the information available at the time this documentation was printed. We reserve the right to change technical details in the description, information and illustrations in this operating manual. TIS-Web Evaluation • Edition 06/2007 Siemens VDO Trading GmbH shall accept no liability for program errors and for incorrect information in the documentation or for any consequential damages arising from this. Windows is a registered trademark of the Microsoft® Corporation. Microsoft Internet Explorer® is a registered trademark of the Microsoft® Corporation. Acrobat® is a registered trademark of Adobe Systems Incorporated. In the following, the above trademarks are partly used without indicating their respective owners. © by Siemens VDO Trading GmbH. All rights reserved. Responsible for the content Siemens VDO Trading GmbH Postfach 16 40 78006 Villingen-Schwenningen Germany Internet http://www.siemensvdo.com E-mail [email protected] TU00-0881-0021102 © Siemens VDO Trading GmbH II TIS-Web Evaluation Quick reference guide Document history Document history Chapter/ Page Subject, Change, Action taken 10/04/2007 Complete revision Modifications to the new version. page VIII Brief summary changed. page X "New functions" chapter inserted. page 30, page 33 Notes to the Days to Act column inserted into the Import Wizard. page 30, page 33 File preview inserted. page 69 Sites assigned to users. TIS-Web Evaluation • Edition 06/2007 Date TU00-0881-0021102 © Siemens VDO Trading GmbH III TIS-Web Evaluation Quick reference guide Table of contents Table of contents Requirements and security ................................................... VI Brief summary ...................................................................... VIII New functions .......................................................................... X Logging on and off ...................................................................1 Logging on ..................................................................................................... 1 Switchboard .................................................................................................. 3 Home page .................................................................................................... 4 Account and service information .................................................................... 5 Changing the service ..................................................................................... 6 Password ...................................................................................................... 6 Logging off ..................................................................................................... 7 My Fleet .....................................................................................8 TIS-Web Evaluation • Edition 06/2007 Adding master records – Example: Recording driver data ....................... 10 Detailed driver view ............................................................................... 11 Assigning driver card to a driver .......................................................... 13 Detailed driver card view ....................................................................... 15 Editing master records – Example: Modifying vehicle data ...................... 16 Detailed vehicle view ............................................................................ 18 Detailed tachograph type view ............................................................. 20 Deleting master records – Example: Deleting a site ................................. 21 Detailed site view .................................................................................. 23 Download ................................................................................24 Download – Example: Driver card ............................................................. 25 Download – Example: Transfer Data ......................................................... 26 Import Wizard ............................................................................................ 28 Driver Card Import Wizard – Example: Importing Manually ................. 30 Vehicle Unit Import Wizard – Example: Resolving conflicts ................. 33 Siemens VDO Data Import Wizard – Example: Deleting an entry ....... 37 Tachograph Data ....................................................................38 Add New – Copying data .......................................................................... 39 Recording the hand-written entries on a tachograph chart .................... 39 Digital recording of tachograph chart data ............................................ 41 Recording supplementary information for a tachograph chart ............... 43 Summary of recorded tachograph chart activities ................................. 44 Manual recording of tachograph chart data ............................................ 45 Fleet Summary – Status of recorded, site-related data ............................ 47 Driver Overview – Status of recorded, driver-related data ........................ 48 Chart Details – Details of assigned DTCO or TCO data ........................... 49 TU00-0881-0021102 © Siemens VDO Trading GmbH IV TIS-Web Evaluation Quick reference guide Table of contents Schedules ...............................................................................50 Driver Planner – Schedule summary .......................................................... 51 Driver Planner – Editing schedules ............................................................. 52 Reports ....................................................................................53 Driver or vehicle selection ......................................................................... 54 Driver or vehicle reports .............................................................................. 55 Options ...................................................................................56 TIS-Web Evaluation • Edition 06/2007 Options – Chart Overview Setup ................................................................ 57 Options – Chart Setup ................................................................................ 58 Options – Import Wizard ............................................................................. 60 Options – Hours Law Setup ........................................................................ 62 Options – Report Setup .............................................................................. 63 Options – Report Letter Setup .................................................................... 64 Options – Driver & Vehicle Setup (display and sorting) ............................. 65 Options – Driver Activity Setup ................................................................... 66 Options – Download .................................................................................... 67 Options – Users .......................................................................................... 69 Frequently asked questions .................................................70 Index ........................................................................................ XI TU00-0881-0021102 © Siemens VDO Trading GmbH V TIS-Web Evaluation Quick reference guide Requirements and security Requirements and security System requirements TIS-Web Evaluation • Edition 06/2007 To use TIS-Web the following requirements must be met: Operating system Windows® 95/98, NT 4.0, 2000® or XP Transmission speed at least 56 Kbps Internet browser Microsoft® Internet Explorer® Version 5.5 and later Chip card reader X11-140-002-004 (incl. driver software) DTCO data Downloadkey (mass memory), driver card Suitable reader for tachograph charts VDO chart analyser PC with PS/2 connection and free COM port (1 or 2) Tachograph charts that can be analysed All EC tachograph charts Requirements for use Folder settings The "VKISClnt" folder is created in your computer's root directory (default "C:\") when you first log on to this Web service. In this folder TIS-Web Evaluation creates the following subfolders: Condition • "Downloads" for storing the current data downloaded from a driver card or a Downloadkey, • "Logs" for storing modifications to the software version, • "Software" for storing the required program files, e.g. for transferring data to your fleet database and • "Temp" for storing the default pages for processing the driver card or Downloadkey data for your fleet database. You must have administrator rights or be entitled to install programs so that TIS-Web Evaluation can create the "VKISCInt" folder on your computer. You can then limit the rights and permissions for this folder by assigning Full control to the System entry and to the relevant TIS-Web Evaluation user only. To do this, right-click on the folder to open the folder's shortcut menu, click on Properties and then click on the Security tab. The computer will then be protected again against unauthorised access when being restarted or when another user logs on. The "VKISClnt" folder can be accessed without limitations, e.g. to update existing program entries. It is not necessary to share the folder. TU00-0881-0021102 © Siemens VDO Trading GmbH VI TIS-Web Evaluation Quick reference guide Browser settings Requirements and security ActiveX controls are used to incorporate interactive elements into a website without having to use programming language. However, by using these controls security gaps can occur if certain rules are not observed. These rules were of course observed when creating the TIS-Web Evaluation website. Therefore, you can enable the ActiveX controls for these pages without hesitation. Important To use TIS-Web Evaluation, ActiveX controls and plug-ins must be enabled for executing and installing secure websites. To do this, start Microsoft® Internet Explorer. On the Tools menu, click on Internet Options…. On the Security tab, Internet is selected by default. Click on [Custom Level…] and enable the relevant entries for ActiveX controls and plug-ins. TIS-Web Evaluation • Edition 06/2007 Access and account data If you do not have TIS-Web Evaluation access and account data, please contact your Siemens VDO Partner to agree on the contractual terms and conditions for the user level (service level) you have chosen. You will then receive the access data immediately. Security Logging on The access data must be entered correctly to call up any data that you are managing using TIS-Web Evaluation. The following security precautions should be taken to protect your access data from unauthorised access: • Change the initialisation password you received from Siemens VDO. • Do not disclose your password to third parties. Staff at your Siemens VDO partner will never ever ask you for this password. • Store your personal access or account data (account, user, password) in a safe place. • Change your password regularly. For information on how to change the password please refer to the relevant chapter on page 6. Data transmission All data relating to your fleet will be encrypted using the SSL protocol when transmitted via the Internet. Internet Explorer displays a lock symbol when a secure connection has been established. Logging off Always close TIS-Web Evaluation correctly by using Switchboard and clicking on the Sign off link in the top menu area, see page 7. If you have forgotten to close the application or leave your computer unattended for an extended period of time, the system will automatically log you off after 20 minutes. TU00-0881-0021102 © Siemens VDO Trading GmbH VII TIS-Web Evaluation Quick reference guide Brief summary Brief summary Workflow summary For a first impression of how TIS-Web Evaluation works, see the following workflow summary: DTCO External area MTCO Driver area DLK or DC DLK or DC Office Internet VDO chart analyser DC or CC DLK Import Wizard TIS-Web Evaluation • Edition 06/2007 PS/2 and COM port USB cable Outdoor Terminal USB stick Download terminal Web server (IFS folder) Chip card reader USB stick Manual recording USB connection send Office computer https: https: DC: Driver card CC: Company Card DLK: Database e.g. reports The Downloadkey may contain the following data types: - mass memory data - Siemen VDO specific data - driver card data. First steps TIS-Web Evaluation enables you to manage your fleet master records and analyse data recorded with a digital or analogue tachograph. To do this, carry out the following steps: Master data • Create the fleet data for sites, drivers and vehicles – if you have not yet done so; see Chapter "My Fleet" on page 8. You can also create driver and vehicle data automatically while importing DTCO data; see Chapter "Download" on page 33. • TU00-0881-0021102 Assign driver and/or company cards; see Chapter "My Fleet" on page 13. © Siemens VDO Trading GmbH VIII TIS-Web Evaluation Quick reference guide Options TIS-Web Evaluation • Edition 06/2007 Download Brief summary • Define the options for the DTCO data download from driver cards and vehicle units (recommended); see Chapter "Options – Download" on page 67. • Define the options for importing download files from the TIS-Web Server (IFS folder) into the TIS-Web database (recommended); see Chapter "Options – Import Wizard" on page 60. • Also define the options for the amount of tachograph data to be stored in the TIS-Web database using the tachograph charts (recommended); see Chapter "Options – Chart Setup" on page 58. • Restrict individual users' access to specific site data; see „Options – Users“ on page 69. • Insert the driver card into the connected chip card reader or connect the Downloadkey to your computer. You can also select a folder where the download files are stored and upload the data to the TIS-Web server. The files stored in a folder could have been downloaded from a Download Terminal or Outdoor Terminal for example. See Chapter "Download – Example: Driver card" on page 25 and Chapter "Download – Example: Transfer Data" on page 26. Import • Use the Import Wizard to check whether all download files can be imported into the TIS-Web database without errors and solve any conflicts if necessary; see Chapter "Import Wizard" on page 28. If necessary, missing drivers or vehicles can be added to the master records while the import data is being checked; see Chapter "Vehicle Unit Import Wizard – Example: Resolving conflicts" on page 33. Tachograph charts • Transfer manually entered and tachograph-recorded chart data, assign this data to the master records and save the recorded tachograph data in the TIS-Web database; see Chapter "Add New – Copying data" on page 39. Checking and analysing • Check the imported and/or recorded DTCO and TCO data using the fleet and driver summaries (recommended); see Chapter "Tachograph Data" on page 47 (fleet), page 48 (driver) and page 49 (detailed view). • Analyse the company-relevant data in reports that can be saved and exported in order to use these reports as a valuable decision-making aid for your fleet management; see Chapter "Reports" on page 53. Tip TU00-0881-0021102 If you wish to archive DTCO data in a way that is safe and available at any time, use the "TIS-Web Archive" Web service. Please contact your Siemens VDO partner for further information on the TIS-Web Archive service. © Siemens VDO Trading GmbH IX TIS-Web Evaluation Quick reference guide New functions New functions TIS-Web Evaluation • Edition 06/2007 New functions have been added to the current version of TIS-Web Evaluation to make it even easier for you to work with the Web service. File preview You can use this function to view the driver card or mass memory file data before importing, for example to check whether you have selected the correct file; see Chapter "Driver Card Import Wizard – Example: Importing Manually" on page 30 and Chapter "Vehicle Unit Import Wizard – Example: Resolving conflicts" on page 33. Importing more than one file You can select more than one file in the Import Wizard and import them all at once into the TIS-Web database; see Chapter "Driver Card Import Wizard – Example: Importing Manually" on page 30. Access to specific sites You can also restrict individual users' access to specific site data if the relevant user does not have administrator rights; see Chapter "Options – Users" on page 69. Thus, users may only access the driver and vehicle data for sites which have been assigned to them. Important By default, users in TIS-Web Evaluation are created with administrator rights. Thus, they have access to the data for all sites. You can assign sites only to users who do not have administrator rights. Contact your service partner to change user rights. TU00-0881-0021102 © Siemens VDO Trading GmbH X TIS-Web Evaluation Quick reference guide Logging on and off Logging on and off TIS-Web Evaluation • Edition 06/2007 Logging on Important So that you can use TIS-Web Evaluation you must log in using your personal access data. You have received your access data from your service partner and would now like to log on to TIS-Web: 1 Internet address Start Microsoft® Internet Explorer and enter the URL directly, i.e. "http://www.tis-web.co.uk/" or use the URL provided by Siemens VDO - - TU00-0881-0021102 - © Siemens VDO Trading GmbH 1 TIS-Web Evaluation Quick reference guide TIS-Web Evaluation • Edition 06/2007 3 4 Logging on and off TIS-Web Product Page Click on [->Login]. Login page: Entering the access data Enter your access data (account, user and password) and click on [Sign on]. TU00-0881-0021102 A message may appear telling you that a secure connection is being established. You can confirm this with [OK]. The so-called Switchboard will open leading you to the services you have registered for; see the following paragraph. © Siemens VDO Trading GmbH 2 TIS-Web Evaluation Quick reference guide Logging on and off Switchboard TIS-Web Evaluation • Edition 06/2007 1 Summary of the TIS-Web Services In the Services list you will find all the TIS-Web applications that you have registered for and for which your Siemens VDO partner has provided you with access data. Information is given for the corresponding service such as: 2 * Service information User information and password • the currently available version, • the date when your service access starts and expires • new messages. Click on [Change Password] to check your account and user information or to change the password. A changed password will apply to all services used by you; see page 6. 3 Selecting the service Click on [TIS-Web Evaluation] to start the service. A message may appear telling you about the secure connection that has been established. You can confirm this with [OK]. The existing TIS-Web components on your computer will now be checked against those available from the Siemens VDO server ("VKISCInt" folder). If necessary, older files will be replaced by the latest components (progress indicator). After completing the check and the transmission the home page of the selected TIS-Web service will be displayed. TU00-0881-0021102 © Siemens VDO Trading GmbH 3 TIS-Web Evaluation Quick reference guide Logging on and off Home page Top menu area TIS-Web Evaluation • Edition 06/2007 1 This is what your TIS-Web Evaluation home page looks like: At the top of the page you will find information on the current access data (account and user) where the user name is formatted as a hyperlink (User: Your name) that you can click on to • receive further account information, e.g. company name, address, • change your password (see page 6) and • view a summary of the data already entered. This menu area is always displayed and also includes a link • to this Home page so that you can return to your home page from any other TIS-Web Evaluation page, • to the online Help and • to the Switchboard if you want to – change to another service, – log off after completing all your tasks in TIS-Web Evaluation or – obtain information on the status of your TIS-Web application. 2 Filter area Important 3 Navigation area TU00-0881-0021102 In the filter area – although not available on the home page – you can select the evaluation period, driver, vehicle etc. ata is displayed according to the selection made. A selection list for the site will only be displayed if you work with more than one site. If you only use one site this will be automatically displayed on the corresponding TIS-Web Evaluation page. Depending on the selected user level, the TIS-Web Evaluation navigation area includes different functions. © Siemens VDO Trading GmbH 4 TIS-Web Evaluation Quick reference guide 4 Display and editing area Logging on and off This area on a TIS-Web Evaluation page is reserved for displaying and editing data. Here, the home page always shows the most up-to-date information on • the master records and tachograph data that you are managing and • the current program version and user level. This applies to all TIS-Web Evaluation pages TIS-Web Evaluation • Edition 06/2007 Navigation and editing area Description Scroll bar Moves the entries in the navigation areas to the left or right. This ensures that all functions remain available even with a large display and editing area. Navigation To navigate in TIS-Web and to select a function, click on a link in the navigation area, e.g. My Fleet > Driver Maintenance. Orientation guide Above the navigation area the orientation guide shows the currently selected function that is displayed in the display and editing area. Toolbar After selecting a function, e.g. [Change Password], buttons are available in the display and editing area, e.g. for saving recorded data or changing to a certain page. Account and service information Account and user information You can always view your account information (e.g. company name, address) by clicking on User: Your name in the top menu area. If your company name or address has changed, please contact your Siemens VDO partner. Any changes will be implemented quickly. Service information You will find information on the status of your TIS-Web application in the top menu area by clicking on Switchboard. TU00-0881-0021102 © Siemens VDO Trading GmbH 5 TIS-Web Evaluation Quick reference guide Logging on and off Changing the service Switchboard If you have registered for TIS-Web Evaluation and another service, e.g. TISWeb Archive, you can change to the other service without having to log on to TIS-Web again. Click on Switchboard to display all available services (see also page 3). TIS-Web Evaluation • Edition 06/2007 Password There are two ways to change the password: • Before selecting a TIS-Web Service, on the Switchboard page (as shown above) click on [Change Password]. The TIS-Web page with your account and user information will open. • After selecting TIS-Web Evaluation click on User: Your Name in the top menu area. The TIS-Web page with your account and user information will open. Information on the master records and tachograph chart data is also displayed. 1 Previous Password Enter your current password. 2 New Password Enter the new password. 3 Confirm Password Enter the new password to confirm. Update Confirm the new password with [Update]. From now on, you can only use the new password to log on to TIS-Web. 4 Important TU00-0881-0021102 The new password applies to any logon to TIS-Web regardless of the service you wish to log on to. © Siemens VDO Trading GmbH 6 TIS-Web Evaluation Quick reference guide Logging on and off TIS-Web Evaluation • Edition 06/2007 Logging off After completing all TIS-Web Evaluation activities planned for the current day, you can change to another service (see slso page 6) or log off from TIS-Web. 1 2 Switching to the Switchboard Logging off TU00-0881-0021102 In the top menu area click on Switchboard. Your registered services are displayed. In the top menu area click on Sign Off. You will be prompted whether you want to log off TIS-Web. Click on [Yes] to terminate the connection with the TIS-Web server. © Siemens VDO Trading GmbH 7 TIS-Web Evaluation Quick reference guide My Fleet My Fleet If you wish to record DTCO data you can start downloading data and adding drivers or vehicles immediately while transferring the data; see page 33. If you wish to record tachograph charts (tachograph data) using TIS-Web Evaluation, you need to create your fleet first. Only in this way can recorded tachograph charts be assigned to the relevant driver and if necessary to the relevant vehicle. TIS-Web Evaluation • Edition 06/2007 Select My Fleet in the navigation area and then the relevant link to add or edit drivers, vehicles and sites. The corresponding TIS-Web Evaluation page will open, e.g. My Fleet > Driver Maintenance. 1 * Selecting the site Select the relevant site. The list of already assigned drivers will be displayed Selecting the function Decide what to do next: TU00-0881-0021102 • Click on [New] to add a new data record; see Chapter "Adding master records – Example: Recording driver data" on page 10. • Select a row from the list and click on [Modify] to change an existing data record; see Chapter "Editing master records – Example: Modifying vehicle data" on page 16. • Select a row from the list and click on [Delete] to delete a data record; see Chapter "Deleting master records – Example: Deleting a site" on page 21. • Click on [Cancel] to cancel the activity started without saving the modifications. • Click on one of the available tool buttons (mostly with magnifying glass) to obtain further information on a certain master data record or on cards and tachographs.You can also add additional information; see for example Chapter "Detailed driver view" on page 11. • Click on [Back] in the detailed view to return to the master data overviews for your drivers, vehicles or sites. © Siemens VDO Trading GmbH 8 TIS-Web Evaluation Quick reference guide My Fleet You can also select any other TIS-Web Evaluation function in the navigation area, e.g. My Fleet > Vehicle Maintenance. Tip If you have more than one site to manage, you should create these before recording other master records or tachograph data (TCO and DTCO). This applies to all TIS-Web Evaluation pages TIS-Web Evaluation • Edition 06/2007 Editing area Description Navigating in a list With the TAB key you can move between cells in the different rows; the arrow keys enable you to move up and down or left and right. Button Clicking on this graphic element (button) triggers a specific action that is conveyed either by text or a symbol. Sorting Column headings of each list (table) also serve as buttons on which you can click to sort all rows in ascending or descending order (triangle). Column width When entering data you can adjust the size of each column as you wish. TU00-0881-0021102 © Siemens VDO Trading GmbH 9 TIS-Web Evaluation Quick reference guide My Fleet Adding master records – Example: Recording driver data To add a driver: TIS-Web Evaluation • Edition 06/2007 1 2 3 Selecting the site Select the relevant site. The list of already assigned drivers will be displayed New row Click on [New]. A new row will be added to the list. Driver master records Enter the data into each cell (list and text boxes). Important The Surname, Forename and Start date boxes are mandatory fields, whereas the starting date of the current month is set by default in the "Start date" box. Tachograph data for a driver can only be saved for dates between the Start date and the Finish date. Modify the preset date to match the driver's actual entry date. You cannot enter a start date that is after the current date. 4 Saving and confirming Confirm your entry with [Save] and the message telling you that the data will be transferred to the TIS-Web database with [OK]. If the driver has a driver card, you should assign this too (see page 13). Tip Proceed in the same way to add vehicles and sites by selecting the relevant links in the navigation area. You can also add new drivers or new vehicles while importing DTCO data; see page 33. Also follow these steps to add new vehicles with DTCO. This way you ensure that the registration number matches the number programmed in DTCO. The number of assigned driver cards is shown in the #DC column. TU00-0881-0021102 © Siemens VDO Trading GmbH 10 TIS-Web Evaluation Quick reference guide My Fleet You can now select any other function on this or any other TIS-Web Evaluation page or you can open the detailed view of the new driver. * Detailed driver view Click on the tool button with the magnifying glass to • add or edit a driver's master records. • assign a driver card to a selected driver. The page with the driver details will open. Symbol View (tool) button (magnifying glass) Function Displaying details Click on this button to open the detailed view for the selected driver. All already assigned driver cards are listed, see page 11. TIS-Web Evaluation • Edition 06/2007 Detailed driver view After entering the master records for the new driver, you can add additional information in the detailed view: 1 2 Making boxes available for editing Click on [Modify]. The text and list boxes are made available for editing. Adding information Check the driver's master records and add information if necessary. TU00-0881-0021102 You can, for example, enter the driver's date of birth into the "Birth Date" box or adjust the finish date. TIS-Web automatically calculates the driver's age. © Siemens VDO Trading GmbH 11 TIS-Web Evaluation Quick reference guide Important My Fleet Make a note of the correct start and finish date of the driver as it is only possible to save and analyse tachograph data for a driver in between these dates. You can assign several driver cards to a driver. Download data can only be saved for assigned driver cards. 3 Saving and confirming Confirm your entry with [Save] and the message telling you that the data will be transferred to the TIS-Web database with [OK]. * Assigning the driver card Click on • [Back] to enter data for more drivers or to check and edit another driver's details. The page where all drivers for the selected site are listed will open. • [Add Driver Card] to assign a driver card to a driver; see page 13. TIS-Web Evaluation • Edition 06/2007 The page for reading in the driver card will open. This applies to all TIS-Web Evaluation pages Editing area Text boxes Description These boxes – whether these are independent elements or table cells– always have a white background. Grey boxes (dimmed) are not availalbe. Information in the grey boxes cannot be edited, except for the Finish Date box which can be made available or unavailable by selecting or clearing the check box. Incorrect entries Don’t worry as you can easily correct any incorrect entries. The system will also tell you when errors have occurred or entries are missing. Check box You select or clear a check box to specify whether the given option should be available or not. If an option has been selected, this is indicated by a check mark. List boxes Click on the arrow next to a list box to select an entry from a list or a date from the calendar. This is also possible when working with tables. TU00-0881-0021102 © Siemens VDO Trading GmbH 12 TIS-Web Evaluation Quick reference guide My Fleet Assigning driver card to a driver Condition TIS-Web Evaluation • Edition 06/2007 Important Tip To assign a driver card to a driver the chip card reader must be connected and the corresponding driver must be installed. Remember to assign a driver card to a driver to avoid any conflicts when downloading vehicle unit data. If driver card assigments are missing, driver and trip data that is added when importing vehicle unit data will not be available for analysis. The driver card can also be assigned after the first download of DTCO data. It is not necessary to assign the card before the first journey which saves time for the drivers; see page 33. To assign a driver card before the first journey: Chip card reader 1 Starting the read-in procedure Insert the driver card into the connected chip card reader if you have not already done so. Click on [Start] and remove the driver card from the chip card reader when you are prompted to do so. While the driver card is being read, the [Start] button changes to [Cancel]. When the read-in procedure is finished, this page will be closed and the driver details will be displayed again. Tip TU00-0881-0021102 To determine the file types (download and individual format) to be downloaded from the driver card please refer to page 67. © Siemens VDO Trading GmbH 13 TIS-Web Evaluation Quick reference guide My Fleet Detailed view including the list of driver cards Detailed driver card view TIS-Web Evaluation • Edition 06/2007 * Click on • [Back] to select another driver from the list to whom you wish to assign a driver card. The page where all drivers for the selected site are listed will open. • the tool button with the card symbol if you wish to – view the driver card details or – delete the corresponding card. The page with the driver card details will be displayed. Tip Proceed the same way to assign company cards to your sites, see alsopage 23. Symbol View (tool) button (driver card) TU00-0881-0021102 Function Displaying driver card details Click on this button to open the detailed view for the selected driver card. © Siemens VDO Trading GmbH 14 TIS-Web Evaluation Quick reference guide My Fleet Detailed driver card view TIS-Web Evaluation • Edition 06/2007 You can easily view the driver card details or even delete the card assignment on this TIS-Web Evaluation page. Generally, in the driver card details Important • you cannot modify the assigned basic driver card information. • only delete a driver card when its tachograph data has not yet been read in and archived in TIS-Web Archive. See also the TIS-Web Archive "First steps…" user manual. Tip * Back or delete When inserting the card for the first time in the events, faults etc. boxes the corresponding single values for the card download are displayed. Click on • [Back] to close the driver card details page. The page with the driver details is displayed again. • [Delete] to delete the assignment of this driver card to the driver. The driver card and its tachograph data will be deleted without any further message. The page with the corresponding driver's details is displayed again. TU00-0881-0021102 © Siemens VDO Trading GmbH 15 TIS-Web Evaluation Quick reference guide My Fleet Editing master records – Example: Modifying vehicle data To modify master records either TIS-Web Evaluation • Edition 06/2007 Tip • switch to the detailed view, e.g. vehicle. Click on one of the tool buttons at the beginning of each row (first column) to modify or add data as you wish; see page 18. • or follow the steps below. To assign a vehicle to a different site and/or modify data: Selecting the site Select the current site. The list of assigned vehicles will be displayed. Selecting the cell or box Select the Site cell in the corresponding row using the left mouse button and adjust the column width if necessary. Modify Click on [Modify] and click on the Site cell again. This cell is now displayed as a list box. 4 Selecting the new site Select the new site from the list. 5 Further modifications Modify further vehicle details, e.g. the registration number, if necessary. See also page 18. 1 2 3 The Registration (VRN) and Type boxes are mandatory fields. The vehicle must also be assigned to a site. Important The purchase and the disposal date are not listed in the vehicle list of the selected site. These dates, however, are important for saving tachograph data and creating reports as data that has been recorded outside this period will not be included; see also page 18. 6 Updating and confirming TU00-0881-0021102 Confirm your modifications with [Update] and the message telling you that the data will be transferred to the TIS-Web database with [OK]. © Siemens VDO Trading GmbH 16 TIS-Web Evaluation Quick reference guide My Fleet You can now select any other function on this or any other TIS-Web Evaluation page or you can open the detailed view of the vehicle. Tip You can also modify the master records of your drivers and/or sites in the same way using the corresponding links in the navigation area. The number of assigned digital tachographs per vehicle is shown in the # VU column. In this way, you can see which vehicle unit's mass memory has to be downloaded on a regular basis. * Detailed vehicle view Click on the tool button with the magnifying glass to • modify the details of a vehicle's master records. To open the detailed view of a vehicle for which the site assignment has been changed, select the corresponding site in the filter area. The corresponding vehicle list will be displayed. TIS-Web Evaluation • Edition 06/2007 • assign an analogue tachograph to the selected vehicle. Digital tachographs are automatically assigned when importing the tachograph data. The page with the vehicle details will open. Important A DTCO can only be added and assigned to an existing vehicle if the downloaded vehicle unit data included the "Technical Data" data block. For further information on data blocks please refer to the Downloadkey user manual. Symbol View (tool) button (magnifying glass) TU00-0881-0021102 Function Displaying vehicle master records Click on this button to open the detailed view for the selected vehicle with a list of all already assigned tachographs; see page 18. © Siemens VDO Trading GmbH 17 TIS-Web Evaluation Quick reference guide My Fleet TIS-Web Evaluation • Edition 06/2007 Detailed vehicle view You have modified the master records in the vehicle overview. You can now modify vehicle specifications, e.g. after installing a new engine: 1 2 Making boxes available for editing Click on [Modify]. Adding information Check the vehicle specifications and add data if necessary. The text and list boxes are made available for editing. You can, for example, adjust the information relevant for analysis such as Target consumption, Green band and Harsh brake border after replacing the engine. Important The vehicle's purchase date must be entered correctly. Otherwise you cannot download data recorded before this date. If you have set a disposal date, you cannot save or archive vehicle unit data after this date. However, it is possible to analyse all data recorded in between these two dates. Tip 3 Saving and confirming TU00-0881-0021102 When using a DTCO the data for VRN (technical data) and VIN (summary data) is entered automatically with the first tachograph data import; see also page 33. Confirm your modifications with [Save] and the message telling you that the data will be transferred to the TIS-Web database with [OK]. © Siemens VDO Trading GmbH 18 TIS-Web Evaluation Quick reference guide Tip * Detailed tachograph type view My Fleet Proceed in the same way to edit driver and site data by selecting the relevant links in the navigation area. Click on • [Back] to check or adjust the data for another vehicle in the list. The page where all vehicles for the selected site are listed is displayed. • the tool button with the magnifying glass if you wish to view the tachograph details and adjust them if necessary. The page with the tachograph details will open. TIS-Web Evaluation • Edition 06/2007 Important The analogue tachograph type must be entered manually, e.g. using [Add Tachograph] whereas the type of a digital tachograph is entered automatically when importing the tachograph data. With digital tachographs you cannot select the tachograph type using the approval number. Symbol View (tool) button (tachograph type) Function Displaying tachograph details Click on this button to open the detailed view for the selected tachograph; see page 20. The upper symbol refers to a digital tachograph, the lower one to an analogue tachograph. TU00-0881-0021102 © Siemens VDO Trading GmbH 19 TIS-Web Evaluation Quick reference guide My Fleet TIS-Web Evaluation • Edition 06/2007 Detailed tachograph type view A digital tachograph is already assigned as Downloadkey data was imported and assigned. Now you have to modify the additional data recording settings, e.g. fuel consumption. 1 2 3 Important The recording of additional data depends on the DTCO version. In case of doubt please contact your workshop. Tip Of course, you can also set assigned analogue tachographs using the default setting options. Making boxes available for editing Click on [Modify]. Checking and adding Modify the data and select the consumption recording type. The additional data recording boxes will made available for editing. Tip With analogue tachographs you should also check the installation date of the unit as using [Add Tachograph] will enter the current date by default. Important Please note that you can only import and display DTCO data if the relevant check boxes are selected in Options > Import Wizard. Saving and confirming TU00-0881-0021102 Confirm your modifications with [Save] and the message telling you that the data will be transferred to the TIS-Web database with [OK]. © Siemens VDO Trading GmbH 20 TIS-Web Evaluation Quick reference guide * Back or delete My Fleet Click on • [Back] to close the tachograph details page. The page with the vehicle details is displayed again. • [Delete] and [OK] to confirm the message if you wish to delete this tachograph from this vehicle. The page with the vehicle details will open. This applies to all TIS-Web Evaluation pages Editing area TIS-Web Evaluation • Edition 06/2007 Option buttons Description Select one option one of several options, where only one of these options can be valid. Deleting master records – Example: Deleting a site You have closed down one of your sites and now wish to delete it from TISWeb Evaluation. This can be done easily. Before deleting a site you must assign all drivers and vehicles to a different site. Condition 1 2 3 Changing assignments Click on the button in the No. Drivers or No. Vehicles cell to modify the assignment of a driver and/or a vehicle. Selecting a cell Left-click on one of the relevant site cells (text boxes). Deleting and confirming Click on [Delete] and confirm the security query with [Yes]. TU00-0881-0021102 © Siemens VDO Trading GmbH 21 TIS-Web Evaluation Quick reference guide Tip My Fleet Proceed in the same way to delete driver and vehicle data by selecting the relevant links in the navigation area. The number of already assigned company cards per site is shown in the # CC column. Make a note of the following two facts when deleting drivers and vehicles: TIS-Web Evaluation • Edition 06/2007 Important * Detailed site view • When deleting the master records in TIS-Web Evaluation the corresponding tachograph data will also be deleted. Therefore, all necessary evaluations should have been carried out and saved as a file. • If you are using the TIS-Web Archive service, special conditions for deleting master records apply. See also the TIS-Web Archive "First steps…" user manual. Click on the tool button with the magnifying glass to • add or edit a site's master records. • assign a company card to a selected site. The page with the detailed site information will open. Symbol (Tool) buttons for switching to master records quickly Description Switching to driver master records Click on this button to open the TIS-Web Evaluation page with the list of drivers for the selected site. Switching to vehicle master records Click on this button to open the TIS-Web Evaluation page with the list of vehicles for the selected site. View (tool) button (magnifying glass) TU00-0881-0021102 Displaying site master record details Click on this button to open the detailed view for the selected site; see page 23. © Siemens VDO Trading GmbH 22 TIS-Web Evaluation Quick reference guide My Fleet TIS-Web Evaluation • Edition 06/2007 Detailed site view You can check the information for the sites in the detailed view and add data if necessary as the site list is already shown: 1 2 Making boxes available for editing Click on [Modify]. Adding information Check the site's master records and add information if necessary. The text and list boxes are made available for editing. You can enter comments or modify the address for example. 3 Saving and confirming Confirm your entry with [Save] and the message telling you that the data will be transferred to the TIS-Web database with [OK]. * Assigning the company card Click on • [Back] to enter data for a new site or to check and modify information on another site. The page where all sites are listed is displayed again. • [Add Company Card] to assign a company card to the site. The page for reading in the company card will open; please refer to the aforementioned driver card assignment on page 13. Important TU00-0881-0021102 If you are using both TIS-Web Evaluation and TIS-Web Archive, please note that assigning a company card to a site will automatically protect archived data from being restored (retrieved). In this case, you must insert a company card into the chip card reader to start restoring the data. © Siemens VDO Trading GmbH 23 TIS-Web Evaluation Quick reference guide Download Symbol View (tool) button (company card) Function Displaying company card details Click on this button to open the detailed view for the selected company card; see page 15. Download TIS-Web Evaluation • Edition 06/2007 When you have entered and edited your fleet master records, you can • download driver card data to TIS-WebEvaluation using a chip card reader or • transfer data from a Downloadkey or another storage medium to the TIS-Web server and • import data downloaded and transferred to TIS-Web Evaluation into the TIS-Web database. Select Download in the navigation area and then the desired link. The corresponding TIS-Web Evaluation page will open. Important Before downloading a driver card or transferring data from a vehicle unit (Downloadkey or other storage medium) and importing this data into the TISWeb database you should check the settings for both functions. You can, for example, determine • the DTCO data file format for downloading or transferring; see page 67. • whether data of unknown vehicles or drivers must be individually edited or totally ignored when importing; see page 60. The "C:\VKISClnt\Download" folder is created in your computer's root directory when you first log on to this Web Service. This folder is used to store the data currently downloaded from a driver card or a Downloadkey; see page VI. Tip If you wish to archive DTCO data in a way that it is safe and available at any time use the "TIS-Web Archive" Web service. Please contact your Siemens VDO partner for further information on the TIS-Web Archive service. Important If you are using TIS-Web Evaluation and TIS-Web Archive, the files need only be downloaded to one Web service. The files can then be imported into either Web service. TU00-0881-0021102 © Siemens VDO Trading GmbH 24 TIS-Web Evaluation Quick reference guide Download TIS-Web Evaluation • Edition 06/2007 Download – Example: Driver card Condition To download data from the driver card the chip card reader and the corresponding driver must be installed. Important Remember to adjust the settings for the data download in Options > Download before starting the download process; see page 67. You have inserted the driver card into the chip card reader and wish to download driver-related DTCO data: 1 Downloading driver card data Click on [Start] to import the data from the driver card. The [Start] button will then change to [Cancel]. The [Start] button will then change to [Cancel]. Important Do not remove the driver card from the card reader while data is being downloaded. This could destroy the data and even the driver card. You can only download data from a driver card for the period before the finish date. 2 Driver card details Driver card details will be displayed while downloading data. Depending on the amount of data the download process may take some time. When the download process is complete, you will be prompted to remove the driver card from the card reader. The data was automatically buffered on the TIS-Web server (IFS folder). Make a note that data has not yet been imported if the option for automatic processing of new files has not been selected in Options > Import Wizard. In this case, complete the data transfer into the TIS-Web database using the Import Wizard; see page 30. TU00-0881-0021102 © Siemens VDO Trading GmbH 25 TIS-Web Evaluation Quick reference guide Download TIS-Web Evaluation • Edition 06/2007 Download – Example: Transfer Data Important Before transferring DTCO data from a Downloadkey (including driver card data) or a mass memory specify in Options > Download: • the filter for the data formats. Only the corresponding download files for driver cards, vehicle units and the Siemens VDO specific data will be displayed and thus can only be selected for transferring to a Downloadkey for example. • the default path for displaying download files. If the drive to which the Downloadkey is connected has not been changed, you can enter "E:\DOWNLOADKEY\DOWNLOAD", for example. The default path is "C:\VKISClnt\Downloads"; see page 67. You have connected a Downloadkey to the computer using a USB port and now wish to download the DTCO data so that you can import the data into the TIS-Web database for analysis purposes: 1 Searching for Downloadkey Click on [Downloadkey] for TIS-Web to search for the predefined data of a connected Downloadkey (e.g. "DDD"). 2 Adjusting the TISWeb page If corresponding data is found, TIS-Web automatically TU00-0881-0021102 • copies the drive and folder path to the Read Source box, • displays the DTCO data list for selection and • adds the "Select All", "Select None" and "Transfer" buttons to the toolbar. © Siemens VDO Trading GmbH 26 TIS-Web Evaluation Quick reference guide Tip Download If you wish to download data records located on a storage medium other than the Downloadkey, e.g. a CD-ROM, click on [Browse] to open the "Find folder" dialogue box. Select the folder where the data records are located and confirm with [OK]. The files will be displayed in the file list. 3 Selecting files Select the files to be transferred by selecting the corresponding check box. Clear the check boxes for the files that are not to be transferred. By default, all files are selected for transfer. Tip TIS-Web Evaluation • Edition 06/2007 * 4 5 If you only wish to transfer a few data records, click on [Select None] and select the check boxes of those files you wish to transfer (check mark). Adding comments Before transferring a file you can add additional information by clicking on the corresponding text box in the Comment column and entering the required information, e.g. Driver on leave until … Viewing details Click on the button with the magnifying glass in the Details column to display further information on a file, e.g. concerning the vehicle. Transferring and confirming Click on [Transfer] and then confirm the message telling you that the data has been transferred successfully with [OK]. The list will be updated marking each of the transferred data records with the so-called File Ticket (status). The data was automatically buffered on the TIS-Web server (IFS folder). Please note that data has not yet been imported if the option for automatic processing of new files has not been selected in Options > Import Wizard. In this case, complete the data transfer into the TIS-Web database using the Import Wizard; see page 30 and page 33. TU00-0881-0021102 © Siemens VDO Trading GmbH 27 TIS-Web Evaluation Quick reference guide Download Symbol Source Description Driver card data This symbol and the letter "C_" indicate that data has been downloaded from the driver card. Mass memory data This symbol and the letter "M_" indicate that data has been downloaded from a digital tachograph. Siemens VDO specific data This symbol and the letter "S_" indicate additional data that can be analysed using TIS-Web Evaluation. Detailed view (tool) button (magnifying glass) Displaying download data record details Click on this button to open the dialogue box with the detailed information for the selected file. Close this dialogue box with [OK]. TIS-Web Evaluation • Edition 06/2007 Import Wizard After downloading the files using a chip card reader (see page 25) or transferring them with a Downloadkey (see page 26) to the TIS-Web server the Import Wizard checks those files before importing them into the TIS-Web database. Download File Overview Tip The files' corresponding processing status is shown in the Import Wizard's socalled "Download File Overview". Files will be imported automatically if you select the relevant check boxes in Options > Import Wizard; see page 60. In this case, only download files that have not passed the Import Wizard's check and therefore have not automatically been imported into the TIS-Web database, are shown in the overview, e.g. driver or vehicle not yet created. TU00-0881-0021102 © Siemens VDO Trading GmbH 28 TIS-Web Evaluation Quick reference guide Download You can choose which of the not yet imported download files you wish to prepare first for TIS-Web Evaluation analysis. Click on [Import] for 1 Data import: Driver card Tip 2 Data import: Vehicle unit TIS-Web Evaluation • Edition 06/2007 Tip 3 Data import: Siemens VDO • the driver card if you wish to transfer the new download files to the TIS-Web database, see the next paragraph on page 30. Files with the New processing status will only be displayed if you have cleared the automatic processing check box in the Import Wizard's options; see page 60. • the vehicle unit if you wish to edit the download file for transferring to the TIS-Web database, see page 33. Files with the Conflict processing status will only be displayed if a problem occurred during the DTCO data check that could not be solved while transferring the download file, e.g. vehicle has no master record. • Siemens VDO if you wish to check which problem could have prevented the data transfer, see page 37. Tip Files with the Invalid format processing status will only be displayed if the download file does not match the set data structures. Important Keep in mind that importing download files is used for DTCO driver and vehicle data analysis in TIS-Web Evaluation. The DTCO data has not yet been archived according to the legal regulations of your country. The aforementioned TIS-Web Archive Web service offers you this. TU00-0881-0021102 © Siemens VDO Trading GmbH 29 TIS-Web Evaluation Quick reference guide Download TIS-Web Evaluation • Edition 06/2007 Driver Card Import Wizard – Example: Importing Manually Condition Important You only need to import new download files manually into the TIS-Web database if you have not selected the automatic processing check box in Options > Import Wizard for the corresponding data (driver card, vehicle unit and /or Siemens VDO specific files); see page 60. The Days to Act column indicates how many days a file will remain in the buffer memory on the TIS-Web server before it is imported. If you have not selected automatic data transfer, you must import new files manually by the time this period has expired. If the period for a file is exceeded it will be deleted from the buffer memory. This also applies to files with a conflict. You have downloaded the driver card data and now wish to import the data from the temporary memory (IFS folder) into the TIS-Web database: 1 2 Selecting the site Select the site for the driver whose data you wish to import. Displaying the preview (optional) If you wish to preview the data stored on the driver card, click on the button with the monitor symbol. TU00-0881-0021102 © Siemens VDO Trading GmbH 30 TIS-Web Evaluation Quick reference guide TIS-Web Evaluation • Edition 06/2007 3 4 Download Selecting the new files Select the check box next to the entries for the driver card files to be imported. Starting the import Click on [Start] to import the driver card data into the TIS-Web database. A progress indicator will inform you about the data import process. When the process is complete, the Import Wizard page is displayed again. If the driver's master records are available at the site and the check resulted in no problems, the status changes to Processed. Importing the data into the TIS-Web database has been successful, i.e. data details can be displayed and analysed (see page 49 and page 53). Tip TU00-0881-0021102 Proceed the same way for importing vehicle unit and Siemens VDO data provided that you have selected the same options for the download data import (see page 60). © Siemens VDO Trading GmbH 31 TIS-Web Evaluation Quick reference guide * Status Download Each download file you sent to the TIS-Web server can have the following status: Status Description New This is a new download file. If you have not selected automatic processing in Options > Import Wizard (see page 60), you need to start the process manually (see also page 30). Select the file and click on [Start]. Processed The file could be completely processed in TIS-Web Evaluation and is now stored in the TIS-Web database. See also Options > Import Wizard > Tab: Vehicle Unit; page 60. Conflict The file cannot be imported into the TIS-Web database. TIS-Web Evaluation • Edition 06/2007 Possible reasons could be: The driver card is not yet been assigned to a driver, a vehicle has not yet been created or the driver drove the vehicle without inserting his driver card (see on page 33). Select the file and click on [Resolve]. Format error This file cannot be archived due to a mismatch of the signature for example. Please arrange for a new download of the data to be done immediately (see also page 37). Select the file and click on [Resolve]. TU00-0881-0021102 © Siemens VDO Trading GmbH 32 TIS-Web Evaluation Quick reference guide Download TIS-Web Evaluation • Edition 06/2007 Vehicle Unit Import Wizard – Example: Resolving conflicts Important The Days to Act column indicates how many days a file will remain in the buffer memory on the TIS-Web server before it is imported. If you have not selected automatic data transfer, you must import new files manually by the time this period has expired. If the period for a file is exceeded it will be deleted from the buffer memory. This also applies to files with a conflict. You have transferred files from the Downloadkey and started the import process. However, conflicts have been found when checking the data. TISWeb Evaluation cannot solve the conflicts without additional information. To resolve a conflict: Selecting the site Select the site for which you wish to edit the relevant vehicle data. 2 Displaying the preview (optional) If you wish to preview the data, click on the button with the monitor symbol, see also page 30. 3 Resolving a conflict Click on Conflict to solve all problems resulting from the check of the files to be imported. 1 The Import Wizard will guide you through solving possible conflicts, e.g. indicating that a vehicle has not yet been created. Confirm the message with [OK]. The relevant vehicle data stored in the DTCO is displayed. TU00-0881-0021102 © Siemens VDO Trading GmbH 33 TIS-Web Evaluation Quick reference guide TIS-Web Evaluation • Edition 06/2007 4 Adding information Check the vehicle data stored in the DTCO and add data if necessary. Data is entered automatically in the VRN and VIN boxes as TIS-Web tried to import the tachograph data. This also applies to the Type and Site boxes if this information has been stored in the DTCO. Important Tip 5 Download Saving and confirming Remember to enter the purchase date correctly. Otherwise you cannot download data recorded before this date. The vehicle's master records can be modified at any time after importing the DTCO data via My Fleet > Vehicle Maintenance > [tool button with magnifying glass]; see page 18. Confirm your entry with [Save] and the message telling you that the data will be transferred to the TIS-Web database with [OK]. The Import Wizard will start checking the download file that is to be imported. A progress indicator will inform you about the data import process. When the process is complete, the Import Wizard page is displayed again. If no further conflicts occur the status will change to Processed. Importing the data into the TIS-Web database has been successful, i.e. data details can be displayed and analysed (see page 49 and page 53). Tip TU00-0881-0021102 Proceed in the same way to resolve conflicts in DTCO data that was downloaded from a driver card or is part of the Siemens VDO data. © Siemens VDO Trading GmbH 34 TIS-Web Evaluation Quick reference guide Download Symbol Further information Function Speed data Data records marked like this contain speed information. Event and fault data Data records marked like this contain error information. Technical data Data records marked like this contain information on the technical data for the vehicle and the digital tachograph. This data block is necessary to assign digital tachographs to a vehicle in TIS-Web; see also the remark on page 17. TIS-Web Evaluation • Edition 06/2007 Overview of conflict causes Conflict Cause Description Unknown driver The check of the downloaded driver card data indicates that there are no master records for this driver in the TIS-Web database. The Import Wizard offers adding a "new" driver as a solution. If you have resolved the conflict and now want to edit the data, select My Fleet > Driver Maintenance. To import a vehicle unit's data you can specify to ignore data of unknown drivers, e.g. workshop drivers. Select Options > Import Wizard > Tab: Vehicle Unit or Tab: SV Specific Files; see page 60. Tip: You can use the check for adding the master records of your drivers when first downloading the driver cards provided that you have selected the corresponding settings in Options. Unknown vehicle The check of the downloaded vehicle unit data indicates that there are no master records for this vehicle in the TIS-Web database. The Import Wizard offers adding a "new" vehicle as a solution. If you have resolved the conflict and now want to edit the data, select My Fleet > Vehicle Maintenance. To import a driver card data you can specify to ignore data of unknown vehicles or to assign the data to "blank" vehicles, e.g. third party vehicle but still controlling the regulations relating to resting times. Select Options > Import Wizard > Tab: Driver Card; see page 60. Tip: You can use the check for adding the master records of your vehicles when first downloading the data provided that you have selected the corresponding settings in Options. Please note that when importing vehicle data the Downloadkey is configured to also download the "Technical Data" data block (DTCO serial number). TU00-0881-0021102 © Siemens VDO Trading GmbH 35 TIS-Web Evaluation Quick reference guide Download Cause Continued: Conflict Description Driving without The check of the downloaded vehicle unit data indicates that the driver card vehicle was moved without having inserted a driver card. The Import Wizard offers assigning this data to one of the drivers as a solution. Tip: Data for such trips, e.g. vehicle was moved on the company or workshop premises, can be ignored, see page 60. Chart overlaps The check of the downloaded driver card data indicated that the start time of an activity (chart 2) is before the end time of a previous activity (chart 1). The Import Wizard offers moving the start time of the later activity and of all following activities as a solution. Start times of all "new" activities can be moved up by no more than 12 hours. To import driver card data you can specify to automatically adjust such chart overlaps by the selected period. Select Options > Import Wizard > Tab: Driver Card; see page 60. TIS-Web Evaluation • Edition 06/2007 Tip: Pay special attention to the correct recording of activities from tachograph charts when using both tachograph chart data and DTCO data. Format error The check of the downloaded import data indicates that this data does not match the set data format. This error (code 150) occurs regularly if the signature does not match the data. You cannot resolve such a conflict. Tip: Delete the downloaded data and replace the relevant card. Structural error The check of the downloaded vehicle unit data indicates that the DTCO data does not match the data requested by TIS-Web. This error occurs if the Downloadkey is not configured to download "Events and Faults" but TIS-Web expects this data according to the settings made in Options > Import Wizard > Tab: Driver Card or Tab: Vehicle Unit. You cannot resolve such a conflict. Tip: Adjust the Downloadkey configuration and the settings in TISWeb, also refer to the Downloadkey "KeyConfigurator" documentation. Delete the downloaded data and start the download process again as soon as possible. TU00-0881-0021102 © Siemens VDO Trading GmbH 36 TIS-Web Evaluation Quick reference guide Download TIS-Web Evaluation • Edition 06/2007 Siemens VDO Data Import Wizard – Example: Deleting an entry You have transferred files from the Downloadkey and started the import process. However, checking the Siemens VDO data indicated that a format error exists which cannot be corrected by TIS-Web Evaluation. To resolve this conflict: 1 2 3 Selecting the site Select the site for which you wish to edit the relevant vehicle data. Selecting the entry Select the check box next to the entries with the Format Error (150) status. Deleting and confirming Click on [Delete] and confirm the message with [OK]. Tip The buffered download file will be deleted from the IFS folder on the TIS-Web server. Proceed in the same way to delete errors (format or structural errors) that occurred for driver card or vehicle unit data. Remember to check the used driver cards (format error) or the Downloadkey configuration (structural error) for compliance with TIS-Web and to replace or adjust them if necessary. TU00-0881-0021102 © Siemens VDO Trading GmbH 37 TIS-Web Evaluation Quick reference guide Tachograph Data Tachograph Data You can of course use TIS-Web Evaluation for recording existing tachograph charts, displaying the current status of already assigned tachograph data (DTCO data and tachograph charts) for each site and checking the results. Select Tachograph Data in the navigation area and then the desired link. The corresponding TIS-Web Evaluation page will open. TIS-Web Evaluation • Edition 06/2007 Tip In Options you can determine which hand-written entries on the tachograph chart should be recorded (see page 58) and included in the summaries (see page 57). Symbol Recording (tool) buttons Function Keyboard Numeric key pad Selects the activity as driving time L key NUM key Selects the activity as working time A key / key Selects the activity as availability time B key * key Selects the activity as rest time R key – key Marks the end of the activities END key Deletes an activity DEL key Sets the zero hour marking for the HOME key VDO chart analyser (Home) Inserts a row INS key Opens a window for entering master records, e.g. for a driver TU00-0881-0021102 © Siemens VDO Trading GmbH 38 TIS-Web Evaluation Quick reference guide Tachograph Data TIS-Web Evaluation • Edition 06/2007 Add New – Copying data You have recorded master records and now want to record the first tachograph chart. 1 2 Selecting the evaluation month Select the evaluation period (month and year) for which you want to record tachograph chart data. Selecting the site Select the site so that you can choose the drivers assigned to this site. Recording the hand-written entries on a tachograph chart 3 4 5 Assigning the driver Select the driver name. This assignment is necessary. Starting point and destination (optional) Enter the new starting point and destination. Chart date Optional: If the driver name is not on the list although he belongs to the selected site, you can enter the driver data by clicking on the button with the + symbol. If you want to modify this data later select My Fleet and then the Driver Maintenance link. Note: Select Options and then Chart Setup to define the default data for the starting point and destination (BASE or place name). From the calendar select the date on which the driver inserted the tachograph chart. The date will be copied to the activity list. The date changes automatically if the chart was inserted after midnight. TU00-0881-0021102 © Siemens VDO Trading GmbH 39 TIS-Web Evaluation Quick reference guide 6 Double Manned (optional) Tachograph Data Select the Double Manned check box if there were two drivers driving the vehicle. You will thus ensure that two tachograph charts are allocated to the same vehicle on the same day and that they are analysed correctly. 7 Assigning the vehicle Select the vehicle registration number. This assignment is necessary. 8 Fuel consumption (optional) Enter the total consumption in litres. Faults Enter a comment if you want to record faulty operation and malfunctions recorded on the tachograph chart. TIS-Web Evaluation • Edition 06/2007 9 Optional: If the vehicle registration number is not listed either select the Show All check box to view all sites' vehicle registration numbers or click on the button with the + symbol to add this vehicle data. For subsequent modifications see page 16. Optional: If the Litre column is available on the Modes tab, you can also have the total consumption calculated by TIS-Web Evaluation; see also page 45. Optional: If the Faults tab is available (optional), you can select frequent faults and malfunctions from the list; see page 43. Odometer readings Enter the odometer readings for the end and start of the journey written on the tachograph chart. Comments Enter a comment if you want to record any peculiarities that have occurred. Driver activities Enter the working time recorded on the tachograph chart. 10 (optional) 11 (optional) 12 If you want • to record the data using the VDO chart analyser, see the next paragraph "Digital recording of tachograph chart data" on page 41. • to record the data manually, see paragraph "Manual recording of tachograph chart" on page 45. This applies to all TIS-Web pages Editing area Description Tab Supplementary entry, selection and display options that are grouped by subject and look like a printed tabbed record card. Spin box You use this box to make the required entry directly or using the two buttons with the up and down arrows. TU00-0881-0021102 © Siemens VDO Trading GmbH 40 TIS-Web Evaluation Quick reference guide Tachograph Data Digital recording of tachograph chart data Tool: VDO chart analyser TIS-Web Evaluation • Edition 06/2007 How: Digital recording 1 Start recording To record driver activities using the VDO chart analyser: 1 Put the tachograph chart on the analyser chart turntable. 2 Rotate the turntable until the guide line covers the 24:00 hour mark on the tachograph chart. 3 Click on the [Home] toolbar button or press the HOME key The zero setting is marked and you can begin to record data. 2 Selecting the activity 4 Rotate the turntable until the guide line marks the beginning of the first activity (start of time recording). 5 Click on the corresponding activity tool button or alternatively press the key corresponding to this activity. From this time on, every time an activity begins the times will be recorded and the total automatically calculated in the Duration column. TU00-0881-0021102 © Siemens VDO Trading GmbH 41 TIS-Web Evaluation Quick reference guide Tachograph Data 3 Kilometre (optional) 6 4 Consumption (optional) 7 Enter the kilometres (miles) driven if the activity relates to driving time. Reminder: The distance recordings are shown on the inner tachograph recording circle where a deflection from peak to peak corresponds to 5 kilometres or 5 miles. Enter the amount of fuel consumed for the kilometres (miles) driven if there is an additional recording that corresponds to the activity. Reminder: Consumption recordings are shown below the inner time scale where a narrow bar/short line corresponds to 2 or 5 litres and a wide bar/long line stands for 10 litres. 2 Selecting the activity 8 Rotate the turntable until the guide line marks the beginning of the next activity (change in time recording). 9 Click on the corresponding activity tool button again or alternatively press the key corresponding to this activity. The time between the first and this activity is recorded automatically. TIS-Web Evaluation • Edition 06/2007 3 and 4 10 Enter the kilometres (miles) driven and the related consumption if this corresponds to the activity. TIS-Web Evaluation will calculate the total for both values. 5 Completing recording 11 Record all other activities recorded on the tachograph chart in the same order (see steps 8 to 10). 12 Rotate the turntable until the guide line marks the end of the last activity (end of time recording). 13 Click on the [Stop] toolbar button or press the END key. The time until the end of the last activity will also be recorded automatically and the transfer of the mechanical recordings completed. * Supplementary 14 data or saving Select the "Port" or "Faults" tab if you have to enter additional data or click on [Save]. If the vehicles are used for passenger transport (PSV), applicable legal provisions may be displayed. Confirm your selection with [OK]. See also page 56. For additional entries see the next paragraph. TU00-0881-0021102 © Siemens VDO Trading GmbH 42 TIS-Web Evaluation Quick reference guide Tachograph Data Recording supplementary information for a tachograph chart TIS-Web Evaluation • Edition 06/2007 Depending on the settings made in Chart Setup from Options, the Port and Faults tabs are available where you can enter additional information. 1 2 "Port" tab Switch to the Port tab if a ferry or train was used to get to the destination. Boarding: Hour:Minute Select the 1 check box and use the arrows to define when ferry or train boarding started. The time shown on the tachograph chart as driving time will not be assessed as an interruption of rest time that could have already started. 3 Unloading Hour:Minute Select the 2 check box and use the arrows to define when ferry or train unloading started. The time shown on the tachograph chart as driving time will not be assessed as an interruption of continued rest time. 4 5 * "Faults" tab Switch to the Faults tab if you want to record faulty operation and malfunctions recorded on the tachograph chart. Selecting from the list Select the check boxes that correspond to a "fault". Summary or saving Select the Summary tab if the recorded activities are to be displayed graphically or click on [Save]. If you know that additional faulty operations and malfunctions have occurred, you can enter these in the Faults box; see page 39. If selected (see page 56), confirm any legal provisions relating to PSV vehicles with [OK]. TU00-0881-0021102 © Siemens VDO Trading GmbH 43 TIS-Web Evaluation Quick reference guide Tachograph Data TIS-Web Evaluation • Edition 06/2007 Summary of recorded tachograph chart activities Depending on the settings made in Chart Setup from Options, you can display a summary of the recorded activities. 1 2 Tab: Summary (optional) Switch to the Summary tab. The recorded activities are totalled and displayed in the form of a graph. Saving Click on [Save] if you want to finish recording tachograph chart data and transfer this data to your TIS-Web database. If necessary, confirm the PSV vehicle type. TU00-0881-0021102 © Siemens VDO Trading GmbH 44 TIS-Web Evaluation Quick reference guide Tachograph Data TIS-Web Evaluation • Edition 06/2007 Manual recording of tachograph chart data If you don't have a VDO chart analyser available, you can also record a driver's times manually. Alternative: Manual recording 1 Selecting the activity To record a driver's working time manually using his time sheets: 1 Click on the relevant button to select the required activity. The Start (time) cell is selected. Reminder: The desired activity can also be selected by entering the relevant initial (e.g. A for availability time) or selecting it from the list after double-clicking into the cell. 2 Entering the start time 2 3 Kilometre (optional) 3 4 Consumption (optional) 4 Enter the start time for the selected activity. Corresponds to the beginning of the first trace on the tachograph chart. Enter the kilometres (miles) driven if this information is available for driving time. See also page 42. Enter the amount of fuel consumed for the kilometres (miles) driven if the driver has indicated this on the chart and if this matches the activity. See also page 42. 5 Press the RETURN or ENTER key to record a new activity. Click on the relevant button to select the next activity. 1 Selecting the activity 6 2 Entering the start time 7 and 8 3 4 The Start cell (time) for this activity is selected. Enter the start time for the previously selected activity. The time calculated for the activity recorded now appears in the preceding row. Enter the kilometres (miles) driven and the related consumption if available and if it matches the activity. TIS-Web Evaluation will calculate the total for both values. TU00-0881-0021102 © Siemens VDO Trading GmbH 45 TIS-Web Evaluation Quick reference guide Tachograph Data 9 Record all other activities in the same order (see steps 5 to 8). 5 Completing recording 10 Mark the end of the manual recording procedure by clicking on [Stop] in the last row of the activity list. 6 Entering the end time 11 Finish manual recording by entering the end time of the last activity in the "Start" column. * Supplementary 12 data or saving Select the "Port" or "Faults" tab if you have to enter additional data or click on [Save]. If the vehicles are used for passenger transport (PSV), applicable legal provisions may be displayed. Confirm your selection with [OK]. See also page 56. Editing area A menu that appears on the screen as soon as you click with the right mouse button on a specific object if such a menu is available for the object. TIS-Web Evaluation • Edition 06/2007 Shortcut menu Description TU00-0881-0021102 © Siemens VDO Trading GmbH 46 TIS-Web Evaluation Quick reference guide Tachograph Data Fleet Summary – Status of recorded, site-related data You want to obtain a summary of which DTCO and TCO data is assigned to the selected site: TIS-Web Evaluation • Edition 06/2007 1 2 * Selecting the evaluation month Select the evaluation period (month and year) for which you want to create the fleet summary. Selecting the site Select the site for which you want to create the fleet summary. The summary gives all drivers at the site with details on the last assigned DTCO and TCO data for the selected period. Site-related fleet summary Refer to the Chart Date column to check, for example, the status of the currently assigned DTCO and TCO data or switch directly to the Driver Overview (e.g. to check all DTCO and TCO data assigned to a driver in the evaluation month). Symbol View (tool) button (magnifying glass) TU00-0881-0021102 Function Displaying the "Driver Overview" Click on this button to open the summary for the selected driver directly. All DTCO and TCO data assigned in the current evaluation month is listed; see page 48. © Siemens VDO Trading GmbH 47 TIS-Web Evaluation Quick reference guide Tachograph Data Driver Overview – Status of recorded, driver-related data You want to obtain a summary of the DTCO and TCO data imported for one of your drivers in a specific month. TIS-Web Evaluation • Edition 06/2007 Tip 1 2 3 * If you have opened this TIS-Web Evaluation page using the tool button (magnifying glass), the evaluation month, site and driver parameters are already set by default (see steps 1 to 3). Selecting the evaluation month Select the evaluation period (month and year) for which you want to create the driver-related summary. Selecting the site Select the site from which you want to select a driver. Selecting the driver Select the driver for whom you want to create the driver summary of already assigned tachograph charts. Time-related driver overview You can, for example, determine whether times (start and end time) needed for the same journeys (place of departure and destination) differ, compare the distance covered and the amount of fuel consumed or switch directly to the details for the DTCO or TCO data. Symbol View (tool) button (magnifying glass) Function Displaying chart details for DTCO data (vehicle unit) Click on this button to open the details of the DTCO data that was imported using a Downloadkey. Displaying chart details for DTCO data (driver card) Click on this button to open the details of the DTCO data that was imported using a driver card, see page 49. Information about assigned data Click on this button to open the details of the DTCO data that was imported using a driver card and for which manual entries are saved. Displaying chart details for TCO data Click on this button to open the details of the TCO data that was recorded using a tachograph chart. TU00-0881-0021102 © Siemens VDO Trading GmbH 48 TIS-Web Evaluation Quick reference guide Tachograph Data TIS-Web Evaluation • Edition 06/2007 Chart Details – Details of assigned DTCO or TCO data You want to find out whether the assigned DTCO or TCO data is correct or whether modifications are necessary. Tip 1 2 3 4 If you have opened this TIS-Web Evaluation page using the tool button (magnifying glass), the evaluation month, site, driver and chart detail (DTCO or TCO data) parameters are already set by default (see steps 1 to 4). Selecting the evaluation month Select the evaluation period (month and year) for which you want to create a detailed summary of the assigned DTCO or TCO data. Selecting the site Select the site so that you can choose the drivers assigned to this site. Selecting the driver Select the driver for whom you want to create a detailed view of already assigned DTCO or TCO data. Selecting the DTCO or TCO data Select from the assigned DTCO or TCO data. The data will be displayed in the detailed view. The list of recorded activities is displayed by default. You can check it and correct any individual entries if necessary. 5 Switching to "Chart" view TU00-0881-0021102 Click on [Chart] to view the DTCO or TCO data as a tachograph chart, e.g. to check the recorded handwritten entries for a tachograph chart; see page 39. © Siemens VDO Trading GmbH 49 TIS-Web Evaluation Quick reference guide TIS-Web Evaluation • Edition 06/2007 6 7 8 Schedules Switching to the "Events/Faults" view Click on [Ev. / Faults] if this button is available and if you want to display the list of any limits that have been exceeded; see also page 39. Switching to "Port Operation" view Click on [Port Operation] if this button is available and if you want to display the recorded entries for ferry or train crossings; see also page 39. Modify Click on [Modify] if you want to change data entries or amend existing tachograph chart details. The page for recording tachograph charts with the related data from the detailed view opens; see page 39. 9 Deleting and confirming Click on [Delete] if you want to delete DTCO or TCO data recorded and displayed as a tachograph chart completely and confirm the query with [Yes]. Schedules You want to find out which driver has carried out which activities for a site, e.g. for payroll accounting, and plan future schedules, e.g. your drivers' working days and holidays. In the navigation area select Schedules and then the Driver Planner link. The corresponding TIS-Web Evaluation page will open. TU00-0881-0021102 © Siemens VDO Trading GmbH 50 TIS-Web Evaluation Quick reference guide Schedules Driver Planner – Schedule summary You want to check which driver on a site can be assigned further journeys in the current month. In TIS-Web Evaluation you can do this with a click of the mouse. TIS-Web Evaluation • Edition 06/2007 Tip 1 2 3 Select Options and then Driver Activity Setup to define the abbreviations to be used for a driver's activity and determine which days of the week are working days; see page 66. Selecting the evaluation month Select the evaluation period (month and year) for which you want to create a monthly driver planner summary. Selecting the site Select the site for which you want to create the driver planner. The summary for the selected evaluation month lists the daily activities recorded for each driver and the future activities that you have entered. Selecting the detail view If you want to view a driver's monthly summary in detail or enter further activities, click on the driver name or on a daily entry (date selection). Editing area Names and dates TU00-0881-0021102 Function Names and dates displayed in the Driver Planner are buttons that you can click on to view or edit a driver's detailed activities. © Siemens VDO Trading GmbH 51 TIS-Web Evaluation Quick reference guide Schedules TIS-Web Evaluation • Edition 06/2007 Driver Planner – Editing schedules You want to enter schedules for another driver and enter the working days and rest periods for the current month. Tip 1 Selecting a driver's activity All assigned DTCO and TCO data is shown automatically in the Driver Planner. Accordingly, you can plan a driver's working days and thus check these using the automatically recorded entry. Select the driver activity to be stored in the Driver Planner and the abbreviation used to display the activity. The Description box is filled in automatically showing the driver activity description. 2 3 Description If you want to store a different description, overwrite the displayed driver activity. Day (from) Select the date from which the activity should be entered. The end date is filled in automatically and corresponds to the selected date. Day (to) If the selected driver activity is to be valid for several days, select the corresponding end date. The activity is then stored for the period. 5 Saving and confirming Confirm your entry with [Save] and the message telling you that the data will be transferred to the TIS-Web database with [OK]. * Selecting the driver, site or evaluation month If you wish to edit schedules for other drivers and/or sites select the relevant entry from the lists and a different evaluation month if necessary. Summary Click on [Summary] if you want to view the site-related monthly summary again to check the schedules for example. The updated driver planner summary will be displayed. 4 6 TU00-0881-0021102 © Siemens VDO Trading GmbH 52 TIS-Web Evaluation Quick reference guide Reports Reports TIS-Web Evaluation offers you many reports for analysing the recorded data quickly and according to different criteria. The data source (DTCO and/or TCO data) is irrelevant as TIS-Web Evaluation summarises the data. In the navigation area select Reports and then the Driver Report or Vehicle Report link. The corresponding TIS-Web page for selecting the corresponding reports will open. The reports that can be selected depend on the chosen user level. TIS-Web Evaluation • Edition 06/2007 Important Symbol View options Function Select / enter zoom factor List box for selecting or entering the size of a report page. View / enter page number Box showing the current report page or for selecting the desired report page. The plus sign indicates further pages that can be opened. Navigation (tool) buttons First page Displays the first report page. Previous page Displays the previous report page. Next page Displays the next report page. Last page Displays the last report page. Cancel loading procedure Cancels the loading procedure for further pages. Close view Closes the current view. Search and editing (tool) buttons Find Opens a dialogue box to enter text or a figure you wish to find. Print report Opens a dialogue box to specify the printer and its layout and paper settings. Export report Opens a dialogue box to specify where it is to be saved, the export format and the file name. TU00-0881-0021102 © Siemens VDO Trading GmbH 53 TIS-Web Evaluation Quick reference guide Reports TIS-Web Evaluation • Edition 06/2007 Driver or vehicle selection With TIS-Web Evaluation it will take only a few minutes to select and print a report. Tip 1 2 3 Selecting the evaluation month Select the evaluation period (month and year) for which you want to create the report. Selecting the site Select the site. The driver or vehicle list shows the relevant entries. Modifying the period Select Other if you want to modify the evaluation period and select the start and end dates. Important 4 In Options you can set default parameters for some Reports (Report Setup) and the Driver Letter (EU) (Report Letter Setup); see page 63 and page 64. Selecting drivers or vehicles Tip TU00-0881-0021102 A driver-related report can only be created if the driver has already been assigned to the selected site for the desired period. Select the vehicles for which you want to create the report. Clicking on [Select All] or [Select None] can make this easier – especially with long lists. © Siemens VDO Trading GmbH 54 TIS-Web Evaluation Quick reference guide 5 6 Reports Selecting the report type Select the report you want to create for the selected evaluation period, drivers or vehicles. Creating the report Click on [View Report] to create the report. If reports are very long, a progress indicator will show the completion status. TIS-Web Evaluation • Edition 06/2007 Driver or vehicle reports You not only want to print the created report but also further edit the listed values in another program, e.g. Microsoft ® Excel. TIS-Web offers the relevant export formats too. 1 View options and scrolling Select the desired view option, e.g. 100 %, and click on one of the navigation buttons to scroll through a multi-page report. 2 Searching the report If you are searching for a name or value, click on the relevant button, enter the search term and click on [Find Next]. The search result will be shown with a border. Printing the report If you want to print the report, click on the relevant button, make any additional print settings and click on [Print]. Exporting the report If you want to export the report, click on the relevant button, define the location where it is to be saved, the file type and file name and click on [Save]. 3 4 Confirm the message with [Yes] if you want to view the export file immediately in the selected program. Back to the previous selection If you want to create another report using the same criteria, click on [Back] in Microsoft® Internet Explorer. TU00-0881-0021102 © Siemens VDO Trading GmbH 55 TIS-Web Evaluation Quick reference guide Options Options You can adjust the display and editing area to display the information you need. To do this, select Options in the navigation area and then the desired link. The corresponding TIS-Web Evaluation page will open. You can make these settings at any time and thus become familiar with the available options when using TIS-Web Evaluation every day. Based on your experience with the program you decide which fields (boxes), columns and texts you will actually need. However, when selecting text boxes and list boxes, please remember that these must be available to record any tachograph chart data (TCO data). TIS-Web Evaluation • Edition 06/2007 The following screen shots show the default settings. Tip TU00-0881-0021102 Only if you have become familiar with the program, should you change the default settings shown on the following screen shots. © Siemens VDO Trading GmbH 56 TIS-Web Evaluation Quick reference guide Options Options – Chart Overview Setup TIS-Web Evaluation • Edition 06/2007 Select Options > Chart Overview Setup to define the amount of information displayed. According to the settings made here the columns will be displayed or not on the Tachograph Data > Fleet Summary and Driver Overview TIS-Web pages (see page 57). 1 Selecting the table contents (columns) Select the relevant check boxes if the corresponding content is to be displayed (check mark) or not (no check mark). The [Save] button becomes available after modifying the options. Important Only the display of the summaries and overviews above is modified when clearing (no check mark) or selecting (check mark) check boxes. If the data is recorded by the user it is nevertheless saved in the TIS-Web database with the corresponding access data. 2 Saving and confirming TU00-0881-0021102 Confirm any modification with [Save] and the message telling you that your individual user settings will be applied with [OK]. © Siemens VDO Trading GmbH 57 TIS-Web Evaluation Quick reference guide Options TIS-Web Evaluation • Edition 06/2007 Options – Chart Setup Select Options > Chart Setup to define the amount of tachograph data to be recorded and analysed. For DTCO data you can only modify display options. 1 Tab: General Adjust the boxes for data input and selection and the buttons for additional recording of master data according to your requirements. The Tachograph Data > Add New TIS-Web Evaluation page will be displayed according to the settings made. The [Save] button becomes available after modifying the options. TU00-0881-0021102 © Siemens VDO Trading GmbH 58 TIS-Web Evaluation Quick reference guide Options Make a note when selecting or clearing options that the amount of Important • tachograph data (tachograph charts) is displayed and recorded according to your settings. You can also record further tachograph data if the boxes are available, e.g. Show comments. • DTCO data is defined predominantly by the digital tachograph's download configuration (Downloadkey) and the TIS-Web import configuration (driver card and vehicle unit) (see also page 60). That means that data may be available even if you have selected not to display it. This will not affect adding information to DTCO data. 2 Tab: View Adjust the number of displayed tabs for the advanced data input and display according to your requirements. TIS-Web Evaluation • Edition 06/2007 The Tachograph Data > Add New TIS-Web Evaluation page will be displayed according to the settings made. Important The information on the General tab (see page 58) also applies to the settings on this tab (Port Operation and Faults). The options for recording tachograph data are either limited or extended. DTCO data is only affected if you wish to add information to the data imported via Tachograph Data > Chart Details. 3 Tab: Warnings Define if and how warnings of conflicting activity assignment in the driver planner and of chart overlaps are to be displayed. The Tachograph Data > Add New TIS-Web Evaluation page will be displayed according to the settings made. Important 4 Tab: PSV The Import Wizard automatically checks for chart overlaps when transferring DTCO data; see also the conflict list on page 35. Decide whether to observe special PSV regulations, e.g. journey type, and according to which regulations data (e.g. on infringements) must be analysed. Settings made here will affect checks of recorded activities (report pages) and their executions via Tachograph Data > Add New and Chart Details. Important These settings only apply if the vehicle was assigned to the "PSV" group in the master records. The parameters on this tab apply to both DTCO and TCO data. 5 Saving and confirming TU00-0881-0021102 Confirm any modification with [Save] and the message telling you that your individual user settings will be applied with [OK]. © Siemens VDO Trading GmbH 59 TIS-Web Evaluation Quick reference guide Options TIS-Web Evaluation • Edition 06/2007 Options – Import Wizard Select Options > Import Wizard to define how and to what extent the already transferred download files are to be imported into the TIS-Web database. Separate tabs for driver card, vehicle unit and the specific Siemens VDO files (SV Specific Files) are available. 1 Automatic or manual processing TU00-0881-0021102 For each import area define whether new download files will be imported automatically or if you will import each file manually (status: New); see also page 30. © Siemens VDO Trading GmbH 60 TIS-Web Evaluation Quick reference guide 2 3 Master records Unknown vehicle, unknown driver TIS-Web Evaluation • Edition 06/2007 Tip 4 Amount of data to be imported Important Options Make the necessary settings: • Determine which new drivers and vehicles are to be assigned to which site. • Specifiy whether a driver's date of birth and/or driving licence details stored on his driver card are to copied to the his master records. For each import area select how to process the DTCO data if it cannot be assigned to a vehicle or driver as • no corresponding data exists in the master records or • the data does not match, e.g. VRN spelling. Only choose to ignore a corresponding assignment and therefore the driver or vehicle data when importing if your master records are complete and confirmed through the multiple importing of corresponding download files. For each import area adjust the amount of data to be imported according to the evaluations you require. The Downloadkey configuration must be set for importing all data as defined in the default settings. That means it must be possible to download any data from the DTCO whether it has been recorded or not, e.g. events. If any DTCO data is excluded from the Downloadkey configuration irresolvable structural errors may occurr when importing (status: Conflict); see also the conflict list on page 35. 5 Status of imported data For each import area decide whether to indicate the status after importing DTCO data successfully (status: Processed); see also page 30 and page 32. * Chart overlaps and driving without driver card You can define how TIS-Web Evaluation must proceed with possible activity overlaps when automatically checking the driver card data (status: Conflict); see also page 35. Important Possible activity overlaps are also checked for when recording tachograph charts (TCO data); see also page 58. With data to be transferred from the mass memory you can specify a minimum duration for activities relating to driving without driver card. If the set time limit is not reached, these activities will be ignored and will not be analysed. 6 Saving and confirming TU00-0881-0021102 Confirm any modification with [Save] and the message telling you that your individual user settings will be applied with [OK]. © Siemens VDO Trading GmbH 61 TIS-Web Evaluation Quick reference guide Options Options – Hours Law Setup TIS-Web Evaluation • Edition 06/2007 Select Options > Hours Law Setup to define the extent of checks and how data is analysed. The data in the Driver Letter (EU), Fault and Infringement Graph (EU) and Driver Infringement (EU) report pages is analysed according to the settings made here. The settings apply to both DTCO and TCO data. 1 Selecting the default legislation Based on the selections you make here, you determine whether • double manned driving has to be considered for calculating the driving and resting times for a vehicle, • data is to be analysed according to the Council Regulation (EEC) No. 3820/ 85 or the British national regulation and/or • a watered down check is to be made to see whether weekly rest times have been observed in national journeys. With regard to the "Hours Law Setup" options the following two facts apply: Important • Clearing (no check mark) or selecting (check mark) a check box or option will affect all reports analysing the compliance of legal regulations. Data saved in your TIS-Web Evaluation database will not be affected. • 2 Saving and confirming TU00-0881-0021102 Infringements against driving and resting time regulations in force will be analysed if one of the reports above is selected. This is also done when according to the settings made no fault list is displayed or no entry has been added to the faults. Confirm any modification with [Save] and the message telling you that your individual user settings will be applied with [OK]. © Siemens VDO Trading GmbH 62 TIS-Web Evaluation Quick reference guide Options TIS-Web Evaluation • Edition 06/2007 Options – Report Setup Select Options > Report Setup to design the report layout according to your requirements, e.g. when using the company stationery. 1 2 Selecting the measurement unit Select the desired measurement unit to set the required header and footer spacing. Header and footer For the header and footer for the aforementioned reports enter • the space required between top and/or bottom margin and text and You can enter any number up to 40 millimetres, 4 centimetres or 1.575 inches respectively. • the desired text. No more than 70 characters can be displayed centred in the first line of the report's header or footer. Important The header and footer spacing entries will affect the remaining space for displaying and possibly printing the report. Data saved in your TIS-Web Evaluation database and its analysis will not be affected by this. 3 Saving and confirming TU00-0881-0021102 Confirm any modification with [Save] and the message telling you that your individual user settings will be applied with [OK]. © Siemens VDO Trading GmbH 63 TIS-Web Evaluation Quick reference guide Options Options – Report Letter Setup TIS-Web Evaluation • Edition 06/2007 Select Options > Report Letter Setup to specify the contents of letters for your drivers according to your requirements. Modifications to these standard texts for the requirements of your fleet will only be shown in the Driver Letter (EU) report page. The entered text (by default in English) is only a sample. 1 Salutation and standard text Enter the text for • the salutation (single-row) and • the introductory and the concluding text (multiline) according to your company's requirements. The salutation text should address female and male employees. Important 2 Saving and confirming TU00-0881-0021102 Data saved in your TIS-Web Evaluation database and its analysis will not be affected by this. Confirm any modification with [Save] and the message telling you that your individual user settings will be applied with [OK]. © Siemens VDO Trading GmbH 64 TIS-Web Evaluation Quick reference guide Options Options – Driver & Vehicle Setup (display and sorting) TIS-Web Evaluation • Edition 06/2007 Select Options > Driver & Vehicle Setup to arrange the order and sorting of data displayed in lists. All TIS-Web Evaluation lists used for selecting drivers, vehicles and sites and for displaying data for these master records can be arranged with settings made here. 1 Selecting the sorting order Important 2 Saving and confirming TU00-0881-0021102 For each master record group (driver, vehicle and/or site) select the sorting order that suits your working habits. Selecting a sorting order will only modify the order and sorting of entries in TISWeb Evaluation lists and reports. Confirm any modification with [Save] and the message telling you that your individual user settings will be applied with [OK]. © Siemens VDO Trading GmbH 65 TIS-Web Evaluation Quick reference guide Options TIS-Web Evaluation • Edition 06/2007 Options – Driver Activity Setup Select Options > Driver Activity Setup to modify the display of schedule entries according to your requirements. Settings made here will affect not only the driver planner, reports using abreviations but also evaluations using the Missing Chart report. The settings apply to both DTCO and TCO data. 1 Calendar and report display Adapt the abbreviations displayed in the calendar and reports to your company's requirements. Assigned DTCO and TCO data is automatically represented by "C" for chart. Important 2 Working days Important Assigned DTCO and TCO data can only be represented when being reassigned (another driver) or by deleting assigned data. Select the working days in your company using the check boxes. TIS-Web Evaluation automatically selects some of the entries in the driver planner. For example, the entry for the non-working days (according to the selected check boxes), e.g. Sunday, are entered automatically. You can modify these entries, except for the assigned DTCO and TCO data, at any time . 3 Saving and confirming TU00-0881-0021102 Confirm any modification with [Save] and the message telling you that your individual user settings will be applied with [OK]. © Siemens VDO Trading GmbH 66 TIS-Web Evaluation Quick reference guide Options TIS-Web Evaluation • Edition 06/2007 Options – Download Select Options > Download to define to what extent, in which format and from where DTCO files are transferred to the TIS-Web server (IFS folder). Separate tabs for driver card and vehicle unit are available. 1 2 Apply to all users Select this check box if the driver card settings are to apply to all TIS-Web users. Download Format Decide whether driver card data is to be transferred to the TIS-Web server with or without a signature. When selecting the third option you can decide this individually. Important Also use the TIS-Web Archive service if you always transfer driver card data with a signature. This data automatically complies with the archiving regulations and can be archived using this service; see the TIS-Web Archive "First steps…" user manual. DTCO data from a Downloadkey is signed automatically by default when being downloaded from the digital tachograph. TU00-0881-0021102 © Siemens VDO Trading GmbH 67 TIS-Web Evaluation Quick reference guide 3 Download content (Individual Format) Tip 4 Source Options Select the relevant check boxes for the data that is to be transferred from a driver card to the TIS-Web server (IFS folder) in addition to the default information (card identification and driver information). Select all three check boxes (default setting) to create complete driver overviews and evaluations using the chart details and reports. Click on the tool button and select the folder where the Import Wizard will look for stored files. If you start the import function manually, you can select a folder of your choice. The default folder is: "C:\VKISInt\Downloads". TIS-Web Evaluation • Edition 06/2007 Important 5 6 In order to transfer the files from a Download Terminal or an Outdoor Terminal you can set this directory as the download directory when configuring the unit software; please refer to the instructions on the relevant product CD. Apply to all users Select this check box if the vehicle unit settings are to apply to all employees in your company. Delete File from Source Select this check box if successfully transferred files are to be deleted from the source, e.g. from a mass memory folder. Only select this option if download files Tip 7 File suffix • can be restored at any time, e.g. by downloading them again from the vehicle using the Downloadkey, or • have already been archived, e.g. using TIS-Web Archive; see also the TISWeb Archive "First steps…" user manual. Select a file name extension for filtering the files that are to be transferred to the TIS-Web server. In addition you can decide whether or not to transfer download files for vehicle units and Siemens VDO specific data. Important 8 Saving and confirming TU00-0881-0021102 Select * all files if you want to transfer all European download data formats (extensions DDD, A1B and TGD). Confirm any modification with [Save] and the message telling you that your individual user settings will be applied with [OK]. © Siemens VDO Trading GmbH 68 TIS-Web Evaluation Quick reference guide Options TIS-Web Evaluation • Edition 06/2007 Options – Users Condition The Options > Users link is only available if you have logged on as the administrator. By default, users in TIS-Web Evaluation are created with administrator rights. They thus have access to the data for all sites and are not part of the Usersselection list. You can assign sites only to users who do not have administrator rights. Contact your service partner to change user rights. Select Options > Users to specify the site data users of TIS-Web can access. This access includes both the site data and also the driver and vehicle data created for this site as well as their transaction and tachograph data for analysis. 1 2 Selecting a user From the corresponding list select the user to whom you wish to assign one or more sites. Assigning sites From the Available Sites list select all sites you wish to assign to the user and add these to the list of assigned sites with [>]. Tip 3 Saving and confirming TU00-0881-0021102 Click on [>>] to assign all available sites to the user. Click on [<] and [<<] to cancel the assignments at any time. Confirm your assignments with [Save] and the message telling you that the settings have been applied with [OK]. © Siemens VDO Trading GmbH 69 TIS-Web Evaluation Quick reference guide Frequently asked questions Frequently asked questions Keyword Topic: Logging on Administrator rights Why does the installation of the TIS-Web Evaluation components fail? In most cases you don't have the required administrator rights. You will need these on the computer you are using. Please contact your system administrator for assistance. User level Why aren’t all the functions described in the quick reference guide available? The reasons for any differences are mostly due to the user levels that define the TISWeb range of functions. If you do not have a function, please contact your Siemens VDO partner. This is because you know best from what you do every day which functions you need to obtain meaningful information about your fleet. TIS-Web Evaluation • Edition 06/2007 First and subsequent logins Why does TIS-Web (Evaluation) check program files and transfer new files if necessary after the first and any subsequent login procedure? When you log on for the first time, a few files are transferred to your computer. These are only used to record, display and exchange data on the TIS-Web server. If necessary, you will be asked to restart the computer after the initial installation. This restart procedure configures the communication to the VDO chart analyser for example. Any further login procedure will be delayed for a short time. The above files are compared with the last Web application version; this check guarantees that you will benefit from the service in the best possible way. Internet Explorer messages Why does your Microsoft® Internet Explorer already show messages on TISWeb when selecting the Web page? These messages relate to the Internet Explorer security settings selected by you or your system administrator. Do not change the settings as you don't know whether another Internet connection is as secure as the one to the TIS-Web server. For TISWeb you can confidently confirm these with [OK]. See also page VII. Switchboard Can I log in to more than one service at a time? You can register for more than one service but you can only log in to one Web service at a time. You can switch to another TIS-Web service using the Switchboard link in the top menu area. You only need to log in once. TU00-0881-0021102 © Siemens VDO Trading GmbH 70 TIS-Web Evaluation Quick reference guide Frequently asked questions Continued Topic: Logging on Forced sign on Why does an extended login screen appear and not the TIS-Web Evaluation home page? In such a case a connection to the TIS-Web server with your login data is still active, e.g. after closing Microsoft® Internet Explorer inadvertently. As you can only log on to one TIS-Web service with your login data at any one time, an extended login procedure is necessary to re-establish an interrupted connection or to establish a connection with another computer. If several users can use TIS-Web Evaluation at the same time, each user must have his own access data. Please contact your responsible Siemens VDO partner about this. Topic: Logging off Forced sign off You want to continue working with TIS-Web Evaluation after a break. Why can't you save any entries or modifications after this time? If you don't make any entries within 20 minutes, the connection to the TIS-Web server is cut automatically. TIS-Web Evaluation • Edition 06/2007 This "forced sign off" helps to avoid • having to pay for a connection when you have forgotten to log off. • the TIS-Web server being used unnecessarily by a connection that is no longer needed. • third parties gaining access to your data through a connection that you no longer need. Topic: Information and assistance Assistance If you have any questions resulting from your daily usage of TIS-Web Evaluation that cannot be answered using the documentation... …please contact Siemens VDO Trading GmbH by clicking on Contact in the Digital Tachograph Information Portal (http://dtco.siemensvdo.com/home). For Great Britain: …please contact Siemens VDO Trading Limited at "www.tis-web.co.uk". TU00-0881-0021102 © Siemens VDO Trading GmbH 71 TIS-Web Evaluation Quick reference guide Index Index A D Access data .................................................................... 2 Access rights, sites ....................................................... 69 Account information ........................................................ 5 Add New ....................................................................... 39 Administrator rights ................................................. VI, 70 Arrow keys ...................................................................... 9 Assistance .................................................................... 71 Data – download (Downloadkey or other storage medium)....................................... 26 – Import Wizard......................................................... 28 Data source .................................................................. 28 Data transmission ........................................................ VII Date box (TIS-Web) ...................................................... 51 Default directory, Download.......................................... 68 Details on DTCO or TCO data ...................................... 49 Details on mass memory data ...................................... 35 Digital Tachograph Information Portal ............................ 2 Display area .................................................................... 5 Document history ........................................................... III Download...................................................................... 24 – download file source .............................................. 68 – driver card .............................................................. 25 – File suffix................................................................ 68 – Import Wizard......................................................... 28 – Options................................................................... 67 – "Driver Card" tab ............................................. 67 – "Vehicle Unit" tab............................................. 67 – Transfer data.......................................................... 26 Download File Overview ............................................... 28 Download files – Import Wizard, conflict ........................................... 35 – Status..................................................................... 32 Driver activities ............................................................. 40 – graphical representation ........................................ 44 – record – in digital form ................................................... 41 – manual ............................................................ 45 Driver Activity Setup (Options)...................................... 66 Driver card – assign..................................................................... 13 – Download ............................................................... 25 – Import Wizard – import, manual ................................................ 30 Driver Maintenance....................................................... 10 Driver Overview ............................................................ 48 Driver Planner – schedule summary ................................................. 51 – schedules, edit ....................................................... 52 Driver & Vehicle Setup (Options) .................................. 65 DTCO data – Chart Details .......................................................... 49 – Driver Overview ..................................................... 48 – Fleet Summary....................................................... 47 TIS-Web Evaluation • Edition 06/2007 B Brief summary............................................................. VIII – first steps.............................................................. VIII – workflow summary ............................................... VIII Buttons............................................................................ 9 – navigating in reports............................................... 53 – processing reports ................................................. 53 – recording activities ................................................. 38 – searching reports ................................................... 53 – switching to – driver master records ...................................... 22 – the company card details ................................ 24 – the driver card details ...................................... 14 – the driver details.............................................. 11 – the site details ................................................. 22 – the tachograph type details ............................. 19 – the vehicle details............................................ 17 – the "Chart Details" ........................................... 48 – the "Driver Overview" ...................................... 47 – vehicle master records .................................... 22 – viewing details of the download data record .......... 28 C Chart Details ................................................................. 49 Chart Overview Setup................................................... 57 Chart Setup – Options................................................................... 58 – "General" tab ................................................... 58 – "PSV" tab......................................................... 59 – "View" tab ........................................................ 59 – "Warnings" tab................................................. 59 Check box ..................................................................... 12 Clipboard. See "Switchboard" Column width .................................................................. 9 Conflict .......................................................................... 35 TU00-0881-0021102 © Siemens VDO Trading GmbH XI TIS-Web Evaluation Quick reference guide Index E – Editing area..................................................................... 5 Entries – tachograph chart – hand-written .................................................... 39 – mechanical recording ...................................... 41 – supplementary information .............................. 43 TIS-Web Evaluation • Edition 06/2007 F FAQ, see "Frequently asked questions" File preview............................................................. 30, 33 Filter area........................................................................ 4 First and subsequent logins .......................................... 70 Fleet Summary ............................................................. 47 Forced sign off .............................................................. 71 Forced sign on .............................................................. 71 Frequently asked questions .......................................... 70 – Administrator rights ................................................ 70 – Assistance.............................................................. 71 – First and subsequent logins ................................... 70 – Forced sign off ....................................................... 71 – Forced sign on ....................................................... 71 – Internet Explorer .................................................... 70 – Switchboard ........................................................... 70 – User level ............................................................... 70 Functions (new) ............................................................. X G Graph of recorded activities .......................................... 44 H Home page ..................................................................... 4 – display area.............................................................. 5 – editing area .............................................................. 5 – filter area .................................................................. 4 – navigation area ........................................................ 4 – top menu area .......................................................... 4 Hours Law Setup (Options) .......................................... 62 I Import Wizard ............................................................... 28 – Download File Overview ........................................ 28 – download files – conflict ............................................................. 35 – Status .............................................................. 32 TU00-0881-0021102 © Siemens VDO Trading GmbH driver card – import, manual ................................................ 30 – Options................................................................... 60 – "Driver Card" tab ............................................. 60 – "SV Specific Files" tab..................................... 60 – "Vehicle Unit" tab............................................. 60 – Siemens VDO data – delete entry ..................................................... 37 – vehicle unit – resolve conflict ................................................ 33 Imprint ............................................................................. II Incorrect entries ............................................................ 12 Internet address .............................................................. 1 Internet Explorer ........................................................... 70 L Language selection......................................................... 1 List boxes, drop-down list ............................................. 12 Logging off ...................................................................... 7 Logging on ...................................................................... 1 – access data .............................................................. 2 – Digital Tachograph Information Portal ..................... 2 – Internet address ....................................................... 1 – login page ................................................................ 2 – selecting country and language ............................... 1 Login page ...................................................................... 2 M Maintenance – Driver ..................................................................... 10 – assign driver card............................................ 13 – detailed driver card view ................................. 15 – detailed view ................................................... 11 – driver cards ..................................................... 11 – Site......................................................................... 21 – company card.................................................. 23 – detailed view ................................................... 23 – Vehicle ................................................................... 16 – detailed tachograph type view......................... 20 – detailed view ................................................... 18 – tachograph ...................................................... 18 Master records – add (example - driver) ............................................ 10 – assign driver card................................................... 13 – delete (example - site) ........................................... 21 – detailed driver card view ........................................ 15 – detailed driver view ................................................ 11 – detailed site view.................................................... 23 – detailed tachograph type view ............................... 20 – detailed vehicle view .............................................. 18 – edit (example - vehicle) .......................................... 16 – sites........................................................................ 21 – vehicles .................................................................. 16 XII TIS-Web Evaluation Quick reference guide Index Mechanical recordings, see "Driver activities" Menu area....................................................................... 4 My Fleet (master records)............................................... 8 My Fleet, Driver Maintenance ....................................... 10 N Name box (TIS-Web) .................................................... 51 Navigating in – a list.......................................................................... 9 – reports (button) ...................................................... 53 Navigation ....................................................................... 5 Navigation area............................................................... 4 Navigation, orientation guide .......................................... 5 New functions ................................................................ X TIS-Web Evaluation • Edition 06/2007 O Option buttons .............................................................. 21 Options ......................................................................... 56 – Chart Overview Setup ............................................ 57 – Chart Setup............................................................ 58 – "General" tab ................................................... 58 – "PSV" tab......................................................... 59 – "View" tab ........................................................ 59 – "Warnings" tab................................................. 59 – Download ............................................................... 67 – "Driver Card" tab ............................................. 67 – "Vehicle Unit" tab............................................. 67 – Driver Activity Setup............................................... 66 – Driver & Vehicle Setup ........................................... 65 – Hours Law Setup ................................................... 62 – Import Wizard......................................................... 60 – "Driver Card" tab ............................................. 60 – "SV Specific Files" tab..................................... 60 – "Vehicle Unit" tab............................................. 60 – Report Letter Setup................................................ 64 – Report Setup .......................................................... 63 – Users...................................................................... 69 Orientation guide ............................................................ 5 Overview, Driver ........................................................... 48 P Password ........................................................................ 6 Preview (file) ........................................................... 30, 33 Processing reports (button) .......................................... 53 R Record TU00-0881-0021102 © Siemens VDO Trading GmbH – activities – buttons ............................................................ 38 – mechanical recording – in digital form ................................................... 41 – manual ............................................................ 45 – tab – Faults .............................................................. 43 – Port.................................................................. 43 – Summary......................................................... 44 – tachograph chart .................................................... 39 – hand-written entries......................................... 39 – mechanical recording ...................................... 41 – supplementary information .............................. 43 – tachograph data ..................................................... 39 Report Letter Setup (Options)....................................... 64 Report Setup (Options) ................................................. 63 Reports ......................................................................... 53 – driver or vehicle...................................................... 55 – select – driver ............................................................... 54 – vehicles ........................................................... 54 – view options ........................................................... 53 Requirements for use ................................................... VI – access data ........................................................... VII – account data ......................................................... VII – settings – browser .......................................................... VII – folder ............................................................... VI S Schedules ..................................................................... 50 – Driver Planner – edit .................................................................. 52 – summary ......................................................... 51 Scroll bar......................................................................... 5 Searching reports (button) ............................................ 53 Security........................................................................ VII – data transmission .................................................. VII – logging off ............................................................. VII – logging on ............................................................. VII – SSL protocol ......................................................... VII Select – reports – driver ............................................................... 54 – vehicles ........................................................... 54 Selecting country and language ..................................... 1 Selecting the service....................................................... 3 Service – change ..................................................................... 6 – information ............................................................... 5 Service start and expiry date .......................................... 3 Service version ............................................................... 3 Settings......................................................................... 56 Shortcut menu .............................................................. 46 Siemens VDO data, Import Wizard – delete entry ........ 37 XIII TIS-Web Evaluation • Edition 06/2007 TIS-Web Evaluation Quick reference guide Index Site assignment ............................................................ 69 Site Maintenance .......................................................... 21 Sorting ............................................................................ 9 Sorting (options) ........................................................... 65 Source (vehicle unit) ..................................................... 28 Source, download files.................................................. 68 Spin box ........................................................................ 40 Status............................................................................ 32 Status (import) – conflict .................................................................... 33 – conflict (format error).............................................. 37 – New ........................................................................ 30 Summary – Fleet ....................................................................... 47 – graph of recorded activities .................................... 44 Switchboard .................................................................... 3 – changing the service ................................................ 6 – information – start and expiry date.......................................... 3 – version............................................................... 3 – selecting the service ................................................ 3 – TIS-Web Services .................................................... 3 Switchboard selection ................................................... 70 System requirements.................................................... VI T Tab................................................................................ 40 – Driver Card (Download, Options) ........................... 67 – Driver Card (Import Wizard, Options) .................... 60 – Faults ..................................................................... 43 – General (Chart Setup, Options) ............................. 58 – Port ........................................................................ 43 – PSV (Chart Setup, Options) ................................... 59 – Summary................................................................ 44 – SV Specific Files (Import Wizard, Options) ............ 60 – Vehicle Unit (Download, Options) .......................... 67 – Vehicle Unit (Import Wizard, Options).................... 60 – View (Chart Setup, Options) .................................. 59 – Warnings (Chart Setup, Options) ........................... 59 TAB key .......................................................................... 9 Tachograph Data .......................................................... 38 – Add New ................................................................ 39 – Chart Details .......................................................... 49 – Driver Overview ..................................................... 48 – Fleet Summary....................................................... 47 Tachograph data – Download – driver card ....................................................... 25 – Transfer data................................................... 26 TU00-0881-0021102 © Siemens VDO Trading GmbH – Import Wizard......................................................... 28 – delete entry (Siemens VDO data) ................... 37 – import, manual (driver card) ............................ 30 – resolve conflict (vehicle unit) ........................... 33 Tachograph type, modify details ................................... 20 Text boxes .................................................................... 12 TIS-Web Services ........................................................... 3 Tool buttons – activities, record ..................................................... 38 – navigating in reports............................................... 53 – processing reports ................................................. 53 – searching reports ................................................... 53 – switching to – driver master records ...................................... 22 – the company card details ................................ 24 – the driver card details...................................... 14 – the driver details (magnifying glass)................ 11 – the site details (magnifying glass) ................... 22 – the tachograph type details ............................. 19 – the vehicle details (magnifying glass) ............. 17 – the "Driver Overview" (magnifying glass) ........ 47 – vehicle master records .................................... 22 – "Chart Details" (magnifying glass), tachograph chart (DTCO data)........................ 48 – "Chart Details" (magnifying glass), tachograph chart (TCO data) .......................... 48 – viewing details of the download data record (magnifying glass) .................................................. 28 Toolbar............................................................................ 5 U User information ............................................................. 5 User level...................................................................... 70 Users – change password ..................................................... 6 – site assignment ...................................................... 69 V VDO chart analyser ...................................................... 41 Vehicle Maintenance .................................................... 16 Vehicle unit – data source ............................................................ 28 – Import Wizard – resolve conflict ............................. 33 – information ............................................................. 35 View options ................................................................. 53 XIV