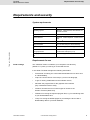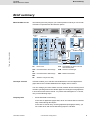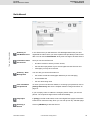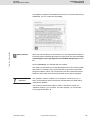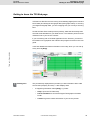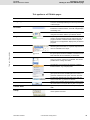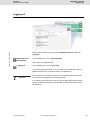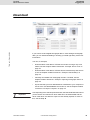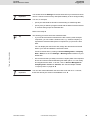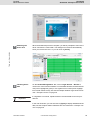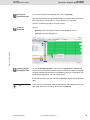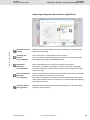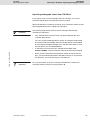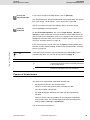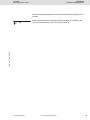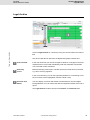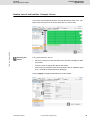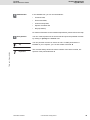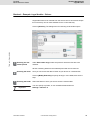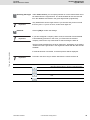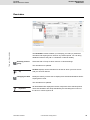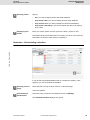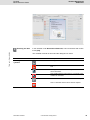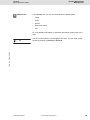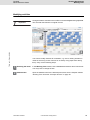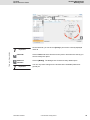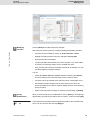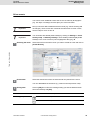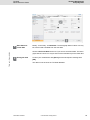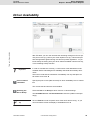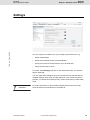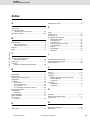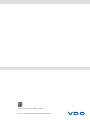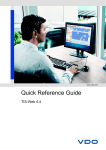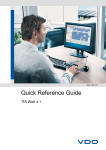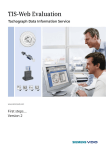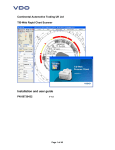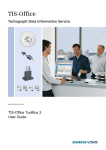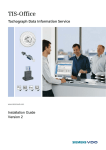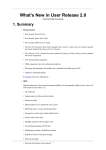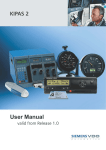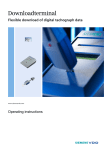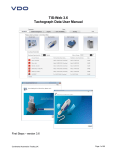Download VDO TIS WEB User guide
Transcript
www.dtco.vdo.com Quick Reference Guide TIS-Web 3 TIS-Web Quick Reference Guide Imprint The information contained in this documentation is subject to change without prior notice. In doing so, Continental Trading GmbH does not enter into any obligation. The description is based on the information available at the time this documentation was printed. We reserve the right to change the technical details in the descriptions, information and illustrations in this manual. Continental Trading GmbH shall accept no liability for program errors and for incorrect information in the documentation or for any consequential damages arising from this. TIS-Web • Edition 12/2008 Microsoft Internet Explorer® is a registered trademark of the Microsoft® Corporation. Windows® is a registered trademark of the Microsoft® Corporation. Adobe®/Acrobat® Reader are registered trademarks of Adobe Systems Incorporated. DLD®, DTCO® 1381, Remote TCO Manager, TIS-Office® and TIS-Web® are trademarks of the Continental Corporation. In the following, the above trademarks are partly used without indicating their respective owners. © by Continental Trading GmbH. All rights reserved. Responsible for the content Continental Trading GmbH Postfach 16 40 78006 Villingen-Schwenningen Germany Internet www.dtco.vdo.com E-mail [email protected] VDO - A trademark of the Continental Corporation TU00-0881-0055502 © Continental Trading GmbH II TIS-Web Quick Reference Guide Document History Document History Date Chapter/ Page Topic, revision, action taken 10/2008 Page II Internet address modified (imprint). Page 5 Chapter entitled "New functions" added. Page 6 Brief summary revised. Page 9 Steps for logging on modified. Page 18 Note relating to download reminders added. Page 43 Chapter entitled "Reminders" added. Page 51 Note relating to printing tachograph charts added. Page 60 Chapter entitled "Driver Availability" added. TIS-Web • Edition 12/2008 Status as of: 12/12/08 TU00-0881-0055502 © Continental Trading GmbH III TIS-Web Quick Reference Guide Table of contents Requirements and security .................................................... 2 New functions ......................................................................... 5 Brief summary ......................................................................... 6 Logging on and off ................................................................. 9 Logging on .................................................................................................... 9 Switchboard ................................................................................................ 11 Getting to know the TIS-Web page ............................................................. 13 Account and Service information ............................................................... 16 Change Password ....................................................................................... 16 Logging off .................................................................................................. 17 Download ............................................................................... 18 TIS-Web 3 • Edition 12/2008 Download - Example: Driver Card ............................................................. 20 Download - Example: Downloadkey .......................................................... 22 Download - Example: Capturing tachograph charts .................................. 25 Download - Example: Computer ................................................................ 32 Causes of format errors ............................................................................. 34 Archive Management ............................................................ 36 Legal Archive .............................................................................................. 37 Legal Archive Overview - Example: Drivers............................................ 38 Detailed view of archived files - Example: Drivers .................................. 39 Retrieval – Example: Legal Archive - Drivers ........................................ 41 Reminders .................................................................................................. 43 Reminders - Rescheduling a deadline .................................................... 44 Working Time .............................................................................................. 46 Working Time Overview - Example: Drivers ........................................... 47 Working Time Overview - Example: Drivers ........................................... 49 Modifying activities.................................................................................. 51 Driver events........................................................................................... 54 Driver Activity and Infringement Protocols .............................................. 55 Company Data ............................................................................................ 56 Modifying company data - Example: Drivers .......................................... 56 Reports .................................................................................. 58 Reports - Example: Driver Reports ............................................................. 58 This applies to all TIS-Web reports ........................................................ 59 Driver Availability ................................................................. 60 Settings .................................................................................. 62 Frequently asked questions ................................................ 63 Index ...................................................................................... 65 TU00-0881-0055502 © Continental Trading GmbH 1 TIS-Web Quick Reference Guide Requirements and security Requirements and security TIS-Web 3 • Edition 12/2008 System requirements Hardware Pentium 4 with 1 GB RAM Operating system Windows ®2000 and later, with relevant current Service Pack Transmission speed at least ADSL / VDSL Internet browser Microsoft® Internet Explorer® Version 6 and later Runtime components Microsoft® Visual C++ 2005 Chip card reader X11-140-002-004 (incl. driver software) Digital tachograph data Downloadkey (mass memory), driver card Suitable reader for tachograph charts VDO Chart Analyser PC with PS/2 connection and free COM port (1 or 2) Tachograph charts that can be analysed all EC tachograph charts Requirements for use Folder settings The "VKISClnt" folder is created in your computer's root directory (default "C:\") when you first log on to this Web service. In this folder TIS-Web manages the following sub-folders: TU00-0881-0055502 • "Downloads" for storing the current data downloaded from a driver card or a Downloadkey, • "Help" the current version of the Help in your account language, • "Logs" for storing modifications to the software version, • "MFCdlls" the program files for the graphical user interface (only created and used in Vista), • "Outdoor Terminal" the list of current rights of access to the Outdoor Terminal (White List), • "Software" for storing the required program files, e.g. for transferring data to your fleet database and • "Temp" for storing the default pages for processing the driver card or Downloadkey data for your fleet database. © Continental Trading GmbH 2 TIS-Web Quick Reference Guide Condition Requirements and security You must have administrator rights or be entitled to install programs in order for TIS-Web to create the "VKISCInt" folder on your computer. You can then limit the permissions for this folder by assigning Full control to the System entry and to the relevant TIS-Web user only. To do this, right-click on the folder to open the folder's shortcut menu, click on Properties and then click on the Security tab. The computer will then be protected again against unauthorised access when being restarted or when another user logs on. The "VKISClnt" folder can be accessed without limitations, e.g. to update existing program entries. It is not necessary to share the folder.◄ Browser settings ActiveX controls are used to incorporate interactive elements into a web site without having to use programming language. When using these controls, however, security gaps may occur if certain rules are not observed. TIS-Web 3 • Edition 12/2008 These rules were of course observed when creating the TIS-Web web pages, so you can enable the ActiveX controls for these pages without hesitation. Important To use TIS-Web, two Internet Explorer settings must be made to ensure operating system security.◄ • The Internet connection to the TIS-Web service must first be added to the trusted sites. Start Microsoft® Internet Explorer and type the following web address: https://www.my-fis.com. Choose the Tools menu and click on Internet Options. Click on the Security tab, select Trusted Sites and click on [Sites]. The Trusted sites dialogue box will open. The address you typed should be displayed. Click on [Add] to add TIS-Web to the list of trusted sites. Now click on [Close]. • In the second step, you must enable the ActiveX controls and plug-ins for this zone. On the Security tab for the trusted site, click on [Custom level…] and select the relevant options to enable ActiveX controls and plug-ins. Confirm your settings and the security message with [OK]. The security level is now displayed as a user-defined zone. Click on [OK] to close the Internet Options dialogue box. From now on, the connection to TIS-Web Services will be established based on the settings for the trusted site. For all other sites your individual security settings apply. TU00-0881-0055502 © Continental Trading GmbH 3 TIS-Web Quick Reference Guide Access data Tip Requirements and security If you do not have TIS-Web access data, contact your VDO service partner to agree on the contractual terms and conditions for the user level (service level) you require. You will then receive the access data immediately. If several employees in your fleet are to use TIS-Web and if you want to restrict their access to individual sites, contact your service partner to stipulate which TIS-Web Service user is to be given administrator rights. This user can then click on Settings > Users to specify which sites should be displayed for editing by which users.◄ Security Logging on Before you can call up any TIS-Web-managed data, you must enter the access data correctly. TIS-Web 3 • Edition 12/2008 The following security precautions should be taken to protect your access data from unauthorised access: • Change the initialisation password you received from VDO. • Do not disclose your password to third parties. Our staff will never ask you for your password - under any circumstances. • Keep your personal access or account data (account, user, password) in a safe place. • Change your password regularly. For information on how to change the password, please refer to the chapter of the same name. Data transfer All data relating to your fleet will be encrypted using the SSL protocol when transmitted via the Internet. Internet Explorer displays a lock symbol when a secure connection has been established. Logging off Always close TIS-Web correctly by using [Switchboard] and clicking on [Log Out] in the top menu area. If you have forgotten to close the application or if you leave your computer unattended for an extended period of time, the system will automatically log you off after 20 minutes. TU00-0881-0055502 © Continental Trading GmbH 4 TIS-Web Quick Reference Guide New functions New functions The current version of TIS-Web has been expanded by the following functions: Reminders You can now be reminded about driver card/mass memory download deadlines - and about driver cards which are about to expire. Just click on Download for a summary in table form which will provide you with site-related information about all your upcoming download deadlines. TIS-Web 3 • Edition 12/2008 If you want to bring a download deadline forward (e.g. to prevent it falling on a weekend or on a holiday) click on Archive Management > Reminders; see the Chapter entitled "Reminders - Rescheduling a deadline" on page 44. Printing of tachograph charts You can print out individual driver and vehicle activities in the form of a tachograph chart; just click on Archive Management > Working Time > Chart. Calculation of driver availability You can now calculate the remaining driving time from a specific point in time (e.g. before your driver departs on a trip). This avoids possible infringements against driving time and rest period regulations - so you know exactly the driving time your driver still has available until the next day or his remaining weekly rest period time. Vehicle activities You can now save standard events like oil changes and user-defined events in the Working Time module. TU00-0881-0055502 © Continental Trading GmbH 5 TIS-Web Quick Reference Guide Brief summary Brief summary What TIS-Web can do The following summary will give you a first impression of what you can do with TIS-Web's comprehensive data transfer options: DLD SR DLD WR WL DTCO Outdoor use DLK or DC MTCO Driver area DLK or DC WLAN GPRS data transfer Office Service provider (GPRS) Chart Analyser DLK DC GPRS DC DLD Remote Server https: USB cable TIS-Web 3 • Edition 12/2008 OutdoorTerminal Downloadterminal MCR Chip card reader DLK II https: https: WLAN data transfer TIS-Web Server USB USB stick USB stick RTM Web Server USB cable TIS-Web client send https: https: The steps involved reports Data base DC Driver Card DLK Downloadkey for driver card and mass memory data DLD SR Download Device Short Range RTM Remote TCO Manager DLD WR Download Device Wide Range MCR Mobile Card Reader WL Wireless Link (for DLD WR) TIS-Web enables you to transfer downloaded driver card and digital tachograph data to the TIS-Web database and to legally archive it there. You can manage your fleet's master records, maintain drivers' working times/ vehicles' operating times and evaluate digital and analogue tachograph data in accordance with various criteria - for perfect data management. To do this, carry out the following steps: Company Data • Create fleet data for the site(s). In the case of digital tachograph data, driver and vehicle data is automatically created during data import. In the case of manual entry of tachograph data (tachograph charts), you can create driver and vehicle data during import to TIS-Web. TU00-0881-0055502 © Continental Trading GmbH 6 TIS-Web Quick Reference Guide Settings Download Brief summary • • You can modify TIS-Web to suit your company’s specific requirements if, for instance, you wish to – make settings for driver and vehicle activity evaluation, – enter public holidays or – restrict individual users' access to specific site data. To download files you can either – insert the driver card into the chip card reader, – connect the Downloadkey to your computer or – select a folder where download files are saved. Choose the last option if the data originates from a Downloadterminal or Outdoor Terminal. TIS-Web 3 • Edition 12/2008 The data will be automatically archived on the TIS-Web Server and made available for evaluation; see the Chapter entitled "Legal Archive" on page 37. Tachograph charts • Transfer manually entered and tachograph-recorded chart data, assign it to the master records and save the recorded tachograph data in the TIS-Web database; see the Chapter entitled "Download - Example: Capturing tachograph charts" on page 25. Checking and evaluating • Check imported DTCO data using the Year Overview of the Legal Archive. This overview tells you at a a glance if there are gaps in the downloaded driver card and mass memory (vehicle) data - and if there are, you can take immediate action; also see the Chapter entitled "Legal Archive Overview - Example: Drivers" on page 38. • Check the activities of the imported digital tachograph data and recorded TCO data using the Year Overview of drivers' working time and vehicle operating times; also see the Chapter entitled "Working Time" on page 46. In this overview, you can also store information on when one of your drivers was on holiday, or when he wants to take a holiday; see the Chapter entitled "Driver events" on page 54. • TU00-0881-0055502 Analyse company-relevant data in reports that can be saved and exported and use these reports as a valuable decision-making aid for your fleet management; see the Chapter entitled "Reports" on page 58. © Continental Trading GmbH 7 TIS-Web Quick Reference Guide Important Brief summary This Quick Reference Guide gives you an overview of TIS-Web functions and how to use them. You will then be able to log in to TIS-Web and carry out the first steps, e.g. downloading a driver card. TIS-Web 3 • Edition 12/2008 Please refer to the Help for further information on functions, steps to be taken and various dialogue boxes and text boxes.◄ TU00-0881-0055502 © Continental Trading GmbH 8 TIS-Web Quick Reference Guide Logging on and off Logging on Logging on and off TIS-Web 3 • Edition 12/2008 Logging on To use TIS-Web, you must Important • always log in using your own access data. • start Microsoft® Internet Explorer as an Administrator (right mouse button), if you are using the Microsoft® Vista™ operating system.◄ You have received your access data from your service partner (e.g. by e-mail) and would now like to log in to TIS-Web: 1 Internet address Start Microsoft® Internet Explorer and and type http://www.dtco.vdo.de in the address line. The digital tachograph information portal homepage opens. 2 Digital Tachograph Information Portal TU00-0881-0055502 Click on [-> Login] to open the page for entering your account data. © Continental Trading GmbH 9 TIS-Web Quick Reference Guide Logging on and off Logging on A message may appear telling you that a secure connection is being established. You can confirm this with [OK]. 3 Login page: Entering access data Enter your access data (Account, User and Password) and click on [-> Sign On]. TIS-Web 3 • Edition 12/2008 Always log in using your own access data.◄ Important The Switchboard will open – from this page you can access the Services you have registered for; see following section. TU00-0881-0055502 © Continental Trading GmbH 10 TIS-Web Quick Reference Guide Logging on and off Switchboard TIS-Web 3 • Edition 12/2008 Switchboard 1 Summary of TIS-Web Services In the Services list you will find all the TIS-Web applications that you have registered for and for which your service partner has provided you with access data. You can use the Switchboard at any time to change to another Service. 2 Information about the Services Here you can see the Services 3 4 Summary - Data Management User information and password • and their versions to which you have access, • the start and expiry dates of your access rights to these Services and • messages you may have received. You can also get current information on • the master records and tachograph data that you are managing, • archived data and • the user level being used. To check your account and user details, or to change your password, click on [Change Password]; also see the Chapter entitled "Change Password" on page 16. If your company name or address is changed, please contact your service partner. The required changes will be made immediately. 5 Help topics In [Help] you'll find contact data, a link to the Digital Tachograph Information Portal and of course the Help, which you can call up from any TIS-Web page. 6 Selecting a Service Click on [TIS-Web 3] to start the Service. TU00-0881-0055502 © Continental Trading GmbH 11 TIS-Web Quick Reference Guide Logging on and off Switchboard TIS-Web 3 • Edition 12/2008 A message may appear with details about the secure connection that is being established. You can confirm this with [Yes]. * Data protection When you start TIS-Web 3 for the first time, you must agree with the data protection agreement. Read the data protection agreement, then select the I have read and agree to the Legal Agreement for TIS-Web data protection check box. Click on [Continue]. The TIS-Web Service will start. The existing components of your Web application will now be checked ("VKISCInt" folder). If necessary, they will be replaced by up-to-date components (progress indicator). When your components have been checked and transmitted, the home page of the selected TIS-Web Service will be displayed. Important The "VKISClnt" folder is created in your computer's root directory ("C:\") when you first start the Service. Each time TIS-Web starts, this folder will be checked and updated. You must have administrator rights in order for TIS-Web to create the "VKISCInt" folder on your computer. For future updates, you can limit this access right to this folder.◄ TU00-0881-0055502 © Continental Trading GmbH 12 TIS-Web Quick Reference Guide Logging on and off Getting to know the TIS-Web page Getting to know the TIS-Web page TIS-Web is a Web Service for archiving and evaluating digital (driver card and DTCO data) and analogue tachograph data (tachograph charts). In archiving your digital tachograph data, you are complying with your country's archiving laws. So that the Web Service always works perfectly, data that has already been archived will be deleted from your Web archive. The retention period for archived data is set in your service contract. If you are working with a TIS-Web application for the first time, you will find information on the graphical user interface and program functions in this user guide. TIS-Web 3 • Edition 12/2008 You'll find detailed and further information in the Help, which you can call up at any time via [Help]. 1 Heading area This permanently displayed area provides you with information about valid access data (company and user) - it also displays links • TU00-0881-0055502 to supporting information about [Help], e.g. select – Help to open the TIS-Web Help. – DTCO information to access the Digital Tachograph Information Portal. – Contact to get the contact information of your service partner. © Continental Trading GmbH 13 TIS-Web Quick Reference Guide Logging on and off Getting to know the TIS-Web page • 2 Tabs to return to the Switchboard if you want to – change to another service, – log off after completing all your tasks in TIS-Web or – obtain information on the status of your TIS-Web application. Theme-associated functions are assigned to the various tabs. You can change to a different tab from any page. TIS-Web 3 • Edition 12/2008 The tabs give you access to the modules containing further functions, e.g. Company Data. 3 Selection pane In the Selection pane you can choose sites, drivers or vehicles, for instance. 4 Display and Editing area This area of a TIS-Web page is reserved for displaying and editing data. It shows you: • Year Overviews • Reports • Information and e.g. dialogue boxes. The Download tab gives you four tool buttons for importing or entering digital/ analogue tachograph data. 5 Dialogue and message boxes TU00-0881-0055502 Windows with detailed information on the individual tasks or functions for capturing data, specifying date and time or – as displayed here – as an overview of download files. © Continental Trading GmbH 14 TIS-Web Quick Reference Guide Logging on and off Getting to know the TIS-Web page This applies to all TIS-Web pages TIS-Web 3 • Edition 12/2008 Symbol Description Navigating in a list Use the tab stop key (TAB key) to move between cells in a row; the arrow keys enable you to move up and down or left and right. Scroll bar Moves the entries in an area to the left or right to display information or select functions, even with a large display and editing area. Spin box You use this box to make the required entry directly or using the two buttons with the up and down arrows. Progress bar Depending on the amount of data and the Internet connection, the download process may take some time. A progress indicator in the Microsoft® Internet Explorer status bar or in the application displays the procedure's progress. Shortcut menu A menu that appears on the screen as soon as you click with the right mouse button on a specific object if such a menu is available for the object. Check box You select or clear a check box to specify whether or not the given option should be available. If a check box has been selected, this is indicated by a check mark. List box Click on the down arrow next to a list box to select an entry from a list or a date from a calendar. This is also possible when working with tables. Module The tabs give you access to the modules containing further functions, e.g. Company Data. Option button Option buttons enable you to specify whether or not the given option should be available (like a check box). A green dot indicates that an option has been selected. Tab To select the desired work area (tab) or the data you want to work with, e.g. drivers or vehicles. Button Clicking on this graphic element (button) triggers a specific action that is conveyed either by text or a symbol. Column width Dynamic, adapts itself to the Internet Explorer page width. Tooltip Quick info about the function of the button over which the mouse pointer is located. TU00-0881-0055502 © Continental Trading GmbH 15 TIS-Web Quick Reference Guide Logging on and off Account and Service information Account and Service information Account information You'll find information about your account at [Switchboard] > [Change Password]. Information about the Service You'll find information on the status of your TIS-Web application in the display and editing area of the Switchboard. Change Password TIS-Web 3 • Edition 12/2008 You want to change your password. To do this, click on Switchboard and [Change Password]. The relevant dialogue box opens, with text boxes for the password and your account and user information. 1 Current Password Enter your current password. 2 New Password Enter the new password. As a rule, you can freely assign a password. Important If the system doesn't accept your new password, a message will be displayed which you must confirm. Enter a different password.◄ 3 Confirm New Password Enter the new password once more to confirm. 4 Saving the new password Confirm the new password with [OK]. From now on, you can use the new password to log on to TIS-Web. Important Change your password often for security reasons and never pass it on to third parties.◄ TU00-0881-0055502 © Continental Trading GmbH 16 TIS-Web Quick Reference Guide Logging on and off Logging off TIS-Web 3 • Edition 12/2008 Logging off Always close TIS-Web correctly by using [Switchboard] and clicking on [Log Out]. 1 Switching to the Switchboard In the heading area, click on [Switchboard]. You'll return to the Switchboard. 2 Logging off In the heading area, click on [Log Out]. You will be prompted whether or not you want to log off TIS-Web. Click on [Yes] to terminate the connection with the TIS-Web Server. Important After 20 minutes of computer inactivity, the TIS-Web Server will terminate the connection automatically for security reasons. If you didn't log off correctly and you try to log on again within this 20-minute period, you'll have to select the "Forced Sign On" check box and enter your password.◄ TU00-0881-0055502 © Continental Trading GmbH 17 TIS-Web Quick Reference Guide Download Logging off TIS-Web 3 • Edition 12/2008 Download If you want to archive digital tachograph data or enter analogue tachograph data, you can start downloading or entering your data right away via the four tool buttons. You can, for example, Important TU00-0881-0055502 • download driver card data to TIS-Web and archive it using a chip card reader; see the Chapter entitled "Download - Example: Driver Card" on page 20. • download driver card data to TIS-Web from a Download key and archive it; see the Chapter entitled "Download - Example: Downloadkey" on page 22. • manually record data from tachograph charts in TIS-Web; see the Chapter entitled "Download - Example: Capturing tachograph charts" on page 25. • import data that you have downloaded or transferred to your computer or server to the TIS-Web database and archive it; see the Chapter entitled "Download - Example: Computer" on page 32. Corresponding to the selected period and site, the Download Reminders show you the drivers and vehicles for which data has to be downloaded and the driver cards which are about to expire or have already expired; for more on this, see the Help.◄ © Continental Trading GmbH 18 TIS-Web Quick Reference Guide Important Download Logging off You should check the Settings of both functions before you download a driver card or a vehicle's mass memory data (Downloadkey or other storage media). You can, for example, • specify the download file format for downloading or transferring data. • specify how you want the program to deal with the data of unknown drivers or vehicles during import of download files. Refer to the Help!◄ The following procedure has been tested and tried: Tip • If you use drivers/vehicles who/which are also used by other transport companies, you can create a 'fictitious' site, e.g. "external company" to separate the download data (which is important to you) from the 'other' data. You can display the data for this site, assign the relevant driver/vehicle data to your sites and delete the irrelevant entries. TIS-Web 3 • Edition 12/2008 Create a relevant site by clicking on Archive Management > Company Data > Sites; then click on Settings > Working Time to define it as your default site. • Important TU00-0881-0055502 We recommend that you always check the company data of the imported drivers and vehicles after downloading has taken place. You can modify and supplement this data - to do this, click on Archive Management > Company Data > Drivers or Vehicles; also see the Chapter entitled "Company Data" on page 56.◄ You can also download/transfer the same files more than once - however, these files will only be stored in the database once.◄ © Continental Trading GmbH 19 TIS-Web Quick Reference Guide Download Download - Example: Driver Card Download - Example: Driver Card In this section you will find a description of how to download data from a driver card using a connected chip card reader. To download data from a driver card, the chip card reader must be connected to your computer via a USB interface and the relevant driver must be installed.◄ Important Before starting the download process, remember to specify the settings for the data download in Settings; see the Chapter entitled "Settings" on page 62.◄ TIS-Web 3 • Edition 12/2008 Condition You have inserted the driver card into the chip card reader and wish to download driver-related data: 1 Downloading driver card data On the Download tab, click on [Driver Card] to import the data from the driver card. The relevant dialogue box opens. Download starts automatically. A progress indicator shows you the status of the download. Depending on the amount of data, the download procedure may take some time. Important Do not remove the driver card from the card reader while data is being downloaded. This could corrupt the data and even damage the driver card. You can only download data from a driver card for the period before the driver's leaving date (finish date).◄ TU00-0881-0055502 © Continental Trading GmbH 20 TIS-Web Quick Reference Guide Download Download - Example: Driver Card Removing the driver card When the download process is complete, you will be prompted to remove the driver card from the card reader. The dialogue box will close automatically when you remove the card - or you can click on [Close]. 3 Checking driver data On the Archive Management> tab, click on Legal Archive > Drivers to check in the Year Overview whether or not the data has been saved and archived (colour-highlighted: green) or if a signature error exists (colour-highlighted: red with a white cross); also see the Chapter entitled "Legal Archive Overview - Example: Drivers" on page 38. TIS-Web 3 • Edition 12/2008 2 Important If a signature error exists, repeat the driver card download as soon as possible.◄ In the Year Overview, you can also click on [Open] to display details about the data; see the Chapter entitled "Detailed view of archived files - Example: Drivers" on page 39. TU00-0881-0055502 © Continental Trading GmbH 21 TIS-Web Quick Reference Guide Tip Download Download - Example: Downloadkey You'll find further information about downloading driver cards in the TIS-Web Help, which you can call up at any time via [Help].◄ Download - Example: Downloadkey TIS-Web 3 • Edition 12/2008 You have connected a Downloadkey to the computer using a USB port and now wish to download the tachograph data to be able to import the data into the TIS-Web database: 1 Downloading Downloadkey files On the Download tab, click on [Downloadkey]. The relevant dialogue box opens and a check is carried out for the presence of a Downloadkey. If imported from digital tachographs, driver/vehicle and VDO-specific files will be displayed for selection in the upper list. * Data that has already been transferred TU00-0881-0055502 Data that has already been transferred is displayed in a separate list - you can download this data again if you have e.g. changed the settings for unknown drivers/vehicles. © Continental Trading GmbH 22 TIS-Web Quick Reference Guide 2 Selecting files Download Download - Example: Downloadkey Select the files to be transferred by selecting the corresponding check box. Clear the check boxes for the files that are not to be transferred. By default, all new files are selected for transfer. Tip 3 Transferring files If you only wish to select a few data records, clear the [Select All] check box and select the check boxes next to the files you wish to transfer.◄ Click on [OK]. The files are now automatically transferred to the TIS-Web database. A progress indicator shows you the status of the transfer. Depending on the amount of data, the download procedure may take some time. Successfully transferred files are denoted by a green check mark. Important Files that have not been transferred, e.g. due to a format error are denoted by a red cross. TIS-Web 3 • Edition 12/2008 In the case of formatting errors, the file cannot be archived because of e.g. a signature mismatch or if required data blocks are missing. In a case like this, you should change the download settings (see the Chapter entitled "Settings" on page 62 and /or the Downloadkey Operating instructions) and repeat the download of the (digital tachograph) mass memory as soon as possible.◄ TU00-0881-0055502 © Continental Trading GmbH 23 TIS-Web Quick Reference Guide ** Printing the Transfer Receipt Download Download - Example: Downloadkey If you want a receipt for the data transfer, click on [Receipt]. The receipt lists which user downloaded data to the named folder at a specific time. This receipt - like all reports - can be printed out or exported. Use the "X" button (top right) to close the receipt. Finishing download Click on • [Finish] to finish the download from the Downloadkey, then on • [Close] to close the dialogue box. TIS-Web 3 • Edition 12/2008 4 5 Checking digital tachograph data On the Archive Management > tab, click on Legal Archive > Vehicles to check in the Year Overview whether or not the data from the digital tachograph has been saved and archived (colour-highlighted: green) or if a signature error exists (colour-highlighted: red with a white cross). In the Year Overview, you can also click on [Open] to display details about the data. Tip TU00-0881-0055502 You'll find further information about downloading by Downloadkey in the TISWeb Help, which you can call up at any time via [Help].◄ © Continental Trading GmbH 24 TIS-Web Quick Reference Guide Download Download - Example: Capturing tachograph charts Symbol Source Description Driver card data This symbol indicates that data is being downloaded from the driver card. Mass memory data This symbol indicates that data is being downloaded from a digital tachograph. VDO-specific data This symbol indicates that this data will only be used for evaluation (vehicle reports) and that it cannot be archived. Transfer status Transfer successful. Indicates that the data has been successfully transferred to the TISWeb Server. TIS-Web 3 • Edition 12/2008 Transfer cancelled. Indicates that the data could not be transferred. In this case, download these files again from the mass memory or driver card. You cannot use TIS-Web to correct such files. Download - Example: Capturing tachograph charts Of course you can also capture the data from available tachograph charts using TIS-Web. Important Click on Settings > Chart Setup to specify whether the chart's data should be captured via your keyboard or the VDO Chart Analyser; see the Chapter entitled "Settings" on page 62.◄ Tip The basic rule is that a tachograph chart must always be assigned to either a driver or to a vehicle. However, you can still use [+] to assign any missing data to a driver/vehicle while the tachograph chart is being read. You can also enter company data beforehand via Archive Management > Company Data > Drivers or Vehicles; see the Chapter entitled "Company Data" on page 56.◄ TU00-0881-0055502 © Continental Trading GmbH 25 TIS-Web Quick Reference Guide Download Download - Example: Capturing tachograph charts Capturing handwritten tachograph chart entries TIS-Web 3 • Edition 12/2008 You want to capture the data of the first tachograph chart: 1 Capturing of a tachograph chart On the Download tab, click on [Chart Analyser]. A dialogue box opens in which you can enter the handwritten entries from the centre field of the chart. 2 Selecting the site Select the site - if necessary - to choose the drivers assigned to this site. 3 Details of drivers and vehicles Specify • the driver (mandatory, if no vehicle has been selected), • the start and destination locations (From, To), • the date on which the driver inserted the tachograph chart, • the vehicle (mandatory, if no driver has been selected) and • any handwritten entries on double manned operation, fuel consumption and comments. Optional: If the driver name or vehicle registration number is not on the list (although both are assigned to the selected site), you can enter the data by clicking on [+]. You can modify and supplement this data later - to do this, click on Archive Management > Company Data > Drivers or Vehicles; see the Chapter entitled "Company Data" on page 56. 4 Information about the kilometres TU00-0881-0055502 Enter the odometer readings for the end and start of the journey written on the tachograph chart. © Continental Trading GmbH 26 TIS-Web Quick Reference Guide Download Download - Example: Capturing tachograph charts 5 Details on Port Operations Enter (if it's entered on the chart) the time the vehicle drove on to and off the ferry or train. This entry shows (in association with the adherence to rest times), that this vehicle movement will not be evaluated as a rest time interruption. 6 Switching to driver activities Click on [Next] when you have copied the handwritten entries. If you use the VDO Chart Analyser (as in this example), you will be prompted to * Put the tachograph chart on the device and position it correctly • put the tachograph chart on the Chart Analyser turntable. • rotate the turntable until the guide line covers the 24:00 hour mark on the tachograph chart. TIS-Web 3 • Edition 12/2008 Tool: VDO Chart Analyser ** Starting data capture Click on [Next] when the zero position is marked. Data capture can now begin. The dialogue box for capturing activities is displayed. If you are capturing the activities via your keyboard, the following dialogue box opens immediately. TU00-0881-0055502 © Continental Trading GmbH 27 TIS-Web Quick Reference Guide Download Download - Example: Capturing tachograph charts TIS-Web 3 • Edition 12/2008 Capturing tachograph chart activities (digitalised) 7 Selecting the first activity Rotate the chart until the guide line marks the beginning of the first activity (start of time recording). 8 Selecting the activity (incl. keyboard) Click on the button corresponding to the first activity. Now every time an activity begins the times will be recorded and the totals automatically displayed in the Duration column. 9 Kilometres (optional; incl. keyboard) Enter the kilometres driven if the activity relates to driving time. Remember: The distance recordings are shown on the inner tachograph recording circle where a deflection from peak to peak corresponds to 5 kilometres or 5 miles. 9 Fuel consumption (optional; incl. keyboard) Enter the amount of fuel consumed for the kilometres driven if there is an additional recording that corresponds to the activity. Remember: Consumption recordings are shown below the inner time scale where a narrow bar/short line corresponds to 2 or 5 litres and a wide bar/long line stands for 10 litres. 7 Selecting the following activity Rotate the chart until the guide line marks the beginning of the next activity (change in time recording). TU00-0881-0055502 © Continental Trading GmbH 28 TIS-Web Quick Reference Guide Download Download - Example: Capturing tachograph charts 8 Selecting the next activity Click on the button that corresponds to the activity. The time between the first and this activity will be automatically captured. 9 Optional entries (incl. keyboard) Enter the kilometres driven and the related consumption if they correspond to the activity. TIS-Web calculates the sums of both values. Subsequent Capture all other activities recorded on the tachograph chart in the same order (see steps 7 to 9). Last activity Rotate the chart until the guide line marks the end of the last activity (end of time recording) and click on [End]. 10 activities 11 (incl. keyboard) Tip If you know that faults and events have occurred, you can enter these on the Faults tab. TIS-Web 3 • Edition 12/2008 If the vehicles are used for passenger transport (PSV), a selection of applicable legal provisions may be displayed. Confirm your selection with [OK]; also see the Help.◄ Finishing chart 12 capture Click on • [Save and Close] if you want to save the chart in the database without capturing any more charts. Confirm the success message with [OK] and continue with Step 2. • [Save and New] if you want to save the chart in the database and capture another chart. Confirm the success message with [OK]. The dialogue box closes and TIS-Web is displayed with the Download tab in the foreground. Chart data will only be made available for evaluation by you, since the tachograph chart itself (in the case of analogue tachographs) serves as a receipt. TU00-0881-0055502 © Continental Trading GmbH 29 TIS-Web Quick Reference Guide 13 Checking activities Download Download - Example: Capturing tachograph charts Of course you can also click on Archive Management > Working Time > Drivers to check in the Year Overview whether or not analogue tachograph data has been saved (colour-highlighted: blue); see the Chapter entitled "Working Time Overview - Example: Drivers" on page 47. Symbol Keyboard Numeric key pad Driving time l key Num key Working time a key / key Availability time b key * key Rest time r key – key Total of all activities End key Inserts a row Ins key TIS-Web 3 • Edition 12/2008 Symbols Function TU00-0881-0055502 © Continental Trading GmbH 30 TIS-Web Quick Reference Guide Download Download - Example: Capturing tachograph charts Importing tachograph charts from TIS-Office If you want to copy a lot of tachograph charts to TIS-Web, you can use TIS-Office (stand-alone version) and its Scanner module. While TIS-Web does not allow for a scanner to be connected, master records and tachograph data can be copied from TIS-Office. Condition The following requirements must be met to exchange data between TIS-Web and TIS-Office: • Your TIS-Web account must include "TIS Import Manager R2" and "TIS XML Web Service". TIS-Web 3 • Edition 12/2008 You use "TIS Import Manager R2" to specify, for example, whether data is to be imported automatically and how long this data is to be available in the temporary database storage area. "TIS XML Web Service" transfers the data to your TIS-Web database. Important TU00-0881-0055502 • In TIS-Office you must store your TIS-Web access data under Contact TIS-Web, connect a scanner and license the Scanner module. • When you have transferred the TIS-Office master records for the first time, you must maintain this data in TIS-Web; however, for synchronisation purposes, you must call it up from TIS-Office.◄ For more information on how to exchange data between TIS-Web and TIS-Office please contact your service partner.◄ © Continental Trading GmbH 31 TIS-Web Quick Reference Guide Download Download - Example: Computer Download - Example: Computer Important Before you start transferring the tachograph data, we recommend that you specify a default path for transferring download files; to do this, click on Settings > General. If the drive has not been changed, you can enter "C:\Programs\Terminal Download\Downloaded Files" for a connected Downloadterminal, for example. The default path for TIS-Web is "C:\VKISClnt\Downloads".◄ You have saved downloaded files on your computer and you now want to import them into the TIS-Web database and archive them. TIS-Web 3 • Edition 12/2008 This data possibly originates • from files restored from the archive (C:\VKISClnt\Downloads); also see the Chapter entitled "Retrieval – Example: Legal Archive - Drivers" on page 41. • from the Outdoor Terminal (C:\Outdoor Terminal) or • from a different storage medium (e.g. a USB stick). To download the data, proceed as follows: 1 Downloading from a computer On the Download tab, click on [Computer]. The dialogue box for selecting files to download opens. If files from drivers/ vehicles and VDO-specific files are found in the selected directory, they will be displayed for selection in the upper list. * Selecting the folder TU00-0881-0055502 If you want to transfer files that have not been saved in the default folder, select the relevant folder. © Continental Trading GmbH 32 TIS-Web Quick Reference Guide Tip ** 2 Download Download - Example: Computer Click on Settings > General under Transfer File From Computer to specify the folder that will be automatically selected.◄ Data that has already been transferred Data that has already been transferred is displayed in a separate list - you can download this data again if you have e.g. changed the settings for unknown drivers/vehicles. Selecting files Select the files to be transferred by selecting the corresponding check box. Clear the check boxes for the files that are not to be transferred. By default, all files are selected for transfer. Tip TIS-Web 3 • Edition 12/2008 3 Transferring files If you only wish to select a few data records, clear the [Select All] check box and select the check boxes next to the files you wish to transfer.◄ Click on [OK]. The files are now automatically transferred to the TIS-Web database. A progress indicator shows you the status of the transfer. Depending on the amount of data, the download procedure may take some time. Successfully transferred files are denoted by a green check mark. Important Files that have not been transferred, e.g. due to a format error are denoted by a red cross. In the case of formatting errors, the file cannot be archived because of e.g. a signature mismatch or if required data blocks are missing. In a case like this, you should change the download settings (see the Chapter entitled "Settings" on page 62 and /or the Downloadkey Operating instructions) and repeat the download of the driver card or mass memory at the digital tachograph as soon as possible.◄ TU00-0881-0055502 © Continental Trading GmbH 33 TIS-Web Quick Reference Guide ** * Printing the Transfer Receipt Download Causes of format errors If you want a receipt for the data transfer, click on [Receipt]. The receipt lists which user downloaded data to the named folder at a specific time. This receipt - like all reports - can be printed out or exported. Use the "X" button (top right of the dialogue box) to close the receipt. 4 Finishing download Click on [Finish] to finish the transfer. On the Archive Management> tab, click on Legal Archive > Drivers or Vehicles to check in the Year Overview whether or not the data was saved and archived (colour-highlighted: green) or if a signature error exists (colourhighlighted: red with a white cross); see the Chapter entitled "Legal Archive Overview - Example: Drivers" on page 38. TIS-Web 3 • Edition 12/2008 In the Year Overview, you can also click on [Open] to display details about activities; see the Chapter entitled "Detailed view of archived files - Example: Drivers" on page 39. Tip You'll find further information about downloading by Downloadkey in the TIS-Web Help, which you can call up at any time via [Help].◄ Symbol Description Transfer successful. Indicates that the data has been successfully transferred to the TIS-Web Server. Transfer status Transfer cancelled. Indicates that the data could not be transferred. Causes of format errors The check of the downloaded import data indicates that • this data does not match the set data format. This error occurs if the signature does not match the data. You cannot import a file like this. • the digital tachograph data does not match the data requested by TIS-Web. This error occurs if the Downloadkey is not configured to download "Events and Faults", but TIS-Web expects this data according to the settings made in Settings> Legal Archive. You cannot import a file like this. TU00-0881-0055502 © Continental Trading GmbH 34 TIS-Web Quick Reference Guide Download Causes of format errors Delete the downloaded data and start the download process again as soon as possible. Modify the Downloadkey configuration and/or the settings in TIS-Web - also refer to the Downloadkey "KeyTools" documentation.◄ TIS-Web 3 • Edition 12/2008 Tip TU00-0881-0055502 © Continental Trading GmbH 35 TIS-Web Quick Reference Guide Archive Management Causes of format errors Archive Management Click on Archive Management for a summary of all driver and vehicle data functions. You can display overviews of: • archived driver card and mass memory files (digital tachograph data) • due driver card and mass memory downloads as well as driver cards which are due to expire • activities from digital and analogue tachograph data • working times of your drivers and utilisation of your vehicles • your fleet's driver, vehicle and site data. TIS-Web 3 • Edition 12/2008 TIS-Web Archive offers you functions for quickly checking and evaluating archived data according to various criteria and for restoring archived data. TU00-0881-0055502 © Continental Trading GmbH 36 TIS-Web Quick Reference Guide Archive Management Legal Archive TIS-Web 3 • Edition 12/2008 Legal Archive Click on Legal Archive for a summary of all your archived driver and vehicle files. Only driver card data or data from the digital tachograph is stored here. 1 Year Overview In the Year Overview you can see at a glance whether or not gaps in the archived data have occurred and immediately order the download of these files. You have total control at all times. 2 Archiving errors Before and during each import, TIS-Web checks for format errors in the files, e.g. due to a wrong signature. In the Year Overview, you can see right away whether or not archiving errors have occurred (colour-highlighted: red with a white cross). 3 Overview and details You can display overviews and details of archived driver card and digital tachograph data. You can restore this data for inspections and/or issue it as a report. The Legal Archive module consists of the Drivers and Vehicles tabs. TU00-0881-0055502 © Continental Trading GmbH 37 TIS-Web Quick Reference Guide Archive Management Legal Archive Legal Archive Overview - Example: Drivers TIS-Web 3 • Edition 12/2008 You want to check if a driver's archived data is complete. In the Legal Archive module, click on Drivers. 1 Selecting the site Select a different site - if necessary - to choose the drivers assigned to it. 2 Selecting the driver In the list on the left, click on a driver or select a driver from the Name list. The Year Overview for that driver is displayed. All days for which data has been archived are colour-highlighted: 3 Download details • green if the data has been successfully transferred and archived. • red with a white cross if the file has a signature error. • not coloured if no data has been archived. Move the mouse pointer over a day's entry to display the archived information for that day. Symbol Archiving status Description Archiving successful Signature error TU00-0881-0055502 © Continental Trading GmbH 38 TIS-Web Quick Reference Guide Archive Management Legal Archive Detailed view of archived files - Example: Drivers TIS-Web 3 • Edition 12/2008 You want a more detailed look at the archived data from a driver card... just select a site and the driver whose archived data you want to view. 1 Selecting the period In the Year Overview, click on • the entry of a day for which data have been archived to display the data for that day. • a month's name to display the data for that month. • a day's entry and (with the CTRL key held down) click on a different day's entry - the data for that period will be displayed. Click on [Open] to display details about the archived data. TU00-0881-0055502 © Continental Trading GmbH 39 TIS-Web Quick Reference Guide 2 Detailed view Archive Management Legal Archive In the detailed view, you can choose between: • Common Data, • Events and faults, • Control Activity Data, • Specific Condition and • Days (activities). For further information on the individual topics/items, please refer to the Help. TIS-Web 3 • Edition 12/2008 3 Print preview You can create a printout of an archived file and open the printable overview by clicking on [Print] in the detailed view. Tip You can print this overview or save it as a file. If a PDF printer driver is installed on your computer, you can also create a PDF file.◄ Important The overview always shows the entire contents of the driver card file, irrespective of the period selected.◄ TU00-0881-0055502 © Continental Trading GmbH 40 TIS-Web Quick Reference Guide Archive Management Legal Archive Retrieval – Example: Legal Archive - Drivers Original files have to be restored from the archive due to an imminent inspection so that they can be made available for the control authority: TIS-Web 3 • Edition 12/2008 Click on [Retrieve]. The dialogue box for retrieving archived files opens. 1 Selecting the evaluation period Under Select date range, select the period for which the files are to be restored. All files containing data from the selected period will now be restored. 2 Selecting the driver Here you can restore the data of either all your drivers or a selected few. Click on [Modify Selection] to specify driver(s) in more detail; also see the Help. * Selecting the folder Important TU00-0881-0055502 Select the folder in which you want to save the restored files. You can specify any folder, or use the default folder defined in Settings > General.◄ © Continental Trading GmbH 41 TIS-Web Quick Reference Guide ** Selecting the target Important 3 Retrieval Important Archive Management Legal Archive Under Clean archive, you can specify whether or not the restored files are to be deleted from the Legal Archive. The archived data will now be removed from the database and saved in the given target folder (original files). Only delete files from the Legal Archive if you are sure that you do not need them any more - if you're not sure, archive them again.◄ Click on [OK] to confirm the settings. If you have assigned a company card to a site, the retrieval of archived data is automatically protected. In this case, you must insert the relevant company card into the chip card reader to start restoring the data.◄ TIS-Web 3 • Edition 12/2008 The files will be transferred to the given folder and - depending on the setting - deleted from the Legal Archive. The original file names with file date are still available. If retrieval has been successful, a retrieval protocol will be displayed. Proceed in the same way to restore data from the vehicle archive.◄ Important Symbol Add driver Description Adds the selected driver to the list of selected drivers. Adds all drivers to the list of selected drivers. Remove driver Removes the selected driver from the list of selected drivers. Removes all drivers from the list of selected drivers. TU00-0881-0055502 © Continental Trading GmbH 42 TIS-Web Quick Reference Guide Archive Management Reminders TIS-Web 3 • Edition 12/2008 Reminders The Reminders module enables you to display your site's (s') download reminders and expiring driver cards for any desired period. You can bring deadlines forward if they fall on a weekend or national holiday. 1 Selecting a site or group Select the Site or Group to which a driver or vehicle belongs. The reminder list is updated. Tip * Changing the date All Sites displays all the reminders for all sites to which you have access with your account data.◄ Modify the date if you also want to display future download deadlines and/or expiring driver cards. The reminder list is updated. Important TU00-0881-0055502 All due deadlines are displayed in the list, irrespective of the selected period. These due deadlines are easily identified by the red background colour of the driver or vehicle symbol.◄ © Continental Trading GmbH 43 TIS-Web Quick Reference Guide 2 3 Selecting a filter Displaying information Archive Management Reminders Specify • All if you want to display all due download deadlines. • Only Driver Card if you want to display all driver card deadlines. • Only Vehicle Unit if you want to display all vehicle unit deadlines. • Only Driver Card Expiry if you want to display the data of all expiring driver cards. Move your mouse pointer over the symbol of a driver, vehicle or card. Information about the last download or the expiry of a driver card or the last download of a vehicle's mass memory is displayed. TIS-Web 3 • Edition 12/2008 Reminders - Rescheduling a deadline It may be that a download deadline falls on a weekend or holiday. If this happens, you can reschedule the deadline. 1 Selecting a site or group Select the Site or Group to which a driver or vehicle belongs. The list is updated. 2 Rescheduling a deadline date Select the entry you want to reschedule and click on [Modify]. The Schedule Reminder dialogue box opens. TU00-0881-0055502 © Continental Trading GmbH 44 TIS-Web Quick Reference Guide TIS-Web 3 • Edition 12/2008 3 Selecting the date Archive Management Reminders In the calendar under Reschedule Reminder, select a new date and confirm it with [OK]. The modified reminder is saved and the dialogue box closes. Symbol Meaning of the symbols Description This signifies that the driver card is due for download. This signifies that the driver card is overdue for download. This signifies that the mass memory of a vehicle unit is due for download. This signifies that the mass memory of a vehicle unit is overdue for download. This is a reminder that the driver card is due to expire. This is a reminder that the driver card has expired. TU00-0881-0055502 © Continental Trading GmbH 45 TIS-Web Quick Reference Guide Archive Management Working Time Working Time TIS-Web 3 • Edition 12/2008 You want to find out which driver has carried out which activities for a site, e.g. for payroll accounting, and you want to plan future schedules, e.g. your drivers' working days and holidays. In this module, you can view all activities in the Year Overview (digital and analogue tachograph data). You can edit digital and analogue tachograph data for evaluation. On the Archive Management tab, click on Working Time. The relevant TIS-Web page opens. Important TU00-0881-0055502 The displayed tachograph data does not provide any information about archiving - it is only available for evaluation.◄ © Continental Trading GmbH 46 TIS-Web Quick Reference Guide Archive Management Working Time Working Time Overview - Example: Drivers TIS-Web 3 • Edition 12/2008 You want • to display driver activities from analogue and digital tachographs, • edit driver activities from analogue and in part from digital tachographs for evaluation or • plan driver events like holidays. 1 Selecting the driver In the Working Time module, click on Drivers and select a driver from the list. You may have to change the site. 2 Year Overview The Year Overview for that driver is displayed. All days for which activities have been saved are colour-highlighted: TU00-0881-0055502 • blue, if activities recorded by a tachograph have been saved. • red, if overlaps have occurred between the saved activities. • grey, if events have been saved. • not coloured, if no activities or events have been archived. © Continental Trading GmbH 47 TIS-Web Quick Reference Guide 3 Detailed view of activities Tip Archive Management Working Time Move the mouse pointer over a day's entry to display the saved activities' details for that day. You'll find further information about the Year Overview in the Working Time module in the TIS-Web Help, which you can call up at any time via [Help].◄ Symbol Activity status Description Activities recorded by a tachograph have been saved. Other activities or events have been saved. Activities recorded by tachographs and other activities or events have been saved. TIS-Web 3 • Edition 12/2008 Overlaps have occurred between the saved activities. TU00-0881-0055502 © Continental Trading GmbH 48 TIS-Web Quick Reference Guide Archive Management Working Time Working Time Overview - Example: Drivers TIS-Web 3 • Edition 12/2008 You want a more detailed look at a driver's activities... just select a site and the driver whose activities you want to view. 1 Selecting the period In the Year Overview, click on • the entry of a day to display the activities which have been saved for that day. • a month's name to display the activities for that month. • a day's entry and (with the CTRL key held down) click on a different day's entry - the data for that period will be displayed. Click on [Open] to display details about the activities. TU00-0881-0055502 © Continental Trading GmbH 49 TIS-Web Quick Reference Guide 2 Detailed view Archive Management Working Time In the detailed view, you can choose between the following tabs: • Totals • Chart • Activity • Events and Faults • Info For more detailed information on individual descriptions, please refer to the Help. TIS-Web 3 • Edition 12/2008 Tip You can create a printout of a tachograph chart view. You can obtain a print preview by clicking on [Chart] and [Print].◄ TU00-0881-0055502 © Continental Trading GmbH 50 TIS-Web Quick Reference Guide Archive Management Working Time Modifying activities TIS-Web 3 • Edition 12/2008 Important Changes made to activities have no effect on archived digital tachograph data. The archived data remains in original form.◄ You want to modify activities for evaluation, e.g. due to missing activities in charts or the wrong choice of driver for an activity entry (apart from driving time). Carry out the following steps: 1 Selecting the driver In the Working Time module, click on Drivers and select a driver from the list. You may have to change the site. 2 Detailed view Open the detailed view for the desired period; also see the Chapter entitled "Working Time Overview - Example: Drivers" on page 49. TU00-0881-0055502 © Continental Trading GmbH 51 TIS-Web Quick Reference Guide TIS-Web 3 • Edition 12/2008 Important Archive Management Working Time On the Chart tab, you can click on [Print] to print out the currently displayed chart.◄ 3 Chart tab Click on Chart and select from the list the point in time when the activity you want to modify took place. 4 Details of activities Click on [Modify]. The dialogue box for driver activity details opens. Important TU00-0881-0055502 You can only make changes in the boxes that are available (white background).◄ © Continental Trading GmbH 52 TIS-Web Quick Reference Guide 5 Modifying activities Archive Management Working Time Click on [Next] and modify the driver's activities. TIS-Web 3 • Edition 12/2008 Remember the following rules for modifying, adding and deleting activities: • Activities can be modified by clicking on Active, Passive or Rest. • Digitally recorded activities cannot be changed to Driving time. • Driving times cannot be added. • The periods (Start and Duration) cannot be changed. If you have added an activity, the following activity can be modified time-wise. • Only activities that have been manually entered can be deleted. You cannot delete digital tachograph activities. You can 6 Saving modifications Tip TU00-0881-0055502 • modify the Active, Passive or Rest activities by selecting the Activity box and clicking on the particular button (Active, Passive, Rest). • rest times cannot be entered at the start and end of a tachograph chart. • add activities (except driving times) by right-clicking in the list on an activity and adding a row above or below. Modify the time of the following activity to match. • delete a manually entered activity by selecting it and clicking on [Delete] . When you have made all your modifications, click on [Save]. A message will appear telling you that the procedure was successful - confirm this with [OK]. You'll find further information about modifying activities in the TIS-Web Help, which you can call up at any time via [Help].◄ © Continental Trading GmbH 53 TIS-Web Quick Reference Guide Archive Management Working Time Driver events You want to enter additional events that are not recorded by tachographs (e.g. sick days or holidays) and thus plan your resources better. Important Now you can also define additional vehicle events (e.g. vehicle cleaning and oil changes). These events are created at the same time as driver events; see the Help for more on this.◄ Important You can define site-related public holidays by clicking on Settings > Driver Activity setup > Statutory Holidays. These holidays will be displayed like Sundays in the Year Overview (colour-highlighted: dark grey).◄ Selecting the driver Select a driver from the list for whom you want to create an event and click on [Create Events]. 2 Events data Select the desired event from the list and enter the period for the event. TIS-Web 3 • Edition 12/2008 1 You can add additional comments (e.g. under medical supervision until). 3 Saving data Click on [OK] and confirm the message telling you that the data has been saved successfully with [OK]. Symbol Selecting the period Description Opens the calendar to enter a date. Opens the table to select a time. TU00-0881-0055502 © Continental Trading GmbH 54 TIS-Web Quick Reference Guide Archive Management Working Time Driver Activity and Infringement Protocols TIS-Web 3 • Edition 12/2008 You can create a driver activity protocol or a driver infringement protocol in the Working Time module. * Selecting the report Right-click on a month to create a report for that month and select the report. The report will now be created - you can either print it out or export it. TU00-0881-0055502 © Continental Trading GmbH 55 TIS-Web Quick Reference Guide Archive Management Company Data Company Data You can start downloading the digital tachograph data and add drivers and vehicles while transferring the data. Sites should be created beforehand. Alternatively, you can create your fleet before you archive data with TIS-Web and assign this data to the relevant drivers and vehicles. On the Archive Management> tab, click on Company Data and then select the desired function, i.e. to create or modify drivers, vehicles and sites. The corresponding TIS-Web page opens, e.g. the list of drivers. For more detailed information on how to create company data please refer to the Help. TIS-Web 3 • Edition 12/2008 Modifying company data - Example: Drivers You have downloaded data from a driver card and created a driver during the download. Now you want to check and modify the data. In the Company Data module, click on Drivers. 1 Selecting the driver and checking his details TU00-0881-0055502 Select a driver from the list and click on [Modify]. Check the person's details and modify them accordingly. © Continental Trading GmbH 56 TIS-Web Quick Reference Guide TIS-Web 3 • Edition 12/2008 2 Start Date and Finish Date Archive Management Company Data Modify - if necessary - the Start date. The tachograph data of a driver can only be archived and evaluated from the start date. Clear the No Finish Date check box if you want to set a finish date. The tachograph data of a driver can only be archived and evaluated up to the finish date. 3 Saving the data Confirm your modifications with [Save] and the subsequent message with [OK]. The data is now saved in the TIS-Web database. TU00-0881-0055502 © Continental Trading GmbH 57 TIS-Web Quick Reference Guide Reports Reports - Example: Driver Reports Reports TIS-Web offers you a host of overviews and reports, giving you valuable decision support for your fleet management - with just a few clicks of your mouse button. Two examples of this are the options to let yourself be reminded when downloads are due and to check if data gaps are present during archiving. Reports - Example: Driver Reports TIS-Web 3 • Edition 12/2008 You want to e.g. create a Driver Letter to make your driver aware of possible infringements. On the Reports tab, click on Driver Reports. 1 Selecting the driver Click on [Modify Selection] to modify the list of drivers. A report will be generated for the listed drivers. 2 Selecting a report Select a report, e.g. Driver Letter. 3 Selecting the period Select the evaluation period for which you want to generate the report. Important TU00-0881-0055502 A driver-related report can only be generated if the driver data has already been archived for the desired period.◄ © Continental Trading GmbH 58 TIS-Web Quick Reference Guide 4 Generating a report Reports Reports - Example: Driver Reports Click on [Generate] to create the report. Depending on the number of drivers selected, report generation may take some time. You can print out the report or save it as a file. If a PDF printer driver is installed on your computer, you can save the reports as PDF files too. Proceed in the same way to generate reports for your vehicles. Important For more detailed information on this and on further reports, please refer to the Help.◄ This applies to all TIS-Web reports Symbol Description TIS-Web 3 • Edition 12/2008 Scrolling function in the Year Overview Print Opens a dialogue box for specifying the printer, its layout and paper settings. If a PDF printer driver is installed on your computer, you can also create a PDF file. Close A click on this button will close the report. Page number Enter the desired page number. Storage location Opens a dialogue box for specifying where the report is to be saved, the export format and file name. Find Opens a dialogue box for entering a search word. Go to next or last page Displays the next or last page of the report. Zoom Enlarges or reduces the current report view when you enter or select a zoom factor. Go to previous or first page Displays the previous or first page of the report. TU00-0881-0055502 © Continental Trading GmbH 59 TIS-Web Quick Reference Guide Driver Availability Reports - Example: Driver Reports TIS-Web 3 • Edition 12/2008 Driver Availability With TIS-Web. you can now calculate the remaining driving time from a specific point in time (e.g. before your driver departs on a trip). This avoids possible infringements against driving time and rest period regulations - so you know exactly the driving time your driver still has available until the next day, or his remaining weekly rest time. Important In order to calculate this correctly, a current driver card download must be available. Before calculating driver availability download all necessary driver cards. Also bear in mind that the calculation of availability can only take place for 50 drivers at one time.◄ 1 Point in time of calculation Specify the point in time (date and time) for which availability is to be calculated. The current date and time are set as default. 2 Selecting the Site or Group Select the Site or the Group to which a driver or vehicle belongs. The Available Drivers: and Selected drivers: lists are updated correspondingly. Tip TU00-0881-0055502 Click on Search to enter a specific driver if the list of drivers is long - or you can enter letters to filter the display of available drivers.◄ © Continental Trading GmbH 60 TIS-Web Quick Reference Guide 3 Selecting the driver Driver Availability Reports - Example: Driver Reports In the list of Available Drivers, select the driver whose availability you want to calculate. Now click on [>] to add his name to the Selected drivers list. Click on Tip 4 Starting the calculation • [>>] to select all the available drivers. • [<] to deselect individual drivers. • [<<] to deselect all drivers.◄ Click on [Calculate]. TIS-Web 3 • Edition 12/2008 The page with the available driving times of the selected driver(s) is displayed. All drivers who still have a daily driving time of 10 hours left are displayed by default. * Modifying the remaining driving hours Select a different total of remaining driving hours if you also want to display drivers with less remaining driving time. The list is updated. TU00-0881-0055502 © Continental Trading GmbH 61 TIS-Web Quick Reference Guide Settings Reports - Example: Driver Reports TIS-Web 3 • Edition 12/2008 Settings You can configure TIS-Web to suit your company's requirements to e.g. • define default folders. • define which data blocks are to be downloaded. • specify how unknown drivers/vehicles are to be dealt with. • assign specific sites to users. To do this, select Settings and click on the desired link there. The relevant page is displayed. You can make these settings at any time and thus become familiar with the available settings when using TIS-Web. Based on your experience with the program, you decide which fields (boxes), columns and texts you will actually need. Important TU00-0881-0055502 For further information on the individual settings please refer to the Help where all options are described in more detail.◄ © Continental Trading GmbH 62 TIS-Web Quick Reference Guide Frequently asked questions Reports - Example: Driver Reports Frequently asked questions Keyword Topic: Logging on Administrator rights Why does the installation of the TIS-Web components fail? In most cases you don't have the required Administrator rights. You will need these on the computer you are using. Please contact your system administrator for assistance. User level Why aren’t all the functions described in the quick reference guide available? The reasons for any differences are mostly due to the user levels that define the TISWeb range of functions. If you do not have a function, please contact your service partner. This is because you know best (from your daily work) which functions you need to obtain the most useful information about your fleet. TIS-Web 3 • Edition 12/2008 Initial and subsequent logins Why does TIS-Web check program files - and transfer new files if necessary - after the first and any subsequent login procedure? When you log on for the first time, a few files are transferred to your computer. These are only used to record, display and exchange data on the TIS-Web Server. If necessary, you will be asked to restart the computer after the initial installation. This restart procedure configures the communication to the VDO Chart Analyser, for instance. Any further login procedure will be delayed for a short time. The above files are compared with the last Web application version; this check guarantees that you will benefit from the Service in the best possible way. Internet Explorer messages Why does your Microsoft® Internet Explorer already show messages on TIS-Web when selecting the Web page? These messages relate to the Internet Explorer security settings selected by you or your system administrator. Do not change the settings as you don't know whether another Internet connection is as secure as the one to the TIS-Web Server. For TISWeb you can confidently confirm these with [OK]. Switchboard Can I log in to more than one Service at a time? You can register for more than one Service but you can only log in to one Web Service at a time. You can switch to another TIS-Web Service using the Switchboard link in the heading area. You only need to log in once. TU00-0881-0055502 © Continental Trading GmbH 63 TIS-Web Quick Reference Guide Frequently asked questions Reports - Example: Driver Reports Continued Topic: Logging on Forced sign on Why does an extended login screen appear and not the TIS-Web home page? In this case, a connection to the TIS-Web Server with your login data is still active, e. g. after closing Microsoft® Internet Explorer inadvertently. As you can only log on to one TIS-Web Service with your login data at any one time, an extended login procedure is necessary to either re-establish an interrupted connection or to establish a connection with another computer. If several users can use TIS-Web at the same time, you need a correspondingly greater number of accounts with access data. Please contact your service partner about this. Topic: Logging off Forced sign off You want to continue working with TIS-Web after a break. Why can't you save any entries or modifications after this time? TIS-Web 3 • Edition 12/2008 If you don't make any entries within 20 minutes, the connection to the TIS-Web Server is cut automatically. This "forced sign off" helps to avoid • the TIS-Web Server being used unnecessarily by a connection that is no longer needed. • third parties gaining access to your data through a connection that you no longer need. Topic: Information and assistance Support If you have any questions resulting from your daily usage of TIS-Web that cannot be answered using the documentation... …please contact Continental Trading by clicking on Contact in the Digital Tachograph Information Portal (http://dtco.vdo.com). ... or go to the FAQ page on the Internet ( (http://www.dtco-user.com/faq) where you will find up-to-date information, answers to your questions and problem solutions. For Great Britain: … please contact Continental Automotive Trading UK Ltd at www.tis-web.co.uk. TU00-0881-0055502 © Continental Trading GmbH 64 TIS-Web Quick Reference Guide Index Expiring driver cards..................................................... 43 A Access data .................................................................... 4 Account information – Information about the Service ................................ 16 Administrator rights ................................................... 2, 63 B TIS-Web 3 • Edition 12/2008 Brief summary................................................................. 6 – The steps involved ................................................... 6 – What TIS-Web can do.............................................. 6 Browser........................................................................... 3 Button ........................................................................... 15 C F Folder ............................................................................. 2 Forced sign off.............................................................. 64 Forced sign on.............................................................. 64 Frequently asked questions – Administrator rights................................................ 63 – Forced sign off....................................................... 64 – Forced sign on....................................................... 64 – Initial and subsequent logins ................................. 63 – Internet Explorer .................................................... 63 – Support .................................................................. 64 – Switchboard........................................................... 63 – User level............................................................... 63 I Capturing Tachograph Chart – Handwritten entries ................................................ 26 Check box..................................................................... 15 Computer – Download of temporarily saved data...................... 32 Information about the Service ...................................... 16 Initial and subsequent logins ........................................ 63 Internet Explorer........................................................... 63 L D Data loading.................................................................. 15 Data transfer ................................................................... 4 Dialogue and message boxes ...................................... 14 Display area.................................................................. 14 Download...................................................................... 18 – a driver card ........................................................... 20 – from a Downloadkey .............................................. 22 – from computer ........................................................ 32 – of a tachograph chart (data capture)...................... 25 Download deadlines ..................................................... 43 Downloadkey – Download ............................................................... 22 Driver Availability .......................................................... 60 Driver availability............................................................. 5 Driver Card – Download ............................................................... 20 List box ......................................................................... 15 Logging off................................................................ 4, 17 Logging on.................................................................. 4, 9 – Digital Tachograph Information Portal ..................... 9 – Internet address....................................................... 9 – Login page............................................................. 10 Login page – Access data ........................................................... 10 – Logging on............................................................. 10 P Password................................................................ 11, 16 Printing of tachograph charts ......................................... 5 Progress bar................................................................. 15 R E Editing area................................................................... 14 TU00-0881-0055502 Remaining driving time................................................. 60 Reminders ................................................................ 5, 43 © Continental Trading GmbH 65 TIS-Web Quick Reference Guide Requirements for use ............................................. 2, 3, 4 TIS-Web 3 • Edition 12/2008 S Scroll bar....................................................................... 15 Security........................................................................... 4 Selecting a service.................................................. 11, 12 Selection pane .............................................................. 14 Settings....................................................................... 2, 3 Shortcut menu .............................................................. 15 Source – Driver card ............................................................. 25 – Vehicle unit ............................................................ 25 Spin box........................................................................ 15 Starting with TIS-Web – Dialogue and message boxes................................ 14 – Display area ........................................................... 14 – Editing area ............................................................ 14 – Information area ..................................................... 13 – Menu area .............................................................. 13 – Selection pane ....................................................... 14 Summary – Data Management ................................................. 11 Support ......................................................................... 64 Switchboard .................................................................. 11 – Password ............................................................... 11 – Selecting a service ........................................... 11, 12 – Summary - Data Management ............................... 11 – TIS-Web Services .................................................. 11 – User Information .................................................... 11 – User information..................................................... 11 – Validty of the Service ............................................. 11 – Version of the Service ............................................ 11 Switchboard, selection.................................................. 63 System requirements...................................................... 2 V Validity of the Service................................................... 11 VDO Chart Analyser..................................................... 27 Vehicle activities............................................................. 5 Version of the Service .................................................. 11 T Tab................................................................................ 15 Tachograph chart – Capturing ............................................................... 25 – Handwritten entries ................................................ 26 TIS-Web Services ......................................................... 11 Tooltip ........................................................................... 15 U User information ........................................................... 11 User level...................................................................... 63 TU00-0881-0055502 © Continental Trading GmbH 66 TU00-0881-0055502 | Edition 12/2008 VDO - A trademark of the Continental Corporation