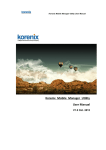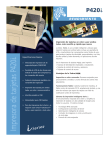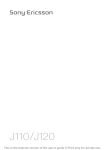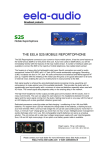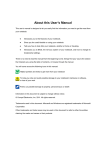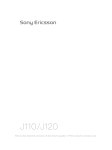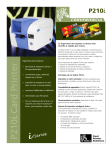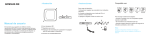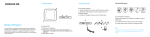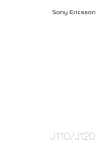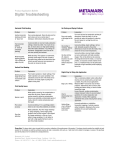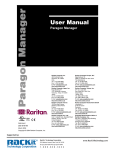Download User Manual - NBS Technologies
Transcript
R User's manual J100i C NBS Technologies - December 2008 Rev. B Quick Start 1. Unpack your Javelin card printer Make sure the following items are included: - Power & USB cables - Ribbon cartridge - Power Transformer - Quick Start guide - Drivers/documentation CD - Printer cleaning kit - Card cleaning kit If any items are missing, please contact your dealer. 2. Open lid Open printer lid by pressing the cover release button on the top of your printer. 3. Black printer roller Ensure printer is turned off. Remove the small black printer roller from the card cleaning kit and place it between the blue clips behind the card entry slot. While pressing the roller down, turn power on. You will hear a loud click as the roller is secured. At this point, let go of the roller and turn power off. 2 4. Card cleaning cartridge Remove the card cleaning cartridge from the card cleaning kit. Lift the small lid of the cartridge and remove the white adhesive roller. Gently peel off the wrapper and replace back into the cartridge. Avoid touching the roller surface. Close cartridge lid and install into printer - behind the card entry slot - by gently squeezing the two clips. 5. Loading ribbon cartridge Peel off protective wrapper by gently pulling on the tape. Insert the ribbon cartridge so the gears on the ends of the rollers fit into the appropriate slots. Close the printer lid and push down until you hear an audible click. 6. Starting to print cards Install the Windows driver on your PC, connect the interface cable and switch on the printer when prompted. Insert card into slot for printing. Card will exit from slot after printing. 3 Table of Contents 1 Introduction.............................................................................. 6 Printer features Controls, connectors, and indicators LCD panel 2 Installation and Setup................................................................ 9 General information Unpacking the printer Card cleaning components Loading ribbon cartridge Inserting cards Installing the print driver software and setting driver options Connecting your printer Printing a test card Storing cards and rollers 3 Printing a Card.......................................................................... 17 Creating a sample card Printing a sample card 4 Cleaning................................................................................... 19 When to clean / how to clean Cleaning the printhead 5 Troubleshooting......................................................................... 22 Print quality issues Ethernet connection and adapter 6 Technical Specifications.............................................................. General Colour printing Bar code Cards Card dimensions Ribbon cartridges Interface Printer dimensions Electrical Environmental Options 28 4 Appendix A Magnetic Encoder............................................................ 31 Magnetic card stripe encoder Introduction Media loading orientation Magnetic encoder cleaning Appendix B Smart Card Encoding.......................................................... 33 Introduction Media loading orientation Contact smart card Contactless smart card Appendix C Connecting to a Network................................................... 34 Appendix D Accessories & Supplies..................................................... 35 Ribbons Cards Other consumables Accessories Appendix E Warranty Information....................................................... 37 Printers Printheads Supplies Spare parts Appendix F Technical Support.......................................................... 38 How to return your printer Appendix G Declarations of Conformity............................................. 39 5 1 1Introduction Introduction Thank Thank you for choosing the Javelin the J360i Card Printer. you for choosing Javelin J100i card printer. This manual guides you to efficient start up and operation youroperation new Card Printer. This manual guides you to efficient start upof and of your new card printer. Printer Features Printer Features The following shows theshows main functional features foundfeatures on your J360i Printer. The following the main functional found on your printer. CARD AND CLEANING ROLLER STORAGE AREA LID OPEN BUTTON RIBBON CARTRIDGE LCD DISPLAY PANEL MULTI - FUNCTION CONTROL BUTTON CARD ENTRY / EXIT SLOT CARD CLEANING CARTRIDGE 2 6 Rear Panel Controls, Connectors, and Indicators Your printer has an LCD display panel and a panel button on the front and a power connector, power switch, USB port and *optional Ethernet connectors/indicators at the rear. LCD PANEL CONTROL BUTTON USB PORT FRONT REAR J100i *NETWORK STATUS/ACTIVITY INDICATOR *ETHERNET ADAPTER STATUS *ETHERNET RESET INDICATOR BUTTON (RECESSED) POWER SWITCH POWER SOCKET *ETHERNET CONNECTOR 7 LCDPanel Panel LCD The LCD panel The LCD panel can display the following messages: can display the following messages: Message Operational Warnings (Printer will still operate) INITIALISING READY DOWNLOADING DATA MAG ENCODING PRINTING CYAN PRINTING YELLOW PRINTING MAGENTA PRINTING BLACK PRINTING OVERLAY DOWNLOADING FW CONTACT ENCODING CONTACTLESS ENCODING REMOVE CARD AT EXIT CLEANING REMOVE RIBBON THEN CLOSE LID FEED LONG CLEANING CARD IN EXIT REMOVE LONG CLEANING CARD SINGLE CARD READY-PRINT OR EJECT INSERT CARD REMOVE CARD CLEAN PRINTER CHECKING RIBBON CLEANING CYCLE CLEANING HEAD CLEANING ROLLERS ENCODING ERROR CLEAN MAG HEAD INVALID MAGNETIC DATA REMOVE RIBBON Errors (Printer will not operate) CHECK RIBBON OUT OF RIBBON MECHANICAL ERROR PARAMETER ERROR COMMAND ERROR CONTACT ERROR CONTACTLESS ERROR INVALID CONTACT DATA INVALID CONTACTLESS DATA 8 2 Installation and Setup General Information This section will guide you through the installation and setup of your card printer. This consists of the following procedures, which should be performed in the order presented. Unpacking the printer Installing the card cleaning components Loading a ribbon Loading cards Installing the print driver software and setting driver options Connecting the printer to your computer Connecting power Printing a test card to verify printer operation The printer should be placed in a location that allows easy access to all sides. The printer should never be operated while resting on its side or upside down. Electric Shock Caution: Limit AC power supplied to the printer to 110 ~ 230 volts, 60 ~ 50 Hertz. Limit excess current draw to 16 amps or less, using an associated circuit breaker or other such device. Never operate the printer in a location where operator, computer, or printer can get wet. Personal injury could result. The printer must be connected to an earthed electrical power source and properly protected against electrical surges and grounding faults; the electrical reliability of the printer is based on the reliability of the mains power source and with the earth connection. The printer’s power supply is an internal unit that can only be serviced or replaced by trained and authorised personnel. 9 Unpacking the Printer Your card printer ships in a carton and protective anti-static bag. Keep all packaging material in case you need to move or reship the printer. Inspect the shipping container to ensure that no damage has occurred during shipment. If any damage is apparent, file a claim with the shipper. Please ensure that you have a clean and nearly dust free environment for proper operation and storage of the printer. Make sure the following items are included with your printer: Quick Start! Quick start guide and Drivers/documentation CD Transformer Ribbon cartridge Printer cleaning kit Power & USB cables Card cleaning kit If any items are missing, please contact your dealer. 10 Loading Card Cleaning Components Installing the Printer Roller This printer roller removes surface dust particles and oil from the card surface, resulting in better printing. Prior to loading the ribbon & cleaning cartridge, you must install this roller into the printer. 1. Ensure the printer is turned off. 2. Remove the printer roller from the card cleaning kit and place it between the blue clips behind the card entry slot. 3. While pressing the roller down, turn power on. You will hear a loud click as the roller is secured. At this point, let go of the roller and turn power off. Preparing the Cartridge Cleaning Roller PRINTER ROLLER CARTRIDGE CLEANING ROLLER Located inside the cleaning cartridge is a white adhesive roller which is protected by a wrapper. This wrapper must be removed prior to installing the cartridge into the printer. 1. Lift the small lid of the cartridge and remove the roller. 2. Gently peel off the wrapper and replace roller into the cartridge. Avoid touching the roller surface. 3. Close cartridge lid. Repeat this process for replacing dirty roller. Installing the Cleaning Cartridge 1. Install cartridge into printer - behind the card entry slot - by gently squeezing the two clips. 2. Close the printer lid and push down until you hear an audible click. 11 Loading Ribbon Cartridge This printer requires approved ribbon cartridges (see appendix D). The resin thermal transfer and dye sublimation ribbons are specifically designed for your printer. Note: i series printers require the use of i series ribbons for full colour printing.. When the ribbon is completely used, change the whole cartridge assembly. Each ribbon cartridge includes an adhesive cleaning roller that cleans the card as it enters the printer. 1. Place the printer power switch in the OFF (0) position. Electrostatic discharge caution: DO NOT TOUCH the printhead or the electronic components on the printhead. Discharge of electrostatic charge from the human body or other surfaces can damage the printhead or other electronic components 2. Open printer lid by pressing the cover release button on the top of your printer. 3. Peel off protective wrapper by gently pulling on the tape. 4. RIBBON CARTRIDGE CLEANING ROLLER Insert the ribbon cartridge with the cleaning roller facing down, so the gears on the ends of the rollers fit into the appropriate slots. When the ribbon is exhausted, replace the whole cartridge. 12 Cards 1 Inserting Introduction Thank you for choosing theone Javelin Cards are inserted at J360i a timeCard intoPrinter. the slot at the front of the printer. ThisThe manual guides you to efficient start up and operation of your new Card Printer. card is printed on the top surface and is ejected through the same slot Note: Handle the cards only by the edges. Printer Features This figure shows the encoding orientation for contact smart-cards and cards with a magnetic stripe. The following shows the main functional features found on your J360i Printer. STRIPE ON UNDERSIDE AND TO THE RIGHT If printing is desired on the side of the magnetic-stripe, the card should be inserted with the stripe on the top surface and to the right. For contactless smart-cards, orientation is not important. 2 13 Installing the print driver software and setting driver options 1 Introduction Thank Printing you for choosing the printer Javelin J360i Card the Printer. with this requires Windows printer driver and your card design/ This manual guides you to efficient start up and operation of your new Cardthrough Printer. the printer interface. issuing software or printer command level programming The printer can be used with any Windows 2000, Windows server 2003, Windows XP or Windows Vista software application program, using the drivers provided on CD with the Printer Features printer. The following shows the main functional features found on your J360i Printer. This section contains information on the printing of a sample card in colour (using the 5panel colour ribbon YMCKO and the Windows printer driver). Note: If updating the printer driver from a previous version, before installing the updated printer driver, always update the firmware to the correct version first. Then delete the existing version from your PC using the add/remove program. Installing the print driver To install the printer driver automatically on all operating systems, use the Javelin Install Wizard. Note: Ensure that you have administrative privileges to perform this installation, or contact your IT department. The Install Wizard will walk you through the appropriate installation steps. The Wizard will: Automatically launch when the driver CD is inserted. From the main menu of your documentation CD, select "DRIVERS" from the subsequent menu. The Install Wizard will walk you through the appropriate steps. Delete previous versions of the driver and clean up any necessary registry entries. You must select "Remove" from the install options to remove any previous driver versions. 2 14 Connecting your printer Caution: Limit electrical power supplied to the printer to 24 v DC. Limit excess current draw to 16 amps or less, using an associated circuit breaker or other such device. Never operate the printer in a location where operator, computer, or printer can get wet. Personal injury could result. The printer must be connected to an earthed electrical power supply and properly protected against electrical surges and grounding faults. The power supply pack can only be replaced by the same product from the manufacturer. 1. Place the printer in a location that allows easy access to all sides. The printer should never be operated while resting on its side or upside down. 2. Remove the yellow CAUTION label from the back of the printer. 3. Ensure that the printer’s power switch in the OFF (O) position. 4. Insert the power supply plug into the power socket, attach the power cord (120v or 230v) to the power supply, then plug the power cord in to a grounded electrical socket of the proper voltage and type. USB PORT POWER SWITCH ETHERNET PORT 5. Attach USB cable to printer and computer. Note:If your printer has the optional Ethernet interface, POWER SOCKET connect the Ethernet cable to the printer and to the Ethernet network. Important: Do not connect the USB and Ethernet interfaces at the same time. 6. Place the printer’s power switch in the ON (|) position. The Found New Hardware window will open. Caution: Intermittent or unpredictable operation may occur from unsecured connectors. If damaged, the power cable must be replaced by an exact equivalent. The socket should always be easily accessible to power off the printer. 15 Printing a Test Card With ribbon and cleaning cartridge loaded, your printer is ready to print. To check the operation of the printer, you should print a test card. (Printing a test card does not require the printer to be connected to your computer or network, but power must be applied.) 1. Set the printer’s power switch (on the back of the printer) to the OFF (O) position. 2. While pressing the printer’s front panel button, switch the printer ON (|). 3. Hold the panel button until the LCD display panel glows blue and you are prompted to insert a card. 4. Insert a card into the entry slot and release the panel button. 5. A test card will print after a few seconds and exit. This is an example of the test card: Storing Extra Cards and Cleaning Rollers This printer includes a storage area for 100 cards and 3 cleaning rollers. 16 3 Printing a Card Printing with this printer requires the Windows Printer Driver, your card design/issuing software or printer command level programming through the printer interface. The printer can be used with any Windows 2000, Windows Server 2003, Windows XP or Windows Vista software application program, using the drivers provided on CD with the printer. Refer to chapter 2 for instructions on installing the printer driver. Creating a Sample Card Before you begin a new printing session, print a sample card to ensure that the cards will be printed correctly. Follow the steps below to print your first card using the TrueColoursTM card printer ribbon cartridge and the Windows printer driver. 1. 2. 3. 4. 5. 6. 7. 8. Go to the Microsoft Word Software. If the J100i printer was not selected as the default printer, go to file> select printer and choose Javelin J100i card printer from the printer names list. Close the print dialog box. Go to file>page setup. Select the size tab, and under paper size, choose card. Under orientation, select landscape or portrait. Select the margins tab, and set the top, bottom, left and right margins to O (zero). Press OK to close page setup window. The card appears on the window. Design a card with both black and coloured text and with coloured pictures similar to the sample card shown below. 17 Printing a Sample Card Once you completed creating your sample card, you are ready to print. Ensure your printer has a Javelin branded TrueColoursTM card printer ribbon cartridge installed. Refer to chapter 2 for instructions on installing the ribbon and loading the card. Print your sample card as follows: 1. Select file>print to open the print dialogue box. Ensure the following settings in the print dialogue box: Printer name: - Javelin J100i card printer Print to file: - Unchecked Page range: - All Number of copies: - 1 Collate: - Unchecked Print what?: - Document Print: - All pages in range Pages per sheet: - 1 page Scale to paper size: - No scaling 2. Click the OK button. 3. Feed in a card and start printing. The data download time will vary depending on the complexity of the card design and the processing speed of the computer. 4. Once the printing is completed, the card is ejected from the printer. 5. Check for any discrepancies. If the sample card is correct, your printer is ready to produce more cards. 18 4 Cleaning Caution: PROTECT YOUR FACTORY WARRANTY! The recommended maintenance procedures must be performed to maintain your factory warranty. Other than the recommended cleaning procedures described in this manual, allow only Javelin authorized technicians to service this printer. NEVER loosen, tighten, adjust, or bend, etc. a part or cable inside the printer. NEVER use a high pressure air compressor to remove particles in the printer. Your printer includes a simple cleaning system using pre-saturated cleaning cards provided. The regular use of these cards will clean and maintain important parts of your printer that cannot be reached: including printhead, the transport rollers and the magnetic encoder station (optional feature). When to Clean After approximately 1000 colour cards have been printed, the printer LCD will prompt CLEAN PRINTER, or when print quality has been degraded. How to Clean 1. Leave power on. 2. Press and hold the control button for 5 seconds. 3. When the cleaning cycle is initiated, the LCD message REMOVE RIBBON THEN CLOSE LID will display. 4. After the ribbon is removed and the lid is closed, the message EMPTY FEEDER THEN CLOSE COVER will display. 5. If the lid is opened and closed without removing the ribbon, the REMOVE RIBBON THEN CLOSE LID message will remain. 19 6. The LCD will then display FEED LONG CLEANING CARD IN EXIT. When the card sensor registers the presence of the cleaning card, the rollers should take the card into the printer. PRINTER PATH CLEANING CARD 7. The message CLEANING HEAD will display. 8. The message CLEANING ROLLERS will display. 9. When the cleaning process is done, the printer will eject the cleaning card. If the card sensor still senses the cleaning card, the message REMOVE LONG CLEANING CARD will display. 10. After the card is removed, the LCD will display READY. You may now reload the ribbon and cards and continue printing. 20 Cleaning the Printhead Use of the cleaning cards will normally do an adequate job of cleaning the printer. However, a separate printhead cleaning, using swabs, can remove more stubborn deposits when print anomalies persist. To avoid deposits, only use foam-tipped swabs. Caution: Never use a sharp object to scrape deposits from the printhead. Permanent damage to the print head will result. 1. Place the printer power switch in the OFF (0) position. 2. Open printer lid by pressing cover release button and open cover fully to reveal printhead mounted to inside of cover. 3. Clean printhead by moving alcohol-moistened swab tip side-to-side across printhead elements. Only use moderate force. 4. Allow two to three minutes for the printhead to dry before placing the printer power switch in the ON (|) position. 5. To reorder cleaning cards and swabs, see Appendix D. 21 5 Troubleshooting This section offers solutions to potential problems you may experience with your printer. Print Quality Issues This section will help you resolve print quality problems The print quality is dependent on several factors. The two most important factors that will increase your print quality are cleanliness and card stock. To diagnose and fix print quality problems, follow the troubleshooting procedures below: Example 1: Small spots appear on the printed card with a non-printed area or a different colour. Possible Cause: Contamination on the card surface Solutions: Check that cards are stored in a dust free environment. Use a different supply of cards. Possible Cause:Cleaning cartridge roller not installed. Dust inside the printer and/or dirty cleaning roller. Solutions: Perform a cleaning of the printer (ref. chapter 5). Check that the protective cover was removed from the ribbon cartridge cleaning roller and the card cleaning cartridge roller. (ref. chapter 2). If very dirty, replace the cleaning cartridge roller located at the front of the printer. (ref. appendix D). 22 Example 2: There are non-printing horizontal lines (white) on the card surfaces. Possible Cause: Ribbon cartridge is not correctly positioned. Solutions: Ensure that the ribbon is properly rolled onto the ribbon cores of the cartridge and that there are no wrinkles in the ribbon. Replace ribbon cassette. Possible Cause: Printhead is dirty. Solutions: Clean the printhead Possible Cause: Printhead elements are damaged (e.g. scratched or burnt). Solutions: Call your Javelin dealer or NBS customer service for printhead replacement information. Example 3: Printing shows very pale or inconsistent results. Possible Cause: Ribbon cartridge have been stored improperly or is damaged. Solution: Change ribbon cartridge and print again. Possible Cause: Cards may not meet specifications. Solution: Use a different supply of cards. Possible Cause: Contrast and/or intensity may be set to values which are too high. Solution: Adjust contrast and/or Intensity values in software. Possible Cause: Dust or embedded contamination on elements of the printhead. Solution: Perform a cleaning of the printhead (Ref. Chapter 4). 23 Example 4: Printing shows blurry printed image. Possible Cause: Ribbon cartridge may not be correctly positioned. Solution: Check that the ribbon is properly rolled onto the ribbon cores of the cartridge, with no wrinkles. Replace ribbon cartridge, making sure it locks in place, and print again. Possible Cause: Ribbon may not be synchronized on the correct colour panel position. Solution: Open lid, then close lid to synchronize ribbon. Possible Cause: Cards may not meet specifications. Solution: Use a different supply of cards. Possible Cause: Dust or embedded contamination inside the printer and/or dirty cleaning roller. Solution: Clean the printhead. Replace cleaning cartridge roller. Example 5: No printing on the card. Possible Cause: Ribbon cartridge may not be installed in the printer. Solution: Check for ribbon cartridge in the printer Possible Cause: Cards may not meet specifications. Solution: Use a different supply of cards. Possible Cause: Cable on printhead may be disconnected. Printhead elements may be scratched or burnt. Solution: Call your Javelin dealer or NBS customer service for printhead repair or replacement information. 24 Troubleshooting the Ethernet Connection and Adapter Resetting to Factory Defaults To reset the Ethernet adapter configuration parameters to the factory defaults, press the recessed Ethernet reset button and hold it in while turning the printer power on. Keep the Ethernet reset button pressed until the status indicator light turns green, then release the Ethernet reset button. To print a configuration card, press and hold the Ethernet reset button until a card starts to print. Ethernet Adapter Status Indicator A bi-colour status indicator displays the operational status of the Ethernet adapter.The following conditions might occur: 1. During normal operation, the LED is solid green for more than 30 seconds. This indicates all the hardware is functioning properly and the Ethernet adapter has detected the presence of the network. It does not mean the Ethernet adapter has an IP address or is attached to a printer queue. 2. If the LED is rapidly flashing green (9 times/sec), the Ethernet adapter has not detected the presence of a network cable. To solve the problem: Verify that the network cable is appropriate for the network and has an RJ-45 connector. Turn the printer power off. Remove the network cable from the Ethernet adapter. Plug the network cable back in until you hear a positive click. Check the other end of the cable in the same manner. Turn the printer power on. If the Ethernet adapter still does not detect a cable, continue. Connect the Ethernet adapter to a known good network connection. If the Ethernet adapter is still unable to detect the network cable, contact technical support for assistance. 25 3. If the LED is slowly flashing green (1 time/sec), the Ethernet adapter is trying to print a job.If the job does not print, check the following: Verify that the printer has media and ribbon. If the printer is showing any errors, it is unlikely that the Ethernet adapter can send data to the printer. The LED continues to blink until the printer malfunction is resolved or until the printer is turned off. Flashing red indicates the Power On Self Test (POST) is in progress. 4. If the LED is solid red for more than 30 seconds, the Ethernet adapter has failed the POST. A failed POST can be caused by any of the following: The printer attached to the Ethernet adapter device is malfunctioning. Turn the printer power off, wait 10 seconds, then turn the printer back on. If the Ethernet adapter still fails the POST, the Ethernet adapter has a hardware problem that can be fixed only by replacing or returning the unit. Contact technical support for repair or replacement information. 5. If the LED is alternately flashing red and green for longer than 2 minutes, the Ethernet adapter is in firmware-download mode. This means it is waiting for new firmware data to be sent before it continues normal functioning. Perform the following: If the Ethernet adapter was purposely put into firmware-download mode, finish the download with the proper update utility. Contact the NBS web site at http://www.nbstech.com to download this utility. Contact technical support for help recovering this unit. 26 Network Status/Activity Indicator A bi-colour status/activity LED indicates network speed, established link, and network activity. 1. If the LED is off, no link was established. 2. If the LED is solid green, a 100Base link is established. 3. If the LED is flashing green, a 100Base link is established and network activity has been detected. 4. If the LED is solid orange, a 10Base link is established. 5. If the LED is flashing orange, a 10Base link was established and network activity has been detected. Network activity detected by this LED does not mean the activity is data for the print server. The activity is all activity on the network seen on the Ethernet adapter. 27 6 Technical Specifications 1 Introduction Thank you for choosing the Javelin J360i Card Printer. This manual guides you to efficient start up and operation of your new Card Printer. General Load-N-GoTM drop-in ribbon cartridge 16-digit LCD display Printer Features Drivers for Windows 2000, 2003 Server, XP and Vista The following shows the main functional features found on your J360i Printer. Colour Printing Colour dye sublimation or monochrome thermal transfer printing 300 dpi (11.8 dots/mm) print resolution Bar Code Code 39, Code 128 B & C with & without check digit 2 of 5 & 2 of 5 interleaved UPC-A, EAN 8 & EAN 13 PDF-417 2D bar code and other symbologies can be printed via Windows drivers Cards Types: PVC, PVC composite. Card width/length: ISO CR-80-ISO 7810, 54mm (2.12”) x 86mm (3.38”) Magnetic stripe-ISO 7811 Smart card - Contact and Contactless: 30 mil (0.76) to 40 mil (1.02) Card thickness: 20 mil (0.5mm) to 40 mil (1.02mm) (+/- 10%) 2 28 Card Dimensions ISO standard dimensions for plain card: ISO standard dimensions for magnetic stripe card: 29 Ribbon Cartridges Load-N-GoTM ribbon cartridge with integrated card-cleaning roller i Series technology featuring contact-chip-based ribbon detection YMCKO: 200 cards/cartridge Monochrome: 1000 cards/cartridge in black, blue, red, green, gold or silver 850 cards/cartridge in white Interfaces USB 1.1 (cable included) USB 1.1 and built-in Ethernet (optional) Printer Dimensions Width: 201mm Depth: 328mm Height: 235mm Weight: 4.5kg (7.9”) (12.9”) (9.25”) (10lbs) Electrical 110 ~ 240 Volts AC, 50 ~ 60 Hz (auto switching) 8MB image memory standard FCC class B, CE, and NRTL approved Environmental Operating temperature: 60°F to 86°F (15°C to 30°C) Operating humidity: 20% to 65% non-condensing Storage temperature: 23°F to 158°F (-5°C to 70°C) Storage humidity: 20% to 70% non-condensing Ventilation: Free air Options - available at time of order only Magnetic encoder (30 mil cards only), 3 track HiCo/LoCo Contact smart card encoder Mifare contactless encoder and antenna 30 Appendix A Magnetic Encoder Magnetic Card Stripe Encoder This section contains information on the additional operations of the printers with magnetic card stripe encoder. Introduction Operation and maintenance requirements for the printer with the optional magnetic card stripe encoder. The magnetic encoder can be set for either high or low coercivity. Media Loading Orientation Caution: ONLY USE cards that comply with ISO 7810 & 7811 standards for magnetic stripe cards. The magnetic stripe must be flush to the surface of the card to work properly. Never use cards which have taped-on magnetic stripes. The magnetic encoder is a factory installed item with the read/write head positioned below the card path, available with HICO or LOCO encoding. When loading cards with magnetic stripes into the card feeder, please ensure that the magnetic stripe is facing the left side of the printer, and closest to the bottom edge of the card feeder. Note: NBS approved HICO & LOCO PVC cards are available. (Ref. J100i printer media list). STRIPE ON UNDERSIDE AND TO THE RIGHT 31 Magnetic Encoder Cleaning Use the standard cleaning card process as described in chapter 4. This cleans the most important parts of the printer; including the printhead, transport roller and magnetic stripe encoder. ISO Standard Encoding Track # Field Separator Track Density Valid Characters # of characters 1 ^ 210 BPI* Alphanumeric (ASCII 20~95†) 79‡ 2 = 75 BPI* Numeric (ASCII 48~62) 40‡ 3 = 210 BPI* Numeric (ASCII 48~62) 107‡ *Bits per inch †Except the "?" character ‡Including Start, Stop, and LRC characters. Also note that these 3 characters are automatically managed by the magnetic encoder according to the ISO standard norms. Note: Refer to the card printer programmer’s manual for complete programming information. 32 Appendix B Smart Card Encoder Introduction This section contains information on the additional operations of a J100i equipped with optional contact and/or contactless smart card encoders. Smart cards can have a built-in microprocessor and/or memory. Contact smart card encoders physically make electrical connection via a contact pad on the card. Contactless smart card encoders utilise a short-range radio signal. Use of either type of smart card is entirely under the control of the third-party application program - no operator action is required. Media Loading Orientation Contact smart cards Position the cards with the gold-plated smart card contacts at the top surface and nearer the entry slot. When designing material to be printed, be sure the print will not cover the contact area. SMART CARD CONTACT Contactless smart cards Orientation is not a consideration. When designing material to be printed, be sure the print will not cover the smart chip area (either side of the card). By looking at a unprinted card very carefully, it is possible to see the chip location. If you print in this area, results will be unsatisfactory. 33 APPENDIX C Connecting to a Network Card printers can be connected to an Ethernet network in three ways: Printer Sharing In printer sharing, the printer is connected locally to the host computer and configured to be shared to other client computers. Client computers connect to the printer over the network through the host computer. External Print Server (Jet Direct) Internal Print Server A stand alone device that acts as a server on the network specifically for receiving print jobs and passing them to the printer. Client computers connect to the print server over a network. Similar to an external print server, except the print server is integrated into the printer. This removes the need for a separate power supply and separate device drivers. This is the simplest way to network a printer. 34 Appendix D Accessories & Supplies Please contact your Javelin dealer to place an order for accessories and supplies. IMPORTANT NOTICE: Only TrueColoursTM colour ribbon cartridges supplied by Javelin dealers can be used in this printer. RIBBONS INTELLIGENT JAVELIN TRUECOLOURSTM ENCODED RIBBONS. Each cartridge includes a cleaning roller. NBS part no. 61133511 YMCKOi (200 cards) 61133111 Black (1000 cards) 61133112 Blue (1000 cards) 61133113 White ( 850 cards) 61133114 Red (1000 cards) 61133115 Green (1000 cards) 61133116 Gold (1000 cards) 61133117 Silver (1000 cards) Note : Y = Yellow, M = Magenta, C = Cyan, K = Black , O = Overlay 35 PLASTIC CARDS (per 1000 cards) PVC 30 mil (0.76 mm) 92000009 Plain white cards 92000011 Plain white cards (with low coercivity magnetic stripe) 92000007 Plain white cards (with high coercivity magnetic stripe) 9104523-020 Plain white 30 mil 3-up breakaway key tags 92000700 Plain black cards 92000701 Plain silver cards 92000702 Plain gold cards 9104523-121 Plain white security cards with embedded security star opacity mark 9104523-122 Plain white security cards with lock & key colourshift ink image PVC Composite 60/40 30 mil (0.76 mm) 9104524-101 Plain white cards 9104524-103 Plain white cards (with high coercivity magnetic stripe) 9104524-120 Plain white security cards with embedded world globe hologram design OTHER CONSUMABLES 61100909 Printhead (J120i - J110i - J110m - J100i) 61100951 Cleaning cartridge rollers (pack of 5) 61100924 Printer cleaning kit (10 cards; 10 swabs) 61152270 Hand applied laminate patches (World Globe hologram) 36 Appendix E Warranty Information PRINTERS NBS JAVELIN printers (excluding printhead) are warranted against defects in material or workmanship. Proof of purchase or shipment date is required to validate the warranty. This warranty is subject to normal usage and becomes void if the equipment is modified, improperly installed or used, damaged by accident or neglect, or if any parts are improperly installed or replaced by the user. PRINTHEADS The original printhead is covered by an unlimited number of passes warranty. The warranty period begins on purchase date. To qualify for this warranty, the printhead must be returned to NBS or to an authorised dealer. Customers are not required to purchase NBS supplies (media and/or ribbons) for warranty qualification. However, if it is determined that the use of other manufacturers' supplies has caused any defect in the printhead for which a warranty claim is made, the user is responsible for all charges required to repair the defect. The warranty becomes void if the printhead is physically worn or damaged; also if it is determined that failure to follow the preventive maintenance schedule listed in the user's manual has caused defects in the thermal printhead for which a warranty claim is made. SUPPLIES These are warranted to be free from defect in material and workmanship provided the user has complied with storage, handling and usage guidelines established for supplies used with NBS Javelin printers. SPARE PARTS All parts, maintenance kits, options kits, and accessories are warranted to be free of defects in material and workmanship. This warranty becomes void if the item is modified, improperly installed or used, or damaged by accident or neglect. Notes: Failure to exercise caution to protect the equipment from electrostatic discharge damage, adverse temperature and humidity conditions or physical abuse, including, but not limited to, improper packaging, shipping, service or repairs performed by personnel not authorised by NBS or an authorised dealer may void the warranty. NBS or its authorised dealer will, at its option, repair or replace the equipment or any parts which are determined to be defective within this warranty period, and which are returned to NBS or its authorised dealer. NBS specifically disclaims the implied warranties of merchantability and fitness for a particular purpose. For full warranty terms, including the length of warranty period, please contact the Javelin dealer from whom you purchased your 37 printer. Appendix F Technical Support If for any reason you require product technical support, please contact the distributor where you purchased your equipment. If they cannot help you, or at their direction, contact NBS. For support in Europe, Middle East, Africa and Asia Pacific: For support in North and South America: NBS TECHNOLOGIES B1 MOORFIELD POINT SLYFIELD INDUSTRIAL PARK GUILDFORD SURREY GU1 1RU UNITED KINGDOM NBS TECHNOLOGIES 10925 BREN ROAD EAST MINNEAPOLIS MN 55343 UNITED STATES OF AMERICA Tel: +44 (0)1483 563 200 Fax: +44 (0)1483 511 189 Tel: 1 800 565 9033 or +1 (952) 912 9423 Fax: +1 (952( 912 9439 Email: [email protected]. Email: [email protected] Web: www.nbstech.com HOW TO RETURN YOUR PRINTER If you have purchased your printer from an NBS distributor, please first contact them on their return procedures. Alternatively, contact the appropriate NBS Technical support department (details above) for instructions before shipping your printer. Only complete goods in their original packaging with a valid Returned Materials Advice (RMA) number clearly marked on the outside can be accepted for return to NBS. 38 Appendix G Declarations of Conformity European Council Directive Compliance to Standards 89/336/EEC modified by 92/31/EEC and 93/63/EEC EMC Directive EN 55022-B EMC Directive EN 500082-1, 1992 73/23/EEC modified by 593/68/EEC Low voltage Directive EN 60950 RF Emissions control Immunity to Electromagnetic Disturbances Product Safety Models: J100i conforms to the following specification: FCC Part 15, Subpart A, Section 15.107(a) and Section 15.109(a) Class A digital device Supplemental Information: This device complies with Part 15 of the FCC rules. Operation is subject to the following two conditions: (1) This device may not cause harmful interference , and (2) this device must accept any interference received, including interference that may cause undesired operation. Note: This equipment has been tested and found to comply with the limits for a class A digital device, pursuant to Part 15 of the FCC Rules. These limits are designed to provide reasonable protection against harmful interference when the equipment is operated in a commercial environment. This equipment generates, uses, and can radiate radio frequency energy and, if not installed and used in accordance with the instruction manual, may cause harmful interference to radio communications. Operation of this equipment in a residential area is likely to cause harmful interference in which case the user will be required to correct the interference at his own expense. INDUSTRY CANADA NOTICE This device complies with Industry Canada ICES-003 class A requirements. Cet équipement est conforme à l’ICES-003 classe A de la Norm Industrielle Canadienne. 39 TRADEMARKS JAVELIN is a registered trademark of NBS Technologies. Windows and MS-DOS are registered trademarks of Microsoft Corp. All other marks are trademarks or registered trademarks of their respective holders. COPYRIGHT NOTICE This document contains information proprietary to NBS. This document and the information contained within is copyrighted by NBS and may not be duplicated in full or in part by any person without written approval from NBS. While every effort has been made to keep the information contained within current and accurate as of the date of publication, no guarantee is given or implied that the document is error-free or that it is accurate with regard to any specification. NBS reserves the right to make changes, for the purpose of product improvement, at any time. PRODUCT DISPOSAL Do not dispose this product in unsorted municipal waste. This product is recyclable and should be recycled accordingly to your local standards. 40