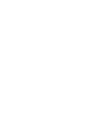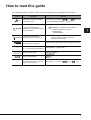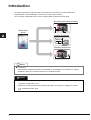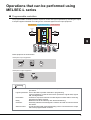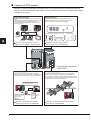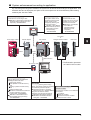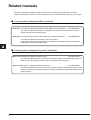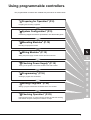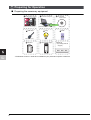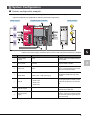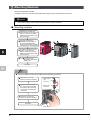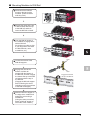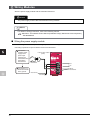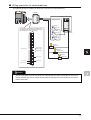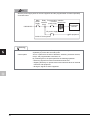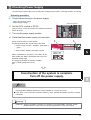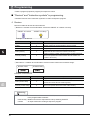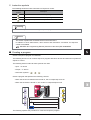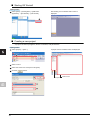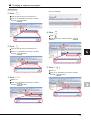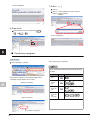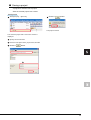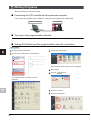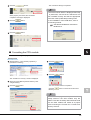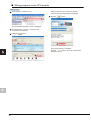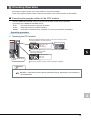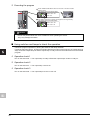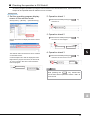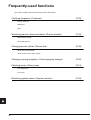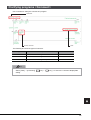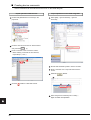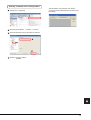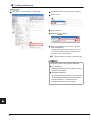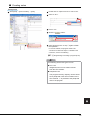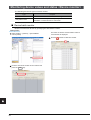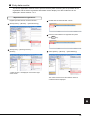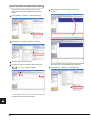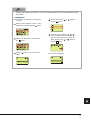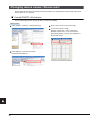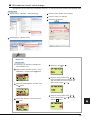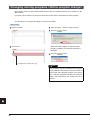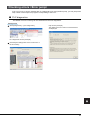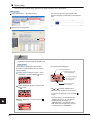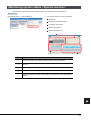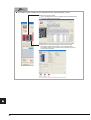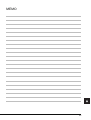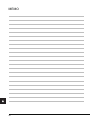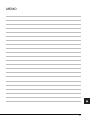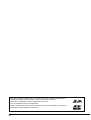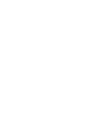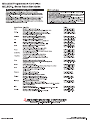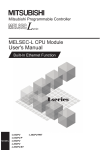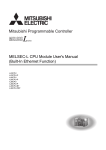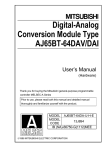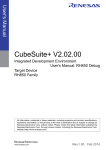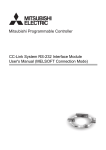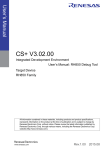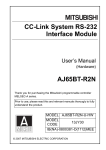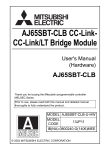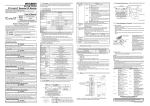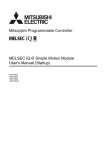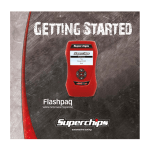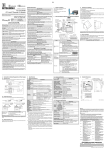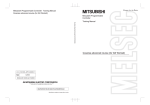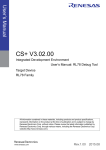Download MELSEC-L Series Quick Start Guide
Transcript
How to read this guide The following shows the symbols used in this Quick start guide with descriptions and examples. Symbol P oint Description This symbol explains information you need to know. Example Select [View] → [Comment] ( Ctrl key + F5 key). The comment display/hide setting can be switched. For details, refer to the following manual. Reference Terminology Caution [] This symbol describes the references of manuals and pages for more details. MELSEC-L CPU Module User's Manual (Function Explanation, Program Fundamentals) : SH-080889ENG This symbol describes the explanations of the terminology. Device : A place where ON/OFF or numeric values and character string data is recorded in the programmable controller. This symbol describes content that must be noted in operation. When mounting the module, the power must be turned off. Menu names on the menu bar ([ ] → [ ] shows drop-down menus.) Select [Project] → [New project]. Buttons on the screen Keys on the keyboard () Another procedure corresponding to a drop-down menu (icons and keys on the keyboard) button F4 key Select [View] → [Comment] ( Ctrl key + F5 key). 1 Introduction This Quick start guide explains the basic procedures for the first-time use of the Mitsubishi programmable controller MELSEC-L series CPU module (CPU module). You can easily understand how to use the programmable controller with this guide. Mounting and wiring modules Quick start guide 100VAC 24VDC Creating programs X6 X7 0 X8 3 Checking operations Reference ● Precautions Read "SAFETY PRECAUTIONS" in the MELSEC-L CPU Module User's Manual or "Safety Guidelines" that is an included manual of CPU module carefully. Caution This Quick start guide explains operations in the programmable controller system described in " System Configuration" (P.9). Read the manuals referred on the following page when you design or manage the system. "Related manuals" (P.6) 2 Operations that can be performed using MELSEC-L series ■ Programmable controllers The programmable controllers perform sequence control and logical operations by switching the output of output equipment ON/OFF according to the command signal from the input equipment. <Input equipment> <Programmable controller> <Output equipment> Push-button switch Power Data Output interface Input interface Memory Operation Power Program Creating and debugging programs Input module CPU module Output module Personal computer Other equipment is shown below. <Examples of input equipment> Limit switch Input relay Switch <Examples of output equipment> Contactor Solenoid valve Terminology Sequence control : Consecutively processes each control step based on the fixed order or procedure. Logical operations : One of the basic operation methods in programming. Logical operations consist of three basic operations: logical AND, logical OR, and logical NOT. Limit switch : A switch to stop the movement of mobile objects on both sides of a moving apparatus for safety reasons. Relay : Breaks/connects the electricity with electrical switching. Contactor : Generally called an electromagnetic contactor to break circuits and switch the heater. Solenoid valve : An electromagnet with a direct/alternating current. Connected to the output side of the programmable controller. 3 ■ Features of CPU module MELSEC-L series programmable controllers are all-in-one programmable controllers that have the following functions built into the CPU module. The use of these built-in functions enables you to design a smaller-scale system. Built-in Ethernet function Built-in I/O function A maximum of 16 external devices can be connected via a hub. The reading/writing of the device data of the CPU module and the sending/receiving of the data of the other connected devices can be performed to/from a personal computer and GOT. Single function exclusive modules become unnecessary, and a smaller-scale system can be configured using only LCPU. Therefore, system cost reduction can be realized. General-purpose input function Interrupt input function Pulse catch function Ethernet Hub General-purpose output function High-speed counter function Positioning function Vision sensor GX Works2 GX Works2 GOT MELSEC-L CPU Module User's Manual (Built-in Ethernet functions): SH-080891ENG MELSEC-L CPU Module User's Manual (Built-in I/O functions): SH-080892ENG * The illustration represents L26CPU-BT. Data logging function Built-in CC-Link function Logging can be performed under various conditions using the exclusive configuration tools. The collected data can be saved to the SD memory card in the CSV format. I/O modules, intelligent function modules, and special function modules, which are arranged separately, can be controlled with the CPU module. In addition, a simple separately-configured system can be designed by connecting multiple CPU modules using CC-Link. *CC-Link function is only built into L26CPU-BT. Secure data collection is possible with just simple setting. CC-Link Setting Saving to the SD memory card in the CSV format is possible. 18:55:16 65,725,36,1 18:55:17 66,756,36,0 18:55:18 67,723,36,0 18:55:19 68,741,36,0 18:55:20 69,712,36,1 18:55:20 70,724,36,1 18:55:20 71,732,36,1 18:55:20 72,733, : CSV format MELSEC-L CPU Module User's Manual (Data logging functions) : SH-080893ENG 4 MELSEC-L CC-Link System Master/Local Module User's Manual : SH-080895ENG ■ System enhancement according to application By connecting various types of modules, the system can be enhanced according to the application. As a baseless structure is employed, the space of the control panel can be used effectively without being limited by the size of the base. RS-232 adapter (optional) Display unit (optional) END cover Attached when connecting to GOT. MELSEC-L CPU Module User's Manual (Hardware Design, Maintenance and Inspection): SH-080890ENG The system status can be confirmed and the system setting values can be changed by attaching this to the CPU module. MELSEC-L CPU Module User's Manual (Function Explanation, Program Fundamentals) : SH-080889ENG Provided with the CPU module. Be sure to connect an END cover on the right of the terminal module. MELSEC-L CPU Module User's Manual (Hardware Design, Maintenance and Inspection) : SH-080890ENG Display unit Power supply module RS-232 adapter CPU module I/O module or intelligent function module END cover USB connection * The illustration represents an L02CPU CPU module. SD memory card GX Works2 SD memory card (optional) Using an SD memory card enables the following functions to be used. Data logging function Boot operation via the SD memory card Backing up data to the SD memory card Restoring backup data MELSEC-L CPU Module User's Manual (Function Explanation, Program Fundamentals) : SH-080889ENG MELSEC-L CPU Module User's Manual (Data logging functions) : SH-080893ENG GX Works2 This is a programming tool to design, debug, and maintain sequence programs on a Windows personal computer. GX Works2 Version 1 Operating Manual (Common) : SH-080779ENG Programs can also be created effectively using FB (Function Block). Mitsubishi integrated FA software MELSOFT GX Works2 FB Quick start guide : L08182ENG I/O module or intelligent function module The following modules can be attached as required. I/O modules Analog I/O modules Serial communication modules Manual for each module 5 Related manuals This Quick start guide explains the basic procedures for introducing programmable controllers. Read the following manuals to use each module with a full understanding according to your purpose. ■ Learning about programmable controllers ● MELSEC-L CPU Module User's Manual (Hardware Design, Maintenance and Inspection) . . . SH-080890ENG This manual explains specifications, installation, and maintenance methods for the CPU module and the power supply module. ● MELSEC-L CPU Module User's Manual (Function Explanation, Program Fundamentals) . . . .SH-080889ENG This manual explains the functions of the CPU modules. It also explains the operations of devices, parameters, and display unit that are the basic knowledge necessary for programming. ■ Learning about programming tools (software) ● GX Works2 Beginner's Manual (Simple Project). . . . . . . . . . . . . . . . . . . . . . . . . .SH-080787ENG This manual explains the basic operations for creating, editing, and monitoring programs on simple projects for operators who are using GX Works2 for the first time. ● GX Works2 Version 1 Operating Manual (Common) . . . . . . . . . . . . . . . . . . . . . .SH-080779ENG This manual explains the common functions of both the simple and structured projects of GX Works2, including the operation methods for system configurations, parameter settings, and online functions. 6 Using programmable controllers The programmable controllers are installed with procedures as shown below. " Preparing for Operation" (P.8) Preparing the necessary equipment " System Configuration" (P.9) Introducing equipment used for operations in this Quick start guide " Mounting Modules" (P.10) Mounting the prepared modules " Wiring Modules" (P.12) Wiring the power supply module and the external I/O devices " Checking Power Supply" (P.15) Turning on the system to check the condition of the CPU module " Programming" (P.16) Creating a program with GX Works2 " Writing Programs" (P.22) Writing a program created with GX Works2 to the CPU module " Checking Operation" (P.25) Executing the program by turning the CPU module to RUN and checking that ON/OFF of inputs correspond to ON/OFF of output 7 Preparing for Operation ■ Preparing the necessary equipment Programmable controller Personal computer GX Works2 Version1.20W Install* Explanations for each module are on the next page USB cable Windows personal computer Lamp Switch USB mini B type A6CON1 External power supply DIN rail (Including DIN rail stopper) *GX Works2 Version 1 needs to be installed in your personal computer in advance. 8 System Configuration ■ System configuration example This Quick start guide explains the following system configuration as an example. Inputs and outputs are configured as switches and lamps respectively. Switch (input) Programmable controller Lamp (output) * Wires to the power supply module and the power of the external I/O devices are omitted. No. Name ① Power supply module L61P Supplies power to modules such as CPU module. ② CPU module L02CPU Integrates the control of the programmable controller. ③ END cover L6EC Supplied with the CPU module. Be sure to connect an END cover on the right of the terminal module. Connection cable MR-J3USBCBL3M (USB cable) (USB A type - USB mini B type) ④ Model Description Connects the personal computer with GX Works2 installed and the CPU module. (IEC 60715) ⑤ DIN rail • TH35-7.5Fe • TH35-7.5Al The programmable controller system is secured by attaching it to the DIN rail. • TH35-15Fe ⑥ DIN rail stopper ⑦ External power supply − Use DIN rail stoppers that can be attached to the DIN rails. − Supplies power to the external I/O devices. Use the CE marked models and be sure to perform grounding for the FG terminal. 9 Mounting Modules Mount the prepared modules. A battery connector must be connected when using the CPU module for the first time. Caution The power supply must be disconnected when mounting modules. ■ Mounting modules Release the module joint levers located on the top and bottom of the CPU module. (Slide them towards the front of the module.) Install the modules by inserting the connectors of the CPU module and the power supply module straight so that they can be engaged. Lock the module joint levers located on the top and bottom of the CPU module. (Slide them towards the back of the module.) to Using the same procedure, attach the END cover. Complete P oint ● Connect a battery in the CPU module by the following procedure. Open the cover at the bottom of the CPU module. CPU module side connector Confirm the directions of the connectors, and insert the battery side connector into the CPU module side connector. Battery side connector Close the cover at the bottom of the CPU module. Complete Battery CPU module 10 ■ Mounting Modules to DIN Rail Pull down all the DIN rail hooks on the back of the modules. (Pull them down until they click.) Engage the claws at the top of the modules with the top of the DIN rail, and then insert the DIN rail to install. Lock the DIN rail hooks of the modules to engage them with the DIN rail. (Push them up until they click. If your finger does not reach the DIN rail hook, use a screwdriver, etc.) Claw Loosen the screws of the DIN rail stoppers. Engage the claw at the bottom of a DIN rail stopper with the bottom of the DIN rail, and then engage the claw at the top of the DIN rail stopper with the top of the DIN rail. (Engage the DIN rail stopper after confirming the arrow indication on the front surface of the DIN rail stopper.) Slide the DIN rain stopper to the edge of the module and tighten the screw using a screwdriver. (Using the same procedure, attach a DIN rail stopper to other side of the module.) Claw Engage the claw with the top of the DIN rail. DIN rail stopper DIN rail 11 Wiring Modules Wire the power supply module and the external I/O devices. Caution The power supply must be disconnected when wiring modules. Reference For details of wiring precautions, refer to the following manual. MELSEC-L CPU Module User's Manual (Hardware Design, Maintenance and Inspection) : SH-080890ENG ■ Wiring the power supply module The following shows an example of wiring the power line and the ground wire. Grounding is performed to prevent electric shocks and malfunctions. Connect the Power supply module 100VAC power (L61P) supply to the power input terminals via the breakers and AC the isolation transformers. 100/200VAC FG LG Connect the LG and FG terminals to the ground. INPUT 100-240VAC Ground wire Grounding 12 ■ Wiring connector for external devices The following shows an example of wiring the connectors for external devices. A6CON1 External power supply Output common Switch 1 Signal: X6 The flat cable arrangement and section to be connected are as shown below. (Viewed from the insertion point of the connector) B20 B19 B18 B17 B16 B15 B14 B13 B12 B11 B10 B09 B08 B07 B06 B05 B04 B03 B02 B01 Lamp 3 (Y7) Output common A20 A19 A18 A17 A16 A15 A14 A13 A12 A11 A10 A09 A08 A07 A06 A05 A04 A03 A02 A01 Switch 3 (X7) Switch 2 Signal: X7 Input common Switch 3 Signal: X8 Lamp 1 Signal: Y0 Input common L Switch 1 (X6) Lamp 2 Signal: Y6 Switch 2 (X8) L Lamp 3 Signal: Y7 Lamp 1 (Y0) L Lamp 2 (Y6) Caution The pin arrangements of the connectors for external devices differ considerably from those of the I/O modules. Be sure to confirm the flat cable arrangement in the illustration shown above before connection. 13 P oint Wire the power supply lines for the I/O equipment and the programmable controller separately as shown below. Main Relay Programmable Isolation power controller transformer terminal power supply supply block 100/200VAC Programmable controller T1 I/O power supply I/O equipment Inside of control panel Terminology Isolation transformer : A two-winding transformer. The primary and secondary coils are wound separately to protect the secondary load. Control panel : This is a panel that consists of breakers, switches, protection devices, relays, and programmable controllers, etc. By combining them, the panel performs the following operation. • Receiving signals from external switches and sensors • Suppling electricity to operate motors and solenoid valves of external machines and equipment • Giving the signals to other equipment. 14 Checking Power Supply Check that the power supply runs normally after configuring the system, mounting modules, and wiring. Operating procedure 1. Check before turning on the power supply. • Wiring of the power supply • Power supply voltage RESET/STOP/RUN 2. Set the CPU module to STOP. Open the cover on the front of the CPU module and set the switch to STOP. 3. Turn on the power supply module. 4. Check that the power supply runs normally. Check the front LEDs on each module. The following shows the normal state of the LEDs. ① Power supply module: "POWER" LED lights in green. ② CPU module: "MODE" LED lights in green. When a parameter or program is not written to the CPU module, the "ERR." LED flashes red, but it is not a problem at this stage. The LED goes off when a program is written. " "ERR." LED flashes red. Writing Programs" (P.22) Construction of the system is complete. Turn off the power supply. P oint ● If the "POWER" LED of the power supply module is off, even though the power is turned on, check the wiring and installation statuses to confirm whether or not they are correct. ● If the "BAT." LED of the CPU module is flashing, check whether the battery has been correctly connected. Terminology Parameter : Setup information necessary to operate the programmable controller system. Modules and the network are set by writing parameters to the CPU module. 15 Programming Create a program (sequence program) for sequence control. ■ "Devices" and "Instruction symbols" in programming Combine "Devices" and "Instruction symbols" to create a sequence program. 1. Devices Devices include bit devices and word devices. ① Bit device : Handles one-bit information such as the ON/OFF of a switch or a lamp. ON/OFF of a switch ON/OFF of a lamp Examples of bit devices Device name Device symbol Description Input X Receives a signal from an external device such as a switch. Output Y Outputs a signal to an external device such as a lamp. Internal relay M Temporarily saves data status in programs. Timer (contact) T Used to measure time. (When the set time comes, the contact is set to ON.) Counter (contact) C Used to count the number of times the input condition turns from OFF to ON. (When the counter reaches the set number, the contact is set to ON.) ② Word device : Handles 16-bit information such as numeric values and character strings. Numeric value Character string Examples of word devices Device name Data register Device symbol Description D Registers numeric values and character strings. Timer (current value) T Used to measure time. (Stores the current value of measuring time.) Counter (current value) C Used to count the number of times the input condition turns from OFF to ON. (Stores the current value of the counter.) Terminology Device : A location to store data such as ON/OFF, numeric values, and character strings in the programmable controller. Internal relay : Breaks/connects the sequential circuit by switching ON/OFF. Contact : An input used when creating a sequence program. 16 2. Instruction symbols The following shows the basic instructions of sequence control. Instruction symbol Description Open contact: Conducts when an input signal is set to ON. Closed contact: Conducts when an input signal is set to OFF. Coil output: Outputs data to a specified device. Terminology Coil : An output used when creating a sequence program. Reference This section explains the most basic devices and instructions. In addition to those listed above, other devices and instructions convenient for sequence control are available. MELSEC-Q/L Programming Manual (Common Instructions):SH-080809ENG ■ Creating a program Create a sequence program for rehearsal. The following shows how to create a sequence program with basic devices and instruction symbols for sequence control. The following devices and instruction symbols are used. • Input : "X" device • Output : "Y" device • Instruction symbols : , , Create a program that performs the following controls. • When the X6 and X7 switches are turned on, the Y0 output lamp turns on. • When the X8 switch is turned on, the Y6 and Y7 output lamps turn off. X6 Y0 Y6 X7 X6 X8 Y7 X7 <Y0> 0 X8 3 <Y6> <Y7> 6 [END] The following explains the procedure to create this sequence program. 17 ■ Starting GX Works2 Operating procedure Select [Start] → [All Programs] → [MELSOFT Application] → [GX Works2] → [GX Works2]. After starting, the GX Works2 main screen is displayed. ■ Creating a new project A project consists of programs, device comments, and parameters. Operating procedure Select [Project] → [New...]. A project tree and a ladder screen are displayed. Select "LCPU". Select the LCPU to be used (L02 in this guide). Click the button. Project tree 18 Ladder screen ■ Creating a sequence program Operating procedure 1. Enter X6 Coil Y0 is displayed. . Click the area to enter, and then enter "X". Enter "6" on the ladder input screen, and then click the button. 4. Enter X8 Click . . Enter device "X8", and then click the button. 2. Enter X7 . Click the area to enter, and then enter "X". Enter "7" on the ladder input screen, and then button. click the 5. Enter . Enter "Y". Enter "6" on the ladder input screen, and then button. click the 3. Enter . Enter "Y". Enter "0" on the ladder input screen, and then click the button. 19 Coil Y6 is displayed. 7. Enter . Enter "Y". Enter "7" on the ladder input screen, and then click the button. 6. Draw a line. Click the area to enter, and then enter and Ctrl + Ctrl + . Coil Y7 is displayed. ■ Converting a program Define the contents of the entered ladder block. Operating procedure Select [Compile] → [Build]. The programming is completed. P oint Lines can also be edited using the following shortcut keys. Editing Perform the conversion to align entered ladders. When completed, the gray display turns to white. [Before conversion] Toolbar Drawing lines F10 Inputting vertical lines Shift [After conversion] The ladder is left-aligned. 20 + F9 + / Ctrl + / Ctrl + Shift Ctrl Inputting horizontal lines Inputting horizontal lines continually Short-cut key F9 − + / ■ Saving a project A program is saved in unit of project. Save the created project with a name. Operating procedure Select [Project] → [Save as]. Click the button. The project is saved. The "Save the project with a new name" screen is displayed. Specify the save location. Enter the work space name, project name, and title. Click the button. ④ 21 Writing Programs Write the program to the CPU module. ■ Connecting the CPU module and the personal computer Connect the CPU module and the USB port of the personal computer with a USB cable. Personal computer CPU module ■ Turning on the programmable controller Turn on the power supply module. Then turn on the power of the external power supply. ■ Setting GX Works2 and the programmable controller connection Operating procedure Click [Connection Destination]. Double-click "Serial USB". Double-click the data name to be transferred. The "PC side I/F Serial setting" screen is displayed. Select "USB". Click the button. The "Transfer Setup Connection" screen is displayed. Click "PLC module". Click "No Specification". 22 Click the The connection setting is completed. button. P oint When properly connected, the connection completion message is displayed. Click the button. If the screen shown below is displayed after step 8 is performed, check that the USB driver has been installed correctly and that an appropriate connection cable (USB cable) is being used. For the installation of the USB driver, refer to the following manual. GX Works2 Installation Instructions: BCN-P5713 Click the button. ⑩ ■ Formatting the CPU module Before writing the program, format the CPU module to set it to the initial status. Operating procedure Select [Online] → [PLC memory operation] → [Format PLC memory]. Click the button. Click the button. The "Format PLC memory" screen is displayed. Select "Program Memory/Device Memory" from "Target Memory". Click the button. The CPU module format is completed. Click the button to close the "Format PLC Memory" screen. P oint If data such as programs and parameters are already stored in the CPU module, they are deleted. Thus the necessary data should be read from the CPU module and saved as a project before executing the Format PLC "Format PLC Memory" function. 23 ■ Writing programs to the CPU module Operating procedure Select [Online] → [Write to PLC]. When the "Write to PLC" function is properly executed, the following message is displayed. Click the button. The "Online Data Operation" screen is displayed. Click "Parameter + Program". "Program" and "Parameter" are checked. Click the button. The program writing is completed. Click the button to close the "Online Data Operation" screen. 24 Checking Operation Execute the program written to the CPU module to check the operation. Check the program operation with the switches and lamps or the monitor function of GX Works2. ■ Executing the program written to the CPU module Use the "RESET/STOP/RUN" switch on the front of the CPU module for the operation. [The usage of the RESET/STOP/RUN switch] RUN : Executes the sequence program operation. STOP : Stops the sequence program operation. RESET : Performs the hardware reset, operation error reset, and operation initialization. Operating procedure 1. Resetting the CPU module Tilt the "RESET/STOP/RUN" switch on the front of the CPU module towards "RESET". (for over a second) [Resetting] Hold for over a second MODE: Green: ON RUN : OFF ERR.: Flashing After the "ERR." LED flashes, and the "ERR." LED and "MODE" LED turn OFF, release the switch. [Resetting completed] "RESET/STOP/RUN" switch MODE: Green: ON RUN : OFF ERR.: OFF The switch returns to "STOP", and the resetting is completed. Reference If the "ERR." LED does not turn off, refer to the following manual. MELSEC-L CPU Module User's Manual (Hardware Design, Maintenance and Inspection) : SH-080890ENG 25 2. Executing the program Tilt the "RESET/STOP/RUN" switch on the front of the CPU module towards "RUN". LED display during the STOP status MODE: Green: ON RUN : OFF If the "RUN" LED turns on green, the program is running normally. LED display during the RUN status MODE: Green: ON RUN : Green: ON Caution Do not use pointed tools such as a screwdriver when operating the switch. They may damage the switch. ■ Using switches and lamps to check the operation Check the program operation by turning the switches and lamps ON/OFF. If all of the switches (X6, X7, and X8) are off right after the execution of the program, the output lamp Y0 stays off and the output lamp Y6 and the output lamp Y7 stay on due to the instructions from the created program. 1. Operation check 1 Turn on the switch X6. → The output lamp Y0 stays off and the output lamps Y6 and Y7 stay on. 2. Operation check 2 Turn on the switch X7. → The output lamp Y0 turns on. 3. Operation check 3 Turn on the switch X8. → The output lamps Y6 and Y7 turn off. 26 ■ Checking the operation in GX Works2 Check the program operation by using the monitor mode on the GX Works2 screen, where switches and lamps can be operated and their statuses can be checked. Operating procedure 1. Set the operating program display screen to the monitor mode. Select [Online] → [Monitor] → [Start Monitoring]. 2. Operation check 1 Double-click X6 while pressing the → X6 turns on. Shift key Shift key Blue illumination 3. Operation check 2 Execute the monitor to display the "Monitor status" screen. Double-click X7 while pressing the → X7 turns on and Y0 lights. Blue illumination The ON/OFF status of bit devices can be checked on the ladder screen. Contacts/outputs set to ON are displayed in blue. Blue illumination 4. Operation check 3 Double-click X8 while pressing the Shift → X8 turns off and Y6 and Y7 turn off. Right after the program execution, bit devices X8, Y6, and Y7 are lit in blue due to the instructions from the program. Turns off. key Turns off. Blue illumination Blue illumination P oint Shift While pressing the key, double-click devices set to ON in Operation checks 1 and 2 to turn them off. 27 Frequently-used functions This section explains functions frequently used in GX Works2. Clarifying programs <Comment> (P.29) Device comment Statement Note Monitoring device values and status <Device monitor> (P.34) Device batch monitor Entry data monitor Changing device values <Device test> (P.38) Bit device forced ON/OFF Word device current value change Changing running programs <Online program change> (P.40) Checking errors <Error jump> (P.41) PLC diagnostics Error jump Monitoring system status <System monitor> 28 (P.43) Clarifying programs <Comment> Use comments to clarify the contents of a program. Statement Device comment Note The following are the three types of comment. Type Description Number of characters Device comment Describes roles and usage of each device. 32 Statement Describes roles and usage of ladder blocks. 64 Note Describes roles and usage of output instructions. 32 P oint Select [View] → [Comment]( setting. Ctrl key + F5 key ) to switch the comment display/hide 29 ■ Creating device comments Device comments can be entered from the list or on the ladder diagram. <Input operation from the list> Double-click [Global Device Comment] in the project list. <Input operation on the ladder diagram> Select [Edit] → [Documentation] → [Device Comment]. Enter the start device number in "Device Name" and press the Enter key. Enter a comment in the "Comment" column. * When entering comments for other devices, repeat Steps ② and ③. Double-click the ladder symbol to enter a comment. Enter a comment on the "Input DeviceComment" screen. Click the Click the button. button to close the screen. Select the [Device Comment] menu in Step ① again to finish the operation. 30 Entering comments when creating ladders Select [Tool] → [Options]. After the ladder entry operation, the "Device Comment" screen is displayed and a comment can be entered. Select "Program Editor" → "Ladder" → "Device". Select "Enter label comment and device comment". Click the button. 31 ■ Creating statements Operating procedure Select [Edit] → [Documentation] → [Statement]. Double-click a ladder symbol to enter a statement. Select "In PLC". Enter a statement. Click the button. Select the [Statement] menu in Step ① again to finish the operation. If a statement is entered, the program needs to be "converted" to reflect the input. For details on the conversion, refer to the following. " Programming-Converting a program"(P.20) P oint The following are the two types of statement. ● PLC statement Integrated statements can be written to/read from the CPU module. ● Peripheral statement The program memory capacity can be saved since peripheral statements are not written to the CPU module. "*" is prefixed to the peripheral statement in the program. 32 ■ Creating notes Operating procedure Select [Edit] → [Documentation] → [Note]. Double-click an output instruction to enter a note. Select "In PLC". Enter a note. Click the button. Select the [Note] menu in Step ① again to finish the operation. If a note is entered, the program needs to be "converted" to reflect the input. For details on the conversion, refer to the following. " Programming-Converting a program"(P.20) P oint The following are the two types of note. ● PLC note Integrated notes can be written to/read from the CPU module. ● Peripheral note The program memory capacity can be saved since peripheral notes are not written to the CPU module. "*" is prefixed to the peripheral note in the program. 33 Monitoring device values and status <Device monitor> The following are the two types of device monitor. Type Purpose Device batch monitor Used to monitor consecutive devices of one type. Entry data monitor Used to simultaneously monitor separately-located devices in the ladder or various devices on one screen. ■ Device batch monitor Monitors consecutive devices by specifying the start device number. Operating procedure Select [Online] → [Monitor] → [Device/Buffer memory batch]. The values of devices and the ON/OFF status of contacts/coils are displayed. Click the Enter the start device number to be monitored and press the 34 Enter key. button to close the screen. ■ Entry data monitor The device registration methods used to perform the Entry data monitoring are the specified device registration and the device registration with ladder monitor display. The device statuses can be displayed in watch windows 1 to 4. <Specified device registration> Register specified devices in Watch window 1. Double-click the "Device/Label" column. Select [Online] → [Monitor] → [Start Monitoring]. Enter the device/label to be registered and press the Select [View] → [Docking Window] → [Watch1]. Enter key. Select [Online] → [Monitor] → [Start Watching]. * Watch window 1 is displayed on the bottom right of the screen. The values of devices and the ON/OFF status of contacts/coils are displayed. 35 <Device registration with ladder monitor display> Specify the range of the ladder diagram on the ladder monitor screen and register the devices in a batch. Drag and drop the selected range to the watch window 1. Select [Online] → [Monitor] → [Start Monitoring]. ⑤ Select [View] → [Docking Window] → [Watch1]. Click the start point of the ladder. Click the end point of the ladder while pressing the Shift key → The range is specified. Register devices to the Watch window. 36 The values of the selected devices are monitored. Select [Online] → [Monitor] → [Start Watching]. P oint Installing the display unit allows you to monitor specified device memory values without using GX Works2. Operating procedure The following is an example of monitoring the Y6 value. Select a device using click the OK or , and then button. Select "function selection" screen > "CPU MON/TEST", and then click the button. Select "DEV MON/TEST", and then click the OK button. Click the below. button on the screen shown Move the cursor position using or , and increase/decrease the value for each digit one number at a time to specify the device number using click the OK or , and then button. The Y6 value is displayed. 0 37 Changing device values <Device test> This function forcibly turns on/off the bit devices (X and Y) or changes the current value of the word device (such as T, C, and D). ■ Forced ON/OFF of bit device Turn on/off forcibly the bit device (X and Y) of the CPU module. Operating procedure Select [Online] → [Monitor] → [Start Monitoring]. Enter a device to be turned on/off forcibly. Turn on/off the device forcibly. [Resister FORCE ON] : Turns on the device. [Resister FORCE OFF] : Turns off the device. [Cancel Registration] : Cancels the registration of the specified device. Select [Debug] → [Forced Input Output Registration/Cancellation..]. 38 ■ Word device current value change Changes the current value of the word device (such as T, C, and D) in the CPU module to the specified value. Operating procedure Select [Online] → [Monitor] → [Start Monitoring]. Enter the device number to be changed. Enter the value to be changed. Click the button. Select [Debug] → [Modify Value]. P oint Installing the display unit allows the forced ON/OFF of X/Y device with the operation of the display unit. Operating procedure The following is an example of operating the forced ON/OFF of X7. Select X/Y using or . Select "function selection" screen > "CPU MON/TEST", and then click the button. Move the cursor position using or , and increase/decrease the value for each digit one number at a time to specify the Select "FORCED ON/OFF", and then click the device number using or . button. Move the cursor position using Select "SET ON/OFF", and then click the OK button. switch ON/OFF using click the OK or or , , and then button. 39 Changing running programs <Online program change> This function writes only the modified ladder block to the CPU module while the CPU module is in the "RUN" status. A program can be written in a short time since this function does not transfer the whole program. The following is an example of adding a contact to the ladder. Operating procedure Display the ladder. Select [Compile] → [Online Program Change]. Click the Add contacts. button. When the online program change has been properly completed, the following message is displayed. Click the button. ⑤ The ladder block is displayed in gray. Caution The program in the CPU module and the program to be modified in GX Works2 must be the same to perform the online program change. If you are not sure, verify the programs in advance or modify the ladder after performing the "Read from PLC" function. 40 Checking errors <Error jump> If an error occurs, it can be checked with PLC diagnostics. By using the Error jump, you can jump to the step number of the sequence program corresponding to the error. ■ PLC diagnostics The details of errors occurring can be checked from the PLC diagnostics. Operating procedure Select [Diagnostics] → [PLC diagnostics]. Help screen (example) The details of the error and its countermeasures are displayed. PLC diagnostics screen (example) Click the [Error Help] button of the current error or the error history. 41 ■ Error jump Errors can be checked easily with the error jump function of PLC diagnostics. Operating procedure The cursor jumps to the step number of the sequence program corresponding to the selected error. Select [Diagnostics] → [PLC diagnostics]. Click the [Error Jump] button. ② P oint Installing the display unit allows you to confirm the errors occurring and errors which have occurred in the past with the display unit. Operating procedure The following is an example of the operating procedure to check the latest errors occurring in the CPU module. Select "function selection" screen > "CPU MON/TEST", and then click the Error information is displayed. Error code is displayed. Number of pages to be changed is displayed. button. Error message is displayed. Date of occurrence of error is displayed. Select "ERROR MONITOR", and then click the button. Time of occurrence of error is displayed. Use or to display individual error information and common error information. • To return to the previous screen, click the button. Select "MONITOR", and then click the button. 42 OK • The error history can be displayed and "Clearing the errors", etc. can also be performed using the display unit. MELSEC-L CPU Module User's Manual (Function Explanation, Program Fundamentals): SH-080889ENG ESC Monitoring system status <System monitor> This function monitors the system status of the CPU module and other modules. Operating procedure Select [Diagnostics] → [System Monitor]. The "System monitor" screen is displayed. Main block Operation to selected module Connection channel list Block information list Module information list No. Description ① Main block: Displays the module operation statuses and I/O addresses. ② Operation to selected module: Displays the I/O and model of the module being selected. ③ Connection channel list: Displays the details of the connection target being set. ④ Block information list: Displays the block information. ⑤ Module information list: Displays the model, type, and start I/O of the module being selected. 43 P oint ● The details of each module can be checked from the "System Monitor" screen. Double-click the CPU module. The "PLC Diagnostics" screen is displayed and the operation status of the CPU module can be checked. Double-click each module (excluding CPU and power supply). The "Module Detailed Information" screen is displayed and the operation status of each module can be checked. The built-in I/O can also be checked. 44 MEMO 45 MEMO 46 MEMO 47 Microsoft, Windows, Windows NT, and Windows Vista are registered trademarks or trademarks of Microsoft Corporation in the U.S. and other countries. Ethernet is a trademark of Xerox Corporation in the U.S. The SD and SDHC logos are trademarks. Other corporate and product names in the manual may be trademarks or registered trademarks of their respective companies. 48