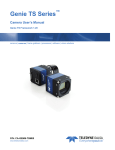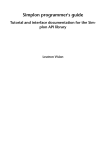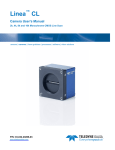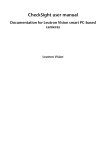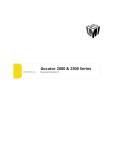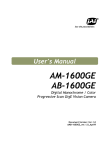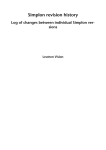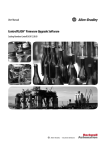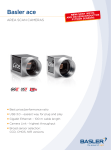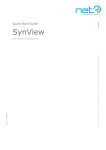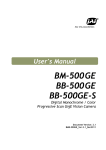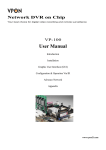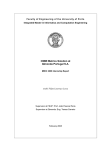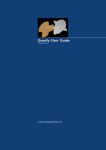Download Simplon getting started
Transcript
Simplon getting started Introduction and quick start guide Leutron Vision Simplon getting started: Introduction and quick start guide Leutron Vision Revision: 1.0-17273. Leutron Vision documentation set. Publication date 28 April 2011 Copyright © 1995-2011 Leutron Vision All Information in this document is subject to change without notice and does not represent a commitment on the part of Leutron Vision. The software products described in this document are furnished under a license agreement or nondisclosure agreement. The software may be used or copied only in accordance with the terms of agreement. It is against the law to copy the software on any medium except as specifically allowed in the license or nondisclosure agreement. The licensee may make one copy of the software for backup purposes. No part of this manual may be reproduced or transmitted in any form or by any means, electronic or mechanical, including photocopying, recording, or information storage and retrieval systems, for any purpose other than the licensee’s personal use, without the express written permission of Leutron Vision. Product names mentioned in this manual may be trademarks or registered trademarks of their respective companies and are hereby acknowledged. Simplon getting started Table of Contents Table of Contents General information ............................................................................................................ 6 Scope of the manual ................................................................................................... 6 Related documents ..................................................................................................... 6 1. Quick start ...................................................................................................................... 7 1.1. Connecting and configuring the camera(s) ............................................................ 7 1.1.1. PicSight-GigE & PicSight-Smart .................................................................. 7 1.1.2. CheckSight ............................................................................................... 9 1.2. Simplon installation — quick guide for Windows .................................................... 9 1.3. Basic camera configuration ................................................................................. 11 1.4. Testing the camera(s) ......................................................................................... 12 1.5. Where to go next? ............................................................................................. 14 2. Simplon overview ......................................................................................................... 15 2.1. Connecting your application with our cameras .................................................... 15 2.2. Simplon GenTL Producer .................................................................................... 15 2.3. Simplon API ....................................................................................................... 16 2.4. Simplon Explorer and Simplon Source Code Generator ......................................... 18 2.5. Crucial industry standards and Leutron Vision's role in their development .............. 19 2.6. Documentation & customer support ................................................................... 20 2.7. Licensing information ......................................................................................... 20 3. Simplon Explorer in detail .............................................................................................. 22 3.1. Connecting and disconnecting the camera .......................................................... 23 3.2. Features ............................................................................................................. 24 3.2.1. Beginner-Expert-Guru level ...................................................................... 25 3.2.2. Help for a feature .................................................................................... 26 3.2.3. Configuring the device ............................................................................ 26 3.2.4. Finding a feature ..................................................................................... 27 3.2.5. Saving and restoring the configuration ..................................................... 28 3.3. Start and stop the acquisition .............................................................................. 29 3.4. Display of images ............................................................................................... 29 3.4.1. Automatic image preprocessing ............................................................... 30 3.4.2. Saving acquired image ............................................................................ 31 3.5. Settings ............................................................................................................. 31 3.6. Source code generator ....................................................................................... 33 4. Important principles behind Simplon interface ................................................................ 34 4.1. Understanding the feature tree ........................................................................... 34 4.1.1. Feature tree instances .............................................................................. 34 4.1.2. Categories .............................................................................................. 34 4.1.3. Selectors ................................................................................................. 35 4.1.4. Feature interface types ............................................................................. 35 4.1.5. Feature properties ................................................................................... 36 4.1.5.1. Dynamic properties ...................................................................... 36 4.1.5.2. Static properties ........................................................................... 38 4.1.6. Feature dependencies .............................................................................. 38 4.1.7. Chunk data based features ....................................................................... 38 4.1.8. Event based features ................................................................................ 38 4.1.9. Feature update notifications in general ..................................................... 39 5. Installation details ......................................................................................................... 40 5.1. Before installation ............................................................................................... 40 5.2. Installation in Windows ....................................................................................... 40 5.2.1. System requirements ............................................................................... 40 5.2.2. Installation media .................................................................................... 40 5.2.3. Installation procedure .............................................................................. 41 5.2.4. Installation layout .................................................................................... 45 5.2.4.1. Main installation directory ............................................................. 45 5.2.4.2. Application data directory ............................................................. 45 Copyright © Leutron Vision 3 Leutron Vision Simplon getting started Table of Contents 5.2.5. Installing network filter driver under Windows ........................................... 5.2.5.1. Manual filter driver installation ...................................................... 5.3. Installation in Linux ............................................................................................ 5.3.1. Installation package types ........................................................................ 5.3.1.1. RPM format .................................................................................. 5.3.1.2. DEB format .................................................................................. 5.3.1.3. Compressed archive (TARGZ) ........................................................ 5.3.2. System requirements ............................................................................... 5.3.3. Standard installation layout ...................................................................... 5.3.3.1. Main installation direcotry ............................................................. 5.3.3.2. Configuration files ........................................................................ 5.3.3.3. Application data ........................................................................... 5.3.3.4. User specific files .......................................................................... 5.3.3.5. Other actions performed by the installer ........................................ 5.3.3.6. Custom installations ..................................................................... 5.3.4. Notes for the most common distributions ................................................. 5.3.4.1. Ubuntu ........................................................................................ 5.3.4.2. Debian ......................................................................................... 5.3.4.3. OpenSUSE (community version of SUSE Linux Enterprise) ............... 5.3.4.4. Fedora (community version of Red Hat Enterprise Linux) ................. 5.3.4.5. Mandriva ..................................................................................... 5.3.4.6. Slackware ..................................................................................... 5.3.4.7. Gentoo ........................................................................................ 5.3.4.8. Mint ............................................................................................ 5.4. Installation in Windows Embedded ...................................................................... 5.4.1. Prerequisites ............................................................................................ 6. Custom installation ....................................................................................................... 6.1. Custom installation in Windows .......................................................................... 6.1.1. The LvSetup.ini file .................................................................................. 6.1.2. Configuring the Setup ............................................................................. 6.1.3. [General] ................................................................................................ 6.1.3.1. SilentMode .................................................................................. 6.1.3.2. ReadMeFile .................................................................................. 6.1.3.3. LicenseFile .................................................................................... 6.1.3.4. InstallPath .................................................................................... 6.1.3.5. InstallUserPath .............................................................................. 6.1.3.6. ForceInstallPath ............................................................................ 6.1.3.7. ToProgramFiles ............................................................................. 6.1.3.8. MenuShortcuts ............................................................................. 6.1.3.9. Include32In64 .............................................................................. 6.1.3.10. DisableFileLog ............................................................................ 6.1.3.11. InstallCRuntime .......................................................................... 6.1.3.12. InstallKernelDrivers ..................................................................... 6.1.3.13. InstallFilterDrivers ....................................................................... 6.1.3.14. InstallPdbFiles ............................................................................. 6.1.4. [Dialogs] ................................................................................................. 6.1.4.1. DisplayWelcome ........................................................................... 6.1.4.2. DisplayReadme ............................................................................. 6.1.4.3. DisplayLicense .............................................................................. 6.1.4.4. AskForPath ................................................................................... 6.1.4.5. AskForComponents ...................................................................... 6.1.4.6. DisplayFinish ................................................................................ 6.1.4.7. EnableReboot ............................................................................... 6.1.5. [Documentation] ..................................................................................... 6.1.5.1. Install ........................................................................................... 6.1.6. [IncludeLib] ............................................................................................. 6.1.6.1. Install ........................................................................................... 6.1.7. [Samples] ................................................................................................ Copyright © Leutron Vision 4 46 46 49 49 49 49 50 50 50 50 51 52 52 53 53 53 53 53 53 54 54 54 54 54 54 54 55 55 55 55 56 56 56 56 57 57 57 58 58 58 58 58 58 59 59 59 59 60 60 60 60 60 60 61 61 61 61 61 Leutron Vision Simplon getting started Table of Contents 6.1.7.1. Install ........................................................................................... 61 6.2. Custom installation in Linux ................................................................................ 61 6.2.1. Extracting the archive .............................................................................. 62 6.2.2. Adjusting the environment ....................................................................... 62 6.2.3. Dynamic linking ...................................................................................... 62 6.2.4. Access rights ........................................................................................... 63 6.2.5. Kernel drivers .......................................................................................... 63 6.2.6. Optional files ........................................................................................... 63 6.2.7. Uninstallation/upgrade ............................................................................ 64 7. Configuration ............................................................................................................... 65 7.1. Simplon Settings utility and the configuration file ................................................. 65 7.2. Selected configuration options ............................................................................ 65 8. Vision Standards ............................................................................................................ 67 8.1. GenICam ........................................................................................................... 67 8.1.1. GenICam GenApi .................................................................................... 67 8.1.2. GenICam GenTL ...................................................................................... 68 8.1.3. GenICam SFNC ....................................................................................... 68 8.2. GigE Vision ........................................................................................................ 68 9. Troubleshooting & Support ........................................................................................... 70 9.1. Getting support for Leutron Vision products ........................................................ 70 9.1.1. Before you contact the support team ........................................................ 70 9.1.2. Contact options ...................................................................................... 70 9.1.3. Gathering information about the problem ................................................ 70 9.1.4. Reporting the problem ............................................................................ 71 9.1.5. Return Material Authorization (RMA) ........................................................ 72 9.1.6. Customer registration .............................................................................. 72 9.2. Troubleshooting Leutron Vision products ............................................................. 72 9.2.1. Troubleshooting common issues .............................................................. 72 9.2.2. Known problems and limitations .............................................................. 73 9.2.3. Simplon logging ..................................................................................... 73 9.2.3.1. Linux driver logging ..................................................................... 73 9.2.4. Debugging with GigE Vision cameras ....................................................... 73 9.2.5. Debugging symbols ................................................................................ 74 Contacting Leutron Vision ................................................................................................. 75 Headquarters (Switzerland) ........................................................................................ 75 Germany and Austria ................................................................................................ 75 North America .......................................................................................................... 75 Czech Republic ......................................................................................................... 75 Other countries ......................................................................................................... 75 Useful links ............................................................................................................... 76 Copyright © Leutron Vision 5 Leutron Vision Simplon getting started General information General information Scope of the manual This manual walks you through the Simplon software package installation process on various operating systems, suggests how to test the installation and provides information about various configuration and troubleshooting options for Simplon and its components. It also provides highlevel overview of the package and its relationship with industry standards. Related documents • Simplon programmer's guide — overview and tutorial of the Simplon API library. • PicSight-GigE user manual — user manual for our GigE Vision camera series. • CheckSight user manual — user manual for our CheckSight smart camera series. • Simplon tools — overview and documentation of various tools delivered with the Simplon package. Copyright © Leutron Vision 6 Leutron Vision Simplon getting started Quick start 1. Quick start This chapter provides instructions how to quickly set up and test a system using the Simplon package with Leutron Vision hardware. Individual sections discuss following tasks: • Connecting the camera — install, connect and configure the cameras • Installation — quick quide through Simplon installation process under Windows • Basic camera configuration — prepare the camera for the first acquisition • Test the camera — instructions how to verify camera functionality in Simplon Explorer • Further directions — links to other important information 1.1. Connecting and configuring the camera(s) Before installing the software and testing the functionality, let's prepare the camera(s) for use. The range of Leutron Vision camera selection consists of several main families: • PicSight-GigE — GigE Vision cameras (Gigabit Ethernet interface); hardware manual: PicSightGigE user manual • PicSight-Smart — advanced version of PicSight-GigE, supporting development on an embedded processor; hardware manual: PicSight-GigE user manual • CheckSight — true PC based smart camera; hardware manual: CheckSight user manual All camera families share the same full choice of image sensors, from VGA resolution to several megapixels, CCD and CMOS, various sensor and pixel sizes, functionality and price range. 1.1.1. PicSight-GigE & PicSight-Smart 1. Consult precautions listed in PicSight-GigE user manual. Be sure to not violate instructions in the manual. 2. Connect the camera to proper 10—26V power supply. 3. Connect the camera to the network, or directly to the PC using a suitable Ethernet cable. We recommend to use shielded (S/STP) category 6 cable or better. 4. If you have a DHCP server running in the network, the camera will get a proper IP address automatically. Otherwise you will need to adjust the IP configuration of the camera using tools from the Simplon package, once it is installed (other software packages might also offer IP configuration tools). We'll come back to this later. 5. In optimal case, the network card interfacing the camera will be dedicated to the image acquisition only and thus will have no access to internet. In such case the firewall can be fully disabled for this network interface. In Windows Firewall (configured in Control Panel) this can be selected in the Advanced configuration Copyright © Leutron Vision 7 Leutron Vision Simplon getting started Quick start 6. If your network configuration, however, requires to share internet and other network access with the image acquisition over the same media (which is not recommended practice), you will need to configure your firewall so that an it does not block the communication with the camera. In Windows Firewall this can be done by creating an exception for each application that will be accessing the camera — especially for the Simplon Explorer that we will use for the first tests (possibly limiting the exception's scope to the local subnet only). Note that the applications to be unblocked (including Simplon Explorer) are not usually present yet in the system at the time of installation, therefore this step might have to be repeated after the installation itself and again for each new application. Therefore we again recommend to have a network connection dedicated solely for camera connection — and disabling firewall fully for this connection. Copyright © Leutron Vision 8 Leutron Vision Simplon getting started Quick start 1.1.2. CheckSight 1. Consult precautions listed in CheckSight user manual. Be sure to not violate instructions in the manual. 2. Unpack the camera, connect necessary peripherals and power it up. 3. Assuming that the desired operating system is already pre-installed on the camera, no additional steps are needed and the camera is ready for Simplon installation ant test. 1.2. Simplon installation — quick guide for Windows Following points guide you quickly through Simplon installation under Windows. If in doubts, if you need detailed instructions or if installing in another operating system, refer to full Simplon installation description [p. 40]. Now let's walk through the installation procedure: 1. Prepare the installation media. The software should be installed by a user with administrator rights. Copyright © Leutron Vision 9 Leutron Vision Simplon getting started Quick start • If you have the installation CD, insert it in the CD-ROM drive and wait until installation starts. 1 • If you have downloaded the installer from our website , execute it. 1 2. Depending on security adjustments of your system and whether you are running the installer from a local disk or a network share, you might get following security warning. Simply proceed clicking Run. 3. The installer welcomes you with following screen, click Next. 4. Next screen is the license agreement. Please read carefully the license text and if you agree, click the I Agree button to proceed with installation. 5. Next the installer asks you about the location where to install Simplon. The default location will do well in most cases. Keep it or select another preferred location and click Next. 6. If running Windows Vista or newer Windows version, the default software installation directory (C:\Program Files) is read only. The installer will ask you where to put the application data requiring write access (the dialog will not appear on Windows XP). Select a desired location and click Next. http://www.leutron.com/support-downloads/download-area/ Copyright © Leutron Vision 10 Leutron Vision Simplon getting started Quick start 7. In the next step you can select the Simplon components to install. Note that for testing the cameras, the “runtime” components suffice. However, for programming with Simplon you need to make sure the Developer's tools are installed as well. When finished with the selection, click Install. 8. After starting the installation, the selected components will be installed to your computer. The installer will inform you about the progress. 9. When completed, the installer displays the final dialog. Keep the default option (Reboot now) and click Finish. After rebooting, Simplon is ready to use. 1.3. Basic camera configuration For CheckSight cameras no additional actions are needed, you can directly proceed with testing the camera. When using PicSight-GigE/PicSight-Smart cameras, you might need to adjust their IP configuration so that it fits your network settings. Start the Simplon GigE Vision Configuration Tool: Start → Programs → Leutron Vision Simplon → Simplon GigE Vision Configuration Tool (under Linux, start /opt/simplon/bin/lv.ipconf). The tool will scan for the GigE Vision cameras connected to the system. If the camera(s) is directly accessible from your PC, they will be displayed with a green “OK” icon camera(s) is ready for acquisition, no further actions are necessary. Copyright © Leutron Vision 11 . In such case the Leutron Vision Simplon getting started Quick start If the camera is displayed using a yellow icon , it is “visible” from your PC, but cannot be directly accessed, because it is configured with different subnet than your network card. In such case, select the camera in the list, adjust its IP configuration so that it matches settings of your network card, select the Fix IP checkbox and click the Set persistent Conf button. When finished, the camera's IP configuration should match the network card. It will display with the green icon in the list and will be now directly accessible from the PC. It is ready for test. If desired, the camera's “nickname” (user name) can be adjusted as well, together with the IP configuration. The nickname can be used to identify individual cameras connected to the network. 1.4. Testing the camera(s) The Simplon package contains the Simplon Explorer tool, which allows to enumerate, connect and configure camera(s), acquire images or generate sample source code for Simplon API. It is a useful tool for testing both the Simplon and camera functionality. 1. Start the tool from system menu: Start → Programs → Leutron Vision Simplon → Simplon Explorer (under Linux, start /opt/simplon/bin/lv.explorer). 2. Connect the camera to be tested — select it in the list of found cameras and press the Connect camera button. Of course, the camera must be connected and powered. 3. Configure the camera features as desired. Pay attention especially to features in Image Format Control and Acquisition Control categories. Copyright © Leutron Vision 12 Leutron Vision Simplon getting started Quick start 4. When prepared, click the Start acquisition button — the camera should start acquiring. If not, verify again, if the camera is properly connected and running, if the system was properly configured (remember the notes above about firewall, network configuration, etc.) or if the camera was not set to triggered mode, while no trigger was attached. 5. While the acquisition is active, you can still adjust the runtime parameters, such as exposure time or gain. Basic acquisition parameters, such as pixel format or trigger mode become locked when the acquisition starts. 6. When finished, click the Stop acquisition button and exit. Copyright © Leutron Vision 13 Leutron Vision Simplon getting started Quick start 1.5. Where to go next? Once finished with the basic tests and verification, you might want to: • Get more detailed information about installation process in all supported operating systems (Chapter 5, Installation details [p. 40]) or information about customizing the standard installer (Chapter 6, Custom installation [p. 55]). • Learn about Simplon configuration options (Section 7.1, “Simplon Settings utility and the configuration file” [p. 65]) and overview of troubleshooting and technical support approach (Chapter 9, Troubleshooting & Support [p. 70]). • Get overview about Simplon package, its components, functionality and connectivity (Chapter 2, Simplon overview [p. 15]), including the Simplon Explorer tool (Chapter 3, Simplon Explorer in detail [p. 22]). Learn to understand the GenICam based camera feature tree and other important Simplon API principles (Chapter 4, Important principles behind Simplon interface [p. 34]). • Know basics about the important machine vision standards, GenICam and GigE Vision (Chapter 8, Vision Standards [p. 67]) and how you can take advantage of advanced support for these standards in Simplon when interfacing 3rd party software and hardware products. • Study documentation for your hardware: • PicSight-GigE user manual • CheckSight user manual • Study documentation for the Simplon API: • Simplon programmer's guide • Simplon reference Copyright © Leutron Vision 14 Leutron Vision Simplon getting started Simplon overview 2. Simplon overview This chapter gives a high level descritpion of the Simplon package, its components and the supported hardware. 2.1. Connecting your application with our cameras The Simplon package is available in versions for Windows and Linux operating systems, running on 32-bit and 64-bit PC architectures. All supported platforms are since beginning treated with the same priority, share the equivalent feature range and provide the same toolset. Releases for all platforms are synchronized and all tests are executed on every platform. Migrating to a different operating system or upgrading to a 64-bit architecture is thus very straightforward and painless. There are multiple ways how to include our cameras in your application. The most natural one is to use the Simplon software package and its Simplon API library, which provides all the means for comfort work with the hardware and the acquired images. The sample code generator accompanying the library helps to integrate Simplon in your application with very limited effort. Because the low level hardware access library is a full featured GenICam GenTL Producer, the entire functionality of all our camera models is readily available in any image processing software package supporting GenTL standard, such as Halcon, ActivVisionTools or Common Vision Blox. Furthermore, the GigE Vision based cameras (PicSight-GigE and PicSight-Smart) are fully compatible also with those packages, that did not yet implement GenTL, including LabView, VisionPro or MIL (Matrox Imaging Library). Figure 2.1. Simplon connectivity capabilities Note that thanks to Simplon's wide compatibility with GenTL and GigE Vision standards, we can also accommodate customers who need to combine our cameras with a 3rd party model in a single project — all in comfort of a single API. 2.2. Simplon GenTL Producer The Simplon's hardware access layer unifies access to the entire camera product range, covering all interface and sensor types and exposes that through a single interface. The interface is compatible with the GenICam GenTL standard (being a full featured GenTL Producer) and can thus be connected to Simplon upper layers (Simplon API) or to any GenTL Consumer library. Copyright © Leutron Vision 15 Leutron Vision Simplon getting started Simplon overview Figure 2.2. Camera interfaces and sensors Simplon is one of the first few products claiming the recently established GenICam Transport Layer logo. Simplon is also an officially certified as fully GigE Vision compatible software. Following figure shows the Simplon GenTL Producer connected to the Halcon library. Figure 2.3. Simplon GenTL Producer with Halcon 2.3. Simplon API The diagram shows the basic architecture of the Simplon API library, showing the most commonly used components. Copyright © Leutron Vision 16 Leutron Vision Simplon getting started Simplon overview Figure 2.4. Main abstractions of the Simplon API and their relationships The Simplon API functionality is available either through a pure C interface, through an objectoriented C++ interface or as a .Net class library. It supports various use cases, from trivial applications, where most functionality, including configuration, threading or display is handled internally for you by the library to complex scenarios, where user has fine grain control over everything. The main features of the Simplon API library were already outlined before. Although the library provides the same functionality as any generic GenICam based package, Simplon API goes way further, providing direct access to all common camera features, shortcuts for easy handling of complex feature sets. Of course it handles all obvious acquisition related tasks such as buffer queuing, saving images etc. Simplon API comes also with a preprocessing library that unifies access to preprocessing capabilities of some cameras and similar functionality in the software. When replacing a simple camera with a model capable of real-time preprocessing, the same user code will keep working seamless, only the task will get automatically offloaded from the host processor to the camera. Last but not least, it also offers GUI components and dialogs for inclusion in user applications – such as the GenICam feature tree control. While providing add-on features utilizing work with Leutron Vision cameras, the Simplon core is kept strictly generic, so that it works well with any GenICam compatible product. Copyright © Leutron Vision 17 Leutron Vision Simplon getting started Simplon overview 2.4. Simplon Explorer and Simplon Source Code Generator The Simplon Explorer tool is a primary testing and demonstration program built on top of the Simplon API — it provides easy access to the Simplon API and camera functionality, available right after the installation without any programming. Besides that, the Simplon Explorer offers additional built-in features designed to assist the developer to create a Simplon API application quickly and easily. The user interface of the Simplon Explorer is discussed in Chapter 3, Simplon Explorer in detail [p. 22]. Writing applications utilizing all advantages of modern cameras, in particular if the application should stay generic, error resistant and open for cameras of different models (possibly even different technologies or different vendors) requires good understanding of principles behind the GenICam standard. And that usually means quite a steep learning curve, even if the details are wrapped in a well designed API. To simplify and streamline the development process, Leutron Vision provides the Simplon Source Code Generator tool. Figure 2.5. Simplon Source Code Generator features • Single-line snippets to full-fledged examples including GUI. • Templates for typical image acquisition and processing tasks, eg. camera enumeration, buffering techniques, HW/SW preprocessing etc. • Browsing the camera's feature tree, generating code to control given feature. Browsing the feature tree including all standard SFNC features. • Visual tools for complex camera features (trigger modes, complex digital I/O, LUT's and color transformations, AOI, etc.). • Interactive camera configurator, snapshot & reuse full camera settings. • C, C++, C++.Net, C# or VB.Net code. Operating system independent code. Optional GUI elements based on Qt or Win32 API (eventually Xlib). • Interactive code generation, cut & paste the code to your application. • Fully generic, works with any GenICam compatible camera. • Generating customized code examples through several mouse clicks. The tool runs under Windows and Linux. Copyright © Leutron Vision 18 Leutron Vision Simplon getting started Simplon overview Figure 2.6. Simplon Source Code Generator configuration Details about the Simplon Source Code Generator with guidelines how to use it to quickly develop an application with Simplon API are provided in Simplon programmer's guide. 2.5. Crucial industry standards and Leutron Vision's role in their development Leutron Vision plays a major role in developing, supporting and propagating the principal standards in the machine vision industry today — GenICam and GigE Vision. Our goal is to keep supplying products fully compatible with all the established standards and work to maintain the standards to be prepared for new demands of tomorrow's applications. Figure 2.7. Leutron Vision activity in standardization committees Leutron Vision comes with the innovative approach to use the GenICam GenTL interface as a middle layer of the camera SDK. This allows maximum flexibility and both-side openness of the library. The customer gains great deal of independence and scalability. GenICam GenApi GenICam API, defining means to describe all camera features, their corresponding control registers and providing access to those features GenICam GenTL GenICam GenTL (Transport Layer), an interface between applications and camera-control libraries, covering device enumeration, image acquisition and related tasks. Copyright © Leutron Vision 19 Leutron Vision Simplon getting started Simplon overview GenICam SFNC SFNC (Standard Features Naming Convention), standardizing names (ID's), types and other aspects for most common features of a machine vision camera GigE Vision Set of UDP/IP based protocols standardizing access to Gigabit Ethernet based cameras and devices. Deeper information about these industrial standards is provided in Chapter 8, Vision Standards [p. 67]. 2.6. Documentation & customer support We are investing big effort to keep all product documentation up to date. The entire documentation set is built automatically every night, including the reference documentation and technical specifications extracted from the master product database. Our support team is willing to answer all your questions and resolve potential issues or special requests in shortest possible time. Figure 2.8. Leutron Vision support 2.7. Licensing information The Simplon package and/or the software included in the cameras is using following 3rd party software components: • GenICam GenApi reference implementation — distributed under the GenICam license by the GenICam committee. The copyright is held by the GenICam committee and its contributing members working group (which includes Leutron Vision). The package as well as the license is 1 available from www.genicam.org . The GenICam GenApi reference implementation in turn uses 2 Apache Xalan-C++ and Xerces-C++ libraries (Apache license, www.apache.org ) and the modified 3 MathParser librariy (LGPL license, kirya.narod.ru/mathparser.html ). 4 • zlib compression library: available from www.zlib.net under zlib license. 1 http://www.genicam.org http://www.apache.org/ 3 http://kirya.narod.ru/mathparser.html 4 http://www.zlib.net/ 2 Copyright © Leutron Vision 20 Leutron Vision Simplon getting started Simplon overview 5 • lwIP (lightweight TCP/IP stack): available from savannah.nongnu.org/projects/lwip under modified BSD license. The copyright © is held by Swedish Institute of Computer Science. 6 • The Independent JPEG Group's JPEG software (libjpeg): available from www.ijg.org (Independent JPEG Group). 7 • OpenCV: available from opencv.willowgarage.com under BSD license. 5 http://savannah.nongnu.org/projects/lwip/ http://www.ijg.org/ 7 http://opencv.willowgarage.com/ 6 Copyright © Leutron Vision 21 Leutron Vision Simplon getting started Simplon Explorer in detail 3. Simplon Explorer in detail The Simplon Explorer is a demonstration and developer-aid tool delivered with Simplon. It is written fully using the Simplon API and therefore can serve as demo for both the camera and Simplon API capabilities. In Windows, the Simplon Explorer can be started from the system menu: Start → Programs → Leutron Vision Simplon → Simplon Explorer. Figure 3.1. Simplon Explorer running under Windows In Linux, it can be started for example by executing the lv.explorer command from the shell, the installer attempts to add Simplon executables to the system path. If not, it can still be invoked using full path: /opt/simplon/bin/lv.explorer. Figure 3.2. Simplon Explorer running under Linux In the next text we will show only screen shots from Windows; in Linux they would be identical (with the difference only in the display options). Copyright © Leutron Vision 22 Leutron Vision Simplon getting started Simplon Explorer in detail Simplon Explorer offers its functionality in a set of menus. Many menu items are duplicated as toolbar buttons, for convenience. In the screen shots we will show mostly the usage of the toolbar buttons. Simplon Explorer can be run in: • Single camera (compact) mode, which uses only single application window. In this mode only one camera can be opened. • Multiple cameras mode, which uses one window for controls and one window for each connected camera. In this mode you can connect multiple cameras and use them concurrently. The mode can be set in the Settings dialog (see Section 3.5, “Settings” [p. 31]) and is applied when the Explorer is started next time. Figure 3.3. Simplon Explorer running in the Multiple cameras mode 3.1. Connecting and disconnecting the camera First step after starting the tool is to select and connect a camera. Simplon Explorer uses regular Simplon approach to enumerate cameras — depending on the configuration it can offer cameras from a single or from all GenTL Producer libraries available on the system. By default, it connects to the Simplon GenTL Producer, which handles all Leutron Vision cameras (PicSight and CheckSight families) as well as 3rd party GigE Vision compatible cameras. All the found cameras are displayed in a tree on the Found Cameras tab. The tree lists all found Systems (GenTL producers), under each System it lists all Interfaces, containing at least one active device (camera), and under each Interface it lists all found Devices. When you select a device, you can connect it by clicking on the Connect camera button, or simply by double-clicking on the Device. Copyright © Leutron Vision 23 Leutron Vision Simplon getting started Simplon Explorer in detail Figure 3.4. Simplon Explorer: Connecting a camera If the desired camera is not available, check again, if it is properly connected and powered. For GigE Vision cameras, check also the network configuration and firewall settings. Simplon Explorer checks for the cameras existence at startup. You can also update the camera list during the Explorer run — use the Update camera list(s) menu item. Figure 3.5. Simplon Explorer: Updating the camera list Simplon Explorer connect the camera in exclusive access mode, that means other applications cannot connect to this camera, while is connected by the Simplon Explorer. You can disconnect the camera and release it for other applications using the Disconnect camera button. Remember to do so namely when you come to the Source code wizard, where the generated application will need to connect to the same camera. Figure 3.6. Simplon Explorer: Disconnecting the camera 3.2. Features Having the camera open, its feature tree is displayed, allowing to configure the camera. Actually, you will see 5 feature trees: from System, Interface, Device, Stream and Renderer. The role of these trees is explained in detail in the Simplon programmer's guide, for the first steps use only the Device tab with the tree, containing the most important features. Copyright © Leutron Vision 24 Leutron Vision Simplon getting started Simplon Explorer in detail Figure 3.7. Simplon Explorer: Device feature tree When you browse the features in the feature tree, you can see that some of them are greyed out — these are the read-only features. Other features can be modified — these are read-write features. This status need not be permanent, for example some features become read-only during the acquisition running (like the Width and Height device features). You can also notice that features are of several types: • a Boolean value — represented by a check box (for example Chunk Mode Active) • an integer number — represented by a compound control with edit box, slider, inc/dec buttons (for example image Width and Height) • a float number — also represented by a compound control with edit box, slider, inc/dec buttons (for example Exposure Time) • an enumeration — represented by a combo box with available choices (for example Pixel Format) • a string — represented by an edit box (for example Device User ID) • a command — represented by a button for command execution (for example User Set Load) 3.2.1. Beginner-Expert-Guru level Features are classified to 3 levels: Beginner, Expert and Guru. While the Beginner level (displayed as default) contains only a small subset of the most commonly used (and well understandable) features, the Guru level on the other hand includes all available features. In the menu or on the toolbar, you can switch to the Expert or Guru level, where a larger subset or all features are displayed. Figure 3.8. Simplon Explorer: Feature levels As you can see, in the Guru level the device provides quite a high number of features. We recommend to use the Beginner level features only for initial experiments and switch to the Expert level, when doing more advanced tests. The Guru level should be avoided, since features in this level should not be usually touched during regular operation and altering them can lead to unexpected results. Copyright © Leutron Vision 25 Leutron Vision Simplon getting started Simplon Explorer in detail 3.2.2. Help for a feature In a set of hundreds of features it may not be easy to guess the purpose of each feature. For this reason, the device provides also a description of each feature. In the Info panel Explorer shows the description for each selected feature: Figure 3.9. Simplon Explorer — The info panel 3.2.3. Configuring the device Typically, you first configure the device parameters and then start the acquisition. In the tree, you can configure any read-write feature, simply by clicking on it — a control window pops up, enabling you to change the feature. Note that the availability of one feature may depend on another — for example when the Image Width is set to Max Width, then the X Offset is not writable, because the Width + XOffset must be less or equal to Max Width, so there is no space to increase the X Offset. However, when you make the Width smaller, you will see that the X Offset becomes writable and that its maximum value follows the Max Width – Width formula. Furthermore, the availability of the offsets can be dependent on current AOI Mode. So in some cases the dependencies may not be understandable at the first sight, but you can usually discover them fast by playing around with the features. The tree of camera features follows the principles coming from the GenICam standard. Its subtleties are discussed in a dedicated chapter, Section 4.1, “Understanding the feature tree” [p. 34]. Getting familiar with that chapter will help you in effective work with the camera. Furthermore, the device configuration is also described in detail in the PicSight GigE Manual and CheckSight Manual. Copyright © Leutron Vision 26 Leutron Vision Simplon getting started Simplon Explorer in detail Figure 3.10. Simplon Explorer — Setting a feature (Image Width) Also note, that some features have so called selectors. For example the device can have several I/O ports and to configure a specific port, you should select it by the Line Selector and then the features in the tree under this selector are used for the selected port. Figure 3.11. Simplon Explorer — Using a selector (Line) 3.2.4. Finding a feature In a complex feature tree it might be difficult to find desired feature. Simplon Explorer offers a tool for finding a feature if you enter a part of its name or display name. Figure 3.12. Simplon Explorer — Find feature Copyright © Leutron Vision 27 Leutron Vision Simplon getting started Simplon Explorer in detail During typing the feature name Simplon Explorer updates a list of all features, in which the written substring occurs. By clicking on a feature in the list, the feature is focused in the tree. Figure 3.13. Simplon Explorer — Find feature dialog 3.2.5. Saving and restoring the configuration It is possible to store full camera configuration (= all needed features) at any time to a file. That configuration can be then later reloaded either again in the Simplon Explorer or in the user application (the Simplon API provides a function to load settings). Using this functionality, the programmer does not need to care about the possible feature dependencies, Simplon API handles that correctly. Furthermore, the stored configuration can be used for multiple connected cameras, provided that they are of the same type and firmware version. Figure 3.14. Simplon Explorer: Save camera settings Figure 3.15. Simplon Explorer: Save camera settings dialog Copyright © Leutron Vision 28 Leutron Vision Simplon getting started Simplon Explorer in detail 3.3. Start and stop the acquisition Having the camera configured, you can start the acquisition using the Start acquisition button . If the acquisition does not start as expected, review again the camera feature settings. For GigE Vision cameras, once again, the network configuration and firewall settings are to be rechecked. Figure 3.16. Simplon Explorer: Start acquisition In case you have configured the camera for triggered acquisition and the Software Trigger feature becomes available, you can trigger the camera by the button in the toolbar: Figure 3.17. Simplon Explorer: Trigger the camera Note that some features become read-only when you start the acquisition, for example you cannot change the image size during the acquisition. And vice-versa: other features may become usable only after you start the acquisition — for example the Trigger Software command, if you use the triggered mode. The acquisition can be stopped through the Stop acquisition button. Figure 3.18. Simplon Explorer: Stop acquisition 3.4. Display of images The way how Simplon Explorer displays the acquired images can be configured — the available options are full size (if the image does not fit in the display area, scroll bars are added), scale to fit (image is scaled to fit to the display area) and tiled display (Simplon Explorer displays series of consecutive images in tiles). Note that the scale to fit and tile modes might not be available in Linux. To be configured through the Display menu or corresponding buttons. Copyright © Leutron Vision 29 Leutron Vision Simplon getting started Simplon Explorer in detail Figure 3.19. Simplon Explorer: Display modes 3.4.1. Automatic image preprocessing Simplon Explorer makes automatic image preprocessing. This includes namely the Bayer decoding for color cameras, applying the LUT (Lookup Table), to which can be added parameters like white balance, gamma, brightness and contrast, and the color correction, by which can be adjusted the saturation. Simplon automatically determines, if the required functionality is available in camera hardware, and if not, does the necessary operations by software (this increases the CPU load). The automatic processing is by default switched on. You can switch it off in menu: Figure 3.20. Simplon Explorer: Automatic image processing You can also display a dialog, where you can adjust the processing parameters: Figure 3.21. Simplon Explorer: Show image processing dialog Copyright © Leutron Vision 30 Leutron Vision Simplon getting started Simplon Explorer in detail Figure 3.22. Simplon Explorer: Image processing dialog Note that the white balance factors are always calculated from the next acquired image, so after pressing Calculate button you will not see a change until a new image is acquired. 3.4.2. Saving acquired image When you stop the acquisition, you can save the last acquired image, to a BMP, TIFF or JPEG file. If you have the automatic processing switched on, the processed image is saved, otherwise the original image is saved. Before saving, the image is converted to suitable pixel format, for example when you save an image with a 12–bit mono pixel format to a BMP or JPEG file, it is automatically converted to 8–bit mono pixel format; to a TIFF file it is converted to 16–bit mono pixel format. Figure 3.23. Simplon Explorer: Save image Select the image format in the Save image dialog: Figure 3.24. Simplon Explorer: Save image dialog 3.5. Settings Simplon Explorer settings are available in the menu: Copyright © Leutron Vision 31 Leutron Vision Simplon getting started Simplon Explorer in detail Figure 3.25. Simplon Explorer: Settings The following settings are available: Figure 3.26. Simplon Explorer: Settings dialog • Start in multiple windows mode (enable usage of multiple cameras). If ON, Simplon Explorer starts in multiple window mode, enabling concurrent usage of multiple cameras. If OFF, it starts in a compact, single window mode, enabling to connect one camera only. This settings applies to the next Simplon Explorer start (does not have an immediate effect). • Try to connect last used camera at startup. If you close Simplon Explorer without explicitly disconnecting the camera and this option is ON, the Explorer will attempt to automatically connect the same camera next time it is run (if the camera is still available). • Expand the feature trees after connecting the camera. By default the trees are displayed as collapsed, that means only the top level items are displayed. When you set this option to ON, all the trees are fully expanded when the camera is connected. • Switch on all chunk data after connecting the camera. If the camera delivers chunk data with each image and this option is ON, the Explorer automatically switches on all available chunk data features. If you do not use this option, you can always switch on selected chunk data features manually. Some of the chunk data are displayed automatically in a line above the image. Figure 3.27. Simplon Explorer: Chunk data • Poll non-cached features in 400 ms interval. If set to ON, the Explorer polls the noncached features (such as Device Temperature or Up Time) with the minimum period of 400 ms and updates their values in the feature tree. • Use C escape sequences in strings for non-printable characters. In case some of the string features need to use a non-printable characters (for example strings sent via RS-232 port), you can switch this option ON to be able to write and see such characters. Then a C language escape sequence syntax is used for non-printable characters. The sequence begins with a Copyright © Leutron Vision 32 Leutron Vision Simplon getting started Simplon Explorer in detail backslash followed by a single letter (r = Carriage Return, n = Line Feed, etc.), or a number in form of x + 2 hexadecimal digits or 3 decimal digits. The number expresses the character ordinal number. A backslash itself must be written as double backslashes. \ + letter (b, t, n, v, f, r) \ + xNN hexadecimal number \ + NNN decimal number \\ \b \t \n \v \f \r = = = = = = = \x5C \x08 \x09 \x0A \x0B \x0C \x0D = = = = = = = \092 \008 \009 \010 \011 \012 \013 (backslash) (backspace) (tab) (line feed) (vertical tab) (form feed) (carriage return) 3.6. Source code generator Simplon Explorer also provides a powerful set of tools for generating the source code. The detailed information about the developer assistive tools with guidelines how to use them during development is provided in the Simplon source code generator chapter in the Simplon programmer's guide. Copyright © Leutron Vision 33 Leutron Vision Simplon getting started Important principles behind Simplon interface 4. Important principles behind Simplon interface 4.1. Understanding the feature tree The “feature tree” is one of the most important patterns used within Simplon. It is a tree of interdependent features used to configure individual hardware and Simplon components, with a GenICam GenApi mechanism running under the hood. It is important to understand different aspects of the feature tree functionality to be able to configure the system effectively and reliably. 4.1.1. Feature tree instances The feature tree paradigm is reused to configure the devices and various software components. It is important to understand that the set of supported features can vary significantly among different hardware (camera) models or even among different revisions of the same model. Simplon Explorer displays all available feature tree instances, allowing to configure the entire system intuitively. The guide how to control individual features programmatically is provided in Simplon programmer's guide. Remote device features Set of features used to configure every single device connected to the system. This feature tree is designed by the device manufacturer (by means of the GenICam standard) and Simplon just exposes it to the user. The “device” is typically a camera, but it can be any configurable device connected to the system. GenTL Producer features Features configuring the GenTL Producer, which can be either directly Simplon GenTL Producer or a 3rd party GenTL Producer controlling cameras of another vendor. There is one feature tree available for each distinct component describing the acquisition system: • System. Represents a GenTL Producer library. In most cases, there will be just a single system module available — representing the Simplon GenTL Producer. • Interface. Describes a physical interface used to connect cameras, for example a network segment interfacing GigE Vision cameras or a bus interfacing the CheckSight camera modules. • Device. Software representation of a device connected to the system. • Data stream. Controls the stream of the image data coming from the device. In most cases there will be just a single data stream per device, but there might be devices featuring multiple data streams. • Buffer. Allows to query information about individual image buffers. Simplon API features On top of the configuration options provided by the camera itself (and eventually the supporting GenTL Producer library), Simplon API itself also adds a rich set of features, which are, for the sake of consistency, also controlled through a feature tree. Again, Simplon would provide a separate feature tree per component. 4.1.2. Categories The features are sorted into categories, grouping together related parameters. The only purpose of categories is to improve the visual representation of a complex feature tree. From programmer's perspective (access of individual features), the categories are not important. Copyright © Leutron Vision 34 Leutron Vision Simplon getting started Important principles behind Simplon interface 4.1.3. Selectors Selectors are features controlling sets or arrays of identical features. A selector can be viewed as an analogy of an array index. Similarly as changing an array index does not by itself modify any value stored in the array, changing a selector does never modify the selected features — it does not alter the actual camera status. For example, switching the LineSelector value does not at all change configuration of the I/O lines. It just selects the line to be configured through the “selected” features, such as LineSource or LineInverter. 4.1.4. Feature interface types Depending on the purpose of respective features, they can be represented through different interfaces. Integer Up to 64-bit integer value, which can have assigned min/max values and an increment (or a set of allowed values). The feature values must respect these constraints — if the application tries to set an invalid value, Simplon API readjusts it to the closest valid one. Float Floating point number with optional min/max (or set of allowed values). For visualization purposes (slider in a GUI representation), the floating point features can also have an increment, but unlike with integers, setting the values aligned with the increment is not forced. The camera can, however, realign the value internally to a closest valid discrete value — the application can re-read the feature after setting to know the actually used exact value. Copyright © Leutron Vision 35 Leutron Vision Simplon getting started Important principles behind Simplon interface Enumeration Feature allowing to select from given set of entries. Some of the entries might have self-clearing behaviour — they reset automatically to another entry. This behaviour is similar to a command feature. Boolean Simple flags that can have only two values, true or false. Command Purpose of the command features is to init various actions (start acquisition, calibration, automatic white balance etc.). The command feature provides feedback when the action is finished. String String (character) based features. Register Memory blob with unspecified representation. Can be used for example to load/save the entire LUT in a single feature access. 4.1.5. Feature properties The features have also additional properties, some of them dynamic, which can change during operation, others static (remain fixed during runtime). Simplon API provides access to all these properties. 4.1.5.1. Dynamic properties Access mode The access mode specifies, whether the feature is available for reading and/or writing. It is important to know that the access mode can change during runtime, eg. based on other features. For example if TriggerMode is switched off, the depending features, such as TriggerSource might become unavailable. Note that in a GUI representation (eg. in the Simplon Explorer), the temporarily unavailable or locked (read-only) features might be rendered for example as greyed or even disappear. Possible access modes are: • Not implemented. The feature is not implemented. It will stay in this status during the entire operation. Features with this access mode will not be displayed at all in Simplon Explorer GUI. Copyright © Leutron Vision 36 Leutron Vision Simplon getting started Important principles behind Simplon interface • Not available. The feature is temporarily unavailable (cannot be read nor written). It can, however, become available later, typically based on other features in the same feature tree. • Read only. Caching The feature value is available for reading but not for writing. • Write only. The feature value is available for writing but not for reading. • Read-write. The feature value can be both read and written. The feature values are cached internally, which is important especially when working with remote devices, such as GigE Vision cameras, so that the same value does not need to be re-read always over the network. The feature tree knows when it can use the case for every feature and when the cache should be invalidated. The application can rely fully on this mechanism without need to maintain own feature cache — Simplon will communicate with the remote device only when necessary, thus optimizing the performance. Furthermore, it is useful to distinguish between three types of features from the caching point of view: • Write-through caching. Cached during write operation. This is the case for most features, the exact feature value is used. • Write-around caching. Cached during read operation. Used typically for certain float features of the remote device, when the camera needs to readjust the value to a closest valid one. If the application needs to know the exact used value, it has to re-read the feature value immediately after writing. • No caching. The value is not cached at all. Used for volatile features such as sensor temperature or similar. The application has to start Simplon API polling thread to get the non-cached features updated regularly. Some features might switch to non-cached mode temporarily, for example the gain value will become non-cached when automatic gain mode is active. Limits Copyright © Leutron Vision Integer and float features have minimum, maximum and an increment (the increment is optional for floats). The feature value must fall within these limits. Remember that the limits can change during runtime, depending on other features. 37 Leutron Vision Simplon getting started Important principles behind Simplon interface 4.1.5.2. Static properties Unit String representation of the physical unit represented by the value. Display format Provides hint for graphical representation of the feature value, such as whether the feature has linear or logarithmic behavior, if it should be displayed in decimal or hexa form, etc. Info texts Each feature gets a display name (human readable name of the feature), tooltip (short info) and a description (longer info). These are useful again especially for display and user interaction. 4.1.6. Feature dependencies The feature tree knows about possibly complex dependencies between individual features. Changing value of one feature can affect other feature(s) in following ways: • Change other feature's value — for a feature which is a direct function of the first one. • Change other feature's limits — eg. increasing a horizontal offset for the image' area of interest decreases maximum of the image width. • Change other feature's access mode — eg. when disabling a trigger, individual trigger parameters might become unavailable, when starting acquisition, basic acquisition parameters might become locked. • Change other feature's effective caching mode — eg. gain value is cached for the “manual” mode, but non-cached for the “automatic” gain mode. • Invalidate the other feature — disabling its cache, for example when resetting the camera to a default status, all feature values must be re-read from the camera rather than from the now-invalid cache. To understand the feature tree behaviour and treat it properly, it is essential to remember about the possible feature relationships among certain features. The feature tree handles everything for you seamlessly, but you still need to keep in mind that feature status can change based on other features and that for some feature groups the order of writing the features might be significant. To simplify work with such features, Simplon API provides helper functions allowing to set the entire feature group in a single call or even store/reload entire camera configuration. 4.1.7. Chunk data based features So called “chunk data” are additional data that a camera can deliver to the buffer together with an image. These data can contain information such as image timestamp, frame ID or acquisition parameters used to capture given image. These data can are also part of the feature tree — but they are not read by querying the camera's current status, but rather directly from the buffer itself. The feature tree internal logic knows how to access these additional data in the buffer. Simplon API provides functions allowing to specify the “active” buffer that should be connected to the feature tree. 4.1.8. Event based features Besides the image and chunk data, the remote device (camera) can also fire asynchronous events. These are useful for variety of purposes, including reporting of asynchronous error and status info, sending log messages and more. The event itself usually caries also additional data describing the event. These data are, yet again, integrated into the feature tree. Simplon API provides notifications about each received event, so that the application can track them and possibly query the data associated with every event. Copyright © Leutron Vision 38 Leutron Vision Simplon getting started Important principles behind Simplon interface 4.1.9. Feature update notifications in general The application can instruct the Simplon API to provide notification whenever the status of a given feature changes. The notification would be delivered when feature value has changed, as well as for other status updates (new access mode, feature cache invalidated, etc.). Copyright © Leutron Vision 39 Leutron Vision Simplon getting started Installation details 5. Installation details This chapter provides detailed overview of Simplon installation process for all supported operating systems. For an express Windows based version (when details are not important for you), please jump instead to Chapter 1, Quick start [p. 7]. 5.1. Before installation It is important to know, that the system might not be immediately ready to use after the installation. The hardware (cameras) might need some basic configuration, as well as the system itslef — eg. when using the PicSight-GigE cameras, the network and firewall must be properly configured. The details are always listed in the hardware manual of each respective hardware type. The basics are summarized in Section 1.1, “Connecting and configuring the camera(s)” [p. 7]. 5.2. Installation in Windows 5.2.1. System requirements The Simplon for Windows does not have any particular system requirements, the installer will install all the necessary dependencies, including the .NET Framework runtime. Simplon is compatible with all “recent” Windows versions, including Windows 7, Windows Vista or Windows XP. Note that Windows versions older than Windows 2000 are not supported. The Simplon package installation should be performed by a user with administrator rights. 5.2.2. Installation media The Simplon package can be installed from two types of installation media: • If you obtained the installation CD-ROM, insert it to the CD-ROM drive. The installation will start automatically. • If you don't have the installation CD-ROM or if you wish to install a newer Simplon version, you 1 can download the installer from the download area on our website. The installer file name follows pattern Simplonxyyzzz.exe, where xyyzzz stands for Simplon version. Execute the installer. Depending on security adjustments of your system and whether you are running the installer from a local disk or a network share, you might get following security warning. Simply proceed clicking Run. 1 http://www.leutron.com/support-downloads/download-area/ Copyright © Leutron Vision 40 Leutron Vision Simplon getting started Installation details Figure 5.1. Simplon installation: Windows security warning 5.2.3. Installation procedure The paragraphs below discuss all the dialogs of Simplon's Windows installer and corresponding options. Note that some details might slightly differ between individual Simplon versions, but the principles will always be the same. The installer first displays a welcome screen with basic information about the software you are going to install. Click Next to proceed. Figure 5.2. Simplon installation: welcome screen Next screen is the license agreement. Please read carefully the license text and if you agree, click the I Agree button to proceed with installation. Once confirmed, your full agreement with the license text is assumed. Copyright © Leutron Vision 41 Leutron Vision Simplon getting started Installation details Figure 5.3. Simplon installation: license agreement Next the installer asks you about the location where to install Simplon. The default location C:\Program Files\Leutron Vision\Simplon should do well in most cases. If you prefer to install Simplon in another directory, select it now. When finished, click the Next button. Figure 5.4. Simplon installation: destination directory If running Windows Vista or newer Windows version, the default software installation directory (C:\Program Files) is read only for regular applications. Simplon, however, requires write access for certain files during operation (Section 5.2.4, “Installation layout” [p. 45]). Therefore the installer will ask you where to put the application data requiring write access. Note that in Windows versions older than Windows Vista (in particular in Windows XP) the C:\Program Files area is not protected and therefore all data can go to a single directory. Also, when installing to a non-standard location (outside C:\Program Files), the installer assumes the user chooses a writable Copyright © Leutron Vision 42 Leutron Vision Simplon getting started Installation details area and installs everything to that directory. The dialog will be omitted in these cases. You can choose from three options: • C:\Users\Public\LeutronVision\Simplon — recommended, when Simplon will be used by multiple users. • C:\Users\YourUserName\AppDAta\Local\LeutronVision\Simplon — recommended, when Simplon will be used by a single user (you). • User configured directory — if none of the options above fit your requirements, you can specify another directory. Be sure the directory has write access for all applications and is not protected by UAC. Select the preferred option and click Next. Figure 5.5. Simplon installation: application data directory In the next step you can select the Simplon components to install. The set of actual options can slightly differ among individual Simplon versions. The basic options are: • Runtime files — files necessary to run every Simplon application, these are always installed. • Development files — essential files for compiling against Simplon API as well as additional helper files. Files in this category are typically installed only on a development system, but not deployed with final runtime systems. • Include and library files — required for building Simplon API applications. • Sample code • Documentation — full documentation set for Simplon package and all Leutron Vision camera families. Note that for testing the cameras, the “runtime” components suffice. However, for programming with Simplon you need to make sure the Developer's tools are installed as well. When finished with the selection, click Install. Copyright © Leutron Vision 43 Leutron Vision Simplon getting started Installation details Figure 5.6. Simplon installation: selecting components After starting the installation, the selected components will be installed to your computer. The installer will inform you about the progress. Note that the installation includes also Microsoft Visual Studio runtime redistributable, device driver for CheckSight cameras and network filter driver for GigE Vision based cameras (PicSight-GigE/PicSight-Smart). Figure 5.7. Simplon installation: installation progress When completed, the installer displays the final dialog. We recommend to keep the default option (Reboot now) and click Finish. After rebooting, Simplon is ready to use. Copyright © Leutron Vision 44 Leutron Vision Simplon getting started Installation details Figure 5.8. Simplon installation: finising installation 5.2.4. Installation layout As mentioned above, the Simplon files are installed to two destinations, the main directory and the application data directory. For the older Windows versions (Windows XP), these two are merged and the application data directory is actually equivalent to the bin subdirectory of the main installation destination. 5.2.4.1. Main installation directory The main installation directory contrains the following subdirectories: • backup — backup of user modified files (such as the configuration files) that might be overwritten when upgrading to newer Simplon version • bin — all executable (*.exe) and library (*.dll files belonging to Simplon • data — tool-specific data, eg. templates used by the Simplon Source Code Generator • doc — documentation files • drivers — drivers (CheckSight device driver, network filter driver) • include — header files for Simplon API development • lib — library (*.lib) files for Simplon API development • samples — additional sample code (most of the samples can be, however, generated interactively using the Simplon Source Code Generator) 5.2.4.2. Application data directory The application data directory contains following main components: • lv.simplon.ini — Simplon configuration file. • lv.simplon.log — Simplon log file. • XML — contains static XML files copied during installation. None of the files in this directory should be removed unless being explicitly adviced by our support team. • XMLCache — contains GenICam XML files downloaded from cameras. • Cache — preprocessed versions of the GenICam XML files for performance improvement. These can be safely removed, Simplon will re-generate them upon next use. • Debug — the .pdb files with debugging information for the Simplon libraries. These might be useful for troubleshooting when contacting our support team. Copyright © Leutron Vision 45 Leutron Vision Simplon getting started Installation details 5.2.5. Installing network filter driver under Windows The Simplon setup program can install the network filter driver automatically, if desired. The decision can be made on the setup program's dialog window, where installation components are selected. If not installed automatically, it is still possible to install the filter driver manually later, as described below. Before installing it, you might want to learn more information about the filter driver. In older Simplon versions the setup did not install the filter driver automatically and the user was required to install it manually. 5.2.5.1. Manual filter driver installation The instructions below describe, how to install the network filter driver manually, if you did not enable it during installation of the Simplon itself. Note that the instructions below assume that Simplon is already successfully installed in the system. Open the Network Connections applet in the Control Panel. Windows 7 — menu Start → Control Panel → Network and sharing center → Manage Network Connection Windows Vista — menu Start → Control Panel → Network and internet → Network and sharing center → Manage Network Connection Windows XP — menu Start → Settings → Control Panel → Network Connections Figure 5.9. Windows 7, Installing the network filter driver, step 1 Click with the right mouse button on the network connection, which is used to connect the PicSight-GigE cameras, select Properties from the context menu. Copyright © Leutron Vision 46 Leutron Vision Simplon getting started Installation details Figure 5.10. Windows 7, Installing the network filter driver, step 2 In the Properties dialog box, General tab select Install... button to start the installation. Figure 5.11. Windows 7, Installing the network filter driver, step 3 The Select Network Component Type dialog box appear. Select Service as the new network component type and click the Add... button. Figure 5.12. Windows 7, Installing the network filter driver, step 4 Copyright © Leutron Vision 47 Leutron Vision Simplon getting started Installation details In the Select Network Service dialog box ignore the options possibly offered by the system and click the Have Disk... button to specify the driver location. Figure 5.13. Windows 7, Installing network filter driver, step 5 In the next dialog browse to the location where the filter driver files are stored. The directory is SIMPLONHOME\drivers\Windows32, where SIMPLONHOME is Simplon installation directory, C:\Program Files\Leutron Vision\Simplon by default. When located,click Next. For 64-bit Windows the driver files are located in SIMPLONHOME\drivers\Windows64. The driver consists of 4 files that should in any case be available to the system in the same directory (that you need to locate in the dialog as described above). The files are: LvGevDrv.sys (the driver executable itself), the LvGevDrv.inf (the file used to install/uninstall the driver), the LvGevDrv_m.inf (auxiliary) and the LvDrv.cat with a digital signature. Windows should successfully find the proper driver and offer it for installation as “Leutron Vision Simplon Filter Driver”. Select that option and click the OK button. Depending on Simplon and Windows versions used one or more dialogs might appear to inform you that the driver is not tested for Windows compatibility. In such case, just click through them, allowing to finish the installation successfully. When finished the filter driver will be successfully installed and ready to use. You should see it listed in the Local Area Connection properties dialog box. Copyright © Leutron Vision 48 Leutron Vision Simplon getting started Installation details Figure 5.14. Windows 7, Installing network filter driver, step 6 5.3. Installation in Linux This section discusses Simplon package installation under Linux with notes specific for the most popular distributions and overview of system requirements. 5.3.1. Installation package types Linux world does not have a single standard way for software installation. The Simplon Linux package is therefore distributed in multiple forms to suit all systems. 5.3.1.1. RPM format • Used on most commercial distributions and their community variants, including Fedora/Red Hat, OpenSUSE/SUSE or Mandriva. • The package file name is simplon-x.yy.zzz.rpm, where x.yy.zzz stands for Simplon version. • To install, execute rpm -i simplon-x.yy.zzz.rpm with superuser privileges. • To uninstall, execute rpm -e simplon with superuser privileges. 5.3.1.2. DEB format • Used on Debian based distributions, including Debian, Ubuntu (and variants) or Mint. Copyright © Leutron Vision 49 Leutron Vision Simplon getting started Installation details • The package file name is simplon-x.yy.zzz.deb, where x.yy.zzz stands for Simplon version. • To install, execute dpkg -i simplon-x.yy.zzz.deb with superuser privileges. • To uninstall, execute dpkg -r simplon with superuser privileges. 5.3.1.3. Compressed archive (TARGZ) • The .tar.gz archive is intended for systems, where the rpm/deb formats cannot be used or when a customized installation is required for serious reasons. Details are provided in a separate section [p. 61]. 5.3.2. System requirements Following list enumerates the most important requirements for installing and using Simplon. Note that the list might not be complete and is subject to change between Simplon versions. • Kernel version: kernels of the 2.6 line. The oldest tested version to date is 2.6.18, Simplon is kept aligned with all the newest kernel version. • Compiler: g++/gcc 4.1 and newer, libstdc++ v. 6 (GLIBCXX 3.4.5), pthreads implementation NPTL. • When installing on CheckSight, the kernel driver needs to get compiled and configured, therefore the basic infrastructure for kernel development needs to be available, in particular the basic compiling tools (gcc and make) and kernel headers. The name of the package containing the kernel headers might differ among individual distributions (eg. linux-headers, kernel-devel or similar). Additional system requirements might apply for CheckSight systems, if in doubt, contact us to get full list of distributions supported by the CheckSight cameras. • LSB compatibility and xdg-utils are advantage, but they come by default on most of the usual distributions. • To compile samples genrated by the Simplon Source Code Generator, one needs basic development tools (make, g++) plus packages for Xlib/Xt development. 5.3.3. Standard installation layout The Simplon installation follows the Filesystem Hierarchy Standard. Its files are distributed in several directories. 5.3.3.1. Main installation direcotry The main isntallation directory is /opt/simplon. Copyright © Leutron Vision 50 Leutron Vision Simplon getting started Installation details Figure 5.15. Linux installation layout, main directory The main installation directory contains all the runtime binaries and development files. It is organized in following subdirectories: • bin — tools and test/demo programs, in particular Simplon Explorer (lv.explorer) and Simplon Settings (lv.settings) • lib — all Simplon API libraries, ie. a directory where the linker should be pointed at; on 64-bit systems the lib directory contains the 32-bit versions, while the 64-bit ones reside in lib64 • cti — contains the Simplon GenTL Producer library; on 64-bit systems the cti directory contains the 32-bit versions, while the 64-bit ones reside in cti64 • include — Simplon API header files • share — static data files used by Simplon • share/xml — static XML files copied during installation • req — foreing requisite components used by Simplon, in particular the GenICam runtime • drivers — scripts and sources necessary to build and install Simplon device drivers (used only on CheckSight systems) 5.3.3.2. Configuration files The configuration files are stored in /etc/opt/simplon. Figure 5.16. Linux installation layout, configuration files Copyright © Leutron Vision 51 Leutron Vision Simplon getting started Installation details The directory contains in particular the main Simplon configuration file, lv.simplon.ini. The file should be edited with superuser privileges. See Section 7.1, “Simplon Settings utility and the configuration file” [p. 65] for details. 5.3.3.3. Application data The various application data, such as logs and cache go to /var/opt/simplon. Figure 5.17. Linux installation layout, application data The data are stored in several subdirectories, in particular: • log — default destination for Simplon log files, in particular the lv.simplon.log, that are useful for any troubleshooting (refer to Chapter 9, Troubleshooting & Support [p. 70]). • XMLCache — contains GenICam XML files downloaded from cameras. • GCCache — preprocessed versions of the GenICam XML files for performance improvement. These can be safely removed, Simplon will re-generate them upon next use. 5.3.3.4. User specific files Possible user specific files (such as demos'/tools' configuration) are stored in ~/.simplon. Figure 5.18. Linux installation layout, user specific data This directory is used solely to store user specific settings or preferences for Simplon tools, such as Simplon Explorer or Simplon Settings. It will not be needed for usual operation on a runtime system. Copyright © Leutron Vision 52 Leutron Vision Simplon getting started Installation details 5.3.3.5. Other actions performed by the installer Besides copying the files and adjusting user rights, the installer performs some additional actions, including: • When installing on a CheckSight system (detected automatically), the necessary device driver is built and installed. • For convenience, the directory /opt/simplon/bin is added to PATH environment variable, so that the tools are directly accessible from the shell. This is performed by adding an entry to /etc/profile.d — on systems using other mechanism, the system administrator might need to adjust the path manually. • Directory /opt/simplon/cti is added to the GENICAM_GENTL32_PATH environment variable (and analogically the 64-bit variant), so that the Simplon GenTL Producer can be located by 3rd party GenTL consumers. This is performed by adding an entry to /etc/profile.d — on systems using other mechanism, the system administrator might need to adjust the path manually. • For convenience, the directory /opt/simplon/lib (and it's 64-bit variant) is added to the search path of the dynamic linker. This is performed by adding an entry to ld.so.conf.d — on systems using other mechanism, the system administrator might need to adjust the path manually. 5.3.3.6. Custom installations Installation to other than default locations is possible, however we recommend to do that only for well-legitimate reasons. Corresponding guidelines are provided in a separate section [p. 61]. 5.3.4. Notes for the most common distributions The Simplon package is tested with the most popular distributions. Brief notes for those distributions are listed below. Note that this list by no means suggests that other distributions are not supported, Simplon should work on any system fulfilling the basic requirements (Section 5.3.2, “System requirements” [p. 50]). Also the versions listed for each distribution are just a hint, showing which was the original version used for tests. Each newer version of given distribution should work well and older versions would work if fulfilling the mentioned system requirments. For each distribution, the tests were done with the most basic “default” setup including X, but without any special additions. The notes below are related only to Simplon itself, assuming the Linux operating system was properly installed and configured. Special requirements related to operating system installation might apply on CheckSight systems —. To install Simplon on CheckSight, kernel development infrastructure (gcc, make, kernel headers) must be installed to succesfully build and configure the device driver. 5.3.4.1. Ubuntu • Originally tested version: 9.10 (Karmic Koala) • Packaging type: deb format • Works out of the box 5.3.4.2. Debian • Originally tested version: 5.0 (Lenny) • Packaging type: deb format • Works out of the box 5.3.4.3. OpenSUSE (community version of SUSE Linux Enterprise) • Originally tested version: 11.2 Copyright © Leutron Vision 53 Leutron Vision Simplon getting started Installation details • Packaging type: rpm format • Default installation switches on a paranoid firewall, which has to be configured (or switched off) if working with GigE Vision cameras (PicSight-GigE/PicSight-Smart) 5.3.4.4. Fedora (community version of Red Hat Enterprise Linux) • Originally tested version: 12 (Constantine) • Packaging type: rpm format • Default installation switches on a paranoid firewall, which has to be configured (or switched off) if working with GigE Vision cameras (PicSight-GigE/PicSight-Smart) 5.3.4.5. Mandriva • Originally tested version: 2010.0 • Packaging type: rpm format • Default installation switches on a paranoid firewall, which has to be configured (or switched off) if working with GigE Vision cameras (PicSight-GigE/PicSight-Smart) 5.3.4.6. Slackware • Originally tested version: 13 • Packaging type: special (tgz based), but slackware has a tool rpm2tgz which can be used to convert the rpm package (rpm2tgz simlpon-x.yy.zzz.rpm) and then install it (installpkg simplon-x.yy.zzz.tgz) • Works out of the box 5.3.4.7. Gentoo • Originally tested version: 10.1 • Packaging type: special, no reasonable way to use the rpm/deb packages, need to use the tar.gz package 5.3.4.8. Mint • Originally tested version: 8 (Helena) • Packaging type: deb format • Works out of the box 5.4. Installation in Windows Embedded No specific installer for Windows Embedded exists. Simplon should be installed to a running Windows Embedded system using the regular setup program or through its customized version (Chapter 6, Custom installation [p. 55]). Windows Embedded component definitions (a .sld file) for Simplon are not provided by Leutron Vision, since they would be highly system specific and the system designers should prepare them according their particular needs. 5.4.1. Prerequisites Components required to install Simplon on a CheckSight system include: • Windows Image Acquisition Core (group Software/System/Printing & Imaging/Infrastructure/) • Class Installer - Imaging Devices (group Software/System/System Services/Base/) Copyright © Leutron Vision 54 Leutron Vision Simplon getting started Custom installation 6. Custom installation 6.1. Custom installation in Windows For OEM customers delivering Simplon as a part of their own software package, the “standard” installer can be modified through various options in the LvSetup.ini file. These include silent installation, finer control of installed components or disabling specific installer dialog options. 6.1.1. The LvSetup.ini file In order to enable the integration to the application setup, the Setup can be configured using and LvSetup.ini file, placed in the same folder as the Setup file, or at a specified location. By default, the Setup tries to read the LvSetup.ini file, which is located in the same folder, as the EXE file with the setup. In this INI file various options for the Setup can be defined. Alternatively, the Setup can read the LvSetup.ini file from a different location; this is useful in case the Setup is on a CD-ROM, but you want to make modifications to the LvSetup.ini file before the Setup is run (usually by the your application setup program). As modifications cannot be done on a read-only medium, the LvSetup.ini file must be located on hard disk. To force the Setup to read the LvSetup.ini file from a different location, the value SetupIniFile in the HKLM\Software\Leutron Vision\Simplon\Setup key in Windows Registry must be set to the LvSetup.ini file name (with full path), for example: SetupIniFile = "C:\LVSDS\LvSetup.ini" The Setup clears this value after reading it, so it cannot be misused next time the setup is run. If the LvSetup.ini file is missing, or an item is missing in the file, the setup uses a default value, mentioned by each item in this document. 6.1.2. Configuring the Setup The LvSetup.ini file has the following structure: [General] SilentMode=0 ReadMeFile= LicenseFile= InstallPath= InstallUserPath= ForceInstallPath=0 ToProgramFiles=1 MenuShortcuts=1 DisableFileLog=0 Force32BitInstall=0 Include32In64=0 InstallCRuntime=1 InstallKernelDrivers=1 InstallFilterDrivers=1 InstallPdbFiles=1 [Dialogs] Copyright © Leutron Vision 55 Leutron Vision Simplon getting started Custom installation DisplayWelcome=1 DisplayReadme=0 DisplayLicense=1 AskForPath=1 AskForComponents=1 DisplayFinish=1 EnableReboot=1 [Documentation] Install=1 [IncludeLib] Install=1 [Samples] Install=1 6.1.3. [General] 6.1.3.1. SilentMode 1 — the Setup runs without asking the user anything, even if the other options, like DisplayWelcome or AskForPath, are set to 1. If you use this option, be sure you specify the InstallPath correctly. 0 — the setup runs normally. Default value: 0 6.1.3.2. ReadMeFile If not specified, the Setup does not display any Read Me dialog. If specified, the Setup reads the contents of the file and displays it. The ReadMe file can be either a plain text (with line breaks at the end of paragraphs, not each line), or it can be an RTF file with text formatting. If you specify the name of the file without the path, like ReadMeFile=readme.rtf then the file is expected to be at the same location, as the Setup file. Alternatively, you can specify the file with its full path, for example: ReadMeFile=C:\Data\MySimplonSetup\readme.txt Default value: empty (no dialog displayed) 6.1.3.3. LicenseFile If not specified, the Setup displays standard License dialog. If specified, the Setup reads the contents of the file and displays it instead of the standard message. The License file can be either a plain text (with line breaks at the end of paragraphs, not each line), or it can be an RTF file with text formatting. If you specify the name of the file without the path, like LicenseFile=license.rtf Copyright © Leutron Vision 56 Leutron Vision Simplon getting started Custom installation then the file is expected to be at the same location, as the Setup file. Alternatively, you can specify the file with its full path, for example: ReadMeFile=C:\Data\MySimplonSetup\license.txt Default value: empty (standard license text displayed) 6.1.3.4. InstallPath The name of the folder, to which the libraries are to be installed. If specified without path, like InstallPath=Simplon the Setup uses (in this example) either "C:\Simplon" or "C:\Program Files\Simplon" folder for the installation, depending on the ToProgramFiles value (see below). If specified with full path, like InstallPath=C:\Prg\Simplon the Setup uses this path, regardless of the ToProgramFiles value. Important note: If Simplon files are already found to be installed on the PC, the InstallPath may be ignored - see the ForceInstallPath option below. Leave this value empty if you want to use the default installation path. 6.1.3.5. InstallUserPath The name of the folder, to which the writable files are to be installed. If specified without path, like InstallPath=Simplon then the Setup uses the public user folder for the installation. If specified with full path, like InstallPath=C:\Users\Public\Simplon the Setup uses this path without modifications. Important note: If Simplon files are already found to be installed on the PC, the InstallUserPath may be ignored - see the ForceInstallPath option below. Leave this value empty if you want to use the default user path. This option is used only for Windows Vista and higher. On Windows XP the installation folder is considered to be writable and all the files are installed there. 6.1.3.6. ForceInstallPath 0 — in case the Simplon files are already installed on the PC, the Setup program uses for installation the path, on which it found the previous installation, instead of the path specified in the InstallPath and InstallUserPath. 1 — if you want to force the setup to use the InstallPath and InstallUserPath values at any case, set ForceInstallPath to 1. Default value: 0 Copyright © Leutron Vision 57 Leutron Vision Simplon getting started Custom installation 6.1.3.7. ToProgramFiles 1 — the Setup adds the Program Files folder path before the InstallPath, so for example, if the InstallPath is set to Simplon, the target folder will be "C:\Program Files\LeutronVision\Simplon". This applies only in case the InstallPath was not already specified with the full path. 0 — only the drive letter of the system disk is added: "C:\Simplon". In case you prefer installation to a subfolder of the Program Files folder, use this option to do so, instead of direct setting the "C:\Program Files\..." in the InstallPath - keep in mind that the default Program Files folder need not necessarily be on the C: drive and need not be named “Program files” in all versions of Windows (for example on x64 Windows the Program files folder has the "(x86)" attached, on same other language versions the Program Files are translated etc.) Default value: 1 6.1.3.8. MenuShortcuts 1 — the menu shortcuts are added to the Start Menu, under Programs->Leutron Vision->Simplon 0 — the menu shortcuts are not created. Default value: 1 for full installation, 0 for run-time installation. 6.1.3.9. Include32In64 0 — on x64 Windows the setup will install only x64 components 1 — on x64 Windows the setup will install both x32 and x64 components. The components which need QT libraries will function only in 64-bit version as the QT libraries cannot coexist in both 32bit and 64-bit versions. Default value: 0 6.1.3.10. DisableFileLog 1 — The setup will after installation write to the lv.simplon.ini file the Enable=0 in the section [Log.File] — this disables writing the log to the file (useful on systems where writing to a log file is not desirable, for example on a system with a flash memory instead of hard disk). 0 - The setting in lv.simplon.ini will not be touched. Default value: 0 6.1.3.11. InstallCRuntime 1 - Installs the C/C++ runtime libraries, needed for Simplon DLLs. 0 - Skips the installation of the runtimes. If the runtimes are not present on the PC, Simplon will not be usable. Default value: 1 6.1.3.12. InstallKernelDrivers Installs or preinstalls the kernel driver, needed for Leutron PCI hardware, like the CheckSight camera module or a framegrabber. Copyright © Leutron Vision 58 Leutron Vision Simplon getting started Custom installation 1 — modifies the component menu that the kernel driver is by default installed. 0 — modifies the component menu that the kernel driver is by default not installed FORCE — the kernel driver is installed, and the user cannot change this option. DISABLE — the kernel driver is not installed and the user cannot change this option. Default value: 1 If there is a Leutron Vision hardware found on the PC, the choice is automatically switched to FORCE. Can be used on Windows Vista and newer. On Windows XP the driver installation must be done manually, using the New Hardware Found wizard; then the Simplon setup only updates existing installed driver. 6.1.3.13. InstallFilterDrivers Installs or uninstalls the filter driver, needed for GigE cameras. 1 — modifies the component menu that the filter driver is by default installed. 0 — modifies the component menu that the filter driver is by default not installed. FORCE — the filter driver is installed, and the user cannot change this option. DISABLE — the filter driver is not installed and the user cannot change this option. Default value: 1 If the choice is checked, the driver is installed or updated, if the choice is not checked and the driver is installed from the past, it is uninstalled. 6.1.3.14. InstallPdbFiles The PDB files are helper files for debugging the application. If the debugger has the PDB files, it can show more information about the debugged code. The Simplon PDB files are usually necessary only when you need to debug some unexpected program or library behavior, like a crash. 1 — modifies the component menu that the PDB files are by default installed. 0 — modifies the component menu that the PDB files are by default not installed FORCE — PDB files are installed, and the user cannot change this option. DISABLE — the PDB files are not installed and the user cannot change this option. Default value: 1 6.1.4. [Dialogs] 6.1.4.1. DisplayWelcome 1 — the Welcome dialog box is displayed, when Setup starts. 0— the Welcome dialog box is skipped. Default value: 1 Copyright © Leutron Vision 59 Leutron Vision Simplon getting started Custom installation 6.1.4.2. DisplayReadme 1 — if the ReadMe file was specified by the ReadMeFile item, the ReadMe dialog box is displayed during the setup. 0— the ReadMe dialog box is skipped. Default value: 1 6.1.4.3. DisplayLicense 1 — the License dialog box is displayed during the setup. 0— the License dialog box is skipped. Default value: 1 6.1.4.4. AskForPath 1 — the dialog box for confirming or selecting the install path is displayed. 0 — the install path cannot be specified by the user and the installation goes to the predefined installation folder, see InstalPath items. Default value: 1 6.1.4.5. AskForComponents 1 — the dialog box with the Components selection is displayed, so the user can modify the selection of the components. 0 — the user cannot select the components and the ones predefined in the INI file are installed. Default value: 1 6.1.4.6. DisplayFinish 1 — the Finished dialog box is displayed when the Setup completes 0 — the Finished dialog box is skipped when the Setup completes Default value: 1 6.1.4.7. EnableReboot The Setup requires the PC to be rebooted after the Setup completion. Before rebooting, this dialog box is displayed However, if you are running the Setup from another setup, you might want to avoid the reboot and do it after the whole setup of your application is finished. By setting EnableReboot to 0, the prompt for rebooting at the end of the Setup is removed and the Setup does not require reboot. Keep in mind that Simplon components may not be functional until the reboot is actually done. Default value: 1 Copyright © Leutron Vision 60 Leutron Vision Simplon getting started Custom installation 6.1.5. [Documentation] 6.1.5.1. Install 1 — modify the component menu that the manuals are by default installed. 0 — modify the component menu that the manuals are by default not installed FORCE — manuals are installed, and the user cannot change this option. DISABLE — the manuals are not installed and the user cannot change this option. Default value: 1 6.1.6. [IncludeLib] 6.1.6.1. Install 1 — modify the component menu that the include and lib files are by default installed. 0 — modify the component menu that the include and lib files are by default not installed FORCE — the include and lib files are installed and the user cannot change this option. DISABLE — the include and lib files are not installed and the user cannot change this option. Default value: 1 6.1.7. [Samples] 6.1.7.1. Install 1 — modify the component menu that the samples are by default installed. 0 — modify the component menu that the samples are by default not installed. FORCE — the samples are installed and the user cannot change this option. DISABLE — the samples are not installed and the user cannot change this option. Default value: 1 6.2. Custom installation in Linux In some situations, the official Simplon installers (RPM or DEB) cannot be used, either because given system does not properly support either of them or when installing to other than default locations is required for serious reasons. To cover those situations, the Simplon package can be on request delivered in the .tar.gz format. This allows full flexibility during the software installation, however, certain rules need to be followed to make the installation fully functional. Note that the installation details are subject to change — in case of doubts or experiencing a problems with the installation, contact our support team. It is highly recommended to use the standard installers wherever possible. Before planning the installation, you might want to read the section describing the regular installation, including the system requirements and the default installation layout: Section 5.3, “Installation in Linux” [p. 49]. Copyright © Leutron Vision 61 Leutron Vision Simplon getting started Custom installation 6.2.1. Extracting the archive The package file name is simplon-x.yy.zzz.tar.gz, where x.yy.zzz stands for Simplon version. As a first step, the files from the archive should be extracted to the system: • The opt directory should be extracted to /opt. Alternatively, it can be extracted to a custom location, provided that the environment is properly adjusted, see below. • The etc directory should be extracted to /etc. Alternatively, it can be extracted to a custom location, provided that the environment is properly adjusted, see below. • The var directory (if present in the archive) should be extracted to /var. Alternatively, it can be extracted to a custom location, provided that the environment is properly adjusted, see below. If the directory is not present in the archive, we recommend to create it in the target system, including (empty) subdirectories log, XMLCache and GCCache. 6.2.2. Adjusting the environment When installing the Simplon files to other than default locations, Simplon must be informed about the custom installation locations through environment variables to work properly: • LVS_ROOT — should point to the main installation directory (replacement of /opt/simplon). • LVS_CFG — should point to the configuration files directory (replacement of /etc/opt/simplon). • LVS_VAR — should point to the application data directory (replacement of /var/opt/simplon). • LVS_USER — should point to the directory for user configuration files (replacement of ~/.simplon). It is of course possible that more of them point to the same location. The system administrator is responsible for adjusting correct access rights — in particular the user configuration and application data areas should be writeable. The path to the Simplon GenTL Producer needs to be adjusted according to the GenTL standard requirements: • On 32-bit installations, the variable GENICAM_GENTL32_PATH must point to the cti subdirectory of the main Simplon installation. • On 64-bit installations, the variable GENICAM_GENTL64_PATH must point to the cti64 subdirectory of the main Simplon installation. On systems supporting the /etc/profile.d mechanism, this will be handled automatically by the file etc/profile.d/simplon.sh in the .tar.gz archive. The file, however, assumes default installation locations — in case of custom installation, its contents needs to be adjusted accordingly. The PATH variable could be adjusted to include the bin subdirectory of the main Simplon installation directory, so that the individual Simplon applications can be loaded from the console without specifying the full path. 6.2.3. Dynamic linking If desired, the directory with the Simplon shared libraries should be added to the search path of the dynamic linker. The shared libraries are located in lib or lib64 (depending on architecture) subdirectory of the main Simplon installation. Copyright © Leutron Vision 62 Leutron Vision Simplon getting started Custom installation On systems supporting the /etc/ld.so.conf.d mechanism, this will be handled automatically by the file etc/ld.so.conf.d/simplon.conf in the .tar.gz archive. The file, however, assumes default installation locations — in case of custom installation, its contents needs to be adjusted accordingly. To apply the configuration, the ldconfig command will have to be executed. The dependencies of the individual Simplon libraries and executables should be resolved automatically — the corresponding links are stored in given files using the DT_RPATH/DT_RUNPATH ELF tags. The tags contain both the absolute path (pointing to the default installation locations) and the relative path (using the “$ORIGIN” convention). This means that dependencies should be automatically resolved even when installing to a custom location. Note that in certain situations (such as when using suid binaries), the $ORIGIN based path might be ignored by the dynamic linker. In such situation, you might need to adjust the runpaths to match your installation, or use another equivalent mechanism (such as LD_LIBRARY_PATH) of your choice. 6.2.4. Access rights • The execution rights for all the executables should be adjusted according to your system policy. The default installers enable the execution rights for all users. Additionally, you might want to add the setuid bit for the lv.fwupgrade so that the tool is allowed to automatically shutdown the CheckSight system after firmware update. • The /var/opt/simplon directory (or its equivalent specified through LVS_VAR environment variable) and its subdirectories must have write access for all users. • All other installed files should have at least read access for all users enabled. 6.2.5. Kernel drivers Depending on the hardware you are going to use, you might need to install, build and configure the kernel driver(s) delivered with Simplon. This applies in particular to the CheckSight device driver (not needed when using only PicSight cameras), but in future Simplon versions other drivers might be available. The driver(s) are available in the drivers subdirectory of the main Simplon installation. There's one subdirectory per driver. Each driver comes with a control script (typically named control_driver). This script is used by the default installers to build, install and configure the driver. The script is easy to follow and commented, so it should be easy for the system administrator to understand its purpose and eventually adapt the script to match the desired target system. Note that the script is subject to change any time between Simplon versions without prior notice. 6.2.6. Optional files Some of the files distributed with the Simplon package might not be necessary for the basic runtime operation. • The tools installed in the bin subdirectory are very useful in the development phase, but might not be necessary in the target runtime installation. In such case they can be freely omitted without any harm. • The 3rd party prerequisite libraries, which are not typically installed on every system, or might be present in different version, are distributed together with Simplon in the req subdirectory. This covers especially GenApi, Qt, Xerces/Xalan. On embedded, space-sensitive installations, where the system already contains one or more of these components, the “original” copies can be used instead of those delivered in the Simplon package. It is, however, fully responsibility of the system administrator to determine and use the proper versions of these prerequisites for Copyright © Leutron Vision 63 Leutron Vision Simplon getting started Custom installation every given Simplon version and configure the dynamic linking properly. Do this only at your own risk. • The support files for the Simplon Source Code Generator (in share/srcgen) can be omitted if Simplon Source Code Generator functionality is not needed. • The contents of the drivers directory might or might not be needed, depending on the hardware you are going to use. It is fully responsibility of the system administrator to install and configure all the required drivers. • The configuration files from the etc tree can be omitted if you compensate their purpose by other means (most of them were discussed above). The only exception is the lv.simplon.ini file, which must always be present. 6.2.7. Uninstallation/upgrade When uninstalling or upgrading the Simplon package, all relevant steps corresponding with your custom installation scenario should be performed to keep the system consistent. Copyright © Leutron Vision 64 Leutron Vision Simplon getting started Configuration 7. Configuration 7.1. Simplon Settings utility and the configuration file The Simplon configuration options are concentrated in a single file, lv.simplon.ini. On Windows systems the file is located in the “application data” part of the installation. On Linux systems it's stored by default in /etc/opt/simplon. The file can be edited directly — every single option is well documented directly in the file, including it's possible values. Note that on Linux superuser privileges are required to edit the file. Instead of editing the file directly, however, the recommended alternative is to edit the file through a helper utility, Simplon Settings (Windows: menu Start → Programs → Leutron Vision Simplon → Tools → Simplon Settings; Linux: /opt/simplon/bin/lv.settings as superuser). The tool provides a comfortable way to edit the lv.simplon.ini file. Figure 7.1. Simplon Settings utility The tool's interface can be controlled threw a handful of menu options (or corresponding buttons). You can show/hide the info pane with info about the selected configuration option. You can switch between three configuration levels (beginner, expert, guru) — the higher level, the more detailed options are shown. Finally, you can store the changes. The set of options itself is ever evolving, so the Simplon Settings tool itself (or the lv.simplon.ini file) is the most complete documentation. The options include detailed logging configuration (see also Chapter 9, Troubleshooting & Support [p. 70]), system installation related info and configuration of individual Simplon subsystems. 7.2. Selected configuration options The documentation for all the Simplon configuration options is provided directly in the Simplon Settings utility and the configuration file. Here we'll mention just few selected important options: Logging options Copyright © Leutron Vision The Simplon log is an important tool for any support and troubleshooting. For regular operation, the log might be kept at low level (default is level Info (4)) or even switched off to optimize the performance. However, during application development or when debugging a problem, we recommend to switch the Log level configuration option to Trace (6). All log files sent to our support team should be created with level Trace (6). 65 Leutron Vision Simplon getting started Configuration The logging infrastructure is optimized for high performance. For example, the logging to file is buffered to minimize the disk access overhead. This can have a drawback, however, that in case of an application crash, the last part of the log might be missing in the file. When troubleshooting application crashes, we recommend to switch on the option Disable all buffering . Heartbeat timeout Heartbeat timeout is an important parameter, related to GigE Vision cameras only (PicSight-GigE/PicSight-Smart). This timeout, in milliseconds, defines how frequently has the camera send the “heartbeat” messages to the camera, indicating that it's still alive. When the camera does not receive the message within the specified timeout period, it assumes the application has gone away and disconnects itself. The default value used in Simplon is 3 s. At most times, the heartbeat handling is fully transparent to the user. However, during debugging, when a developer stops the application at a breakpoint for single stepping, the Simplon heartbeat handling thread would also stop, fail to deliver the heartbeat messages and the camera would disconnect. To prevent that, we recommend to increase the heartbeat timeout parameter to a higher value. The exact value should be a compromise between being able to debug comfortably, while understanding that when the application stops unexpectedly without disconnecting the camera properly, it will take a while before the camera disconnects automatically and becomes available for another connection. The parameter is configurable through camera features at runtime, while its default value can be adjusted through the Simplon Settings utility. Copyright © Leutron Vision 66 Leutron Vision Simplon getting started Vision Standards 8. Vision Standards Following paragraphs provide a brief information about the most important machine vision standards built into Simplon and the PicSight/CheckSight camera families. 8.1. GenICam The main idea of the GenICam standard, published first in 2006 under EMVA (European Machine Vision Association), is to provide a unified application programming interface (API) to the users of machine vision cameras. It enables an easy integration of individual components, such as cameras, image processing libraries, drivers or frame grabbers. GenICam is independent on the transport layer technology. The GigE Vision standard uses GenICam to access camera configuration. GenICam is also implemented by manufacturers of cameras based on "older" interface technologies (Camera Link, USB, IIDC DCAM) and efforts are made to backintegrate GenICam into these standards. More importantly, newly developed machine vision standards are expected to build upon GenICam and smart camera platforms, such as Leutron Vision CheckSight also heavily rely on GenICam based interoperability. GenICam is thus supported by virtually all important manufacturers of machine vision components. GenICam consists of three main modules, GenApi, GenTL, and SFNC. 8.1.1. GenICam GenApi GenApi (GenICam Application Programming Interface) is a basic building block of GenICam. It allows to describe complete camera functionality using an XML file with precisely defined syntax. Individual camera features are described by their name, type (integer, float, boolean, command, string, etc.), address, length and other parameters of the register controlling the feature, as well as other details including complex description of logical and mathematical relationships between individual features. The XML file is usually stored directly on the camera, which further simplifies the automatic configuration process. The standard clearly defines the way, how the XML configuration file should be interpreted, so that the host-side implementation (application itself) and camera cooperate in harmony. GenICam also provides quality reference implementation in form of a set of C++ libraries with license similar to BSD. All GenICam software products known to the author are using the reference implementation. GenApi is fully independent on the transport layer, which only has to supply two functions for reading and writing the camera registers by means of its corresponding protocol (GVCP in case of GigE Vision). The GenApi principle is revolutionary among other aspects in the degree of flexibility available for the camera description. Former standards either did not define details of the communication protocol at all (Camera Link), or defined the protocol, but bound to a rigid register layout (IIDC DCAM), thus disabling any reasonable extensibility. GenICam GenApi allows exact camera description, while leaving full freedom for layout and implementation of individual registers, as well as for defining custom features, not specified by the standard. Copyright © Leutron Vision 67 Leutron Vision Simplon getting started Vision Standards 8.1.2. GenICam GenTL GenTL (Transport Layer) is the newest addition to GenICam. It defines interface for acquisition of image sequences (or additional non-image data) independently on the transport layer technology and platform (operating system, programming language, etc.). GenTL allows to enumerate and identify the devices (cameras) connected to the system, control access to them from individual applications (“GenTL Consumers”), configure them (by means of GenApi), configure the pool of buffers used for the acquired data and control the acquisition itself, including synchronization, buffer locking, control of the input and output buffer queues, reading additional data bound to individual images, etc. The basic camera functionality is available through programming interface compatible with the ISO norm for the C programming language. More advanced GenTL features can be configured by means of a GenApi interface, similarly as the camera itself. In such case the GenTL Producer implements a virtual register space, described by a similar XML file, which is used also for description of the cameras. Thanks to GenTL, the applications can use cameras across the transport layer technologies, without knowing any low-level details about each respective technology. 8.1.3. GenICam SFNC SFNC (Standard Features Naming Convention) is kind of superstructure on top of GenApi. It defines a convention for naming features typical for machine vision cameras. SFNC defines an universal camera model, which might be implemented by most of the cameras on the market. Generic applications and libraries can, thanks to this standard model, automatically comprehend virtually any newly connected camera and configure it according it needs, without "manual" intervention from the programmer or user. SFNCC thus practically takes the full freedom of GenApi and ties it again to a clearly defined model, so the features listed in the XML configuration file can be automatically (ie. without study of the documentation) bound to a particular meanings. Nevertheless, the camera implements this model only to the level possible and practical for its design. The designer has still full freedom for adding his own extensions and features not defined by the standard. The SFNC model is very comprehensive, allowing to define most of the camera functionality, perhaps just with exception of very specific features. 8.2. GigE Vision GigE Vision is relatively young but already very mature and widely adopted standard published in 2006 under AIA (Advanced Imaging Association). It defines interface (set of communication protocols) for industrial cameras using Ethernet as its transport media. The goal of the standard was to reach high degree of interoperability between individual manufacturers. Despite of the name, suggesting that it was originally designed for gigabit Ethernet, the standard itself does not define any particular transport media and enables thus transition to faster media (10G Ethernet) in future. Copyright © Leutron Vision 68 Leutron Vision Simplon getting started Vision Standards Main advantages of GigE Vision against competing technologies are: • Gigabit Ethernet infrastructure is readily available in most current systems and is well known. • Sufficient bandwidth for most of current camera designs. Larger bandwidth is offered only by Camera Link, but after arrival of the 10G Ethernet even this will not be true. • Cable length up to 100 meters without regeneration, with switches the length is practically unlimited. • Number of cameras available in the system is practically unlimited. • Wide spectrum of network topologies, support for multicasting etc. enable to build specific systems with eg. multiple cameras simultaneously available (and simultaneously acquiring) to multiple host computers. • Plug&play, support of GenICam standard. • Cost savings thanks to utilization of cheap, off-the-shelf equipment such as network cards (instead of specialized frame grabbers), standard network cables, etc. Total costs can compete even with analog systems. GigE Vision is actually set of protocols built on top of UDP/IP. UDP was selected to achieve maximum possible performance. Error checking and repairing mechanisms are available directly by means of the GigE Vision protocols, if it is required by the application. Main components of the standard are Device Discovery, GVCP, GVSP, Bootstrap registers: Device discovery Mechanism allowing discovery and identification of GigE Vision compatible cameras available in the system. The application issues (broadcast) a request for identification of the cameras. Individual cameras must react to this request by sending their card, containing for example the camera's IP address, name of the camera manufacturer and model name, as well as other basic information. The application can change the IP configuration of the camera (eg. to bring it to its own subnet) and request exclusive rights to access the camera. GVCP Once the connection is established, the application communicates with the camera using GVCP (GigE Vision Control Protocol). Its task is to control all the communication with the camera, especially read and write all the camera's control registers and allow thus the actual image acquisition. GVSP As soon as the camera is configured through GVCP, it can start sending the image and other data. GigE Vision defines GVSP (GigE Vision Streaming Protocol) for this purpose. GVSP mainly defines, how the image data are packetized and it also offers means for recovery from possible errors occurring during the data transfer. Bootstrap registers The most basic camera parameters, allowing its identification and establishing the connection are summarized in a mandatory block of registers, so called bootstrap registers. The layout of additional registers defining specific camera functionality is left completely up to the camera implementation. The camera describes that layout using XML file compatible with the GenICam standard. This configuration file is usually stored directly on the camera and can be downloaded by means of GVCP. Copyright © Leutron Vision 69 Leutron Vision Simplon getting started Troubleshooting & Support 9. Troubleshooting & Support 9.1. Getting support for Leutron Vision products 9.1.1. Before you contact the support team To get the most effective support for your problems, please make sure that you • Check if your issue does not belong to the list of the most common issues (providing solutions to all of them). • Send the problem report to proper e-mail address, depending on your location and the problem nature, as explained in Section 9.1.2, “Contact options” [p. 70]. • Make sure the problem is well reproducible, preferably with the Simplon Explorer and that you capture the lv.simplon.log file (Section 9.1.3, “Gathering information about the problem” [p. 70]). • Attach the captured log file (one per each session if multiple test scenarios are described in the report) as well as other important information, describe all details about the problem, see Section 9.1.4, “Reporting the problem” [p. 71]. Following these guidelines will guarantee that your problem can be solved effectively, in the shortest possible time. 9.1.2. Contact options Following list should help to identify the e-mail contact to be used for your problem report: • If you purchased Leutron Vision products through a distributor, please contact that distributor 1 with every support case. The list of Leutron Vision distributors with their contact information is provided in our website. • If you reside in Germany or Austria, contact <[email protected]>. • If you reside in US or Canada, contact <[email protected]>. • If you reside in Czech republic or Slovakia, contact <[email protected]>. • In all other cases contact • <[email protected]> for issues related to PicSight-GigE/PicSight-Smart cameras • <[email protected]> for any issues with Simplon for Linux • and <[email protected]> for any other products, issues and questions 9.1.3. Gathering information about the problem When collecting information about your problem, please follow the steps listed hereafter: 1. 1 Be sure you use the latest version of Simplon. It may be that you have an old version of Simplon installed and you are experiencing a bug, which was already removed in the meantime. The version of currently installed Simplon is visible in the Simplon Explorer tool (menu Help → About). The latest Simplon version can be downloaded from the Simplon http://www.leutron.com/sales-contact/ Copyright © Leutron Vision 70 Leutron Vision Simplon getting started Troubleshooting & Support 2 download area . If you have not registered yet for Simplon download on our website, you will have to do so first. 2. Enable logging. Before attempting to reproduce the problem, be sure the logging is enabled through the Simplon Settings tool (or directly the lv.simplon.ini file (refer to Section 7.1, “Simplon Settings utility and the configuration file” [p. 65]). Enable logging to file, preferably with highest log level. If the application crashes and the log is not complete, switch on the Disable all buffering log configuration option. 3. Test the hardware functionality with a supplied demo program, Simplon Explorer. As the first step use the “standard” demo program, Simplon Explorer, which covers most of the possibilities of Leutron Vision hardware usage. If you are able to reproduce the problem in Simplon Explorer, then the problem is probably not in your code. However, it still need not be a bug, a problem can be also caused by an improper configuration. 4. Camera configuration. Check especially whether the camera is set in a proper working mode. See camera documentation to learn how the camera should be adjusted. 5. Check with another hardware. Sometimes the problem can be caused by the HW/SW environment or by a defective piece of hardware. If it is in your possibilities, try if the same problem happens on another PC. If you have another camera of the same type available, try if the problem happens also after the camera replacement. For GigE Vision based cameras, review the network configuration and try to connect the camera directly, without additional network components in the path. 6. Check with your application. If the problem could not be reproduced in the previous steps, reproduce the problem in your application. If it is possible, extract and send us the smallest part of your code that can demonstrate where the problem occurs. Even better is if you can make the extracted code fragment compilable, so that the problem can be reproduced with a small application that you can send to us. Make sure that your application does proper error handling when accessing Simplon functions. Ignoring the error status of Simplon functions can lead to unexpected behavior of your application. 7. Screenshots. In case of disturbances in the acquired images, make and send us the screenshots of them, either as bitmaps with lossless compression (.bmp, .png) or as .jpg with a high quality (small compression). 8. Send us the report. Send all the collected information (and especially the lv.simplon.log file) to us, following guidelines from Section 9.1.4, “Reporting the problem” [p. 71]. 9.1.4. Reporting the problem Each problem report should contain following information: • The e-mail subject should give a brief but specific description of the problem and your company name (separated by a “@” character). The subject will be used to identify evolution of the support case, so if you need to submit a different problem, create a new subject string, do not reuse the old one. • Example of a good subject: Changing exposure time has no effect @ My Company Inc. • Example of a bad subject: Problem with camera • With each new support case, please list your Simplon registration number in the e-mail. 2 http://www.leutron.com/support-downloads/download-area/ Copyright © Leutron Vision 71 Leutron Vision Simplon getting started Troubleshooting & Support • Describe your problem in detail, including all its symptoms, conditions under which it occurs and all other information that can help resolving the problem. List all the information you gathered while testing and reproducing the problem, as described in Section 9.1.3, “Gathering information about the problem” [p. 70]. • Attach the required lv.simplon.log file (one per each reported session). The file absolutely essential for our support team and failing to attach it will usually only lead to a response asking you to collect and send it, which will in effect make the time needed for the resolution longer. Be sure that you send the log file generated during the problematic session you are mentioning in your report reporting. • If troubleshooting a CheckSight camera running Linux, attach also the device driver log (Section 9.2.3.1, “Linux driver logging” [p. 73]) and contents of /proc/lvsm. The driver logs are appended to the standard kernel log and can be retrieved for example using the dmesg command. • If the problem occurs only under some conditions or only with some particular piece of hardware or software, describe the differences between the two cases and attach log files generated during both the successful and problematic sessions. If only a specific sequence of steps leads to the problem, describe this sequence. 9.1.5. Return Material Authorization (RMA) If you need to return some (possibly defective) material to Leutron Vision, please use the RMA 3 application on our website. The application will query you for some important information about your product(s) and their defect(s), deciding automatically, whether you should send the material immediately back to Leutron Vision (or your distributor) or whether we will first contact you to do more tests for problem verification. 9.1.6. Customer registration 4 Customers willing to get (different level of) access rights to Leutron Vision download area should 5 first register on our website. The registration area provides various registration possibilities from 6 access to freely downloadable data (anyone can get access to it) to access to Simplon download (you need to purchase Simplon first). 9.2. Troubleshooting Leutron Vision products 9.2.1. Troubleshooting common issues The lists below mention some most common issues that can be faced by customers, but have easy solution. It is a good idea to check this list first when encountering a problem. It is also a good idea to check Section 9.2.2, “Known problems and limitations” [p. 73] and Section 9.2.3, “Simplon logging” [p. 73] whether some hints can be found there. • If you are not getting any image, if you get different image data than expected or if you have problems with acquisition timing, check again carefully that the camera is set in proper working mode and that it is not in some error status (see camera manual for possible description of such situations). • If you have problems with acquisition from a PicSight-GigE/PicSight-Smart camera, check whether your firewall settings do not interfere with the acquisition. PicSight-GigE user manual provides more information about this topic. 3 http://www.leutron.com/rma/client_id.php http://www.leutron.com/support-downloads/download-area/ 5 http://www.leutron.com/support-downloads/registrations/ 6 http://www.leutron.com/support-downloads/download-area/ 4 Copyright © Leutron Vision 72 Leutron Vision Simplon getting started Troubleshooting & Support 9.2.2. Known problems and limitations (none in current version) 9.2.3. Simplon logging All the Simplon components are using a common logging subsystem, which can be configured through the lv.simplon.ini and Simplon Settings (Section 7.1, “Simplon Settings utility and the configuration file” [p. 65]). The log can be directed to various outputs, while the most important of them (especially for support) is the file output. The log file path can be adjusted, however the default name (lv.simplon.log) as well as the default location (application data directory under Windows, /var/opt/simplon/log under Linux) will be just right in most situations. The logging level can also be adjusted. While the default level Info (4) provides most useful information about the system and Simplon operation, for specific troubleshooting and support requests, it is often useful to switch to the most verbose level Trace (6). For the case of troubleshooting problems involving an application crash, when the log might not be written completely (log buffers not flushed completely at the time of application crash), the logging subsystem should be configured to avoid any buffering. In such case, please switch on the Disable all buffering option. The logging configuration offers few more options, the most important of them being the max allowed size of the log file. The log can be also directed to other outputs, but those are mainly intended for use during advanced debugging by qualified personnel. Several logging mechanisms are used by various Simplon components. They are separated to utilize log analysis, to separate domain-specific info from the general purpose logs and to improve performance, logging only what needs to get logged in a given situation. Creation of these log files can usually be controlled by the user. Note however, that all the information in the logs is just informative and its main purpose is to assist the Leutron Vision support team when trying to resolve possible problems. It is not designed as a tool that should be necessarily well understandable by users, it might be misleading and all the information is contextspecific. If a word “error” or “warning” appears in the log, it does not necessarily mean a real error occurred, it might be valid situation in a given context. You don't need to get alarmed because of that and contact support, especially if the application is otherwise working well. 9.2.3.1. Linux driver logging On the CheckSight systems, a device driver controlling the acquisition device is running. The driver can also provide useful logs, but those are not routed through Simplon user level logging subsystem, but rather through standard Linux kernel logging mechanisms. Depending on the system configuration, there might be multiple ways to access that log, but the most convenient is usually to simply execture the dmesg command and store its output to a file. Apart of the kernel log messages, other (mostly static) information can be available through reading the /proc/lvsm. 9.2.4. Debugging with GigE Vision cameras When debugging an application using GigE Vision cameras (PicSight-GigE/PicSight-Smart), it's necessary to pay attention to a low level GigE Vision communication parameter, the heartbeat timeout. Copyright © Leutron Vision 73 Leutron Vision Simplon getting started Troubleshooting & Support This timeout, in milliseconds, defines how frequently has the camera send the “heartbeat” messages to the camera, indicating that it's still alive. When the camera does not receive the message within the specified timeout period, it assumes the application has gone away and disconnects itself. The default value used in Simplon is 3 s (other software packages might use another value). At most times, the heartbeat handling is fully transparent to the user. However, during debugging, when a developer stops the application at a breakpoint for single stepping, the Simplon heartbeat handling thread would also stop, fail to deliver the heartbeat messages and the camera would disconnect. To prevent that, we recommend to increase the heartbeat timeout parameter to a higher value. The exact value should be a compromise between being able to debug comfortably, while understanding that when the application stops unexpectedly without disconnecting the camera properly, it will take a while before the camera disconnects automatically and becomes available for another connection. The parameter is configurable through camera features at runtime (the feature's GenICam name is GevHeartbeatTimeout), while its default value can be adjusted through the Simplon Settings utility, configuration option Heartbeat timeout. Note that some software packages attempt to increase the timeout automatically, whenever they find out that a debugger is attached to the process. We don't do that since we believe that the correct heartbeat timeout value can only be determined by the application developer, for reasons described above. 9.2.5. Debugging symbols When debugging certain kinds of problems, such as application crash, it might be very useful if you can provide the support team with extended diagnostic information, such as the stack trace showing the crash point. The installer of Simplon for Windows allows to install “PDB files” — files containing the debugging information (symbols) for the Simplon libraries. We recommend to install these debug files on the development and testing systems, so that it is possible to generate the stack trace info whenever encountering a problem. The files are located in the bin\Debug subdirectory of the Simplon installation. Note that in Linux version of Simplon the symbols are directly included in the libraries and executables. Copyright © Leutron Vision 74 Leutron Vision Simplon getting started Contacting Leutron Vision Contacting Leutron Vision Headquarters (Switzerland) Address: Industriestrasse 57, CH-8152, Glattbrugg, Switzerland Phone: ++41 44 809 88 22 Fax: ++41 44 809 88 29 E-mail (sales): <[email protected]>, e-mail (support): <[email protected]> 1 Web: www.leutron.com Germany and Austria Address: Macairestrasse 3, D-78467 Konstanz, Germany Phone: ++49 7531 59 42 0 Fax: ++49 7531 59 42 99 E-mail (sales): <[email protected]>, e-mail (support): <[email protected]> 2 Web: www.leutron.com/de/ North America Address: 38 East Street, Halifax, MA 02338, USA Phone (corporate): ++1 888 442 22 69 x0, phone (sales): ++1 888 442 22 69 x1, phone (support): ++1 888 442 22 69 x2 Fax (corporate): ++1 781 353 39 29, fax (sales/support): ++1 781 353 39 43 E-mail (sales): <[email protected]>, e-mail (support): <[email protected]> Czech Republic Address: Rokycanska 27, CZ-31200 Plzen, Czech Republic Phone: ++420 377 260 342 Fax: ++420 377 260 944 E-mail (sales): <[email protected]>, e-mail (support): <[email protected]> Other countries 3 Customers residing in other countries should have a look at the list of our representatives for a distributor in their country. If no distributor exists in their country, they should contact the headquarter office directly. 1 http://www.leutron.com/ http://www.leutron.com/de/ 3 http://www.leutron.com/sales-contact/ 2 Copyright © Leutron Vision 75 Leutron Vision Simplon getting started Contacting Leutron Vision Useful links 4 • To download software, documentation and other stuff, please visit our download area . 5 • Get more information about our support . If you need to return some (defective) material to 6 Leutron Vision, please visit the Return Material Authorization (RMA) page . 7 • Get information about prices and ordering . 8 • Find out detailed information about our hardware and software product range . 4 http://www.leutron.com/support-downloads/download-area/ http://www.leutron.com/support-downloads/ 6 http://www.leutron.com/rma/client_id.php 7 http://www.leutron.com/price-request/ 8 http://www.leutron.com/products-machine-vision-image-acquisition/ 5 Copyright © Leutron Vision 76 Leutron Vision