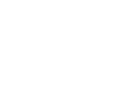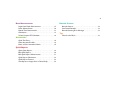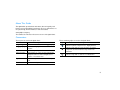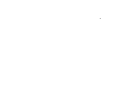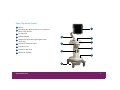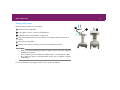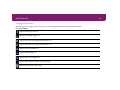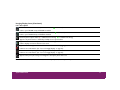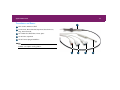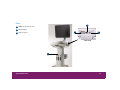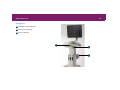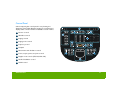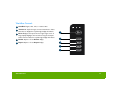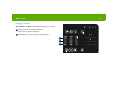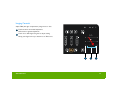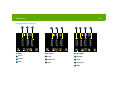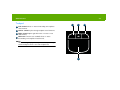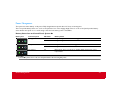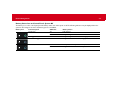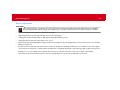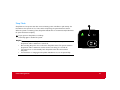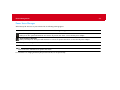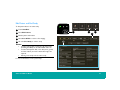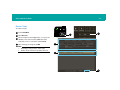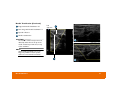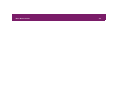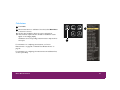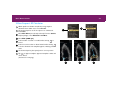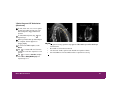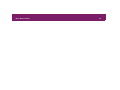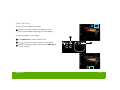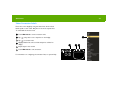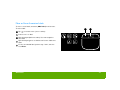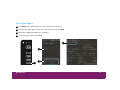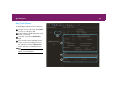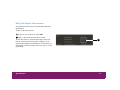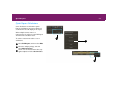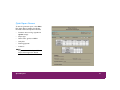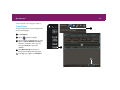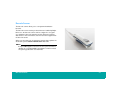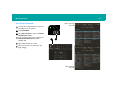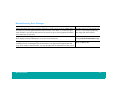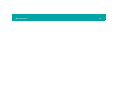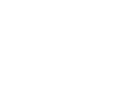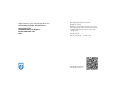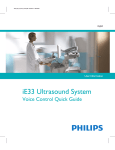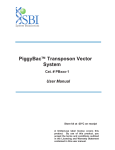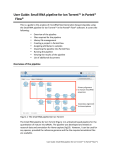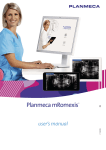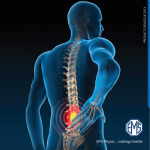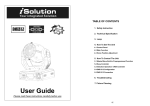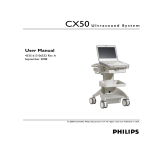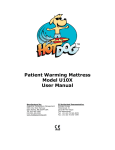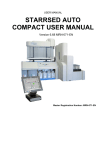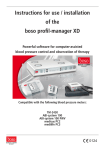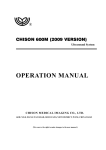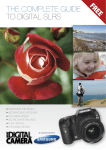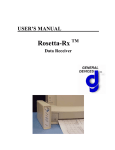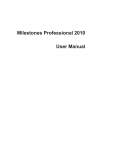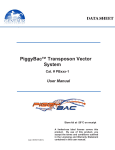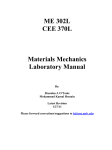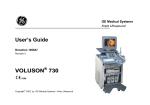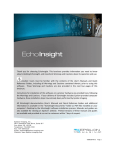Download Philips - Sparq Quick Guide
Transcript
Quick Guide Sparq Ultrasound System English Table of Contents For easy reference, each section is color-coded. The color of each section title correlates with the color band on each page in that section. System Overview Sparq Ultrasound System . . . . . . . . . . . . . . . . . . . . . . . . . . . . . . 7 Moving the System . . . . . . . . . . . . . . . . . . . . . . . . . . . . . . . . . 8 Monitor . . . . . . . . . . . . . . . . . . . . . . . . . . . . . . . . . . . . . . . . . . . . . . . 9 Imaging Display Icons . . . . . . . . . . . . . . . . . . . . . . . . . . . . . 10 Transducers and Exams . . . . . . . . . . . . . . . . . . . . . . . . . . . 12 Ports . . . . . . . . . . . . . . . . . . . . . . . . . . . . . . . . . . . . . . . . . . . 13 Peripherals . . . . . . . . . . . . . . . . . . . . . . . . . . . . . . . . . . . . . . 14 Control Panel Control Panel . . . . . . . . . . . . . . . . . . . . . . . . . . . . . . . . . . . . . 15 Function Controls . . . . . . . . . . . . . . . . . . . . . . . . . . . . . . . . . 16 Workflow Controls. . . . . . . . . . . . . . . . . . . . . . . . . . . . . . . . 17 Imaging Controls . . . . . . . . . . . . . . . . . . . . . . . . . . . . . . . . . . 18 Imaging Mode Controls . . . . . . . . . . . . . . . . . . . . . . . . . . . . 20 Frequency Control . . . . . . . . . . . . . . . . . . . . . . . . . . . . . . . . 21 Trackpad . . . . . . . . . . . . . . . . . . . . . . . . . . . . . . . . . . . . . . . . . 22 Power Management Power Management . . . . . . . . . . . . . . . . . . . . . . . . . . . . . . . .23 Icons on Imaging Display . . . . . . . . . . . . . . . . . . . . . . . . . . .25 Battery Information . . . . . . . . . . . . . . . . . . . . . . . . . . . . . . . .26 Sleep Mode . . . . . . . . . . . . . . . . . . . . . . . . . . . . . . . . . . . . . . .27 Power Status Messages . . . . . . . . . . . . . . . . . . . . . . . . . . . . .28 Start and Edit an Exam Start Patient Exam . . . . . . . . . . . . . . . . . . . . . . . . . . . . . . . . .29 Select Transducer and Exam . . . . . . . . . . . . . . . . . . . . . . . .30 Edit Patient and End Study . . . . . . . . . . . . . . . . . . . . . . . . . .31 Restart Study . . . . . . . . . . . . . . . . . . . . . . . . . . . . . . . . . . . . .32 Needle Guidance Reference Lines . . . . . . . . . . . . . . . . . . . . . . . . . . . . . . . . . . .33 Needle Visualization . . . . . . . . . . . . . . . . . . . . . . . . . . . . . . .34 3 4 Basic Measurements Single-Point Depth Measurements . . . . . . . . . . . . . . . . . . . 37 Linear Measurements . . . . . . . . . . . . . . . . . . . . . . . . . . . . . . 38 Manual Trace Measurements . . . . . . . . . . . . . . . . . . . . . . . . 39 Calculations . . . . . . . . . . . . . . . . . . . . . . . . . . . . . . . . . . . . . . 41 3-Point Simpson’s EF Calculation . . . . . . . . . . . . . . . . . . . . 42 Annnotation Quick Text Entry . . . . . . . . . . . . . . . . . . . . . . . . . . . . . . . . . . 45 Select Annotation Labels . . . . . . . . . . . . . . . . . . . . . . . . . . . 46 Move or Erase Annotation Labels . . . . . . . . . . . . . . . . . . . 47 Quick Reports Open Quick Report . . . . . . . . . . . . . . . . . . . . . . . . . . . . . . . 49 Edit Quick Report . . . . . . . . . . . . . . . . . . . . . . . . . . . . . . . . . 50 Edit Quick Report Measurements . . . . . . . . . . . . . . . . . . . 51 Quick Report Calculations . . . . . . . . . . . . . . . . . . . . . . . . . 52 Quick Report Content . . . . . . . . . . . . . . . . . . . . . . . . . . . . . 53 View Report or Images from a Closed Study . . . . . . . . . 54 Barcode Scanner Barcode Scanner . . . . . . . . . . . . . . . . . . . . . . . . . . . . . . . . . .55 Scan Patient Barcode . . . . . . . . . . . . . . . . . . . . . . . . . . . . . . .56 Barcode-Scanning Error Messages . . . . . . . . . . . . . . . . . . .57 Tips Clean the Air Filters . . . . . . . . . . . . . . . . . . . . . . . . . . . . . . .59 About This Guide This Quick Guide provides basic information about frequently used features of your Sparq Ultrasound System. For more information, see the system Help, the User Manual, or visit this website: www.philips.com/sparq The website also includes an electronic version of the Quick Guide. Conventions These terms are used in this Quick Guide: Term Description/Action Image/image area Ultrasound-scan area on the imaging display Imaging display Information displayed on the screen of the monitor Press Activate a quick key on the monitor bezel Select, deselect Move pointer or cursor to item and tap left trackpad control or main trackpad area to activate or deactivate item Tap Activate trackpad controls or main trackpad area Touch Activate control-panel functions These numbering styles are used in this Quick Guide: Style 2 2 2 Description Indicates a system component or a display element Indicates a step and the control location or system component associated with the step shown in an illustration Indicates a step with no callout on an illustration 5 6 Sparq Ultrasound System 1 Monitor 2 Articulating arm: allows the monitor to extend 0.6 m (24 in) in any direction. 3 Control panel 4 Pull-out keyboard 5 Wraparound handle with height-adjustment bar (inner edge) 6 Transducer lock/unlock latches 7 Transducer ports 8 Transducer cable catch 9 Wheel lock and brake 1 2 5 3 4 6 7 8 9 System Overview 7 System Overview 8 Moving the System Before moving the system to a new location: 1 Disconnect all external cables. 2 Lock together sections of monitor articulating arm. 43 Fold down monitor until parallel to control panel. 4 Release wheel brakes and ensure that cables do not interfere with free movement of wheels. 5 Move system using handle. 6 When you are ready to reposition monitor, press articulating-arm release. CAUTIONS • Failure to lock the articulating arm when moving the system could result in physical instability of the system. • Do not roll the system over transducer cables. Doing so could damage the cables. • Do not place any objects on the folded-down monitor. It is not designed to support added weight. For more information on moving the system, see the system User Manual. 2 6 3 Monitor 1 Imaging display (entire display area on monitor) 2 Thumbnail area 3 Image area 4 Power/battery status icon 5 Articulating arm 6 Articulating arm release/lock 7 Quick key display On/Off (Labels and controls are off by default. Press to display; press again to hide.) 8 Quick key labels 9 Quick key controls 10 Quick key Next Page control 11 Quick key page indicator (Number of circles indicates number of pages.) 1 2 3 4 5 6 11 8 9 7 System Overview 10 9 System Overview Imaging Display Icons The following icons may appear in the lower portion of the imaging display, above the quick key function labels. Icon Description Appears when Caps Lock is on Appears when XRES imaging is on Appears when SonoCT imaging in Target Mode is on Appears when SonoCT imaging in Survey Mode is on Appears when AutoSCAN is on Appears when iSCAN is on Appears when color iSCAN is on Appears when system is ready to acquire an image Appears when Review mode is active 10 Imaging Display Icons (Continued) Icon Description Wired network connection status (x = not connected = connected) Click to open DICOM setups, if DICOM is installed. Wireless network connection status (x = not connected Click to open DICOM Setups, if DICOM is installed. Network packet capture status (x = enabled but not running = connected) = enabled and running) Appears only when feature is enabled by a Philips service representative. Appears when remote desktop is enabled. Green waves appear when remote user is connected. Click to display connection status and user name. Appears when battery power is unavailable. Power down before unplugging system. Click for more information. (See “Icons on Imaging Display” on page 25.) Icon indicates battery charge is low. Plug system into AC power. Click for more information. (See “Icons on Imaging Display” on page 25.) Appears when print job is being sent. Disappears when print job has been sent. For more information on the icons and the features that they represent, see the system Help. System Overview 11 System Overview 12 Transducers and Exams 1 S4-2: Cardiac, Abdomen, FAST 2 L12-4: Nerve, Musculoskeletal, Superficial, Vascular Access, Lung, Arterial, Ocular 3 C6-2: Abdomen, FAST, Pelvic, Nerve, Spine 4 C9-4v: Pelvic, Superficial 5 X7-2t: Transesophageal Adult Echo 5 NOTE L12-4 and C6-2 transducers have a centerline marker to facilitate out-of-plane needle guidance. 1 2 3 4 Ports 2 1 USB ports (1 front, 4 rear) 2 Network port 3 Video-out port 1 3 Rear view 1 System Overview 13 System Overview 14 Peripherals 1 DVD drive (under keyboard) 2 Physio panel (optional) 3 Printer (optional) 1 2 3 Control Panel Sealed, tempered glass control panel for easy cleaning and disinfecting. The Intuitive Dynamic Interface is touch-based and displays active controls in amber and available controls in white. 1 Function controls 2 Workflow controls 3 Imaging controls 4 Imaging mode controls 5 Frequency control 6 Trackpad 7 Measurement and calculation controls 8 Freeze, acquire, pointer, and print controls 9 Doppler mode controls (TDI, PW, CPA, CW) 10 Needle Visualization control 11 iSCAN control Control Panel 1 10 9 2 3 5 4 7 11 8 6 15 Control Panel 16 Function Controls 1 2 3 4 5 4 System on/off: Touch to turn power on; touch and hold for 2 seconds to turn power off. Sleep: Touch to put system to sleep. Touch again to awaken system. 1 Battery status: Indicates battery availability. Simplicity Mode: Hides a set of controls that are used less frequently (TGC, Review, Report, Calc, Measure, ABC Label, Erase, and Zoom). Lock: Locks control panel for cleaning. Touch to lock. Touch and hold for 2 seconds to unlock. 6 Setup: Displays configuration settings. 7 Help: Displays system Help. Simplicity Mode on Simplicity Mode off 2 5 3 6 7 Workflow Controls 1 2 3 Start/End: Begins, edits, ends, or restarts exam. Transducer: Cycles through connected transducers. Active transducer is displayed in top-left image display information. Exam: Displays exam preset menu in upper right corner of image display. Highlight exam and select using the trackpad. Active exam is indicated in top-left image display information. 4 Review: Opens or closes Review display. 5 Report: Opens or closes Report display. 1 2 3 4 5 Control Panel 17 Control Panel 18 Imaging Controls Focus, Depth, and Gain can be adjusted using arrows or sliders. 1 Touch arrow for incremental adjustment. Hold arrow for greater adjustment. 2 Slide finger up or down for large range adjustment. 1 2 1 Imaging Controls Adjust TGC (time gain compensation) using arrows or dots. 1 Touch arrow for incremental adjustment. 2 Hold arrow for greater adjustment. Touch dot or slide finger along dots to adjust setting. Sweep your finger from top to bottom to set TGC curve. 1 Control Panel 2 1 19 Control Panel 20 Imaging Mode Controls 1 2D Mode 2 3 1 Color Mode 2 3 1 2 Doppler Mode Focus 1 Scale 1 Baseline 2 Depth 2 Depth (2D) 2 Scale 3 Gain 3 Gain 3 Depth (2D) 4 Gain 1 3 4 Frequency Control 1 2 1 Freq: Touch to cycle through available settings. 2 Frequency icon is near lower-left corner of image. Current frequency range appears below the triangle. If Harmonics is on, current setting is circled. 3 If Harmonics is off, white section in triangle indicates frequency. P = Penetration Lower frequency settings R = Resolution Higher frequency settings G = General Mid-range frequency settings Harmonics: Turn on or off with quick key control. On is the default setting for many exams. 3 Control Panel 21 Control Panel Trackpad 1 Left control: Selects or enters functionality, and completes measurements. 2 Center control: Cycles through trackpad control functions. 3 4 22 1 2 Right control: Opens right-click menu or moves to next measurement. Main area: Functions as a trackball, selects or enters functionality, and completes measurements. NOTE When selecting a displayed item, point to the object and tap the left trackpad control or the main trackpad area. 4 3 Power Management The system uses either battery or AC power. Fully charged batteries provide about 2.5 hours of scanning time. Two icons provide battery status: one on the control panel and one on the imaging display. The icon on the control panel provides battery status whether the system is on or off. If charge is less than 12%, battery power is unavailable. Battery Status Icon on Control Panel: System On Battery Icon Icon Description Steady green AC Power Yes No Battery Status Charge level greater than 12% and charging Charge level greater than 12% Steady red Yes No Charge level less than 12% and charging Charge level less than 12% No indicator Yes Battery fault; “alert” icon appears on imaging display. Contact your service representative. CAUTION If the battery status icon is red, turn off system before disconnecting AC power. Power Management 23 Power Management 24 Battery Status Icon on Control Panel: System Off The battery icon on the control panel provides battery status even if the system is off. The following indicators may be displayed when the system is off. If charge is less than 12%, battery power is unavailable . Battery Icon Icon Description Steady green Blinking green AC Power Yes No Yes Battery Status Fully charged Charge level greater than 12% Charge level greater than 12% and charging Red with blinking green Yes Charge level less than 12% and charging No indicator Yes No Battery fault. Contact your service representative. Charge level less than 12% or battery fault Icons on Imaging Display The icon in the lower-right corner of the imaging display indicates power source, battery charge status, and alert status. 1 2 3 4 5 CAUTION If the battery discharge icon appears, turn off the system before disconnecting AC power. When battery power is unavailable, disconnecting AC power without turning off the system may corrupt files on the hard drive and render the system inoperative. Power/battery icon. Battery charge level icons that can appear when using AC power. Battery charge level icons that can appear when using battery power. Alert indicator. Select the icon to display more information. Indicates battery is completely discharged. While this icon is displayed, use AC power only. 2 4 1 5 3 Power Management 25 Power Management 26 Battery Information CAUTION If the battery discharge icon appears, turn off the system before disconnecting AC power. When battery power is unavailable, disconnecting AC power without turning off the system may corrupt files on the hard drive and render the system inoperative. • Batteries charge whenever system is connected to AC power. • Fully charged batteries provide approximately 2.5 hours of scanning time. • Charging from a fully discharged state to 80% capacity takes approximately 3 hours. • Charge the batteries whenever either battery icon is red. • System shuts down automatically when charge level becomes critically low. To prolong battery life, connect to AC power as soon as either battery icon turns red. • If system is off for several days and unconnected to AC power, the batteries discharge. If battery icon is not visible on the control panel, connect system to AC power to operate. When the batteries are completely discharged, it may take longer than normal to charge them. • If battery icon on control panel does not appear when system is connected to AC power, contact your service representative. • If AC power is disconnected while system is on and not in Sleep Mode, the system runs until batteries are drained. Sleep Mode Sleep Mode is a low-power state that conserves battery power and allows a quick startup. It is intended for short periods of use, such as when transporting the system between locations. 1 When the system is on battery power, Sleep Mode default time-out is 60 minutes. After 60 minutes the system shuts down completely. 1 To put system in Sleep Mode, touch Sleep. Touch Sleep again to awaken the system. NOTES • When the system is in Sleep Mode and connected to AC power, the system remains in Sleep Mode until it is awakened or turned off. • Disconnecting AC power does not alter the Sleep Mode status. The system remains in Sleep Mode until it is awakened, reaches the time-out setting, or is turned off. • The system does not automatically enter Sleep Mode when disconnected from AC power. • For information on changing the Sleep Mode default time-out, see the system Help. Power Management 27 Power Management 28 Power Status Messages When battery life decreases to preset thresholds, the following warnings appear. Warning Message Low Battery Warning Battery Low: The system will shutdown in 5 minutes. To prevent shut down, connect the AC power adapter. Critical Battery Warning Battery Critically Low: The system will shutdown in 1 minute. To prevent shut down, connect the AC power adapter. The system is shutting down due to a low battery. NOTE Save and close the exam before the system shuts down. For information on changing the battery life preset thresholds, see the system Help. Start Patient Exam 1 2 3 Touch Start/End to begin an exam. Select New Patient or Temporary ID to start a new study. For a new patient, enter patient information on the General tab. Last name is required. 4 Select the Additional tab to enter patient history. 5 Next, select transducer and exam. See “Select Transducer and Exam” on page 30. NOTES • If patient information is unavailable, use Temporary ID to start the exam. • For information on entering patient data using a barcode scanner, see “Barcode Scanner” on page 55. Start and Edit an Exam 2 1 4 3 29 Start and Edit an Exam 30 Select Transducer and Exam 1 2 3 Select Transducer, and then select a transducer icon to activate a transducer. Only connected transducers appear. Active transducer icon is amber. Select Exam, and then select an exam from listed options. If the exam you want is not shown, click Next. Active exam is amber. 1 1 Select Save & Exit, and begin imaging. 2 2 3 Edit Patient and End Study To edit patient data for an active study: 1 Touch Start/End. 2 Select Edit Patient. 3 Edit the patient information. 4 Select Save & Exit to return to live imaging. 5 Or, select End Study to end the study. 1 2 5 4 3 NOTES • In studies started with a temporary ID, patient data (including the MRN) can be edited within 24 hours. • In studies with patient data, some data (name, gender, and date of birth) cannot be edited after images are acquired. • Starting a new study ends the active study. For more information, see the system Help. Start and Edit an Exam 31 Start and Edit an Exam 32 Restart Study To restart a study: 1 2 3 4 Touch Start/End. 1 Select Restart. 2 Select a study from the displayed list, or to query the database, enter search criteria (MRN, last name, study date, and so on) and then select Search. After selecting the study, select OK. 3 NOTES • Restarting a study ends the active study. • Studies can be restarted only within 24 hours. 3 4 Reference Lines A centerline or gridlines may help guide a needle to target anatomy. 1 2 3 4 To display the centerline, open the second page of quick key labels, and press Ref Lines control to select Centerline. The displayed Centerline corresponds to the centerline marker on L12-4 and C6-2 transducers. To display the gridlines, open the second page of quick key labels, and press Ref Lines control to select Gridlines. Centerline markers display at 0.5 cm intervals for depths up to 5 cm, and 1 cm intervals for depths greater than 5 cm. Gridline squares display at 1 cm intervals for depth up to 10 cm, and 5 cm intervals for depths greater than 10 cm. 1 2 NOTE Reference lines are not available in cardiac 2D or cardiac Color modes. 3 Needle Guidance 4 33 Needle Guidance 34 Needle Visualization 2 Needle Visualization enhances the presentation of the needle. 1 2 3 4 5 Touch Needle Vis to turn on enhancement. Needle Visualization is active within the solid and dotted amber lines. Press the Approach quick key control to select Left Approach or Right Approach. Needle approach is from the corner where the solid lines meet. Press the Shallow, Medium, or Steep quick key control to select the needle trajectory angle. For best results, select a needle angle perpendicular to the dotted amber line. Touch Needle Vis again to turn off enhancement. (Continued on next page) NOTE Needle Visualization is available only with the L12-4 transducer. Right approach 1 1 3 3 4 4 Needle Visualization (Continued) 1 Image with Needle Visualization off 2 Same image with Needle Visualization on 3 Specular reflectors 4 Needle reverberation Left approach 3 CAUTION The needle is enhanced only in the area defined by amber lines. If the tip of the needle extends beyond this area, it may not be visualized. 1 Right approach NOTE When Needle Visualization is on, the image may exhibit increased specular reflectors and reverberation artifacts. 4 Needle Guidance 2 35 Needle Guidance 36 Single-Point Depth Measurements 1 2 3 4 1 3 2 Touch Measure to activate a caliper. Use main trackpad to position caliper at any point on image. Tap left trackpad to complete measurement. Repeat for each additional single-point measurement. NOTES • Calipers are amber until the measurement is complete. • To remove measurements, touch Erase. If a measurement is active (amber) Erase removes only the active measurement. If measurements are complete (white) Erase removes all measurements. • Measurement results appear on the imaging display and continually update to reflect adjustments, until the measurement is complete. • Depth measurements are not imported into the report, but they are acquired with the image. Basic Measurements 37 Basic Measurements Linear Measurements 1 2 3 4 5 6 7 38 1 6 2 3 6 Touch Measure. Use main trackpad to position caliper at beginning of measurement. Tap to set first caliper and activate second caliper. Position second caliper at end point of measurement. If start point needs adjustment, tap and reposition first caliper. To complete measurement, tap left trackpad, or to complete measurement and acquire image, touch Acquire. Repeat for each additional linear measurement. NOTES • Calipers are amber until the measurement is complete. • To remove measurements, touch Erase. If a measurement is active (amber) Erase removes only the active measurement. If measurements are complete (white) Erase removes all measurements. • Measurement results appear on the imaging display and continually update to reflect adjustments, until measurement is complete. • Linear measurements are not imported into the report, but they are acquired with the image. Manual Trace Measurements 1 2 3 4 5 6 7 1 7 4 7 Touch Measure. Press Manual Trace quick key control. Use the main trackpad to position cursor at start point of trace area. Tap to anchor cursor. To measure area and circumference, use main trackpad to trace region. To measure length for a volume calculation, tap to activate length cursor and use trackpad to position it. To complete trace, tap left trackpad, or to complete measurements and acquire image, touch Acquire. Basic Measurements 2 NOTES • Calipers are amber until the measurement is complete. • To undo the trace (amber), touch Erase. If the trace is complete (white), Erase removes the trace and the measurements. • Measurement results appear on the imaging display and continually update to reflect adjustments, until measurement is complete. • Manual trace measurements are not imported into the report, but they are acquired with the image. 39 Basic Measurements 40 Calculations 1 2 3 Touch Calc. Select measurement or calculation. If needed, select Main Menu to view more choices. Use the main trackpad to place the cursors and perform measurements required for the calculation. Calculation results appear on the imaging display. Calculations and corresponding measurements are imported into the report. 2 1 For information on completing measurements, see “Linear Measurements” on page 38 or “Manual Trace Measurements” on page 39. For information on configuring the measurement and calculation lists, see the system Help. Basic Measurements 41 Basic Measurements 42 3-Point Simpson’s EF Calculation 1 2 3 4 Obtain apical four-chamber view. Reduce image depth to maximize LV size within sector. Touch Freeze. Use main trackpad to scroll cine sequence to end-diastole. Touch Calc. Select Main Menu (if not already selected). From the Cardiac analysis packages, select EF Volume and Mass. Select EDV (MOD-sp4). 6 Position amber crosshair on medial annulus and tap to anchor. Position second crosshair on lateral mitral annulus and tap to anchor. Amber border template appears, indicating active mode. 7 Use main trackpad to place apical point in correct position. 8 Tap to approve template. Approved template is white and can be edited. (Continued on next page) 5 4 3 5 6 7 3-Point Simpson’s EF Calculation (Continued) 9 10 11 12 13 14 To edit, hover over one or more points (points turn amber) and tap . Use main trackpad to drag points to new location. To edit additional points, tap and repeat step 9. When you finish edits, tap left trackpad to complete. Volume appears on imaging display. To remove the EDV template, touch Erase. Tap to activate 2D cine. Use main trackpad to scroll cine sequence to endsystole. Tap to return to Cardiac analysis menu. Select ESV (MOD-sp4) and repeat steps 5-11. Basic Measurements 9 11 NOTES • For greater accuracy, perform steps again for EDV MOD-sp2 and ESV MOD-sp2 measurements. • Be careful not to foreshorten the LV. • Use the same cardiac cycle for both diastolic and systolic volumes. • Good visualization of endocardial borders is required for accuracy. 43 Basic Measurements 44 Quick Text Entry 1 To enter text in the default home position: 1 Type free text using the keyboard. Text appears in home position (system default is upper-right area of the display). To enter text anywhere on the display: 2 Touch ABC Label to enter annotation mode. 3 Tap 4 Type free text using the keyboard, and then press ABC Label to exit annotation. 2 and position the cursor anywhere on the display. 3 4 Annotation 45 Annotation 46 Select Annotation Labels Enter text on the display by using annotation lists, which include labels specific to each exam. Gray lines in the menu separate lists. To select labels from a list menu: 1 Touch ABC Label to enter annotation mode. 2 Tap and position cursor anywhere on the display. 3 Tap to activate menu. 4 Highlight label in list and touch left trackpad to set label on display. 5 Repeat steps 2-4 as needed. 6 Touch ABC Label to exit annotation. For information on configuring the annotation lists, see system Help. 4 1 4 2 Move or Erase Annotation Labels To move or erase labels, annotation (ABC Label) must be active. To move a label: 1 Tap 2 Position cursor on label. 3 4 5 3 1 to activate cursor (cursor is amber). Tap left trackpad (label turns amber). Use main trackpad to move label. Tap left trackpad again to set label at new location. Label turns white. To erase an individual label, perform steps 1 and 2, and then touch Erase. Annotation 47 Annotation 48 Open Quick Report 1 Touch Report. The Quick Report for current exam opens in edit mode. 2 To add another Quick Report, select report type from menu and select Add. 3 Select tabs to display Quick Report for each exam. 4 To view generated report, select View. 3 4 2 1 Quick Reports 49 Quick Reports 50 Edit Quick Report To edit findings, impressions, and comments: 1 2 3 4 If report is not in edit mode, select Edit to enter or edit report data. Select indications and findings using check boxes or text entry. If needed, enter text in Comments field. Enter clinician names. Manually entered names are saved and displayed in menu for subsequent selection. Delete List clears entire list, not individual entries. 1 2 NOTE Data entered in the Quick Report also appears in the Full Report. 3 4 Edit Quick Report Measurements Some labeled measurements are automatically included in a Quick Report. To add or edit measurements: 1 If report is not in edit mode, select Edit. 2 Type or edit a measurement value as needed. The last five entries for a measurement appear in the Full Report. A selector determines which one appears in the generated Quick Report and Full Report. For information on selecting the measurement value used in the reports, see the system Help. Quick Reports 2 51 Quick Reports 52 Quick Report Calculations Some calculations are included in Quick Reports. Calculations cannot be edited and are dimmed in the edit display of the report. When multiple entries exist for a measurement, the selection in the Full Report determines the calculation value. To select a measurement value to use in calculations: 1 2 3 1 2 Select Full Report, and then select Edit. Select the analysis package, and then select Measurements. Hover over the measurement value, tap right trackpad, and select Use In Calcs. 3 Quick Report Content To view the generated report, select View. Each Quick Report displays the following information with exam-specific indications: • Institution name and logo (specified in System setups) • Report type • Patient name, gender, and MRN • Study date • Referring physician • Indication NOTE Images can be added only to a Full Report. Add images from Review. Quick Reports 53 Quick Reports 54 View Report or Images from a Closed Study 2 To open a report from a closed study and see the associated images: 1 Touch Report. 2 Select 3 4 5 (Search for Study). Select a study from displayed list, or enter data in a Search Criteria field (MRN, last name, study date, and so on) and then select Search to query the database. Click Open Study. Study opens in Review, which displays all study images. 3 1 To display report again, touch Report. 4 Barcode Scanner The barcode scanner allows you to scan patient-identification barcodes. The barcode scanner must be purchased from and enabled by Philips. Before use, the barcode scanner must be configured to recognize your institution’s barcode symbology and the ultrasound system’s data fields. For more information, see the instructions supplied with the barcode scanner. When you scan a barcode, the institution’s patient data populates the ultrasound system’s Patient Identification data fields. NOTE If only an MRN appears in the barcode, the system searches its database for a matching MRN. If the database contains a match, the system populates the associated data. Barcode Scanner 55 Barcode Scanner 56 Scan Patient Barcode 1 Connect the configured barcode scanner to any USB port on the system. 2 Touch Start/End. 4 Select New Patient to open the Patient Identification display. Scan the patient’s barcode to populate the Patient Identification fields with available data. 5 Type additional data, as needed. 6 Select a transducer and exam type, and begin imaging. 3 Before scanning barcode 3 2 After scanning barcode Barcode-Scanning Error Messages Warning/Error Message Images have already been captured under a temporary id. In the current mode, the editable fields of the temporary id will be updated with this new information. Press ‘New’ to end the in-progress exam and start a new exam for this patient. Press ‘Cancel’ to ignore the new patient information and continue the current exam. Unspecified Barcode Type Please display the Patient Identification screen and rescan the Barcode. Unsupported Barcode Data Type Scanning a barcode containing this type of information is not supported. If an appropriate data entry screen exists for this information, you may manually enter the information into that screen. Barcode Scanner Description Describes options for using the barcode scanner to edit a temporary-ID study after images have been acquired. Appears when you scan barcode before opening Patient Identification display. Appears when you scan barcode data that is not patient data. 57 Barcode Scanner 58 Clean the Air Filters Heat damages electronic components. Dirty air filters reduce air flow, resulting in less cooling and higher internal system temperatures. Frequent cleaning of the air filters is important and prolongs system life. We recommend that the filters be cleaned every 2 to 4 weeks. The system has two filters. Turn off the system before removing and cleaning the filters. To clean the filter located on the left side of the cart under the base: 1 Locate filter and slide it out. 2 Clean filter using a damp, lint-free cloth. 3 Replace filter in filter holder. 1 (Continued on next page) Tips 59 Tips 60 Clean the Air Filters (Continued) To clean the filter located in the front of the cart under the base: 1 Locate the cover on the system between the wheels. 2 Use the finger holes at the top and bottom to remove the cover. 3 Slide filter out. 4 Clean filter using a damp, lint-free cloth. 5 Replace filter in filter holder. 6 Replace cover on mounting posts. 1 3 2 Philips Healthcare is part of Royal Philips Electronics www.healthcare.philips.com/ultrasound Philips Ultrasound 22100 Bothell-Everett Highway Bothell, WA 98021-8431 USA © Koninklijke Philips Electronics N.V. 2011 All rights are reserved. Reproduction or transmission in whole or in part, in any form or by any means, electronic, mechanical or otherwise, is prohibited without the prior written consent of the copyright owner. Printed in the USA 4535 616 10912 Rev B December 2011 Scan this QR code with your smart phone to learn more.