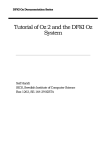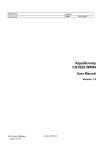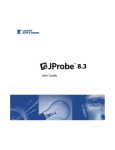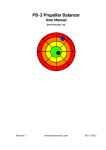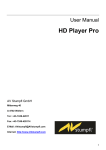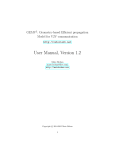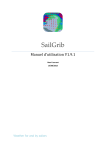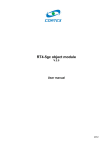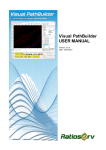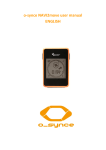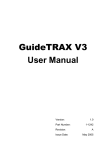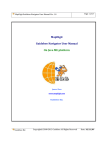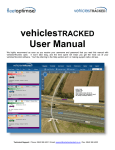Download System Reference and User Manual
Transcript
SOSTracking® Software applications for mobile emergency call and GPS based localization System Reference and User Manual SOSTracking App for Android SOSTrackingMobile App for Android SOSTrackingBase for Linux, Windows and Mac Copyright © 2014 by Ratioserv GmbH & Co KG, Grub 22, A-4702 Wallern, Austria www.sostracking.com | www.ratioserv.com 1 The SOSTracking® System allows instant emergency calls and automatic active or passive localization without the need of cost-intensive backend services. Smartphones or dedicated GPS Handheld Trackers can be used as SOS triggering devices sending SOS messages within seconds to dedicated stationary or mobile SOS message receivers via SMS (short message system). SOS sending devices can be managed and registered to the system with SOSTrackingBase Light (free) or SOSTrackingBase Pro software running on Windows, Linux or Mac platforms. Smartphones or tablets running Android Version 2.2 or higher can use our free SOSTracking App in order to send SOS messages with longitude / latitude information. SOS messages sent from SOSTracking App or supported GPS Handheld devices like Quectel or Teltonika are received at smartphones or tablets having SOSTrackingMobile App installed. Optional we support stationary PC or laptops running Linux, Windows or Mac platforms with SOSTrackingBase Pro installed and having external GSM modem connected. 2 Clients and Device Management with SOSTrackingBase SOSTrackingBase comes in two editions: The free ‘Light’ edition and the ‘Pro’ edition. The ‘Light’ edition can be used for managing clients and devices only while the ‘Pro’ edition is able to work as central SOS receiving and alarming system in addition to the clients and devices management capabilities. SOSTrackingBase is implemented as Java application and therefore can be run at Windows, Linux and Apple OS (Mac) platforms. SOSTrackingBase Light and Pro editions can be downloaded as platform independent JAR file or as platform specific executable. Please refer to the download section of our website www.sostracking.com. Please note that you need to have a JVM (Java Virtual Machine) installed before you can run SOSTrackingBase. JVMs for different platforms can be downloaded from www.java.com (provided by Oracle) or openjdk.java.net (OpenJDK). Java SE 7 or higher is required. Here is a short description about running SOSTrackingBase as JAR file: Linux: Open a terminal window and enter sudo java –jar SOSTrackingBase.jar Windows: Open terminal window and enter java –jar SOSTrackingBase.jar Apple OS X: Open terminal window and enter java –jar SOSTrackingBase.jar If you downloaded the platform specific executables you just run the executable without calling the Java VM as shown above. SOSTrackingBase Light edition as shown in screenshot above allows to enter device information and client information. Devices can be assigned to clients. Device and client records can be enabled and disabled in order to allow or refuse receiving SOS messages. In the case that you run SOSTrackingMobile App as SOS receiving device you can export the 3 client and device records to a file which can be copied to the SDCard of your smartphone or tablet. SOSTrackingMobile is then able to accept SOS messages from the registered devices specified by SOSTrackingBase. Please note: All information below applies to SOSTrackingBase Light and Pro editions! Adding Device Records To add an SOS sending deviceto sour SOSTracking system configuration you must create a device record. Open SOSTrackingBase and click on “Devices” tab. Press “Add Device” button to create a new line in the devices table. Enter device definitions: ID: Fixed device ID given by system. Cannot be changed. Enabled: Set checkmark in order to allow this device sending SOS messages Name: Custom name of your device. Up to 64 characters. Type: Device type can be selected from dropdown control. Select “android_smartphone” for a device running the SOSTracking App or use one of the other supported device selections in the case that you purchased a dedicated SOS handheld GPS sender. Select “sostracking_mobile” to register a smartphone or tablet running the SOSTrackingMobile App and working as SOS receiving device. If “unknown” is selected the device won’t be able to send messages! Phone: Enter phone number. Use international dialing convention +<country code><phone number>, e.g. +43660123456789. Make sure that you don’t use spaces between the numbers! IMEI: Enter the IMEI (International Mobile Station Equipment Identity) of your device. This information is mandatory! If not provided the device won’t be able to send SOS messages. SIM ID: Optional ID of the SIM card used in your device Provider: Optional selection of your SIM card provider Info: Optional free text to be shown on SOS receiving devices in the case of incoming emergency message All values entered are immediately saved to disk. Deleting Device Records Select a device from the devices table via mouse click so it is highlighted. Press the “Delete Device” button. 4 Add Replies You can add additional replies to each device which are sent whenever there is an incoming SOS message. Currently only replies via SMS are supported. Replies can be sent when using SOSTrackingBase Pro as SOS message receiving system only. The SOSTrackingMobile App does not support replies. Replies can be useful to send a message to other device(s) not compatible with SOSTracking system or just send alarming notification to related people. For instance you could add a reply with text “Your car has left its parking position” if you have a GPS tracker installed at your car having the Geo fence feature enabled. This way the device will send a message to the SOSTrackingBase Pro software which will initiate acoustic alarm and sends the text message above to the cell phone of the car owner. Select a device from devices table. Press “Add customer reply” to create an empty line in the replies table. Enter reply definition: ID: Fixed reply ID given by system. Cannot be changed. Name: Custom name of this reply. Info: Optional custom info text . Reply Type: Currently only “sms” is supported. Future versions will allow “E-Mail” replies also. Target Address: Enter phone number to send the reply to. Use international dialing convention +<country code><phone number>, e.g. +43660123456789. Make sure that you don’t use spaces between the numbers! Message: The message text to be sent Delete Replies Select a device from devices table. Select the reply to be removed. Press “Delete reply” button. Add Clients You have to create client records in order to assign previous defined devices to clients. Each device can only be assigned once to a specific client. Client records primarily consist of address and phone numbers and can have additional contact addresses assigned. All this information is shown on screen of SOSTrackingBase Pro or SOSTrackingMobile App when a device sends an SOS message. If you have to manage a lot of client records the system allows adding search tags and full text searching. Client records can be disabled so all incoming messages from assigned devices are ignored. 5 Open SOSTrackingBase software and click on “Clients” tab. Press “Add Client” button in order to create a new empty client record. Enter client information: ID: Fixed client ID given by system. Cannot be changed. Enabled: If checked the system will accept incoming messages from all devices assigned to this client. Account: Optional unique identifier for your client. Search name: Optional search tag. First name: First name of client. Last name: Last name of client. Address1: Address line 1 Address2: Address line 2 Address3: Address line 3 ZIP code: ZIP code City: City Country: Country Phone: Phone number of home address Mobile: Cell phone number of home address Info1: Optional data tag (e.g. medical information in case of emergency) Info2: Optional data tag Registered: Date and time of creating the client record given by system. Cannot be changed. All values entered are immediately saved to disk. 6 Add additional contacts Client records can have a number of additional contacts. This contact information is shown together with the client record data on screen of SOSTrackingBase Pro or SOSTrackingMobile App when a device sends an SOS message. Select client record in clients table. Press “Add Contact” button for creating a new contacts record. Enter contact data: ID: Fixed contact ID given by system. Cannot be changed. Priority: Enter a higher number than 0 in order to list the contact prior to the others. Contact Address: Address information (name, street, city, K). Phone: Phone number Mobile: Cell phone number Info: Optional information tag about contact record. Assign devices to clients Select client record to which the device should be assigned from clients table in tab “Clients”. Select device from dropdown control above devices table to the bottom of the window. After selecting the appropriate device press the “Add Device” button to finally assign the device to the client. Remove devices from clients Select client record from clients table in tab “Clients”. Select device record from devices table and press “Remove Device” button. Device will be shown in dropdown control and can be assigned to some other client record if necessary. Export client and device definitions to SOSTrackingMobile App SOS messages from sending devices can be received either by SOSTrackingBase Pro software (stationary PC) or by SOSTrackingMobile App (smartphone or tablet). This information applies to scenarios where SOSTrackingMobile App should be responsible to receive SOS messages or if you like to receive SOS messages on both stationary and mobile devices. By exporting the client and device definitions you made with SOSTrackingBase software you allow SOSTrackingMobile App to display all needed contacts in case of emergency. 7 Please note: To successfully export client and device definitions to Android devices you need a Micro SD Card installed. How to install a Micro SD Card at your Android device should be explained in the user manual shipped with your device. For SOSTracking system you just need a few kilobytes for the client and device definition file so the smallest and cheapest SD Card available will work. Connect your Android device having SOSTrackingMobile App installed to your PC running SOSTrackingBase Light or Pro edition via USB cable. Please refer to the manual of your Android device in order to mount the SD Card of the device to the file system of your PC. Most Android devices detect USB connection to other computers and show a selection on screen how to connect. Make sure that the SD card of your device is mounted to the file system of your computer. Create a folder called “SOSTracking” at root level of your SD card. To export clients and devices definition open SOSTrackingBase Light or Pro edition and select “Export data (SOSTrackingMobile)E” from menu “File”. Enter path to the SOSTracking folder created on Android device previously. Optional you can export the definitions to some folder on your computer harddisk and then copy the file “sostracking.db” to the “SOSTracking” folder on SD card root of your Android device. To finally export the clients and devices defintions press “OK” button. 8 Disconnect your Android device. SOSTrackingMobile now is able to receive SOS messages from registered devices. Sending SOS messages with SOSTracking App You can turn nearly each Android smartphone or table with Android version 2.2 or higher into a SOSTracking compatible emergency call device. Requirements for running SOSTracking App: • • • • Google Android 2.2 or higher installed GPS antenna installed SD card installed SIM card installed Installing SOSTracking App at your Android device The SOSTracking App is available via Google Play Store for free or can be downloaded from www.sostracking.com as .apk file (Android Application Package file). How to install apps from Google Play store is quite forward. Here is the description how to install the .apk file downloaded from our website: First install a File Manager App on your Android device which allows installing .apk files, for instance Astra File Manager. You can find a huge number of file managers in the Google Play Store and choose your favorite one. Connect your Android device to your computer via USB cable and make sure that the SD card is mounted. Go to www.sostracking.com and select “Download” section. Download “AndroidSOSTracking.apk”. Copy “AndroidSOSTracking.apk” to any place at the SD card of your Android device. Disconnect device from computer and wait until Android has mounted the SD card again. Open the File Manager App and navigate to the place on the SD card where you copied the .apk file to. Open the .apk file and your device should ask you if you want to install the SOSTracking application. Confirm installation. After a few seconds you should see a new icon in your Apps folder. You can drag this icon to your Android desktop to have it instantly available. 9 Configure SOSTracking App Before you can use the App you must enter some phone numbers to tell the App where to send messages to. In addition the device must be registered to your SOSTracking system as described in chapter “Clients and Device Management with SOSTrackingBase” otherwise messages are ignored! Start SOSTracking App and open application menu. Select “Settings” menu item. Enter phone number of SOSTracking receiving device into first textfield of settings dialog. This can be a stationary computer with external GSM modem running SOSTrackingBase Pro or another Android device running SOSTrackingMobile App. For phone numbers please use international dialing convention +<country code><phone number>, e.g. +43660123456789. Make sure that you don’t use spaces between the numbers. You can enter more than one number if you want to send SOS messages to different SOSTracking receivers. Use the semicolon to separate the numbers in this case. Enter phone number and caption for first quick call button. Use semicolon as separator between phone number and caption, e.g. +0123456789;George. Enter phone number and caption for second quick call button. Use semicolon as separator between phone number and caption. Select default coordinate display format from dropdown control. If mobile internet is available at your device you can enable option “Get local address data”. This will show the address (streetname, city) of your current location when pressing the SOS button. Option “Show GSM and GPS details” will show additional text information about GPS and GSM signal strength and state. 10 Option “Permanent GPS connection enabled” will make sure that the GPS antenna is always on even if the App has been sent to the background by the Android operating system. This should make sure that the most accurate location values are available whenever an emergency situation occurs. Please note: If this option is enabled it can have impact on power consumption of your device. Sending SOS Message The SOSTracking App should be started when you power on your device. Please note that the App does not start automatically. If you need automatic start when the phone is switched on you can find a number of free Apps in the Google Play Store allowing this, e.g. AutoStart or AutoRun. Only with SOSTracking App running at your device allows the system to send SOS messages with latitude / longitude information within shortest possible time. Please be aware that GPS devices need up to minutes until they can calculate their current position after enabling the GPS antenna and having a satellite fix. For sending an SOS message with current position (latitude / longitude) press the red SOS button to the center of the screen for at least 3 seconds. A short vibration notification will confirm sending the message. Quick Dial buttons For initiating a quick call with one of the 2 quick dial buttons press at least 3 seconds. The phone application of your device will then be automatically started and the number is immediately dialed. Change coordinate display format Tipping on the latitude / longitude text will change the display format between Decimal Degrees (e.g. 48,782763) Degrees Minutes (e.g. 48° 75.3803’) Degrees Minutes Seconds (e.g. 48° 75’ 31.3924”) Default display format is specified via App settings dialog. 11 Receiving SOS Messages via SOSTrackingBase Pro With SOSTrackingBase Pro and an SMS modem connected to your computer SOS messages from sending devices can be received. Acoustic alarm and optional trigger of external devices via relais boards is possible. What happens if there is an incoming SOS Message If there is an incoming SOS message the system will show the emergency location on a map view. In addition all known contact data for the client are shown on screen. For showing incoming SOS message details there is a special tab called “SOS Details” which is automatically sent to the front of your screen. It provides a message history and details data about clients having sent a message. The software will also start an acoustic alarm via the computers’ soundcard and connected loudspeaker. The acoustic alarm will be stopped after you confirm the incoming SOS message via menu “File” and menu item “Confirm SOS message” or pressing the “Confirm Alarm” button. If configured the system will forward the message to registered SOSTrackingMobile devices and optional triggers relais boards for external alarming, e.g. send a message via in-house telephone system. If will also send additional SMS messages to registered reply contacts (see chapter “Add Replies” for further details above). 12 If the emergency situation has been managed you can set the SOS message to “Finished” state by selecting the SOS message in tab “SOS Details” pressing the “Finished” button to the bottom of the window. The message will then be archived as finished message. SOS Message History SOSTrackingBase will collect SOS messages for a number of days, per default 14 days. You can change the days value in SOSTrackingBase Pro settings dialog as shown later in this chapter. To view the message history you can use the radio buttons “Actual”, “Finished” or “All” “Actual” messages have been received but are not finished yet. This means that the emergency situation is not mastered yet. You can identify active messages by their red ID column color. After being sure that the emergency situation has been mastered you can send the SOS message to the “Finished” queue. To confirm and finish a message please select the message and press the “Finished” button. The ID column will now show green color for a finished message. “All” will give you a list of incoming SOS messages of the last 14 days (or whatever value you specified in the settings). Find out current position of SOS sending device If you want to retrieve the latest known position of a device having sent an SOS message please press the Button “Query Current Location”. This will send an SMS message to the device requesting the current location. If SOSTracking App is running then the position will be immediately returned and displayed on the map view of SOSTrackingBase Pro screen. The system will show the original emergency location as red icon and the current position as black icon on screen. 13 Voice calls If configured SOSTrackingBase Pro can connect to GSM phones via Bluetooth for initiating voice calls to any of the registered contact phone numbers or directly to the SOS sending device. Click on phone number shown in SOS details data and the number is automatically filled into the “Phone” textfield. Pressing the “Dial” button will start the phone call, pressing the “Hang Up” button will finish the phone call. Voice calls can be recorded to the computers’ HD as WAV files by pressing the “Record” button. However, this can only be done with additional equipment like an Audio Mixer and a Headset. If you need this feature please contact us for further details about implementing. The list of recorded phone calls and playback can be opened via menu “File” and menu item “Show phone recording listE”. Configure SOSTrackingBase Pro To use SOSTrackingBase Pro as SOS receiving system you must connect an external GSM modem to your computer. There are various models of GSM modems in the market. We recommend GSM models used for industrial applications because they are robust and reliable. Such modems typically are connected via RS232 COM port or USB and can be accessed via system COM ports (e.g. COM1 at Windows systems, /dev/ttyS1 on Linux systems). Please note: Under Linux SOSTrackingBase Pro supports /dev/ttySx devices only to successfully connect to GSM modems. If your modem connects as /dev/ttyUSBx please add a link to some /dev/ttySx device and use this one as connection for SOSTrackingBase Pro! To configure SOSTracking Pro please open the settings dialog by using menu “File” and menu item “SettingsE” 14 General settings: Instance Name: Custom name for your SOSTracking System. Home Latitude / Home Longitude: Position of your home (enter in decimal degrees). GPS Coord. Precision: Number of decimal places for latitude and longitude values when shown in decimal degrees. Message list days: Enter the number of days for which incoming SOS messages are kept. Messages older than X days are removed from the message history automatically. Default map zoom: Enter value between 1 and 18 to configure the default map zoom. 16 is a good value to use. Coordinate Format: Select one of the provided coordinate display formats which is used as default format. Enable option “Get address from GPS” if you want the system to resolve the latitude / longitude values sent by the SOS device into street addresses. Enable “Offline-Map Path” and enter path to OpenStreetMap tiles directory. On Linux systems you must enter “file:///<path>”. On Windows systems enter drive letter and path “c:\<path>”. Optional you can assign SOSTrackingMobile App devices to which SOS messages are automatically forwarded. Such devices must be defined with tab “Devices” before and must have device type “sostracking_mobile”. Select “Automatic Alarm” to enable forwarding SOS messages to mobile devices. SMS and Voice Calls: This settings tab allows registering of connected GSM modems used to receive SMS messages from SOS sending devices. Press “Add Modem” to create an empty modem record. COM Port: Enter the port where the GSM modem is connected (Linux: /dev/ttySx Windows: COM1). You cannot use /dev/ttyUSBx on Linux systems but you have to create a link to some /dev/ttySx device! Caption: Name of the modem record. 15 Manufacturer: Name of modem manufacturer. Model: Model name of the GSM modem. Baud: Speed to be used to connect to the GSM model. Must be the same value as set up in your modem. Voice Calls Enabled: Enable / disable phone dialing via SOSTrackingBase Pro software. Option “Automatic recording”: Is enabled the phone call is automatically recorded when pressing the “Dial” button. COM Port: Enter port to which your phone is connected to your PC. Baud: Enter transmission speed. Folder: Folder where WAV files are stored. External Devices: This settings tab allows the definition of relais boards used for triggering external alarming devices like in-house telephone systems or external acoustic or visual alarming devices. 16 Press “Add Relais” for creating a new record. Enter relais definition: COM Port: Enter the port where the relais port is connected to (Linux: /dev/ttySx Windows: COM1). You cannot use /dev/ttyUSBx on Linux systems but you have to create a link to some /dev/ttySx device! Type: Select one of the support relais board type. Caption: Custom name for your relais. Baud: Speed of COM connection. Check technical manual of the relais board to find out the correct baud rate. Port Identifier: If your relais board provides more than one relais you can specify the port to trigger. Pulse (ms): Specifies how long the relais is closed and opened again in ms. Activation: Select “alarm” to enable the relais or “off” to disable it. Receiving SOS Messages via SOSTrackingMobile App Android devices can be used as mobile SOS receiving devices by installing SOSTrackingMobile App. You can turn nearly each Android smartphone or table with Android version 2.2 or higher into a SOSTracking compatible SOS receiving device. Requirements for running SOSTrackingMobile App: • • • • Google Android 2.2 or higher installed GPS antenna required if device should be used as navigation system to find route to emergency location SD card installed SIM card installed 17 Before you can use SOSTrackingMobile you must export the client and device definitions via SOSTrackingBase Light or Pro edition and copy the file “sostracking.db” to the folder “SOSTracking” on root of device SD card. Please check out chapter “Export client and device defintions” on page 7 for further details. Installing SOSTrackingMobile App at your Android device The SOSTrackingMobile App is available via Google Play Store or can be downloaded from www.sostracking.com as .apk file (Android Application Package file). How to install apps from Google Play store is quite forward. Here is the description how to install the .apk file downloaded from our website: First install a File Manager App on your Android device which allows installing .apk files, for instance Astra File Manager. You can find a huge number of file managers in the Google Play Store and choose your favorite one. Connect your Android device to your computer via USB cable and make sure that the SD card is mounted. Go to www.sostracking.com and select “Download” section. Download “AndroidSOSTrackingMobile.apk”. Copy “AndroidSOSTrackingMobile.apk” to any place at the SD card of your Android device. Disconnect device from computer and wait until Android has mounted the SD card again. Open the File Manager App and navigate to the place on the SD card where you copied the .apk file to. Open the .apk file and your device should ask you if you want to install the SOSTrackingMobile application. Confirm installation. After a few seconds you should see a new icon in your Apps folder. You can drag this icon to your Android desktop to have it instantly available. What happens if there is an incoming SOS Message SOSTrackingMobile App must be running otherwise SOS messages cannot be received. Please note that the App does not start automatically. If you need automatic start when the phone is switched on you can find a number of free Apps in the Google Play Store allowing this, e.g. AutoStart or AutoRun. If an emergency message is received the device will give acoustic alarm and shows client data on screen. 18 To confirm and stop acoustic alarm press the “OK” button. The App will now mark the emergency location in its map view with a red cross icon. The date of receiving the message, the phone number of the SOS sending device and the position is shown in a red textfield to the top of the App. Show SOS message details Press the second button of button bar right to the map view to show SOS message details. All known data about client and device is shown. Press “Close” button to return to the map view. 19 Start voice call Press the last button of button bar right to the map view to open a list of phone numbers to call. All known phone numbers from client record and SOS device can be selected. Select the number to call and press “Call”. To abort calling any number press “Cancel” instead. Start routing / navigation to emergency location Press the third button of button bar right to the map view to open your favorite navigation App and let your device guide you to the emergency location in shortest way. Longitude and latitude values are automatically passed to supported navigation and routing Apps like Google Maps or Navit. Please note that not all navigation Apps on the market are able to receive latitude and longitude. This system has been tested with Navit (allows offline routing) and Google Maps (needs mobile internet connection). 20 Request current SOS device position Press the 4th button of button bar right to the map view in order to send a position request to the SOS sending device. After a few seconds the current position of the device should be shown in the map view with a yellow marker. Select active SOS Message from message list To handle messages of different clients and devices SOSTrackingMobile is able to show unfinished emergency messages in a list and allows to select the current message to activate and process. To open the list of incoming and unfinished SOS messages press the first button of button bar to the right of the map view. Press onto the text of one of the SOS messages in the list to activate the message. Press “OK” button to close the list and show the position on screen. Now you can show SOS details, do voice calls, start routing or request the current device position. 21 Configure SOSTrackingMobile App Before configuring the SOSTrackingMobile App be sure that you have exported the client and device definitions from SOSTrackingBase Light or Pro. Otherwise your App won’t be able to receive any SOS messages! Open the SOSTrackingMobile App and select “Settings” from the menu. General Settings: Option “Try to find address for GPS position” can be used only if mobile internet connection is available. If enabled this feature allows showing the street address of the emergency position. Select “Phone” to use the smartphones’ or tablets’ built-in GSM voice call application. Select “Skype” if you own one of the UMTS Android devices which do not have built-in voice call capability. This way you can use the mobile internet connection for doing voice calls via Skype. Skype App must be installed at your device before. Coordinate display format: Select one of the provided coordinate display formats. Map View Settings: 22 You can select online or offline maps. Map data is provided by OpenStreetMap project. Please note that selecting “Openstreetmap Online” requires mobile internet connection and can result in additional provider costs. If you want to use offline maps you can download map tiles and copy them to your SD card. You can use free Mobile Atlas Creator for downloading tiles. Make sure that the tiles format is set to PNG in Mobile Atlas Creator. Select “OpenStreetMap MapQuest” as tile source. You must change the folder name within the resulting tiles zip file to “MapquestOSM” and copy the zip file to the SD card of your device into folder “osmdroid” in root level of your SD card. Home Position: Enter your home position as decimal degrees. Unlock SOSTrackingMobile: When first installed SOSTrackingMobile App runs in Evaluation Mode. In Evaluation Mode the app is shut down automatically after random minutes and you have to enter a validation code from time to time in order to keep the App receiving SOS messages. Providing a valid serial number will turn the App into the unlimited full version. Enter the serial number and press the “Register” button. Be sure that you have internet connection available via WLAN or G3. 23 Show client and device defintion database information Open the menu of SOSTrackingMobile App and select “Funktions”. Select “Database Info” The App will show the filename and creation date of the database file exported from SOSTrackingBase software. You can see the number of clients, contacts and devices and it will show some details about clients and devices registered. Query device position You can always query the position of a registered device by opening menu and selecting “Functions”. Selecting “Query device location” will show a list of all known devices. Select a client record and press “OK” button to show a list of all devices assigned to the selected client. Select a device and press the “OK” button to send the position request. 24