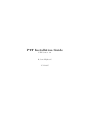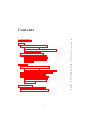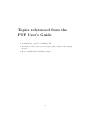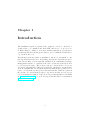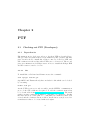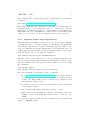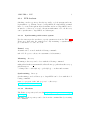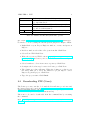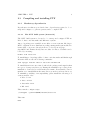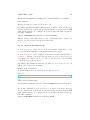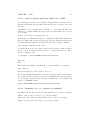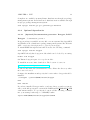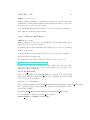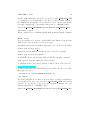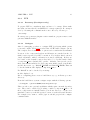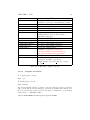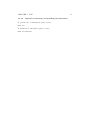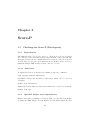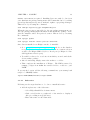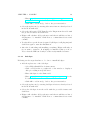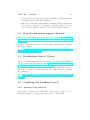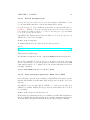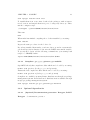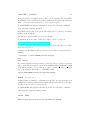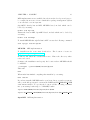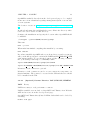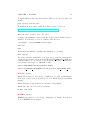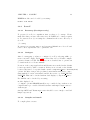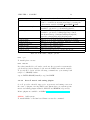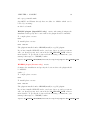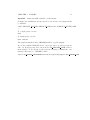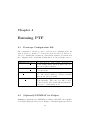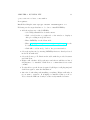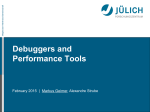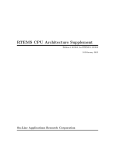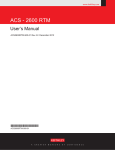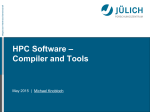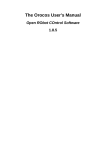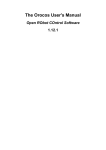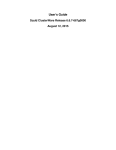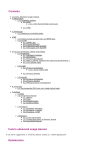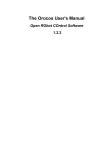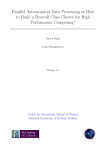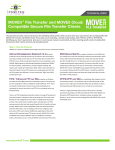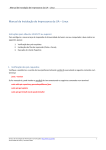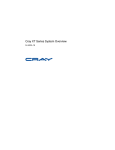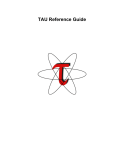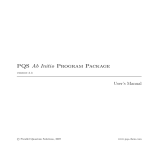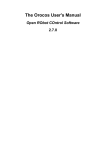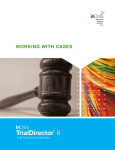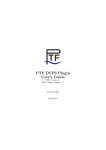Download PTF Installation Guide - Periscope Tuning Framework
Transcript
PTF Installation Guide PTF Version: 2.0 Robert Mijaković 15.11.2015 Contents 1 Introduction 3 2 PTF 2.1 Checking out PTF (Developers) . . . . . . . 2.1.1 Dependencies . . . . . . . . . . . . . 2.1.2 Optional: Eclipse users dependencies 2.1.3 PTF checkout . . . . . . . . . . . . . 2.2 Downloading PTF (Users) . . . . . . . . . . 2.3 Compiling and installing PTF . . . . . . . . 2.3.1 Mandatory dependencies . . . . . . . 2.3.2 Optional dependencies . . . . . . . . 2.3.3 PTF . . . . . . . . . . . . . . . . . . . . . . . . . . . . . . . . . . . . . . . . . . . . . . . . . . . . . . . . . . . . . . . . . . . . . . . . . . . . . . . . . . . . . . . . . . . . . . . . . . . . . . . . . . . . 4 4 4 5 7 8 9 9 12 15 3 Score-P 3.1 Checking out Score-P (Developers) . . . . . 3.1.1 Dependencies . . . . . . . . . . . . . 3.1.2 Optional: Eclipse users dependencies 3.2 Score-P with tuning support checkout . . . 3.3 Downloading Score-P (Users) . . . . . . . . 3.4 Compiling and installing Score-P . . . . . . 3.4.1 Mandatory dependencies . . . . . . . 3.4.2 Optional dependencies . . . . . . . . 3.4.3 Score-P . . . . . . . . . . . . . . . . . . . . . . . . . . . . . . . . . . . . . . . . . . . . . . . . . . . . . . . . . . . . . . . . . . . . . . . . . . . . . . . . . . . . . . . . . . . . . . . . . . . . . . . . . . 18 18 18 18 21 21 21 21 23 28 4 Running PTF 32 4.1 Periscope Configuration File . . . . . . . . . . . . . . . . . . . 32 4.2 (Optional) PAThWaY for Eclipse . . . . . . . . . . . . . . . . 32 1 Topics referenced from the PTF User’s Guide • Command line options for building PTF • Description of the .periscope file and appropriate values for the settings in there • How to install GUI as an Eclipse plugin 2 Chapter 1 Introduction The installation guide is separated into chapters on how to checkout or download the code, install it and start PTF; and how to do it for ScoreP. Each chapter consists of sections describing mandatory dependencies, optional dependencies and steps necessary to proceed with the actual action, e.g., checkout the code. Dependencies sections consist of explanation on how to load, install or compile dependencies from source. Depending on a system, dependencies can be loaded as modules on some systems, installed from a distribution package management system, or compiled from source downloaded directly from a tool developers webpage. The sections on how to checkout the code are for developers only and can be skipped by users who just want to try the framework. To install PTF, developers should checkout the Periscope and Score-P source code from the repository and other users should download both from the website. To checkout the Periscope repository and the Score-P repository credentials are required. Periscope developers should ask for credentials at [email protected]. Score-P developers should ask for credentials at [email protected]. 3 Chapter 2 PTF 2.1 2.1.1 Checking out PTF (Developers) Dependencies The instructions for developers on how to checkout PTF are described here. The procedure is separated in two steps, mandatory and optional. The first part, describes how to install Git, revision control tool used by PTF, and SSL certificates for the website where PTF source code is stored. The second part, gives instructions for Eclipse users on how to install the Eclipse IDE and the revision control tool for it. 2.1.1.1 Git To install Git on Debian-based Linux execute the command: sudo apt-get install git SuperMUC and Taurus already have modules for Git which can be loaded by executing: module load git As the PTF repository is only accessible via the HTTPS communication protocol, the SSL certificate is required. To add the certificate, first it has to be downloaded from http://periscope.in.tum.de/ca.crt . The usual path for storing certificates in Linux is ”/usr/share/ca-certificates”. In this tutorial a directory on the path, i.e., ”/usr/share/ca-certificates/extra” was created and the certificate was stored in it. As the directory is protected for normal users it has to be created with sudo rights. 4 CHAPTER 2. PTF 5 The certificate can be downloaded from the command line by executing the command: sudo wget http://periscope.in.tum.de/ca.crt The relative path after the certification location has to be inserted into the configuration file ”/etc/ca-certificates.conf”, i.e. ”extra/ca.crt”. Execute the update-ca-certificates program, i.e. ”sudo update-ca-certificates”. That finishes the step of installing the certificate. Git now can validate that a Periscope repository web server is authentic and clone the repository. 2.1.2 Optional: Eclipse users dependencies Eclipse users have possibility to checkout Score-P code directly from Eclipse by using Subversive or Subclipse plugins. To run Eclipse and plugins the Java runtime environment is required. Installing Java can easily be done from your distribution’s package management. On Ubuntu this can be by adding ppa:webupd8team/java repository with sudo rights to apt package manager. This is done by executing the command: sudo add-apt-repository ppa:webupd8team/java When the Java repository was added to the apt package management, update the package management information and install the package oraclejava<X>-installer, where X is prefered version. This is done by executing the commands: sudo apt-get update sudo apt-get install oracle-java<X>-installer Since Java is installed, now Eclipse can also be installed. • Go to http://www.eclipse.org/downloads and choose the distribution package that best fits your needs. The most common selection would be the Eclipse IDE for C/C++ Developers (or Eclipse for Parallel Application Developers). • You will be redirected to a web site from which you can download the chosen archive package. • After downloading, simply extract the archive to a folder. • This completes the installation of Eclipse. The IDE is started by running ./eclipse from within the extracted folder, or add it to your PATH. To specify the location add the following command into your startup bash script, i.e., $HOME/.bashrc: CHAPTER 2. PTF 6 export PATH=$HOME/install/eclipse:$PATH 2.1.2.1 Remote System Explorer (RSE) Remote System Explorer is part of Eclipse Parallel Tools Platform (PTP). Following are the steps that have to be done to install RSE: • Add the update site of the RSE – Select Help→Install New Software menu. – Click on Add at the top right side of the window to display a dialog for adding new update sites. – Enter RSE for the Name field. – Enter http://download.eclipse.org/tm/updates/4.0 for the Location field. – Click OK to add it and go back to the previous window. • Select the update site by entering RSE if it is not already selected in the Work with field. • Select the TM and RSE 3.x Main Features from the table with the provided features and click Next. • Eclipse will calculate all dependencies and then it will show a list of all plug-ins to be installed. Click Next to confirm this selection and continue. • You should accept the license (required by Eclipse for all plug-ins) and click Next again to start the installation. • After the downloading and installing everything, Eclipse will ask you if you want to restart it. It is highly recommended that you choose Yes so that the IDE can cleanly load the newly installed software. 2.1.2.2 EGit The integration plug-in for Eclipse is called EGit. Since Indigo version, released in 2011, EGit is included in Eclipse. The actions related to EGit are available in you Project Explorer with the right click on your project under Team. EGit supports the synchronization view, change history browsing, branches, applying patches, etc. CHAPTER 2. PTF 2.1.3 7 PTF checkout Checking out the repository directly is possible on local systems and some big machines, e.g., Taurus, but not on SuperMUC. For SuperMUC, a tunnel has to be created through an allowed machine and now a SuperMUC can be mounted to a directory on your local system with sshfs or a local directory can be synchronize to SuperMUC one with rsync. 2.1.3.1 Synchronizing with remote system For the next steps the user has to specify parameters from the Table 2.1. Please note that after the tunnel is set only mounting or synchronizing procedure has to be done, not both. Tunnel setup A tunnel can be created with the following command: ssh -f -N -L <port>:<host>:22 <username>@<hostname> Mounting directory Mounting a directory can be done with the following command: sshfs ptfbracketshost username@localhost:Periscope ptfbracketsdirectory -p ptfbracketsport -o idmap=user -o uid=$(id -u) -o gid=$(id -g) -o workaround=rename Synchronizing directory Synchronizing your local directory to SuperMUC can be done with the following command: rsync -a --progress --rsh=”ssh -p<port>” <directory> <host_username>@localhost:~ 2.1.3.2 Checkout The Periscope repository is located in https://periscope.in.tum.de/git/ Periscope . Checking out the repository can be done from the command line by executing the command: CHAPTER 2. PTF port host username hostname host username directory 8 the host port number to which port 22 connects the host name of the destination machine, e.g., supermuc.lrz.de the username of the middle machine, e.g., mijakovi the host name of the middle machine, e.g., atbode71.lrr.in.tum.de the destination machine username, e.g., ga57piy2 the location on your local system where to mount Table 2.1: Tunnel, mount and synchronize options. git clone https://periscope.in.tum.de/git/Periscope Periscope it can also be done by using the Git integration plug-in for Eclipse - EGit: • Right-Click on your Project Explorer window, or view, and press on Import... • In Select window select Git → Projects from Git. Click Next. • Select Clone URI. Click Next. • Write the repository URL location https://periscope.in.tum.de/ git/Periscope and enter your credentials, i.e., username and password. Click Next. • Select branches to clone from remote repository. Click Next. • Configure the local storage location for Periscope. Click Next. • The cloning procedure will start. When the cloning procedure is over the dialog asks you to select the wizard for project import. Select Import as general project. Click Next. • Type the project name. Click Finish. 2.2 Downloading PTF (Users) The Periscope source can also be downloaded from Periscope web site and the latest version is located in http://periscope.in.tum.de/releases/ latest/tar/PTF-latest.tar.bz2 . After downloading, simply extract the archive to folder (with tar xvjf PTF-latest.tar.bz). The source code can be downloaded from the command line by executing the command: wget http://periscope.in.tum.de/releases/latest/tar/PTF-latest. tar.bz2 CHAPTER 2. PTF 2.3 2.3.1 9 Compiling and installing PTF Mandatory dependencies Dependencies for this step are divided into dependencies required to bootstrap and configure, to generate parsers, and to compile PTF. 2.3.1.1 The GNU build system (Autotools) The GNU build system tools used to bootstrap and configure PTF are Libtool, Autoconf, Automake and M4 macro system. Autotools packages are available as modules on some systems, like SuperMUC or Taurus; from a distribution package management system, like Debian’s APT; or as source directly from a tool developers webpage. SuperMUC and Taurus already have modules for Autotools which can be loaded by executing: module load autotools To install Autotools packages Libtool, Autoconf, Automake and M4 through Debian’s APT execute the following commands: sudo apt-get install libtool autoconf automake m4 To install them from source first download the packages and unpack them in a per-tool temporary directory. During the installation procedure please install the tools in order provided in subsection name. It is advisable, but not mandatory, to install them in the same directory under your home directory. To minimize possibility of incompatibility, please install the following tool versions in that order: • Libtool 2.4.2 • Autoconf 2.69 • Automake 1.12.4 • M4 1.4.17 Then, run the configure script: ./configure --prefix=$HOME/install/autotools Then run: make CHAPTER 2. PTF 10 When make has finished compiling the tool then install it by executing: make install Repeat the same procedure for all of the tools. If you have installed the GNU build system tools under your home directory and not system-wide you should specify its binaries location in the PATH environment variable. To configure the location with bash shell execute the following command: export PATH=$HOME/install/autotools/bin:$PATH Instead of autotools modules Periscope also works with version of Autotools used for Score-P described in the next subsection. 2.3.1.2 Score-P developer tools Score-P developer tools used for Score-P development contain Libtool, Autoconf, Automake, M4 macro system, uncrustify and doxygen. Score-P developer tools are available as modules on some systems, like SuperMUC or Taurus; or as source directly from a Score-P developers repository. Please note that you need to be a Score-P developer to get credentials to Score-P developers repository. SuperMUC and Taurus already have modules for Score-P developer tools which can be loaded by executing: module load scorep-dev To install them from source first clone the svn repository: svn co https://silc.zih.tu-dresden.de/svn/hooks-root/afs-dev/scripts scorep-dev Then, run the install script: sh install-scorep-dev.05.sh --prefix=$HOME/install/scorep-dev If you have installed Score-P developer tools under your home directory and not system-wide you should specify its binaries location in the PATH environment variable. To configure the location with bash shell execute the following command: export PATH=$HOME/install/scorep-dev:$PATH CHAPTER 2. PTF 2.3.1.3 11 Lexer and parser generators: Bison v2.5+, LEX Lexer and parser generators are available on SuperMUC; as modules on some systems, like Taurus; from Debian’s APT and as source from the developers webpage. SuperMUC does not require Bison or LEX to be loaded as a module, it is available by default. Taurus already provides modules which can be loaded by executing: module load flex/2.5.39 bison/3.0.4 In Debian-based distributions they are available as GNU Bison implementation of YACC and flex through its apt-get package managements system. To install them through Debian’s APT execute the following command: sudo apt-get install bison flex To install them from source first download the packages, with aforementioned version, and unpack them in a per-tool temporary directory. Then, run the configure script: ./configure --prefix=$HOME/install/<bison/flex> Then run: make When make has finished compiling the tool then install it by executing: make install Repeat the same procedure for the both tools. If you have installed them under your home directory and not system-wide you should specify its binaries location in the PATH environment variable. To specify the location add the following command into your startup bash script, i.e., $HOME/.bashrc: export PATH=$HOME/install/<bison/flex>/bin:$PATH 2.3.1.4 Compilers: gcc, g++, gfortran, gcc-multilib SuperMUC already has compiler modules which can be loaded by executing: module load gcc/4.7 (loads gcc, g++ and gfortran) Taurus also has compiler modules which can be loaded by executing: module load gcc/4.6.2 (loads gcc, g++ and gfortran) CHAPTER 2. PTF 12 Compilers are available in many Linux distributions through its package management systems. In Debian-based distributions it is available through its apt-get package managements system. sudo apt-get install gcc g++ gfortran gcc-multilib 2.3.2 Optional dependencies 2.3.2.1 Doxygen (Optional) Documentation generation: Doxygen, LaTeX documentation generator Doxygen package is available as a module on some systems, like SuperMUC and Taurus; from a distribution package management system, like Debian’s APT; or as source directly from a tool developers webpage. To install FLEX through Debian’s APT execute the following command: sudo apt-get install doxygen SuperMUC already has doxygen module which can be loaded by executing: module load doxygen On Taurus doxygen is part of scorep-dev module. To install from source first download it. The location of source is: ftp://ftp.stack.nl/pub/users/dimitri Download and untar the tarball with the source. Enter the directory where the source is located. Configure the installation and specify the location where doxygen should be installed. ./configure --prefix=$HOME/install/doxygen make make install If you have installed Doxygen under your home directory and not systemwide you should specify its location in the PATH and LD LIBRARY PATH environment variable. To specify the location add the following command into your startup bash script, i.e., $HOME/.bashrc: export PATH=$HOME/install/doxygen/bin:$PATH CHAPTER 2. PTF LaTeX 13 word processor LaTeX package is available on Taurus; as a module on some systems; from a distribution package management system, like Debian’s APT; or as source directly from a tool developers webpage. To install FLEX through Debian’s APT execute the following command: sudo apt-get install texlive-full 2.3.2.2 Libraries: ACE, Boost ACE v5.7+ library ACE is available as a module on SuperMUC, from Debian’s APT and as source from the developers webpage. SuperMUC already has an ACE module which can be loaded by executing: module load ace/6.0 To install ACE through Debian’s APT execute the following command: apt-get install libace-dev To install from source first download it. The location of source is: http://download.dre.vanderbilt.edu Download and untar the tarball with source. Enter the directory where source is located. Export the location of the ACE source. It can be done with the following command: export ACE ROOT=$PWD Create a configuration file, $ACE ROOT/ace/config.h, that includes the appropriate platform/compiler-specific header configurations from the ACE source directory. For example: #include ”ace/config-linux.h” Create a build configuration file, $ACE ROOT/include/makeinclude/platform macros.GNU, that contains the appropriate platform/compiler-specific Makefile configurations. For example: include $(ACE ROOT)/include/makeinclude/platform linux.GNU Set the installation prefix in platform macros.GNU. INSTALL PREFIX = $(HOME)/install/ACE CHAPTER 2. PTF 14 Because ACE builds shared libraries, you need to set LD LIBRARY PATH (or equivalent for your platform) to the directory where binary version of the ACE library is built into. To specify the location, execute and add the following command into your startup bash script, i.e., $HOME/.bashrc: export LD LIBRARY PATH=$HOME/install/ACE/lib:$LD LIBRARY PATH Run make to compile. When compilation process finishes install ACE with make install command. Boost library Boost is available as a module on SuperMUC and Taurus, from Debian’s APT and as source from the developers webpage. SuperMUC already has an ACE module which can be loaded by executing: module load boost/1.47 gcc Taurus also has an ACE module which can be loaded by executing: module load boost/1.54.0-gnu4.6 To install Boost through Debian’s APT execute the following command: sudo apt-get install libboost1.55-tools-dev To install from the source first download it. The location of the source is: http://www.boost.org Download and untar the tarball with the source. Enter the directory where the source is located. ./bootstrap.sh --prefix=$HOME/install/boost ./b2 install If you have installed Boost under your home directory and not system-wide you should specify its location in the LD LIBRARY PATH environment variable. To specify the location add the following command into your startup bash script, i.e., $HOME/.bashrc: export LD LIBRARY PATH=$HOME/install/boost/lib:$LD LIBRARY PATH CHAPTER 2. PTF 2.3.3 2.3.3.1 15 PTF Bootstrap (Developers only) To prepare PTF for compilation, first you have to bootstrap. Please make sure that you have Git in your PATH as bootstrap requires it. Bootstrap is done by executing the command in the source directory of Periscope: ./boostrap Bootstrap now generates plugins revision numbers, prepares macros and generates Makefile.in files. 2.3.3.2 Configure After bootstrapping, you have to configure PTF by selecting which options to use and compile. Table 2.2 provides a list of PTF build configure options. The complete, more detailed, list of options can be found in the user manual. Location of the component headers and libraries are searched in the default location specified by GNU convention. For headers this location is /usr/local/include, while for libraries it is /usr/local/lib(64). If they are not found on the default location, they have to be specified with --with<component name>-[include/lib] options. Modules often provide predefined environment variables for each component with location of its include and lib directories, e.g., BOOST INCDIR and BOOST LIBDIR. This can be checked with module display <component name>. For BOOST it can be checked by executing: module display boost Before configuring please create a build directory, e.g., in Periscope source directory. From the build directory start configure script with the following options: ../configure --prefix=$HOME/install/periscope There are also some optional capabilities which require external dependencies. They can be enabled by providing --enable-<component name>. If these components are installed under your home directory or some nonstandard location you should specify location of its headers and libraries. For example if we want to enable papi we should prepend the configure command with: CHAPTER 2. PTF --prefix --with-mpi --with-ace-include --with-ace-lib --with-boost-include --with-boost-lib --enable-tda --with-tda-include --with-tda-lib --enable-sqlite3 --with-sqlite3-include --with-sqlite3-lib --with-starter --enable-developer-mode --enable-fortranwrapper 16 Location where PTF is to be installed. Select the MPI compiler suite to build PTF. Available options are: mpich2|impi|openmpi. Location of the ACE headers. Location of the ACE libraries. Location of the Boost headers. Location of the Boost libraries. Enables usage of Topological Data Analysis (TDA) library. Used by Performance Dynamics strategies. Location of the TDA headers. Location of the TDA libraries. Enables usage of SQLite3 library. Location of the SQLite3 headers. Location of the SQLite3 libraries. Select the default starter. Available options are: linux-ia64| aix-ibmp575|linux-ibmp575|linux-bgp| interactive|fastinteractive|supermuc. Enables the developer mode. Enables generation of different Fortran wrappers. Available options are: single underscore|double underscore|caps| nocaps. Table 2.2: PTF build configure options. 2.3.3.3 Compile and install To compile please execute: make -j 8 To install please execute: make install If you have installed Periscope under your home directory and not systemwide you should specify its binaries location in the PATH environment variable. To specify the location add the following command into your startup bash script, i.e., $HOME/.bashrc: export PATH=$HOME/install/periscope/bin:$PATH CHAPTER 2. PTF 2.3.3.4 Optional: Generating and installing documentation To generate the documentation please execute: make doc To install the documentation please execute: make doc-install 17 Chapter 3 Score-P 3.1 3.1.1 Checking out Score-P (Developers) Dependencies The instructions for developers on how to checkout Score-P are described here. The procedure is separated in two steps, mandatory and optional. The first part, describes how to install Subversion, revision control tool used by Score-P. The second part, gives instructions for Eclipse users on how to install the Eclipse IDE and the revision control tool for it. 3.1.1.1 Subversion To install Subversion on Debian-based Linux execute the command: sudo apt-get install subversion SuperMUC already has modules for Subversion which can be loaded by executing: module load subversion Taurus also has modules for Subversion which can be loaded by executing: module load svn 3.1.2 Optional: Eclipse users dependencies Eclipse users have possibility to checkout PTF code directly from Eclipse by using the EGit plugin. To run Eclipse and the EGit plugin the Java 18 CHAPTER 3. SCORE-P 19 runtime environment is required. Installing Java can easily be done from your distribution’s package management. On Ubuntu this can be by adding ppa:webupd8team/java repository with sudo rights to apt package manager. This is done by executing the command: sudo add-apt-repository ppa:webupd8team/java When the java repository was added to the apt package management, update the package management information and install the package oraclejava<X>-installer, where X is prefered version. This is done by executing the commands: sudo apt-get update sudo apt-get install oracle-java<X>-installer Since Java is installed, now Eclipse can also be installed. • Go to http://www.eclipse.org/downloads and choose the distribution package that best fits your needs. The most common selection would be the Eclipse IDE for C/C++ Developers (or Eclipse for Parallel Application Developers). • You will be redirected to a web site from which you can download the chosen archive package. • After downloading, simply extract the archive to a folder. • This completes the installation of Eclipse. The IDE is started by running ./eclipse from within the extracted folder, or add it to your PATH. To specify the location add the following command into your startup bash script, i.e., $HOME/.bashrc: export PATH=$HOME/install/eclipse:$PATH 3.1.2.1 Subversive Following are the steps that have to be done to install Subversive: • Add the update site of the Subversive – Select Help→Install New Software menu. – Click on Add at the top right side of the window to display a dialog for adding new update sites. – Enter Subversive for the Name field. CHAPTER 3. SCORE-P 20 – Enter http://download.eclipse.org/technology/subversive/ 3.0/update-site for the Location field. – Click OK to add it and go back to the previous window. • Select the update site by entering Subversive if it is not already selected in the Work with field. • Select the Subversive SVN Team Provider Plugin from the table with the provided features and click Next. • Eclipse will calculate all dependencies and then it will show a list of all plug-ins to be installed. Click Next to confirm this selection and continue. • You should accept the license (required by Eclipse for all plug-ins) and click Next again to start the installation. • After the downloading and installing everything, Eclipse will ask you if you want to restart it. It is highly recommended that you choose Yes so that the IDE can cleanly load the newly installed software. 3.1.2.2 Subclipse Following are the steps that have to be done to install Subclipse: • Add the update site of the Subclipse – Select Help→Install New Software menu. – Click on Add at the top right side of the window to display a dialog for adding new update sites. – Enter Subclipse for the Name field. – Enter http://subclipse.tigris.org/update_1.10.x for the Location field. – Click OK to add it and go back to the previous window. • Select the update site by entering Subclipse if it is not already selected in the Work with field. • Select the Subclipse from the table with the provided features and click Next. • Eclipse will calculate all dependencies and then it will show a list of all plug-ins to be installed. Click Next to confirm this selection and continue. CHAPTER 3. SCORE-P 21 • You should accept the license (required by Eclipse for all plug-ins) and click Next again to start the installation. • After the downloading and installing everything, Eclipse will ask you if you want to restart it. It is highly recommended that you choose Yes so that the IDE can cleanly load the newly installed software. 3.2 Score-P with tuning support checkout The Score-P with tuning support repository is located in https://silc. zih.tu-dresden.de/svn/silc-root/branches/TRY_RMIJAKOVIC_tuning_ substrate . Checking out the repository can be done from the command line or by using the Eclipse plug-in. svn co https://silc.zih.tu-dresden.de/svn/silc-root/branches/TRY_ RMIJAKOVIC_tuning_substrate scorep 3.3 Downloading Score-P (Users) The Score-P with tuning support source can also be downloaded from Periscope web site and the latest version is located in http://periscope.in.tum.de/ releases/latest/tar/scorep-tuning.tar.bz2 . After downloading, simply extract the archive to folder (with tar xvjf scorep-tuning-latest.tar.bz). The source code can be downloaded from the command line by executing the command: wget http://periscope.in.tum.de/releases/latest/tar/scorep-tuning. tar.bz2 3.4 3.4.1 Compiling and installing Score-P Mandatory dependencies Dependencies for this step are divided into dependencies required to bootstrap and configure, to generate the parser, and to compile PTF. CHAPTER 3. SCORE-P 3.4.1.1 22 Score-P developer tools Score-P developer tools used for Score-P development contain Libtool, Autoconf, Automake, M4 macro system, uncrustify and doxygen. Score-P developer tools are available as modules on some systems, like SuperMUC or Taurus; or as source directly from a Score-P developers repository. Please note that you need to be a Score-P developer to get credentials to Score-P developers repository. SuperMUC and Taurus already have modules for Score-P developer tools which can be loaded by executing: module load scorep-dev To install them from source first clone the svn repository: svn co https://silc.zih.tu-dresden.de/svn/hooks-root/afs-dev/scripts scorep-dev Then, run the install script: sh install-scorep-dev.05.sh --prefix=$HOME/install/scorep-dev If you have installed Score-P developer tools under your home directory and not system-wide you should specify its binaries location in the PATH environment variable. To configure the location with bash shell execute the following command: export PATH=$HOME/install/scorep-dev:$PATH 3.4.1.2 Lexer and parser generators: Bison v2.5+, LEX Lexer and parser generators are available on SuperMUC; as modules on some systems, like Taurus; from Debian’s APT and as source from the developers webpage. SuperMUC does not require Bison or LEX to be loaded as a module, it is available by default. Taurus already provides modules which can be loaded by executing: module load flex/2.5.39 bison/3.0.4 In Debian-based distributions they are available as GNU Bison implementation of YACC and flex through its apt-get package managements system. To install them through Debian’s APT execute the following command: CHAPTER 3. SCORE-P 23 sudo apt-get install bison flex To install them from source first download the packages, with aforementioned version, and unpack them in a per-tool temporary directory. Then, run the configure script: ./configure --prefix=$HOME/install/<bison/flex> Then run: make When make has finished compiling the tool then install it by executing: make install Repeat the same procedure for the both tools. If you have installed them under your home directory and not system-wide you should specify its binaries location in the PATH environment variable. To specify the location add the following command into your startup bash script, i.e., $HOME/.bashrc: export PATH=$HOME/install/<bison/flex>/bin:$PATH 3.4.1.3 Compilers: gcc, g++, gfortran, gcc-multilib SuperMUC already has compiler modules which can be loaded by executing: module load gcc/4.7 (loads gcc, g++ and gfortran) Taurus also has compiler modules which can be loaded by executing: module load gcc/4.6.2 (loads gcc, g++ and gfortran) Compilers are available in many Linux distributions through its package management systems. In Debian-based distributions it is available through its apt-get package managements system. sudo apt-get install gcc g++ gfortran gcc-multilib 3.4.2 Optional dependencies 3.4.2.1 Doxygen (Optional) Documentation generation: Doxygen, LaTeX documentation generator CHAPTER 3. SCORE-P 24 Doxygen package is available as a module on some systems, like SuperMUC and Taurus; from a distribution package management system, like Debian’s APT; or as source directly from a tool developers webpage. To install FLEX through Debian’s APT execute the following command: sudo apt-get install doxygen SuperMUC already has doxygen module which can be loaded by executing: module load doxygen On Taurus doxygen is part of scorep-dev module. To install from source first download it. The location of source is: ftp://ftp.stack.nl/pub/users/dimitri Download and untar the tarball with the source. Enter the directory where the source is located. Configure the installation and specify the location where doxygen should be installed. ./configure --prefix=$HOME/install/doxygen make make install If you have installed Doxygen under your home directory and not systemwide you should specify its location in the PATH and LD LIBRARY PATH environment variable. To specify the location add the following command into your startup bash script, i.e., $HOME/.bashrc: export PATH=$HOME/install/doxygen/bin:$PATH LaTeX word processor LaTeX package is available on Taurus; as a module on some systems; from a distribution package management system, like Debian’s APT; or as source directly from a tool developers webpage. To install FLEX through Debian’s APT execute the following command: sudo apt-get install texlive-full 3.4.2.2 MPI MPI has many implementations, like OpenMPI and MPICH. CHAPTER 3. SCORE-P 25 MPI implementations are available directly from the developers webpage to be compiled from source, from a distribution package management system or as a module on some systems. SuperMUC already has an MPI, MPICH2 based, module which can be loaded by executing: module load mpi.ibm Taurus also has an MPI, OpenMPI based, module which can be loaded by executing: module load bullxmpi To install MPICH2 through Debian’s APT execute the following command: sudo apt-get install mpich2 MPICH2 MPI implementation To install from the source first download it. The location of source is: http://www.mpich.org/downloads Download and untar the tarball with source. Enter the directory where source is located. Configure the installation and specify the location where MPICH2 should be installed. ./configure --prefix=$HOME/install/mpich2 Then run: make When make has finished compiling then install it by executing: make install If you have installed MPICH2 under your home directory and not systemwide you should specify its location in the PATH and LD LIBRARY PATH environment variable. To specify the location add the following command into your startup bash script, i.e., $HOME/.bashrc: export PATH=$HOME/install/mpich2/bin:$PATH export LD LIBRARY PATH=$HOME/install/mpich2/lib:$LD LIBRARY PATH OpenMPI MPI implementation CHAPTER 3. SCORE-P 26 OpenMPI is available directly from the developers webpage to be compiled from source, from a distribution package management system or as a module on some systems. The location of source is: http://www.open-mpi.org/software/ompi/v1. 8 Download and untar the tarball with the source. Enter the directory where source is located. Create a build directory. Configure the installation and specify the location where OpenMPI should be installed. ./configure --prefix=$HOME/install/openmpi Then run: make -j 4 all When make has finished compiling then install it by executing: make install If you have installed OpenMPI under your home directory and not systemwide you should specify its location in the PATH and LD LIBRARY PATH environment variable. To specify the location add the following command into your startup bash script, i.e., $HOME/.bashrc: export PATH=$HOME/install/openmpi/bin:$PATH export LD LIBRARY PATH=$HOME/install/openmpi/lib:$LD LIBRARY PATH Libraries to fetch counters are optional. Libraries to fetch counters are used to access counters in components of a physical machine. They cannot be accessed in the VM and therefore should not be installed in the VM. 3.4.2.3 PAPI (Optional) Counter libraries: PAPI, ENOPT, HDEEM library PAPI is necessary to read performance counters. PAPI is available as a module on SuperMUC and Taurus, from Debian’s APT and as source from the developers webpage. SuperMUC and Taurus already have PAPI modules which can be loaded by executing: module load papi CHAPTER 3. SCORE-P 27 To install PAPI package through Debian’s APT execute the following commands: sudo apt-get install papi To install from source first download it. The location of source is: http://icl.cs.utk.edu/papi/software/index.html Download and untar the tarball with source. Enter the directory where source is located. Configure the installation and specify the location where PAPI should be installed. You should not create a separate build directory. ./configure --prefix=$HOME/install/papi Then run: make When make has finished compiling then install it by executing: make install If you have installed PAPI under your home directory and not system-wide you should specify its location in the PATH and LD LIBRARY PATH environment variable. To specify the location add the following command into your startup bash script, i.e., $HOME/.bashrc: export PATH=$HOME/install/papi/bin:$PATH export LD LIBRARY PATH=$HOME/install/papi/lib:$LD LIBRARY PATH ENOPT library ENOPT is necessary to read energy consumption of a CPU and manipulate its frequency and governors. It is used by Score-P ENOPT metric and tuning plugins. ENOPT library is only available as a module on SuperMUC. ENOPT module can be loaded by executing: module load enopt HDEEM library HDEEM is necessary to read energy consumption on Taurus. It is used by Score-P HDEEM metric plugins. CHAPTER 3. SCORE-P 28 HDEEM module can be loaded by executing: module load hdeem 3.4.3 3.4.3.1 Score-P Bootstrap (Developers only) To prepare Score-P for compilation, first you have to bootstrap. Please make sure that you have Subversion in your PATH as bootstrap requires it. Bootstra is done by executing the command in the source directory of Score-P: ./bootstrap Bootstrap now prepares macros and generates Makefile.in of Score-P and some tools it depends like cube, opari2 and otf2. 3.4.3.2 Configure After bootstrapping, you have to configure Score-P by selecting whihc options to use and compile. Table 3.1 provides a list of Score-P build configure options relevant for PTF. The complete, more detailed, list of options can be found in the Score-P user manual. Location of the component headers and libraries are searched in the default location specified by GNU convention. If they are not found on the default location, they have to be specified with --with-<component name>-(include/lib) options. Modules often provide predefined environment variables for components with the location of its include and lib directories, e.g., PAPI INC and PAPI LIB. This can be checked with module display <component name>. For PAPI it can be checked by executing: module display boost ../configure --prefix=$HOME/install/scorep --enable-debug --with-nocrosscompiler-suite=gcc --enable-backend-test-runs --with-mpi=<mpi version> -without-gui On SuperMUC and Taurus mpi version should be set to intelpoe and bullxmpi, respectively. 3.4.3.3 Compile and install To compile please execute: CHAPTER 3. SCORE-P --prefix --with-machine-name --with-nocross-compiler-suite --with-mpi --without-gui --enable-static --enable-shared --with-papi-include --with-papi-lib --enable-backend-test-runs --enable-debug 29 Location where Score-P is to be installed. The default machine name used in profile and trace output. Can be overridden at measurement time by setting the environment variable SCOREP MACHINE NAME The compiler suite used to build Score-P. Available options are: gcc|ibm|intel|pgi|studio Select the MPI compiler suite to build Score-P. Available options are: bullxmpi|hp|ibmpoe|intel| intel2|intel3|intelpoe|lam|mpibull2|mpich|mpich2| mpich3|openmpi|platform|scali|sgimpt|sun. Disables the Cube GUI. GUI is enabled by default. Enable Score-P static libraries. Enabled by default. Enable Score-P shared libraries. Disabled by default. Location of the PAPI headers. Location of the PAPI libraries. Enables backend test runs. Enables additional debug output and checks. Table 3.1: PTF build configure options. make -j 8 To install please execute: make install If you have installed Score-P under your home directory and not system-wide you should specify its binaries location in the PATH environment variable. To specify the location add the following command into your startup bash script, i.e., $HOME/.bashrc: export PATH=$HOME/install/scorep/bin:$PATH 3.4.3.4 Score-P metric and tuning plugins Score-P provides a flexible support for new metric and tuning sources in the sense of plugins. On SuperMUC and Taurus there are system-specific metric and tuning plugins available, ENOPT and HDEEM, respectively. Metric plugins are available on GitHub https://github.com/score-p . CMake build system To install CMake on Debian-based Linux execute the command: CHAPTER 3. SCORE-P 30 sudo apt-get install cmake SuperMUC and Taurus already have modules for CMake which can be loaded by executing: module load cmake ENOPT plugins (SuperMUC only) metric and tuning Configure the installation and specify the location where the plugin should be installed. To compile please execute: make To install please execute: make install The plugin is installed under $HOME/install/scorep/lib/plugins. If you have installed ENOPT under your home directory and not systemwide you should specify its location in the LD LIBRARY PATH environment variable. To specify the location add the following command into your startup bash script, i.e., $HOME/.bashrc: export LD LIBRARY PATH=$HOME/install/scorep/lib/plugins:$LD LIBRARY PATH HDEEM plugin (Taurus only) metric Configure the installation and specify the location where the plugin should be installed. cmake ../ To compile please execute: make To install please execute: make install The plugin is installed under $HOME/install/scorep/lib/plugins. If you have installed ENOPT under your home directory and not systemwide you should specify its location in the LD LIBRARY PATH environment variable. To specify the location add the following command into your startup bash script, i.e., $HOME/.bashrc: export LD LIBRARY PATH=$HOME/install/scorep/lib/plugins:$LD LIBRARY PATH CHAPTER 3. SCORE-P 31 OpenMP tuning OpenMP available on all systems. Configure the installation and specify the location where the plugin should be installed. cmake -DENOPT INC DIR=$ENOPT BASE/include -DENOPT STATIC=OFF ../ To compile please execute: make To install please execute: make install The plugin is installed under $HOME/install/scorep/lib/plugins. If you have installed ENOPT under your home directory and not systemwide you should specify its location in the LD LIBRARY PATH environment variable. To specify the location add the following command into your startup bash script, i.e., $HOME/.bashrc: export LD LIBRARY PATH=$HOME/install/scorep/lib/plugins:$LD LIBRARY PATH Chapter 4 Running PTF 4.1 Periscope Configuration File The configuration of Periscope can be loaded from a configuration file. Its name is .periscope. It has to be located in your home directory. The precedence is: command line parameters, environment variables, specification in the configuration file, and finally defaults hardcoded in program’s sources. Option REGSERVICE HOST REGSERVICE PORT APPL BASEPORT AGENT BASEPORT 4.2 Description Specifies the host of the registry. It is ignored by the registry itself. The host will be the one were the registry is started. Specifies the port at which the registry is waiting for connections. Specifies the base port for the application monitor. The monitor linked to each process will listen at the baseport+rank. Specifies the base port for the frontend and the agent hierarchy. The base port will be used by the frontend. The agents will increment the baseport to obtain unique ports. (Optional) PAThWaY for Eclipse Minimum requirements for PAThWay are Eclipse with PTP 7.0.0. Eclipse for Parallel Application Developers Eclipse for Parallel Application Devel32 CHAPTER 4. RUNNING PTF 33 opers, version 4.3 or later, comes with it. Prerequisites: Install libwebkitgtk: sudo apt-get install libwebkitgtk-1.0-0 Following are the steps that have to be done to install PAThWay: • Add the update site of the PAThWay – Select Help→Install New Software menu. – Click on Add at the top right side of the window to display a dialog for adding new update sites. – Enter PAThWay for the Name field. – Enter http://periscope.in.tum.de/pathway/eclipse for the Location field. – Click OK to add it and go back to the previous window. • Select the update site by entering PAThWay if it is not already selected in the Work with field. • Select the Periscope Toolkit from the table with the provided features and click Next. • Eclipse will calculate all dependencies and then it will show a list of all plug-ins to be installed. Click Next to confirm this selection and continue. • You should accept the license (required by Eclipse for all plug-ins) and click Next again to start the installation. • After the downloading and installing everything, Eclipse will ask you if you want to restart it. It is highly recommended that you choose Yes so that the IDE can cleanly load the newly installed software.