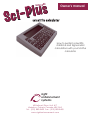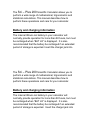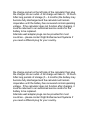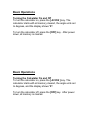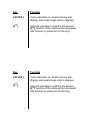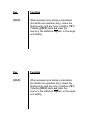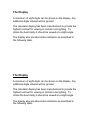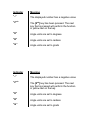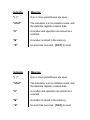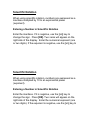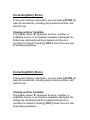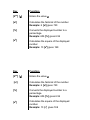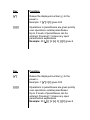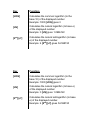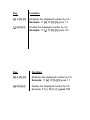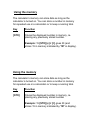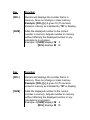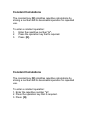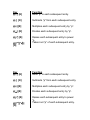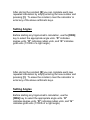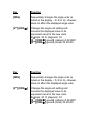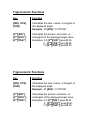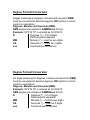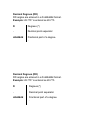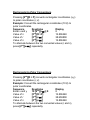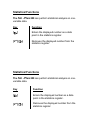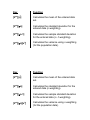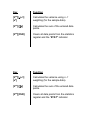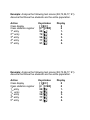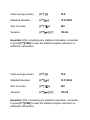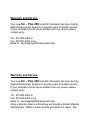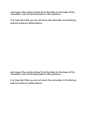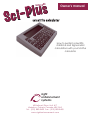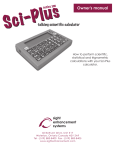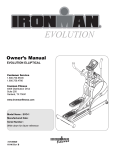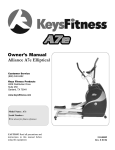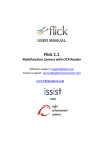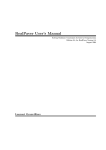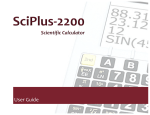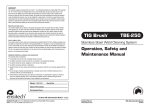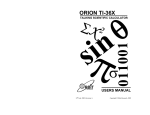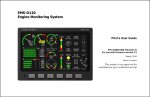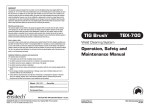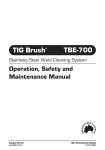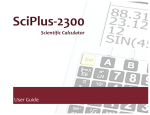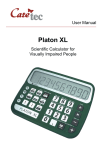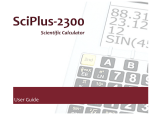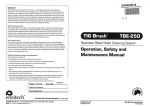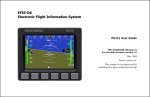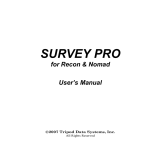Download Sci-Plus 300 User manual
Transcript
s
u
l
P
i
Sc
series 200
Owner's manual
How to perform scientific,
statistical and trignometric
calculations with your Sci-Plus
calculator.
sight
enhancement
systems
60 Bathurst Drive, Unit #17
Waterloo, Ontario Canada N2V 2A9
Tel - (519) 883-8400 Fax - (519) 883-8405
www.sightenhancement.com
The Sci – Plus 200 Scientific Calculator allows you to
perform a wide range of mathematical, trigonometric and
statistical calculations. This manual describes how to
perform these operations and care for your calculator.
Battery and charging information
The internal lithium-Ion battery in your calculator will
normally provide operation for more than 80 hours, but must
be recharged when “BAT LO” is displayed. It is also
recommended that the battery be recharged if an extended
period of storage is expected. Insert the charger jack into
The Sci – Plus 200 Scientific Calculator allows you to
perform a wide range of mathematical, trigonometric and
statistical calculations. This manual describes how to
perform these operations and care for your calculator.
Battery and charging information
The internal lithium-Ion battery in your calculator will
normally provide operation for more than 80 hours, but must
be recharged when “BAT LO” is displayed. It is also
recommended that the battery be recharged if an extended
period of storage is expected. Insert the charger jack into
the charge socket on the left side of the calculator then plug
the charger into an outlet. A full charge will take 8 - 10 hours.
After long periods of storage (5 – 6 months) the battery may
become fully discharged and the calculator will remain
inoperative until the battery has recovered normal operating
voltage. If the calculator does not function after charging, it
must be returned to an authorized service centre for the
battery to be replaced.
Alternate wall adapter plugs can be provided for most
countries – please contact Sight Enhancement Systems if
you need a different plug for your country.
the charge socket on the left side of the calculator then plug
the charger into an outlet. A full charge will take 8 - 10 hours.
After long periods of storage (5 – 6 months) the battery may
become fully discharged and the calculator will remain
inoperative until the battery has recovered normal operating
voltage. If the calculator does not function after charging, it
must be returned to an authorized service centre for the
battery to be replaced.
Alternate wall adapter plugs can be provided for most
countries – please contact Sight Enhancement Systems if
you need a different plug for your country.
Basic Operations
Turning the Calculator On and Off
To turn the calculator on, press the [ AC/ON ] key. The
calculator starts with all memory cleared, the angle units set
to degrees, and the display shows “0”.
To turn the calculator off, press the [OFF] key. After power
down, all memory is cleared.
Basic Operations
Turning the Calculator On and Off
To turn the calculator on, press the [ AC/ON ] key. The
calculator starts with all memory cleared, the angle units set
to degrees, and the display shows “0”.
To turn the calculator off, press the [OFF] key. After power
down, all memory is cleared.
Key
Function
[ AC/ON ]
Turns calculator on, clears memory and
display, and resets angle units to degrees.
.
[2nd]
Instructs calculator to perform the second
[2nd] function of the next key that is pressed
(the function in yellow text on the key).
Key
Function
[ AC/ON ]
Turns calculator on, clears memory and
display, and resets angle units to degrees.
[2nd]
Instructs calculator to perform the second
[2nd] function of the next key that is pressed
(the function in yellow text on the key).
Key
Function
[CE/C]
When pressed once during a calculation
(but before an operation key), clears the
display entry and any error condition (“E”).
Pressing [CE/C] does not clear the
memory, the statistics register, or the angle
unit setting.
Key
Function
[CE/C]
When pressed once during a calculation
(but before an operation key), clears the
display entry and any error condition (“E”).
Pressing [CE/C] does not clear the
memory, the statistics register, or the angle
unit setting.
The Display
A maximum of eight digits can be shown on the display. Any
additional digits entered will be ignored.
The calculator display has been manufactured to provide the
highest contrast for viewing in normal room lighting. To
obtain the best clarity it should be viewed at a slight angle.
The display also provides status indicators as described in
the following table.
The Display
A maximum of eight digits can be shown on the display. Any
additional digits entered will be ignored.
The calculator display has been manufactured to provide the
highest contrast for viewing in normal room lighting. To
obtain the best clarity it should be viewed at a slight angle.
The display also provides status indicators as described in
the following table.
Indicator
Meaning
“–“
The displayed number has a negative value
“2nd”
The [2nd] key has been pressed. The next
key that is pressed will perform the function
in yellow text on the key.
“D”
Angle units are set to degrees.
“R”
Angle units are set to radians
“G”
Angle units are set to grads
Indicator
Meaning
“–“
The displayed number has a negative value
“2nd”
The [2nd] key has been pressed. The next
key that is pressed will perform the function
in yellow text on the key.
“D”
Angle units are set to degrees.
“R”
Angle units are set to radians
“G”
Angle units are set to grads
Indicator
.Meaning
“( )”
One or more parentheses are open
“STAT”
The calculator is in its statistics mode, and
the statistics register contains data.
“K”
A number and operation are stored as a
constant
“M”
A number is stored in the memory.
“E”
An error has occurred, [CE/C] to reset.
Indicator
.Meaning
“( )”
One or more parentheses are open
“STAT”
The calculator is in its statistics mode, and
the statistics register contains data.
“K”
A number and operation are stored as a
constant
“M”
A number is stored in the memory.
“E”
An error has occurred, [CE/C] to reset.
Scientific Notation
When using scientific notation, numbers are expressed as a
mantissa multiplied by 10 to an exponential power
(exponent).
Entering a Number in Scientific Notation
Enter the mantissa. If it is negative, use the [+/-] key to
change the sign. Press [EE]. Two zeros will appear on the
right side of the display. Enter the numerical exponent (one
or two digits). If the exponent is negative, use the [+/-] key to
Scientific Notation
When using scientific notation, numbers are expressed as a
mantissa multiplied by 10 to an exponential power
(exponent).
Entering a Number in Scientific Notation
Enter the mantissa. If it is negative, use the [+/-] key to
change the sign. Press [EE]. Two zeros will appear on the
right side of the display. Enter the numerical exponent (one
or two digits). If the exponent is negative, use the [+/-] key to
change the sign. If you make a mistake entering the
exponent, simply re-enter the correct digits.
For example, 2.567x106 is entered as 2.567 [EE] 6, and is
displayed as 2.567 06.
To revert to standard decimal press [2nd] [-EE-].
Converting a Number to Scientific Notation
To convert any displayed number from standard display
format to scientific notation, press [EE] followed by [=].
change the sign. If you make a mistake entering the
exponent, simply re-enter the correct digits.
For example, 2.567x106 is entered as 2.567 [EE] 6, and is
displayed as 2.567 06.
To revert to standard decimal press [-EE-].
Converting a Number to Scientific Notation
To convert any displayed number from standard display
format to scientific notation, press [EE] followed by [=].
Correcting Entry Errors
At any point during a calculation, you can press [ AC/ON ] to
clear all calculations, including any erroneous entries, and
start all over.
Clearing an Error Condition
The display shows “E” whenever an error, overflow, or
underflow occurs, or an improper operation attempted. No
further key commands will be accepted until the error
condition is cleared. Pressing [ CE/C ] clears the error and
all pending operations.
Correcting Entry Errors
At any point during a calculation, you can press [ AC/ON ] to
clear all calculations, including any erroneous entries, and
start all over.
Clearing an Error Condition
The display shows “E” whenever an error, overflow, or
underflow occurs, or an improper operation attempted. No
further key commands will be accepted until the error
condition is cleared. Pressing [ CE/C ] clears the error and
all pending operations.
Order of Calculations
The Sci – Plus 200 Scientific Calculator completes
operations in accordance with the following order of priority:
1. Single-variable functions -- including trigonometric,
logarithmic, square, square root, factorial, percent,
reciprocal, angle conversion, and sign change.
2. Two variable functions -- including exponential (yx)
and roots (x√y), multiplication and division, addition and
subtraction.
3. Pressing [=] completes all operations.
Order of Calculations
The Sci – Plus 200 Scientific Calculator completes
operations in accordance with the following order of priority:
1. Single-variable functions -- including trigonometric,
logarithmic, square, square root, factorial, percent,
reciprocal, angle conversion, and sign change.
2. Two variable functions -- including exponential (yx)
and roots (x√y), multiplication and division, addition and
subtraction.
3. Pressing [=] completes all operations
Basic Functions
Key
Function
[+], [-], [×],
[÷]
Perform addition, subtraction, multiplication,
and division
Example: 13 [x] 2 [+] 4 [=] gives 30
Example: 9 [÷] 3 [-] 1 [=] gives 2
[=]
Completes all pending operations
[+/-]
Changes the sign (positive or negative)
Example: 6 [+/-] [+] 8 [=] gives 2
Basic Functions
Key
Function
[+], [-], [×],
[÷]
Perform addition, subtraction, multiplication,
and division
Example: 13 [x] 2 [+] 4 [=] gives 30
Example: 9 [÷] 3 [-] 1 [=] gives 2
[=]
Completes all pending operations
[+/-]
Changes the sign (positive or negative)
Example: 6 [+/-] [+] 8 [=] gives 2
Key
Function
[2nd] [π]
Enters the value π.
[x!]
Calculates the factorial of the number.
Example: 6 [x!] gives 720
[%]
Converts the displayed number to a
percentage.
Example: 656 [%] gives 6.56
[x2]
Calculates the square of the displayed
number
Example: 13 [x2] gives 169
Key
Function
[2nd] [π]
Enters the value π.
[x!]
Calculates the factorial of the number.
Example: 6 [x!] gives 720
[%]
Converts the displayed number to a
percentage.
Example: 656 [%] gives 6.56
[x2]
Calculates the square of the displayed
number.
Example: 13 [x2] gives 169
Key
Function
[yx]
Raises the displayed number (y) to the
power x.
Example: 7 [yx] 3 [=] gives 343
[(] [)]
Operations in parentheses are given priority
over operations outside parentheses.
Up to 3 levels of parentheses can be
entered. Pressing [=] closes any open
parenthetical expressions
Example: 20 [÷] [( ] 2 [+] 3 [ )] [=] gives 4
Key
Function
[yx]
Raises the displayed number (y) to the
power x.
Example: 7 [yx] 3 [=] gives 343
[(] [)]
Operations in parentheses are given priority
over operations outside parentheses.
Up to 3 levels of parentheses can be
entered. Pressing [=] closes any open
parenthetical expressions
Example: 20 [÷] [( ] 2 [+] 3 [ )] [=] gives 4
Key
Function
[1/x]
Calculates the reciprocal of the number.
Example: 8 [1/x] gives 0.125
[2nd] [√x]
Calculates the square root of the
the displayed number.
Example: 144 [2nd] [√x] gives 12
[2nd][x√y]
Calculates the specified root (x) of the
displayed number (y).
Example: 125 [2nd][x√y] 3 [=] gives 5
Key
Function
[1/x]
Calculates the reciprocal of the number.
Example: 8 [1/x] gives 0.125
[2nd] [√x]
Calculates the square root of the
the displayed number.
Example: 144 [2nd] [√x] gives 12
[2nd][x√y]
Calculates the specified root (x) of the
displayed number (y).
Example: 125 [2nd][x√y] 3 [=] gives 5
Key
Function
[LOG]
Calculates the common logarithm (to the
base 10) of the displayed number.
Example: 1000 [LOG] gives 3
[LN]
Calculates the natural logarithm (to base e)
of the displayed number.
Example: 3 [LN] gives 1.0986122
[2nd] [ex]
Calculates the natural antilogarithm (to base
e) of the displayed number.
Example: 4 [2nd] [ex] gives 54.598150
Key
Function
[LOG]
Calculates the common logarithm (to the
base 10) of the displayed number.
Example: 1000 [LOG] gives 3
[LN]
Calculates the natural logarithm (to base e)
of the displayed number.
Example: 3 [LN] gives 1.0986122
[2nd] [ex]
Calculates the natural antilogarithm (to base
e) of the displayed number.
Example: 4 [2nd] [ex] gives 54.598150
Key
Function
[2nd] [10x]
Calculates the common antilogarithm of the
displayed number (10 raised to the power of
the number).
Example: 2 [2nd][10x] gives 100
[+] n [%] [=]
Adds n% to the displayed number.
Example: 11 [+] 10 [%] [=] gives 12.1
[-] n [%] [=]
Subtracts n% from the displayed number
Example: 11 [-] 10 [%] [=] gives 9.9
Key
Function
[2nd] [10x]
Calculates the common antilogarithm of the
displayed number (10 raised to the power of
the number).
Example: 2 [2nd][10x] gives 100
[+] n [%] [=]
Adds n% to the displayed number.
Example: 11 [+] 10 [%] [=] gives 12.1
[-] n [%] [=]
Subtracts n% from the displayed number
Example: 11 [-] 10 [%] [=] gives 9.9
Key
Function
[x] n [%] [=]
Multiplies the displayed number by n%.
Example: 11 [x] 10 [%] [=] gives 1.1
[÷]n [%] [=]
Divides the displayed number by n%.
Example: 11 [÷] 10 [%] [=] gives 110
Key
Function
[x] n [%] [=]
Multiplies the displayed number by n%.
Example: 11 [x] 10 [%] [=] gives 1.1
[÷]n [%] [=]
Divides the displayed number by n%.
Example: 11 [÷] 10 [%] [=] gives 110
Using the memory
The calculator’s memory can store data as long as the
calculator is turned on. You can store a number in memory
for repeated use in a calculation or to keep a running total.
Key
Function
[STO]
Stores the displayed number in memory, replacing any previously stored number.
Example: 15 [STO] [x] 2 [=] gives 30 (and
stores 15 in memory indicated by “M” in display).
Using the memory
The calculator’s memory can store data as long as the
calculator is turned on. You can store a number in memory
for repeated use in a calculation or to keep a running total.
Key
Function
[STO]
Stores the displayed number in memory, replacing any previously stored number
Example: 15 [STO] [x] 2 [=] gives 30 (and
stores 15 in memory indicated by “M” in display).
Key
Function
[RCL]
Recalls and displays the number that is in
memory. Does not change or clear memory.
Example: [RCL] [+] 4 gives 19 (15 remains
stored in memory as indicated by “M” in display).
[SUM]
Adds the displayed number to the current
number in memory. Adjusts number in memory
without affecting the displayed number or any
calculations in progress.
Example: 4 [SUM] displays M 4
[RCL] displays M 19
Key
Function
[RCL]
Recalls and displays the number that is in
memory. Does not change or clear memory.
Example: [RCL] [+] 4 gives 19 (15 remains
stored in memory as indicated by “M” in display).
[SUM]
Adds the displayed number to the current
number in memory. Adjusts number in memory
without affecting the displayed number or any
calculations in progress.
Example: 4 [SUM] displays M 4
[RCL] displays M 19
Key
Function
[EXC]
Swaps the number in memory with the displayed
number. The displayed number is stored, and
the previously stored number is displayed.
(Assuming that 19 now is stored in memory)
Example: 2 [x] 6 [=] gives M 12.
[EXC] displays M 19.
[EXC] displays M 12.
Note: Pressing [AC/ON] or [ CE/C ] will not clear the
memory. Pressing zero then [STO] or power off [ OFF] then
on [AC/ON ] will clear memory.
Key
Function
[EXC]
Swaps the number in memory with the displayed
number. The displayed number is stored, and
the previously stored number is displayed.
(Assuming that 19 now is stored in memory)
Example: 2 [x] 6 [=] gives M 12.
[EXC] displays M 19.
[EXC] displays M 12.
Note: Pressing [AC/ON] or [ CE/C] will not clear the
memory. Pressing zero then [STO] or power off [ OFF] then
on [AC/ON ] will clear memory.
Constant Calculations
The constant key [K] simplifies repetitive calculations by
storing a number and its associated operation for repeated
use.
To enter a constant operation:
1. Enter the repetitive number “p”.
2. Press the operation key that is required.
3. Press [K].
Constant Calculations
The constant key [K] simplifies repetitive calculations by
storing a number and its associated operation for repeated
use.
To enter a constant operation:
1. Enter the repetitive number “p”.
2. Press the operation key that is required.
3. Press [K].
Key
p[+] [K]
Function
Adds “p” to each subsequent entry.
p[-] [K]
Subtracts “p” from each subsequent entry.
p[x] [K]
Multiplies each subsequent entry by “p”.
p[÷] [K]
Divides each subsequent entry by “p”.
p[yx] [K]
Raises each subsequent entry to power
“p”
Takes root “p” of each subsequent entry.
p[2nd][x√y]
[K]
Key
p[+] [K]
Function
Adds “p” to each subsequent entry.
p[-] [K]
Subtracts “p” from each subsequent entry.
p[x] [K]
Multiplies each subsequent entry by “p”.
p[÷] [K]
Divides each subsequent entry by “p”.
p[yx] [K]
Raises each subsequent entry to power
“p”
Takes root “p” of each subsequent entry.
p[2nd][x√y]
[K]
After storing the constant [K] you can complete each new
repeated calculation by simply entering the new number and
pressing [=]. To erase the constant, clear the calculator or
enter any of the above arithmetic keys.
Setting Angles
Before starting any trigonometric calculation, use the [DRG]
key to select the appropriate angle units. “D” indicates
degree units, “R” indicates radian units, and “G” indicates
grad units (1/100th of a right angle).
After storing the constant [K] you can complete each new
repeated calculation by simply entering the new number and
pressing [=]. To erase the constant, clear the calculator or
enter any of the above arithmetic keys.
Setting Angles
Before starting any trigonometric calculation, use the
[DRG] key to select the appropriate angle units. “D”
indicates degree units, “R” indicates radian units, and “G”
indicates grad units (1/100th of a right angle).
Key
Function
[DRG]
Sequentially changes the angle units (as
noted on the display – D, R or G). However,
does not affect the displayed angle value.
[2nd] [DRGÎ]
Changes the angle unit setting and
converts the displayed value to its
equivalent value for the new units.
Example: 30 D (degrees) 30
[2nd] [DRGÎ] gives R (radians) 0.5235987
[2nd] [DRGÎ] gives G (Grad) 33.333333
Key
Function
[DRG]
Sequentially changes the angle units (as
noted on the display – D, R or G). However,
does not affect the displayed angle value.
[2nd] [DRGÎ]
Changes the angle unit setting and
converts the displayed value to its
equivalent value for the new units.
Example: 30 D (degrees) 30
[2nd] [DRGÎ] gives R (radians) 0.5235987
[2nd] [DRGÎ] gives G (Grad) 33.333333
Trigonometric Functions
Key
Function
[SIN], COS],
[TAN]
Calculates the sine, cosine, or tangent of
the displayed angle.
Example: 45 [SIN] = 0.7071067
[2nd][SIN-1],
[2nd][COS-1],
[2nd][TAN-1]
Calculates the arcsine, arccosine, or
arctangent of the displayed angle value.
Examples: 0.5 [2nd][SIN-1] gives D 30.
0 [2nd][COS-1] gives D 90.
1.0 [2nd][TAN-1] gives D 45
Trigonometric Functions
Key
Function
[SIN], COS],
[TAN]
Calculates the sine, cosine, or tangent of
the displayed angle.
Example: 45 [SIN] = 0.7071067
[2nd][SIN-1],
[2nd][COS-1],
[2nd][TAN-1]
Calculates the arcsine, arccosine, or
arctangent of the displayed angle value.
Examples: 0.5 [2nd][SIN-1] gives D 30.
0 [2nd][COS-1] gives D 90.
1.0 [2nd][TAN-1] gives D 45.
Degree Format Conversion
Angles measured in degrees, minutes and seconds (DMS)
must be converted to decimal degrees (DD) before it can be
used in a calculation.
Degrees, Minutes and Seconds (DMS)
DMS angles are entered in D.MMSSsss format:
Example: 52º2'16.75" is entered as 52.021675.
D
Degrees (º) – 0 to 8 digits
.
Decimal point separator
MM
Minutes (') – must be two digits.
Seconds (") – must be 2 digits.
SS
Fractional part of second
sss
Degree Format Conversion
An angle measured in degrees, minutes and seconds (DMS)
must be converted to decimal degrees (DD) before it can be
used in a calculation.
Degrees, Minutes and Seconds (DMS)
Example: 52º2'16.75" is entered as 52.021675.
DMS angles are entered in D.MMSSsss format
D
Degrees (º) – 0 to 8 digits
.
Decimal point separator
MM
Minutes (') – must be two digits.
Seconds (") – must be 2 digits.
SS
Fractional part of second
sss
Decimal Degrees (DD)
DD angles are entered in a D.ddddddd format.
Example: 28.775º is entered as 28.775
D
Degrees (º)
.
Decimal point separator
ddddddd
Fractional part of a degree.
.
Decimal Degrees (DD)
DD angles are entered in a D.ddddddd format.
Example: 28.775º is entered as 28.775
D
Degrees (º)
.
Decimal point separator
ddddddd
Fractional part of a degree.
.
Converting Angles
The Sci – Plus 200 converts angles from DMS to DD by
pressing [2nd] [>DD] and DD to DMS by [2nd] [>DMS]
Example: Convert 26º5'12.2" to decimal degree (DD)
format, and back to degree, minute, seconds (DMS) format.
Format
Keystrokes
Display
DMS format
DD format
DMS format
Enter 26.05122
Enter [2nd] [>DD]
Enter [2nd] [>DMS]
26.05122
26.086722
26.05122
Converting Angles
The Sci – Plus 200 converts angles from DMS to DD by
pressing [2nd] [>DD] and DD to DMS by [2nd] [>DMS]
Example: Convert 26º5'12.2" to decimal degree (DD)
format, and back to degree, minute, seconds (DMS) format.
Format
Keystrokes
Display
DMS format
DD format
DMS format
Enter 26.05122
Enter [2nd] [>DD]
Enter [2nd] [>DMS]
26.05122
26.086722
26.05122
Rectangular-to-Polar Conversions
Pressing [2nd][R > P] converts rectangular coordinates (x,y)
to polar coordinates (r,θ).
Example: Convert the rectangular coordinates (10,8) to
polar coordinates.
Sequence
Keystroke
Display
nd
8
Enter x and y
10 [2 ][xÙy] 8
nd
12.806248
Value of θ
[2 ][R >P]
nd
38.659808
Value of r
[2 ][xÙy]
nd
12.806248
Value of θ
[2 ][xÙy]
To alternate between the two converted values (r and θ),
press [2nd][xÙy] repeatedly.
Rectangular-to-Polar Conversions
Pressing [2nd][R > P] converts rectangular coordinates (x,y)
to polar coordinates (r,θ).
Example: Convert the rectangular coordinates (10,8) to
polar coordinates.
Sequence
Keystroke
Display
nd
8
Enter x and y
10 [2 ][xÙy] 8
nd
12.806248
Value of θ
[2 ][R >P]
nd
Value of r
[2 ][xÙy]
38.659808
nd
12.806248
Value of θ
[2 ][xÙy]
To alternate between the two converted values (r and θ),
press [2nd][xÙy] repeatedly.
Polar-to-Rectangular Conversions
Pressing [2nd][P > R] converts polar coordinates (r,θ) to
rectangular coordinates (x,y).
Example: Convert the polar coordinates (5, 30°) to
rectangular coordinates.
Sequence
Keystroke
Display
nd
Enter r and θ
5 [2 ][xÙy] 30
30
nd
4.330127
Value of y
[2 ][P > R]
nd
Value of x
[2 ][xÙy]
2.5
nd
4.330127
Value of y
[2 ][xÙy]
To alternate between the two converted values (x and y),
press [2nd][xÙy] repeatedly.
Polar-to-Rectangular Conversions
Pressing [2nd][P > R] converts polar coordinates (r,θ) to
rectangular coordinates (x,y).
Example: Convert the polar coordinates (5, 30°) to
rectangular coordinates.
Sequence
Keystroke
Display
nd
Enter r and θ
5 [2 ][xÙy] 30
30
nd
4.330127
Value of y
[2 ][P > R]
nd
Value of x
[2 ][xÙy]
2.5
nd
4.330127
Value of y
[2 ][xÙy]
To alternate between the two converted values (x and y),
press [2nd][xÙy] repeatedly.
Statistical Functions
The Sci - Plus 200 can perform statistical analysis on onevariable data.
Key
Function
[∑+]
Enters the displayed number as a data
point in the statistics register.
[2nd] [∑−]
Removes the displayed number from the
statistics register.
Statistical Functions
The Sci - Plus 200 can perform statistical analysis on onevariable data.
Key
Function
[∑+]
Enters the displayed number as a data
point in the statistics register.
[2nd] [∑−]
Removes the displayed number from the
statistics register
Key
_
[2 ] [x]
nd
Function
Calculates the mean of the entered data
set.
[2nd][σn]
Calculates the standard deviation for the
entered data (n weighting).
[2nd][σn-1]
Calculates the sample standard deviation
for the entered data (n -1 weighting).
[2nd][σn][x2]
Calculates the variance using n weighting
(for the population data).
Key
Function
_
[2 ] [x]
nd
Calculates the mean of the entered data
set.
[2nd][σn]
Calculates the standard deviation for the
entered data (n weighting).
[2nd][σn-1]
Calculates the sample standard deviation
for the entered data (n -1 weighting).
[2nd][σn][x2]
Calculates the variance using n weighting
(for the population data).
Key
Function
[2nd][σn-1]
[x2]
Calculates the variance using n -1
weighting (for the sample data).
[2nd] [∑x]
Calculates the sum of the entered data
points.
[2nd][CSR]
Clears all data points from the statistics
register and the “STAT” indicator.
Key
Function
[2nd][σn-1]
[x2]
Calculates the variance using n -1
weighting (for the sample data).
[2nd] [∑x]
Calculates the sum of the entered data
points.
[2nd][CSR]
Clears all data points from the statistics
register and the “STAT” indicator.
Example: Analyse the following test scores (88,72,56,77, 91).
Assume that these five students are the entire population.
Action
Clear display
Clear statistics register
1st entry
2nd entry
3rd entry
4th entry
5th entry
Keystrokes
[ CE/C ]
[2nd][CSR]
88 [∑+]
72 [∑+]
56 [∑+]
77 [∑+]
91 [∑+]
Display
0
0
1.
2.
3.
4.
5.
Example: Analyse the following test scores (88,72,56,77, 91).
Assume that these five students are the entire population.
Action
Clear display
Clear statistics register
1st entry
2nd entry
3rd entry
4th entry
5th entry
Keystrokes
[ CE/C ]
[2nd][CSR]
88 [∑+]
72 [∑+]
56 [∑+]
77 [∑+]
91 [∑+]
Display
0
0
1.
2.
3.
4.
5.
Class average (mean)
_
[2 ] [x]
76.8
Standard deviation
[2nd][σn]
12.512394
Sum of scores
[2nd] [∑x]
384
Variance
[2nd][σn] [x2]
156.56
nd
Important: After completing any statistical calculation, remember
to press [2nd][CSR] to clear the statistics register and return to
arithmetic calculations.
Class average (mean)
_
[2 ] [x]
76.8
Standard deviation
[2nd][σn]
12.512394
Sum of scores
[2nd] [∑x]
384
Variance
[2nd][σn] [x2]
156.56
nd
Important: After completing any statistical calculation, remember
to press [2nd][CSR] to clear the statistics register and return to
arithmetic calculations.
Warranty and Service
Your new Sci – Plus 200 Scientific Calculator has been built by
Sight Enhancement Systems to provide years of reliable service.
If your calculator should cause problems for any reason please
contact us by
Tel: 519 883-8400 or
Fax: 519 883-8405 or by
Email to: [email protected]
Warranty and Service
Your new Sci – Plus 200 Scientific Calculator has been built by
Sight Enhancement Systems to provide years of reliable service.
If your calculator should cause problems for any reason please
contact us by
Tel: 519 883-8400 or
Fax: 519 883-8405 or by
Email to: [email protected]
Once a fault has been confirmed we will provide a Return Material
Authorization (RMA) number and the procedure for repair. We
will require the serial number from the label on the base of the
calculator, and a brief description of the problem.
It is important that you do not return the calculator to the factory
without a Return Authorization.
will require the serial number from the label on the base of the
calculator, and a brief description of the problem.
It is important that you do not return the calculator to the factory
without a Return Authorization
s
u
l
P
i
Sc
series 200
Owner's manual
How to perform scientific,
statistical and trignometric
calculations with your Sci-Plus
calculator.
sight
enhancement
systems
60 Bathurst Drive, Unit #17
Waterloo, Ontario Canada N2V 2A9
Tel - (519) 883-8400 Fax - (519) 883-8405
www.sightenhancement.com