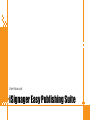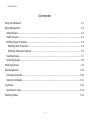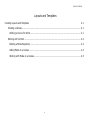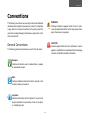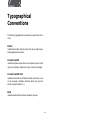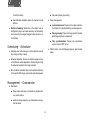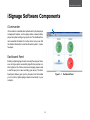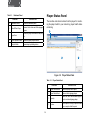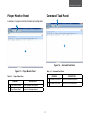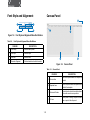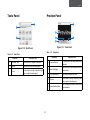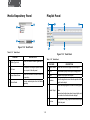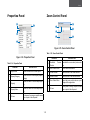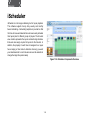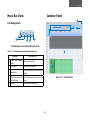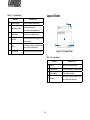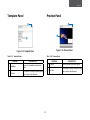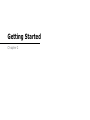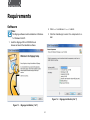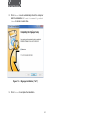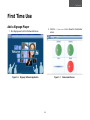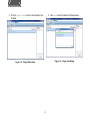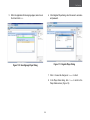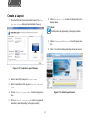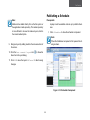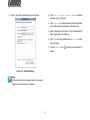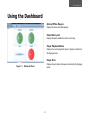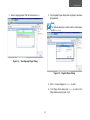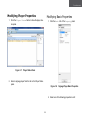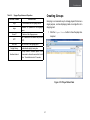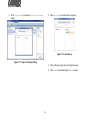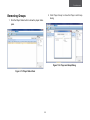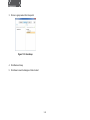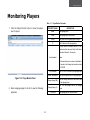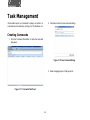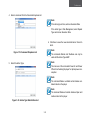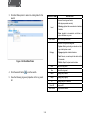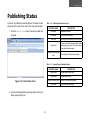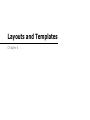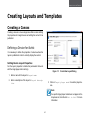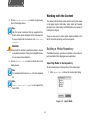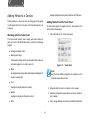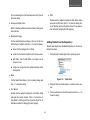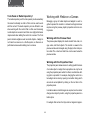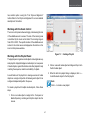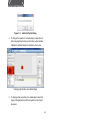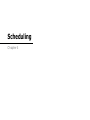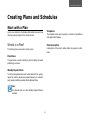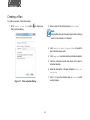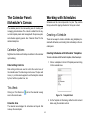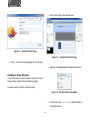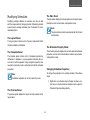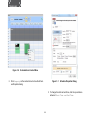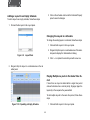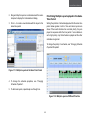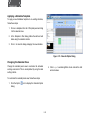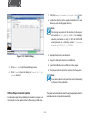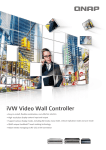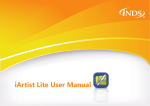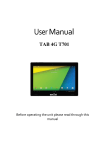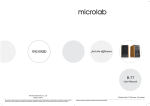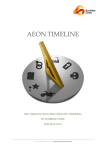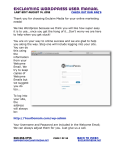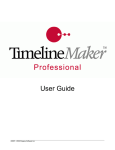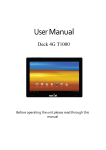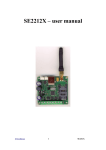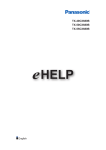Download Preview
Transcript
User Manual iSignager Easy Publishing Suite TABLE OF CONTENTS Table of Contents Overview Introduction1-1 Target, Engage, Inform, Influence with iSignager Easy Publishing Suite.................................... 1-1 How Does Digital Signage Work?...................................................................................... 1-1 Features 1-2 Content Display............................................................................................................. 1-2 Design - iArtist.............................................................................................................. 1-2 Scheduling - iScheduler.................................................................................................. 1-2 Management - iCommander............................................................................................. 1-3 iSignage Software Components 1-4 iCommander....................................................................................................................... 1-4 Dashboard Panel............................................................................................................ 1-4 Player Status Panel......................................................................................................... 1-5 Player Monitor Panel....................................................................................................... 1-5 i TABLE OF CONTENTS Command Task Panel...................................................................................................... 1-6 Log Viewer Panel............................................................................................................ 1-6 Publish Status................................................................................................................ 1-7 iArtist................................................................................................................................. 1-7 Menu Bar Buttons............................................................................................................. 1-8 File Management and Options.......................................................................................... 1-8 Font Style and Alignment................................................................................................ 1-8 Canvas Panel...................................................................................................................... 1-9 Tools Panel.................................................................................................................... 1-9 Preview Panel...............................................................................................................1-10 Media Repository Panel..................................................................................................1-10 Playlist Panel................................................................................................................1-11 Properties Panel............................................................................................................1-11 Zoom Control Panel.......................................................................................................1-12 iScheduler.........................................................................................................................1-12 Menu Bar Icons...............................................................................................................1-13 File Management and Options.........................................................................................1-13 ii TABLE OF CONTENTS Calendar Panel................................................................................................................1-13 Layout Panel...................................................................................................................1-14 Template Panel................................................................................................................1-15 Preview Panel..................................................................................................................1-15 Plan Panel.......................................................................................................................1-16 Schedule Property Panel...................................................................................................1-16 Getting Started Requirements 2-1 Software............................................................................................................................ 2-2 First Time Use 2-5 Add a Signage Player...................................................................................................... 2-5 Create a Layout............................................................................................................. 2-7 Publishing a Schedule..................................................................................................... 2-8 iii TABLE OF CONTENTS iCommander Using the Dashboard 3-1 Player Management 3-2 Adding Players.................................................................................................................... 3-2 Deleting Players.................................................................................................................. 3-4 Modifying Player Properties................................................................................................... 3-4 Modifying Basic Properties.................................................................................................. 3-5 Modifying Advanced Properties........................................................................................... 3-6 Creating Groups.................................................................................................................. 3-7 Removing Groups................................................................................................................ 3-8 Monitoring Players 3-9 Task Management 3-10 Creating Commands............................................................................................................3-10 Deleting Commands............................................................................................................3-11 Log Status 3-12 Searching for Logs..............................................................................................................3-12 Publishing Status 3-14 iv TABLE OF CONTENTS Layouts and Templates Creating Layouts and Templates 4-1 Creating a Canvas............................................................................................................. 4-1 Defining a Device for iArtist............................................................................................. 4-1 Working with Content........................................................................................................ 4-2 Building a Media Repository............................................................................................. 4-2 Adding Media to a Canvas............................................................................................... 4-3 Working with Media on a Canvas...................................................................................... 4-5 v TABLE OF CONTENTS Scheduling Creating Plans and Schedules 5-1 Start with a Plan............................................................................................................... 5-1 What’s in a Plan?............................................................................................................ 5-1 Creating a Plan.............................................................................................................. 5-1 The Calendar Panel: iScheduler’s Canvas.............................................................................. 5-2 Working with Schedules..................................................................................................... 5-2 Creating a Schedule....................................................................................................... 5-2 Modifying Schedules....................................................................................................... 5-4 vi Conventions Conventions The following conventions are used to give the users additional information about specific procedures or content. It is important to pay attention to these conventions as they will prevent the users from causing damage to themselves, equipments, or the their environments. ! General Conventions ! The following general conventions are used in this document. Example: Indicates information used to demonstrate or explain an associated concept. Note: Indicates additional information that is relevant to the current process or procedure. Important: Indicates information that is important to know for the proper completion of a procedure, choice of an option, or completing a task. vii WARNING! Warning information appears before the text it references to emphasize that the content may prevent damage to the device or equipment. CAUTION! Cautions appear before the text it references. Caution appear in capital letters to emphasize that the message contains vital health and safety information. Overview Typographical Conventions The following typographical conventions are used in this document. Italics Indicates book titles, directory names, file names, path names, and program/process names. Constant width Indicates computer output shown on a computer screen, including menus, prompts, responses to input, and error messages. Constant width bold Indicates commands or information literally entered by a user on the computer. Variables contained within user input are shown in angle brackets (< >). Bold Indicates keyboard keys that are pressed by the user. viii REGULATORY Regulatory NOTICE Notice Regulatory Notice FCC STATEMENT The changes or modifications not expressly approved by the party responsible for compliance could void the user’s authority to operate the equipment. This equipment has been tested and found to comply with the limits for a Class A digital device, pursuant to Part 15 of FCC Rules. These limits are designed to provide reasonable protection against harmful interference in a residential installation. This equipment generates, uses, and can radiate radio frequency energy and, if not installed and used in accordance with the instructions, may cause harmful interference to radio communications. However, there is no guarantee that interference will not occur in particular installation. If this equipment does cause harmful interference to radio or television reception, which can be determined by turning the equipment off and on, the user is encouraged to try to correct the interference by one or more of the following measures: Shielded interface cables, if any, must be used in order to comply with the emission limits. To avoid risk of explosion, only install batteries recommended for this device. Recycle used batteries according to local government laws or guidelines. CE NOTICE Class A only. ●● Reorient or relocate the receiving antenna. ●● Increase the separation between the equipment and receiver. ●● Connect the equipment into an outlet on a circuit different from that to which the receiver is connected. ●● Consult the dealer or an experienced radio/television technician for help. ix Overview Chapter 1 Introduction Introduction Target, Engage, Inform, Influence with iSignager Easy Publishing Suite In today’s fast paced business environment it’s more difficult than ever to get your organization’s message across. With customers and potential customers bombarded by print ads, brochures, websites, emails, blogs, and social networks, how do you grab their attention? Impact With digital signage strategically placed, for example where people wait in line, you can engage your audience more easily than in environments where people are busy with multiple other tasks. Digital signage entertains and helps to make waiting time go faster, adding to customer satisfaction. Many organizations have discovered the value of digital signage placed strategically in retail, hotel, health care, airport, education, restaurant, and other environments for pushing through the noise and engaging their audience. With digital signage you can engage customers - existing and potential - at the right place with the right information at the right time. Time to Market Compared to printed and Web content, digital signage content is faster to create and more affordable. As you gather more information about your customers and their responses to your digital signage messaging you can quickly and easily tweak, transform and create new messaging that has even more impact better than before. Reach Studies show that more people actually come into contact with digital signage than with the Internet, or Facebook. Even those who know nothing about digital media or the Internet can be reached with digital signage. How Does Digital Signage Work? Targeting You can place digital signage messages directly in front of the customer at the time and place he or she is ready to take action, such as making a purchase or catching a flight. You can target your digital signage messages to time of day, place, and customer need, alerting customers to promotions in a retail environment, for example as they wait in line to pay at the register. Influence Studies also show that people actually take action in response to digital signage. Almost one in five respondents said they made an unplanned purchase after seeing an item featured on a digital signage screen. Aside from motivating pur1-1 Overview chases, digital signage is also very effective in providing critical information in traveling, health care, and other environments and training in environments such as factory floors and health care facilities. Style Digital signage gives your business a contemporary, cutting edge image among consumers, particularly using eyecatching technology such as video walls, which combine several digital signage displays to form a single giant display. 1-2 Features Features Note: Design - iArtist (*1, *4): Available on iS-1500, iS-1600, iS-1620, and iS-2800 ●● Multiple zone layout ■■ Video: Support MPEG-1/2/4, WMV9, VC-1 video formats (*2, *3): Available on iS-1600, iS-1620, and iS-2800 ■■ Audio: Support MPEG-1, MP3, WMA, WAV Content Display ■■ Image: Support BMP, JPEG, PNG ●● Dynamic layout: Controlled by pre-defined schedule, dynamically controlled by triggers through API (*1) ■■ Text: Support messages from text strings, text files and RSS with adjustable scrolling speed ●● High resolution display: Support Full-HD to Ultra-HD output with adjustable monitor orientation (0, 90, 180, 270) (*2) ■■ Flash: Supports Flash 8.0 ■■ Clock ●● Multiple displays: Connected monitors can be configured as a clone, independent and extended large canvas ,depending on the layout design and monitor configuration, and resolution can be changed dynamically. (*3) ●● Digital: Display real-time clock with date ●● Analog: Display legacy clock with various clock templates ●● Video wall integration: Highly integrated with QNAP Video Wall product lines. Video wall configuration can be controlled by iSignager players. ●● Multiple clocks: Multiple clocks can be defined with different time zones ●● Layout templates ●● Real-time RSS from internet: Instant RSS can be delivered to the connected target displays within seconds. ■■ System pre-loaded templates make it easy and quick 1-3 Overview ■■ Player and player group listing to start the design ●● Player management ■■ User-definable templates make the teamwork more efficient ■■ Local network scan: Players can be easily located in the intranet for content publishing and management ●● Playlist scheduling: Media files in the playlist can be configured by loop counts and durations, and scheduling can be done by the elegant drag-and-drop timeline control interface ■■ Player grouping: Players can be grouped for content publishing and player management ■■ Time synchronization: Players can synchronize system time with NTP server Scheduling - iScheduler ●● Publish status: List with iSignager players’ plan transfer status ●● Calendar view: Schedule layouts in the calendar view as time of day and day of week ●● Schedule templates: System pre-defined usage scenarios for different vertical applications, Simply drag and drop the schedule template to the target calendar ●● Direct publish: Scheduled plan can be published directly to the specific iDS-Player under small scale deployments Management - iCommander ●● Dashboard ■■ Player status summary on connections, playback status, monitor status ■■ Alerts on storage capacity, over temperature and system fan failure 1-4 iSignage Software Components iSignage Software Components iCommander A iCommander is a administration software which provides player management features, such as player status, network status, player and system settings, log reports, etc. The dashboard delivers essential information for routine check, and you can find the detailed information to maintain the whole system in just a few steps. B D Dashboard Panel C Building a digital signage network is usually the easy part. However, running a system successfully day after day requires constant vigilance. All of those screens and signage players need a watchful eye just in case something goes wrong. The dashboard panel feature gives you the proactive tools that enable you to monitor a digital signage network conveniently on your computer. E Figure 1-1. Dashboard Panel 1-5 Overview Table 1-1. Dashboard Panel FEATURE Player Status Panel DESCRIPTION A Dashboard Button Shows the dashboard panel B Online/Offline Player Shows a list of online and offline signage players C Player Error Shows the player error status for the players D Player Playback Status Shows the player playback status E Today’s Publish Shows today’s publishing status The real-time and check-in status from the player for monitoring the player health in your network by player health status monitoring. A D C B Figure 1-2. Player Status Panel Table 1-2. Player Status Panel FEATURE 1-6 DESCRIPTION A Player Status Button Shows the player status panel B Player Status Panel Shows a list of signage players C Property Shows the basic and advanced properties of a selected signage player D Pin Icon Pin the panel to occupy a specific screen area or unpin to hide the panel iSignage Player Monitor Panel Software Components Command Task Panel A A summary of a player’s real time information and configuration. A B B Figure 1-4. Command Task Panel Figure 1-3. Player Monitor Panel Table 1-4. Command Task Panel FEATURE Table 1-3. Player Status Pane FEATURE DESCRIPTION A Player Monitor Button Shows the player monitor panel B Player Monitor Panel Shows a list of signage players 1-7 DESCRIPTION A Command Task Button Shows the command task panel B Command Task Panel Shows a list of command tasks Overview Log Viewer Panel Publish Status Provide the detailed player logs, including the system logs and playback related information. Arrange the player management command set, such as scheduling on/off and removing media files. A A B C D B Figure 1-5. Log Viewer Panel Figure 1-6. Publish Status Panel Table 1-5. Log Viewer Panel FEATURE Table 1-6. Command Task Panel DESCRIPTION FEATURE DESCRIPTION A Log Viewer Button Shows the log viewer panel A Publish Status Button Shows the publish status panel B Start/Stop Date Picker Shows the start and stop dates for the list of log events B Publish Status Panel Shows a list of published plans and players associated with the plans. C Player and Level Drop- Shows signage players monitored by the Down Lists server and a list of possible event levels. D Log Viewer Panel Shows a list of log events 1-8 iArtist iArtist Menu Bar Buttons iArtist is a powerful and flexible layout design tool. End users can use iArtist to design a multi-zone layout and define file playback sequences, timing, and transition effects. In addition, end users can use the intuitive drag-and-drop operation to create their own templates or layouts. The timeline view lets end users define playlists intuitively. File Management A B C File Management Menu Bar Buttons Table 1-7. File Management Menu Bar Buttons FEATURE Figure 1-7. iArtist Components Overview 1-9 DESCRIPTION A New Layout Creates a new layout on the canvas B Load Existing Layout Shows the Open Layout dialog C Save Current Layout Shows the Save Current Layout dialog Overview Font Style and Alignment Canvas Panel D A C B D C C Figure 1-8. Font Style and Alignment Menu Bar Buttons Table 1-8. Font Style and Alignment Menu Bar Buttons FEATURE DESCRIPTION A Font Family Set the font family name B Font Style Set the font style C Font Size Set the font size D Character Alignment Set the horizontal and vertical character A B Figure 1-9. Canvas Panel Table 1-9. Canvas Panel FEATURE 1-10 DESCRIPTION A Canvas Area Area on the panel where the template is created B Template Area Area on the panel where components are added to the template C Rulers and Guides Horizontal and vertical rulers with markers to show the current mouse position D Pin Icon Pin the panel to occupy a specific screen area or unpin to hide the panel iArtist Tools Panel Preview Panel D C A A B B E C Figure 1-11. Tools Panel Figure 1-10. Tools Panel Table 1-11. Tools Panel Table 1-10. Tools Panel FEATURE A Show/Hide Tools Show or hide the template media tools B Tool Icon A media tool used to build templates Pin Icon Pin the panel to occupy a specific screen area or unpin to hide the panel C FEATURE DESCRIPTION A Preview Window Preview the video and image media in the repository B Video Timestamp Shows the current and ending time of the preview video C Play/Pause Button Play or pause the preview video D Pin Icon Pin the panel to occupy a specific screen area or unpin to hide the panel E Frame Position Slider View or change the current frame in the preview window DESCRIPTION 1-11 Overview Media Repository Panel Playlist Panel B B A D C E A Table 1-12. Tools Panel Figure 1-13. Tools Panel FEATURE DESCRIPTION A Media Type Lists Shows the available media organized by type B Pin Icon Pin the panel to occupy a specific screen area or unpin to hide the panel Import Media Button Shows the file browser to select media for the repository Delete Media Removes media objects from the Media Repository D F C Figure 1-12. Tools Panel C D Table 1-13. Tools Panel FEATURE DESCRIPTION A Playlist Name Shows the names of the playlist media objects B Lock Enable/disable the playlist media object to change position C View View/hide the playlist media object D Timeline Show the length and current timeline position of the playlist media object Shows media objects against the timeline and other playlists. 1-12 E Media Object F Pin Icon Note: If several media objects are placed in one playlist, each one can have its duration and order changed. Pin the panel to occupy a specific screen area or unpin to hide the panel iArtist Properties Panel A Zoom Control Panel E E B B C F A C D D Figure 1-15. Zoom Control Panel Table 1-15. Zoom Control Panel Figure 1-14. Properties Panel FEATURE Table 1-14. Properties Panel FEATURE DESCRIPTION A Show/Hide Window DESCRIPTION Preview Show/hide the zoom control preview window B Zoom Control Slider Set the zoom control value Layout Name Shows the name of the current layout C Current Canvas Shows the size of the current canvas Property Category Shows the title of a media object property category D Zoomed Canvas Shows the size of the zoomed canvas E Zoom Control Value Property Shows the name of a media object property Shows the zoom control value as a percentage of the original size D Property Value Shows the value of a media object property F E Pin Icon Pin the panel to occupy a specific screen area or unpin to hide the panel A B C 1-13 Pin Icon Pin the panel to occupy a specific screen area or unpin to hide the panel Overview iScheduler iScheduler is a full range scheduling tool for layout playback. This software supports hourly, daily, weekly, and monthly based scheduling. A scheduling template is provided so that the time-slot view and calendar lets end users easily schedule their layout plan for different groups of players. The time-slot view creation represents the layout and monitoring schedule. End users can assign any kind of layout into the time slot. In addition, the property of each time slot assigned to a layout has a looping or time mode to determine how long you want your advertisements to run. End users can use the calendar to change the target time period easily. Figure 1-16. iScheduler Components Overview 1-14 iScheduler Menu Bar Icons Calendar Panel E File Management B B A A C D E File Management and Options Menu Bar Icons C Table 1-16. File Management and Options Menu Bar Icons FEATURE DESCRIPTION A Create New Schedule Creates a new schedule Button B Load Button Shows the Load Plan dialog C Save Button The Save submenu saves the current schedule. D Export Schedule to Lo- Exports the contents of a plan to the file cal Disk Button system E Publish F Figure 1-17. Calendar Panel Shows the plan publish dialog 1-15 D Overview Table 1-17. Calendar Panel FEATURE A Layout Panel DESCRIPTION Calendar Options Shows the calendar options dialog B Date Setting Controls Controls the date range of what is shown in the calendar area C Calendar Area Shows the current schedule plan D This Week Sets the calendar area to show the current week’s contents E Pin Icon Pin the panel to occupy a specific screen area or unpin to hide the panel F Schedule Area Shows an individual schedule in the plan D A B C Figure 1-18. Layout Panel Table 1-18. Layout Panel FEATURE 1-16 DESCRIPTION A Layouts Shows a list of available layouts B Layout Duration Shows the time length of a selected layout C Refresh Button Refresh the list of layouts D Pin Icon Pin the panel to occupy a specific screen area or unpin to hide the panel iScheduler Template Panel Preview Panel B B A A Figure 1-20. Preview Panel Figure 1-19. Template Panel Table 1-20. Preview Panel Table 1-19. Template Panel FEATURE A B Templates Pin Icon FEATURE DESCRIPTION Shows a list of available schedule templates Pin the panel to occupy a specific screen area or unpin to hide the panel 1-17 DESCRIPTION A Preview Shows a preview of the current layout B Pin Icon Pin the panel to occupy a specific screen area or unpin to hide the panel Overview Plan Panel Schedule Property Panel D C 2012 - 07 S M T W T F S A A B B C Figure 1-22. Schedule Property Panel Table 1-22. Schedule Property Panel Figure 1-21. Plan Panel FEATURE DESCRIPTION A Schedule Property Shows the details of the current schedule property Table 1-21. Plan Panel FEATURE DESCRIPTION A Calendar Shows a calendar to help to navigate the calendar area of the calendar pane B Property Field Name Shows the property field name of the current schedule plan B Plan Details Shows the details of the current schedule plan C Pin Icon Pin the panel to occupy a specific screen area or unpin to hide the panel C Plan Name Shows the name of the current schedule plan D Pin Icon Pin the panel to occupy a specific screen area or unpin to hide the panel 1-18 Getting Started Chapter 2 Getting Started Requirements Software 2. Click Next to continue or Cancel to abort. Note: 3. Click the checkbox(es) to select the components to install. The iSignage software must be installed on a Windows 7 or Windows Vista PC. 1. Insert the iSignage CD in a CDROM drive to browse and launch the installation software. Figure 1-2. iSignage Installation (2 of 7) Figure 1-1. iSignage Installation (1 of 7) 2-1 Requirements 4. Click Next to continue, Back to view the previous screen or Cancel to abort. 6. Click Next to continue, Back to view the previous screen or Cancel to abort. 5. Enter the installation directory in the text box or browse for a folder to install the application. 7. View the progress bar until the installation is complete. Figure 1-4. iSignage Installation (6 of 7) Figure 1-3. iSignage Installation (3 of 7) 2-2 Getting Started 8. Click Reboot now to automatically reboot the computer after the installation or I want to manually reboot later to reboot at a later time. Figure 1-5. iSignage Installation (7 of 7) 9. Click Finish to complete the installation. 2-1 First Time Use First Time Use Add a Signage Player 2. Click the iCommander icon to show the iCommander screen. 1. Run iSignage.exe from the Windows Start menu. Figure 1-7. iCommander Screen Figure 1-6. iSignage Software Application 2-4 Getting Started 3. Click the Player Status button to show the player status panel. 4. Click Scan to scan the network for signage players. Figure 1-9. Player Scan Dialog Figure 1-8. Player Status Panel 2-1 First Time Use 6. In the Register Player dialog, enter the server’s username and password. 5. When the application finds a signage player, select one in the list and click Add. Figure 1-11. Register Player Dialog Figure 1-10. Scan Signage Player Dialog 7. Click OK to save the changes or Cancel to abort. 8. In the Player Scan dialog, click Close to return to the Player Status screen. (Figure 1-9) 2-6 Getting Started Create a Layout 6. Click on Refresh rate to select a refresh rate for the display device. 1. Click the iArtist tab to show the iArtist screen. The Create New Layout dialog will automatically show up. Note: Refresh rates vary depending on the player models. 7. Click on Landscape or Portrait to set the layout rotation. 8. Click OK to close the dialog and show the layout canvas. Figure 1-12. Create New Layout Dialogue 2. Enter a name for the layout in Layout name. 3. Enter a description of the layout in Layout description. 4. Click on Target player model to select a player device. Figure 1-13. iArtist Layout Canvas 5. Click on Layout resolution to select a supported resolution (varies depending on the player model). 2-7 First Time Use Publishing a Schedule Note: Prerequisite: Media can be added directly from a the file system or the application media repository. The media repository is more efficient to be used to create a layout ,which is the recommended option. A player must be available and set up to publish schedules. 1. Click iScheduler to show the scheduler component. Note: When the iScheduler component is first opened the di alog is shown. 9. Design a layout by adding media to the canvas section of the screen. 10.Click the Save current layout icon Save Current Layout dialog. to show the 11.Click OK to save the layout or Cancel to abort saving changes. Figure 1-14. iScheduler Component 2-8 Getting Started 3. Click Switch to Weekly Repeat Mode to schedule a weekly cycling of this plan. 2. Enter a name for the schedule plan in Plan Name. 4. Click Template to enable selecting schedule templates and select a predefined schedule in the drop-down 5. Enter a description for this plan. This is recommended to help in organizing your schedules. 6. Click OK to save the schedule plan or Cancel to abort saving changes. 7. Click the Publish icon a player. Figure 1-15. New Plan Dialog Note: After switching the plan to weekly repeat mode, switch ing back to normal mode is not allowed 2-1 to publish a schedule plan to iCommander Chapter 3 Using the Dashboard Using the Dashboard Online/Offline Players Displays the online and offline players. Plans History List Displays the plans published as of the current day. Player Playback Status Displays the current playback status of players monitored by the iSignage server. Player Error Displays the error status for players monitored by the iSignage server. Figure 1-1. Dashboard Panel 3-1 iCommander Player Management Adding Players 2. Click Scan to scan the network for signage players. 1. Click the Player Status button to show the player status panel. Figure 1-3. Player Scan Dialog Figure 1-2. Player Status Panel 3-2 Player Management 3. Select a signage player from the list and click Add. 4. In the Register Player dialog enter the player’s username and password. Note: The default username is admin and the default pass word is signage. Figure 1-4. Scan Signage Player Dialog Figure 1-5. Register Player Dialog 5. Click OK to save changes or Cancel to abort. 6. In the Player Scan dialog click Close to return to the Player Status screen.(Figure 3.2.3) 3-3 iCommander 1. Click the Player Status button to show the player status panel. Note: After adding a player to the system, the initial registra tion status is UN-REGISTERED. After several seconds, the status should change to REGISTERED. If the status does not change, click the refresh button. If the status still does not change, make sure the correct player username and password have been used. Deleting Players Deleting a player removes a player from the iSignager server. The player is no longer accessible for management. Figure 1-6. Player Status Panel Note: The maximum number of players an iSignager server can manage is 25. 2. Select a signage player from the list on the Player Status panel. 3. Click Delete. 4. On the confirmation dialog, click Yes to confirm deletion, or No to abort. 3-4 Player Management Modifying Basic Properties Modifying Player Properties 1. Click the Player Status button to show the player status panel. 1. Click the Basic tab of the Property panel. Figure 1-7. Player Status Panel 2. Select a signage player from the list on the Player Status panel. Figure 1-8. Signage Player Basic Properties 2. Select one of the following properties to edit: 3-5 iCommander Modifying Advanced Properties Table 1-1. Signage Player Basic Properties PROPERTY NAME DESCRIPTION Name Name of the signage player Group The group that the signage player belongs to Model The signage player’s model name Description A description of the signage player IP Default Layout Registration 1. Click the Advanced tab of the Property panel. IP address of the signage player The default layout used when a player does not have a layout assigned to it Registration status of the signage player Figure 1-9. Signage Player Advanced Properties 2. Select one of the following properties to edit: 3-6 Player Management Table 1-2. Signage Player Advanced Properties PROPERTY NAME DESCRIPTION Login ID The username for the iSignager server Login Password The password for the iSignager server Server IP NTP Grouping is a convenient way to manage players that serve a single purpose , such as displaying media on a single floor of a shopping mall. 1. Click the Player Status button to show the player status panel. IP address of the iSignager server The IP address of the network time protocol (NTP) Time Zone The time zone of the signage player Daylight Saving Enable/disable daylight saving time Heartbeat Interval Creating Groups A player sends a heartbeat packet to the iCommander to inform the server that it is still active. The default interval is 10 seconds. Figure 1-10. Player Status Panel 3-7 iCommander 2. Click Player Group to show the Player and Group dialog. 3. Click New Group to create a new group entry. Figure 1-12. New Group Figure 1-11. Player and Group Dialog 4. Click on the new group name to change the value. 5. Click Save to save the changes or Undo to abort. 3-8 Player Management 2. C lick Player Group to show the Player and Group dialog. Removing Groups 1. Click the Player Status button to show the player status panel. Figure 1-14. Player and Group Dialog Figure 1-13. Player Status Panel 3-9 iCommander 3. Click on a group name in the Groups list. Figure 1-15. New Group 4. Click Remove Group. 5. Click Save to save the changes or Undo to abort. 3-10 Monitoring Players Monitoring Players Table 1-3. Player Monitor Properties PROPERTY NAME 1. Click the Player Monitor button to show the player monitor panel. DESCRIPTION Name The signage player Mode The signage player model name Group The group that the signage player belongs to IP The IP address of the signage player A player sends a heartbeat packet to iCommander to inform the server that it is still active. The default interval is 10 seconds. Last Heartbeat Note: If iCommander has not received a heartbeat for 30 seconds, it will change the connection status to OFFLINE. CPU Utilization Figure 1-16. Player Monitor Panel 2. Select a signage player in the list to view the following properties. System Temperature The system temperature of the signage player Storage Usage (MB) The total storage amount and the amount used by the signage player Storage Usage (%) The % of total storage used by the signage player FW Version 3-11 The % of the CPU utilized by the signage player The signage player’s firmware version iCommander Task Management 2. Click New to show the new command dialog. iCommander sends out commands to players to perform remote tasks such as rebooting, turning on or off schedules, etc. Creating Commands 1. Click the Command Task button to show the command task panel. Figure 1-18. New Command Dialog 3. Select a signage player in that player list. Figure 1-17. Command Task Panel 3-12 Task Management 4. Select a command from the Command drop-down list. Note: If the action type is Once, enter an Execution Date. If the action type is Task Management, select Repeat Type and enter an Execution Date. 6. Click Save to save the new command task or Cancel to abort. Note: Figure 1-19. Command Dropdown List The commands Reboot and Shutdown can only be used with the Action Type ASAP. Note: 5. Select the Action Type. The main use of the commands Power On and Power Off are for scheduling the player for optimal power consumption. Note: The command Delete out-dated content deletes outdated content on the player. Note: The command Delete all content deletes all plan and media content on the player. Figure 1-20. Action Type Radio Button List 3-13 iCommander Deleting Commands 1. Click the Command Task button to show the command task panel. Figure 1-21. Command Task Panel 2. Select a command task in the task list. 3. Click Delete. 4. In the confirmation dialog, click Yes to confirm deletion, or No to abort. 3-14 Log Status Log Status Searching for Logs 1. Click the Log Viewer button to show the log viewer panel. 2. Click Start Date picker to select a starting date for the search. Figure 1-23. Start Date Picker Figure 1-22. Log Viewer Panel 3-15 iCommander 3. Click End Date picker to select an ending date for the search. PROPERTY NAME DESCRIPTION There are three log event levels: ● Info: player operates normally Level ● Warning: playback has encountered a hardware limitation. ● Error: playback is inconsistent, and failure or player shutdown may occur. Level Name Name of the log event level There are four log event categories: ● System: Booting, rebooting or network and storage related system events Category ● Task: Receive, run and report task status to the iCommander Figure 1-24. End Date Picker 4. Click the search button ● Signage: playback related information ● Publish: Report the plan transition status to run the search. 5. View the following log event properties in the log event list Date Date of the log event Time Time of the log event Name Signage player name Group Signage player group IP Event ID Error Status 3-16 Signage player’s IP address Log event ID Log event error status. Publishing Status Publishing Status A plan can be published to multiple players. The status of each player linked to a plan can be seen in the rows under the plan. Table 1-4. Publishing Status Property List PROPERTY NAME 1. Click the Publish Task button to show the publish status panel. DESCRIPTION Plan Name Schedule plan name Description Schedule plan description Send Time Sending time of publishing a schedule plan Expire Time A plan must finish being published before starting being play back. The system determines when the plan expires. Transfer Status(Progress Bar) Visual display of the transfer ring status Table 1-5. Signage Player Publishing Status PROPERTY NAME Model Name Signage player model name Player Name Signage player name Detailed Transfer Status Figure 1-25. Publish Status Panel Error Status 2. View the following publishing status properties in the publishing status property list. 3-17 DESCRIPTION Details of the transfer ring status Status of publishing error(s) Layouts and Templates Chapter 4 Creating Layouts and Templates Creating Layouts and Templates Creating a Canvas Creating a canvas is a two-step process that involves defining the properties of a target device and adding the content to be published. Defining a Device for iArtist It is necessary to define the properties of a device where the layout is published in order to correctly display the content. Setting Device Layout Properties Set the layout properties to define the parameters that work with the target player and monitor(s). Figure 1-1. Create New Layout Dialog 1. Enter a name for the layout in Layout name. 2. Enter a description of the layout in Layout description. 3. Click on Target player model to select a player device. Note: If a specific target player model does not appear in the drop-down list, click the link Not in List? for more information. 4-1 Layouts and Template Working with the Content 4. Click on Layout resolution to select a target resolution for the display device. The canvas in iArtist shows exactly what is seen by the viewer on the player monitor. Add video, audio, static text, banners (dynamic text), Flash media, and RSS feeds to the canvas to build dynamic layouts. Note: Only the layout resolutions that are supported for a chosen device will be displayed in the drop-down list. To see a complete list of resolutions, click Other resolutions. ! There are two ways to make media objects available in the iArtist: the media repository and the tools panels. WARNING! Building a Media Repository Check with the monitor’s specification sheet to choose a compatible resolution. Using an incompatible resolution can cause screen distortion. The Media Repository provides an interface to the media objects accessible to the iSignager server application. 5. Click on Refresh rate to select a refresh rate for the display device. Importing Media to the Repository To add a media object to the repository, follow these steps: Note: 1. Click Import Media to show the media import dialog. It is recommended to choose Auto from the dropdown list. Note: Enable video wall output is not supported by the iS-1500. Figure 1-2. Import Media 4-2 Creating Layouts and Templates 2. Click on a media object in the file browser. Removing Media from the Repository a. To remove a media object from the repository, follow these steps: 1. Click on a media object in the repository. Figure 1-4. Delete Media Figure 1-3. Media Import Dialog Note: The iSignage repository manages media objects and stores the relevant information, such as codec, EXIF and other metadata, in its database. The repository can recognize duplicate media objects and only store one instance. 2. Click Delete Media to display the Delete Confirmation dialog. 3. Click Yes to confirm deletion, or No to abort. 3. Click Open to add the object to the repository. 4-3 Layouts and Template Adding Media to a Canvas A widget to display scrolling text content from an RSS feed. Adding media to a layout is done by dragging and dropping media objects from the Tools panel or the Media Repository to a canvas. Adding Media from the Tools Panel To add media objects or widgets from the Tools panel to the canvas, follow these steps: 1. Click and hold an icon in the tools panel. Working with the Tools Panel The Tools panel contains video, image, and audio media objects as found in the Media Repository, and also the following widgets: ●● Analog and digital clocks ●● Background image A transparent image which lays beneath other media objects and widgets. Its z-order is zero (0). Figure 1-5. Tools Panel ●● Mask Note: An image used to overlay other media objects and widgets. Its z-order is twenty (20). Each tool has different properties to configure, so the initial setup procedure varies. ●● Text A widget to display static text content. 2. Drag and drop the icon to a location on the canvas. ●● Banner 3. Enter the configuration properties to set up the media object or widget. A widget to display scrolling text content. ●● Video, Image, Background audio, and Adobe Flash files: ●● RSS 4-4 Creating Layouts and Templates ●● RSS Click a media object in the file browser and click Open to close the dialog. Double click the widget to display the URL Editor dialog and enter an RSS feed. Click OK to close the dialog. Refer to “Working with the Properties Panel” for an alternative method of changing the URL property. ●● Analog and digital clocks Refer to Working with the Properties Panel to change the date and time. ●● Background image On the Select Background dialog, click one of the four tabs below to configure, and click OK to close the dialog: Adding Media from the Repository To add media objects from the Media Repository to the canvas, follow these steps: ■■ None: Set the background to nothing. ■■ Solid: Use the solid color picker tool to choose a color. 1. Click and hold a media object in the repository panel. ■■ MS Office: Use the MS Office color picker tool to choose a color. ■■ Image: Set image from the media repository as the background. ●● Mask Figure 1-6. Tools Panel On the Select Mask dialog, click a masking image and click OK to close the dialog. 2. Drag and drop the media object to a location on the canvas. ●● Text, Banner 3. Click a media object in the file browser and click Open to close the dialog. Double click the widget to display the Text Editor dialog and enter the custom content. Click OK to close the dialog. Refer to “Working with the Properties Panel” for an alternative method of changing the text property. 4-5 Layouts and Template Working with Media on a Canvas Tools Panel or Media Repository? The media repository and the tools panels provide essentially the same functionality so either of them can be used to work with the content. The media repository is more efficient to use when working with the content that is often used. Accessing media objects is convenient and there is a slight performance improvement when adding the content to a canvas. The Tools panel contains widgets as well as media objects. A widget is not linked to a resource on a the file system, so there are no performance issues when adding one to a canvas. Managing a group of media objects and widgets to work together to present the content in a coherent and logical manner requires using the preview, playlist, properties and zoom control panels. Working with the Preview Panel The preview panel displays the media content from video, image, audio, and Flash objects. The content is viewed in the preview window and managed using the play button and position slider. The current and total time can be seen below the preview window. Working with the Properties Panel The properties panel allows access to setting specific features of a media object or widget. Some properties can only be set using the properties panel while for others, an alternative editing option is provided. For example, changing the content in a text widget can be done by opening a text editor dialog ,which can also be accomplished by clicking on the text item in the properties panel. In situations where small changes are required, such as minor changes to an object’s position, using the properties panel is a better option. For widgets that contain font style and text alignment proper- 4-6 Creating Layouts and Templates ties, another option is using the “Font Style and Alignment” toolbar. Refer to Font Style and Alignment for a more detailed description of the toolbar. Working with the Zoom Control The zoom control panel allows enlarging or decreasing the size of the editable area of a canvas. The size of the zooming area is controlled by the zoom control slider. The zooming range is from 25% to 500%. The specific location of the editable area in context to the entire canvas is displayed as the red box in the zoom control preview window. Figure 1-7. Creating a Playlist Working with the Playlist Panel The playlist panel organizes media objects and widgets as separate playlists. A playlist displays a media object, or a sequence of media objects, against the timeline and other playlists to help in setting the sequence, duration and visibility of objects. 2. Click on a second media object and drag and drop it onto the first media object. 3. When the Add into playlist dialog is displayed, click Yes to add the media object to the first playlist. A useful feature of the playlist is to manage a series of media objects as a single entity while still allowing each object to be configured independently within the queue. Note: Click No to create a new playlist. To create a playlist with multiple media objects, follow these steps: 1. Click on a media object or widget in the Tools panel or Media Repository, and drag and drop the object onto the canvas. 4-7 Layouts and Template Figure 1-8. Add into Playlist Dialog 4. To change the duration of a media object, select the object in the playlist and drag one of its four corner handles rightward or leftward along the timeline by the mouse. Changing the Duration of a Media Object 5. To change other properties of a media object, select the object in the playlist and edit the properties in the Properties panel. 4-8 Scheduling Chapter 5 Creating Plans and Schedules Creating Plans and Schedules Start with a Plan Templates The template name used to specify a collection of predefined and organized schedules. A plan is a collection of schedules that define when and how often layouts are played on the remote devices. What’s in a Plan? Plan Description A description of the plan to better define its purpose to other users. The following items are used to create a plan. Plan Name The plan name is used to identify a plan for editing and when publishing to a device. Weekly Repeat Mode To set the plan parameters, such as start and end time, priority, layout list, and the day-of-week repeat frequency to automatically repeat indefinitely, enable Weekly Repeat Mode. Note: No calendar date set, when Weekly Repeat Mode is enabled. 5-1 Scheduling Creating a Plan To create a new plan, follow these steps: 1. Click Create a New Plan button Plan properties dialog. 2. Enter a name for the schedule plan in Plan Name. to display the Note: After switching the plan to weekly repeat mode, switching back to normal mode is not allowed 3. Click Switch to Weekly Repeat Mode to repeat the plan schedules every week. 4. Click Template to enable selecting schedule templates. 5. Click the schedule template drop-down list to select a schedule template. 6. Enter the description of the plan template in Plan Description. 7. Click OK to save the schedule plan or Cancel to abort saving changes. Figure 1-1. Plan properties Dialog 5-2 Creating Plans and Schedules The Calendar Panel: iScheduler’s Canvas Working with Schedules Schedules are the main components of a plan. They contain the layouts and the playing schedule for the layout content. The calendar panel is the main working area for creating and managing plan schedules. The content is added from the layout and template panels and managed with the preview, plan, and schedule property panels. See “Calendar Panel” for the detailed description. Creating a Schedule There are two ways to create a schedule: using templates provided with iScheduler, and creating them individually on the calendar panel. Calendar Options Creating Schedules with iScheduler Templates To create a schedule with iScheduler’s templates, follow these steps: Nighttime time blocks and holidays are defined in the calendar options dialog. 1. Click on a template in the list of Template panel and drag it to the calendar area. Date Setting Controls Date setting controls are used to control the current view of the calendar area. The date range can be view. The plus and minus (+/-) controls can be applied to set the daily time interval by hour, half-hour, quarter-hour, etc. This Week Clicking on This Week icon area to the current week. will set the calendar viewing Calendar Area The calendar area displays the schedules and layouts that make up the current plan. Figure 1-2. Template Panel 2. On the Template to Plan dialog, define the start and end dates using the calendar controls. 5-3 Scheduling 1. Select a time range on the calendar panel. Figure 1-3. Template to Plan Dialog Figure 1-4. Calendar Panel Time Range 3. Click OK to close the dialog and apply the new schedule. 2. Right click on the highlighted area to display a context menu. Creating an Empty Schedule If only an individual or custom schedule is required, create an empty schedule instead of using a schedule template. To create an empty schedule, follow these steps: Figure 1-5. Calendar Panel Context Menu 3. Click the menu item Add Schedule to add a schedule to the highlighted area 5-4 Creating Plans and Schedules Modifying Schedules The Plan Panel The plan panel displays the plan properties such as plan name, description, start and end date, and repetition mode. Modifying existing schedules is necessary over time to deal with the requirements of changing content. iScheduler provides several tools to manage schedules. See “iScheduler” for a detailed description. Note: The plan start and end time are decided by the first and last schedule. The Layout Panel The layout panel contains a list of layouts created with iArtist that are available to iScheduler. The Schedule Property Panel The schedule property displays the currently selected schedule properties, such as start and end dates, duration, layout name, and repetition mode. The Template Panel The template panel contains a list of templates provided by iScheduler. A template is a pre-populated schedule that occurs once or will be repeated. Using a template saves the time required to manually create a schedule and edit the schedule properties. Changing Schedule Properties To change the properties of an existing schedule, follow these steps: Note: iScheduler templates can not be created by a user. 1. Right click, on a schedule area in the plan to show a context menu, or double click one schedule area to open the Schedule Properties dialog directly. The Preview Panel The preview panel displays the layout currently selected in the layout panel. 5-5 Scheduling Figure 1-6. Schedule Area Context Menu 2. Click Property on the context menu to show the Schedule Properties dialog. Figure 1-7. Schedule Properties Dialog 3. To change the start and end time, click the up and down arrows at Start Time and End Time. 5-6 Creating Plans and Schedules 8. Click OK to save the new schedule properties or Cancel to abort. 4. To change the priority setting, click the Priority drop-down list and select Normal or High. Note: Note: To change the repeat range values, Daily, Weekly or Monthly must be selected in the Repeat section. Setting the priority to high indicates the schedule will take precedence over other schedules in the same time period. 5. To change the current layout, click the drop-down list Layout List and select a new layout. 6. To change the repeat value, use one of the following methods: ●● Click Daily and select a value from 1 day to 60 days from the drop-down list, or High Priority ●● Click Weekly and select the days of week using the checkboxes. Click Reverse to unselect the checked boxes and select the unchecked boxes. Repeating Schedule Figure 1-8. Repeating Schedule with High Priority ●● Click Monthly and enter a value from 1 to 31. 7. To change the repeat range, enter the start and end dates in Start at and End at. Alternatively, use the calendar controls to set the date values. Note: The default range is one week. 5-7 Scheduling 3. Click on the schedule and look at the Schedule Property panel to view the changes. Adding a Layout to an Empty Schedule To add a layout to an empty schedule, follow these steps: 1. Click and hold a layout in the Layout panel. Changing the Layout in a Schedule To change the existing layout in a schedule, follow these steps: 1. Click and hold a layout in the Layout panel. 2. Drag and drop the layout on a schedule area of the calendar panel to display the Schedule Event dialog. Figure 1-9. Layout Panel 3. Click Yes to replace the current layout with a new one. 2. Drag and drop the layout on a schedule area on the cal endar panel. Playing Multiple La youts in the Same Time Period If more than one layout is added within a single time period and each schedule has a normal priority, iSignager plays the layouts by in the sequence they were added. To add multiple layouts to the same time period, follow these steps: 1. Click and hold a layout in the Layout panel. Figure 1-10. Populating an Empty Schedule 5-8 Creating Plans and Schedules 2. Drag and drop the layout on a schedule area of the calendar panel to display the Schedule Event dialog. Prioritizing Multiple Layouts played in the Same Time Period Setting the priorities of schedules played within the same time period allows greater control of how and when layouts are shown. When each schedule has a normal priority, they are played in sequence within the time period. If one schedule is set to high priority, only that schedule is played and the other schedules are ignored. 3. Click No to create a new schedule with the layout in the same time period. To change the priority of a schedule, see “Changing Schedule Properties”Properties”. Figure 1-11. Multiple Layouts in the Same Time Period 4. To change the schedule properties, see “Changing Schedule Properties”. 5. To add more layouts, repeat steps one through four. Figure 1-12. Multiple Layouts of Different Priorities 5-9 Scheduling Applying a Schedule Template To apply a new iScheduler template to an existing schedule, follow these steps: 1. Click on a template in the list of Template panel and drag it to the calendar area. 2. In the Template to Plan dialog, define the start and end dates using the calendar controls. 3. Click OK to close the dialog and apply the new schedule. Figure 1-13. Calendar Option Dialog Changing the Calendar View Change the calendar panel view to customize the schedule working environment. This is accomplished by using the date setting controls. 2. Click Night to enable nighttime hours and set the start and end values. To customize the calendar panel view, follow these steps: 1. Click the Option dialog. icon to display the Calendar Option 5-10 Creating Plans and Schedules granularity of time display on a daily basis. Viewing Plan and Schedule Properties To view the plan properties, either expand the Plan panel, or use the scroll bar to scroll up and down the list. See Plan Panel for a detailed description. To view the schedule properties, click on a schedule and expand the Schedule Property panel. See “Schedule Property Panel” for a detailed description. Figure 1-14. Calendar Option Dialog Publishing Your Work To publish a plan to a target device, follow these steps: 3. To enter a holiday, follow these steps: 1. Click on the Publish alog a. Enter a holiday name and a corresponding date value. b. Click New to add the holiday to the calendar. 2. Click on a player in the online players list. 4. Click OK to save changes, or Cancel to abort. 5. Click the Day , Week or Month to display the desired date view. 6. Click Next or Previous next or previous date range. calendar icon icons to navigate to the 7. Click the increase or decrease icon to display the Publish di- icons to adjust the 5-11 Scheduling 1. Click the Export Schedule to Local Disk icon. 2. Locate the directory for the exported contents It is a subdirectory under the iSignage directory. Note: The naming convention of the directory for the exported contents is YYYY_MM_DD_HHMMSS. For example, exporting a schedule on July 31, 2012 at 3:00:00 PM would generate in a directory named \[iSignage directory]\2012_07_31_150000\ 3. Rename the directory as ndsimport. Figure 1-15. Publish Dialog 4. Copy the ndsimport directory to a USB drive. 5. Insert the USB drive into a USB slot on the player. 3. Click Publish to start the publishing process. 6. The player starts to import the contents into the system. 4. Click Close to close the dialog or Cancel All Selected to abort. Note: It may take some time to import the content, depending on the size of the media files. The player will automatically start the begins playback after the schedule and are is imported successfully. Offline Player Content Update An alternative apart from publishing the content to a player over the network is to the update content offline using a USB drive. 5-12