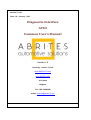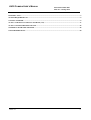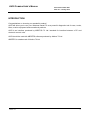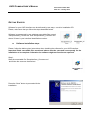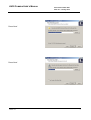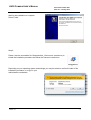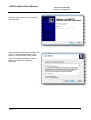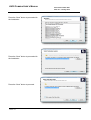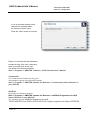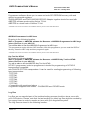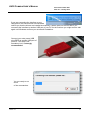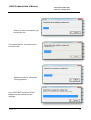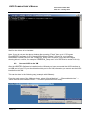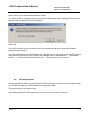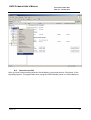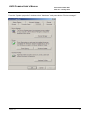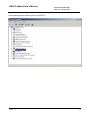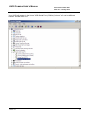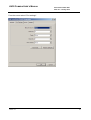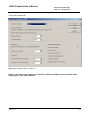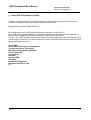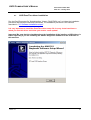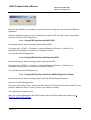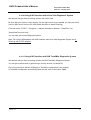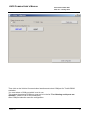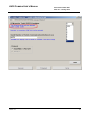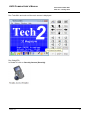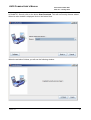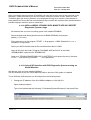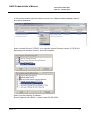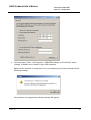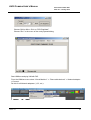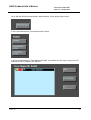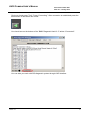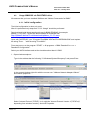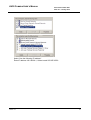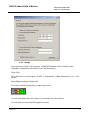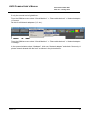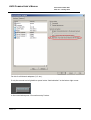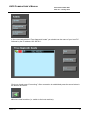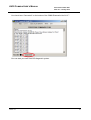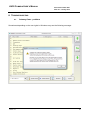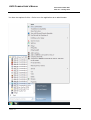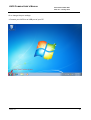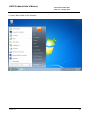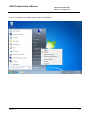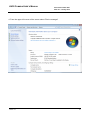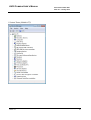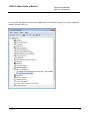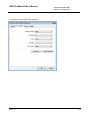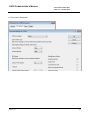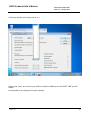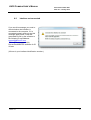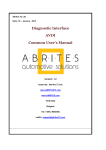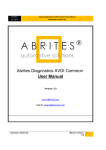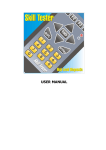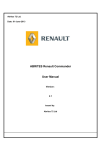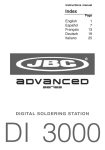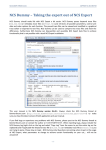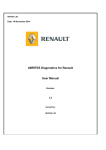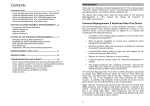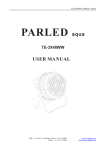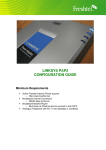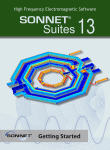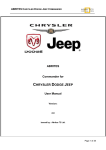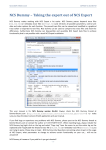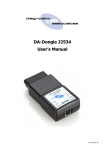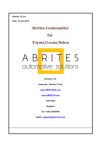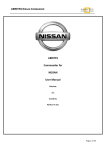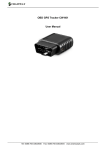Download Diagnostic Interface AVDI Common User`s Manual
Transcript
Abritus 72 Ltd Date: 18 – January - 2013 Diagnostic Interface AVDI Common User’s Manual Version: 1.2 Issued by: Abritus 72 Ltd. www.ABRITUS72.com www.ABRITES.com 1619 Sofia Bulgaria Tel: +359 2 9550456 mailto: [email protected] AVDI COMMON USER’S MANUAL Document number #201 Date: 03 – January-2013 INTRODUCTION ...................................................................................................................................................... 3 SYSTEM REQUIREMENTS .................................................................................................................................... 5 GETTING STARTED................................................................................................................................................ 6 4.USING AVDI WITH A VIRTUAL MACHINE (VM) ......................................................................................... 17 4.USING SAE J2534 DRIVER FOR AVDI ............................................................................................................. 26 5.WORKING WITH J1850 ADAPTER .................................................................................................................. 49 6.TROUBLESHOOTING ........................................................................................................................................ 50 Version 1.2 2 AVDI COMMON USER’S MANUAL Document number #201 Date: 03 – January-2013 INTRODUCTION Congratulations on choosing our wonderful product! AVDI will allow you to use your Windows based PC as a powerful diagnostic tool for cars, trucks, bikes, marine equipment and recreational products. AVDI is an interface produced by ABRITUS 72 Ltd. intended for interface between a PC and electronic control units. AVDI should be used with ABRITES software produced by Abritus 72 Ltd. ABRITES is a trade mark of Abritus 72 Ltd. Version 1.2 3 AVDI COMMON USER’S MANUAL Document number #201 Date: 03 – January-2013 1.1 Scope of the manual This document describes the software and hardware installation of your AVDI diagnostics interface. The document is applicable for the interfaces numbered 18xxxx where xxxx is a hexadecimal number between 0000 and FFFF. 1.2 Your AVDI package The basic package of AVDI interface contains: Small carry bag AVDI diagnostics interface USB cable with extra power OBDII cable Version 1.2 4 AVDI COMMON USER’S MANUAL Document number #201 Date: 03 – January-2013 Installation CDs/DVDs (optional) SYSTEM REQUIREMENTS Minimum system requirements – Windows XP, Pentium 4 with 512 MB RAM Version 1.2 5 AVDI COMMON USER’S MANUAL Document number #201 Date: 03 – January-2013 GETTING STARTED Software for your AVDI interface can be delivered by two ways – email or installation CD. Please, make sure that you follow the steps described below. Software is represented by two windows executable files named ‘SetupInterface_VVxxxx.exe’ and ‘SetupInterface_Common.exe’ where VVxxxx is your interface identification number. 1.3 Software installation steps Please, follow the bellow given instructions when installing the software for your AVDI interface. Important! Both executable files mentioned above must be executed consequently for the installation to be complete. Otherwise the software might not function as expected. Step 1. Start the executable file ‘SetupInterface_Common.exe’ and follow the onscreen instructions. Press the “Next” button to proceed with the installation. Version 1.2 6 AVDI COMMON USER’S MANUAL Document number #201 Date: 03 – January-2013 Press ‘Next’. Press ‘Next’. Version 1.2 7 AVDI COMMON USER’S MANUAL Document number #201 Date: 03 – January-2013 Wait for the installation to complete. Press ‘Finish’. Step 2. Please, start the executable file ‘SetupInterface_VVxxxx.exe’ (see above) to initiate the installation procedure and follow the onscreen instructions. Depending on your operating system and settings you may be asked to confirm the start of the installation procedure or to type in your administrative credentials. Version 1.2 8 AVDI COMMON USER’S MANUAL Document number #201 Date: 03 – January-2013 Press the “Next” button to proceed with the installation. Read the license agreement carefully and select “I accept the agreement” if you accept it. Then press the “Next” button. If you do not agree press the “Cancel” button to interrupt the installation procedure. Version 1.2 9 AVDI COMMON USER’S MANUAL Document number #201 Date: 03 – January-2013 Press the “Next” button to proceed with the installation. Press the “Next” button to proceed with the installation. Press the “Next” button to proceed. Version 1.2 10 AVDI COMMON USER’S MANUAL Document number #201 Date: 03 – January-2013 If you do not want desktop icons uncheck the checkbox about the creation of these icons. Press the “Next” button to proceed. Please, be informed that the installation includes a copy of the user’s manual to which you could refer at any time. It is stored in the following location: Start -> Programs -> ABRITES Common -> AVDI Common User's Manual Commanders You could use the interface for any given commander by going to the following location: Start -> Programs -> ABRITES software for IDxxxxxx -> Commanders (where IDxxxxxx is your ADVI ID) ABPROG By going to the following location: Start -> Programs -> ABRITES software for IDxxxxxx -> ABPROG Programmer for AVDI (where IDxxxxxx is your ADVI ID) You could access the ABPROG Programmer for AVDI. ZN030-ABPROG and ZN031-M35XXX/SPI/I2C Adapter together with Abrites EEPROM Version 1.2 11 AVDI COMMON USER’S MANUAL Document number #201 Date: 03 – January-2013 Programmer software allows you to erase and write SPI EEPROM memory with and without incremental registers. ZN030-ABPROG and ZN031-M35XXX/SPI/I2C Adapter together should be used with ABRITES software produced by Abritus 72 Ltd. ABRITES is a trade mark of Abritus 72 Ltd *A detailed user manual is included in the installation directory of the function described above. ABPROG Programmer for NEC keys By going to the following location: Start -> Programs -> ABRITES software for IDxxxxxx -> ABPROG Programmer for NEC keys (where IDxxxxxx is your ADVI ID) You will be able to use the ABPROG Programmer for NEC keys. This programmer works with the AVDI interface. With this programmer you can read the SSID of the key, erase the NEC chip and then program it again. *A detailed user manual is included in the installation directory of the function described above. Key Tool for HITAG By going to the following location: Start -> Programs -> ABRITES software for IDxxxxxx -> ABRITES Key Tool for HITAG (where IDxxxxxx is your ADVI ID) You will be able to use the ABRITES Key Tool for HITAG HITAG-2 programmer is device programmer intended for programming of HITAG-2 transponders compatible with PHILIPS PCF7936 transponders. It can be used for reading/programming of following type transponders: · PCF7936 · PCF7941 · PCF7942 · PCF7944 · PCF7945 · PCF7946 · Compatible with mentioned above Programmer supports both modes – PASSWORD and CIPHER mode. Log files Log files are an essential part of the troubleshooting process should an issue occur with your AVDI device. Please, note that the last working (or other) log files might be needed by our support team in order to resolve an issue with your diagnostics system. The Log files are stored in the following location: Version 1.2 12 AVDI COMMON USER’S MANUAL Document number #201 Date: 03 – January-2013 Start -> Programs -> ABRITES software for IDxxxxxx-> Log Files (where IDxxxxxx is your ADVI ID) Quick Start The Abrites Quick Start is a simplified user interface which allows you to start working with the AVDI in a much quicker manner. After the installation is complete you should have a Quick start icon on your desktop as well as a start menu shortcut. Version 1.2 13 AVDI COMMON USER’S MANUAL Document number #201 Date: 03 – January-2013 1.4 Interface preparation and connection to the PC Connect the USB cable from the AVDI package to the interface. Connect one of your diagnostic cables (OBDII, Deutsch etc.) to the interface. Connect the main USB connector to your PC. Version 1.2 14 AVDI COMMON USER’S MANUAL Document number #201 Date: 03 – January-2013 If you are connecting the interface to your USB port for the first time wait until Windows notifies you that the drivers are installed successfully. Please, take into account that if you reconnect the interface to another USB port of your PC for the first time you might need to wait again until Windows confirms your successful installation. Connect your extra power USB plug (RED) to another USB port of your PC. This step is not mandatory but it is strongly recommended. You are ready to run some of the commanders. Version 1.2 15 AVDI COMMON USER’S MANUAL Document number #201 Date: 03 – January-2013 When you start a commander you should see this : This means that the connection to the interface is OK. Software checks for connected TAG programmer If you HAVE NOT connected aTAG programmer you should see this message : Version 1.2 16 AVDI COMMON USER’S MANUAL Document number #201 Date: 03 – January-2013 If you have connected a TAG programmer you should see a message that the Tag Programmer is successfully recognized and you can start working. 4. USING AVDI WITH A VIRTUAL MACHINE (VM) If you like to use your AVDI interface (software ) with a virtual machine here are some preliminaries that should be made. 4.1. Install AVDI software on the VM After you have loaded and played the VM on which you would like to use your AVDI interface, please install the ABRITES Software for the AVDI interface which you want to use on the VM. This is done exactly as the installation on your host PC (see 3.1 Software installation steps). Be sure that the checkbox about the installation of the interface’s USB drivers is set, especially if you are installing the Abrites Diagnostic Software for the first time on this machine. You should see the following window: Version 1.2 17 AVDI COMMON USER’S MANUAL Document number #201 Date: 03 – January-2013 Wait for the drivers to be installed. Note: If you do not see the above window after pressing “Finish” then go to “C:\Program Files\ABRITES software for ID VVxxxx\USB Interface Drivers” (VVxxxx is your interface identification number) and run the “CDMyyyyy_Setup.exe” file there (yyyyy are some digits showing driver’s version, for example “CDM20814_Setup.exe” is for the driver’s version 2.08.14). 4.2. Connect AVDI to the VM After the ABRITES Software is installed on the VM and you have connected the AVDI interface to an USB port of your PC you should redirect this port to the VM, otherwise you cannot use the AVDI interface on the VM! This can be done in the following way (example with VMware): From the main menu of the VMware player, select “Virtual Machine” → “Removable devices” → “future devices avdi interface Vvxxx” → “Connect (Disconnect from host)”. Version 1.2 18 AVDI COMMON USER’S MANUAL Document number #201 Date: 03 – January-2013 Here VVxxxx is your interface identification number. You will be shown a message informing you that the USB device will be unplugged from the host machine and connected to the virtual machine. Press “OK”. Your AVDI interface is now connected to the virtual machine and can be used with software installed on this machine. If you like to disconnect the AVDI interface from the VM (so you can use it on the host PC) you can either close the VM Player or do it through the VMWare menu “Virtual Machine” → “Removable devices” → “future devices avdi interface Vvxxx” → “Disconnect (Connect to host)”. 4.3. Set latency timer Another prerequisite before you start using the AVDI interface on the VM is to set the latency timer of the COM port where the AVDI interface is recognized to 1ms. This can be done in the following way: Open Windows Explorer then right click on “My computer” and select “Properties”. Version 1.2 19 AVDI COMMON USER’S MANUAL Document number #201 Date: 03 – January-2013 4.4. Shut down the VM After you have finished working with the Virtual Machine you should perform “Shut down” of the Operating System. This applies also when using the J2534 Passthru driver on Virtual Machines. Version 1.2 20 AVDI COMMON USER’S MANUAL Document number #201 Date: 03 – January-2013 From the “System properties” window select “Hardware” and press button “Device manager”. Version 1.2 21 AVDI COMMON USER’S MANUAL Document number #201 Date: 03 – January-2013 In the opened window select "Ports (COM & LPT)": Version 1.2 22 AVDI COMMON USER’S MANUAL Document number #201 Date: 03 – January-2013 Your AVDI will appear in the list as "USB Serial Port (COM xx)" where "xx" can be different number. Double click on it. Version 1.2 23 AVDI COMMON USER’S MANUAL Document number #201 Date: 03 – January-2013 From the screen select "Port settings". Version 1.2 24 AVDI COMMON USER’S MANUAL Document number #201 Date: 03 – January-2013 Then press "Advanced" Make sure "Latency timer" is set to 1. Please, note that if you connect your AVDI to a different USB port you should do these steps again for the new COM Port. Version 1.2 25 AVDI COMMON USER’S MANUAL Document number #201 Date: 03 – January-2013 4. USING SAE J2534 DRIVER FOR AVDI Together with the software for your AVDI interface „SetupInterface_VVxxxx.exe” you will also receive an installation file for the PassThru J2534 driver for AVDI: “SetupInterface_VVxxxx_PASSTHRU.exe”. By using this driver your AVDI interface becomes compliant to SAE J2534-1. Each SAE J2534 compliant interface can be used to access the manufacturer's reprogramming web site and to update the software of electronic control units in the vehicle. This way, your AVDI interface can be used to perform online diagnostics or ECU reprogramming of a wide range of vehicles. It can also be used as a vehicle communication interface with many other third party software such as: Honda HDS Volvo VIDA (full diagnostic capabilities) Toyota/Lexus/Scion Techstream Mercedes Star Diagnose (CAN Bus) Rover/Jaguar IDS Ford Scanner KIA GDS Hyundai GDS Tech2Win Bombardier Diagnostic Mitsubishi PassThru CAN etc. Version 1.2 26 AVDI COMMON USER’S MANUAL Document number #201 Date: 03 – January-2013 4.1. AVDI PassThru driver installation Run the PassThru setup file “SetupInterface_VVxxxx_PASSTHRU.exe” to initiate the installation procedure and follow the onscreen instructions. The installation procedure is the same as described in “3.1 Software installation steps”. It is very important to install the PassThru driver setup file in every virtual machine on which you use this driver each time you receive a new update! Important! Be sure that the checkbox about the installation of the interface’s USB drivers is ticked especially if you are installing the Abrites Diagnostic Software for the first time on this machine. Version 1.2 27 AVDI COMMON USER’S MANUAL Document number #201 Date: 03 – January-2013 4.2. Using the AVDI interface with different OEM applications If you would like to use AVDI interface as a Vehicle Communication Interface with some third party software you should go through the following steps: Install the AVDI PassThru driver on the machine where this software is installed (see 5.1. AVDI PassThru driver installation). Connect the USB connector from the interface to your PC. Note: If you would like to work on a virtual machine, please read 4. Using AVDI on Virtual Machine (VM)! Make sure the latency timer of the COM Port where AVDI interface is recognized to be set to 1 (refer to chapter 7.1. Latency timer - problem - “...change the port settings:” (chapter 4.3. Set latency timer in case you are working on a virtual machine) ). After the above steps are done, depending on the OEM, please do the following: 4.2.1. Using AVDI interface with „Bombardier Utility Diagnostic System“ We assume that you have a working system with Bombardier Utility Diagnostic System. From start menu "START -> Programs -> Abrites Software for IDxxxxx -> PassThru" run SetupPassThruBUDS.exe (xxxxx is your interface number). You can start BUDS application. 4.2.2. Using AVDI interface with DAS/Xentry We assume that you have a working system with DAS/Xentry. From start menu "START -> Programs -> Abrites Software for IDxxxxx -> PassThru" run SetupPassThruDAS.exe (xxxxx is your interface number). You can start DAS/Xentry application. After DAS/Xentry application is opened, you will see the following window: Version 1.2 28 AVDI COMMON USER’S MANUAL Document number #201 Date: 03 – January-2013 Minimize this window on your taskbar, as you may need it during your work with the DAS/Xentry application. When the application asks you to turn Ignition ON or Ignition OFF you have to go to this window and click over ON or OFF respectively. 4.2.3. Using AVDI interface with KIA GDS We assume that you have a working system with KIA GDS. From start menu "START -> Programs -> Abrites Software for IDxxxxx -> PassThru" run SetupPassThruHyundai.exe (xxxxx is your interface number). You can start KIA GDS application. 4.2.4. Using AVDI interface with Hyundai GDS We assume that you have a working system with Hyundai GDS. From start menu "START -> Programs -> Abrites Software for IDxxxxx -> PassThru" run SetupPassThruHyundai.exe (xxxxx is your interface number). You can start Hyundai GDS application. 4.2.5. Using AVDI interface with Ford VODU Diagnostic System We assume that you have a working system with Ford VODU Diagnostic System. Start your Ford VODU application. From main menu select "File -> Setup" and then choose "J2534" protocol and your AVDI-PT xxxxx interface "Abritus72 AVDI PT xxxxx" (xxxxx is your interface number). Your application is ready for work. Note: For using J1850 adapter with AVDI interface and Ford VODU Diagnostic System see 6. Working with J1850 adapter. Version 1.2 29 AVDI COMMON USER’S MANUAL Document number #201 Date: 03 – January-2013 4.2.6. Using AVDI interface with Honda Diagnostic System We assume that you have a working system with Honda Diagnostic System. Start Honda Diagnostic System. Press F12. From the field "Comms Interface" select SPX-MVCI. Your application is ready for work. 4.2.7. Using AVDI interface with Jaguar/Land Rover Diagnostic System We assume that you have a working system with Jaguar/Land Rover Diagnostic System From start menu run the program "START -> All Programs -> JLR -> IDS -> Select J2534 Device" and select SPX-MVCI. Start your Jaguar/Land Rover Diagnostic System. Your application is ready for work. 4.2.8. Using AVDI interface with Subaru Select Monitor III Diagnostic System We assume that you have a working system with Subaru Select Monitor III Diagnostic System. From start menu "START -> Programs -> Abrites Software for IDxxxxx -> PassThru" run SetupPassThruSubaru.exe (xxxxx is your interface number). You can start the SSM III application. 4.2.9. Using AVDI interface with Toyota/Lexus/Scion TECHSTREAM Diagnostic System We assume that you have a working system with Techstream. Start your Techstream system. From the main menu select "Setup -> VIM Select" and then choose your AVDI-PT xxxxx interface (xxxxx is your interface number). Your application is ready for work. Note: For using J1850 adapter with AVDI interface and Techstream Diagnostic System see 6. Working with J1850 adapter. Version 1.2 30 AVDI COMMON USER’S MANUAL Document number #201 Date: 03 – January-2013 4.2.10.Using AVDI interface with Volvo Vida Diagnostic System We assume that you have a working system with Volvo Vida. Be sure that your system is fully working. On the right corner of your taskbar you have two icons (one for SQL server and one for VIDA which should be in status Running). From star menu "START -> Programs -> Abrites Software for IDxxxxx -> PassThru" run "SetupPassThruVolvo.exe". You can start Volvo Vida Diagnostic System. Note: For using J1850 adapter with AVDI interface and Volvo Vida Diagnostic System see 6. Working with J1850 adapter. 4.2.11.Using AVDI interface with GM Tech2Win Diagnostic System We assume that you have a working system with GM Tech2Win Diagnostic System. You can get a valid license by performing a security access via GlobalTIS. First you must ensure that the COM port in Tech2Win configuration is set properly. In Tech2Win configurator select Modify/View and the click on the button “opel”. Version 1.2 31 AVDI COMMON USER’S MANUAL Document number #201 Date: 03 – January-2013 Then click on the Vehicle Communication Interface and select COM port for Tech2-RS323 emulation. You must select a COM port which is not in use. This means the selected COM port must not be in the list "The following serial ports are detected:" (made in red on the screenshot). After COM port selection save the configuration. Version 1.2 32 AVDI COMMON USER’S MANUAL Document number #201 Date: 03 – January-2013 Version 1.2 33 AVDI COMMON USER’S MANUAL Document number #201 Date: 03 – January-2013 Run Tech2Win and wait until the main screen is displayed: Run GlobalTIS. In GlobalTIS click on Security Access (Security). Version 1.2 34 AVDI COMMON USER’S MANUAL Document number #201 Date: 03 – January-2013 In GlobalTIS, Security click on the button Start Download. This will run Security Access wizard. When its main window is displayed click on the button Next. When the activation finishes you will see the following window: Version 1.2 35 AVDI COMMON USER’S MANUAL Document number #201 Date: 03 – January-2013 After a successful security access inTech2Win you can see an open lock on the right side of the status bar. Inside the bracket you see the number of days the license is valid. When you start Tech2Win again the security indicator is not displayed as long as no vehicle communication is being performed. During the first communication with a vehicle the license will be checked and the indicator displays either an open or closed lock. 4.2.12.AVDI and BMW - EDIABAS INPA WINKFP NFS NCS EXPERT Diagnostic System usage We assume that you have a working system with installed EDIABAS. Download and install latest passthru drivers for BMW-EDIABAS (for example pttbmw_2.1.0.0.exe). From start menu run the program "START -> All programs -> BMW PassthruD x.x.x.x -> PassthruD Configuration". Select your AVDI interface and set the checkbox about baud 115200. Copy all files from the folder "\Program Files\BMW AG\PassThruD" to the folder "\EDIABAS\BIN" except the file "EDIABAS.INI" Open your "\EDIABAS\BIN\EDIABAS.INI" in “NOTEPAD” and replace the string "Interface = STD:...." with the string "Interface = STD:passthrud". 4.2.13.Using AVDI interface with DIS Diagnostic System running on Virtual Machine We assume that you have installed VMWare. Use this software to play the Virtual Machine(VM) on which the DIS system is installed. To use DIS with AVDI interface you should perform the following steps: 1. Change the IP address of the first VMWare adapter to 192.168.68.1: Open windows explorer. Type in the address bar the following “C:\Windows\System32\ncpa.cpl” and press Enter. Version 1.2 36 AVDI COMMON USER’S MANUAL Document number #201 Date: 03 – January-2013 In the opened window right click with the mouse over “VMware Network Adapter VMnet1” and choose properties. Select “Internet Protocol (TCP/IP)” (or it might be “Internet Protocol Version 4 (TCP/IPv4)” depending from windows version) and click Properties. Select “Use the following IP address”. Enter IP address 192.168.68.1, Subnet mask 255.255.255.0. Version 1.2 37 AVDI COMMON USER’S MANUAL Document number #201 Date: 03 – January-2013 2. From start menu “Start -> All Programs -> ABRITES Software for ID XXXXXX” select “ebridge” (XXXXXX is the number of your AVDI interface). Make sure the interface is recognized. If it is not recognized you will be informed with the following message: If the interface is recognized the following window will appear: Version 1.2 38 AVDI COMMON USER’S MANUAL Document number #201 Date: 03 – January-2013 Choose CAN or Kline. Click on “DIS DiagHead” Choose “Run” in the menu of the newly opened dialog. Start VMWare and play VM with DIS. From the VMWare menu select “Virtual Machine” -> “Removable devices” -> Network adapter > Connect. Do this for all Network adapters (1,2,3, etc.). Version 1.2 39 AVDI COMMON USER’S MANUAL Document number #201 Date: 03 – January-2013 Go to VM with DIS and press button “Administration” at the bottom right corner. In the new window press “Connection setup” button. In the new window below “Free diagnostic heads” you should see the name of your host PC followed by the IP address 192.168.68.1. Version 1.2 40 AVDI COMMON USER’S MANUAL Document number #201 Date: 03 – January-2013 Click over it and press “Test”. Press “Connecting”. After connection is established press the arrow button in the bottom left corner. You should see on the bottom of the “BMW Diagnostic Hed V1.2” written “Connected”: You can start your work with DIS diagnostic system through AVDI interface. Version 1.2 41 AVDI COMMON USER’S MANUAL Document number #201 Date: 03 – January-2013 4.3. Usage BMW DIS via PASSTHRU driver We assume that you have installed VMWare and “Abrites Commander for BMW”. 4.3.1. Initial configuration The initial configuration is done only once. After it is performed only steps from “5.3.2. Usage” should be performed. Download and install latest passthru drivers for BMW-EDIABAS (for example pttbmw_2.1.0.0.exe – drivers are also available for download from http://update2.abritus72.net/downloads/pttbmw_2.1.0.0.exe). Open with "NOTEPAD" your "\Program Files\BMW AG\PassThruD\EDIABAS.INI" and replace the string "Port= " with the string "Port=6801". From start menu run the program "START -> All programs -> BMW PassthruD x.x.x.x -> PassthruD Configuration". Select your AVDI interface and set the checkbox about baud 115200. 1. Open windows explorer. Type in the address bar the following “C:\Windows\System32\ncpa.cpl” and press Enter. In the opened window right click with the mouse over “VMware Network Adapter VMnet1” and choose properties. Select “Internet Protocol (TCP/IP)” (or it might be “Internet Protocol Version 4 (TCP/IPv4)” depending from windows version) and click Properties. Version 1.2 42 AVDI COMMON USER’S MANUAL Document number #201 Date: 03 – January-2013 Select “Use the following IP address”. Enter IP address 192.168.68.1, Subnet mask 255.255.255.0. Version 1.2 43 AVDI COMMON USER’S MANUAL Document number #201 Date: 03 – January-2013 4.3.2. Usage From start menu “Start -> All Programs -> ABRITES Software for ID XXXXXX” select “DiagHead” (XXXXXX is the number of your AVDI interface). Press “Run”. From start menu run the program "START -> All programs -> BMW PassthruD x.x.x.x -> IFH Server". Start VMWare and play VM with DIS. If you see in the following picture in upper right corner: i.e. both rows lighted then DIS system is connected to the host machine. You can start your work with DIS diagnostic system. Version 1.2 44 AVDI COMMON USER’S MANUAL Document number #201 Date: 03 – January-2013 If only the second row is lighed then: From the VMWare menu select “Virtual Machine” -> “Removable devices” -> Network adapter > Connect. Do this for all Network adapters (2,3, etc.). From the VMWare menu select “Virtual Machine” -> “Removable devices” -> Network adapter > Settings... In the opened window select “Hardware”, click over “Network adapter” and check “Host-only: A private network shared with the host” as shown in the picture below: Version 1.2 45 AVDI COMMON USER’S MANUAL Document number #201 Date: 03 – January-2013 Do this for all Network adapters (2,3, etc.). If only the second row is lighed then press button “Administration” at the bottom right corner. In the new window press “Connection setup” button. Version 1.2 46 AVDI COMMON USER’S MANUAL Document number #201 Date: 03 – January-2013 In the new window below “Free diagnostic heads” you should see the name of your host PC followed by the IP address 192.168.68.1. Click over it and press “Connecting”. After connection is established press the arrow button in the bottom left corner. Minimize virtual machine (i.e. switch to the host machine). Version 1.2 47 AVDI COMMON USER’S MANUAL Document number #201 Date: 03 – January-2013 You should see “Connected” on the bottom of the “BMW Diagnostic Hed V1.2””: You can start your work with DIS diagnostic system. Version 1.2 48 AVDI COMMON USER’S MANUAL Document number #201 Date: 03 – January-2013 5. WORKING WITH J1850 ADAPTER Abrites J1850 adapter is intended to support SAEJ1850 PW 10.4 kbps and PWM 41.6 kbps protocol standarts. Adapter must be connected between AVDI and OBD2 cable using the DB25 sockets. No additional settings are required. The J1850 adapter The J1850 adapter connected To the OBD2 cable using the DB25 sockets on the AVDI Version 1.2 49 AVDI COMMON USER’S MANUAL Document number #201 Date: 03 – January-2013 6. TROUBLESHOOTING 6.1. Latency timer - problem Sometimes depending on the user rights in Windows may see the following message: Version 1.2 50 AVDI COMMON USER’S MANUAL Document number #201 Date: 03 – January-2013 You have two options for this – first is to run the application as an administrator Version 1.2 51 AVDI COMMON USER’S MANUAL Document number #201 Date: 03 – January-2013 Or to change the port settings: 1.Connect your AVDI to an USB port of your PC Version 1.2 52 AVDI COMMON USER’S MANUAL Document number #201 Date: 03 – January-2013 2. Press "Start" button of the windows Version 1.2 53 AVDI COMMON USER’S MANUAL Document number #201 Date: 03 – January-2013 3. Go to "Computer" and right click then select "Properties" Version 1.2 54 AVDI COMMON USER’S MANUAL Document number #201 Date: 03 – January-2013 4. From the upper left corner of the screen select "Device manager" Version 1.2 55 AVDI COMMON USER’S MANUAL Document number #201 Date: 03 – January-2013 5. Select "Ports (COM & LPT)" Version 1.2 56 AVDI COMMON USER’S MANUAL Document number #201 Date: 03 – January-2013 6. Your AVDI will appears in the list as "USB Serial Port (COM xx)" where "xx" can be a different number. Double click on it. Version 1.2 57 AVDI COMMON USER’S MANUAL Document number #201 Date: 03 – January-2013 7. From the screen select "Port settings" Version 1.2 58 AVDI COMMON USER’S MANUAL Document number #201 Date: 03 – January-2013 8. Then press "Advanced" Version 1.2 59 AVDI COMMON USER’S MANUAL Document number #201 Date: 03 – January-2013 9. Now you should set "Latency timer" to 1 Please note that if you connect your AVDI to a different USB port for the FIRST TIME you will always be requested to set settings of the port manually. Version 1.2 60 AVDI COMMON USER’S MANUAL Document number #201 Date: 03 – January-2013 6.2. Interface not connected If you see this message you need to check whether the interface is connected to the computer, if it is connected properly and you see this message again send us the last generated log file by the software to the following e-mail address : [email protected] The Log file is located in My Documents\ABRITES software for ID VVxxxx (VVxxxx is your interface identification number.) Version 1.2 61 AVDI COMMON USER’S MANUAL Document number #201 Date: 03 – January-2013 5. ADDITIONAL CABLES 5.1. CB001 – OBDII Cable Version 1.2 62 AVDI COMMON USER’S MANUAL Document number #201 Date: 03 – January-2013 5.2 CB002 – BMW 20 PIN CIRCLE CABLE 5.3 CB003– Mercedes 38 Pin cable Version 1.2 63 AVDI COMMON USER’S MANUAL Document number #201 Date: 03 – January-2013 5.4 CB004– Mercedes Sprinter 14 Pin cable OBDII (F) 14 pin cable 4+5 1 16 3 7 14 15 4 Version 1.2 64 AVDI COMMON USER’S MANUAL Document number #201 Date: 03 – January-2013 5.5 CB005– Cable for connecting AVDI and ESL(ELV) DB25(M) ESL 5 GND 8 K-line 17 +12V 5.6 CB006– Cable for connecting AVDI and dashboard W203, W209, W211, W219 DB25(F) Dash conector 5 GND ( Dash pin 1) 7 Can Hi (Dash pin 18) 15 Can Lo (Dash pin 17) 17 +12V (Dash pin 4+6) 5.7 CB007– Cable for connecting AVDI and BRP Version 1.2 65 AVDI COMMON USER’S MANUAL Document number #201 Date: 03 – January-2013 Version 1.2 66 AVDI COMMON USER’S MANUAL Document number #201 Date: 03 – January-2013 5.7 Cable for connecting AVDI and Deutcsh 6 pin 5.8 Cable for conne cting AVDI and Deutc sh 9 pin Version 1.2 67 AVDI COMMON USER’S MANUAL Document number #201 Date: 03 – January-2013 5.8 J1850 adapter Version 1.2 68