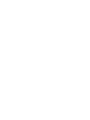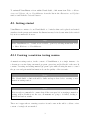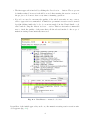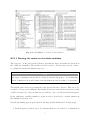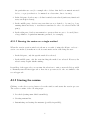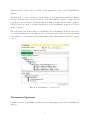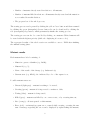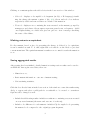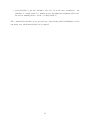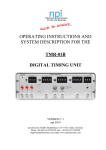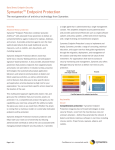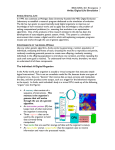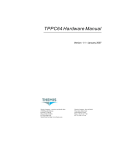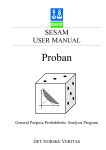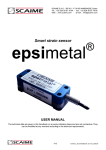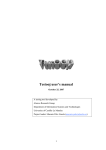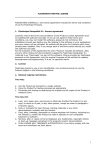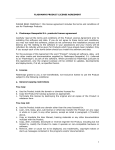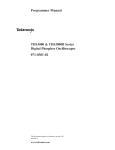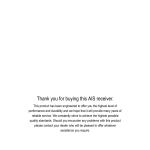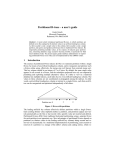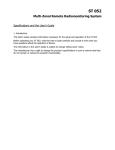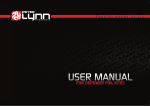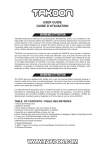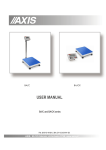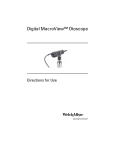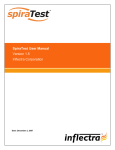Download Learn more in the manual
Transcript
VisualMutator 2.0 – User Manual A1. Overview VisualMutator is a mutation testing tool and a Visual Studio extension that can be used to verify quality of a test suite in the active solution. It operates by executing the tests on automatically created original program copies (mutants), each containing one artificial fault. The test suite quality is based on a number of killed mutants - programs in which at least one test failed as a result of an artificial fault. Features • Creating first-order mutants by using built-in and custom mutation operators; • Ability to view modified code fragments in C# and IL languages; • Running NUnit and XUnit tests on generated mutants; • Interactive user interface: ability to view details about any mutant right after the start of the mutation testing process; • Presenting results: the mutation score and an information about passed and failed tests; • Option to write detailed results to an XML file; A2. Installation The Visual Studio (Professional version or higher) version 2012 or 2013 IDE is required to install and use the VisualMutator extension. In order to install VisualMutator, execute the .vsix file and follow the instructions. The extension will be registered in Visual Studio after relaunching the IDE. If VisualMutator was installed earlier, you must uninstall it before installing the new version. 2 To uninstall VisualMutator from within Visual Studio, click menu item Tools -> Extensions and Updates, choose VisualMutator from the list in the Extensions and Updates window and click the Uninstall button. A3. Getting started VisualMutator consists of a one Visual Studio tool window that can be placed and resized anywhere in the parent environment. Its dimensions may be freely customized; the vertical layout is recommended however. Tip: If the VisualMutator tool window is not visible, open it by selecting menu item: View -> Other Windows -> VisualMutator. A3.1 Creating a mutation testing session A mutation testing session, in the context of VisualMutator, is a single instance of a coherent process involving automated program operations and feedback for the user. It consists of creating and testing mutated program copies while allowing the user to control the process and gain useful information about the quality of the test suite. Note: The Visual Studio solution should be built and up-to-date before creating a new mutation testing session. Note: It is strongly recommended to ensure that all the tests pass before starting a mutation testing session. If this is not the case, all mutants are going to be killed, leading to invalid and useless results. There are 2 approaches to starting a session: it can be run on the whole codebase or in a context of a single chosen method. 3 • The first approach is invoked by clicking the New Session. . . button. The scope can be further refined, however it should be noted, that starting the session on most of the project code is most often a very time-consuming operation. • If you do not need to measure the quality of the whole test suite at once, a more ad-hoc approach is recommended. A limited-scope mutation session can be started by right-clicking inside the body of a non-test method in the Visual Studio code editor and choosing the Mutate and test. . . action. This is a fast and recommended way to check the quality of the tests that call the selected method - the scope of mutation testing is automatically narrowed. Fig. A.1. VisualMutator - mutated code view Regardless of the initial approach you choose, the mutation testing session creation window appears (fig. A.2): 4 Fig. A.2. VisualMutator - session creation window A3.1.1 Running the session on the whole codebase The type tree on the left, labelled Mutate, presents the types and methods detected in the solution’s assemblies. The checkboxes can be used to deselect any nodes in order to be excluded from the the mutation process. Note: All types containing tests should be deselected in the left pane to avoid mutating them. A mutated test would, if run, cause the mutation session results to be inacurate. The middle pane Run tests presents the tests detected in the codebase. They are to be executed on every created mutant. By default, all tests are run; deselect any tests to turn off their execution (i.e. the test that are not related to the code selected in the left pane). In the right pane, available mutation operators can be deselected to exclude them from the mutant creation process. Overall, the tuning process performed by the user should include the following steps: 1. In the left pane, deselect any code elements that are not desired to be mutated in 5 the particular use case (for example the codebase that had been mutation-tested before, or a project that is to be mutated at a later time, due to its size); 2. In the left pane, deselect any code that is strictly test-related (unit tests, functional tests, test helper classes); 3. In the middle pane, deselect any tests that are not desired to be run (e.g. longrunning functional tests, or test that are unrelated to the code selected in the left pane); 4. In the right pane, deselect any mutation operators that are not to be used (due to a large number of equivalent mutants generated, for example); A3.1.2 Running the session on a single method When the session creation window is shown as a result of using the Mutate and test. . . action on a method, it makes more choices automatic and not involving the user: • In the left pane, only the specific method is selected; • In the middle pane, only the tests invoking the method are selected. However, the selection may require further tuning; Regardless of the approach, you can tune the selections to suite your needs. It is possible to manually tune the first approach to have its scope narrowed to the one similar to the second approach. A3.2 Starting the session Clicking on the Start session button closes the window and starts the session process. The session consists of the following steps: 1. Pre-check (testing unmodified assemblies); 2. Creating mutant list; 3. Instantiating and testing the mutants (possibly in parallel); 6 Current status of the session is visible in the upper-left corner of the VisualMutator window. The first step of a session is the pre-check, aiming to test unmodified assemblies. During the pre-check, the test cases are executed on the unmodified program to ensure that all pass. In case of a test failure, a warning window is displayed. After the pre-check, operators selected before are used to generate information about all mutants, grouped by location in the codebase. The next, main, step is the testing of each mutant. For each mutant, all enabled test cases are executed. During and after this process, you can view the details of a selected mutant - the mutated code fragment and testing results (if the mutant has been already tested) - fig. A.3. Fig. A.3. VisualMutator - test tree view The session’s big picture Current overview of the running session is shown in the upper part of the VisualMutator window: 7 • Number of mutants already tested in relation to all mutants; • Number of mutants killed in relation to all mutants already tested and the mutation score resulted from this division; • The progress bar of the whole process; The testing process can be paused by clicking the yellow Pause button and then resumed by clicking the green (triangular) Resume button. It can be abandoned by clicking the red (rectangular) Stop button, which prematurely finishes the testing process. The testing process can also be controlled by clicking on a mutant. Clicked mutant will be tested with the highest priority (while also displaying it’s source code). The aggregated results of the whole session are available to save to XML after finishing the mutant testing phase. Mutant results Each mutant has a label consisting of: • Mutation operator identifier (e.g. ROR); • Mutant id (e.g. 5); • Name of the result of the change (e.g. Substraction); • Current state (e.g. killed), also indicated by color of the square icon; Possible mutant states are: • Untested (light grey) – mutant is waiting to be tested; • Creating (green) – mutant is being created or written to disk; • Testing (blue) – mutant is being tested; • Killed (grey) – mutant was killed by one or more tests, or by a testing timeout; • Live (orange) – all tests passed on this mutant; • Error (red) – an internal program error occurred while creating or testing the mutant. A message regarding the error can be displayed by right-clicking the mutant; 8 Clicking on a mutant updates the tabbed view in the lower section of the window: • Code tab - displays a decompiled code fragment (in C# or IL language) visualizing the change the mutant consists of (fig. A.1); Green and red colors indicate respectively added and removed lines as a result of the mutation. • Tests tab - displays a tree containing the tests executed on the mutant, grouped by namespaces and classes. Green squares represent passed tests, red squares - failed ones. Right-clicking on a failed test gives an option to view a message describing the cause of the failure; Marking mutants as equivalent If a live mutant, based on its code presenting the change, is believed to be equivalent, it can be marked as such. To do this, right-click on it and choose the Mark as quivalent context menu item. The equivalent mutant’s results are not counted towards the mutation score. Saving aggregated results After testing has been finished, detailed mutation testing session results can be saved to an XML file. Among the saved data, there are: • Mutation score; • Basic mutant information - outcome of mutant testing; • Various timing statistics; Click the Save Results button in the lower section of the window to cause the results saving dialog to appear and select a valid path for a results file to be created or overwritten. Options can be changed as well: • Include detailed testing results - includes a results tree containing every test executed on every tested mutant (the name and outcome of each test); • Include code difference for each mutant - includes C# decompiled code presenting the mutated code compared to the original program fragment; 9 Changing program options Options window is available under the “O” button in the upper section of the main program view. Possible options include: • Source files processing threads - Set the number of background threads that prepare unmodified program copies to be mutated later; • Mutant processing threads - Set the number of simultaneous mutant processing operations. Each such task acts as a consumer of one unmodified program copy: it mutates the program and executes the tests; • Enable mutant code cache - Enable or disable the mutant code cache. Enabling it causes every created mutant to be stored in memory (until a memory limit is reached), resulting in faster visualization of code; • Limit number of mutants - Set the maximum number of mutants to be created by each mutation operator in one session; • Other params - For developer use only; The command line interface Besides the regular interaction with VisualMutator in Visual Studio environment, the command line access is also available. To use it, run the VisualMutator.Console.exe application file. The argument format is constructed as follows: –<argName> <value> Possible arguments are: • sourceAssemblies – The ’;’-separated paths to assemblies to be mutated; • testAssemblies – The ’;’-separated list of assemblies’ names to include the tests from; • resultsXml – The path to store the xml result at; • sourceThreads [optional, defaults to 2] – The number of original source processing threads; • mutationThreads [optional, defaults to 3]– The number of mutant processing threads; 10 • methodIdentifier [optional, defaults to the all code in all source assemblies] – An identifier of a single method to mutation test. Specifing this argument will create the session running in the context of a single method; The command line interface is an optional way of interacting with VisualMutator in an automatic way, when interactivity is not required. 11