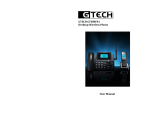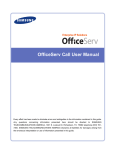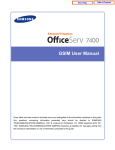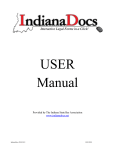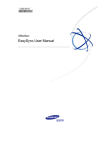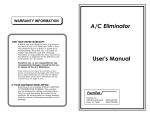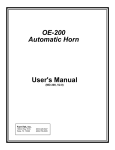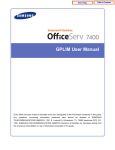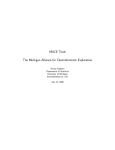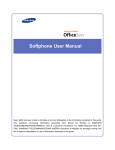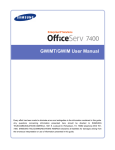Download OfficeServ Operator User Manual
Transcript
Home Page
Table of Contents
OfficeServ Operator User Manual
Every effort has been made to eliminate errors and ambiguities in the information contained in this guide.
Any questions concerning information presented here should be directed to SAMSUNG
TELECOMMUNICATIONS AMERICA, 1301 E. Lookout Dr. Richardson, TX. 75082 telephone (972) 7617300. SAMSUNG TELECOMMUNICATIONS AMERICA disclaims all liabilities for damages arising from the
erroneous interpretation or use of information presented in this guide.
Home Page
Table of Contents
Samsung Telecommunications
Publication Information
SAMSUNG TELECOMMUNICATIONS AMERICA reserves the right without prior notice to revise information in
this publication for any reason. SAMSUNG TELECOMMUNICATIONS AMERICA also reserves the right without
prior notice to make changes in design or components of equipment as engineering and manufacturing may
warrant.
Copyright 2005
Samsung Telecommunications America
All rights reserved. No part of this manual may be reproduced in any form or by any means—graphic, electronic
or mechanical, including recording, taping, photocopying or information retrieval systems—without express
written permission of the publisher of this material.
PRINTED IN USA
Home Page
Table of Contents
TABLE OF CONTENTS
INTRODUCTION
1
Introduction.......................................................................................................................................... 1
Document Content and Organization.................................................................................................. 1
Conventions......................................................................................................................................... 2
References .......................................................................................................................................... 2
CHAPTER 1. Introduction to the OfficeServ Operator
3
Overview ................................................................................................................................................................4
Introduction to the OfficeServ Operator............................................................................................... 4
System Requirements ......................................................................................................................... 5
Functions of the OfficeServ Operator .................................................................................................................5
CHAPTER 2. OfficeServ Operator Installation
7
Preparations Before Installation ..........................................................................................................................7
Installation .............................................................................................................................................................7
Procedures for Installing the OfficeServ Operator.............................................................................................8
CHAPTER 3. Description of the OfficeServ Operator
13
Starting the OfficeServ Operator .......................................................................................................................13
Main Window .......................................................................................................................................................14
Menus ..................................................................................................................................................................16
Information Window............................................................................................................................................17
Incoming Calls Window......................................................................................................................................18
Active Calls Window ...........................................................................................................................................18
Modifying the Caller Information........................................................................................................ 19
Saving New Customer Information ................................................................................................... 20
Using the Recently Forwarded Number ............................................................................................ 20
Call Features ..................................................................................................................................... 21
Held Calls Window ..............................................................................................................................................22
Call Button Window ............................................................................................................................................22
DID Window .........................................................................................................................................................23
Home Page
Table of Contents
DID Inter-Working BLF Group Settings ............................................................................................. 24
BLF (Busy Lamp Field) Window ........................................................................................................................25
Searching a BLF Group..................................................................................................................... 26
BLF Group Management................................................................................................................... 28
Device Management ......................................................................................................................... 31
Calling Functions............................................................................................................................... 36
Icons for Status Display..................................................................................................................... 39
Status Bar ............................................................................................................................................................39
CHAPTER 4. OfficeServ Operator Settings
41
Changing Telephone Line ..................................................................................................................................41
Option Settings ...................................................................................................................................................42
General.............................................................................................................................................. 43
Key Telephone................................................................................................................................... 44
Columns ............................................................................................................................................ 45
Display............................................................................................................................................... 46
Toolbar............................................................................................................................................... 47
Station Group..................................................................................................................................... 48
Contact Information ........................................................................................................................... 48
Call Control........................................................................................................................................ 49
Blocked CIDs..................................................................................................................................... 50
Urgent/VIP CIDs ................................................................................................................................ 51
Color .................................................................................................................................................. 52
Advanced........................................................................................................................................... 53
Function Key ..................................................................................................................................... 54
Message Handling ..............................................................................................................................................55
Enable Message................................................................................................................................ 55
Send Message .................................................................................................................................. 55
Add Outgoing BLF Group ..................................................................................................................................56
CHAPTER 5. Call Control
58
General Functions ..............................................................................................................................................59
Dial .................................................................................................................................................... 59
Answer............................................................................................................................................... 60
Drop................................................................................................................................................... 61
Hold ................................................................................................................................................... 62
Home Page
Table of Contents
Unhold ............................................................................................................................................... 62
Transfer ............................................................................................................................................. 63
Consultation Transfer ........................................................................................................................ 64
Station Park ....................................................................................................................................... 65
Attempt/Cancel a Conference ........................................................................................................... 66
Add/Remove Participants or Leave a Conference Call..................................................................... 67
Page .................................................................................................................................................. 68
Additional Functions ..........................................................................................................................................68
Hold with Note ................................................................................................................................... 68
Target Hold (Transfer Reservation) ................................................................................................... 69
Orbit Park .......................................................................................................................................... 70
Call Back ........................................................................................................................................... 72
Leave Message ................................................................................................................................. 73
Camp On ........................................................................................................................................... 73
OHVA................................................................................................................................................. 74
Connect to Voice Mailbox.................................................................................................................. 74
Leave Voice Message ....................................................................................................................... 74
Transfer to a Voice Mailbox ............................................................................................................... 75
Record Voice Messages.................................................................................................................... 75
Redirect ............................................................................................................................................. 75
Pickup................................................................................................................................................ 76
Repeating the Last Action Once a Call is Reconnected..................................................................... 76
ANNEX A. Retrieving the Call Log
78
Log Viewer Start ..................................................................................................................................................78
Log Viewer Menus...............................................................................................................................................79
Retrieving Logs...................................................................................................................................................80
Retrieving Statistical Logs ................................................................................................................. 80
Retrieving All Logs............................................................................................................................. 81
Retrieving Inbound Calls Logs .......................................................................................................... 82
Retrieving Outbound Calls Logs ....................................................................................................... 83
Retrieving Trunk Calls Logs .............................................................................................................. 83
Retrieving Station Calls Logs ............................................................................................................ 84
Retrieving DID Logs .......................................................................................................................... 84
Retrieving CID Logs .......................................................................................................................... 85
Retrieving Logs for Each Transfer Destination.................................................................................. 85
Home Page
Table of Contents
ANNEX B. Importing/Exporting Excel Files
86
Importing Data in an Excel File Format Into a Phone Book ..........................................................................86
Exporting Phone Book Data to an Excel File....................................................................................................90
ABBREVIATION
SOFTWARE LICENSE AGREEMENT & LIMITED WARRANTY
92
93
Home Page
Table of Contents
INTRODUCTION
Introduction
This manual describes the functions of the OfficeServ Operator, that include installation,
service settings, and operations.
Document Content and Organization
This document consists of five chapters and two annexes as follows:
CHAPTER 1. Introduction
This chapter provides an overview of the OfficeServ Operator and describes its functions and
system requirements.
CHAPTER 2. OfficeServ Operator Installation
This chapter describes preparations before the OfficeServ Operator installation and
procedures for installing the OfficeServ Operator.
CHAPTER 3. Description of the OfficeServ Operator
This chapter describes the menus and windows of the OfficeServ Operator.
CHAPTER 4. OfficeServ Operator Settings
This chapter describes the method of changing phone lines, setting various options,
processing messages, and adding an originating Busy Lamp Field (BLF) group by using the
OfficeServ Operator.
CHAPTER 5. Call Control
This chapter describes the method of using the general and additional system functions by
using the call control buttons, mouse, keyboard, or popup menus.
ANNEX A. Retrieving the Call Log
This chapter describes the method of viewing a call log provided by the OfficeServ Operator.
1
Home Page
Table of Contents
ANNEX B. Importing/Exporting Excel Files
This chapter describes
y
y
Method of importing Excel data into a phone book.
Method of exporting phone book data into an Excel file.
Conventions
The following special paragraphs are used in this document to point out information that must
be read. This information may be set-off from the surrounding text, but is always preceded by
a bold title in capital letters.
CHECKPOINT
Provides the operator with checkpoints for stable system operation.
NOTE
Indicates additional information as a reference.
References
iDCS 100/500 R2 General Description Guide
The iDCS 100/500 R2 General Description Guide describes the main functions of the systems,
product descriptions, cabinet configuration, board description.
iDCS 100/500 R2 Installation Manual
The iDCS 100/500 R2 Installation Manual describes system hardware and installation method.
iDCS 100/500 R2 Programming Manual
The iDCS 100/500 R2 Programming Manual describes MMC list and how to set MMC.
OfficeServ Link User Guide
The OfficeServ Link User Guide describes the functions of the OfficeServ Link and method of
installing or using the OfficeServ Link.
2
Home Page
Table of Contents
CHAPTER 1. Introduction to the
OfficeServ Operator
OfficeServ Operator
The OfficeServ Operator is a Windows based operator console for the Samsung iDCS
100/500 R2 products.
It provides a complete call control facility for operators and reception staff within the company,
and provides an easy to use and intuitive interface for handling calls.
Multiple operators can be installed in a single node enterprise and individual operators can
manage the whole telephone system or individual work groups if required.
The key features are as follows:
y
y
y
y
Configurable Busy Lamp Fields which can show the whole company, or individual
departments or workgroups.
Clear indication of incoming calls, active calls and held calls.
Mouse or keyboard operation, with “drag and drop” functionality
Easy to use buttons for advanced functions such as conference and paging.
OfficeServ Link
The OfficeServ Link application is a software application that links the Samsung iDCS
telephone system to a Windows based computer.
The Link enables other software applications (both Samsung and third party) to interface with
the Samsung iDCS product line of telephone systems, and allows these applications to add
additional functions and capabilities to the system.
The Link application includes a licensing module which must be used to register and authorize
which applications are running on the system and the total number of users.
3
Home Page
Table of Contents
Overview
Introduction to the OfficeServ Operator
The OfficeServ Operator is a PC-based console, which is a telephony application that
interfaces with the iDCS 100/500 R2 systems. Once the operator receives a request for call
operation from the iDCS system the operator connects or transfers the call using the
OfficeServ Operator.
For instance, when a caller dials a business phone, the operator answers the call, and
transfers it to the requested number through the iDCS system.
The OfficeServ Link transfers events between the iDCS 100/500 R2 systems and OfficeServ
Operator.
Network configuration diagram of the OfficeServ Operator:
OfficeServ Operator #1
TCP/IP
TCP/IP
Intranet
OfficeServ Operator #2
iDCS
OfficeServ Link
•
•
•
OfficeServ Operator #n
4
Home Page
Table of Contents
System Requirements
The PC where the OfficeServ Operator will be installed should meet the requirements below:
Category
Specifications
Operating System
Windows 2000 Series(Professional, Server, and Advanced
Server), Windows XP Professional
Processor(CPU)
Pentium 4 / 1.6 GHz or higher
(A dual Pentium processor is recommended for the system with
more than 300 devices.)
Memory
512 MBytes or higher
Monitor Resolution
1024×768 or higher
Network Interface Card
100/10 Base-T
Functions of the OfficeServ Operator
The OfficeServ Operator performs the functions described below:
Call Processing by Using the Keyboard/Mouse
The user can use the keyboard or mouse to operate calls. If the operator answers a call by
lifting the handset, the operator can use the OfficeServ Operator and phone by turns when
required.
Drag-and-Drop Call Processing
The operator can drag and drop a call on the station icon to transfer the call. For detailed
information about the drag and drop, refer to the sections about drag-and-drop call processing
in this manual.
Call Processing by Call Status
Calls are displayed in the <Incoming Calls> window, <Active Calls> window, and <Held Calls>
window depending on call status. Caller information such as a caller ID is displayed in each
window. Particularly in the <Active Calls> window, the caller information stored in the database
is also displayed.
Real-time Display of Station Status
The station status registered with Busy Lamp Field (BLF) is displayed in the format of icons in
real-time so that the user can easily check station status such as busy, dialing, and Do Not
Disturb (DND).
5
Home Page
Table of Contents
Display of the OfficeServ System Information
Direct Inward Dialing (DID), Calling Line Identification Presentation(CLIP), station groups,
speed dial numbers, and the Direct Trunk/Direct Station (DT/DS) button information of an
operator station, which are set in the OfficeServ system, are displayed. The DID information is
displayed in the DID list. The station groups, speed dial numbers, and DT/DS information are
displayed in the BLF list.
Online Support and Message Exchange
The <Information> window of the OfficeServ Operator gives the user useful information to help
the user acquire knowledge of the OfficeServ Operator application. The OfficeServ Operator
allows the user to exchange messages with another OfficeServ Operator user or an OfficeServ
Call user.
Call Log
The call logs of the OfficeServ Operator are maintained for all the incoming/outgoing calls
made while operating the application. A call log includes the Notes field where data on a
specific call are recorded. Use the log view to view a call log and search the log by categories.
6
Home Page
Table of Contents
CHAPTER 2. OfficeServ Operator Installation
Preparations Before Installation
Preparations before installing the OfficeServ Operator are described below:
OfficeServ Licensing
To operate the OfficeServ Operator, an available license should be registered to OfficeServ
Link. The license number is granted by the reseller of the OfficeServ Operator or a Samsung
reseller and should be entered into the PC that operates the OfficeServ Link. If any license
number is not registered, the OfficeServ Operator will not operate properly.
Checking the Specifications of the PC where the OfficeServ Operator will be Installed
Check the PC requirments where OfficeServ Operator will be installed. For detailed
information about the system requirements, refer to ‘System Requirements’ of ‘CHAPTER 1.
Introduction to the OfficeServ Operator’.
How to Install
Before you run setup, locate the IP address of the PC on which the OfficeServ Link application is
installed, you will need this information to complete the installation of OfficeServ Operator.
OfficeServ Link distributes the messages from the telephone system to each client. You may
need to ask your system administrator for this IP address.
Insert the OfficeServ Applications CD-ROM and follow the onscreen menus to locate the
OfficeServ Operator setup link.
7
Home Page
Table of Contents
Procedures for Installing the OfficeServ Operator
Follow the steps below to set up the OfficeServ Operator:
1
Double-click the execution file of OfficeServ Operator installation CD, or downloaded
OfficeServOperator.exe to see the installation screen below:
2
Click [Next>].
3
Read the Software License Agreement from the window below carefully, and click [Yes]:
8
Home Page
Table of Contents
4
Select the destination folder for the OfficeServ Operator installation, and click [Next>].
By default, the folder for the program installation is ‘C:\..\Samsung Electronics\OfficeServ
Operator’. If the user wants to install the program in another folder, click [Browse...] to
select a folder.
5
Enter the name of the program folder (e.g. OfficeServ Operator) in the window below, and
click [Next>].
9
Home Page
Table of Contents
6
7
Once the window below appears, click [Edit...] to modify the information about phone
numbers or modem options: The window that displays phone numbers and modem
options depends on the user’s operating system.
Once the window below appears, fill out each field and click [OK].
10
Home Page
Table of Contents
Parameter
8
Description
General
Allows the user to select the country that is using the OfficeServ
Operator.
Area Code Rules
Allows the user to enter an area code except for ‘0’.
The user must enter the numbers set in the iDCS 100/500 R2
system.
Calling Card
Select one of tone dialing and pulse dialing.
Once the window below appears, enter the IP address of the OfficeServ Link in [Server IP
Address] and click [OK]. If an invalid IP address is entered, the OfficeServ Operator will
not be connected to the OfficeServ Link. As for [Server Port No] and [Trace Type],
maintain the default settings. For detailed information about each parameter, refer to the
‘OfficeServ Link User Guide’.
CHECK
Connection Settings between the OfficeServ Operator and OfficeServ
Link: To properly connect the OfficeServ Operator with the OfficeServ Link,
the IP address of the OfficeServ Link must be entered accurately.
11
Home Page
Table of Contents
9
Click [Finish] from the window below to terminate the OfficeServ Operator setup.
Once the OfficeServ Operator setup is completed, a shortcut icon for the OfficeServ Operator
is created on the desktop of the PC.
12
Home Page
Table of Contents
CHAPTER 3. OfficeServ Operator Description
This chapter describes the menus and windows of OfficeServ Operator.
OfficeServ Operator Menus
The OfficeServ Operator menus include File, Call, Tools, View, and Help.
File: Allows the user to start or exit the OfficeServ Operator application.
Call: Allows the user to make a call.
Tools: Allows the user to use message functions through the OfficeServ Link or create a
phone book by using an Excel file, retrieve the call log, or set the options of the OfficeServ
Operator.
View: Displays the status of calls in the <Active Calls> window, <Incoming Calls> window,
<Held Calls> window, <Information> window, or Status Line.
Help: Displays Help for using the OfficeServ Operator application and version information
of the OfficeServ Operator.
y
y
y
y
y
Each Window of the OfficeServ Operator Main Window
The main window of the OfficeServ Operator consists of the <Information> window, <Incoming
Calls> window, <Active Calls> window, <Held Calls> window, <Call Button> window, <DID>
window, <BLF> Window, and Status Line.
Starting the OfficeServ Operator
Follow the steps below to start the OfficeServ Operator.
1
Double-click the ‘OfficeServ Operator shortcut icon’ on the desktop where the OfficeServ
Operator is installed or select [Start]Æ[Programs(P)]Æ[OfficeServ Operator] to see the
initialization screen below:
When running the OfficeServ Operator for the first time after setting up the OfficeServ
13
Home Page
Table of Contents
Operator, the window that allows the user to set a station number during initialization
appears as shown below:
2
Select an extension number to be used from the OfficeServ Operator and click [OK].
Initialization Process
NOTE
The initialization process means that the OfficeServ Operator downloads the
data required to operate the OfficeServ Operator from the iDCS system
through the OfficeServ Link. It takes 1 to 5 minutes to download the data
depending on the system configuration.
Main Window
Once the initialization ends, the <OfficeServ Operator> main window is displayed as shown
below:
Information Window
Active Calls window
Incoming Calls
window
Held Calls window
Call Button window
Busy Lamp Field
DID window
Status Line
14
Home Page
Table of Contents
Each window of the <OfficeServ Operator> main window is described below:
Window
Information
Incoming Calls
Active Calls
Held Calls
Call Button
Function
Helps the OfficeServ Operator users learn the OfficeServ Operator by
giving the users necessary useful information. Also, displays the
messages received from other station subscribers.
Displays the calls connected to the OfficeServ Operator in sequence.
Displays a call connected to the operator. Also, displays the customer
name, company, title, phone number, and the information on the recent
called party from the stored customer database. The user can take notes
of calls on hold or calls.
Displays the calls on hold in sequence. The <Held Calls> window
displays the saved/restored calls.
This window includes the call control button required to operate the
OfficeServ Operator and the input field for a destination number. The user
can adjust the displayed buttons.
DID
Displays the DID information set in the iDCS system. The DID information
is displayed in the <Incoming Calls> window, <Active Calls> window, and
<Held Calsl> window as well ; thus, the information can be used very
usefully for supporting multiple companies or departments.
BLF
Displays the devices of the OfficeServ Operator in the format of cards or
lists. If the station port is the same as the C.O.line port, this window will
show the current status of the device.
The device types are as follows:
- Station port/C.O.line port of the iDCS system.
- Member of the station group
- Speed dial number of the operator station
- DT/DS button set in the operator station
- A random number set by the user
Status Line
Displays the current status of the user station such as voice message
number, whether voices are recorded or not, Do Not Disturb (DND),
message list (list of stations where messages are left), call back (busy
station where a call is reserved), and ring plan setting status
15
Home Page
Table of Contents
Menus
The menus of the OfficeServ Operator are described below:
Main
Menu
File
Call
Submenu
Restart
Restarts the OfficeServ Operator.
Exit
Terminates the OfficeServ Operator.
Dial~Page
Controls calls.
De-allocate the
disconnected calls on
the operator line
Deletes all the disconnected calls from the operator
lines.
De-allocate All Calls
on operator line
De-allocate
disconnected Calls of
all lines
Tools
Description
Initializes the operator lines used by the OfficeServ
Operator. Even if the operator lines are initialized,
the actual port status of the operator lines is not
changed.
Deletes all the disconnected calls from all the lines.
De-allocate All Calls
lines
Initializes all the lines (station and C.O.Line). Even if
all the lines are initialized, the port status of the
iDCS system is not changed.
Message Login
Logs into the OfficeServ Operator to send/receive
messages to/from the OfficeServ Link.
Send Message
Sends messages to another station. For details,
refer to ‘Message Processing’
Import/Export Excel
Files
Imports or exports an Excel file to be used by a
phone book. For details, refer to ‘Annex B.
Importing/Exporting Excel Files’.
Add Outgoing BLF
Group
Imports a phone number from a phone book and
adds the number to the incoming BLF group.
Log Viewer
Allows the user to view the call log. For details,
refer to ‘Annex A. Retrieving the Call Log’.
Open EasySet
Runs the EasySet.
Phone Lines
Selects a line to be used in the OfficeServ Operator.
Options
Sets the options of the OfficeServ Operator.
16
Home Page
Table of Contents
Main
Menu
View
Help
Submenu
Description
Refresh
Active View
Refreshes and displays the status of calls displayed in the
<Active Calls> window.
Refresh
Incoming
View
Refreshes and displays the status of calls displayed in the
<Incoming Calls> window.
Refresh Held
Calls
Refreshes and displays the status of calls displayed in the
<Held Calls> window.
Clear Info
View
Clear the messages displayed in the <Information> window.
BLF Tooltip
Put the mouse on the BLF device to see the phone numbers,
names, and notes in the format of balloon help.
Status Bar
Displays the status of the operator station.
Contents and
Index
Displays the OfficeServ Operator Help.
User’s Guide
Displays the manual for using the OfficeServ Operator.
About
Displays the version information of the OfficeServ Operator.
Information Window
The information window gives OfficeServ Operator users necessary information. This window
also displays messages received from other station subscribers.
The figure below shows the example of the information, which is displayed in the
<Information> window when a new call is connected.
17
Home Page
Table of Contents
Incoming Calls Window
The figure below shows the calls connected to the OfficeServ Operator in sequence.
The columns displayed in the <Incoming Calls> window are described below:
Column
Description
CID
Caller Identification. Phone number and name of the caller
DID
Phone number and name of a call connected to the DID
Duration
Elapsed time since call connection
Details
Other information
Display of Columns in Each Window
NOTE
The columns displayed in each window can be set in [Tools]Æ[Options]
Æ[Columns].
Active Calls Window
Once the calls displayed in the <Incoming Calls> window are answered or outgoing calls are
connected, the connected calls (except for forwarded calls or calls on hold) are displayed in
the <Active Calls> window as shown below: The <Active Calls> window imports the customer
information stored in the customer database and displays the name, company, title, and
representative phone number of the caller and the information and three phone numbers of
the recently called party.
The user can take notes of calls in [Note] and view the notes for calls from the data on calls on
hold or log view.
18
Home Page
Table of Contents
The columns displayed in the <Active Calls> window are described below:
Column
Description
CID
Phone number and name of the caller
DID
Phone number and name of a call connected to the DID
State
Call status
Duration
Elapsed time since call connection
Details
Other information
Caller Information
Information about the caller
Recently Forwarded To
Recently forwarded phone number (up to 3)
Using the caller information and recently forwarded phone number
NOTE
To use the caller information and recently forwarded phone number, select
[Contact Info.] of [Active Calls] from the [Columns] tab of [Options].
Modifying the Caller Information
Right-click on the <Active Calls> window and select [Save Contact] to save or modify and
save the caller information.
Only if the <Active Calls> window is in a conversation phase and information exists in [Name]
and [Tel No.], the [Save Contact] menu will be enabled.
19
Home Page
Table of Contents
Saving New Customer Information
To save new customer information, enter an extension number or external phone number in
[Tel No.]. Select the [Save Contact] menu to see the window below:
Select the table to save and click [OK]. Create a new table. Select the checkbox of [New],
enter the table name, and click [OK] to save the information in the table.
Separator of the Phone Number
NOTE
When entering an external phone number, all of the country code-area codephone number (e.g. : 1-214-555-1212) must be entered. Separate the
country code from the area code by using ‘-’.
When entering a number of less than four digits without ‘-’, the number is
saved in [Extension Number]. An external phone number is saved in
[Business Phone]. If the saved number is the same as the number of an
incoming/outgoing call, the external phone number saved in [Business
Phone] will be displayed in [Phone Number].
If only an extension number is saved, ‘Country Code-Area Code-’ will be
displayed in [Phone Number].
Using the Recently Forwarded Number
The list of the recently forwarded numbers shows three different numbers whose forwarding
has been attempted. Also, if the recently forwarded number is an extension number, the
station status will be displayed in the format of an icon. The icon for status display is the same
as the one in the <BLF> window.
20
Home Page
Table of Contents
Select a number of the list of the recently forwarded numbers and click the [T] button at the
right of the window to forward a call to the number.
Using the Recently Forwarded Number
NOTE
To use the recently forwarded number, the caller information must be
displayed. If caller information does not exist in the database, the recently
forwarded number will not be saved in the database and cannot be used.
Call Features
Right-click on the <Active Calls> window and select [Drop] to release a connected call.
Only if the <Active Calls> window is in a conversation phase , the call features menu such as
[Drop] will be enabled. Available call features are Drop, Complete Transfer, Callback, Leave
Message, Camp On and OHVA.
21
Home Page
Table of Contents
Held Calls Window
When an active call is on hold, the call will be displayed in the <Held Calls> window.
The columns displayed in the <Held Calls> window are described below:
Column
Description
CID
Phone number and name of the caller
DID
Phone number and name connected to the DID
Duration
Elapsed time since call hold
Note
Notes on call hold
Call Button Window
This window displays the input field for the destination number and call buttons required to
control calls in the OfficeServ Operator.
Press a number of the keyboard without putting the mouse cursor on [Destination] to see the
number entered in the [Destination].
22
Home Page
Table of Contents
The call buttons are described below:
Button
Description
Dial
Answer
Drop
Hold
Unhold
,
Transfer, Toggle
Station Park
Orbit Park
Conference
Page
Camp On
Transfer to Voice Mail
,
Call Recording with Voice Mail
Callback
Leave Message
Redirect
Off Hook Voice Announcement (OHVA)
Complete Transfer
Redial
Reestablish
DID Window
The <DID> window imports and displays the DID information set in the iDCS system. Only the
selected DID is displayed in the DID columns of <Incoming Calls> window, <Active Calls>
window, and <Held Calls> window. Other calls are forwarded to the ‘DID call forwarding
number not being serviced’ set in the options.
Also, the DID information exists in the DID column of the <Active Calls> window. If a BLF
group is set in the DID, the <BLF> window will be automatically changed to the set BLF.
The user can select one of the DID list or Queue list from the options.
23
Home Page
Table of Contents
The columns are described below:
Column
Description
Tel
DID number set in the system
Name
DID name set in the system
BLF
BLF group name that inter-works with the DID
Use of the Queue List
NOTE
The Queue list is used for the operator program of the call center. Currently,
the list is not supported.
DID Inter-Working BLF Group Settings
Click the BLF column of the DID to set the DID inter-working BLF group. Then, a combo box
that allows the user to select a BLF group appears as shown in the figure below:
Click [▼] of the combo box to select a BLF group.
24
Home Page
Table of Contents
BLF (Busy Lamp Field) Window
The <BLF> window shows that the device is being used. Also, this window displays the status
of the office users who use the iDCS system. OfficeServ Operator users can create the
desired BLF group by using the device information received from the system. The users can
set an environment for use by changing the names displayed in each device.
The BLF device is displayed in the format of a card, list, or number. Icons are displayed at the
left of phone numbers depending on device status. If the device of the selected BLF group is
more than 100, the device will be displayed only in the format of a list or number.
The BLF device in the format of a card displays the status of absent messages or voice
messages and notes. The device can be searched based on phone number, name, or note.
The BLF device in the format of a list displays the device status, phone numbers, and names.
The devices for the OfficeServ Operator consist of multiple groups. ‘*’ is displayed at the left of
the BLF group created by default.
Group
Description
*Total Station
Entire system station
*Total Trunk
Entire system C.O.line
*DTDS
DT/DS button set in the operator station
*Speed
Speed dial button set in the operator station
*Station Group
Number/Name
Station group selected optionally from the station groups of the
system
The user can add or modify a BLF group or device.
25
Home Page
Table of Contents
Searching a BLF Group
The user can search a BLF group based on phone number, name, or note. When pressing
[F5] of the keyboard, the [Find] text field next to <Note> is focused in the window. Enter the
phone number, name, or note of the BLF the user wants to search and click the [Find] button
or [Enter] key to search the BLF.
Searching by Phone Number
Press [F5] of the keyboard and enter 0 to 9. Then, a phone number will be automatically
selected and a BLF device starting with the number will be searched and displayed. The
method of searching the ‘201’ device is described below:
Enter ‘2’. Then, a phone number is automatically selected and only the BLF device starting
with ‘2’ is displayed.
Enter ‘0’. Only the BLF device starting with ‘20’ is displayed.
Enter ‘1’. Only the BLF device starting with ‘201’ is displayed.
26
Home Page
Table of Contents
When clicking the [Find] button or [Enter] key, the window focus moves to BLF ‘201’ and ‘201’
is entered in the destination box.
If multiple search destinations exist, use arrow keys.
Searching by Name
When pressing [F5] and entering characters except for 0 to 9, a name is automatically
selected and the BLF device starting with the character is searched and displayed. The
method of searching a name, ‘Suzy Beth Smith’ is described below:
Enter ‘R’. Automatically, a name is selected and the BLF device with a name starting with ‘R’
will be displayed.
Next, ‘Ro’. The BLF device with a name starting with ‘Ro’ will be displayed.
Enter ‘Rob’. The BLF device with a name starting with ‘Rob’ will be displayed.
27
Home Page
Table of Contents
Click the [Find] button or [Enter] key. Then, the window focus moves to the BLF device with a
name of ‘Rob Wylie’. ‘202’, which is the phone number of ‘Rob Wylie’, is entered in the
destination field of the call button window.
If multiple search destinations exist, use arrow keys.
BLF Group Management
Creating the BLF Group
Put the mouse cursor and right-click on the list box of the <BLF> window and select the
[New Group] menu.
Enter the name of the BLF group to be created in the window below and click [OK] to create a
new group.
28
Home Page
Table of Contents
Deleting the BLF Group
Select a BLF group to be deleted from the list box of the <BLF> window and right-click on the
group to select the [Delete] menu.
Once the window that prompts the user to delete the group appears, click [Yes] to delete the
selected BLF group.
Changing the BLF Group Name
Select the BLF group whose name will be changed from the list box of the <BLF> window.
Right-click and select the [Rename] menu. Otherwise, press the selected group by using the
mouse to change the name.
29
Home Page
Table of Contents
Enter the name to be changed once input is active. The name of the default group marked as
‘*’ cannot be changed.
Refreshing the BLF Group
Right-click on the list box of the <BLF> window and select [Refresh] to change the list of the
BLF group to the recent data.
Selecting the Refresh Menu
NOTE
Select a BLF group from the <BLF> window and [Refresh] to import and
display the list of the devices included in the selected group. To import the
group data newly, select the blank from the group list of the <BLF> window
and [Refresh].
Adding the Existing Device to the BLF Group
The method of adding the devices included in the existing BLF group such as ‘*Total Station’ to
another BLF group is described below:
Select a device to be added while pressing [Ctrl] in the BLF group. The user can select a
device list only from the list view.
30
Home Page
Table of Contents
Drag and drop the selected device on a new BLF group (Group 3) by using the mouse. The
selected device will be added to the group.
Device Management
Adding a Device
Right-click on the BLF group and click [New Device] to add a system device to the BLF group.
Select a device to be added from [Number] in the window below and fill out [Name] and [Note].
31
Home Page
Table of Contents
Click [OK] to add the newly created device to the BLF group.
Adding a Speed Dial Number
Right-click on the BLF group and select [New Speed Dial] to add a number including a
C.O.line connection number (e.g. mobile phone, external phone) to a speed dial number.
Enter a speed dial number to be added in [Number] in the window below and fill out [Name]
and [Note] : If the user wants to dial an external phone number, enter the C.O.line connection
number first (e.g. 9).
Click [OK] to add the newly created device to the BLF group.
32
Home Page
Table of Contents
Modifying the Device
Select and right-click the BLF device to be modified. Then, select [Edit Lamp].
Modify [Name] and [Note] in the window below and click [OK].
Deleting the Device
Select and right-click the BLF device to be deleted. Then, select [Delete Lamp].
33
Home Page
Table of Contents
Once the window that prompts the user to delete the device appears, click [Yes] to delete the
selected device.
Device View Type
The device view types in the BLF area include Card View, List View, and Number View.
Right-click on the BLF area and select the desired view type from [View] to select a device
view type.
Sorting out Devices
The BLF devices are sorted in the sequence of number or name. Right-click on the BLF area
and select the desired sorting method (number or name) from the [Arrange Lamps By] menu
to change the device sorting method.
34
Home Page
Table of Contents
Refreshing the Device
Right-click on the BLF area and select [Refresh] to change the status of the BLF device to new
data.
Selecting the Refresh Menu
NOTE
Select a BLF device from the <BLF> window and [Refresh] to import and
display the status of the selected device. Select [Refresh] without selecting a
device to import and display the status of all the devices included in the
current group.
Adjusting Device Size
The user can adjust the size of the BLF device in [Card View]. When putting the mouse cursor
to the corner of the first device as shown below, the arrow that allows the user to adjust device
size appears.
Drag the arrow to change the device to the desired size. Then, drop the mouse.
35
Home Page
Table of Contents
Applying Device Size
NOTE
The changed device size is applied to other BLF groups the same.
Calling Functions
Dialing
Select and right-click a device to dial and select or double-click [Dial].
Pickup
Select and right-click a BLF device that is being connected and can be picked up and click or
double-click [Pick Up].
36
Home Page
Table of Contents
Transfer/Complete Transfer
Select and right-click a BLF device and click or double-click Transfer/Complete Transfer during
being connected.
Setting/Releasing Do Not Disturb (DND)
Select and right-click a station device the user wants to set or release DND and click [DND].
Setting Call Forwarding Unconditional
Enter the called number by using the keyboard to set call forwarding unconditional.
37
Home Page
Table of Contents
Right-click on the station device for call forwarding unconditional and select [All Call Forward].
Releasing Call Forwarding Unconditional
Select and right-click on the station device where call forwarding unconditional has been set
and select [All Call Forward].
38
Home Page
Table of Contents
Icons for Status Display
Device status is displayed at the left of the BLF device numbers.
Icon
Blank
Description
Idle Status
Busy
Out of Service
In conference
Off-Hook or Ringback
Disconnected
Do Not Disturb
On hold
Station lock
A phone is ringing
Shows that all forwarding has been set
Outgoing speed dial number created from the database
Speed dial number set by the user
Speed dial number set in the operator station and system
Unknown status
Status Bar
When a variety of station functions supported by the iDCS system are set, the station status
such as DND, callback, or messages is displayed in the status bar as shown below:
Status displayed in the status bar is described below:
Status
REC
Description
Shows that a call is being recorded.
39
Home Page
Table of Contents
Status
Description
CBK(X)
Number (X) of callback that has been set.
MSG(X)
Number (X) of the messages left in the user’s station.
VM(X)
Number (X) of the voice messages saved in the user’s voice mailbox.
DND ON/OFF
Shows whether the station of the operator is in a DND state or not.
Double-click DND ON to release DND. Double-click DND OFF to set
DND.
AVAIL/UNAVAIL
Shows whether the OfficeServ Operator is used or not.
When double-clicking AVAIL, UNAVAIL (unavailable) is displayed.
A call connected to the user’s station in an UNAVAIL (unavailable)
status is transferred to the destination number for transfer when busy.
CRL/RP1~RP6
Allows the user to select either day or night mode.
When double-clicking CRL (Clear)/RP1~RP6, the window that prompts
the user to select a Ring Plan (RP) is displayed. The OfficeServ
Operator runs depending on selected RPs.
CAP
Shows that the <Caps Lock> key is set.
NUM
Shows that the <Num Lock> key is set.
SCRL
Shows that the <Scroll Lock> key is set.
40
Home Page
Table of Contents
CHAPTER 4. OfficeServ Operator Settings
This chapter describes the procedures for setting various options through the OfficeServ
Operator.
Changing Telephone Line
This section describes the procedures for changing the telephone lines of the OfficeServ
Operator.
Option Settings
This section describes the procedures for setting functions such as General, Key Telephone,
Columns, Display, Toolbar, Station Group, Contact Information, Call Control, Blocked CIDs,
and Urgent/VIP CIDs.
Message Handling
This section describes the procedures for connecting to the OfficeServ Link and for
transmitting messages.
Adding Outgoing Call Information to the BLF Group
This section describes the procedures for adding the outgoing call information saved in the
phonebook to the BLF group.
Changing Telephone Line
Select [Phone Lines] from the [Tools] menu to change the telephone line of the OfficeServ
Operator.
Select an extension to be used by the OfficeServ Operator and click the [OK] button.
41
Home Page
Table of Contents
Option Settings
Select [Options] from the [Tools] menu to set various options for using the OfficeServ Operator.
The [Options] window is composed of many tabs as described below:
Tab
Description
General
Sets general option values.
Key Telephone
Selects the information to be received from the OfficeServ system.
Columns
Determines if each list should have columns.
Display
Selects display format.
Toolbar
Selects buttons for controlling calls.
Station Group
Selects a station group to be used for the BLF group.
Contact Information
Selects customer information to be displayed.
Call Control
Sets options for the call control.
Blocked CIDs
Sets blocked CIDs.
Urgent/VIP CIDs
Sets an urgent or VIP CID.
Color
Sets the color for the title bar of the sub-window.
Advanced
Set a password to prevent common users from changing the option
settings.
Function Key
Sets the function keys for call control.
42
Home Page
Table of Contents
General
This tab enables the user to set general option values of the OfficeServ Operator.
Parameters of the [General] tab are described below:
Parameter
Description
Extension Passcode
Enter the passcode of the extension phone.(default : 1234)
OfficeServ Link IP Addr.
Enter the IP address of the OfficeServ Link connected to the
OfficeServ system.
OfficeServ Link Port
Enter the port number of the OfficeServ Link.(default : 6000)
Calls with out of Service
DID Redirect to
Enter the number of the station to which incoming calls
connected to the unselected DID number are transferred. If
this value is not entered, the incoming calls above will be
connected to the OfficeServ Operator.
On Unavail Redirect to
Enter the extension number to which incoming calls are
transferred when the OfficeServ Operator is not available. Or,
Double-click AVAIL/UNAVAIL from the status bar to select an
extension number.
Blocked Calls Redirect to
Enter the extension number to which blocked calls are
transferred.
If ‘Automatic Drop’ is selected, a blocked call is transferred to
the entered extension number and is dropped automatically.
In this case, a virtual port of the system can be conveniently
used.
Default Page Zone
Enter a value for the default page zone.
If a user makes a page without designating a zone while the
default page zone is not set, the page will be made to Zone 0.
43
Home Page
Table of Contents
Parameter
EasySet URL
Description
Enter the URL address of the Easyset Server
Recommendations when ‘Automatic Drop’ is selected
If ‘Automatic Drop’ is selected while an extension number is set for
transferring blocked calls, all incoming calls to the extension number will be
dropped and making a call from the extension number will be limited. Thus, it
NOTE
is recommended that a virtual port be used when ‘Automatic Drop’ is set.
Key Telephone
This tab enables the user to select information to be retrieved from the switch whenever the
user starts the OfficeServ Operator.
Parameters of the [Key Telephone] tab are described below:
Parameter
Description
Station Setup
Retrieves information such as DND or Lock set in the station
from the iDCS system.
(DND Do Not Disturb, Forward : Automatic Transfer, Lock :
Station Lock)
DT, DS Buttons on the
Operator Extension
Retrieves information on the DT/DS button set in the
operator’s phone.
DID Groups
Retrieves the DID group information from the iDCS system.
CLI Names
Retrieves the CLI information from the iDCS system.
44
Home Page
Table of Contents
Parameter
Description
Retrieves the speed dial information set in the operator’s
phone.
Station Speed Dials
Reflect the configuration
changes of the switch in
real time except DT/DS
buttons and Station
Speed Dials
Sets whether to apply in real time the changes in system
information, such as the DID table, CLIP table or station group
setup.
Number of Set Parameters
NOTE
Selecting more parameters will extend the initialization time since more
information must be retrieved from the system.
Columns
This tab enables the user to select the information to be displayed on the Incoming Calls,
Active Calls, and Held Calls windows.
Parameters of the [Columns] tab are described below:
Category
Incoming Calls
Active Calls
Held Calls
Parameter
Description
CID
Telephone number and name of the other party
DID
DID number and name
Duration
Time elapsed since the call was displayed on the list
Detail
Additional information such as re-termination or transfer
45
Home Page
Table of Contents
Category
Active Calls
Held Calls
Parameter
Description
State
Status of the call
Contact Info.
Displays the CID and the number most recently
transferred
Note
Call-related notes entered by the operator
Orbit Park
Displays the [Orbit Park] button
Display
This tab enables the user to select the display format.
Parameters of the [Display] tab are described below:
Category
Information
Window
Parameter
Display
messages
Display help
appropriate for
the situation
DID
DID, Queue
Busy Lamp
Field
Card View,
List View
Number Only
Description
Determines the number of messages to be displayed,
which are received from the OfficeServ Operator or the
OfficeServ Call.
Determines whether to display instructions for effectively
using the OfficeServ Operator.
Selects information to be displayed on the DID/Queue
list.
Queue should be selected for using the OfficeServ
Operator as the operator/agent of the call center.
Determines the display type for the BLF window.
46
Home Page
Table of Contents
Category
Parameter
Description
Hide ‘Total
Station’ Group
Does not display the ‘Total Station’ group on the <Busy
Lamp Field> window.
Hide ‘Total
Trunk’ Group
Does not display the ‘Total Trunk’ group on the <Busy
Lamp Field> window.
Toolbar
This submenu enables the user to select the [Call Control] buttons to be used in the
<OfficeServ Operator> main window. Seven call control buttons, ‘Dial’, ‘Answer’, ‘Drop’, ‘Hold’,
‘Retrieve a held call’, ‘Transfer’, and ‘Park’, are initially selected by default.
After selecting target call control buttons, click the [OK] button. Click the [Discard Change]
button to return to the original settings or click the [Restore Initial Setup] button to load the
default values.
47
Home Page
Table of Contents
Station Group
This tab enables the user to select a station group from the station groups set in the iDCS
system. Then the selected station group will be displayed on the BLF group list of the
OfficeServ Operator.
After selecting a station group to be displayed in the BLF group list, click the [OK] button.
Contact Information
This tab enables the user to set whether to display the CID of an incoming station call,
incoming external line calls, or an outgoing call on the Active Calls window.
48
Home Page
Table of Contents
Parameters of the [Contact Information] tab are described below:
Parameter
Description
Internal Inbound
Calls
If an intercom call arrives, the system retrieves the CID data from the
DB.
External Inbound
Calls
If an external call arrives, the system retrieves the CID data from
DB.
- Search CLI Table for external calls, if a match has not found in
Smart Console phonebook: If the CID is not found on the DB,
system attempts to retrieve the information from the CLI data of
iDCS system.
Outbound Calls
If the call was originated from an operator, the system retrieves the CID
data from the DB.
the
the
the
the
Call Control
This tab is used to determine how the OfficeServ Operator should handle the current call when
a common call or a held call arrives while the user is busy.
Parameters of the [Call Control] tab are described below:
Parameter
Description
Hang up the connected call
Hangs up the current call and answers the new call.
Hold the connected call
Automatically holds the current call and answers the new
call.
49
Home Page
Table of Contents
Parameter
Do not allow to answer other
calls when a call exists
Description
Any newly incoming calls will be rejected when the user is
busy.
Blocked CIDs
This tab enables the user to block undesired calls. Calls from the phone numbers registered to
the block list are automatically transferred to the station set in the [Blocked Calls Redirect to]
tab of the [General] menu.
Parameters of the [Blocked CIDs] tab are described below:
Parameter
Description
Type a CID
Enter a phone number and click [Add] to register the
number to the block list.
If ‘2*’ is entered, all calls from numbers starting with 2 are
blocked.
If ‘21#’ is entered, all calls from numbers ranging from 210
to 219 are blocked.
The external numbers should be entered in a format as
same as that of the CLIP table.
Block List
Displays the registered block list.
Select a phone number from the block list and click
[Delete]. Then, the number will be deleted from the list. Up
to ten phone numbers can be registered to the block list.
50
Home Page
Table of Contents
Urgent/VIP CIDs
This tab enables the user to set an urgent or important call. Since calls from the phone
numbers registered to the Urgent/VIP CIDs list are displayed red on the Incoming Calls
window, the calls can be easily recognized.
Parameters of the [Urgent/VIP CIDs] tab are described below:
Parameter
Description
Type a CID
Enter a phone number and click [Add] to register the number to
the urgent/VIP list.
If ‘2*’ is entered, all numbers starting with 2 are registered to the
urgent/VIP list.
If ‘21#’ is entered, the numbers ranging from 210 to 219 are
registered to the urgent/VIP list.
The external phone number should be entered in a format as
same as that of the CLIP table.
Urgent/VIP List
Displays the registered urgent/VIP list.
Select a phone number from the urgent/VIP list and click
[Delete]. Then, the number will be deleted from the list. Up to ten
phone numbers can be registered to the urgent/VIP list.
51
Home Page
Table of Contents
Color
This tab enables the user to change the color of the title bar and the color of trunk calls and
the colors for BLF statuses on the <Incoming Calls> window and, <Active Calls> window and
<Held Calls> window.
Select a basic color or click [Define Custom Colors>>] to select a desired color and click [OK].
Click [>>] on the right side of
each color to change the color
setting.
The options are described below:
Category
Choose the title
bar colors
Parameter
Background
Background color of the title bar
Text
Text color for the incoming calls, active calls, or held
calls
Focused
Color of the border that surrounds the title bar when
the user presses the [F2], [F3], or [F4] key
Inbound
Background color for external inbound calls
displayed on the <Incoming Calls> window and the
<Held Calls> window
Outbound
Background color for outbound calls displayed on
the <Incoming Calls> window and the <Held Calls>
window
DND/Locked
Color indicating
DND/Locked
Forward All
Color indicating that all BLF stations are set to
Locked
Ringing
Color indicating that the BLF device is set to
‘Ringing’
On Held
Color indicating that the BLF device is set to ‘On
Hold’
Busy
Color indicating that the BLF device is set to ‘Busy’
Choose trunk call
colors
Choose the BLF
Status colors
Description
52
that
BLF
station
is
set
to
Home Page
Table of Contents
Category
Common
Parameter
Description
External
Connection
Color indicating that the BLF device is set to
‘External Connected’
Restore Initial
Color
Sets to default color.
Advanced
This tab enables the user to set a password that inhibits common users from changing the
current options.
Parameters of the [Advanced] tab are described below:
Parameter
Description
Limit Option
Setting
If this check box is checked, users must enter a password into a
window that appears by selecting [Options] from the [Tools] menu to
open the <Option Setting> window. The <Option Setting> window
appears only when the password matches the password entered in this
tab.
Password
Enter the password to be used for opening the <Option Setting>
window. This field is enabled only when the [Limit Option Setting] check
box is selected.
53
Home Page
Table of Contents
Function Key
This tab enables the user to set the function keys from [F7] to [F12], which are used for call
control.
Click a function key.
After assigning a function to the selected key, press the selected key to execute the assigned
function.
54
Home Page
Table of Contents
Message Handling
This function enables the user to exchange messages with another OfficeServ Operator user
or with other OfficeServ applications, such as the OfficeServ Call, which supports message
functions.
Enable Message
This menu enables the user to login to the OfficeServ Link, which serves as a message server,
and exchange messages. However, messages can be exchanged only while the user is
logged in to the OfficeServ Link. Select [Enable Message] from the [Tools] menu.
If the user selects this menu when the menu is not checked, a login message is sent to the
OfficeServ Link. This menu will be checked if the login is successful.
If the user selects this menu when the menu is checked, a logout message is sent to the
OfficeServ Link. This menu will be unchecked if the logout is successful.
Send Message
This menu enables the user to send messages to another logged user.
Select [Send Message] from the [Tools] menu to send messages.
55
Home Page
Table of Contents
If the user is logged in to the OfficeServ Link, the <Send Message> window will be displayed
as shown below: If the user is not logged in to the OfficeServ Link, the user can automatically
login to the OfficeServ Link by selecting the [Send Message] menu.
Enter the extension number of the recipient in the [To] text box at the upper section of the
window. Separate numbers with semi-colons (;) when entering multiple numbers (e.g.
202;203;204). Clicking the [Send] button without specifying a destination in the [To] text box
will send the message to all logged-in stations.
My messages and messages received from the other stations while this window is open are
displayed in the text box on the center of the window. Messages that arrive while the message
window is closed are displayed on the <Information> window.
Enter the message to be sent in the text box at the bottom section of the <Send Message>
window. Then, click the [Send] button or press the [Enter] key to send the message.
Add Outgoing BLF Group
Select [Add Outgoing BLF Group] from the [Tools] menu to retrieve the outgoing call
information from the phonebook and to add the information to the BLF group.
56
Home Page
Table of Contents
Select the table to be added, and click the [Run] button.
If a valid external outbound call information exists in the selected table, the <Outgoing BLF>
window is displayed as shown below:
Click the [OK] button to register the outgoing BLF group with the ‘^Business’ name to the BLF
group window. The outgoing group is automatically displayed with the ‘^’prefixed to the group
name.
57
Home Page
Table of Contents
CHAPTER 5. Call Control
This chapter describes the procedures for using the general functions and additional functions
of the system through the call control buttons, mouse, keyboard, and popup menu.
The progress of a call is displayed accordingly on the <Incoming Calls> window, <Active
Calls> window, or <Held Calls> window. OfficeServ Operator users can control calls by using
call control buttons or the [Call] menu.
General Functions
This section describes the procedures for executing general functions such as <Dial>,
<Answer>, <Drop>, <Hold>, <Transfer>, <Park>, and <Conference Call> from the <Incoming
Calls> window, <Active Calls> window, or <Held Calls> window.
Additional Functions
This section describes the procedures for executing additional functions such as <Hold with a
Note>, <Target Hold>, <Orbit Park>, <Leave Message>, <Camp On>, and <OHVA>.
The call control buttons and [Call] menu are described below:
Button
,
,
Call Menu
Description
Dial
Makes a call
Answer
Answers an incoming call
Drop
Disconnects the current call
Hold
Holds a call
Unhold
Answers a held call
Transfer, Toggle
Transfers a call, call alternation
Station Park
Parks a call in a station
Orbit Park
Parks a call by using number keys ranging
from 0 to 9 or reanswers the held call
Conference
Makes a conference call
Page
Broadcasting
Camp On
Call waiting
Transfer to Voice Mail
Transfers a call to a voice mailbox
Call Recording to Voice Mail
Starts/stops recording a call
Callback
Reserves a call connected to a busy
/unanswered station
58
Home Page
Table of Contents
Button
Call Menu
Description
Leave Message
Leaves a message in a busy/unanswered
station
Redirect
Transfers a call without answering the
incoming call
OHVA
Urgent notification
Complete Transfer
Complete Transfer
Redial
Redial
Reestablish
Reestablish
General Functions
Dial
Dialing methods provided by the system are as follows:
Dialing a Call by using the Call Control Button
Enter a phone number, and click the [Dial] button(
call will be displayed as ‘Ringback’ as shown below:
). Then, the status of the corresponding
Dialing a Call by using the [Enter] Key
Enter a phone number. And then press the [Enter] key.
Dialing a Call by Double-Clicking
Select and double-click a device from the <BLF> window to make a call to the selected device.
59
Home Page
Table of Contents
Dialing a Call by using the Popup Menu
Select and right-click a device from the <BLF> window. And then select the [Dial] menu.
Entering Numbers and Special Characters from a Keyboard
NOTE
The OfficeServ Operator enables the user to conveniently enter the numbers
from 0 to 9 and special characters such as # and * using the keyboard
without putting the cursor on the text box. However, other special characters
cannot be entered.
Answer
Once a call is connected to the operator’s station, the connected call is displayed on the
<Incoming Calls> window. If more than two incoming calls are connected, the user can select
a call to answer. The first connected call is displayed on the top of the list.
The [F2] key is used for selecting the first call listed on the <Incoming Calls> window.
60
Home Page
Table of Contents
Answering a Call by using the Call Control Button
Select a call to answer, and click the [Answer] button (
).
Answering a Call by using the [Enter] Key
Select a call and press the [Enter] key to answer the call.
Answering a Call by Double-clicking
Double click an incoming call from the <Incoming Calls> window to answer the call.
Answering a Call by Drag and Drop
Drag an incoming call from the <Incoming Calls> window and drop the call on the <Active
Calls> window to answer the call.
Answering a Call by using the [+] Key
Press the [Insert] key to answer the first call listed on the incoming call list.
Drop
The [F3] key is used for selecting the first call on list of the <Active Calls> window.
Disconnecting a Call by using the Call Control Button
) to disconnect the call.
Select a call and click the [Drop] button (
Disconnecting a Call by using the [-] Key
Select a call and press the [-] key to disconnect the call.
Disconnecting a Call by using the Popup Menu
Right-click a device from the <Active> window. And then select the [Drop] menu.
61
Home Page
Table of Contents
Selecting the Call on the Top of the <Active Calls> Window
NOTE
Press the [F3] key to select the first call on the list of the <Active Calls>
window. Press the [F4] key to select the first call on the list of the <Held
Calls> window.
Hold
The [F3] key is used for selecting the first call on list of the <Active Calls> window.
Holding a call by using the Call Control Button
Select a call from the <Active Calls> window, and click the [Hold] button (
Then the <Held Calls> window will be displayed as shown below:
) to hold the call.
Holding a Call by using the [/] Key
Select a call from the <Active Calls> window and press the [/] key to hold the call.
Holding a Call by Drag and Drop
Drag a call from the <Active Calls> window and drop the call on the <Held Calls> window to
hold the call.
Unhold
The [F4] key is used for selecting the first call on list of the <Held Calls> window.
62
Home Page
Table of Contents
Answering a Held Call by using the Call Control Button
Select a held call and click the [Unhold] button (
) to answer the held call.
Answering a Held Call by using the [Enter] Key
Select a held call and press the [Enter] key to answer the held call.
Answering a Held Call by Double-clicking
Double-click a held call to answer the held call.
Answering a Held Call by Drag and Drop
Drag a held call from the <Held Calls> window and drop the call on the <Active Calls> window
to answer the held call.
Transfer
The OfficeServ Operator provides two types of call transfer, the Blind Transfer and
Consultation Transfer. The OfficeServ Operator uses Consultation Transfer by default. Blind
Transfer is applied when a call is transferred by dragging and dropping the call to the BLF.
y
y
Blind Transfer: Transfers a call regardless of the recipient’s will.
Consultation Transfer: Transfers a call under the agreement of the recipient
Transferring a Call by using the Call Control Button
Enter an extension number, and click the [Transfer] button (
).
Transferring a Call by using the [Enter] Key
Enter an extension number, and press the [Enter] key.
Transferring a Call by Dragging and Dropping
Press the [Ctrl] key and drag-and-drop a call from the <Active Calls> window to the target
device on the BLF window.
63
Home Page
Table of Contents
Canceling Call Transfer by using the [-] Key
The extension number of the caller and the extension number of the final recipient are
displayed in <Active Calls> window when the call transfer is attempted. Press the [-] key to
cancel the call transfer.
Canceling Call Transfer by using the Popup Menu
The extension number of the caller and the extension number of the final recipient are
displayed in <Active Calls> window when the call transfer is attempted. Right-click a device
and then select the [Drop] menu to cancel the call transfer.
Blind Transfer by using the [Enter] Key
The extension number of the caller and the extension number of the final recipient are
displayed in <Active Calls> window when the call transfer is attempted. Press the [Enter] key
to complete the call transfer.
Blind Transfer by using the Popup Menu
The extension number of the caller and the extension number of the final recipient are
displayed in <Active Calls> window when the call transfer is attempted. Right-click a device
and then select the [Complete Transfer] menu to complete the call transfer.
Blind Transfer by Drag and Drop
Drag a call from the <Active Calls> window and drop the call on the target device displayed on
the <BLF> window.
Troubleshooting when call transfer fails
NOTE
If the recipient is absent or does not answer the transferred call, the call will
be returned to the operator. In such cases, a ‘Reconnected’ message is
displayed as detail information.
Consultation Transfer
This menu is used to transfer calls under the consent of the recipient. When the recipient
answers the call, the call state will be displayed as below.
64
Home Page
Table of Contents
The operator can toggle a call between a ‘Connected’ station and a station ‘On Transfer ’, or
complete the call transfer.
Toggling a Call by using the Call Control Button
Once the [Transfer] button changes to the [Toggle] button, press the [Toggle] button (
).
Completing Consultation Transfer by using the [Enter] Key
Press the [Enter] key to complete the consultation transfer. When the consultation transfer is
completed, the call is deleted from the <Active Calls> window.
Canceling Consultation Transfer by using the [-] Key
Press the [-] key to cancel the consultation transfer and to connect the call to the original
recipient.
Station Park
The operator can park a call on a station connected to an external call. In such cases, the
external (C.O. line) call becomes a held call. However, if the station is idle, a blind transfer is
performed for the call.
Parking a Call by using the Call Control Button
Enter the target extension number, and click the [Station Park] button (
park is completed, the call is deleted from the <Active Calls> window.
). When the station
Parking a Call through Drag-and-Drop
Drag a call from the <Active Calls> window and drop the call on a busy station in the <BLF>
window to park the call on the busy station.
65
Home Page
Table of Contents
Parking a Call on an Available Station through Drag-and-Drop
Press the [Alt] key and drag a call from the <Active Calls> window, and drop the call on an
available station in the <BLF> window.
Attempt/Cancel a Conference
This menu enables multiple users to join a conference call.
Attempting a Conference Call by using the Call Control Button
Enter a number to add to the conference call and press the [Conference button] (
).
The window below shows that a conference call is being attempted to Station 204 while
making a call to Station 701.
If the recipient answers the conference call, the <Active Calls> window will be displayed as
shown below:
Canceling a Conference Call through the Call Control Button
Click the [Drop] button (
) before the recipient answers the call.
Canceling a Conference Call through the [-] Key before
Press the [-] key before the recipient answers the call.
66
Home Page
Table of Contents
Attempting a Conference Call using the Call Control Button
Press the [Conference] button after the recipient answers the call to start a conference call.
Once the conference call is connected, the <Active Calls> window is displayed as shown
below:
Add/Remove Participants or Leave a Conference Call
This section describes the procedures for adding and removing participants of a conference
call, and leaving the conference call. The OfficeServ system supports up to five participants for
a conference.
Adding Participants
Participants can be added during a conference call as described in the ‘Attempt/Cancel a
Conference Call’ section.
Removing Participants by Using the Call Control Button
Select a participant and click the [Drop] button (
conference call.
) to remove the participant from the
Removing Participants by Using the [-] Key
Select a participant and press the [-] key to remove the participant from the conference call.
Leaving a Conference Call by Using the Call Control Button
Click the [Drop] button (
) to leave the conference call.
Leaving a Conference Call by Using the [-] Key
Press the [-] button to leave the conference call.
67
Home Page
Table of Contents
Page
Paging within the Default Page Zone
Click the [Page] button (
) in order to page the default page zone set by [Option].
Paging in a Zone other than the Default Page Zone
Enter a target zone and click the [Page] button (
).
When not using a headset
NOTE
A user who does not use a headset must lift the handset before paging.
Additional Functions
Hold with Note
If a user holds a call after leaving a note in the [Note] column of the <Active Calls> window, the
note is displayed on the memo column of the <Held Calls> window. This note is also saved in
the Call Log database after the call is completed and can be verified through the ‘Log Viewer’.
‘Hold with Note’ function of the OfficeServ Operator
NOTE
This is one of the main functions of the OfficeServ Operator. This function
allows users to check the reason why a call was held when the user answers
and handles the held calls.
68
Home Page
Table of Contents
Holding a Call with a Note by Using the Call Control Button
Enter a note in the [Note] column of the <Active Calls> window, and click [Hold] button (
display the content of the note in the <Held Calls> window as shown below:
) to
Holding a Call with a Note by Using the [/] Key
Enter a note in [Note] of the <Active Calls> window, and press [F3] and [/]. The call will be held
with the note.
Holding a Call with a Note by Drag and Drop
Enter a note in [Note] of the <Active Calls> window. Drag the call from the <Active Calls>
window and drop the call on the <Held Calls> window to hold the call with the note.
Target Hold (Transfer Reservation)
If the user wishes to transfer a call to a busy station, the user can reserve the transfer by
setting the other station as the target. When the target station turns idle, the held call is
automatically transferred to the target station.
‘Target Hold’ function of the OfficeServ Operator
NOTE
This is one of the main functions of the OfficeServ Operator. This function
enables the user to hold a call, monitor the state of the target station, answer
the held call, and transfer the call at the same time.
Executing the ‘Target Hold’ Function by using the Call Control Button.
Enter the target extension number and click the [Hold] button (
be displayed in [Note] of the <Held Calls> window.
69
). The extension number will
Home Page
Table of Contents
Executing the ‘Target Hold’ Function by using the [/] key.
Enter the target extension number and press the [/] key to execute the ‘Target Hold’ function.
Executing the ‘Target Hold’ Function by Drag and Drop
Enter the target extension number and drag the call from the <Active Calls> window and drop
the call on the <Held Calls> window to execute the ‘Target Hold’ function.
Executing the ‘Target Hold’ function with a Note
If the ‘Target Hold’ function is executed while a note is saved in [Note] of the <Active Calls>
window, the target extension number and contents of the note will be displayed in [Note] of the
<Held Calls> window. The note will also be saved in the call log database and can be verified
through the ‘Log Viewer’.
When a recall time is set
NOTE
If the call connected to the target station is not disconnected until the held
call recall time set in the system elapses, the held call will be automatically
recalled to the OfficeServ Operator. It is recommended that the held recall
time of the system be lengthened to efficiently use the ‘Target Hold’ function.
Orbit Park
If a station is connected to an external call, the call can be saved in one of the keys from 0 to 9
and can reconnected later.
Holding Calls
Saving a Call by using the Call Control Button.
Select one of the number keys from 0 to 9 and click the [Orbit Park] button (
Saving a Call by using the Number Button
Click one of the number buttons from 0 to 9 to save a call.
70
).
Home Page
Table of Contents
Saving a Call by using the [Tab] Key
Press [F4] to open the <Held Calls> window, and press the [Tab] key to select number 0. Then,
the number 0 button will be displayed blue.
Press the [Enter] key to save the call in number 0. After the call is saved, ‘P:0’ is displayed in
the [Note] column and the number 0 button is displayed in yellow as shown below. The user
can toggle between numbers to select a saved call by pressing the [Tab] key.
Reanswering Calls
Reanswering a Call by using the Call Control Button
Enter a target number where and click the [Orbit Park] button (
saved in the corresponding number.
) to reanswer the call
Or, press [F4] to open the <Held Calls> window and select a target held call displayed as ‘P:#’,
and click the [Answer] button (
) to reanswer the call.
Reanswering a Call by using the Number Button
Click the number where the call is saved.
71
Home Page
Table of Contents
Reanswering a Call by using the [Tab] Key
Press [F4] to open the <Held Calls> window, press the [Tab] key to select the target number
displayed in yellow, and press the [Enter] key to reanswer the call saved in the selected
number.
Reanswering a Call by using the [Enter] Key
Press [F4] to open the <Held Calls> window. Select a target held call displayed as ‘P:#’ in
[Note], and press the [Enter] key to reanswer the target held call.
Reanswering a Call by Double-clicking
Double click a target held call displayed as ‘P:#’ in [Note] of the <Held Calls> window to
reanswer the target held call.
Reanswering a Call by Drag and Drop
Drag a target held call displayed as ‘P:#’ in [Note] of the <Held Calls> window, and drop the
call on the <Active Calls> window to reanswer the target held call.
Executing the <Orbit Park> function
NOTE
Select [Columns] from [Options], and select ‘Orbit Park’ from [Held Call].
Call Back
If a call is connected to a busy or unanswered station, the caller can use the ‘Call Back’
function, which connects the caller to the target station when the line becomes available.
Setting the ‘Call Back’ Function by using the Call Control Button
If the target station is busy or does not answer, click the [Call Back] button (
‘Call Back’ function.
) to set the
Setting the ‘Call Back’ Function by using the Popup Menu
If the target station is busy or does not answer, right-click a device from the <Active> window
and then select the [Callback] menu to set the ‘Call Back’ function.
72
Home Page
Table of Contents
Leave Message
If the target station is busy or does not answer, the caller can leave a message.
Leaving a Message by using the Call Control Button
After dialing the station, click the [Message] button (
) to leave a message.
Leaving a Message by using the Popup Menu
After dialing the station, right-click a device from the <Active> window and then select the
[Leave Message] menu.
Camp On
When the user transfers a call to a busy station, the user can set the ‘Camp On’ function.
Setting the ‘Camp On’ Function by using the Call Control Button
When transferring a call to a busy station, click the [Camp On] button (
On’ function.
) to set the ‘Camp
Setting the ‘Camp On’ Function by using the Popup Menu
When transferring a call to a busy station, right-click a device from the <Active> window and
then select the [Camp On] menu to set the ‘Camp On’ function.
Setting the ‘Camp On’ & ‘Drop’ Functions by using the [Enter] Key
When transferring a call to a busy station, press the [Enter] key to set the ‘Camp On’ and
‘Drop’ functions.
Setting the ‘Camp On’ & ‘Drop’ Function by using the Popup Menu
When transferring a call to a busy station, right-click a device from the <Active> window and
then select the [Complete Transfer] menu to set the ‘Camp On’ and ‘Drop’ functions.
73
Home Page
Table of Contents
OHVA
When the user makes or transfers a call to a busy station, the user can set the ‘OHVA’ function.
Setting the ‘OHVA’ Function by using the Call Control Button
When making or transferring a call to a busy station, click the [OHVA] button (
‘OHVA’ function.
) to set the
Setting the ‘OHVA’ Function by using the Popup Menu
When making or transferring a call to a busy station, right-click a device from the <Active>
window and then select the [OHVA] menu to set the ‘OHVA’ function.
When DND is set to the station
NOTE
If DND is set on the target station, the ‘OHVA’ function cannot be set.
Connect to Voice Mailbox
The user can check messages saved in the voice mailbox by selecting [My Voice Mail] from
the [Call] menu.
This menu enables digital/IP phone users to automatically make a call through a speaker. For
regular phones, lift the handset first before attempting the connection to the voice mailbox.
Checkpoint
The SVM card should be mounted on the system and operated properly to
NOTE
use My Voice Mail.
Leave Voice Message
The user can leave a message to another subscriber’s voice mailbox by selecting [Leave
Voice Message] from the [Call] menu.
After entering the extension number in [Destination] of the <OfficeServ Operator> Call Button
Window, select [Leave Voice Message] from the [Call] menu.
74
Home Page
Table of Contents
Transfer to a Voice Mailbox
If a call is connected or transferred to a busy or unanswered station, the user can transfer the
call to the voice mailbox of the recipient.
Enter the extension number of the recipient, and click the [Transfer to a Voice Mailbox] button
(
).
Record Voice Messages
Click the [Record] button (
) to record messages in the voice mailbox.
The recorded messages are automatically saved in the voice mailbox of the OfficeServ
Operator user. While recording messages, ‘REC’ is displayed on the status bar.
Redirect
This function allows the user to transfer incoming calls to another station.
Incoming Call Transfer by Pressing the Call Control Buttons
Press the [F2] key to highlight the call at the top of the list of incoming calls.
Select an incoming call to transfer from the <Incoming Calls> window, and enter the extension
number to which the incoming call will be transferred. Click the <Redirect> button (
).
Incoming Call Transfer by Drag and Drop
Select an incoming call to transfer, and drag and drop the call to the targeted station of the
<BLF> window.
75
Home Page
Table of Contents
Pickup
If the connected station does not answer the call, another OfficeServ Operator user can pick up
the call.
Call Pickup by Double Clicking
Double-click the station that will pick up a call from the <BLF> window. The icon below is
displayed when a call is connected to a station of the <BLF> window:
Call Pickup by Using the Popup Menus
Select a station that will pick up a call from the <BLF> window. Right-click and select the <Pick
Up> menu.
Repeating the Last Action Once a Call is Reconnected
When a call is reconnected after holding, target holding, orbit parking or transfering, the user
can repeat the last action.
Pressing the [Insert] Key to Hold a Reconnected Call on Hold Again
When a call on hold is reconnected and ‘Hold Recall’ is displayed at the [Details] field of the
<Active Calls> window, Press the [Insert] key to hold the reconnected call. If a call on hold is
reconnected, the <Active Calls> window will be displayed as shown below:
76
Home Page
Table of Contents
Pressing the [Insert] Key to Hold the Targeted Reconnected Call on Hold Again
When a targeted call on hold is reconnected and ‘Hold Recall: extension number’ is displayed
at the [Details] field of the <Active Calls> window, Press the [Insert] key to do a target hold.
Pressing the [Insert] Key to do an Orbit Park the Reconnected Call on Orbit Park Again
When a call on orbit park is reconnected and ‘Park Recall: Zone number’ is displayed at the
[Details] field of the <Active Calls> window, Press the [Insert] key to do an orbit park.
Pressing the [Insert] Key to Transfer a Transferred Reconnected Call Again
When a transferred call is reconnected and ‘Xfer Recall: extension number’ is displayed at the
[Details] field of the <Active Calls> window, Press the [Insert] key to transfer the reconnected
call.
77
Home Page
Table of Contents
ANNEX A. Retrieving the Call Log
This chapter describes the procedures for retrieving the call log in the OfficeServ Operator.
Log Viewer Start
Select the [Log Viewer] menu from the [Tools] menu of the OfficeServ Operator, and execute
the Log Viewer to retrieve the call log.
Log Viewer Menus
Examples of the logs that can be retrieved in the Log Viewer include statistical data, all calls,
inbound/outbound calls, station/trunk calls, and call logs based on DID numbers/names/called
parties/the numbers to which the calls are transferred.
Log Viewer Start
Select the [View Logs] from the [Tools] of the OfficeServ Operator, or select
[Start]Æ[Programs]Æ[OfficeServ Operator]Æ[Log Viewer] from the Windows desktop to view
the call log.
Once the Log Viewer is executed, the window below is displayed:
78
Home Page
Table of Contents
Log Viewer Menus
The OfficeServ Operator allows the user to store the logs of both incoming and outgoing calls
in the database. The <Run> menu consists of submenus as shown below:
Category
Description
Statistics
Displays simple statistical data.
Total Log
Displays detailed information on all calls.
Inbound Calls Log
Displays detailed information on incoming calls.
Outbound Calls Log
Displays detailed information on outgoing calls.
Trunk Calls Log
Displays detailed information on trunk calls.
Station Calls Log
Displays detailed information on station calls.
DID Log
Displays detailed information on calls retrieved based on DID
number/name.
CID Log
Displays detailed information on calls with specific called parties.
Transferred
Destination Log
Displays detailed information on calls transferred to specific
numbers.
Columns of each log window are described as follows:
Column
Description
Incoming/Outgoing
Incoming calls are displayed as Å.
Outgoing calls are displayed as Æ.
Name
Displays the names of the called parties.
Tel
Displays phone numbers.
Date
Displays call dates.
Duration
Displays call duration on a second basis.
State
Calling status is as follows:
- Ringback : When making a call to a station, the called party
does not answer the call.
- Ringing : When a call is connected to a station, the called party
does not answer the call.
- Connected : A call is connected.
- Busy : The called station is busy.
DID Tel
Displays DID numbers.
DID Name
Displays DID names.
Note
Displays notes.
79
Home Page
Table of Contents
Typically, all logs are displayed in a descending order. When clicking a column header in a
specific row of each log screen, the logs are sorted in an ascending or descending order.
Retrieving Logs
Retrieving Statistical Logs
Follow the steps below to retrieve statistical logs.
1
2
Select the [Statistics] menu from the [Run] to see the <Statistics> window.
Enter the start time and end time for retrieving logs. Click [Run] to see the search results
within the time period.
80
Home Page
Table of Contents
Retrieving All Logs
Follows the steps below to retrieve all logs.
1
Select the [Total Log] menu from the [Run] to see the <Total Log> window.
2
Enter the start time and end time for retrieving logs. Click [Run] to see the search results
within the time period.
3
Click the scroll button to see a specific calling list. Also, the user may view the list by
maximizing the window. The window below shows the maximized <Total Log Viewer>
window.
81
Home Page
Table of Contents
4
Sort out the calling list by column by clicking the headers of the list to retrieve the call log.
The window below shows the example of sorting out the list by the phone number column.
Retrieving Inbound Calls Logs
Follow the steps below to retrieve inbound calls logs.
1
Select the [Inbound Calls Log] menu from the [Run] to see the <Inbound Calls Log>
window.
82
Home Page
Table of Contents
2
Enter the start time and end time for retrieving logs. Click [Run] to see the search results
within the time period.
Retrieving Outbound Calls Logs
Follow the steps below to retrieve outbound calls logs.
1
Select the [Outbound Calls Log] menu from the [Run] to see the <Outbound Calls Log>
window.
2
Enter the start time and end time for retrieving logs. Click [Run] to see the search results
within the time period.
Retrieving Trunk Calls Logs
Follow the steps below to retrieve trunk calls logs:
1
2
Select the [Trunk Calls Log] menu from the [Run] to see the <Trunk Calls Log> window.
Enter the start time and end time for retrieving logs. Click [Run] to see the search results
within the time period.
83
Home Page
Table of Contents
Retrieving Station Calls Logs
Follow the steps below to retrieve station calls logs.
1
Select the [Station Calls Log] menu from the [Run] to see the <Station Calls Log> window.
2
Enter the start time and end time for retrieving logs. Click [Run] to see the search results
within the time period.
Retrieving DID Logs
Follow the steps to retrieve DID logs.
1
Select the [DID Log] menu from the [Run] to see the <DID Log> window.
2
Enter the start time and end time for retrieving logs and DID No./Name.
3
Click [Run] to see the log retrieval results for the DID No. or DID name within the time
period.
84
Home Page
Table of Contents
Retrieving CID Logs
Follow the steps below to retrieve CID logs.
1
Select the [CID Log] menu from the [Run] to see the <CID Log> window.
2
Enter the start time and end time for retrieving logs and DID No./Name.
3
Click [Run] to see the log retrieval results for the DID No. or DID name within the time
period.
Retrieving Logs for Each Transfer Destination
Follow the steps below to retrieve logs for each transfer destination.
1
Select the <Transferred Destination Log> menu from the [Run] to see the <Transferred
Destination Log> window.
2
Enter the start time and end time for retrieving logs and the transfer destination number
to be retrieved.
3
Click [Run] to see the log retrieval results for the transfer destination number within the
time period.
85
Home Page
Table of Contents
ANNEX B. Importing/Exporting Excel Files
This Annex describes the procedures for importing phone number data in an Excel file into the
OfficeServ Operator phone book, or for exporting the phone book to an Excel file.
Importing Excel Files
The OfficeServ Operator allows the user to import the phone number data in an Excel file
format into OfficeServ Operator.
Exporting Excel Files
The OfficeServ Operator allows the user to export the phone book data to an Excel file.
Importing Data in an Excel File Format Into
a Phone Book
Follow the steps below to import data in an Excel file format into a phone book.
1
Select the [Import/Export Excel Files] from the [Tools] in the main window of the
OfficeServ Operator to see the <Excel Import/Export Wizard> window.
2
Select the Pbook.mdb file from phonebook files, and click the [Import] button. If the
window below is displayed, click the [No] button if the imported telephone numbers do
not follow the format below to correct the Excel file: If the imported telephone numbers
follow the format, click [Yes].
86
Home Page
Table of Contents
3
In the window below, click the [Index] button to select the Excel file to import. Click the
[Next>] button.
4
Select the worksheet to import from the window below, and click the [Next>] button. When
selecting a worksheet, some data of the worksheet are displayed.
87
Home Page
Table of Contents
5
Select the range of the Excel Sheet to import, and click the [Next>] button. If the whole
worksheet is required to import, select [Whole]. If the partial worksheet is required to
import, select [Partial]. Then, set the range. The window below shows the range of a
selected worksheet ranging from the 1st line of the A column to the 10th line of the K
column.
6
In the window below, select a column of the phone book to import. Select an item in the
Phonebook Field and in the Excel Column, and click the [↔] button. Check the selected
items in the list at the center of the dialog box. Either [Name] or [Company] must be
selected. After selecting items to import, click the [Next>] button.
88
Home Page
Table of Contents
7
In the window below, select the phone book table where the imported data will be stored,
and click the [Next>] button. When the user wants to store the data in a new table, check
the New Table, and enter the name of the new table. When the user wants to store the
data in the existing table, check the Existing Table, and select one from the list.
8 When the dialog box below prompts the user to confirm the selection, click the [Finish]
button.
9
Once the import of the Excel data is successfully completed, the message below is
displayed:
89
Home Page
Table of Contents
Exporting Phone Book Data to an Excel File
Follow the steps below to export phone book data to an Excel file.
1
Select the [Import/Export Excel Files] from the [Tools] in the main window of the
OfficeServ Operator to see the [Excel Import/Export Wizard] window.
2
Select the PBook.mdb from the phone book files, and click the [Import] button.
3
Select the table name to export, and click the [Next>] button. If the user wants to export
all the tables, select all tables.
4
Select an Excel file where the selected phone book will be stored. When the user wants
to create an Excel file, click the [New] button. When the user wants to store the phone
book into the existing Excel file, click the [Browse] button. Select the selected phonebook
table, and click the [Next>] button.
90
Home Page
Table of Contents
5
When the dialog box below prompts the user to confirm the selection, click the [Finish]
button.
6
Once the import of the Excel data is successfully completed, the message below is
displayed:
91
Home Page
Table of Contents
ABBREVIATION
B
BLF
Busy Lamp Field
CBK
CD
CID
CLIP
CPU
CRL
CTI
Call Back
Compact Disk
Caller Identification
Calling Line Identification Presentation
Central Processor Unit
Clear (Ring Plan)
Computer Telephony Interface
DB
DID
DND
DS
DT
Database
Direct Inward Dialing
Do Not Disturb
Direct Station
Direct Trunk
MMC
MSG
Man Machine Command
Message
ODBC
Open Database Connectivity
REC
RP
Record
Ring Plan
VM
Voice Mail
C
D
M
O
R
V
92
Home Page
Table of Contents
Software License Agreement & Limited Warranty
For OfficeServ CTI Applications for
iDCS Keyphone Series
IMPORTANT, READ CAREFULLY
This Samsung End-User License Agreement (EULA) is a legal binding agreement between you (either an
individual or an entity) and Samsung for Samsung software product identified above, which includes computer
software and may include printed material, and "online" or electronic documentation ("SOFTWARE"). By
installing, using the SOFTWARE, you indicate your acceptance of this Samsung License Agreement. If you do
not agree to the terms of this License Agreement, please do not install or use the enclosed SOFTWARE.
SOFTWARE LICENSE
The SOFTWARE is protected by copyright laws and international copyright treaties, as well as other intellectual
property laws and treaties.
1.
GRANT OF LICENSE. This License Agreement grants you following rights:
a.
SOFTWARE: Samsung grants to you a personal, non-exclusive license to make and use one (1) copy of
the SOFTWARE accompanying this Agreement on any single computer, provided the SOFTWARE is in
use on only one computer at any time. If you have multiple Licenses for the SOFTWARE, then at any
time you may have as many copies of the SOFTWARE in use as you have Licenses.
b.
Electronic Documents: Solely with respect to electronic documents included with the SOFTWARE, you
may make an unlimited number of the copies, provided that such copies shall be used only for internal
purpose and you shall not publish or distribute such to any third party, without Samsung Electronics
Co., LTD. written and expressed consent.
c.
Limitation on Reverse Engineering, Decompilation, Disassembly: You shall not reverse engineer,
decompile or disassemble the SOFTWARE, except to the extent that this restriction is expressly
prohibited applicable law.
d.
Separation of Components: The SOFTWARE is licensed as a single product. Its component parts may
not be separated for use on more than one computer.
e.
Rental: You may not rent, lease and/or lend the licensed SOFTWARE.
f.
Support Services: Samsung may provide you with support services related to the SOFTWARE,
according to Samsung policies and programs and in for the country in which the SOFTWARE was
purchased. With respect to technical information you provide to Samsung as part of the support
services, Samsung may use such information for its business purpose, including for product support
and development. Samsung will not utilize such technical information in a form that personally
identifies you.
g.
SOFTWARE Transfer: You may permanently transfer all of your rights according to this agreement,
provided you retain no copies, you transfer all of the SOFTWARE, and the recipient agrees to the
terms of this agreement by notifying in writing to authorized Samsung VAR, outfit and/or dealer in
which the SOFTWARE was purchased. And including all prior versions of SOFTWARE, if the SOFTWARE
is an upgrade.
93
Home Page
Table of Contents
h.
2.
Termination: Without prejudice to any other rights, Samsung may terminate this agreement if you fail
to comply with the terms and condition of this agreement. In such event, you must destroy all copies
of the SOFTWARE and all of its component parts.
SOFTWARE ACTIVATION
Software Activation; Samsung will provide a software activation code that will allow use of the purchased
OfficeServ CTI products. The activation code will be associated with the MAC address of the LAN interface
of the Samsung telephone system. In the event of hardware failure associated with the LAN interface
Samsung will issue a replacement software activation code when requested by a Samsung authorized
dealer. In the event that a replacement software activation code is issued the defective hardware
associated with the original software activation code must be returned to Samsung. If the hardware
associated to the software activation code is not returned to Samsung by the dealer the dealer will be
billed for the original purchase price of the OfficeServ CTI application.
3.
UPGRADES & COPYRIGHT
a.
Upgrade: If the SOFTWARE is an upgrade of a component of a package of software programs that
you licensed as a single product, the SOFTWARE may be used and transferred only as an part of that
single product package and may not be separated for use on more than one computer.
b.
Copyright: The SOFTWARE is owned by Samsung or its suppliers and protected by copyright laws and
international treaty provisions. Therefore, you must treat the SOFWARE like any other copyrighted
material except that you may install the SOFTWARE on a single computer provided you keep the
original solely for backup or archival purpose. You may not copy the printed materials accompanying
the SOFTWARE.
LIMITED WARRANTY
Samsung warrants that (a) the SOFTWARE will perform substantially in accordance with the accompanying
written materials for a period of ninety (90) days from the date of receipt, and (b) any Samsung supplied
hardware accompanying the SOFTWARE will be free from defects in materials and workmanship under normal
use and service for a period of one(1) year from the date of receipt. During the warranty periods specified
above, Samsung will replace or repair any software or hardware found to be defective. Warranty claims
should be made through the Samsung dealer from whom the products were purchased, and must be made
within the applicable warranty period.
NO OTHER WARRANTIES
TO THE MAXIMUM EXTENT PERMITTED BY THE APPLICABLE LAW, SAMSUNG DISCLAIMS ALL OTHER
WARRANTIES, EITHER EXPRESS OR IMPLIED, INCLUDING BUT NOT LIMITED TO IMPLIED WARRANTIES OF
MERCHANTABILITY AND FITNESS FOR PARTICULAR PURPOSE, WITH RESPECT TO THE SOFTWARE, THE
ACCOMPANYING PRODUCT MANUAL(S) AND WRITTEN MATERIALS, AND ANY ACCOMPANYING HARDWARE.
NO LIABILITY FOR DAMAGES
TO THE MAXIMUM EXTENT PERMITTED BY APPLICABLE LAW, IN NO EVENT SHALL SAMSUNG OR ITS
SUPPLIERS BE LIABLE FOR ANY DAMAGES WHATSOEVER (INCLUDING, WITHOUT LIMITATION, DAMAGES
FOR LOSS OF BUSINESS PROFITS, BUSINESS INTERRUPTION, LOSS OF BUSINESS INFORMATION, OR ANY
OTHER PECUNIARY LOSS) ARISING OUT OF THE USE OF OR INABILITY TO USE THE SOFTWARE PRODUCT,
EVEN IF SAMSUNG HAS BEEN ADVISED OF THE POSSIBILITY OF SUCH DAMAGES.
Samsung Telecommunications America, L.P.
94







































































































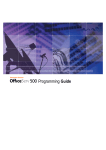
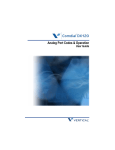

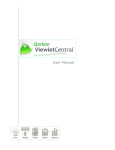

![SamsungProdBulletin_211_4_4x_Software_Release[1]](http://vs1.manualzilla.com/store/data/005825179_1-598976db56b1ef1012f4b9b7fb2b917f-150x150.png)