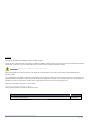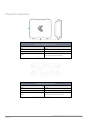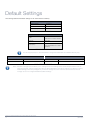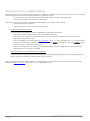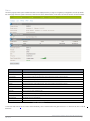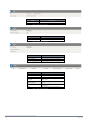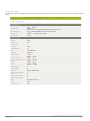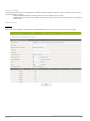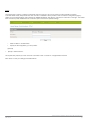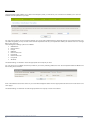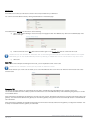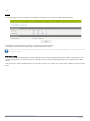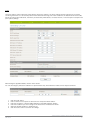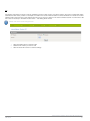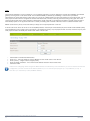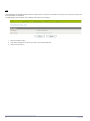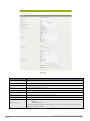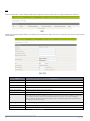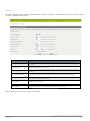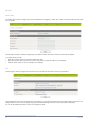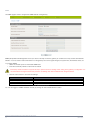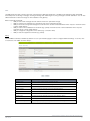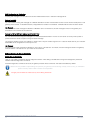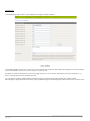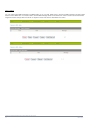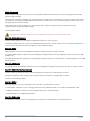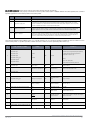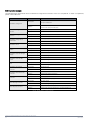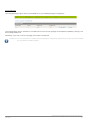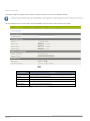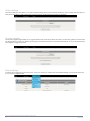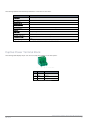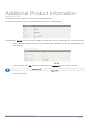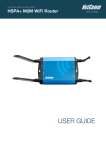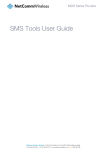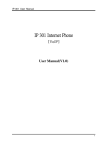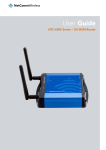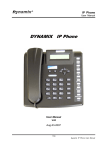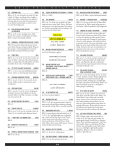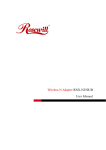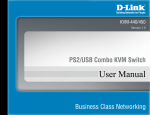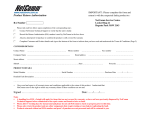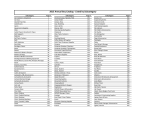Download Telstra Outdoor Gateway with Indoor Access Point
Transcript
Telstra Outdoor Gateway with Indoor Access Point Copyright Copyright©2012 NetComm Wireless. All rights reserved. User Manual Copyright Copyright© 2012 NetComm Wireless Limited. All rights reserved. The information contained herein is proprietary to NetComm Wireless Limited. No part of this document may be translated, transcribed, reproduced, in any form, or by any means without prior written consent of NetComm Wireless Limited. Please note: This document is subject to change without notice. When this equipment has reached the end of its useful life, it must be taken to a recycling centre and processed separately from domestic waste. The cardboard box, the plastic contained in the packaging, and the parts that make up this device can be recycled in accordance with regionally established regulations. Never dispose of this electronic equipment along with your household waste. You may be subject to penalties or sanctions under the law. Instead, ask for disposal instructions from your municipal government. Please be responsible and protect our environment. This manual covers the following products: Telstra Outdoor Gateway with Indoor WiFi Access Point DOCUMENT VERSION 1.0- Initial document release DATE 25/10/2012 Table 1 - Document Revision History Telstra Outdoor Gateway with Indoor WiFi Access Point 2 UM-00002 Table of Contents Overview ........................................................................................................................................................................................ 4 Product Introduction ..................................................................................................................................................................... 5 Physical Dimensions and Indicators ............................................................................................................................................. 7 Default Settings ........................................................................................................................................................................... 12 Implementation and Deployment Scenario ................................................................................................................................ 14 Installation and Configuration of the Outdoor Gateway ............................................................................................................ 15 Logging in via the web-based user interface ................................................................................................................................................. 16 Status .........................................................................................................................................................................................................17 Advanced Status ......................................................................................................................................................................................... 19 Internet Settings...........................................................................................................................................................................................21 Mobile Broadband ............................................................................................................................................................................... 21 LAN..................................................................................................................................................................................................... 26 Routing................................................................................................................................................................................................28 VPN ....................................................................................................................................................................................................33 USSD .................................................................................................................................................................................................. 41 Wireless Settings ......................................................................................................................................................................................... 42 Basic ...................................................................................................................................................................................................42 Advanced ............................................................................................................................................................................................45 MAC Filter ...........................................................................................................................................................................................46 Station Info ..........................................................................................................................................................................................47 Services ......................................................................................................................................................................................................48 Dynamic DNS ...................................................................................................................................................................................... 48 NTP..................................................................................................................................................................................................... 48 System Monitor ...................................................................................................................................................................................49 SNMP ................................................................................................................................................................................................. 50 SMS ....................................................................................................................................................................................................51 System ........................................................................................................................................................................................................61 Log ..................................................................................................................................................................................................... 61 Load / Save .........................................................................................................................................................................................62 Administration ...................................................................................................................................................................................... 66 System Configuration ...........................................................................................................................................................................67 TR-069 ................................................................................................................................................................................................68 Logoff .................................................................................................................................................................................................. 69 Reboot ................................................................................................................................................................................................69 Configuration of the Indoor WiFi Access Point .......................................................................................................................... 70 Status .........................................................................................................................................................................................................70 DHCP Server ...............................................................................................................................................................................................71 Wireless 2.4GHz and 5GHz ..........................................................................................................................................................................71 WDS Setting ........................................................................................................................................................................................72 WPS Setting ........................................................................................................................................................................................72 Wireless Client List ............................................................................................................................................................................... 73 Change Password .......................................................................................................................................................................................73 System Time................................................................................................................................................................................................73 Restore Settings ..........................................................................................................................................................................................74 Firmware Upgrade .......................................................................................................................................................................................74 Backup Settings ..........................................................................................................................................................................................74 Reset to Default ...........................................................................................................................................................................................75 Reboot ........................................................................................................................................................................................................75 Miscellaneous ..............................................................................................................................................................................................75 Logout ........................................................................................................................................................................................................75 Technical Data ............................................................................................................................................................................. 76 Additional Product Information ................................................................................................................................................... 78 Unlocking the SIM........................................................................................................................................................................................ 78 Appendix A: Tables ..................................................................................................................................................................... 79 Legal and Regulatory .................................................................................................................................................................. 80 UM-00002 Telstra Outdoor Gateway with Indoor WiFi Access Point 3 Overview Introduction This document details the process of installing the outdoor gateway and indoor access point as well as mounting and deployment advice. This advice will include a few demonstration deployments and an explanation of related technologies that this outdoor gateway is suitable for. Prerequisites Before continuing with the installation of your Telstra Outdoor Gateway and Indoor WiFi Access Point, please confirm that you comply with the minimum system requirements below. An activated 3G SIM card. • Device with a working Ethernet or wireless (802.11b/g/n) network adapter • A Web Browser such as Internet Explorer, Netscape Navigator, Mozilla Firefox, Opera, Safari etc. • Notation The following symbols are utilised in this installation manual: The following note requires attention The following note provides a warning The following note provides relevant information Telstra Outdoor Gateway with Indoor WiFi Access Point 4 UM-00002 Product Introduction Product Overview • • • • • • • • • • Powerful and flexible industrial cellular router platform supporting various networks and service types: UMTS/HSDPA/HSUPA & GSM/GPRS/EDGE Industrial Features – rugged enclosure, wide operating temperature range -25°C to 75°C, IP67 rating (sealed against water and dust), wall or pole mount option. Multiple power options – Power over Ethernet (PoE) 48V DC, optional 8-28V DC power supply or PoE with DC power as a backup. Web interface for easy centralized configuration and management from any PC. 10/100Base-TX port with Auto MDIX for Ethernet connections. VPN support for establishing a secure connection over a public cellular network using OpenVPN, PPTP or GRE Supports SNMPv1/v2 with cellular specific MIB. Supports PPPoE, MAC Filtering, PPP (PAP/CHAP), RIPv1/v2, VRRP, Dynamic DNS, NAT, DMZ. System monitoring, diagnostic log viewer via browser, system status and security logs, firmware upgrade via LAN or OverThe-Air (FOTA). WiFi IEEE 802.11b/g/n 2T2R, Peak Data Rate: Max 300Mbps 1 (MIMO, WPA2). Package Contents The Telstra Outdoor Gateway package consists of: • • • • • • • • • • • • • • • • Telstra Outdoor Gateway AC/DC Converter (ADP-48) with Power Cord PoE Injector (STB-48V) 2 x Wi-Fi Antennas (Type N) 2 x 3G Antennas (Type N) 4 x Mounting screws (Diameter = 6mm, Length = 14.85mm) 4 x Wall mounting screws (Diameter = 6mm, Length = 25mm) Hose clamps for pole mounting (1” to 3”) Mounting bracket 10m outdoor rated Cat 5e Ethernet cable with IP67 Water-proof Plug Cable Gland Ferrite Core Indoor WiFi Access Point Indoor WiFi Access Point Power Supply Wi-Fi Antenna for Indoor Access Point 1.5m Cat 5e Ethernet cable Wireless Security Card If any of these items are missing or damaged, please contact NetComm Support immediately by visiting the NetComm Support website at: http://www.netcommwireless.com/contact-forms/support 1 Maximum wireless signal rate and coverage values are derived from IEEE Standard 802.11g and 802.11n specifications. Actual wireless speed and coverage are dependent on network and environmental conditions included but not limited to volume of network traffic, building materials and construction/layout. UM-00002 Telstra Outdoor Gateway with Indoor WiFi Access Point 5 Product Features The Telstra Outdoor Gateway is designed to deliver high speed internet to homes and businesses with otherwise little to no Internet access available. It is a robust 3G (DC-HSPA+) outdoor gateway which can be pole or wall mounted and connects to the Telstra 3G network. The gateway features a powerful antenna system and wireless radio together in a single unit. This tight integration between the radio receiver and antenna system in an outdoor unit provides great benefits to signal strength compared with separated solutions involving signal degradation along lengthy antenna cabling. The gateway integrates a powerful Sierra Wireless module (MC8801) and delivers download speeds of up to 42Mbps which is then transmitted via Ethernet to the Indoor WiFi Access Point inside the property. Power is delivered to the outdoor gateway via Power over Ethernet technology making installation quick and easy as there is no power source required at the outdoor mount point, and both power and data can be provided via a single cable from inside the property. With an IP67 rating, the device also withstands diverse temperature and weather environments. The Indoor WiFi Access Point provides all your wireless devices inside your property with network access. The access point is dual band, enabling you to connect devices on both 2.4GHz and 5GHz radio bands. The WiFi Access Point also has 4 Ethernet ports allowing you to connect up to 3 devices via Ethernet (1 port is used to connect to the outdoor gateway). Telstra Outdoor Gateway with Indoor WiFi Access Point 6 UM-00002 Physical Dimensions and Indicators LED Indicators The Telstra Outdoor Gateway uses 7 LEDs to display the current system and connection status. Note: 3G signal strength lower than -109dBm is considered too low for data connection. In this case, all five signal strength LEDs will stay off. Figure 1 – Telstra Outdoor Gateway LED Indicators TELSTRA OUTDOOR GATEWAY LED INDICATOR ICON COLOUR DEFINITION High Signal Green High 3G Signal strength available (-77 dBm to -47 dBm). Medium to High Signal Green Medium to High 3G Signal strength available (-85 dBm to -78 dBm). Medium Signal Green Medium 3G Signal strength available (--91dBm to -86 dBm). Low to Medium Signal Green Low to Medium 3G Signal strength available (-101 dBm to -92 dBm). Low Signal Green Low 3G Signal strength available (-109 dBm to -102 dBm). Internet Green The Gateway is currently connected to the Internet. Power Orange The unit is powered on. Table 2 - LED Indicators UM-00002 Telstra Outdoor Gateway with Indoor WiFi Access Point 7 The 5 LEDs also indicate whether the device is MEP locked, SIM is not inserted and if the SIM is PIN or PUK locked by flashing in certain patterns. Below is a table outlining the various LED flash sequences and their meanings. LED PATTERN DESCRIPTION All signal LEDs flash ON and OFF every 2 seconds SIM not inserted The signal LEDs flash in a pattern with one, three and 5 LEDs flashing in a sequence. MEP Lock The signal LEDs flash in a sequential order starting with the Low signal LED to the High signal LED. SIM is PIN locked The signal LEDs flash in a sequential order starting with the High signal LED to the Low signal LED. SIM is PUK locked Telstra Outdoor Gateway with Indoor WiFi Access Point 8 UM-00002 Physical Dimensions Figure 2 – Telstra Outdoor Gateway Dimensions OUTDOOR GATEWAY (WITHOUT ANTENNAS ATTACHED) Length 255 mm Depth 80 mm Height 240 mm Weight 1750 g (w/o mounting bracket and antennas) Table 3 - Device Dimensions Figure 3 – Outdoor Gateway Mounting Bracket OUTDOOR MOUNTING BRACKET Length 110 mm Depth 12 mm Height 290 mm 410 g Weight (w/o Telstra Outdoor Gateway attached) Table 4 - Mounting Bracket Dimensions UM-00002 Telstra Outdoor Gateway with Indoor WiFi Access Point 9 Figure 4 – Outdoor Gateway Antenna 3G AND WIFI ANTENNA Length 180 mm Diameter 20 mm 60 g Weight (w/o Telstra Outdoor Gateway attached) Table 5 - Antenna Dimensions Telstra Outdoor Gateway with Indoor WiFi Access Point 10 UM-00002 Interfaces 1 ITEM 2 3 4 Figure 5 - Bottom Mounted Interfaces INTERFACE 5 FUNCTION 1 WiFi antenna connector (Type N) Connect one of the WiFi antennas here. 2 DC power port Connect the optional DC power supply to the outdoor gateway. 3 10/100Base-TX Ethernet RJ-45 (w/auto MDX) port Connect the outdoor gateway to an Ethernet enabled device or Switch and deliver power through Power over Ethernet (PoE) technology. Mini USB 2.0 Console Port Connect a Mini USB cable to access the NTC-30WT console. Reset Reset the gateway to factory defaults. SIM card reader Insert an active SIM to provide 3G connectivity. WiFi antenna connector (Type N) Connect one of the WiFi antennas here. 4 5 Table 6 - Bottom Mounted Interfaces Figure 6 - Top Mounted Interfaces 1 ITEM INTERFACE 2 FUNCTION 1 1 x 3G Aux antenna connector (Type N) Connect one of the 3G antennas here. 2 1 x 3G Main antenna connector (Type N) Connect one of the 3G antennas here. Table 7 - Top Mounted Integrated Interfaces UM-00002 Telstra Outdoor Gateway with Indoor WiFi Access Point 11 Default Settings The following tables list the default settings for the Telstra Outdoor Gateway. LAN (MANAGEMENT) Static IP Address: 192.168.1.1 Subnet Mask: 255.255.255.0 Default Gateway: 192.168.1.1 Table 8 - LAN Management Default Settings WIRELESS (WIFI) NetComm XXXX SSID: (where XXXX is 4 random numbers) Security: WPA2-PSK XXXXXXXXXX Security Key: (where XXXXXXXXXX are 10 random characters) Table 9 – WiFi Default Settings For security purposes, it is recommended to change the Default SSID and Wireless Security Key. ADMIN MANAGER ACCOUNT ROOT MANAGER ACCOUNT Username: admin Username: root Password: admin Password: admin Table 10 – System Management Accounts Note: The admin manager account allows you to manage most of the settings of the router except functions such as Firmware Upgrade, Device Configuration Backup, Mobile Broadband Connection settings, and Reset to Factory Default Settings, which are privileged only to the root manager account. First time users should use the root manager account to configure Mobile Broadband settings. Telstra Outdoor Gateway with Indoor WiFi Access Point 12 UM-00002 Restoring Factory Default Settings Restoring the gateway’s factory default settings will erase any configuration changes you have made to the gateway. You may encounter situations where you need to restore the factory defaults on your gateway such as: You have lost your username and password and are unable to login to the web configuration page. • You are asked to perform a factory reset by support staff. • There are two methods you can use to restore factory default settings on your Telstra Outdoor Gateway: Using the web-based user interface • • Using the reset button on the interface panel of the gateway Using the web-based user interface In order to restore your gateway to its factory default settings, please follow these steps: 1. Ensure that your outdoor gateway is powered on (for at least 10 seconds); 2. Use a paper clip or a pencil tip to depress the reset button for ten seconds and release. At this point, the reset is in progress. Do not power off the unit. 3. Logon to the default web interface page at http://192.168.1.1 using root as the User Name and admin as the password. You will be re-directed into the gateway recovery mode. Select the System menu option and then click Load/Save. Press the Restore button to complete the factory reset. 4. When the Power light returns to a steady red, the reset is complete. The default settings are now restored. The entire process takes about 45 seconds to complete. Using the reset button on the interface panel of the gateway Hold the reset button down until all LEDs on the front panel of the gateway stop flashing simultaneously and then release the button. The gateway will restore the factory default settings and reboot. Once you have reset your Telstra Outdoor Gateway to its default settings you will be able to access the device’s configuration web interface using http://192.168.1.1 with username admin and password admin. UM-00002 Telstra Outdoor Gateway with Indoor WiFi Access Point 13 Implementation and Deployment Scenario The Telstra Outdoor Gateway is a robust 3G (DC-HSPA+) router that connects to the 3G network and is mounted either on the wall or a pole and positioned in an optimal position on the outside of a property. The gateway features a powerful antenna system and radio modem together in the one unit in an outdoor location. This tight integration between the radio receiver and antenna system in an outdoor unit provides great benefits to signal strength compared with separated solutions resulting in signal degradation along lengthy antenna cabling. Figure 7 - Typical Telstra Outdoor Gateway Deployment - House Power is delivered to the outdoor gateway via Power over Ethernet technology (as shown above) making installation quick and easy as there is no power source required at the outdoor mount point, and both power and data can be provided via a single cable from inside the property. With an IP67 rated enclosure, the device also withstands diverse temperature and weather environments. Utilising an 802.11n WiFi repeater further increases the WiFi range of the gateway meaning a wireless connection is possible in all corners of your house or property. The outdoor gateway is able to be mounted either to a pole or secured directly to a wall, allowing flexibility in the choice of an installation location. Telstra Outdoor Gateway with Indoor WiFi Access Point 14 UM-00002 Installation and Configuration of the Outdoor Gateway Hardware Installation Please refer to the Telstra Outdoor Gateway Quick Start Guide for instructions on mounting and placing the gateway. Powering the Gateway via a Power over Ethernet (PoE) Cable Please refer to the Quick Start Guide for step-by-step instructions on connecting the devices. The diagram below summarises the assembly when connecting via Power over Ethernet cable. Figure 8 – Example of how to connect the outdoor gateway when connecting via Power over Ethernet (PoE) cable Please note: The DC Injector supplies 48V. Do not use this power supply for anything except for powering the outdoor gateway. Powering the Gateway via DC Power Supply (Optional) Your router is provided with a waterproof DC jack allowing it to be powered by a 9~28V DC power supply. 1. On the bottom interface panel of the router, locate the DC power port and unscrew the protective cap to expose the connection pins. 2. Connect the DC power jack as shown below to the DC power port of the router and turn the metal securing ring clockwise to secure the DC jack in position. 3. At the other end of the cable, wire the red (positive +) and black (grounding) wires to your 9~28V DC power supply source. Figure 9 - Example of how to connect the outdoor gateway when connecting via optional DC power supply UM-00002 Telstra Outdoor Gateway with Indoor WiFi Access Point 15 Connecting wirelessly 1. 2. 3. 4. Ensure WiFi is enabled on your device (e.g. computer/laptop/smartphone). Scan for wireless networks in your area and connect to the network name that matches the Wireless network name configured on the gateway (see the Wireless Security Card for default configuration). When prompted for your wireless security settings, enter the Wireless security key configured on the gateway. Wait approximately 30 seconds for the connection to establish. Configuring the Telstra Outdoor Gateway Logging in via the web-based user interface To log in to the management console, view the status and make changes to your outdoor gateway, please follow the steps below: 1. Open a web browser (e.g. Internet Explorer/Firefox/Safari) and navigate to http://192.168.1.1 2. Enter the username and password configured during the first time setup and click the Submit button. The default username and password is admin if the login details haven’t been customized. Click the Submit button to continue. Figure 10 - Login prompt for the Web based User Interface After logging in, the Status page is displayed. Telstra Outdoor Gateway with Indoor WiFi Access Point 16 UM-00002 Status The status page provides system related information and is displayed when you login to the gateway management console. By default, the status page will show System Information, Ethernet Port Status, WWAN Status, IPsec Status and the 3G service connection details. Figure 11 - The Status Page ITEM DEFINITION System Uptime The current uptime of the gateway. Router Version The firmware version running on the gateway. Phone Module The type of phone module, the firmware version of the module and the current module temperature. MAC Address The MAC Address of the gateway which serves as a unique identifier of network devices. Ethernet Port Status The current speed and status of the Ethernet port. WWAN The current connection profile, Interface, status, APN, and local address of the WWAN connection. Connection Up Time The duration of the current internet connection session. Provider The current 3G service provider detected. Coverage The type of 3G connection available for use. IMEI The International Mobile Equipment Identity of the gateway. Frequency The frequency band currently in use. Signal Strength The strength of the 3G signal detected SIM Status The status of the SIM currently inserted into the gateway. Table 11 - Status page items To view the LAN, PPPoE, PPTP or IPsec status individually, click on the links below the green menu bar. To view them all, click on the All Status link. UM-00002 Telstra Outdoor Gateway with Indoor WiFi Access Point 17 Figure 12 - Status Page - LAN Details ITEM IP DEFINITION The current LAN IP Address and Subnet Mask. MAC Address The current MAC Address of the LAN port. Table 12 - Status Page - LAN Details Figure 13 - Status Page - PPPoE Details ITEM PPPoE Status DEFINITION The current status of the PPPoE connection. PPPoE IP Address The current PPPoE IP Address in use. Table 13 - Status Page - PPPoE Details Figure 14 - Status Page - PPTP Details ITEM DEFINITION PPTP Status The current status of the PPTP connection. PPTP IP Address The current PPTP connection IP Address. PPTP P-t-P The current PPTP Remote Gateway Address. Table 14 - Status Page - PPTP Details Figure 15 - Status Page - IPSec Details ITEM DEFINITION No. The IPsec tunnel number. Profile Name The name assigned to the IPsec profile. Interface The current interface used by the IPsec tunnel. Local LAN The local IP address making up one end of the IPsec tunnel. Remote Gateway The WAN gateway of the other end of the IPsec tunnel. Remote LAN The WAN IP Address that the IPsec tunnel is connecting to. Status The current condition of the IPsec tunnel. Table 15 - Status Page - IPSec Details Telstra Outdoor Gateway with Indoor WiFi Access Point 18 UM-00002 Advanced Status To view further information regarding the phone module onboard the gateway and the current connection press the “Advanced Status” button. Figure 16: Advanced Status Page UM-00002 Telstra Outdoor Gateway with Indoor WiFi Access Point 19 ITEM Phone Module DEFINITION The phone module name, hardware and firmware version Module Boot version The installed bootloader version of the phone module. Module PRID The Protocol ID of the phone module. System Uptime The time in minutes and seconds that the gateway has been up. Provider The current connection’s 3G provider. Country Code Each country has a unique code that helps to identify the 3G network. Network code Each 3G provider has a unique network code for network identification purposes. Service Type The type of 3G service the current connection is using. Many networks use both a 3G and 2G connection simultaneously. Coverage The coverage type of 3G service the current connection is using. Connection Status The current status of the gateway’s connection. IMEI The International Mobile Equipment Identity number unique to each cellular network device. Frequency The frequency of the current connection. Signal Strength (dBm) The signal strength of the 3G connection measured in decibels. Signal Quality (Echo/Location) A measurement of the portion of the received signal that is usable. This is basically the signal strength minus the signal noise level. Received Signal Code Power (RSCP) The power level of the signal on the current connection’s particular channel. SIM ICCID The Integrated Circuit Card Identifier of the SIM card used. A unique number up to 19 digits in length. Primary Scrambling Code (PSC) The Primary Scrambling Code for the current signal. Location Area Code (LAC) The ID of the cell tower grouping the current signal is broadcasting from. Routing Area Code (RAC) The Routing Area Code is a subset of the Location Code and helps to identify the group of or individual cell towers the current connection is broadcasting from. IMSI The International Mobile Subscriber Identity is a unique identification for the current 3G connection. Cell ID A unique code that identifies the base station from within the Location Area of the current 3g signal. Channel Number The channel number of the current 3G connection. Table 16: Advanced Status Settings Telstra Outdoor Gateway with Indoor WiFi Access Point 20 UM-00002 Internet Settings This section describes how to set up the gateway to initiate a mobile broadband connection. There are 2 different ways to set up a mobile broadband connection: Initiating the Mobile Broadband Connection directly from the gateway (most common). • Initiating the PPP Connection from a different PPP client (i.e. laptop or router) with the gateway running in transparent • PPPoE mode. Mobile Broadband Connection Click on the “Internet Settings” menu followed by “Mobile Broadband” and then the “Connection” menu item on the right. Figure 17 - Connection Settings UM-00002 Telstra Outdoor Gateway with Indoor WiFi Access Point 21 To connect using a Connection profile The router supports multiple APN profiles; these profiles allow you to configure the settings that the router will use to connect to the 3G network. By default, the “Automatically configure my mobile broadband” option is selected. This automatically detects the most appropriate APN from the inserted SIM by querying a database on the router. You can also manually enter the connection details by performing the following steps: 1. Remove the check from the “Automatically configure my mobile broadband” box 2. Select the profile that you wish to configure from the “Profile Name” drop down list. 3. Enter the APN Name (Access Point Name) and if required, the username and password. 4. Select Enable for the “Mobile Broadband Connection” option. If there is already another profile enabled you will need to select that profile first and disable it since only one profile can be used at a time. 5. Select the Authentication Type. 6. Enter the Reconnect Delay (if needed - the default should be suitable in most cases). 7. Enter the number of Reconnection attempts the router should make. 8. Enter the network metric for the connection. 9. Select to enable or disable NAT Masquerading for the connection. 10. Click Save. To confirm successful connection Click on the Status menu item at the top of the page to return to the Status page. If the Mobile Broadband connection has been established successfully, the WWAN status will be “Up”. The IP Address field shows the current IP address that the network has allocated for the router. The mobile broadband internet connection is now ready to use. Restoring the Automatic Configuration option after manually configuring an APN profile When you have manually configured an APN and want to have the router automatically configure your broadband connection again, you must first set “Mobile Broadband Connection” to Disable for that profile and then remove the APN Name from the “APN Name” field and click “Save”. This is because the router saves the manually configured APN profile in flash memory and will always try to connect to that APN first regardless of whether “Automatically configure my mobile broadband” is enabled. Telstra Outdoor Gateway with Indoor WiFi Access Point 22 UM-00002 PPPoE The PPPoE page is used to configure a transparent PPPoE connection. This can be used to provide a bridged connection. To enable PPPoE mode, firstly ensure that “Auto Connect” is disabled in all the profiles on the “Connection” configuration page by clicking on the “Internet Settings” menu followed by “Mobile Broadband” and then the “Connection” menu item on the right. Then select each connection profile, disable the Auto Connection option and save the updated settings. Figure 18 - PPPoE Settings 1. 2. Select “Enable” to enable PPPoE. Specify the APN supplied by your 3G provider. (Optional) 3. Specify a “Service Name”. This is particularly useful if you have more than one PPPoE router or modem on a single Ethernet network. Click “Save” to save your settings and enable PPPoE. UM-00002 Telstra Outdoor Gateway with Indoor WiFi Access Point 23 Band / Provider The band settings page enables you to select which frequency band you will use for your connection and enables you to scan for available network operators in your area. Figure 19 - Band / Provider Selection You may want to do this if you’re using the gateway in a country with multiple frequency networks that may not all support HSPA. You can select the gateway to only connect on the network frequencies that suit your requirements. Make your selection from the “Change Band:” drop down list. The following band settings options are available: • WCDMA ALL • North America • Europe • GSM ALL • North America 2G • Europe 2G • North America 3G • Europe 3G • All Bands The default setting of “All bands” should be appropriate for the majority of users. You can also scan for available 3G service providers in your area by selecting “Manual” for the “Current Operator Selection Mode” and then clicking the scan button. Figure 20 - Manual Operator Selection A list of the detected 3G service carriers in your area will be displayed. Select the most appropriate 3G service from the list shown and click “Apply”. The default setting of “Automatic” should be appropriate for the majority of users and locations. Telstra Outdoor Gateway with Indoor WiFi Access Point 24 UM-00002 SIM Security If the SIM card is locked you will need to unlock it with a PIN provided with your SIM card. You can find out if the SIM is locked by viewing the SIM Status on the Status page: Figure 21 - SIM Security - Status Page Warning If the SIM Status is “SIM PIN” as above then do the following: a) Click on the “Internet Settings” menu at the top of the page and then the “SIM Security” item from the WWAN (3G) menu item on the right. Figure 22 - SIM Security - SIM PIN Needed b) Enter the PIN code in the “PIN” field and then enter it again in the “Confirm PIN” field to confirm the PIN code. Please note: You can also select to “Remember PIN” so that entering the PIN code each time the SIM is inserted is not required. Alternatively you can also disable SIM PIN protection by selecting to “Disable PIN” from the “PIN Protection” drop down menu. c) Click Save. Enter PUK After three incorrect attempts at entering the PIN code, you are requested to enter a PUK code. Please note: You will need to contact your 3G provider to obtain this number. Your carrier will issue you a PUK code to enable you to unlock the SIM and enter a new PIN code. Enter the new PIN and PUK codes and click Save. Figure 23 - SIM Security - SIM PUK Needed Remember PIN This feature allows the gateway to automatically send the PIN to the SIM each time the SIM asks for it (usually at power up). This enables the SIM to be PIN Locked (to prevent unauthorised re-use of the SIM elsewhere), while still allowing the gateway to connect to the cellular service. When this feature is enabled the PIN entered by the user when they set the “Remember PIN” feature is encrypted and stored locally in the gateway. The next time the SIM asks the gateway for the PIN the gateway decrypts the PIN and automatically sends it to the SIM without user intervention. When this feature is disabled and the SIM is PIN locked, the PIN must be manually entered via the gateway‘s configuration interface. This is clearly not desirable where the gateway is unattended. UM-00002 Telstra Outdoor Gateway with Indoor WiFi Access Point 25 LAN IP Setup The IP Setup page is used to configure the LAN Settings of the gateway and to enable or disable DNS Masquerade. Figure 24 - IP Setup Settings The default IP of the Ethernet port is 192.168.1.1 with subnet mask 255.255.255.0. To change this, enter the new IP Address and/or Subnet mask and click “Save”. Please note: If the IP address has changed you will have to re-enter the new IP address configured in your browser to access the configuration pages. DNS Masquerading DNS masquerading allows the gateway to forward DNS requests to dynamically assigned DNS servers. Clients on the gateway’s LAN can then use the gateway as a DNS server without needing to know of the dynamically assigned DNS servers assigned by the cellular network. There should be no need to disable this feature in most cases, however, if you need to do so simply select “Disable” and click the “Save” button. Telstra Outdoor Gateway with Indoor WiFi Access Point 26 UM-00002 DHCP The DHCP page is used to adjust the DHCP settings used by the gateway. The DHCP settings are then passed onto any device connecting via DHCP. You can manually set the DHCP Start and End range, the DHCP Lease time, the default Domain name suffix, Primary and Secondary DNS Server, the Primary and Secondary WINS Server, as well as the NTP, TFTP and Option 150/Option 160 (VoIP options) settings. Figure 25 - DHCP Settings After entering the applicable details, click the “Save” button. You can also assign a particular IP address to a specific device every time that device makes a DHCP request as follows: Figure 26 - DHCP Settings - Fixed Mapping 1. 2. 3. 4. 5. 6. Click the “Add” button. Enter a name for the computer or device into the “Computer Name” textbox. Enter the computer’s or device’s MAC address into the “MAC Address” textbox. Enter the IP address you wish to assign to the device in the IP Address text boxes. Select the Enable checkbox to enable the rule. Click the “Save” button to save the new settings. UM-00002 Telstra Outdoor Gateway with Indoor WiFi Access Point 27 Routing Static The Static Route page is used to add or delete static routes. Static routes can be used to facilitate communication between devices on different networks. Figure 27 - Static Route Settings Some routes are added by default by the gateway on initialisation such as the Ethernet subnet route for routing to a device on the Ethernet subnet. A PPP route is also added upon obtaining a WAN PPP connection. Adding Static Routes • Enter the required values in the fields (as shown above) for the route being added. • Click the “Add” button. Please note: You must increment the “Item No” by 1 for each route rule added in the “Item No” field otherwise the previous route will be overwritten. The Static Route will be displayed at the bottom of the Static Routes section. Deleting Static Routes Click the “Delete Entry” text (in blue). Telstra Outdoor Gateway with Indoor WiFi Access Point 28 UM-00002 RIP RIP (Routing Information Protocol) is used for advertising routes to other routers. Thus all the routes in the router’s routing table will be advertised to other nearby routers. For example, the route for the router’s Ethernet subnet could be advertised to a Router on the PPP interface side so that a Router on this network will know how to route to a device on the router’s Ethernet subnet. You will have to add the routes as necessary in the Static Routes section – see Adding Static Routes. Please note: Some routers will ignore RIP. Figure 28 - RIP Settings 1. 2. 3. UM-00002 Click the Enable option on the RIP Page. Select the RIP version you wish to use. Click the “Save RIP” button to save the settings. Telstra Outdoor Gateway with Indoor WiFi Access Point 29 VRRP Virtual Router Redundancy Protocol (VRRP) is a non-proprietary redundancy protocol designed to increase the availability of the default gateway servicing hosts on the same subnet. This increased reliability is achieved by advertising a “virtual router” (an abstract representation of master and backup routers acting as a group) as a default gateway to the host(s) instead of one physical router. Two or more physical routers are then configured to stand for the virtual router, with only one doing the actual routing at any given time. If the current physical router that is routing the data on behalf of the virtual router fails, an arrangement is made for another physical router to automatically replace it. The physical router that is currently forwarding data on behalf of the virtual router is called the master router. Master routers have a priority of 255 and backup router(s) can have priority between 1 and 254. A virtual router must use 00-00-5E-00-01-XX as its (MAC) address. The last byte of the address (XX) is the Virtual Router Identifier (VRID), which is different for each virtual router in the network. This address is used by only one physical router at a time, and is the only way that other physical routers can identify the master router within a virtual router. Figure 29 - VRRP Settings 1. 2. 3. 4. 5. Click Enable to activate the VRRP service. Enter an ID – this is the VRRP ID which is different for each virtual router on the network Enter a priority – a higher value is a higher priority Enter the VRRP IP address – this is the virtual IP address that both virtual routers share Click Save VRRP Please note: Configuring VRRP changes the MAC address of the Ethernet port and therefore if you want to resume with the web configuration you must use the new IP address (VRRP IP) or on a command prompt type: arp –d <ip address> (i.e. arp –d 192.168.1.1) to clear the arp cache.(old MAC address). Telstra Outdoor Gateway with Indoor WiFi Access Point 30 UM-00002 NAT The NAT page is used to configure the Network Address Translation rules currently in use on the gateway. The gateway is in NAT mode by default. Figure 30 - NAT Settings This is only needed if you need to map inbound requests to a specific port on the WAN IP address to a device connected on the Ethernet interface, e.g. a web camera. How to configure Port Forwarding OPTION DEFINITION Mapping no Number to identify the port mapping, numbered from 1 to as many as needed. Protocol Specify the protocol to use for the port mapping. Options include TCP, UDP or All protocols. Source IP Address This field specifies either a “Friendly” IP address that is allowed to access the router or a wildcard IP address of 0.0.0.0 that allows all IP addresses to access the gateway. Incoming Port Range This field specifies the external port(s) to listen to. Destination IP Address The Local Area Network Address of device to forward inbound requests to. Destination Port Range The Local Area Network Port(s) to forward connections to. Table 17 - NAT Configuration Items 1. 2. Enter the IP Mapping configuration information as appropriate. Click the “Save” button to save any changes to the settings. Please note: If the “Incoming Port Range” specifies a single port (as above) then the destination port can be set to any port. If the “Incoming Port Range” specifies a range of port numbers then the “Destination Port Range” MUST be the same as the “Incoming Port Range”. To delete a port forwarding rule, click on the corresponding “Delete Entry” link from the list of IP Mappings. UM-00002 Telstra Outdoor Gateway with Indoor WiFi Access Point 31 DMZ The Demilitarised Zone (DMZ) enables a device to utilise a direct connection to the WAN. This means any incoming connections are forwarded directly to this device. The DMZ page is used to specify the IP Address of the device to this feature. Figure 31 - DMZ Settings 1. 2. 3. Click the “Enable” button. Enter the IP Address of the device you wish to become the DMZ host. Click the “Save” button. Telstra Outdoor Gateway with Indoor WiFi Access Point 32 UM-00002 VPN A Virtual Private Network (VPN) is a tunnel providing a private link between two networks or devices over a public network. Data to be sent via a VPN tunnel needs to be encapsulated and as such is generally not visible to public networks. The advantages of a VPN connection include: Data Protection • Access Control • Data Origin Authentication • Data Integrity • How to configure a VPN connection 1. Move your mouse over the Internet Settings menu and then move your mouse over VPN. You can select from the following types of VPN connection: IPSec • PPTP • OpenVPN • GRE • The following pages detail the configuration options available for the different VPN connection types. UM-00002 Telstra Outdoor Gateway with Indoor WiFi Access Point 33 IPsec When you select IPSec, a list of configured IPSec VPNs is displayed. Click the “Add” button to configure an IPSec VPN connection. Figure 32 - IPSec VPN List IPSec operates on Layer 3 of the OSI model and as such can protect higher layer protocols. IPSec is used for both Site to Site VPN and Remote Access VPN. The Telstra Outdoor Gateway supports IPsec end points and can be configured with Site to Site VPN tunnels with third party VPN routers. Figure 33 - VPN Connection Settings – IPsec Please view the IPsec field descriptions on the following page. Telstra Outdoor Gateway with Indoor WiFi Access Point 34 UM-00002 VPN - IPsec Field Descriptions ITEM DEFINITION Enable VPN Enable or Disable the VPN connection. Profile Name A name used to identify the VPN connection. Remote IPsec Gateway The IP address that the IPsec server is running on. Road Warrior Click this to configure the VPN connection for Road Warrior (connection from a dynamic IP Address) use. Remote Address/Net to Join Enter the Remote IP address or Network for use on the VPN connection. Remote Address/Net Mask Enter the subnet mask in use on the remote network. Local Address/Net to Join Enter the Local IP address or Network for use on the VPN connection. Local Address/Net Mask Enter the subnet mask in use on the local network. Encap Protocol Select the encapsulation protocol to use with the VPN connection. IKE Mode Select the IKE mode to use with the VPN connection. Pfs Select whether or not to use PFS for the VPN connection. IKE Encryption Select the IKE encryption type to use with the VPN connection. IKE Hash Select the IKE Hash type to use for the VPN connection. IPsec Encryption Select the IPsec encryption type to use with the VPN connection. IPsec Hash Select the IPsec Hash type to use for the VPN connection. DH Group Select the appropriate DH Group for use with the VPN connection. DPD Action Select the appropriate DPD (Dead Peer Detection) Action to use on the VPN connection. DPD Keep Alive Time The time in seconds to keep alive a VPN tunnel where DPD has detected a dead peer. DPD Timeout The time in seconds before DPD will timeout. IKE Rekey Time Enter the appropriate IKE Rekey time for the VPN connection. SA Life Time Enter the appropriate SA Life time for the VPN connection. Select the type of key mode in use for the VPN connection. You can select from: Key Mode • Pre Shared Key • RSA Keys • Certificates Each type of Key mode requires different configuration options. For more information, please refer to the VPN Document available from the NetComm Website. Table 18 - IPsec Configuration Items UM-00002 Telstra Outdoor Gateway with Indoor WiFi Access Point 35 OpenVPN When you select OpenVPN, a list of configured OpenVPN VPNs is displayed. Click the “Add” button to configure an OpenVPN VPN connection. Figure 34 - OpenVPN List OpenVPN is an open source virtual private network (VPN) program for creating point-to-point or server-to-multi-client encrypted tunnels between host computers. It can traverse network address translation (NAT) and firewalls and allows authentication by certificate, preshared key or username and password. OpenVPN works well through proxy servers and can run over TCP and UDP transports. Support for OpenVPN is available on several operating systems, including Windows, Linux, Mac OS, Solaris, OpenBSD, FreeBSD, NetBSD and QNX. Telstra Outdoor Gateway with Indoor WiFi Access Point 36 UM-00002 Figure 35 - VPN Connection Settings - OpenVPN ITEM DEFINITION Enable VPN Enable or Disable the VPN connection. Profile Name A name used to identify the VPN connection. OpenVPN Type Select the type of OpenVPN session to use. Server Port Enter the port the OpenVPN server is running on. VPN Network Address Enter the network address for use on the VPN connection. VPN Network Mask Enter the network mask for use on the VPN connection. Diffie-Hellman parameters Generate the server and client keys used by the VPN connection. Server Certificates Enter the applicable details to identify the OpenVPN server and create a CA certificate based on this information. Select the type of authentication in use for the VPN connection. You can select from: Authentication Type - Certificate User Name / Password Each type of Key mode requires different configuration options. For more information, please refer to the VPN Document available from the NetComm Website. Table 19 - OpenVPN Configuration Items UM-00002 Telstra Outdoor Gateway with Indoor WiFi Access Point 37 PPTP-Client When you select PPTP-Client, a list of configured PPTP-Client VPNs is displayed. Click the “Add” button to configure a PPTP-Client VPN connection. The Point-to-Point Tunneling Protocol (PPTP) is a method for implementing virtual private networks using a TCP and GRE tunnel to encapsulate PPP packets. PPTP operates on Layer 2 of the OSI model and is included on Windows computers. Figure 36 - VPN Connection Settings - PPTP Telstra Outdoor Gateway with Indoor WiFi Access Point 38 UM-00002 ITEM DEFINITION Enable VPN Enable or Disable the VPN connection. Profile Name A name used to identify the VPN connection. VPN Server Address The IP Address on which the VPN server is running. Username The username required to login to the VPN service. Password The password required to login to the VPN service. Authentication Type The authentication type required for connecting to the VPN service. Metric The route metric to apply to the VPN connection. Use peer DNS Select whether to use the VPN server DNS settings or not. NAT Masquerading Select whether to use NAT Masquerading for the VPN connection. Set Default Route to PPTP Make the VPN connection the default route for traffic to use. Verbose Logging Enable extended logging information for the VPN connection. Reconnect Delay The delay before attempting to reconnect to the VPN service. Reconnect Retries The number of times to attempt to reconnect to the VPN service. Table 20 - PPTP Configuration Items UM-00002 Telstra Outdoor Gateway with Indoor WiFi Access Point 39 GRE When you select GRE, a list of configured GRE VPNs is displayed. Click the “Add” button to configure a GRE VPN connection. Figure 37 - GRE VPN List Generic Routing Encapsulation (GRE) is a tunneling protocol developed by Cisco that works in conjunction with PPTP to create a virtual private network. Figure 38 - GRE VPN Settings ITEM DEFINITION Enable VPN Enable or Disable the VPN connection. Profile Name A name used to identify the VPN connection. GRE Server Address The IP Address on which the GRE VPN server is running. Local Tunnel IP Address The Local IP address of the VPN tunnel. Remote Tunnel IP Address The Remote IP address of the other end of the VPN tunnel. Remote Network Enter the remote network address and subnet mask. TTL The Time To Live field, an 8-bit field used to remove an undeliverable data packet from a network to avoid unnecessary network traffic across the internet. The default value of 255 is the upper limit on the time that an IP datagram can exist. The value is reduced by at least one for each hop the data packet takes to the next router on the route to the datagram’s destination. If the TTL field reaches zero before the datagram arrives at its destination the data packet is discarded and an error message is sent back to the sender. Verbose Logging Enable extended logging information for the VPN connection. Reconnect Delay The delay before attempting to reconnect to the VPN service. Reconnect Retries The number of times to attempt to reconnect to the VPN service. Table 21 - GRE VPN Settings Telstra Outdoor Gateway with Indoor WiFi Access Point 40 UM-00002 USSD The USSD page is used to send USSD (short SMS style) messages to the 3G service provider. Figure 39 - USSD Messaging USSD is a real-time messaging service usually utilised to perform mobile account related tasks such as: • • • Checking available credit for a mobile service account. Obtaining more credit for a mobile service account. Verifying your mobile account information. Enter the USSD message to be sent in the “Send Message” field at the bottom of the screen and then click “Start Session”. Any responses from your 3G Service Provider will be displayed in the “Response from Network” box in the middle of the page. Please contact your 3G Service provider for a list of available USSD commands for your 3G service. UM-00002 Telstra Outdoor Gateway with Indoor WiFi Access Point 41 Wireless Settings Basic The basic configuration page is used to define the basic wireless settings for the gateway such as the SSID and Wireless Security in use. Figure 40 - Wireless Configuration - Basic Settings OPTION DEFINITION Radio On/Off WiFi is turned on by default. Changing this option to OFF will turn OFF the wireless functionality on the outdoor gateway and you will not be able to connect wirelessly. Country Select the country where the gateway is operating. Depending on the capability of your wireless device’s wireless network card select the network mode to use. There are 5 available options. They are: Network Mode • • • • • 11 b/g mixed mode 11b only 11g only 11n only 11 b/g/n mixed mode If you are not sure which protocol to use the 11 b/g/n mixed mode is recommended. Frequency The frequency or wireless channel that the gateway is broadcasting with. Recommended channels are 1, 6 or 11. SSID The SSID (Service Set Identifier) or network name in use for the wireless network. Network Authentication The wireless security settings for the gateway. Please see below for further details. WPA Pre-Shared Key The wireless password in use by the gateway. WPA Group Rekey interval This is the time in seconds before a new key is generated. WPA Encryption The type of WPA encryption used with the wireless security settings. MAC Address The MAC Address of the Wireless Access Point. WDS Mode Set Wireless Distribution System (WDS) to enable or disable. Table 22 - Wireless Configuration - Basic Configuration Items Click ‘Apply’ to save any changes to the settings. Telstra Outdoor Gateway with Indoor WiFi Access Point 42 UM-00002 Security Settings You may choose from the following wireless security options: • • • • • • • • • Open Shared WPA WPA-PSK WPA2 WPA2- PSK WPA-PSK-WPA2-PSK WPA1-WPA2 802.1x WPA1/WPA2 WPA (WiFi Protected Access) authentication is suitable for enterprise applications. It must be used in conjunction with an authentication server such as RADIUS to provide centralized access control and management. It provides a stronger encryption and authentication solution. Figure 41 - Advanced View – WiFi Security Settings - WPA1/WPA2 WPA-PSK/WPA2-PSK A newer type of security is WPA-PSK (TKIP) and WPA2-PSK (AES). This type of security gives a more secure network compared to WEP. Use TKIP Encryption Type for WPA-PSK and AES for WPA2-PSK. After that, please enter the key in the Passphrase field. The key needs to be more than 8 characters and less than 63 characters and can be any combination of letters and numbers. Please note that the configuration for WPA2, WPA-PSK-WPA2-PSK, WPA-PSK and WPA2-PSK is identical. Figure 42 - Advanced View – WiFi Security Settings - WPA-PSK/WPA2-PSK Please note: Your gateway uses WPA2-PSK by default. Check your Wireless Security Card or the device label on the bottom of the outdoor gateway for your default SSID and Security key to begin connecting your wireless devices. UM-00002 Telstra Outdoor Gateway with Indoor WiFi Access Point 43 802.1x In order to use 802.1X security, you need to have a RADIUS server on your network that will act as the authentication server. Please type in the details for your RADIUS server in the fields required. Figure 43 - Advanced View – WiFi Security Settings - 802.1x Please note: After configuring wireless security, you also need to configure your wireless adapter to use the same security settings before you can connect wirelessly. Not all wireless adapters support WPA-PSK/WPA2-PSK/WPA/WPA2 security. Please refer to your wireless adapter user guide for more details. It is strongly recommended to set up a simple wireless security type such as WPA-PSK (when the wireless client supports WPA-PSK) in order to secure your network. Most wireless adapters in computers and laptops support at least WEP and WPA. Telstra Outdoor Gateway with Indoor WiFi Access Point 44 UM-00002 Advanced The Advanced page is used to modify the advanced wireless settings for the gateway. These settings should not be changed unless you are aware of what effect they will have. Figure 44 - Wireless Settings - Advanced OPTION DEFINITION BG Protection Mode A protective measure designed to prevent collisions among 802.11b/g modes. Mode options include Auto, On, or Off. Client Idle Timeout The time in seconds that a wireless client session can be idle before the gateway cancels the session and defines the wireless client as not connected. Beacon Interval: Interval of time in which the wireless gateway broadcasts a beacon which is used to synchronize the wireless network. Data Beacon Rate (DTIM) Enter a value in milliseconds between 1 and 255 for the Delivery Traffic Indication Message (DTIM). A DTIM is a countdown informing clients of the next window for listening to broadcast and multicast messages. Fragmentation Threshold This specifies the maximum size of a packet during the fragmentation of data to be transmitted. If you set this value too low, it will result in bad performance. RTS Threshold When the packet size is smaller than the RTS threshold, the wireless gateway will not use the RTS/CTS mechanism to send this packet. TX Power Short Preamble This determines the output power of the antenna. Enable or disable short preambles in use on the wireless network. Using short preambles should improve throughput, however some wireless network adapters must use long preambles. Table 23 - Wireless Settings - Advanced Configuration Items Click the “Save” button to save any changes to the settings. UM-00002 Telstra Outdoor Gateway with Indoor WiFi Access Point 45 MAC Filter The Wireless LAN MAC filter feature ensures the network accessibility for the wireless client devices can be controlled. When the MAC filter is enabled with an Allow policy only those wireless clients whose MAC address is listed in the MAC filter list will be able to gain network access. All other wireless client devices will be denied network access. When the MAC filter is enabled with a Block policy all wireless client devices listed whose MAC address is listed in the MAC filter list will be denied network access. All other wireless client devices will be allowed network access. Figure 45 - Wireless Settings - MAC Filter Telstra Outdoor Gateway with Indoor WiFi Access Point 46 UM-00002 Station Info The Station Information page shows the number of devices currently connected to your outdoor gateway via WiFi. The MAC address, Host Name and IP address of these devices are displayed. Figure 46 - Wireless Station List UM-00002 Telstra Outdoor Gateway with Indoor WiFi Access Point 47 Services Dynamic DNS The DDNS page is used to configure the Dynamic DNS feature of the gateway. There are a number of dynamic DNS hosts from which you can choose. Figure 47 - DDNS Settings Dynamic DNS provides a method for the gateway to update an external name server with the current WAN IP address. To configure dynamic DNS: 1. Select the “Enable” option for the DDNS Configuration field. 2. Select the Dynamic DNS service that you wish to use. Enter your dynamic DNS account credentials. 3. Click the “Save” button to save any changes to the settings. NTP The NTP page is used to configure the local time zone and to select the NTP server used for synchronisation. Figure 48 - NTP Settings The NTP (Network Time Protocol) settings allow your gateway to synchronise its internal clock with a global Internet Time server. This setting will affect functions such as System Log entries and Firewall settings where the current system time is displayed. You can use the default NTP server or enter one manually if required. Telstra Outdoor Gateway with Indoor WiFi Access Point 48 UM-00002 System Monitor The System Monitor page is used to configure the behaviour of the Periodic Ping monitor function. Figure 49 - System Monitor Settings The Periodic Ping Reset Monitor configures the gateway to transmit controlled ping packets to two specified IP addresses. Should the gateway not receive responses to the pings, the gateway will reboot. This works as follows: 1. After every “Retry Period” configured interval, the gateway sends 3 consecutive pings to the “Destination Address”. 2. If all 3 pings fail, the gateway sends 3 consecutive pings to the “Redundant Address”. 3. The gateway then sends 3 consecutive pings to the “Destination Address” and 3 consecutive pings to the “Redundant Address” every “Failure Retry Period” configured interval. 4. If all pings in step 3 above fail the number of times configured in “Failures Before Reset”, the gateway reboots. 5. If any ping succeeds, the gateway returns to step 1 and does not reboot. Please note: The “Retry Period” cannot be set to a value less than 120 seconds; this is to allow the gateway time to reconnect to the cellular network following a reboot. How to disable the Periodic Ping Monitor To disable the Periodic Ping Reset Monitor simply set “Retry Period” to 0. Please note: The traffic generated by the periodic ping feature is counted as chargeable usage, please keep this in mind when selecting how often to ping. How to configure a Forced Reset This facility is available by clicking on the “Services” menu followed by the “System Monitor” menu item on the right. The gateway can be configured to automatically reboot after a period of time specified in minutes. While this is not necessary, it does ensure that in the case of remote installations, it will reboot the gateway if some anomaly occurs. The default value is 0 which disables the Forced Reset Timer. The maximum value is 65535 minutes. UM-00002 Telstra Outdoor Gateway with Indoor WiFi Access Point 49 SNMP The SNMP page is used to configure the SNMP features of the gateway. Figure 50 - SNMP Settings SNMP (Simple Network Management Protocol) is used to remotely monitor the gateway for conditions that may warrant administrative attention. It can be used to retrieve information from the gateway such as the signal strength, the system time, the interface status, etc. To configure SNMP: 1. Select the “Enable” option for the Enable SNMP field. 2. Enter the Community Names or leave them as default. Community names are used as a type of security to prevent access to reading and/or writing to the gateway’s configuration. It is recommended to change the Community names to something other than the default when using this feature. 3. Click the “Save” button to save the new settings. ITEM DEFINITION Trap Destination (IP Address) The IP Address that SNMP data is to be sent to. Heartbeat Interval (seconds) The number of seconds between SNMP heartbeats. Trap Persistence Time (seconds) Trap Retransmission Time (seconds) The length of time an SNMP trap persists. The length of time between SNMP trap retransmissions can be configured here. Table 24 - SNMP Configuration Options You can also trigger an SNMP Heartbeat manually by clicking the “Send Heartbeat Now” button. Telstra Outdoor Gateway with Indoor WiFi Access Point 50 UM-00002 SMS The SMS pages are used to perform functions using the built-in SMS tools application. The SMS Tools application offers basic SMS functionality such as sending a message, receiving a message and redirecting an incoming message to another destination. You can also utilise this feature to read and change run-time variables on the gateway. Basic functionality supported: Ability to send a text message via a 3G network and store in permanent storage. • Ability to receive a text message via a 3G network and store in permanent storage. • Ability to forward incoming text messages via a 3G network to another remote destination which may be a TCP/UDP server • or other mobile devices. Ability to read run-time variables from the device (e.g. uptime) and send result to a remote destination which may be a • TCP/UDP server or other mobile devices. Ability to change live configuration on the device (e.g. connection APN). • Ability to execute supported commands (e.g. reboot). • Setup General SMS functionality is enabled by default. You can open the Setup page in order to configure additional settings. To do this, click on “Services”, then “SMS” and then “Setup”. Figure 51 - SMS Function Setup OPTION DEFINITION Messages / Page Enter the number of SMS messages to display per page. Encoding Scheme The encoding method used for SMS messages. SMSC Address The short message service number of your mobile provider. Redirect to Mobile Forward incoming text messages to the remote destination defined. Redirect to TCP Forward incoming text messages to the remote TCP destination defined. TCP Port to Redirect The TCP port on which to connect to the remote destination on. Redirect to UDP Forward incoming text messages to the remote UDP destination defined. UDP Port to Redirect The UDP port on which to connect to the remote destination on. Enable Remote Diagnostics Enable diagnostics to be performed by a specially crafted SMS message. Table 25 - SMS Setup Configuration Items UM-00002 Telstra Outdoor Gateway with Indoor WiFi Access Point 51 SMS Configuration for Redirection Incoming text messages can be redirected to another mobile device and/or a TCP/UDP message server. Redirect to Mobile You can forward incoming text messages to a different destination number. This destination number can be another mobile phone or 3G gateway phone number. To disable the feature, simply delete the number in the ‘Redirect To Mobile” field and click the “Save” button. For Example: If someone sends a text message and Redirect To Mobile is set to “0412345678”, this text message is stored on the gateway and forwarded to “0412345678” at the same time. Redirect to TCP & TCP Port, Redirect to UDP & UDP Port You can also forward incoming text messages to a TCP/UDP based destination. The TCP or UDP server can be any kind of public or private server if the server accepts incoming text-based message. The TCP/UDP address can be an IP address or domain name. The port number range is from 1 to 65535. Please refer to your TCP/UDP based SMS server configuration for which port to use. For Example: If someone sends a text message and Redirect to TCP is set to “192.168.20.3” and “2002”, this text message is stored in the gateway and forwarded to “192.168.20.3” on port “2002” at the same time. SMS Configuration for Remote Diagnostics Enable Remote Diagnostics Here you can enable or disable the Remote Diagnostics feature. If this setting is enabled all incoming text messages are parsed and tested for Remote Diagnostics commands. If Remote Diagnostics commands are found, the gateway executes those commands. This feature is disabled by default. Please note: It is possible to adjust settings and prevent your gateway from functioning correctly. If this occurs, you will need to perform a factory reset in order to restore normal operation. It is highly recommended to enable security when utilising this feature. Telstra Outdoor Gateway with Indoor WiFi Access Point 52 UM-00002 New Message The New Message page is used to send an SMS text message to multiple recipients. Figure 52 - New SMS Message A new SMS message can be sent to a maximum of 100 recipients at the same time. After sending the message, the result is displayed next to the destination number as “Success” (in blue) or “Failure” (in red). By default 10 recipient entry fields are shown on this page however you can increase or decrease this number by pressing the + or – button at the right side of the last recipient entry field. You can select to enable or disable individual message recipients by selecting the checkbox beside each entered number. After entering the appropriate recipient numbers, type your SMS message in the “Message Body” field and then click the “Send” button. UM-00002 Telstra Outdoor Gateway with Indoor WiFi Access Point 53 Inbox / Outbox You can check all sent SMS messages in the SMS Outbox or you can read, delete, reply or forward an SMS message to another mobile device from the SMS Inbox. You are also able to add the SMS message sender to the “White List” which is used to secure the Remote Diagnostics feature. Simply select the sender or recipient number and click the “Add White List” button. Figure 53 - SMS Inbox Figure 54 - SMS Outbox Telstra Outdoor Gateway with Indoor WiFi Access Point 54 UM-00002 Diagnostics The Diagnostics page is used to configure the SMS Diagnostics and Command execution configuration. This enables you to change the configuration or check on the status of the gateway via SMS commands. Figure 55 - SMS Diagnostics Settings The following pages detail the configuration items available. UM-00002 Telstra Outdoor Gateway with Indoor WiFi Access Point 55 Enable Authentication Enable or disable checking the sender’s phone number against the allowed sender “White List” for incoming Diagnostics/Command Execution SMS messages. If authentication is enabled, the gateway will check if the sender’s number exists in the “White List”. If it exists, the gateway then checks the password in the incoming message against the password in the “White List” for the corresponding sending number. If they match, the Diagnostics/Command is executed. If the number does not exist in “White List” or the password does not match, the gateway does not execute the incoming Diagnostics/Command Execution SMS message. This is enabled by default. It is highly recommended to enable security when utilising the Diagnostics/Command Execution feature. Send Ack. SMS for Set Command Enable or disable sending an acknowledge message after execution of a “Set” command. If disabled the gateway does not send any acknowledgement after execution of a “Set” command. This can be useful to determine if a command was received and executed by the gateway. This is disabled by default. Send Ack. SMS to Select destination to send an acknowledgement message to after the execution of a “Set” command. If “Fixed Ack. SMS Number” is selected, the acknowledgement message will be sent to the predefined number in the “Fixed Ack. SMS Number” field. If the SMS Sender Number is selected, the acknowledgement message will be sent to sender directly. The default setting is to use “SMS Sender Number”. Fixed Ack. SMS Number Use this field to enter the destination number to which acknowledgement messages are sent after the execution of a “Set” command. Send Error SMS for Get/Set/Exec Command Enable or disable the sending of an error message resulting from the execution of a Get/Set/Exec command. If disabled, the gateway does not send any error notifications after the execution of a Get/Set/Exec command. This function is disabled by default. Send Error SMS to Select the destination of the error messages from the execution of a Get/Set/Exec command. If “Fixed Number” is selected, any error messages will be sent to the predefined number in the “Fixed Error SMS Number” field. If “SMS Sender Number” is selected, any error messages will be sent to the sender directly. The default setting is to use “SMS Sender Number”. Fixed Error SMS Number The destination number to which error messages from the execution of a Get/Set/Exec command should be sent. Telstra Outdoor Gateway with Indoor WiFi Access Point 56 UM-00002 Max. Diag. SMS Tx Limit You can set the maximum number of acknowledgement and error messages sent when an SMS Diagnostics and/or Command is executed. You can set the maximum limit on a per hour/day/week or month basis. The default is to send a maximum of 100 messages per day. You can check the current sent message count by looking next to the “Max. Diag. SMS Tx Limit” field. If the maximum number has been exceeded, you can also reset sent the message counter by pressing the “Reset” button. The Total transmitted message count resets after a reboot or at the beginning of the time frame specified. Please note: Times displayed are in UTC format. For Example: • • If the time frame is set to “HOUR” and the current time is “04:30”, then the counter will reset to zero at “05:00”. If time frame is set to “DAY” and current date and time is “04:30” 17 of March, then the counter will reset to zero at “00:00” 18 of March. If time period is set to “WEEK” and current date and time is “04:30” Saturday, then the counter will reset to zero at “00:00” on the coming Monday. If time period is set to “MONTH” and current date and time is “04:30” 17th of March, then the counter will reset to zero at “00:00” 1 of April. th th • • st White List A maximum number of 20 entries can be stored in the gateway. If Authentication is enabled, any incoming Diagnostics/Command Execution SMS messages are processed only if the sender’s number exists in White List and the message password matches with the password specified in the White List. One blank entry is shown by default and you can add or delete an entry by pressing the “+” or “–“ button. The White List numbers and passwords can be cleared by pressing the “Delete” button. To add an entry, simply enter the appropriate phone number and password and click “Save”. Message Storage for Diagnostic Messages Diagnostic messages (Diagnostic commands, acknowledgements and error notification messages) sent to remote destination are stored in Inbox/Outbox. Security In order to provide security for SMS command execution, it is recommended that all SMS commands be subject to successful authentication against the White List as well as setting a password for each phone number entered. This prevents unauthorised or accidental execution of SMS commands. UM-00002 Telstra Outdoor Gateway with Indoor WiFi Access Point 57 SMS Command format Generic Format for reading variables: get VARIABLE PASSWORD get VARIABLE Generic Format for writing to variables: set VARIABLE=VALUE PASSWORD set VARIABLE=VALUE Generic Format for executing a command: executeCOMMAND PASSWORD executeCOMMAND Replies Upon receipt of successfully formatted, authenticated (if required) command, the gateway will reply to the SMS in the following format: TYPE SMS CONTENTS Get Command “VARIABLE=VALUE” Set Command “Successfully set VARIABLE to VALUE” Execute Command “Successfully executed command COMMAND” NOTES Only sent if the acknowledgment message function is enabled Table 26 - SMS Diagnostic Command Syntax Where “VARIABLE” is the name of the value to be read Where “VARIABLE (x)” is the name of another value to be read Where “VALUE” is the content to be written to the “VARIABLE” Where “COMMAND” is a supported command to be executed by the device (e.g. reboot) Where “PASSWORD” is the password (if configured) for the corresponding sender number specified in the White List Multiple commands can be sent in the same message, if separated by a semicolon. For Example: get VARIABLE1; get VARIABLE2; get VARIABLE3 PASSWORD get VARIABLE1; get VARIABLE2 set VARIABLE=VALUE1 ; set VARIABLE2=VALUE2 PASSWORD set VARIABLE1=VALUE1; set VARIABLE2=VALUE2; set VARIABLE3=VALUE3 If required, values can also be bound by an apostrophe, double apostrophe or back tick. For Example: “set VARIABLE=’VALUE’” “set VARIABLE=”VALUE”” “set VARIABLE=`VALUE`” “get VARIABLE” A password (if required), only needs to be specified once per SMS, but can be prefixed to each command if desired. “PASSWORD get Variable1”; “get VARIABLE2” “PASSWORD set VARIABLE1=VALUE1”; “set VARIABLE2=VALUE2” If the command sent includes the “reboot” command and has already passed the White List password check, the device keeps this password and executes the remaining command line after the reboot with this same password. For Example: “PASSWORD execute reboot; getVariable1”; “get VARABLE2” “PASSWORD execute reboot; PASSWORD get Variable1”; “get VARABLE2” Commands are case insensitive, however variable names and values are case sensitive. Telstra Outdoor Gateway with Indoor WiFi Access Point 58 UM-00002 List of valid commands (which can be used in conjunction with the execute command): “pdpcycle”, “pdpdown” and “pdpup” commands can have a profile number suffix ‘x’ added. Without the suffix specified, the command operates against the current active profile or last active profile. # COMMAND NAME DESCRIPTION 1 reboot Immediately perform a soft reboot 2 pdpcycle or pdpcyclex Disconnect (if connected) and reconnect the 3G connection. If a profile number is selected in the command, try to disconnect/reconnect the specified profile in case the profile is active. If no profile number is selected, try to disconnect/reconnect the current active profile. Reports an error if no profile number is selected and there is no currently activated profile. 3 pdpdown or pdpdownx Disconnect the PDP. If a profile number is selected in the command, try to disconnect the specified profile in case the profile is active. If no profile number is selected, try to disconnect the current active profile. Reports an error if no profile number is selected and there is no currently activated profile. 4 pdpup or pdpupx Reconnect the PDP. If a profile number is selected in the command, try to connect with the specified profile. If no profile number is selected, try to connect to the last active profile. The gateway will check the currently activated profile and disconnect this profile before executing the command. Reports an error if no profile number is selected and there is no stored last active profile number. Table 27 - List of Valid SMS Diagnostic Commands The following table lists valid variables where “x” is a profile number (1-6). If no profile is specified, variables are read or written to for the current active profile. If a profile is specified, variable are read or written to for the specified profile number (‘x’). # SMS VARIABLE NAME RDB VARIABLE NAME READ/ WRITE DESCRIPTION Read: link.profile.x.enable (profile no,apn,user,pass,auth,iplocal,status) link.profile.x.apn 0 link.profile.x.user profile link.profile.x.pass or link.profile.x.auth_type profilex 1,Telstra.internet,username,password, chap,202.44.185.111,up RW Profile Write: link.profile.x.iplocal (apn, user, pass,auth) link.profile.x.status 1 2 3 4 5 6 7 8 9 link.profile.x.apn link.profile.x.user link.profile.x.pass link.profile.x.auth_type link.profile.x.iplocal wwan.0.radio.information.signal_strength wwan.0.imei statistics.usage_current statistics.usage_current EXAMPLE telstra.internet,username,password apn or apnx RW APN telstra. Internet username or usernamex RW 3G username Guest, could also return “null” password or password RW 3G password Guest, could also return “null” authtype or authtypex RW 3G Authentication type ”pap” or”chap” wanip or wanipx R WAN IP address 202.44.185.111 rssi R 3G signal strength 65 dBm imei R IMEI number 359102128941027512 usage R 3G data usage of current session “Rx 500 bytes, Tx 1024 bytes, Total 1524 bytes” or “Rx 0 byte, Tx 0 byte, Total 0 byte” when wwan down wanuptime R Up time of current 3G session 1 days 02:30:12 or 0 days 00:00:00 when wwan down 10 /proc/uptime deviceuptime R Device up time 1 days 02:30:12 11 wwan.0.system_network_status.current_ba nd band R Current 3G frequency WCDMA 850 Table 28 - List of SMS Diagnostics Variables UM-00002 Telstra Outdoor Gateway with Indoor WiFi Access Point 59 SMS Diagnostics Examples The examples below demonstrate various combinations of supported commands. This is not a complete list. To obtain a complete list, please contact NetComm. DESCRIPTION AUTHENTICATION Not required Send SMS to change APN Send SMS to change the 3G password Send SMS to change the 3G authentication Send SMS to reboot Send SMS to check the WAN IP address Send SMS to check the 3G signal strength Send SMS to check the IMEI number Send SMS to check the current band Send SMS to Disconnect (if disconnected) and reconnect the 3G connection Send SMS to disconnect the 3G connection Send SMS to connection the 3G connection Send multiple get command Send multiple set command set apn1=Telstra.internet set apn2=”3netaccecss” Password1234 set apn1=Telstra.internet Required Send SMS to change the 3G username INPUT EXAMPLE Password1234 set apn2=3netaccecss Not required set username=’NetComm’ Required Password1234 set username= ”NetComm” Not required set password= `NetComm` Required Password1234 set password= `NetComm` Not required set authtype= ‘pap’ Required Password1234 set authtype = pap Not required execute reboot Required Password1234 execute reboot Not required get wanip Required Password1234 get wanip Not required get rssi Required Password1234 get rssi Not required get imei Required Password1234 get imei Not required get band Required Password1234 get band Not required execute pdpcycle Required Password1234 execute “pdpcycle1” Not required execute pdpdown1 Required Password1234 execute “pdpdown1” Not required execute pdpup Required Password1234 execute pdpup1 Not required get wanip; get rssi Required Password1234 get wanip; get rssi Not required set apn1=”3netaccecss”; set password1=’NetComm’ Required Password1234 set APN=”3netaccecss”; set password=NetComm Table 29 - SMS Diagnostics - Example Commands Telstra Outdoor Gateway with Indoor WiFi Access Point 60 UM-00002 System Log The Log page is used to download or display the current System Log of the gateway. Figure 56 - System Log The System Log enables you to troubleshoot any issues you may be experiencing with your gateway. Selecting the appropriate logging level will show you either informational messages about your gateway or every message produced when “All” is selected. LOG LEVEL DEFINITION All Display all system log messages. Debug Show extended system log messages with full debugging level details. Info Show informational messages only. Notice Show normal system logging information. Warning Show warning messages only. Error Show error condition messages only. Table 30 - System Log Detail Levels You can also download the current System Log to your computer for off-line viewing. To do this, click the “Download Log File” link at the bottom of the page. UM-00002 Telstra Outdoor Gateway with Indoor WiFi Access Point 61 Load / Save Please Note: the Load/Save menu is only available to users logged in to the gateway using the user name root. To perform Firmware upgrade, device configuration backup and reset the gateway to factory defaults, you need to login as the root user. Settings The settings page is used to backup or restore the gateway’s configuration or to reset it to factory default settings. Figure 57 - Load / Save Configuration Page Please note: In order to perform an update, you must be logged into the gateway as the root user (see the Remote Administration section for more details). To save a copy of the gateway’s configuration Type the root manager Password and click the “Save” button. This will download a copy of the current settings from the gateway to your PC. Please note: The following conditions apply: - It is NOT possible to edit the contents of the file downloaded; if you modify the contents of the configuration file in any way you will not be able to restore it later. You may change the name of the file if you wish but the filename extension must remain “.cfg” To restore a copy of the gateway’s configuration 1. Click the “Browse…” button under the “Restore Saved settings:” section. 2. Select the previously saved configuration file that you wish to restore to the gateway. 3. Click the “Restore” button. To restore the gateway’s configuration to the factory defaults Click the “Restore” button under the “Restore Factory Defaults” section to restore the gateway to factory default settings. The gateway will then restart with the factory default configuration loaded. Telstra Outdoor Gateway with Indoor WiFi Access Point 62 UM-00002 Upload The Upload page enables you to upload and install firmware files or user created application packages to the Telstra Outdoor Gateway. Figure 58 - Upload Page Please note: In order to perform an update, you must be logged into the gateway as the root user (see the Remote Administration section for more details). Firmware upgrade The firmware update process has two steps. The first step is to upload and install the system recovery image onto the gateway. You can do this by clicking on the browse button and then to navigate to where the recovery image upgrade file is located on your computer. Once you have selected the system recovery image file to use, click Upload to upload the file. You will then see a progress bar as shown in the screenshot below. The upload has finished when the status bar reaches 100%. Figure 59 - Local Firmware Upgrade - Upload Firmware When the upload has completed, the screen should refresh and list the system recovery file you have just uploaded. Click on the “Install” link to the right of this. Once you see “Done” shown as per the screenshot below, you can then boot into the system recovery mode to install the main system software. Figure 60 - Local Firmware Upgrade - Firmware Update Press and hold the reset button for approximately 5 – 10 seconds until the LEDs on the front of the gateway start to flash in an ON / OFF sequence and then release it. The gateway will now boot into the system recovery mode. The second step is to upload and install the main system software image. To do this, open your web browser (e.g. Internet Explorer/Firefox/Safari) and navigate to http://192.168.1.1/ Click “Login” and type root in the Username and admin in the Password fields then click on “Submit”. The banner at the top of the page should change to show that the gateway is currently in recovery console mode. UM-00002 Telstra Outdoor Gateway with Indoor WiFi Access Point 63 Figure 61 - Recovery Console Banner To upload the main system software, click on “Application Installer” from the menu at the top of the page and then click on the browse button and navigate to where the main system image upgrade file is located on your computer. Once you have selected the recovery image file to use, click Upload to upload the file. You will then see a progress bar as shown in the screenshot below. The upload has finished when the status bar reaches 100%. Figure 62 - Recovery Console - Upload Firmware When the upload has completed, the screen should refresh and show the file you have just uploaded. Click on the “Install” link to the right of this. Once you see “Done” shown as per the screenshot below, click on “Reboot” at the top of the page and then click the “Reboot” button to restart the gateway. Figure 63 - Recovery Console - Firmware Update The gateway will confirm you want to restart and then start up with the new system software loaded. Telstra Outdoor Gateway with Indoor WiFi Access Point 64 UM-00002 Package Manager The Package Manager page is used to provide details of any user installed packages on the gateway. Figure 64 - Package Manager Items The Package Name, Version, Architecture, and Install time are shown and the package content details are available by clicking on the blue “Package Details” link. Alternatively, if you want to remove a package, click the blue “Uninstall” link. Please note: For more information on creating software packages for the gateway, please refer to the SDK document available from the NetComm Wireless website. UM-00002 Telstra Outdoor Gateway with Indoor WiFi Access Point 65 Administration The Administration page is used to enable or disable the firewall, remote administration, telnet access and ping responses. Figure 65 - Administration Configuration Items OPTION DEFINITION Firewall Enable or disable the in-built firewall on the gateway. Enable HTTP Enable or disable remote HTTP access to the gateway. You can also set the port you would like remote HTTP access to be available on. Enable Telnet Enable or disable telnet (command line) access to the gateway. Enable Ping Enable or disable ping responses on the WWAN connection. Web User Interface Account Username Select the username you would like to change the password for. Root users have write permissions for both the root and admin accounts. Admin users can only update the admin password. Password Enter the new password for the selected user account. Confirm Password Re-enter the new password for the selected user account. Telnet Account User Name The Telnet Account settings are only available when logged into the gateway as the ‘root’ user. Password Enter the new password for the root telnet user account. Confirm Password Re-enter the new password for the root telnet user account. Table 31 - Administration Configuration Items Please note: The password will only be changed if you enter two matching passwords. It is not necessary to change the password if you are only changing the incoming port number. To access the gateway’s configuration pages remotely, perform the following steps: 1. Open a new browser window (e.g. Internet Explorer, Firefox, Safari ...). 2. In the address bar, enter the gateway’s WAN IP address and assigned port number, e.g. “10.10.10.10:8080”. Please note: You can find the gateway’s WAN IP address by clicking on the “Status” menu. The Local field in the WWAN section shows the gateway’s WAN IP address. 3. Click “Login” and type admin or root in the Username and admin in the Password fields. Then click on “Submit”. Telstra Outdoor Gateway with Indoor WiFi Access Point 66 UM-00002 System Configuration The System configuration page is used to specify an external syslog server and the TCP Keepalive settings. Please note: the Load/Save menu is only available to users logged in to the gateway using the user name root To perform Firmware upgrade, device configuration backup and reset the gateway to factory defaults, you need to login as the root user. The TCP Keepalive function can be used to ensure the WWAN connection does not disconnect due to inactivity. Figure 66 - System Configuration Items OPTION DEFINITION IP / Hostname [:PORT] The IP address and port of the external syslog server you would like logging information sent to. Keepalive Enable or Disable the TCP Keepalive function. Keepalive Time The interval between the last packet sent and the first TCP keepalive packet being sent. Keepalive Interval The time between subsequent TCP Keepalive packets. Keepalive Probes The number of TCP Keepalive packets to send. Table 32 - System Configuration Items UM-00002 Telstra Outdoor Gateway with Indoor WiFi Access Point 67 TR-069 The TR-069 (Technical Report 069) protocol is a technical specification also known as CPE WAN Management Protocol (CWMP). It is a framework for remote management and auto-configuration of end-user devices such as customer-premises equipment (CPE) and Auto Configuration Servers (ACS). It is particularly efficient in applying configuration updates across networks to multiple CPEs. It uses a bi-directional SOAP/HTTP-based protocol based on the application layer protocol. Figure 67 - System - TR-069 OPTION DEFINITION Enable TR069 Service This field provides the option to switch on or off the TR069 feature. .. ACS URL This field can be used to enter the domain name or IP address of the Auto Configuration Server (ACS) you wish to use. ACS Password/Verify ACS Password This field can be used to enter the password that the Auto Configuration Server (ACS) uses Enable Periodic ACS Informs Each session begins with the transmission of an Inform message from the ACS server. If able to the CPE device responds with an Inform Response message. A periodic Inform message verifies that each CPE device is capable of communicating and receiving updates from the ACS server Keepalive Probes The number of TCP Keepalive packets to send. Inform Period Enter the time in seconds between periodic Inform messages. The maximum time span possible is equivalent to more than 68 years. Connection Request Username Enter the TR-069 connection request username here. Connection Request Password Enter the TR-069 connection request password here. Verify Password Re-enter the TR-069 connection request password here and press the Save button. Table 33 - System - TR-069 Details Telstra Outdoor Gateway with Indoor WiFi Access Point 68 UM-00002 Logoff The logoff item will log you out of your web configuration session. Figure 68 - Logoff Reboot The reboot item will reboot the gateway. This can be useful if you have made configuration changes you want to implement or want to reboot the gateway. Please Note: the Load/Save menu is only available to users logged in to the gateway using the user name root. To perform Firmware upgrade, device configuration backup and reset the gateway to factory defaults, you need to login as the root user. Figure 69 - Reboot Gateway UM-00002 Telstra Outdoor Gateway with Indoor WiFi Access Point 69 Configuration of the Indoor WiFi Access Point Installing the WiFi Access Point Please refer to the Telstra Outdoor Quick Start Guide for information on connecting the WiFi Access Point. Configuring the Indoor Access Point To log in to the management console, view the status and make changes to your indoor access point, please follow the steps below: 1. Open your web browser (e.g. Internet Explorer/Firefox/Safari) and navigate to http://192.168.1.2 2. Enter the username and password configured during the first time setup and click the Submit button. The default username and password is “admin” if the details haven’t been customized. Click the Submit button to continue. Figure 70 - Login prompt for Indoor Access Point web interface After logging in, the Status page should then be displayed. Status The status page provides a summary of the wireless settings on both radio bands and is displayed when you login to the access point console. Figure 71 - Status page of the Indoor Access Point Telstra Outdoor Gateway with Indoor WiFi Access Point 70 UM-00002 DHCP Server The Indoor WiFi Access Point is equipped with a DHCP Server but it is disabled by default as the most common scenario is to have DHCP configured on the outdoor gateway. The DHCP Server page allows you to configure DHCP settings on the indoor access point. You can manually set the DHCP Start and End range, the DHCP Lease time, the default Domain name suffix, Primary and Secondary DNS Server, the Primary and Secondary WINS Server, and an optional Gateway address. Figure 72 - DHCP Server Settings page Wireless 2.4GHz and 5GHz These pages let you configure settings for the 2.4GHz or 5GHz wireless modules. You can enable or disable the module, configure the SSID, wireless channel, wireless mode, authentication type, enable or disable 802.1X, select encryption type and modify the Pre-Shared Key. Figure 73 - Wireless 2.4GHz Settings page UM-00002 Telstra Outdoor Gateway with Indoor WiFi Access Point 71 Figure 74 - Wireless 5GHz Settings page WDS Setting This screen allows you to enable or disable wireless bridging. Enter the MAC address of the remote access points to use this feature. Click Save when you are done. Figure 75 - WDS Settings screen WPS Setting The WPS Setting page allows you to connect WPS certified equipment to the Indoor WiFi Access Point. Use this page to generate a new PIN, configure the mode of operation, view the WPS status and change the WPS method. You can also use the Trigger button to begin the WPS connection process. Figure 76 - WPS Settings page Telstra Outdoor Gateway with Indoor WiFi Access Point 72 UM-00002 Wireless Client List The Wireless Client list shows the ID and MAC Address of the connected devices. Figure 77 - Wireless Client List Change Password Use this page to change the default password for the access point. It is highly recommended that you change the administrator password for security reasons. Figure 78 - Change Password screen System Time The System Time page allows you to synchronise the time on the access point with the time on your computer. Click the button and the time will synchronise immediately. Figure 79 - System time page Figure 80 - System Time - Sync Result UM-00002 Telstra Outdoor Gateway with Indoor WiFi Access Point 73 Restore Settings The restore settings screen allows you to restore system settings that you have previously backed up. This is useful in the event that you have performed a factory reset of the access point and want to quickly restore the previous configuration. Figure 81 - Restore Settings screen Firmware Upgrade The firmware upgrade page enables you to upgrade the firmware of the Indoor WiFi Access Point. Occasionally, updates to the firmware are released which can offer new features and fix bugs. Click the Browse button and locate the firmware file on your local hard drive then click Upgrade to begin the process. Figure 82 - Firmware upgrade screen Backup Settings To backup the configuration of the access point, move your mouse over Toolbox then click Backup Settings. Your browser will prompt you to save the configuration file. Figure 83 - Backup Settings screen Telstra Outdoor Gateway with Indoor WiFi Access Point 74 UM-00002 Reset to Default This option allows you to reset the access point to factory default settings. Click the Reset to Default option and then select OK to proceed with the factory default reset. Figure 84 - Reset to default option Reboot You can use this option to perform a soft reboot. After clicking on Reboot, choose OK to reboot the access point. Figure 85 - Reboot option Miscellaneous The miscellaneous screen provides the option to configure the Administrator time out setting. When logged in and no activity has been performed on the access point, the administrator will be automatically logged out after the specified number of seconds. If you do not want to be automatically logged out, set this to 0. Ensure you click Save to save your changes. Figure 86 - Miscellaneous screen Logout The logout option will log you out of your web configuration session. UM-00002 Telstra Outdoor Gateway with Indoor WiFi Access Point 75 Technical Data The following table lists the hardware specifications of the Telstra Outdoor Gateway. MODEL TELSTRA OUTDOOR GATEWAY Modem Module/Chipset Sierra Wireless MC8801 Wireless LAN Ralink RT3072 (IEEE 802.11b/g/n – 2T2R) Memory RAM: 64MB DRAM Storage: 256MB Flash Operating System Embedded Linux 2.6 UMTS bands Quad-Band: 850/900/1900/2100Mhz GSM bands Quad-Band: 850/900/1800/1900Mhz Maximum Data Throughput / 3G Radio interface Downlink: 42 Mbps (HSDPA Cat. 8); Uplink: 5.76 Mbps (HSUPA Cat. 6); EDGE MS Class 12: 236 kbps Wireless Frequency 2.4 ~ 2.438Ghz Peak Data Rate (Wireless) 300 Mbps (MIMO) Wireless Security WEP, WPA, WPA-PSK, WPA2-PSK, Mixed WPA-PSK/WPA2-PSK, TKIP, AES Connectivity SIM Card Reader Antenna connectors LED Indicators Operating Temperature 1 x RJ-45 Fast Ethernet 10/100Base-TX w/ Auto MDIX 1 x Optional Circular IP67 Power Connection (When PoE not used) 1 x Lockable SIM Card Tray Reader, Push to Release Cellular: 2 x detachable TNC (1 x Main and 1 x Rx Diversity) WLAN: 2 x detachable TNC (1 x Main and 1 x Rx Diversity) 7 LEDs: Power, Tx/Rx Data Traffic, 5 x Signal Strength Normal Operating Temperature: -25°C ~+60°C , Extended Operating Temperature: -25°C ~+75°C (with Performance Deviations), DC-in Port: 8 ~ 28V Power input PoE (IEEE 802.3af): 48V DC AC/DC Power Adapter: 100-240V AC to 12V DC/1.5A Standby Input Current: 110mA @ 12V DC Power Consumption 3G Active Current: 300mA @ 12V DC Maximum Input Current: 560mA @ 12V DC Telstra Outdoor Gateway (NTC-30WT): 255mm X 240mm X 80mm / 1750g Dimensions & Weight Mounting Bracket: 290mm X 110mm X 12mm / 410g Antennas: length = 180mm; diameter = 20mm / 60g Regulatory Compliancy A-Tick (Australia), CE (Europe), FCC (USA), RoHS, Emark, IP67 Rating Table 34 - Technical Specifications for the Telstra Outdoor Gateway Telstra Outdoor Gateway with Indoor WiFi Access Point 76 UM-00002 The following table lists the hardware specifications of the Indoor Access Point. MODEL INDOOR ACCESS POINT Connectivity 4 x 10/100Mbps LAN port LED Indicators WPS/LAN Ports 1–4/WiFi/Power Wireless Security WEP/WPA/WPA-PSK/WPA2/WPA2-PSK Wireless Frequency 2.4GHz and 5GHz Wireless Standard IEEE 802.11n. Backwards compatible with IEEE 802.11b/g/a Antennas 2 x 3 internal WiFi antennas, 1 x external WiFi antenna Power Input DC Input Voltage 12V/1.5A Operating Temperature 0-40°C, Humidity: 10%-90% non-condensing Dimensions & Weight 133 mm (L) x 190 mm (H) x 34 mm (W) / 322g (with antenna attached) Regulatory Compliance C-Tick Table 35 - Technical Specifications for the Indoor Access Point Captive Power Terminal Block The following table displays the pin outs for the Locking Power Block on the PoE Injector. Figure 87 - Locking Power Terminal Block PIN SIGNAL DESCRIPTION 1 V+ Voltage+ 2 GND Ground 3 V- Voltage- Table 36 - Locking Power Block Pin Outs UM-00002 Telstra Outdoor Gateway with Indoor WiFi Access Point 77 Additional Product Information Unlocking the SIM If the SIM card is locked you will need to unlock it with the appropriate PIN code. You can find out if the SIM is locked by viewing the SIM Status at the bottom of the Status page. Figure 88 - Checking the SIM PIN Status If the SIM Status is “SIM PIN” as shown above then the SIM card requires a PIN code to be entered before use. To enter the PIN code: d) Click on the “Internet Settings” menu at the top of the page and then the “SIM Security” item from the WWAN (3G) menu item on the right. Figure 89 - Entering the SIM PIN e) Enter the PIN code in the “PIN” field and then enter it again in the “Confirm PIN” field to confirm the PIN code. Please note: You can also select to “Remember PIN” so that entering the PIN code each time the SIM is inserted is not required. Alternatively you can also disable SIM PIN protection by selecting to “Disable PIN” from the “PIN Protection” drop down menu. f) Click the “Save” button. Telstra Outdoor Gateway with Indoor WiFi Access Point 78 UM-00002 Appendix A: Tables Table 1 - Document Revision History ..................................................................................................................................................... 2 Table 2 - LED Indicators .......................................................................................................................................................................... 7 Table 3 - Device Dimensions .................................................................................................................................................................. 9 Table 4 - Mounting Bracket Dimensions ................................................................................................................................................ 9 Table 5 - Antenna Dimensions ............................................................................................................................................................. 10 Table 6 - Bottom Mounted Interfaces .................................................................................................................................................. 11 Table 7 - Top Mounted Integrated Interfaces ...................................................................................................................................... 11 Table 8 - LAN Management Default Settings ....................................................................................................................................... 12 Table 9 – WiFi Default Settings ............................................................................................................................................................ 12 Table 10 – System Management Accounts .......................................................................................................................................... 12 Table 11 - Status page items ................................................................................................................................................................ 17 Table 12 - Status Page - LAN Details..................................................................................................................................................... 18 Table 13 - Status Page - PPPoE Details ................................................................................................................................................. 18 Table 14 - Status Page - PPTP Details ................................................................................................................................................... 18 Table 15 - Status Page - IPSec Details ................................................................................................................................................... 18 Table 16: Advanced Status Settings ..................................................................................................................................................... 20 Table 17 - NAT Configuration Items ..................................................................................................................................................... 31 Table 18 - IPsec Configuration Items .................................................................................................................................................... 35 Table 19 - OpenVPN Configuration Items ............................................................................................................................................ 37 Table 20 - PPTP Configuration Items .................................................................................................................................................... 39 Table 21 - GRE VPN Settings ................................................................................................................................................................. 40 Table 22 - Wireless Configuration - Basic Configuration Items ............................................................................................................ 42 Table 23 - Wireless Settings - Advanced Configuration Items ............................................................................................................. 45 Table 24 - SNMP Configuration Options .............................................................................................................................................. 50 Table 25 - SMS Setup Configuration Items ........................................................................................................................................... 51 Table 26 - SMS Diagnostic Command Syntax ....................................................................................................................................... 58 Table 27 - List of Valid SMS Diagnostic Commands ............................................................................................................................. 59 Table 28 - List of SMS Diagnostics Variables ........................................................................................................................................ 59 Table 29 - SMS Diagnostics - Example Commands ............................................................................................................................... 60 Table 30 - System Log Detail Levels ..................................................................................................................................................... 61 Table 31 - Administration Configuration Items .................................................................................................................................... 66 Table 32 - System Configuration Items ................................................................................................................................................ 67 Table 33 - System - TR-069 Details ....................................................................................................................................................... 68 Table 34 - Technical Specifications for the Telstra Outdoor Gateway ................................................................................................. 76 Table 35 - Technical Specifications for the Indoor Access Point .......................................................................................................... 77 Table 36 - Locking Power Block Pin Outs ............................................................................................................................................. 77 UM-00002 Telstra Outdoor Gateway with Indoor WiFi Access Point 79 Legal and Regulatory Intellectual Property Rights All intellectual property rights (including copyright and trade mark rights) subsisting in, relating to or arising out this Manual are owned by and vest in NetComm Wireless Limited (ACN 002490486) (NetComm Wireless Limited) (or its licensors). This Manual does not transfer any right, title or interest in NetComm Wireless Limited (or its licensors) intellectual property rights to you. You are permitted to use this Manual for the sole purpose of using the NetComm Wireless product to which it relates. Otherwise no part of this Manual may be reproduced, stored in a retrieval system or transmitted in any form, by any means, be it electronic, mechanical, recording or otherwise, without the prior written permission of NetComm Wireless Limited. NetComm is a trademark of NetComm. All other trademarks are acknowledged to be the property of their respective owners. Customer Information The Australian Communications & Media Authority (ACMA) requires you to be aware of the following information and warnings: 1. This unit may be connected to the Telecommunication Network through a line cord which meets the requirements of the AS/CA S008-2011 Standard. 2. This equipment has been tested and found to comply with the Standards for C-Tick and or A-Tick as set by the ACMA. These standards are designed to provide reasonable protection against harmful interference in a residential installation. This equipment generates, uses, and can radiate radio noise and, if not installed and used in accordance with the instructions detailed within this manual, may cause interference to radio communications. However, there is no guarantee that interference will not occur with the installation of this product in your home or office. If this equipment does cause some degree of interference to radio or television reception, which can be determined by turning the equipment off and on, we encourage the user to try to correct the interference by one or more of the following measures: i. Change the direction or relocate the receiving antenna. ii. Increase the separation between this equipment and the receiver. iii. Connect the equipment to an alternate power outlet on a different power circuit from that to which the receiver/TV is connected. iv. Consult an experienced radio/TV technician for help. 3. The power supply that is provided with this unit is only intended for use with this product. Do not use this power supply with any other product or do not use any other power supply that is not approved for use with this product by NetComm. Failure to do so may cause damage to this product, fire or result in personal injury. Consumer Protection Laws Australian and New Zealand consumer law in certain circumstances implies mandatory guarantees, conditions and warranties which cannot be excluded by NetComm and legislation of another country's Government may have a similar effect (together these are the Consumer Protection Laws). Any warranty or representation provided by NetComm is in addition to, and not in replacement of, your rights under such Consumer Protection Laws. If you purchased our goods in Australia and you are a consumer, you are entitled to a replacement or refund for a major failure and for compensation for any other reasonably foreseeable loss or damage. You are also entitled to have the goods repaired or replaced if the goods fail to be of acceptable quality and the failure does not amount to a major failure. If you purchased our goods in New Zealand and are a consumer you will also be entitled to similar statutory guarantees. Telstra Outdoor Gateway with Indoor WiFi Access Point 80 UM-00002 Product Warranty All NetComm products have a standard one (1) year warranty from date of purchase, however, some products have an extended warranty option (refer to packaging and the warranty card) (each a Product Warranty). To be eligible for the extended warranty option you must supply the requested warranty information to NetComm Wireless Limited within 30 days of the original purchase by registering online via the NetComm Wireless Limited web site at www.netcommwireless.com . For all Product Warranty claims you will require proof of purchase. All Product Warranties are in addition to your rights and remedies under applicable Consumer Protection Laws which cannot be excluded (see Section 3 above). Subject to your rights and remedies under applicable Consumer Protection Laws which cannot be excluded (see Section 3 above), the Product Warranty is granted on the following conditions: 1. the Product Warranty extends to the original purchaser (you / the customer) and is not transferable; 2. the Product Warranty shall not apply to software programs, batteries, power supplies, cables or other accessories supplied in or with the product; 3. the customer complies with all of the terms of any relevant agreement with NetComm Wireless Limited and any other reasonable requirements of NetComm Wireless Limited including producing such evidence of purchase as NetComm Wireless Limited may require; 4. the cost of transporting the product to and from NetComm Wireless Limited’s nominated premises is your responsibility; 5. NetComm Wireless Limited does not have any liability or responsibility under the Product Warranty where any cost, loss, injury or damage of any kind, whether direct, indirect, consequential, incidental or otherwise arises out of events beyond NetComm Wireless Limited’s reasonable control. This includes but is not limited to: acts of God, war, riot, embargoes, acts of civil or military authorities, fire, floods, electricity outages, lightning, power surges, or shortages of materials or labour; andthe customer is responsible for the security of their computer and network at all times. Security features may be disabled within the factory default settings. NetComm Wireless Limited recommends that you enable these features to enhance your security. Subject to your rights and remedies under applicable Consumer Protection Laws which cannot be excluded (see Section 3 above), the Product Warranty is automatically voided if: 1. you, or someone else, use the product, or attempt to use it, other than as specified by NetComm Wireless Limited; 2. the fault or defect in your product is the result of a voltage surge subjected to the product either by the way of power supply or communication line, whether caused by thunderstorm activity or any other cause(s); 3. the fault is the result of accidental damage or damage in transit, including but not limited to liquid spillage; 4. your product has been used for any purposes other than that for which it is sold, or in any way other than in strict accordance with the user manual supplied; 5. your product has been repaired or modified or attempted to be repaired or modified, other than by a qualified person at a service centre authorised by NetComm Wireless Limited; or 6. the serial number has been defaced or altered in any way or if the serial number plate has been removed. Limitation of Liability This clause does not apply to New Zealand consumers. Subject to your rights and remedies under applicable Consumer Protection Laws which cannot be excluded (see Section 3 above), NetComm Wireless Limited accepts no liability or responsibility, for consequences arising from the use of this product. NetComm Wireless Limited reserves the right to change the specifications and operating details of this product without notice. If any law implies a guarantee, condition or warranty in respect of goods or services supplied, and NetComm Wireless Limited’s liability for breach of that condition or warranty may not be excluded but may be limited, then subject to your rights and remedies under any applicable Consumer Protection Laws which cannot be excluded, NetComm Wireless Limited’s liability for any breach of that guarantee, condition or warranty is limited to: (i) in the case of a supply of goods, NetComm Wireless Limited doing any one or more of the following: replacing the goods or supplying equivalent goods; repairing the goods; paying the cost of replacing the goods or of acquiring equivalent goods; or paying the cost of having the goods repaired; or (ii) in the case of a supply of services, NetComm Wireless Limited doing either or both of the following: supplying the services again; or paying the cost of having the services supplied again. To the extent NetComm is unable to limit its liability as set out above, NetComm Wireless Limited limits its liability to the extent such liability is lawfully able to be limited. UM-00002 Telstra Outdoor Gateway with Indoor WiFi Access Point 81 Contact Address: NETCOMM WIRELESS LIMITED PO Box 1200, Lane Cove NSW 2066 Australia Phone: +61(0)2 9424 2070 Fax: +61(0)2 9424 2010 Website: www.netcommwireless.com Email: [email protected] , [email protected] Telstra Outdoor Gateway with Indoor WiFi Access Point 82 UM-00002