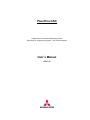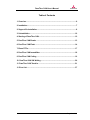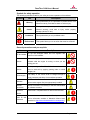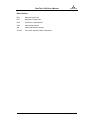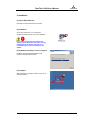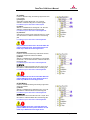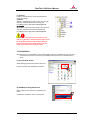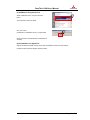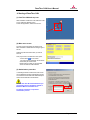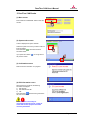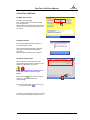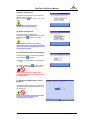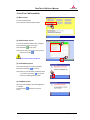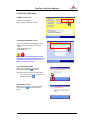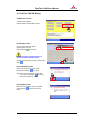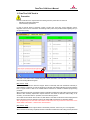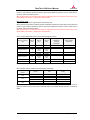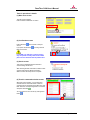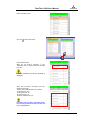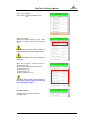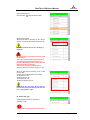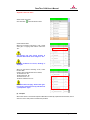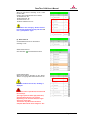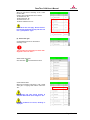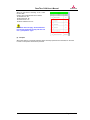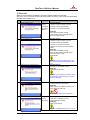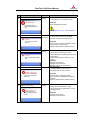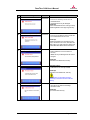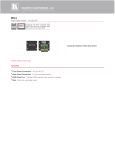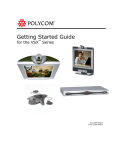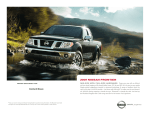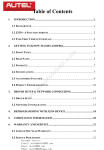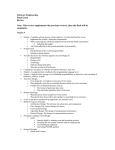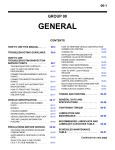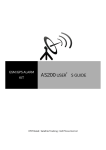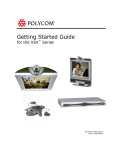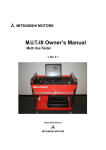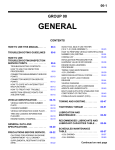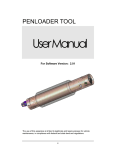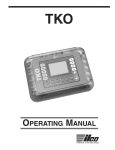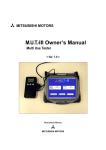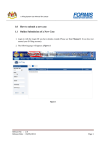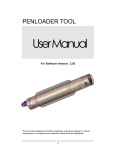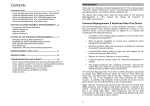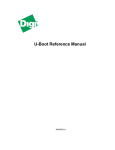Download PassThru CAN User`s Manual
Transcript
PassThru CAN Programming of Emission Related Control Units With PassThru Programming System – SAE J2534 Compliant User’s Manual <Ver 1.6> PassThru CAN User’s Manual Foreword This manual explains operating procedures and other related information for PassThru CAN software. The user is required to read this manual carefully and to follow the described procedure for appropriate software usage. Page 2 of 46 PassThru CAN User’s Manual Table of Contents 1. Overview ............................................................................................................. 6 2. Installation .......................................................................................................... 7 2. Support file Installation ..................................................................................... 8 3. Uninstallation ................................................................................................... 10 4. Starting of PassThru CAN ............................................................................... 12 5. PassThru CAN Reader .................................................................................... 13 6. PassThru CAN Flash ....................................................................................... 14 7. Erase DTCs ....................................................................................................... 17 8. PassThru CAN Immobilizer ............................................................................ 18 9. PassThru CAN Coding .................................................................................... 19 10. PassThru CAN VIN Writing ........................................................................... 20 11. PassThru CAN Teach-in ................................................................................ 21 11. Error List ......................................................................................................... 37 Page 3 of 46 PassThru CAN User’s Manual Symbols for safety operation The following symbols are used for your safety and correct operation of the software. Symbol Title Warning Description This symbol alerts you to a procedure or practice which, if not followed correctly, could lead to death or serious injury. This symbol alerts you to a procedure or practice which, if not Caution followed correctly, could lead to injury and/or property damage (vehicle, PC etc.). Prohibition Enforcement This symbol alerts you to a prohibited action. This symbol alerts you to an action that must be enforced. General precautions and pre-requisite Items PC and cables Description Do not use damaged cables and PCs together with PassThru CAN software. Unless clearly specified and required, do not operate the Vehicle software while the engine is running or when you are driving your car. While operating the PassThru CAN software the vehicle Vehicle must be held still by applying parking brake or wheel wedges, etc. Power supply Software The battery of the vehicle shall be charged enough to supply necessary electricity for the software operation. PassThru CAN software and related files (i.e. flash data file and other support files) are appropriately installed. Internet Internet connection is necessary for web-site authorization connection for software execution. PassThru Valid J2534-1 compliant PassThru device must be used. device User ID and password The user has the valid subscription ID and password for service information website of Mitsubishi Motors North America Inc.(http://www.mitsubishitechinfo.com/epacarb/) Page 4 of 46 PassThru CAN User’s Manual Abbreviations ECU : Electrical Control Unit DTC : Diagnostic Trouble Code PCM : Power train Control Module CAN : Control Area Network VIN : Vehicle Identification Number TC-SST : Twin Clutch-Sportronic Shift Transmission Page 5 of 46 PassThru CAN User’s Manual 1. Overview 1.1 Function overview PassThru CAN software has the following functions. Function name Reader Flash Erase DTCs Immobilizer Variant Coding VIN Writing Teach in Description This function allows the user to retrieve information from an ECU of the vehicle. This information is necessary to search correct files such as flash reprogramming data file, coding data and other files for the target vehicle. This function allows the user to reprogram ECU with updated software program. This function allows the user to deletes the diagnostic trouble codes. This function allows the user to re-register Immobilizer Key Code into PCM in its replacement. This function allows the user to writes coding data (information on vehicle equipment) into PCM This function allows the user to write VIN into PCM. This function allows the user to execute TC-SST [*] re-learn process that is necessary in case of the following service. 1. Mechatronic assembly part replacement 2. Clutch assembly part replacement. As for the details of the above service, refer to related TSB and instruction on website. Note) This function is executable for vehicles equipped with TC-SST only. * TC-SST is abbreviation of “Twin Clutch-Sportronic Shift Transmission” and is equipped for some high performance Mitsubishi vehicles. 1.2 Main menu screen The buttons for the above functions are located on the main menu screen as follows. Please refer to the related part in the following section for instruction on how you can operate each function. Page 6 of 46 PassThru CAN User’s Manual 2. Installation (1) Pass CAN Installer file Put PassThru CAN installer file into any folder. (2) Installation You can find “Setup.exe” icon in installer file. Choose and double click the icon to start installation. Please make sure that PassThru CAN is NOT already installed. When PassThru CAN is already installed, Setup.exe detects and moves on to uninstallation process and the software will be deleted. (3) Installation procedure is now in progress Installation process automatically starts and its progress is displayed with blue area. (5) Complete When installation is complete, “PassThru CAN” icon is created on desktop. Page 7 of 46 PassThru CAN User’s Manual 2. Support file Installation In order to execute the PassThru CAN software function, support files related with each function need to be installed. (1) Activation of PassThru CAN software “ptc32.dll” needs to be installed in the following location. Local Disk\ProgramFiles\PassThruCAN\System\Common PassThru CAN software only activates “Reader” by default and you need to install ptc32.dll to activates other functionality. (2)Flash In order to execute Flash, the following support files need to be installed. (i) CBF file CBF file is a database file for Flash with “.cbf” as its file extension. Install the CBF file in the following path Local Disk\Program Files\PassThruCAN\DiagDB\CBF (ii) Flpart file Flpart file is a vehicle specific information file with “.flpart” as its file extension. Install the Flpart file in the following path Local Disk\Program Files\PassThruCAN\DiagDB\XML Only one Flpart must exist in the folder. When the previous Flpart file exists, please delete the file and install only 1 Flpart file for the target vehicle. (iii) CFF file CFF file is a flash data file with “.cff” as its file extension. Install CFF file in the following path. Local Disk\Program Files\PassThruCAN\RpgData\CFF (3) Erase DTC “ClearDiagCANID.ini” is setting file for Erase DTC and needs to be installed in the following path. Local Disk\Program Files\PassThruCAN\Ini Page 8 of 46 PassThru CAN User’s Manual (4) Coding In order to execute Coding, the following support files need to be installed. (i) Coding file Coding file is Coding data file with “.kon” as its file extension. Install the Coding file in the following path Local Disk\Program Files\PassThruCAN\CdgData (ii) CBF file CBF file is a database file for Coding with “.cbf” as its file extension. Install the CBF file in the following path Local Disk\Program Files\PassThruCAN\DiagDB\CBF (iii) VCPart file VCPart file is a vehicle specific information file with “.vcpart” as its file extension. Install the VCPart file in the following path Local Disk\Program Files\PassThruCAN\DiagDB\XML Only one VCPart file must exist in the folder. When the previous VCPart file exists, please delete the file and install only 1 VCPart file for the target vehicle. (5) Immobilizer In order to execute Immobilizer key code transfer function, the following support files need to be installed (i) CBF file CBF file is a database file for Immobilizer key code transfer function with “.cbf” as its file extension. Install the CBF file in the following path Local Disk\Program Files\PassThruCAN\DiagDB\CBF (ii) IMPart file IMPart file is a vehicle information file with “.impart” as its file extension. Install the IMPart file in the following path Local Disk\Program Files\PassThruCAN\DiagDB\XML Only one IMPart file must exist in the folder. When the previous IMPart file exists, please delete the file and install only 1 IMPart file for the target vehicle. (6) VIN Writing In order to execute VIN Writing, the following support files need to be installed (i) CBF file CBF file is a database file for VIN Writing with “.cbf” as its file extension. Install the CBF file in the following path Local Disk\Program Files\PassThruCAN\DiagDB\CBF (ii) VWPart file VWPart file is a vehicle information file with “.vwpart” as its file extension. Install the VWPart file in the following path Local Disk\Program Files\PassThruCAN\DiagDB\XML Only one VWPart must exist in the folder. When the previous VWPart file exists, please delete the file and install only 1 VWPart file for the target vehicle. Page 9 of 46 PassThru CAN User’s Manual (7) Teach-in In order to execute Teach-in, the following support files need to be installed (i) CBF file CBF file is a database file for Teach-in with “.cbf” as its file extension. Install the CBF file in the following path Local Disk\Program Files\PassThruCAN\DiagDB\CBF (ii) TIPart file TIPart file is a vehicle information file with “.tipart” as its file extension. Install the TIPart file in the following path Local Disk\Program Files\PassThruCAN\DiagDB\XML Only one TIPart file must exist in the folder. The file name is “TI_Info.tipart” and file with other name can not be recognized by PassThruCAN software. When the previous TIPart file exists, please delete the file and install only 1 TIPart file for the target vehicle. 3. Uninstallation Note) PassThru CAN is uninstalled in 2 steps. Main software program is uninstalled from the system menu of “Windows Control Panel” and Library is uninstalled from the system menu of “Windows Control Panel”. (1) Control Panel Screen Select [Settings]-[Control Panel] from the Start menu. Choose and double click “Add/Remove programs” (2) Add/Remove Programs Screen Select “PassThru CAN” and press “Change/Remove” button. Uninstallation of “PassThru CAN” is implemented. Page 10 of 46 PassThru CAN User’s Manual (3) Add/Remove Programs Screen Select “CGDPTMC Library” and press “Remove” button. The confirmation screen will appear. Click “Yes” button. Uninstallation of “CGDPTMC Library” is implemented. All the procedure to uninstall PassThru CAN software is complete. (4) Uninstallation of support files Support files that are installed manually remain after uninstallation of PassThru CAN software. Uninstall manually those files together with their folders. Page 11 of 46 PassThru CAN User’s Manual 4. Starting of PassThru CAN (1) PassThru CAN desk top icon After installation of PassThru CAN, PassThru CAN icon is created on desktop screen. To start the application, double-click the icon. (2) Main menu screen The main screen will appear and functions are either activated or deactivated according to type or service. Select and press the active button you want to execute. Note) If you want to exit PassThru CAN, press “cancel” button on the screen. The version of the application will be shown at the lower part in the screen. Please make sure that you see the latest version of PassThru CAN software. (3) Authorization procedure In executing PassThru CAN function, this screen may be displayed requiring authorization process. You need to fill in the blank with valid subscription User ID and Password for authorization. Use the same User ID and Password that you purchased at service information website of Mitsubishi Motors North America Inc. An internet connection is required for authorization process Page 12 of 46 PassThru CAN User’s Manual 5. PassThru CAN Reader (1) Menu screen Press “PassThru CAN Reader” button to start the function. (2) System select screen. A table is displayed for system selection. Select the system from which you want to read-out ECU information. Press OK button and read-out of ECU information starts. If you press return button the previous screen. , you will go back to (3) Confirmation screen Read-out of ECU information is in progress. (4) ECU information screen When read-out is successful, the following information is displayed. 1) ECU Part No. 2) ECU Software Part No. 3) VIN Press OK button and the screen goes back to the main menu screen. ECU information is necessary for reprogramming data file search, Coding file search and for other purpose. Record the necessary information. Page 13 of 46 PassThru CAN User’s Manual 6. PassThru CAN Flash (1) Main menu screen The main screen will appear. Click “PassThru CAN Flash” button to execute ECU reprogramming. After execution, the software starts communication with an ECU to retrieve necessary information of the vehicle. (2) Search screen This screen is displayed while the software is communicating with an ECU. . After retrieving the ECU information, PassThru CAN checks it with reprogramming data file information. Wait for a while until the process is complete. (3) Search result screen After checking ECU information and correct reprogramming data file is found, PassThru CAN displays the result data on this screen. Check the reprogramming information on the screen and confirm it is correct for your vehicle. on the screen to continue Press OK button (move on to “(6) Confirmation of flash reprogramming”) Note) You can also go back to the first screen by . clicking return button According to the reprogrammed level of the target ECU on board, the following 2 cases may occur. Page 14 of 46 PassThru CAN User’s Manual (4) Search result Case 1 If the PCM has already been reprogrammed, this dialogue screen will appear. Press OK button and return to the main screen. The ECU has the latest update and reprogramming is not necessary. (5) Search result Case 2 When the vehicle is not applied to the reprogramming data, this dialog screen will appear. Press OK button and return to the main screen. The information read-out from the target vehicle does not match reprogramming data file information and the reprogramming file can not be applied to the vehicle. (6) Confirmation of flash reprogramming This screen will appear to confirm reprogramming. Press OK button to continue. Note) Once you press the button, reprogramming starts. . If you press cancel button , you will go back to the “Automatic Reprogramming (CAN)” screen. Some Vehicles turns on radiator fans during reprogramming. DO NOT get closer to radiator fans. (7) The ECU reprogramming is now in progress The PCM reprogramming is now in progress. The reprogramming status is displayed as blue area of the progress bar. Please be careful not to disconnect the cables between PC and the vehicle until the reprogramming is complete. Page 15 of 46 PassThru CAN User’s Manual (8) Complete screen 1 When this screen appears, Reprogramming is complete. Confirm ECU information after reprogramming. Press OK button . (9) Complete screen 2 Follow the screen instruction to complete the reprogramming procedure. Press OK button screen. and return to the main To complete flash reprogramming, turn OFF IG-switch and then turn it ON. Go back to the main menu screen and execute Erase DTCs function. (10) Post process After finishing reprogramming, it is recommended that you will check whether the ECU stores DTC or not with your own scan tool. If any DTCs exist, please clear them. If you want to reprogram another ECU successively, please exit and restart PassThru CAN, otherwise an error message will appear. Page 16 of 46 PassThru CAN User’s Manual 7. Erase DTCs (1) Main menu screen Press “Erase DTCs” button. (2) Confirmation screen This screen will appear to confirm erasing. Please press OK button to continue. Note) Once you press the button, erasing starts. If you press cancel button , you go back to the main screen. (3) Erasing DTC screen DTC erasing is now in progress. The process may take more than a few minutes for some vehicles and wait until it is complete. (4) Complete screen When this screen appears, DTC Erasing is complete. Press OK button and return to the main screen. Page 17 of 46 PassThru CAN User’s Manual 8. PassThru CAN Immobilizer (1) Menu screen The main screen appears. Press “PassThru CAN Immobilizer” button. (2) Vehicle select screen The “vehicle information table screen” will appear. Please select the correct vehicle type. Press OK button on the screen. Note) You can also go back to the main screen by clicking return button . Choose the correct vehicle from the list. (3) Confirmation screen This screen will appear to confirm registration. Please press OK button to continue. Note) Once you press the button, registration starts. If you press cancel button , you go back to the “Key Code Registration” screen. (4) Complete screen When this screen appears, Key Code Registration is complete. Press OK button and return to the main screen. Page 18 of 46 PassThru CAN User’s Manual 9. PassThru CAN Coding (1) Main menu screen The main screen appears. Press “PassThru CAN Coding” button. (2) Coding information screen The “Variant Coding” screen will appear and the following information is displayed in the table. 1) VIN 2) ECU Hardware Part No. 3) Coding file name “confirm coding” screen Writing of the wrong coding data may lead to inappropriate behavior of the vehicle. So, check and confirm if the coding information in the table is correct for the vehicle. (3) Confirmation screen This screen will appear to confirm coding. Please press OK button to continue. Note) Once you press the button, coding starts. You can also go back to the main screen by clicking cancel button . (4) Complete screen When this screen appears, coding is complete. Press OK button and return to the main screen. Page 19 of 46 PassThru CAN User’s Manual 10. PassThru CAN VIN Writing (1) Main menu screen The main screen appears. Press “PassThru CAN VIN Writing” button. (2) VIN input screen The “VIN Input” screen will appear. Please input the new VIN. Press OK button on the screen. In case of new ECU, the VIN information in Current VIN field is filled with asterisk. You can go back to the first screen by clicking return . button (3) Confirmation screen This screen will appear to confirm writing. Please press OK button to continue. Note) Once you press the button, writing starts. If you press cancel button , you will go back to the “VIN Writing” screen. (4) Complete screen When this screen appears, writing is complete. Press OK button and return to the main screen. Page 20 of 46 PassThru CAN User’s Manual 11. PassThru CAN Teach-in Precaution PassThru CAN Teach-in is required when the following service is performed to TC-SST unit. Mechatronic assembly replacement Clutch assembly replacement In order to execute Teach-in procedure correctly, TC-SST ECU must have correct diagnostic version. Diagnostic version can be confirmed on the following screen (refer to the procedure below regarding how you can get to the screen.) Red-circle in the above screen indicates diagnostic version information of TC-SST ECU. According to this value, the following difference applies. [Diag Version : 0000] This version of TC-SST ECU does NOT support Teach-in functionality and when mechatronic assembly or clutch assembly is replaced, you need to reprogram TC-SST ECU with related calibration file first to enable the ECU to support Teach-in. Refer to the related TSB and instruction on website for detailed reprogramming procedure. When mechatronic assembly is replaced, PassThru CAN Flash and PassThru CAN Coding must be performed. Whereas clutch assembly replacement requires PassThru CAN Flash but PassThru CAN Coding is not necessary. For the actual Teach-in procedure, refer to the following section. As for 2008 Lancer Evolution with TC-SST unit, after Teach-in executed, TC-SST ECU must be reprogrammed back to the previous level of calibration. Refer to the related TSB and instruction on website for details. After reprogramming of TC-SST ECU with PassThru CAN Flash, DTC may be stored in other ECUs on the vehicle. Refer to the section “7. Erase DTCs” and clear DTCs. [Diag Version : 0001] This version of TC-SST ECU supports Teach-in functionality. However, “Reset clutch gain” is not supported. When mechatronic assembly is replaced, PassThru CAN Flash and PassThru CAN Coding must be performed. Page 21 of 46 PassThru CAN User’s Manual However, clutch assembly replacement doesn’t require these additional procedures. For the actual Teach-in procedure, refer to the following section. After reprogramming of TC-SST ECU with PassThru CAN Flash, DTC may be stored in other ECUs on the vehicle. Refer to the section “7. Erase DTCs” and clear DTCs. [Diag Version : 0002] This version of TC-SST ECU supports Teach-in functionality fully. When mechatronic assembly is replaced, PassThru CAN Flash and PassThru CAN Coding must be performed. However, clutch assembly replacement doesn’t require these additional procedures. For the actual Teach-in procedure, refer to the following section. After reprogramming of TC-SST ECU with PassThru CAN Flash, DTC may be stored in other ECUs on the vehicle. Refer to the section “7. Erase DTCs” and clear DTCs. Here is a matrix related with Teach-in commands and Diagnostic version. Teach-in sequence for Teach-in sequence for Teach-in commend Diag Ver Diag Ver Diag Ver Mechatronic Clutch assembly name 0000 0001 0002 assembly replacement replacement Plausibility check n/a available available 1 - Shift fork Teach-In n/a - n/a available available but not used available 2 Line pressure Test available available but not used available - - 4 2 available available but not used available 5 3 - - 3 1 available 6 4 Stroke Teach-In n/a Boost Teach-In n/a Interlock Teach-In n/a Clutch Ventilation n/a available available but not used available Reset clutch gain n/a n/a Note) Line pressure Test and Interlock Teach-In are not used during the procedure. Here is another matrix for additional procedures (flash and coding). Diagnostic Version 0000 0001 0002 Service Flash Coding Mechatronic assembly Required[*] Required Clutch assembly Required Unnecessary Mechatronic assembly Required Required Clutch assembly Unnecessary Unnecessary Mechatronic assembly Required Required Clutch assembly Unnecessary Unnecessary [*]As for 2008 Lancer Evolution with TC-SST unit, After Teach-in executed, TC-SST ECU must be reprogrammed back to the previous level of calibration. Refer to the related TSB and instruction on website for details. Page 22 of 46 PassThru CAN User’s Manual Teach-in procedure in details (1) Main menu screen The main screen appears. Press “PassThru CAN Teach-in” button. (2) Confirmation screen Press OK button when vehicle is ready for service. If you press cancel button , you will go back to Main menu screen. In case MIL is on and DTC is output, Teach-in may not operate correctly. Refer to the related part of service manual and fix the problem first. (3) Search screen This screen is displayed while the software is communicating with an ECU. . After retrieving the ECU information, PassThru CAN checks it with Teach-in data file information. Wait for a while until the process is complete. (4) Teach-in command selection screen When this screen appears, you can select and execute Teach-in command. Result of Teach-in command can be checked from the data in the right table. Select the corresponding Teach-in command and press OK button . You can go back to menu screen by clicking return button . Page 23 of 46 PassThru CAN User’s Manual (5) Confirmation screen Press OK button screen. and return to the main If you press cancel button , you will go back to “(4) Teach-in command selection screen”. (6) Executed screen and return to “(4) Teach-in Press OK button command selection screen”. Repeat the above (4) to (6) to execute necessary Teach-in commands that are required for related service. Refer to the following part for detailed Teach-in procedure. Procedure for mechatronic assembly replacement (1) Preparation With the PC and PassThru device connected to the vehicle, put the vehicle into the condition below •Engine : Idling •Shift lever position : P range •Brake pedal : Depressed •Parking brake : Pulled •Transmission fluid temperature : 40°C to 80°C (104°F to 176°F) Please make sure the vehicle is in the above condition. Otherwise Teach-in procedure will not start correctly. (2) Plausibility check Start the PassThruCAN Teach-in. Confirm datalist value of “No 100 Teach-in executing” is “No”. Page 24 of 46 PassThru CAN User’s Manual Select “Plausibility check”. Click OK button and execute. Check Data list status. While “No 100 Teach-in executing” is “Yes”, “Plausibility check” is ongoing. Wait until the value turns “No”. If vehicle conditions are not met, "Pending" is displayed. When “No 100 Teach-in executing” turns “No”, Check the other data. Check if value of data list items are as follows, 101 Normal End : Yes 102 Abnormal End : No 103 Timeout error : No 104 Abort conditions error :No If the above does not apply, “Plausibility check” has not been performed correctly and start over from “(1) Preparation”. Page 25 of 46 PassThru CAN User’s Manual (3) Shift fork Teach-In Confirm datalist value of “No 100 Teach-in executing” is “No”. Select “Shift fork Teach-In”. Click OK button and execute the function. Check Data list status. While “No 100 Teach-in executing” is “Yes”, “Shift fork Teach-In” is ongoing. Wait until the value turns “No”. The function may take several minutes to complete. Wait until the value changes to “No”. If vehicle conditions are not met, "Pending" is displayed. When “No 100 Teach-in executing” turns “No”, Check the other data. Check if value of data list items are as follows, 101 Normal End : Yes 102 Abnormal End : No 103 Timeout error : No 104 Abort conditions error :No If the above does not apply, “Shift fork Teach-In” has not been performed correctly and start over from “(1) Preparation” again. (4) Turn IG switch to LOCK (OFF) position. Turn IG switch to LOCK or OFF position and reset TC-SST ECU. Page 26 of 46 PassThru CAN User’s Manual An error dialog is displayed. Click OK button and screen moves back to the main screen Displaying the error dialog is normal processing of the PassThru CAN software. Put the vehicle into the condition below again •Engine: Idling •Shift lever position: P range •Brake pedal: Depressed •Parking brake: Pulled •Transmission fluid temperature: 40°C to 80°C (104°F to 176°F) Please make sure the vehicle is in the above condition. Otherwise Teach-in procedure will not be continued correctly. Press “PassThru CAN Teach-in” button. (5) Clutch Ventilation Confirm datalist value of “No 100 Teach-in executing” is “No”. Page 27 of 46 PassThru CAN User’s Manual Select “Clutch Ventilation”. Click OK button and execute the function. Check Data list status. While “No 100 Teach-in executing” is “Yes”, “Clutch Ventilation” is ongoing. Wait until the value turns “No”. The function may take several minutes to complete. Wait until the value changes to “No”. If vehicle conditions are not met, "Pending" is displayed. When “No 100 Teach-in executing” turns “No”, Check the other data. Check if value of data list items are as follows, 101 Normal End : Yes 102 Abnormal End : No 103 Timeout error : No 104 Abort conditions error :No If the above does not apply, “Clutch Ventilation” has not been performed correctly and start over from “(1) Preparation” again. (6) Stroke Teach-In Confirm datalist value of “No 100 Teach-in executing” is “No”. Page 28 of 46 PassThru CAN User’s Manual Select “Stroke Teach-In”. Click OK button and execute the function. Check Data list status. While “No 100 Teach-in executing” is “Yes”, “Stroke Teach-In” is ongoing. Wait until the value turns “No”. The function may take several minutes to complete. Wait until the value changes to “No”. If vehicle conditions are not met, "Pending" is displayed. When “No 100 Teach-in executing” is “No”, Check the other data. Check if value of data list items are as follows, 101 Normal End : Yes 102 Abnormal End : No 103 Timeout error : No 104 Abort conditions error :No If the above does not apply, “Stroke Teach-In” has not been performed correctly and start from “(1) Preparation” again. (7) Boost Teach-In Confirm datalist value of “No 100 Teach-in executing” is “No”. Page 29 of 46 PassThru CAN User’s Manual Select “Boost Teach-In”. Click OK button and execute the function. Check Data list status. While “No 100 Teach-in executing” is “Yes”, “Boost Teach-In” is ongoing. Wait until the value turns “No”. If vehicle conditions are not met, "Pending" is displayed. While the function is operational, be careful with the followings. •The engine speed could be high (4,000 r/min) several times when the Boost Teach-In is in progress. (Depending on the transaxle state, the engine speed may not be high.) The function may take several minutes to complete. Wait until the value changes to “No”. When “No 100 Teach-in executing” is “No”, Check the other data. Check if value of data list items are as follows, 101 Normal End : Yes 102 Abnormal End : No 103 Timeout error : No 104 Abort conditions error :No If the above does not apply, “Boost Teach-In” has not been performed correctly and start over from “(1) Preparation” again. (8) Reset clutch gain Confirm datalist value of “No 100 Teach-in executing” is “No”. This procedure is unnecessary for vehicle with Page 30 of 46 PassThru CAN User’s Manual diagnostic version of “0001”. Select “Reset clutch gain”. Click OK button and execute the function. Check Data list status. While “No 100 Teach-in executing” is “Yes”, “Reset clutch gain” is ongoing. Wait until the value turns “No”. The function may take several minutes to complete. Wait until the value changes to “No”. If vehicle conditions are not met, "Pending" is displayed. When “No 100 Teach-in executing” is “No”, Check the other data. Check if value of data list items are as follows, 101 Normal End : Yes 102 Abnormal End : No 103 Timeout error : No 104 Abort conditions error :No If the above does not apply, “Reset clutch gain” has not been performed correctly and start from “(1) Preparation” again. (9) Complete When all the Teach-in commands required for Mechatronic assembly replacement are executed, turn IG switch to LOCK or OFF position and finish the procedure. Page 31 of 46 PassThru CAN User’s Manual Procedure for clutch assembly replacement (1) Preparation With the PC and PassThru device connected to the vehicle, put the vehicle into the condition below •Engine: Idling •Shift lever position: P range •Brake pedal: Depressed •Parking brake: Pulled •Transmission fluid temperature: 40°C to 80°C (104°F to 176°F) Please make sure the vehicle is in the above condition. Otherwise Teach-in procedure will not start correctly. (2) Clutch Ventilation Confirm datalist value of “No 100 Teach-in executing” is “No”. Select “Clutch Ventilation”. Click OK button and execute the function. Check Data list status. While “No 100 Teach-in executing” is “Yes”, “Clutch Ventilation” is ongoing. Wait until the value turns “No”. The function may take several minutes to complete. Wait until the value changes to “No”. If vehicle conditions are not met, "Pending" is displayed. Page 32 of 46 PassThru CAN User’s Manual When “No 100 Teach-in executing” is “No”, Check the other data. Check if value of data list items are as follows, 101 Normal End : Yes 102 Abnormal End : No 103 Timeout error : No 104 Abort conditions error :No If the above does not apply, “Clutch Ventilation” has not been performed correctly and start over from “(1) Preparation” again. (3) Stroke Teach-In Confirm datalist value of “No 100 Teach-in executing” is “No”. Select “Stroke Teach-In”. Click OK button and execute the function. Check Data list status. While “No 100 Teach-in executing” is “Yes”, “Stroke Teach-In” is ongoing. Wait until the value turns “No”. The function may take several minutes to complete. Wait until the value changes to “No”. If vehicle conditions are not met, "Pending" is displayed. Page 33 of 46 PassThru CAN User’s Manual When “No 100 Teach-in executing” is “No”, Check the other data. Check if value of data list items are as follows, 101 Normal End : Yes 102 Abnormal End : No 103 Timeout error : No 104 Abort conditions error :No If the above does not apply, “Stroke Teach-In” has not been performed correctly and start over from “(1) Preparation” again. (4) Boost Teach-In Confirm datalist value of “No 100 Teach-in executing” is “No”. Select “Boost Teach-In”. Click OK button and execute the function. Check Data list status. While “No 100 Teach-in executing” is “Yes”, “Boost Teach-In” is ongoing. Wait until the value turns “No”. If vehicle conditions are not met, "Pending" is displayed. While the function is operational, be careful with the followings. •The engine speed could be high (4,000 r/min) when the Boost Teach-In is in progress. (Depending on the transaxle state, the engine speed may not be high.) The function may take several minutes to complete. Wait until the value changes to “No”. Page 34 of 46 PassThru CAN User’s Manual When “No 100 Teach-in executing” is “No”, Check the other data. Check if value of data list items are as follows, 101 Normal End : Yes 102 Abnormal End : No 103 Timeout error : No 104 Abort conditions error :No If the above does not apply, “Boost Teach-In” has not been performed correctly and start over from “(1) Preparation” again. (5) Reset clutch gain Confirm datalist value of “No 100 Teach-in executing” is “No”. This procedure is unnecessary for vehicle with diagnostic version of “0001”. Select “Reset clutch gain”. Click OK button and execute the function. Check Data list status. While “No 100 Teach-in executing” is “Yes”, “Reset clutch gain” is ongoing. Wait until the value turns “No”. The function may take several minutes to complete. Wait until the value changes to “No”. If vehicle conditions are not met, "Pending" is displayed. Page 35 of 46 PassThru CAN User’s Manual When “No 100 Teach-in executing” is “No”, Check the other data. Check if value of data list items are as follows, 101 Normal End : Yes 102 Abnormal End : No 103 Timeout error : No 104 Abort conditions error :No If the above does not apply, “Clutch Ventilation” has not been performed correctly and start over from “(1) Preparation” again. (6) Complete When all the Teach-in commands required for Clutch assembly replacement are executed, turn IG switch to LOCK or OFF position and finish the procedure. Page 36 of 46 PassThru CAN User’s Manual 11. Error List When an error message is displayed, check the following table for information. Note) If error reoccurs even after trying the described procedure for remedy, please contact with "MITSUBISHI MOTORS NORTH AMERICA, Inc”. No. Error dialog Communication error Function Flash Coding Immobilizer VIN writing Teach-in Cause/Remedy <Possible Cause> ‧ IG SW is not ON or battery is too low. ‧ Harness and ECU are damaged. ‧ Harness is not connected correctly. <Remedy> Check IG SW and battery voltage. Check harness and ECU damage and fix. Connect harness correctly. 1’ 2 Communication error File search error (FlPart file error) Reader Flash <Possible Cause> ‧ IG SW is not ON or battery is too low. ‧ Harness and ECU are damaged. ‧ Harness is not connected correctly. ‧ CBF file can not be found in the specified folder. <Remedy> Check IG SW and battery voltage. Check harness and ECU damage and fix. Connect harness correctly. Install CBF file When CBF file is not installed correctly, this error dialog is also displayed(Reader function only) <Possible Cause> ‧ FlPart file is not installed correctly. <Remedy> Install FlPart file correctly. FlPart file is an information file that has “.flpart” as an extention and is necessary to execute PassThru CAN Flash. 3 File search error (FlPart file error) Flash <Possible Cause> ‧ Multiple FlPart files are installed. <Remedy> Delete unnecessary FlPart file and only one correct FlPart file must exist. Be careful not to delete correct FlPart file. 4 File search error(CBF file error) Flash Coding VIN writing <Possible Cause> ‧ CBF file is not installed correctly. ‧ Wrong CBF file is installed. <Remedy> Install correct CBF file CBF file is a database file that has “.cbf” as an Page 37 of 46 PassThru CAN User’s Manual extention and is necessary to execute PassThru CAN Flash. No. 5 Error dialog File search error (CFF file error) Function Flash Cause/Remedy <Possible Cause> ‧ CFF file is not installed correctly <Remedy> Install CFF file correctly. CFF file is a reprogramming data file that has “.cff” as an extension. 6 Reprogramming Error Flash <Possible cause> ‧ Harness is disconnected while reprogramming ‧ Battery is too low. ‧ PassThru device is not working correctly <Remedy> Check harness and battery. Check and fix PassThru device. Restart reprogramming process from the beginning. 7 File open error (FlPart file) Flash <Possible cause> ‧ Damaged FlPart file <Remedy> Reinstall FlPart file and retry. 8 File search error (VCPart file) Coding <Possible cause> ‧ VCPart file is not installed correctly. <Remedy> Reinstall VCPart file correctly. 9 File search error (VCPart file) File search error Multiple VCPart files were found. Delete unnecessary VCPart file and retry . Coding VCPart file is an information file that has “.vcpart” as an extention and is necessary to execute PassThru CAN Coding <Possible cause> ‧ Multiple VCPart files are installed. <Remedy> Delete unnecessary VCPart file Only one VCPart file is to be installed in the specified location. Page 38 of 46 PassThru CAN User’s Manual Page 39 of 46 PassThru CAN User’s Manual No. 10 Error dialog File search error (Coding data file) Function Coding Cause/Remedy <Possible cause> ‧ Coding data file is not installed correctly. <Remedy> Install coding data file correctly File search error Coding data file was not found. Reinstall data file and retry. Coding data file has “.kon” as its file extension. 11 VIN error Coding VIN writing <Possible cause> ‧ PCM or PassThru device are damaged. ‧ Harness is disconnected while read-out. <Remedy> Check harness connection and battery voltage supply from the vehicle and retry. Repair(or replace) PCM or PassThru device. 12 VIN error Coding 13 Part No.read out error Coding <Possible cause> ‧ Wrong vehicle is selected for Coding. ‧ Wrong VCPart file is installed and is not for the target vehicle. ‧ PCM is newly replaced and VIN is not yet written. <Remedy> Apply the correct vehicle. Reinstall correct VCPart file. Write VIN (refer to VIN writing section) <Possible cause> ‧ Damaged harness or disconnection ‧ Damaged PCM or PassThru device Part No. read out error <Remedy> Check harness is connected correctly. Check if harness is damaged.and change it if necessary. Repair (or replace) PCM or PassThru device Reading out of hardware part number was not successful. Please retry. 14 Part No. read out error Part No. read out error Read-out hardware part number didn’t match VCPart file data. Coding <Possible cause> ‧ Wrong vehicle is selected for Coding. ‧ Wrong VCPart file is installed and it is not for the target vehicle. d <Remedy> Apply the correct vehicle. Reinstall correct VCPart file. Page 40 of 46 PassThru CAN User’s Manual No. 15 Error dialog CRC error Function Coding Coding <Possible cause> ‧ The coding data may have been written wrongfully due to bad communication between vehicle and PC. <Remedy> Check harness PassThru device, and battery voltage of the vehicle. Coding <Possible cause> ‧ Target ECU doesn’t support variant coding function. CRC error CRC error occurred. Please reinstall coding data file and retry. 16 Coding data mismatch Coding data mismatch Written coding data didn’t match coding data file. Please retry. 17 Coding error Cause/Remedy <Possible cause> ‧ Coding file may be damaged and its data is changed. <Remedy> Reinstall the correct coding data file and retry. Coding error <Remedy> Check if the vehicle is compatible with variant coding functionality. Target ECU doesn’t support variant coding function. 18 NRC $XX (Other error in coding) Coding NRC $XX <Remedy> Retry coding from the beginning. If the same error occurs, write down the NRC code in “XX” field of the error dialog and contact Mitsubishi Motors North America Inc. Error occurred during variant coding. 19 File open error (VCPart file error) File open error Error caused for parsing VCPart file. <Possible cause> ‧ This error is resulted from other causes that are not described in this error list.. Coding <Possible cause> ‧ VCPart file may have been damaged while installation and information in the file can not be read out correctly. <Remedy> Reinstall VCPart file and retry. Page 41 of 46 PassThru CAN User’s Manual No. 20 21 Error dialog File search error (IMPart file error) File search error (CBF error) Function Immobilizer Immobilizer Cause/Remedy <Possible cause> ‧ IMPart file is not correctly installed. <Remedy> Reinstall IMPart file and retry.Check if correct IMPart file is installed in specified location and retry. IMPart file is an information file that is necessary to execute PassThru CAN Immobilzer. <Possible cause> ‧ CBF file is not correctly installed. <Remedy> Reinstall correct CBF file and retry. 22 Error(NRC$XX)(Registration error) Immobilizer <Possible cause> ‧ This error is resulted from other causes that are not described in this error list. <Remedy> Restart Immobilizer from the beginning. If the same error occurs, write down the NRC code in “XX” field of the error dialog and contact Mitsubishi Motors North America Inc. 23 24 Timeout error Unknown Key Code Immobilizer Immobilizer <Possible cause> ‧ There has not been response from the ECU within certain period of time. ‧ Poor data communication(damaged harness or PassThru device) ‧ ECU may be busy doing other processing. <Remedy> Retry if error recurrs. Check ECU, harness and PassThru device and repair (replace) them if necessary. <Possible cause> ‧ Immobilizer ECU could not recognize the key code. ‧ Key code may not be correctly registered in Immoibilizer ECU. <Remedy> Check if key code is correctly registered in Immobilizer ECU. Page 42 of 46 PassThru CAN User’s Manual No. Error dialog Function Cause/Remedy 25 Internal error Immobilizer <Possible cause> ‧ This error is caused by internal error of Immobilizer ECU. ‧ Immobilizer ECU may be damaged. <Remedy> Check if Immobilizer ECU is working correctly. Restart registration from beginning and retry. 26 Error Code $XX (Other error) Immobilizer <Possible cause> ‧ This error is resulted from other causes that are not described in this error list. <Remedy> Restart Immobilizer from the beginning and retry. If the same error occurs, write down the NRC code in “XX” field of the error dialog and contact Mitsubishi Motors North America Inc. 27 File open error (IMPart file) Immobilizer <Possible cause> ‧ Data in IMPart file can not be read out correctly. ‧ IMPart file may be damaged and its content changed. <Remedy> Reinstall correct IMPart file, and retry. 28 File search error (VWPart file) VIN Writing <Possible cause> ‧ VWPart file is not correctly installed. <Remedy> Reinstall correct VWPart file, and retry. VWPart file is an information file that is necessary to execute PassThru CAN VIN Writing. 29 CHECKDIGIT error VIN Writing <Possible cause> ‧ Input VIN is not valid and checkdigit verification failed. <Remedy> Input correct VIN and retry.. Page 43 of 46 PassThru CAN User’s Manual No. 30 Error dialog VIN Writing error (VIN unmatched) Function Cause/Remedy VIN Writing <Possible cause> ‧ Input VIN was written wrongfully and does not match written VIN. ‧ Disconnection of harness while VIN writing. ‧ ECU malfunction <Remedy> Check harness, PassThru device and ECU and try VIN writing from the beginning. 31 VIN Writing error VIN Writing <Possible cause> ‧ ECU of the target vehicle does not support VIN writing function. <Remedy> Check if correct vehicle is applied for VIN Writing. 32 NRC $XX (Other error) VIN Writing <Possible cause> ‧ This error resulted from other causes that are not described in this error list.. <Remedy> Restart VIN Writing from the beginning and retry. If the same error occurs, write down the NRC code in “XX” field of the error dialog and contact Mitsubishi Motors North America Inc. 33 File open error VIN Writing <Possible cause> ‧ VWPart file is damaged and information in the file could not be read-out. <Remedy> Reinstall correct VWPart file, and retry. 34 File search error Teach-in <Possible cause>. ‧ “TI_Info.tipart” file is not found in the specified folder. ‧ C¥Program Files¥PassThruCAN¥DiagDB¥XML <Remedy> Copy the downloaded “TI_Info.tipart” file in the correct folder. Page 44 of 46 PassThru CAN User’s Manual No. 35 Error dialog File search error Function Teach-in Cause/Remedy <Possible cause>. ‧ CBF file is not found in the specified folder. ‧ C¥Program Files¥PassThruCAN¥DiagDB¥CBF <Remedy> Copy the downloaded CBF file in the correct folder. 36 Data file error Teach-in <Possible cause> ‧ Diagnostic version read-out from the vehicle is not included in the “TI_Info.tipart” file. <Remedy> ‧ Check the vehicle if the vehicle is equipped with TC-SST. 37 Data file error Teach-in <Possible cause> ‧ “TI_Info.tipart” file is corrupted or invalid. <Remedy> ‧ Download and reinstall “TI_Info.tipart” file. 38 NRC $XX (Other error) Teach-in <Possible cause> ‧ This error resulted from other causes that are not described in this error list. <Remedy> ‧ Restart Teach-in from the beginning and retry. If the same error occurs, write down the NRC code in “XX” field of the error dialog and contact Mitsubishi Motors North America Inc. Page 45 of 46