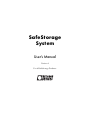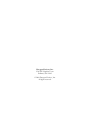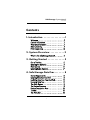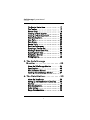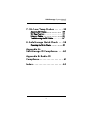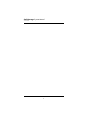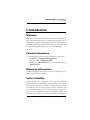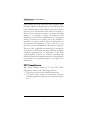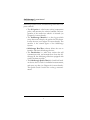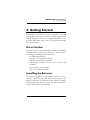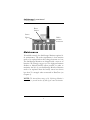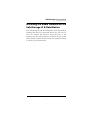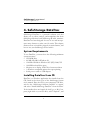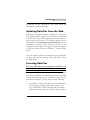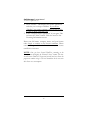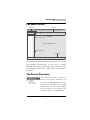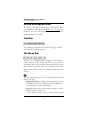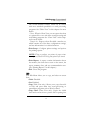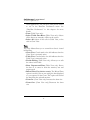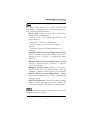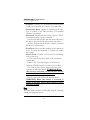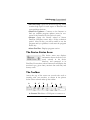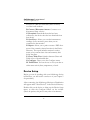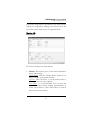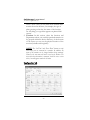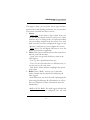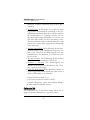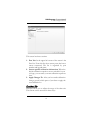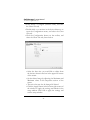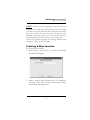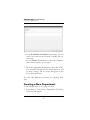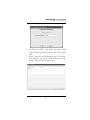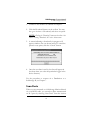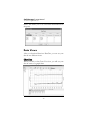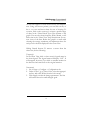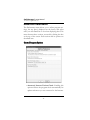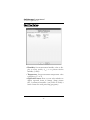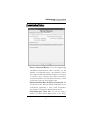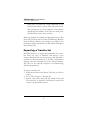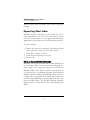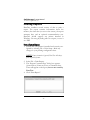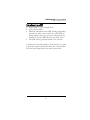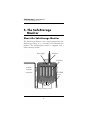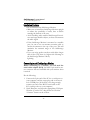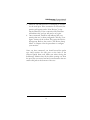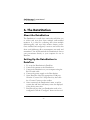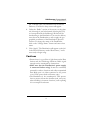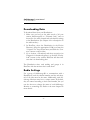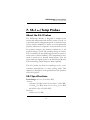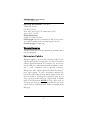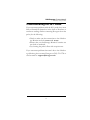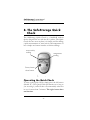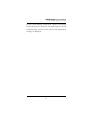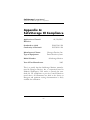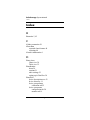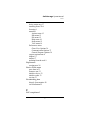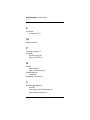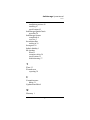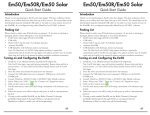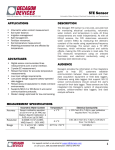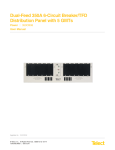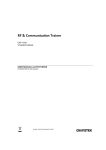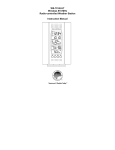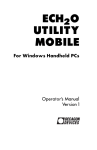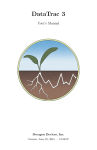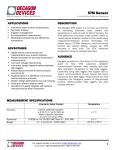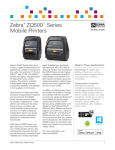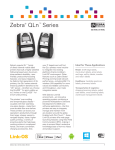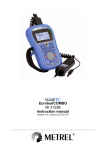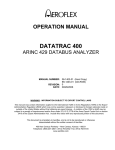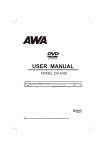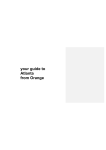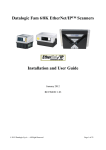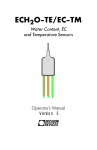Download SafeStoragev4 Safe Storage Manual. now.
Transcript
SafeStorage System User’s Manual Version 4 For all SafeStorage Products Decagon Devices, Inc. 2365 NE Hopkins Court Pullman, WA 99163 © 2006 Decagon Devices, Inc. All rights reserved. SafeStorage System Manual Contents Contents 1. Introduction . . . . . . . . . . . . . . . .1 Welcome . . . . . . . . . . . . . . . . . . . . . . . . . . . . . . . 1 Contact Information . . . . . . . . . . . . . . . . . . . . . . 1 Warranty Information . . . . . . . . . . . . . . . . . . . . . 1 Seller’s Liability . . . . . . . . . . . . . . . . . . . . . . . . . . 1 FCC Compliance. . . . . . . . . . . . . . . . . . . . . . . . 2 2. System Overview . . . . . . . . . . 3 What is the SafeStorage System? . . . . . . . . . 3 3. Getting Started . . . . . . . . . . . . 5 Out of the Box. . . . . . . . . . . . . . . . . . . . . . . . . . Installing the Batteries . . . . . . . . . . . . . . . . . . . . Maintenance . . . . . . . . . . . . . . . . . . . . . . . . . . . Installing Radio Antenna . . . . . . . . . . . . . . . . . 5 5 6 7 4. SafeStorage DataTrac . . . . . . . 8 System Requirements . . . . . . . . . . . . . . . . . . . . Installing DataTrac from CD . . . . . . . . . . . . . Updating DataTrac from the Web . . . . . . . . Licensing DataTrac . . . . . . . . . . . . . . . . . . . . . The Main Screen . . . . . . . . . . . . . . . . . . . . . . . . The Device Directory . . . . . . . . . . . . . . . . . . . . Device Description Area . . . . . . . . . . . . . . . . . Taskbar. . . . . . . . . . . . . . . . . . . . . . . . . . . . . . . The Menu Bar . . . . . . . . . . . . . . . . . . . . . . . . . . i 8 8 9 9 11 11 12 12 12 SafeStorage System Manual Contents The Device Status Area . . . . . . . . . . . . . . . . . 17 The Toolbar . . . . . . . . . . . . . . . . . . . . . . . . . . 17 Device Setup . . . . . . . . . . . . . . . . . . . . . . . . . . . 18 Creating a New Location . . . . . . . . . . . . . . 25 Creating a New Department . . . . . . . . . . . . 26 Downloading Data . . . . . . . . . . . . . . . . . . . . . 28 Scan Ports . . . . . . . . . . . . . . . . . . . . . . . . . . . . . 29 Data Views. . . . . . . . . . . . . . . . . . . . . . . . . . . . 30 Device Tools . . . . . . . . . . . . . . . . . . . . . . . . . . 32 DataTrac Preferences . . . . . . . . . . . . . . . . . . . 34 Exporting a Transfer Set . . . . . . . . . . . . . . . . . 38 Reading in Saved Data Files. . . . . . . . . . . . . . 39 Exporting Chart Data. . . . . . . . . . . . . . . . . . . 40 Redeploy a Monitor . . . . . . . . . . . . . . . . . . . . 41 Printing Reports. . . . . . . . . . . . . . . . . . . . . . . . . 42 5. The SafeStorage Monitor . . . . . . . . . . . . . . . . . . 44 About the SafeStorage Monitor . . . . . . . . . 44 Specifications. . . . . . . . . . . . . . . . . . . . . . . . 45 Data Collection Scheme . . . . . . . . . . . . . . . . . 46 Installing the SafeStorage Monitor . . . . . . . 47 6. The DataStation . . . . . . . . . . . 50 About the DataStation. . . . . . . . . . . . . . . . . . . Setting Up the DataStation in DataTrac . . . . Cautions . . . . . . . . . . . . . . . . . . . . . . . . . . . . . . Downloading Data . . . . . . . . . . . . . . . . . . . . . Radio Settings . . . . . . . . . . . . . . . . . . . . . . . . . Range Considerations . . . . . . . . . . . . . . . . . . . ii 50 50 51 52 52 53 SafeStorage System Manual Contents 7. SS-1 aw/Temp Probes . . . . . . 55 About the SS-1 Probes. . . . . . . . . . . . . . . . . . SS-1 Specifications . . . . . . . . . . . . . . . . . . . . . Extension Cables . . . . . . . . . . . . . . . . . . . . . . . Troubleshooting the SS-1 Probe . . . . . . . . . . . 55 55 56 57 8. SafeStorage Quick Check . . . 58 Operating the Quick Check. . . . . . . . . . . . . . .58 Appendix A: SafeStorage CE Compliance . . . . 60 Appendix B: Radio CE Compliance . . . . . . . . . . . . . . . . . 61 Index . . . . . . . . . . . . . . . . . . . . . . 63 iii SafeStorage System Manual Contents iv SafeStorage System Manual 1. Introduction 1. Introduction Welcome Welcome to the SafeStorage water activity monitoring system. This manual serves as a comprehensive guide for all SafeStorage products, including descriptions of the probes and data acquisition scenarios. We hope you find this manual helpful in optimizing the use of your SafeStorage products. Contact Information To contact Decagon for customer support or questions: • E-mail us at [email protected] • Send us a fax at: (509) 332-5158 • Call us at: 1-800-755-2751 (US and Canada only) or 509-332-2756. Warranty Information All SafeStorage products have a 30-day satisfaction guarantee and a one-year warranty. Seller’s Liability Seller warrants new equipment of its own manufacture against defective workmanship and materials for a period of one year from date of receipt of equipment (the results of ordinary wear and tear, neglect, misuse, accident and excessive deterioration due to corrosion from any cause are not to be considered a defect); but Seller’s liability for defective parts shall in no event exceed the furnishing of 1 SafeStorage System Manual 1. Introduction replacement parts F.O.B. the factory where originally manufactured. Material and equipment covered hereby which is not manufactured by Seller shall be covered only by the warranty of its manufacturer. Seller shall not be liable to Buyer for loss, damage or injuries to persons (including death), or to property or things of whatsoever kind (including, but not without limitation, loss of anticipated profits), occasioned by or arising out of the installation, operation, use, misuse, nonuse, repair, or replacement of said material and equipment, or out of the use of any method or process for which the same may be employed. The use of this equipment constitutes Buyer’s acceptance of the terms set forth in this warranty. There are no understandings, representations, or warranties of any kind, express, implied, statutory or otherwise (including, but without limitation, the implied warranties of merchantability and fitness for a particular purpose), not expressly set forth herein. FCC Compliance This device complies with part 15 of the FCC Rules. Operation is subject to the following conditions: 1. This device may not cause harmful interference. 2. This device must accept any interference received, including interference that may cause undesired operation. 2 SafeStorage System Manual 2. System Overview 2. System Overview What is the SafeStorage System? The SafeStorage System is designed to be an inexpensive way to accurately monitor the water activity (aw) at various stages of production, from the factory, to packaging, shipping, and storage. SafeStorage System components The SafeStorage System is a combination of computer software and several different instruments, all of which work together to gather, record, and let you interpret data. The main components of the system are the SS-1 probes, SafeStorage Monitor, radio-equipped DataStation, 3 SafeStorage System Manual 2. System Overview SafeStorage Quick Check, and SafeStorage DataTrac computer software. • The SS-1 probe is a dual water activity/temperature probe, and measures the relative humidity and temperature of the media into which it is inserted (see Chapter 9 for more details). • The SafeStorage Monitor is a data logger which stores data scans taken by the probes for later download by the user (see Chapter 5 for more details). The monitor is the central figure of the SafeStorage System. • SafeStorage DataTrac software allows the user to interface with their SafeStorage devices. • The DataStation is a radio base station that will communicate with and transmit data from the SafeStorage-R, the SafeStorage Monitor equipped with a radio telemetry module. • The SafeStorage Quick Check is a hand-held readout device that is used for individual measurements, and stores no data (see Chapter 8 for more details). The Quick Check is useful for on-the-go measurements. 4 SafeStorage System Manual 3. Getting Started 3. Getting Started This chapter is intended to help you quickly set up and start taking measurements with your SafeStorage Monitor and related probes. For more in-depth discussion of the monitor and probes, please refer to the subsequent chapters of this manual. Out of the Box When you receive your SafeStorage System, the shipment should include the following components. If one or more is missing, contact Decagon immediately. • A SafeStorage Monitor • Five SS-1 aw/temperature probes • SafeStorage System user manual • SafeStorage software CD (in front cover of the manual) • 9-pin serial-to-stereo adapter • Five “AA” alkaline batteries Installing the Batteries The SafeStorage Monitors are shipped with a new set of batteries. Open the case and install the batteries in the proper orientation as indicated in the battery locations. After installing the batteries, press the silver reset button located directly above the batteries. 5 SafeStorage System Manual 3. Getting Started Reset button Status light Radio antenna connector Maintenance If installed correctly, the SafeStorage Monitor requires little maintenance. The main requirement is that batteries need to be replaced when their charge becomes too low. The SafeStorage Monitors are shipped with a new set of batteries. We strongly suggest you use high-performance alkaline or lithium batteries when possible, in order to maximize the life of your SafeStorage Monitor. Batteries need to be replaced when the battery status icon shows less than 5% strength when connected in DataTrac (see Chapter 4). NOTE: The internal data storage of the SafeStorage Monitor is non-volatile, so you will not lose any data if you remove the batteries. 6 SafeStorage System Manual 3. Getting Started Installing the Radio Antenna on the SafeStorage-R & DataStation The SafeStorage-R and the DataStation each ship with an antenna that must be connected before the unit can be used. To connect the antenna, screw the base of the antenna onto the gold connector, located at the top of the circuit board on both models. Screw the antenna in firmly to ensure a good connection. 7 SafeStorage System Manual 4. SafeStorage DataTrac 4. SafeStorage DataTrac SafeStorage DataTrac is a powerful software tool that allows you to collect, analyze, and manipulate data from SafeStorage Monitors and SafeStorage-R radio monitors. DataTrac has been designed for ease of use and incorporates many features to make your job easier. This chapter discusses how to install the program, its main features, and how to use your SafeStorage devices with it. System Requirements To use DataTrac, you must have the following minimum system resources: • CD-ROM drive • 64 MB of RAM for Windows 98 • 128 MB of RAM for Windows NT (SP5)/2000/XP • 100 MB free hard drive space • Monitor set to display 1024x768 or better resolution • A Windows-compatible printer for report printing • Serial port or serial-to-USB adapter. Installing DataTrac from CD DataTrac is a Windows application that installs from the CD found in the front cover of the SafeStorage System user’s manual. Place the CD in your computer’s CD drive, wait for the “SafeStorage Software Installer” to appear, and select “Install SafeStorage DataTrac” from the menu. If the installer does not launch by itself, go to My Computer, right-click on your CD drive, select “Explore”, and 8 SafeStorage System Manual 4. SafeStorage DataTrac double-click on the “autorun.exe” file. Then follow the subsequent installation prompts. Updating DataTrac from the Web Decagon also publishes updates to DataTrac on the web. The update installer replaces the old version of DataTrac with the new release, while retaining all your data and settings from the old version. The update installer can be downloaded at www.decagon.com/downloads. If your computer is connected to the Internet, you can use the Decagon Version Check web engine to check for updates to DataTrac. Select “Check for Updates...” from the Help Menu. You can find the currently installed version of DataTrac on your computer by selecting “About DataTrac” from the Help Menu. Licensing DataTrac The copy of DataTrac you install from the CD is a 30day evaluation copy! After 30 days, you will be unable to use the program if it has not been licensed! To license your copy of DataTrac, you will need your Software License certificate. A unique License code is included with each SafeStorage system. Additional copies may be purchased as needed. To enter license do the following: 1. Go to Help > License. This opens the License Wizard. The first page will display the license status of your copy of DataTrac as NOT licensed, and the number of days remaining until your evaluation period expires. 9 SafeStorage System Manual 4. SafeStorage DataTrac 2. Click “License”. This displays the license agreement and asks you to accept or decline. If you choose “Decline” you cannot continue, and will only be able to click “Cancel” and start over. 3. Select “Accept License Agreement” if you agree. This activates the “Next” button. Click it to move to the Licensing Information screen. Enter your full name, company name, and your license code exactly as written on the license certificate. Please contact Decagon if the information on your license certificate is incorrect. NOTE: Once you have licensed DataTrac, returning to the License screen will display the “Remove License” button. This button will remove DataTrac's license and you will need to re-license the program to continue using it. This was intended to let the user move their license to a new computer. 10 SafeStorage System Manual 4. SafeStorage DataTrac The Main Screen menu bar toolbar device status area device description area device directory taskbar After DataTrac finishes installing, it will place an icon on your desktop. Double-click on the icon to launch DataTrac. The screen will be empty, and is divided into six main sections, shown above. Each section is described in detail here. The Device Directory The device directory is where all devices will appear. DataTrac uses Locations and Departments to organize devices. DataTrac refers to each main Location as a Location. Within each Location can be placed subLocations, known as Departments. 11 SafeStorage System Manual 4. SafeStorage DataTrac Device Description Area The device description area displays information about any highlighted node on the tree that is not a monitor. For monitors, this area will display measurement data as a graphical chart or in a table. Taskbar The taskbar is located at the bottom of the page and displays DataTrac system messages. The Menu Bar DataTrac is a Windows-based program, and features a central menu bar. The menu bar allows you to perform operations and access program features. DataTrac’s menu bar contains six menus, each one containing several submenu items. A brief overview of each menu and sub-menu follows. File The File Menu allows you to save and open data files, and print saved data. • Import File Data... Imports measurement data from a DataTrac data file. See “Reading in Saved Data Files” in this chapter for more information. • Export. Exports data and monitor settings as a bundled data file for future use. - Table... When in Table View, you can export the table 12 SafeStorage System Manual 4. SafeStorage DataTrac into several different formats, which can be viewed with most standard spreadsheet or word processing programs. See “Table View” in this chapter for more details. - Chart... When in Chart View, you can export the chart as a picture file to use with most word processing and web editing programs. See “Chart View” in this chapter for more details. - Transfer Set... Exports a data file called a transfer set, which contains all of the data, configuration settings, and tree information for a selected monitor. • Print Setup... Configure printer settings and options for printing reports. NOTE: When you configure your printer, the paper orientation is ignored; DataTrac will only print portrait-style instead. • Print Report. A report contains information about the monitor, the chart data as seen on the screen, the report summary data, and any recommendation text. (See “Printing Reports” in this chapter.) • Exit. Closes the program. Edit The Edit Menu allows you to copy, and select on-screen data. • Undo. Disabled. • Cut. Disabled. • Copy (Table View only). Allows you to copy data cells or rows and paste them into word processing or spreadsheet programs such as Word or Excel. • Copy Chart (Chart View only). Copies the visible chart and converts it into a picture file for pasting into 13 SafeStorage System Manual 4. SafeStorage DataTrac other applications. You can select what picture format to use in the DataTrac Preferences menu. See “DataTrac Preferences” in this chapter for more details. • Paste (Table View only). • Select Visible Data Rows (Table View only). Selects all the data rows currently visible on the screen. • Select All. Selects all the cells in Table View, or the cells in Chart View. View The View Menu allows you to control how data is viewed in DataTrac. • Chart View. Check mark to the left indicates that the Chart View is currently active. • Table View. Check mark to the left indicates that the Table View is currently active. • Enable Editing (Table View only). Allows you to edit the values in the table. • Show Unprocessed Data (Table View only). Shows the data as it comes in from the monitor, raw and unprocessed. • Reload Data For (device name). The Reload Data option is useful if you are not seeing the data displayed as you expected in the Chart. This option will reload the data from the selected monitor. • Zoom In. (Chart View only) Increases the chart size. • Zoom Out. (Chart View only) Decreases the chart size. 14 SafeStorage System Manual 4. SafeStorage DataTrac Setup The Setup menu allows you to create Locations and Departments, configure devices, and modify program settings in the DataTrac Preferences. • Create New. Create a new Location, Department, Em50, Em5b, or DataStation. - Em50... Create a new SafeStorage Monitor in the device directory. - DataStation... Create a new DataStation. - Location. Create a new Location in the device directory. - Department. Create a new Department level of a Location. • Configure (device/Location/Department name). Takes you to the Configuration dialog, used for configuring devices, Locations, or Departments within DataTrac. • Rename (device/Location/Department name). Change a selected device’s, Location’s, or Department’s current name. • Redeploy (monitor name). Allows you to restart a monitor as if it were a new monitor with no data. See “Redeploy a Monitor” in this chapter for more details. • Delete (device/Location/Department name). Deletes the selected device, Location, or Department from the system. • DataTrac Preferences. Opens the Preferences dialog which modifies program operational settings. See “Preferences Menu” in this chapter for more details. Actions The Action menu is used for connecting to your monitor, and downloading data from it. 15 SafeStorage System Manual 4. SafeStorage DataTrac • Connect. Connects to a selected monitor through the COM port selected in the Connect Via combo box. • Connection Query (applies to SafeStorage-R only). Use to connect to any radio monitor on a specified channel/sub-channel. • Download. Downloads data from a device. This is not enabled unless you are connected. - New Data. Downloads data that has been collected by the device since the last download from that device. - All Data. Downloads all the data currently stored in the device’s data memory. • Scan Ports. Takes real-time readings of all a monitor’s ports. You must be connected to a monitor to enable this option. • Device Tools. Contains several tools for interfacing with your device. - Set Time. Sets the monitor’s time to the computer’s system time. - Firmware Test. Tests the integrity of the device’s firmware. DataTrac reports as either Good or Bad. - Erase Data in (name of device). Erases all of the data currently stored in the device. WARNING! When this feature is activated, it erases all data, and the data cannot be recovered once erased! - Initialize Radio. Resets a device’s radio. - Initialize (device name). Resets the selected device. WARNING! When this feature is activated, it erases all the data, and the data cannot be recovered once erased! Help The Help menu contains the DataTrac help file, licensing wizard, and program version. 16 SafeStorage System Manual 4. SafeStorage DataTrac • DataTrac Help. Opens the DataTrac help file, which contains help topics for each aspect of DataTrac and some problem solutions. • Check for Updates... Connects to the Internet to find any available program updates (must be connected to the Internet for this option to work). • License. Opens the License wizard to license DataTrac. DataTrac comes with a 30-day evaluation period. After 30 days, you will be unable to use the program until you purchase it and enter the program license key. • About DataTrac. Displays program version. The Device Status Area The device status area displays information about the device currently selected in the device directory, and connected to in DataTrac. For monitors, when connected it will display the monitor’s type, given name, monitor date and time, and battery status. The Toolbar Across the top of the screen are several tools used to interface with your monitor, as shown in the picture below. These controls make up the toolbar. A B C D E F G H A: Connect Via. Select a COM port to connect to a 17 SafeStorage System Manual 4. SafeStorage DataTrac monitor via a RS-232 serial cable (direct connect) or a Rm1 radio modem. B: Connect/Disconnect button. Connects to or disconnects from a device. C: Download. Downloads data that has been collected by the device since the last download from that device. D. Scan Ports. Allows you to make instantaneous readings of all a monitor’s ports when you are connected to that monitor. E: Report. Allows you to print or create a PDF document of the currently selected monitor in the Device Directory. The report includes monitor Location, name, notes, current chart view and summary data below the chart. F: Chart/Table View. Switches between Chart and Table views of downloaded data. G: Configure. Takes you to the Configure menu. H: Visible Data. You can choose to view your data as either water activity data, temperature, or both. Device Setup Before you can do anything with your SafeStorage device in DataTrac, you will need to connect to it (see Chapter 5 for procedure). After connecting, the SafeStorage Monitor or DataStation will appear under “New Devices” in the Device Directory. Double-click on the device to bring up the Device Setup menu, or click the Configure button on the toolbar. (Please be patient; this process may take a few minutes.) 18 SafeStorage System Manual 4. SafeStorage DataTrac The Device Setup menu is divided into four main screens, and can be navigated by clicking each section’s tab at the top of the screen. Each section is explained below. Monitor Tab This screen features two main sections: 1. Identity. This section gives you the basic information about your monitor. Change Name - Click the “Change Name” button if you wish to rename your current monitor. Set Time - Click “Set Time” to set the monitor time to the system time on your computer Erase Data - It is recommended that you erase the monitor’s memory before making measurements to ensure a clean data set. Click “Erase Data” to erase all data stored on the monitor. 19 SafeStorage System Manual 4. SafeStorage DataTrac In the “Note” field, you can write more detailed information about the monitor, for example, the type of plant growing at that site, the name of the location, etc. Anything you type here appears on printed data reports. 2. Location. In this section, select the Location and Department where you want this particular monitor to be grouped within the device directory. At the bottom of the screen you can set the physical location of the monitor (latitude and longitude). NOTE: The “Set Time” and “Erase Data” buttons are only active when you are connected to a monitor. In addition, the name of the monitor can be changed without being connected. However, the new name will not be saved to the monitor. The next time that the monitor is connected, it will be seen as a new device, but will appear under the old name. Configuration Tab 20 SafeStorage System Manual 4. SafeStorage DataTrac This page is where you set up the sensor type, measurement interval, and charting preferences for your monitor. This screen is divided into three sections: 1. Sensor. - Sensor Types. In the Sensor Type combo boxes you can use the drop-down menus for each port to select either the SS-1 aw/Temp probe, or Unprocessed Data (the raw reading straight from the sensor). You must make sure that you have configured the logger in the “Monitor” tab before you can configure the sensors. - Depth (Inches): Use the Depth edit boxes to note the depth of each probe if applicable. 2. Chart. This section contains options that control how data are viewed in the chart. - Legend Name: Assign each chart line a name in the chart legend. - Trace Size: Set a specified trace line size. - Trace Color: Set each chart line to a different color, or set each trace to the same color. - Data Marker: Select markers to highlight data points in the chart. 3. Radio. In the “Radio” section, you set the radio mode, channel and sub channel for SafeStorage-R radio loggers - Radio Modes: Lets you select the radio operating mode when using a SafeStorage-R or DataStation to collect data (see Chapter 6 for more information about the DataStation). • Radio Off/No Radio: The radio logger will take and store measurements as configured, but will only 21 SafeStorage System Manual 4. SafeStorage DataTrac download via direct connection using an SCA and a computer. • Transmit Only: In this mode, every time the radio logger stores a measurement (according to the programmed measurement interval), it will also transmit the measurement to a “listening” receiver. Choose this mode when using a DataStation to receive your data. This radio mode uses the least battery power. The actual transmit time is randomly delayed to help prevent two or more radio loggers from transmitting at the same time. • Two-way 06:00-18:00: The SafeStorage-R will transmit data packets to the DataStation between 6 a.m. and 6 p.m. However, the SafeStorage-R can only communicate in one direction, so all connections of this type are one-way. • Two-way 24-hour: The SafeStorage-R will transmit data packets to the DataStation every hour. • Transmit + Two-way: The SafeStorage-R can transmit data packets to the DataStation. The “Twoway” option does not apply. • Unknown Radio Mode: When DataTrac connects to a radio logger and cannot identify the radio mode, it will be automatically set to unknown. - Channel: Can be set from 0 to 6. - Sub Channel: Can be set from 0 to 65534 - Firmware: (Read-only, cannot be modified) Displays the radio module’s firmware version. Calibration Tab The Calibration tab of the Device Setup allows you to apply soil-specific calibrations to your SS-1 probes. 22 SafeStorage System Manual 4. SafeStorage DataTrac This screen has three sections: 1. Port List. In the upper left corner of the screen is the Port List. From this list select sensor ports that have a sensor connected. The list is organized by port number and legend name. 2. Sensor specific calibration information. When the default calibration equations are not suitable for your soil type, you can enter your own calibration equations here. 3. Apply Changes To. After you have made calibration changes, specify which parts of your data to apply the new calibration to. Chart Axis Tab DataTrac allows you to adjust the range of the chart axis. This feature can be accessed in three ways: 23 SafeStorage System Manual 4. SafeStorage DataTrac • Select Setup > Configure (monitor name), and click the Chart Axis tab; • Double-click on a monitor in the device directory to open the Configuration menu, and select the Chart Axis tab. • Click the Configuration button on the toolbar, and select the Chart Axis tab, shown below. • Select the data view you would like to adjust from the choices shown in the box in the upper left corner of the screen. • Set the desired range by adjusting the Maximum and Minimum values in the Properties section of the screen. • The axis color may also be changed if desired. • Click the Apply button in the bottom right corner of the window to apply the settings and remain in the setup window. Click OK to apply the settings and exit the setup window. 24 SafeStorage System Manual 4. SafeStorage DataTrac NOTE: The chart axes were designed to be larger than necessary to allow the user to drag traces on and off of the screen. For example, if you have a busy chart and want to move a particular trace to make more space, click on that trace’s chart axis and drag the mouse upward to take the trace off the screen. The trace will be returned to its starting position if you leave the chart view and return to it. When you are finished configuring the SafeStorage Monitor in this menu, press “Apply” to store the changes. Creating a New Location To create a new Location: 1. Select Setup > Create New > Location. The dialog box below will appear. 2. Enter a name for the Location (up to 24 characters) and click “OK”. The “Location Level Setup” dialog, show below, will appear next: 25 SafeStorage System Manual 4. SafeStorage DataTrac • In the Location Level Name Department, you can enter a new name for the Location or modify the current name. • Use the Notes Departments to enter any comments about that Location (e.g. crop type). 3. Fill in the appropriate Departments, then click “OK”. The Location will appear in the device directory, and its name, acreage, and any notes will appear in the device description area. You may add additional Locations by repeating these steps. Creating a New Department To add a Department to an exiting Location: 1. Select Setup > Create New > Department. The dialog box below will appear: 26 SafeStorage System Manual 4. SafeStorage DataTrac 2. From the “Location” drop-down list, select which existing Location the Department will be associated with. 3. Enter a name for the Department (up to 24 characters) and click “OK”. The “Department Level Setup” dialog, shown below, will appear next: 27 SafeStorage System Manual 4. SafeStorage DataTrac • In the Department Level Name Department, you can enter a new name for the Department or modify the current name. • If you are conducting an experiment, for example, you can give it a name in the Experiment field. • Use the Notes Departments to enter any comments about that Department (i.e. location, special conditions, etc.). 4. Fill in the appropriate Departments, then click “OK”. The Department will appear in the device directory, and its name, acreage, crop name, and any notes will appear in the device description area. The Department’s name will also appear in the device status area. You may add additional Departments by repeating these steps. You can delete Locations and Departments by selecting them in the device directory, then selecting Setup > Delete (name of Location/Department). WARNING! When deleting a Location or Department, all monitors in that Location or Department will be deleted! Downloading Data Once your SafeStorage Monitors are properly configured and are collecting data, you will eventually need to collect data that has accumulated. To download data directly from a monitor, 28 SafeStorage System Manual 4. SafeStorage DataTrac 1. Connect to the monitor as outlined in Chapter 5. 2. Click the Download button on the toolbar. You may also go to Actions > Download, and select an option. NOTE: Clicking the “Download” button on the toolbar is the same as selecting “Download All” in the Actions menu. 3. A screen indicating a download is in progress will appear, similar to the one shown below. To cancel the process at any point, click the “Cancel” button. 4. Once the new data is read in, the data will appear in the chart when you select that particular logger in the device directory. For the procedure to connect via a DataStation to a SafeStorage-R, see Chapter 7. Scan Ports When you are connected to a SafeStorage Monitor directly via your RS232 cable, you can take a direct measurement on all 5 ports by selecting “Scan Ports” from the Actions 29 SafeStorage System Manual 4. SafeStorage DataTrac menu. This allows you to see a real-time measurement for the ports. Data Views After you download data into DataTrac, you can see your data in two different views. Chart View When you click on the Chart View icon, you will see your data in terms of a graph chart 30 SafeStorage System Manual 4. SafeStorage DataTrac An axis will appear for both water activity and temperature. Using your mouse pointer, you can click on any of the x- or y-axes and move them for ease of viewing. To zoom in, click on the zoom tool, or input a specific range of dates in the “Chart Period” box at the bottom of the graph. You can also select from Day, Week, Month, or All Data view in the “Chart View” drop-down menu for custom views of the data. Below the graph is a small table showing the average, minimum, and maximum values for each port for the data displayed in the Chart View. Hiding Unused Sensors. To remove a sensor from the chart view, do the following: Temporarily: In the Chart View, click on that sensor’s legend name in the chart legend. The legend name will display “Off ”. It will reappear, however, if you click on another monitor in the data tree and come back to the original monitor. Permanently: 1. Go to Setup > Configure > Configuration tab. 2. Under “Chart”, go to Trace Color, select the appropriate line, and select White from the color menu. 3. Click Apply to make the change permanent. The line will remain that color until changed again. 31 SafeStorage System Manual 4. SafeStorage DataTrac Table View The Table View displays your data in a spreadsheet format, with the date and time of each measurement on the y-axis and the 5 ports on the x-axis. The Table View displays your data in a tabular “spreadsheet” format, with the date and time of each measurement on the y-axis and the 5 ports on the x-axis. Clicking the check box next to a reading will display IGNORED. That reading will then no longer appear in the Chart View. You can restore it by clicking the check box again. Device Tools The Device Tools menu, located in the Actions main menu, allows you to perform many tasks, such as erasing data and changing monitor system settings. Each tool is described below. 32 SafeStorage System Manual 4. SafeStorage DataTrac NOTE: This menu is only enabled when you are connected to a device. Set Time (Monitors only) This will set the monitor’s date and time to the current settings on your computer. Firmware Test This will test the monitor’s firmware. A dialog box will appear indicating whether the firmware has tested as Good or Bad. For more information on firmware and on obtaining updates, please see the Troubleshooting section. Erase Data in (device name) To erase data from a connected device, go to “Erase Data in (device name)”. This will quickly erase all data currently stored on the device, but will not erase the data already stored in DataTrac. WARNING! Once this feature is activated, ALL device data will be erased and cannot be recovered! Initialize Radio This feature will reset the radio and all associated settings (SafeStorage-R only). Initialize (device name) This will completely reset the system, and erase data stored on it. WARNING! Once this feature is activated, ALL device data will be erased and cannot be recovered! 33 SafeStorage System Manual 4. SafeStorage DataTrac DataTrac Preferences The Preferences menu allows you to adjust program settings, the way data is displayed on the screen, and select units you wish DataTrac to use when displaying data. This menu features three sections, accessed by clicking the tabs at the top of the screen. Each section and its options are described here. General Program Options • Automatic Internet Version Check. Enabling this option will have the program check automatically for updates whenever you are connected to the Internet. 34 SafeStorage System Manual 4. SafeStorage DataTrac When an update is found, you will be directed to the website where you can download it. • Automatic Clock Synchronization. By default, SafeStorage DataTrac automatically synchronizes the monitor’s date and time to your computer’s date and time. Click the check box to disable this feature, allowing you update the time and date anytime manually by going to Actions > Set Date/Time. • Date/Time Display in DataTrac. You have control over how your monitor’s date and time is displayed on the toolbar. By default, the date and time are formatted using the settings in the Windows Regional & Language Options control panel. You can modify this to display the date and time in day/ month/year format, with either a 12- or 24-hour clock. • Power Noise Filter. The AC or “mains” electrical power we use every day can add a subtle amount of noise to the monitor sensor measurements. The monitor’s Power Noise Filter (PNF) is a setting designed to eliminate this electrical noise that comes from the AC power distribution system. You should set the value of the PNF to match the frequency of the power cycle where you live. (North America and most of Asia use 60 Hz, while in most of Europe it is 50 Hz.) This value only needs to be set once, since DataTrac will automatically set the PNF of each new monitor it connects to. 35 SafeStorage System Manual 4. SafeStorage DataTrac Chart View Options • Humidity. Sets measurement humidity value to display as water activity (aw), or as percent relative humidity (% RH). • Temperature. Sets measurement temperature value to display as °C or °F. • Clipboard Format. Here you can select whether to display exported charts as bitmap (.bmp) picture files, or enhanced metafiles (.emf, which is usually a better format for word processing programs). 36 SafeStorage System Manual 4. SafeStorage DataTrac Communication Options • Device Command Retries. If you are experiencing unreliable communication with a monitor, set the number of command retries - the number of times the computer will automatically attempt to reconnect to a device - up to 10 times. For a direct connection, no more than three tries should be necessary; a radio connection, however, may require more. • Maximum Baud Rate for Direct Connection. Set a baud rate lower than the default 9600 baud if you consistently experience a noisy serial connection. Any higher of a baud rate drains battery power. • Communication Ports List. If you are using a model of USB-to-serial adapter that is not recog37 SafeStorage System Manual 4. SafeStorage DataTrac nized in the “Connect Via” menu, enable the “Force Find All Serial Ports” option. This will find all available serial ports on your computer. Your adapter should then be available. (It may also list some ports that DataTrac cannot use to connect.) Make any changes by clicking the appropriate boxes, then press OK. The next time you select a SafeStorage Monitor from the Device Directory, the changes you made to the preferences will be reflected in the data, which will happen after clicking OK. Exporting a Transfer Set DataTrac allows you to export the information for a monitor from one copy of DataTrac and import it into another. DataTrac does this by creating a data file called a transfer set, which contains all of the data, configuration settings, and tree information for the selected monitor. This file can be especially helpful for troubleshooting SafeStorage problems. To export a transfer set: 1. Select the monitor in the Device Tree that you wish to export. 2. Go to File > Export > Transfer Set. 3. Specify a file name, where the file will be saved, and then click OK. A transfer set will then be created and saved to the specified Location. 38 SafeStorage System Manual 4. SafeStorage DataTrac Reading in Saved Data Files In addition to connecting to a monitor and downloading data from it, you can also bring saved data (in the form of transfer sets) into DataTrac in two ways: 1. Go to C:\Program Files\Decagon\SafeStorage DataTrac and place the file in the Import directory. 2. Go to File > Import Data. Find where your transfer set is saved (file extension is *.dzd*) and click OK. When DataTrac imports the transfer set, it will place the monitor in the same Location in the device directory as the copy of DataTrac that exported it. You do not have to reconfigure the monitor, as all of its settings are automatically applied. When placing a file in the Import directory, the data will be automatically loaded into the chart or table the next time DataTrac is launched. NOTE: If a monitor already exists in your system with the same name as the one you are attempting to import, DataTrac will display an error message indicating that you have a naming conflict. When this error message appears, you have three options: • Replace. Replace the current monitor with the incoming monitor’s calibration, configuration, and data. • Rename Incoming. Assign the incoming monitor a new name. • Rename Existing. Assign the current monitor a new name. This will preserve the monitor’s calibration, configuration, and data. 39 SafeStorage System Manual 4. SafeStorage DataTrac When you have made a selection, click “OK” to apply the changes. Exporting Chart Data DataTrac supports exporting the chart data for use in other applications. You can use the chart data to create your own custom reports or web pages with third-party applications (word processors or web authoring software) To export a chart: 1. Display the chart to be exported. The exported chart image will look exactly as it does on the screen. 2. Select File > Export > Chart. 3. Name the file and choose a file type. 4. Save the file. Notes on Exported Chart File Formats DataTrac can export the chart data as either bitmap data or vector data, which can be saved in the following formats: *.bmp, *.emf, *.jpg, and *.png. Choose Enhanced Metafile (EMF) vector data if you plan to use the chart in a word processor or publishing program. The Enhanced Metafile supports resizing the chart and will give the best looking text on any printer. The bitmap data formats are useful for web publishing or for programs that don’t support the EMF format. The Portable Network Graphics (PNG) format is a better choice for web publishing than JPEG. 40 SafeStorage System Manual 4. SafeStorage DataTrac Redeploy a Monitor At times, you may want to use your monitor for a new purpose in a new Location or Department. If you simply change the name of the monitor, all of the data stored in DataTrac moves with the new name as if it were collected with a monitor under a new name. The Redeploy feature allows you to restart a monitor as if it were a new monitor with no data. The previously acquired data will be archived under the old monitor name (or a new name, depending on how the redeploy is done). To redeploy a monitor: 1. Select the desired monitor in the Device Tree. 2. Make sure you are connected to that monitor. 3. Go to Setup > Redeploy (name of monitor). The Redeploy dialog box will appear. 4. You can choose to rename the existing monitor, or create a new monitor while archiving the old data under the previous name. You can also choose to keep the same name for the new monitor and change the name of the old monitor. Previously acquired data will now be stored under the new name assigned to the old monitor. The new device will appear in the device directory under a specified Location and Department. You can also choose to erase all data on the selected monitor. WARNING! Once the “Erase” option is selected, all data is deleted and cannot be recovered! The old monitor will still contain all data previously downloaded. 5. Once you have assigned these values, click OK. The new device will appear where specified, and can be configured and used to collect data. 41 SafeStorage System Manual 4. SafeStorage DataTrac Printing Reports DataTrac combines several sources of data to print a report. The report contains information about the monitor, the chart data (as seen on the screen), the report summary data, and an optional recommendation text. DataTrac should support any printer installed in Windows. You may physically print out a report, or save it as a PDF. Print a Physical Report 1. Ensure that your printer is installed and correctly configured by selecting File > Print Setup... Make any changes to your printing configuration here. NOTE: Paper orientation is ignored; DataTrac will always print in portrait format. 2. Select File > Print Report. 3. The “Report Comment Page” dialog box appears (shown below). Enter any notes or comments here. These will appear on the report, but are not saved by DataTrac. 4. Click “Print Report”. 42 SafeStorage System Manual 4. SafeStorage DataTrac Print a Report as a PDF 1. Follow steps 1 - 3 as outlined above. 2. Click “Save as PDF”. 3. DataTrac will indicate that a PDF is being generated in the task bar. After a few seconds, the “Save PDF as” dialog appears, where you can enter a filename and a location to save the PDF. Do this, then click “Save”. 4. The PDF will be generated within a few seconds. Consider choosing data markers on the traces if you plan to print the report in black and white (like a laser printer). This can better help identify the traces on the chart 43 SafeStorage System Manual 5. The SafeStorage Monitor 5. The SafeStorage Monitor About the SafeStorage Monitor The SafeStorage Monitor is the central component in the SafeStorage system. It is a 5-channel, self-contained data monitor. The SafeStorage-R model is equipped with a radio telemetry module. Status light Antenna Batteries weatherresistant enclosure COMM port Ports SafeStorage Monitor features 44 SafeStorage System Manual 5. The SafeStorage Monitor The SafeStorage Monitor is housed in a NEMA-4/IP54rated weather-resistant enclosure, making it suitable for long-term outdoor operation (if needed), and is powered by 5 AA-size batteries. Without the radio, a set of alkaline or Lithium batteries can last for several years. With the radio operating in “Transmit only” mode (model SafeStorage-R only), the batteries should last over a year, and in “query” mode they should last about 5 months. When batteries are installed, a small status light located in the top right corner of the board will blink to indicate that the monitor is powered and functioning correctly. Next to the status light is a small “Reset” switch, that can be used to reset the system in case the monitor’s operating system becomes unresponsive. Specifications Input Ports: 5, with 32-bit digital resolution and 3.0V excitation on each channel Port type: 3.5mm “stereo jack” connector Data Storage: 1MB (28,672 scans on all 5 ports) Memory type: Non-Volatile Flash Data Battery capacity: 5 AA alkaline or Lithium batteries Enclosure: Weatherproof, impact and UV-resistant polymer Enclosure rating: IP45, NEMA4X Operating environment: 45° to -40°C, up to 100% RH Communication: Dedicated RS232 port on all models, 900Mhz-2.4Ghz spread-spectrum RF on radio-equipped models Software Interface: DataTrac (supplied with SafeStorage Monitor) 45 SafeStorage System Manual 5. The SafeStorage Monitor Data Collection Scheme Before collecting data with your SafeStorage Monitor, you need to configure it and set the measurement interval using DataTrac (instructions are in the next section of this chapter). The measurement interval controls how often data is recorded in the SafeStorage Monitor's internal data storage. Since the interval you choose applies to all 5 ports on the SafeStorage Monitor, it is not possible to have one port measuring probes more or less frequently than another port. The measurement interval can vary from once per minute to once per day. For most applications, a measurement interval of 60 or 120 minutes is appropriate. The measurement interval works relative to the SafeStorage Monitor’s internal real-time, 24-hour clock. For example, when choosing a measurement interval of 120 minutes, the SafeStorage Monitor will store data every two hours, on the hour. The resulting data will show probe measurements at 12:00 am, 2:00 am,..., 4:00 am, etc. Choosing a measurement interval greater than 720 results in one set of data stored per day. The SafeStorage Monitor takes a measurement from each of the 5 probe ports once every minute, regardless of the measurement interval value. When the SafeStorage Monitor’s internal clock reaches the user-programmed measurement interval, the SafeStorage Monitor stores the average of all the 1-minute probe readings taken since the last storage interval. Therefore, if you set the measurement interval to 60 (i.e. every 60 minutes, or once per hour), the SafeStorage Monitor will actually store an average of the past 60 probe readings. If you choose an interval of 1440, the SafeStorage Monitor will store one value that repre46 SafeStorage System Manual 5. The SafeStorage Monitor sents the average probe value for the entire 24-hour period. The SafeStorage Monitor’s internal data storage is nonvolatile. Loss of battery power does not erase configuration settings or stored data. Installing and Configuring SafeStorage Monitor the Before Department installation, the SafeStorage Monitor needs to have parameters such as name, date, time, measurement interval, and communication mode set or defined. Also, the radio-enabled SafeStorage-R will not respond to radio contact until properly configured to do so. Installing the SafeStorage Monitor The SafeStorage Monitor will serve as a collection station for up to 5 probes. The SafeStorage Monitor is compatible only with the SS-1 aw/temperature probes made by Decagon. To install the SafeStorage Monitor and probes, do the following: 1. Insert your probes into the soil to the desired depth. 2. Plug the probes’ jacks firmly into the SafeStorage Monitor’s input ports. We recommend that you write the locations of the probes respective to their ports on the included reference card (located on the inside door of the monitor) for future reference. 3. On the top and bottom of the SafeStorage Monitor, there are two loop-holes. Use these to fasten the monitor to a mounting post using the included zip-ties or a similar fastener. Make sure it is installed in an upright position, with the 5 input ports underneath. 47 SafeStorage System Manual 5. The SafeStorage Monitor Installation Cautions • Do not immerse the SafeStorage Monitor. • Make sure to install the SafeStorage Monitor upright to reduce the possibility of water, dust or debris entering the bottom of the case. • Avoid installing radio-enabled SafeStorage-R monitors near large metallic objects, as these can attenuate the radio signal. • If the SafeStorage Monitor is mounted to a metallic post, be sure to use an antenna extension cable to mount the antenna to the top of the post. This will maximize the transmit range of the SafeStorage Monitor. • If you are using probes outdoors with cables longer than 16 feet (5m), there is a higher risk of damage to the SafeStorage Monitor if hit by lightning. Connecting to and Configuring a Monitor Before connecting to a monitor, you will need the serial cable adapter (SCA), the black 9-pin serial-to-stereo connector that was included with your monitor when it arrived. Do the following: 1. Connect the 9-pin end of the SCA to a serial port on your computer, and the stereo plug end to the monitor’s COMM port. (If the SCA is not long enough, connect one end of the RS-232 serial cable to the SCA, and the other to your computer.) 2. Open DataTrac, and select the appropriate COM port from the “Connect Via” drop-down list. Click the “Connect” button on the toolbar. 48 SafeStorage System Manual 5. The SafeStorage Monitor 3. DataTrac will indicate that it is attempting to connect via the serial port. If the connection is successful, the monitor will appear under “New Devices” in the Device Directory. If the connection fails, DataTrac will indicate this, and you will need to try again. 4. Once connected, DataTrac will indicate that your monitor has not yet been configured. Click the “Configure” button on the toolbar. This opens the Device Setup menu. Refer to the section “The Device Setup Menu” in Chapter 4 for the procedure to configure your monitor. Once you have connected, you should record the probe type and Location for each port on the back of the enclosed Quick Start card. Make sure when closing the SafeStorage Monitor that all the cables coming out from the ports are not crossed and are located between the two strain relief pads at the bottom of the case. 49 SafeStorage System Manual 6. The DataStation 6. The DataStation About the DataStation The DataStation is a radio base station that will allow you to collect and store data from multiple radio-enabled monitors. It is ideal for collecting data from multiple SafeStorage-R’s, and uses little monitor battery power. Once installed and configured, it receives and stores data from each SafeStorage-R as measurements are made and transmitted. You then download the DataStation’s data at your convenience directly to your computer for use in DataTrac. Setting Up the DataStation in DataTrac 1. To set up the DataStation in DataTrac: 2. Connect the antenna to the DataStation. 3. Connect the DataStation to your computer using the RS-232 serial cable. 4. Connect the power supply to the Data Station. 5. Open DataTrac. Select the appropriate COM port from the “Connect Via:” drop-down list, then click the “Connect” button on the toolbar. 6. Once connected, the DataStation’s name, as well as system date and time, and battery status are displayed in the device status area. 7. DataTrac will say that your DataStation needs to be configured. Click the “Configure” button on the tool- 50 SafeStorage System Manual 6. The DataStation bar, or double-click your DataStation in the Device Directory. The Device Setup screen will appear. 8. Under the “Radio” section of the screen, set the channel (0 through 6) and sub-channel (0 through 65534) to correspond with the SafeStorage-R’s that will be broadcasting to the DataStation. You can also add any notes about the DataStation as well as apply the geographical coordinates of the DataStation’s physical location. To change the name of the DataStation, click on the “Change Name” button and enter a new name. 9. Click “Apply.” The DataStation will appear on the left in the Device Directory under “Data Source,” and is now ready to begin using. Cautions • Ensure there is a good line of sight between the Data Station and the SafeStorage Monitors. Radio signal strength can be attenuated by obstructions. • Make sure that the DataStation’s power supply is connected before using! It must be continually powered in order to function and collect transmitted data. Make sure it is either connected to AC power or to 6V DC power (lead acid battery only). • The DataStation is not weatherproof. Take precautions to protect it from the elements (rain, snow, etc.) when installing it in remote locations, such as placing it in a waterproof enclosure. 51 SafeStorage System Manual 6. The DataStation Downloading Data To download data from your DataStation: 1. Make sure you have set the radio mode of all your remote SafeStorage-R’s to “Transmit Only,” and set them all to the same channel and sub-channel settings as the DataStation. (See Chapter 4 for a description of the radio modes.) 2. In DataTrac, select the DataStation in the Device Directory. Select the appropriate COM port from the “Connect Via:” drop-down menu, and click the “Connect” button on the toolbar. 3. Go to Actions > Download, and select an option (see Chapter 4 for download options), or click the “Download” button on the toolbar. DataTrac will then indicate that it is downloading data. The DataStation takes each reading and groups it in DataTrac with the monitor that it came from. Radio Settings For a group of SafeStorage-R’s to communicate with a DataStation, both the channel number and the sub-channel of all units must be the same. Additionally, each SafeStorage Monitor must have a unique name. By default, they are named according to their serial number, but you can also choose to change the name of each SafeStorage Monitor to something else. Refer to the next chapter for more details. 52 SafeStorage System Manual 6. The DataStation Groups of SafeStorage Monitors with different channel numbers use different frequency-hopping sequences, and therefore experience minimal interference between groups. Groups with the same channel numbers but different sub-channel numbers can interfere with each other, but can't communicate with each other. This interference can also cause additional battery drain. Typically you pick a channel and a sub-channel, and set all SafeStorage Monitors and the DataStation to these numbers. Each SafeStorage Monitor is then given a unique name. If groups of SafeStorage Monitors are operating in adjacent Locations within range of each other, and you want to access one group without disturbing the other, the two groups should be set to different channel numbers. If the two groups are being contacted with the same DataStation, the radio modem channel number needs to be changed to match each group before the SafeStorage Monitors in that group can be contacted. The channel and sub-channel numbers are both set to zero when the radio is shipped from the factory. These settings may be modified using DataTrac (see Chapter 4). Range Considerations The range of the SafeStorage-R’s radio depends on a variety of factors. The radio type (900Mhz vs. 2.4Ghz), terrain, and external radio interference all can affect the effective range. If you are using the 900 or 910Mhz radios, your transmission range should be over 5km in optimal circumstances. With the 2.4Ghz radio, this is reduced to about 2 to 3km. For optimal range, both transmitter and 53 SafeStorage System Manual 6. The DataStation receiver must be at an adequate distance above the ground, and have line of sight between them. Obstructions will attenuate the SafeStorage Monitor’s high frequency radio signals. The higher the frequency, the greater the attenuation, so the usable range of the 2.4 GHz radios (for use in locations outside the USA) is shorter than that for the 900 MHz units. Buildings, hills, vegetation, vehicles and other obstructions will shorten the radio's range — sometimes drastically so. Also, radio frequency (RF) interference in the environment around the radio can reduce the usable range. You can greatly help the effective transmit range both by maximizing the height above ground of the SafeStorage Monitor’s antenna and by using a directional Yagi antenna. Use our antenna extension cables to raise the height of the antenna. Different types of Yagi antennas and extension cables are available from Decagon. Also, maximizing the separation from RF sources such as electric motors, transformers, cell-phone towers, and vehicles will also increase your transmit range. 54 SafeStorage System Manual 7. SS-1 aw/Temp Probes 7. SS-1 aw/Temp Probes About the SS-1 Probes The SafeStorage Monitor is designed to measure water activity and temperature with the SS-1 probes. The SS-1 is a dual water activity/temperature probe. It measures water activity (relative humidity) by means of a semi-permeable polymer, which acts as a capacitor. As the moisture level in the polymer changes, the electrical conductivity of the polymer changes as well. The resulting change in conductivity is translated by the SafeStorage monitor in terms of water activity (relative humidity). The temperature is measured by means of an internal thermocouple. Thus the probe sends two digital signals to the SafeStorage Monitor with each reading, which interprets them separately. The SS-1 probes are ideal for in-package, in-silo, or incontainer measurements, or other sensing needs. This chapter is a description of the specifications and operation of the SS-1 probes. SS-1 Specifications Probe Range: 0-1.0 aw (0 to 100% RH) Accuracy: • ±0.02aw (2% RH) from 0.10 to 0.90 aw (1-90% RH) • ±0.03aw (3% RH) from 0.0 to 0.10 aw (0-1% RH) and 0.90 to 1.0aw (90-100% RH) Resolution: • 0.00 1aw (0.1% RH) 55 SafeStorage System Manual 7. SS-1 aw/Temp Probes Operating Environment: -38 to 60°C Temperature Accuracy: 5 to 40°C: ±0.5°C 40 to -60°C and -20 to 5°C: better than ±1.0°C -40 to -20°C: ±1.0°C) Probe dimensions: 4.44cm x 1.68cm x 0.74cm Cable length: 3m (10 ft.) standard, 10 and 50-foot extension cables available (max extension length is 110 ft.) Connector type: 3.5 mm plug Warranty Information The SS-1 probe has a 30-day satisfaction guarantee and a one-year warranty. Extension Cables Decagon supplies a 10-foot (3m) extension cable for use with the SS-1 probe. You may have 110 feet of extension without signal attenuation. For outdoor use, we recommend sealing the connections from the elements to maintain a good connection and to prevent corrosion. Decagon provides adhesive-lined heat-shrink for this purpose, upon request. To seal a connection between two extension cables using the heat-shrink, simply ensure that the heat shrink is covering the connection, then heat it using a heat-gun, blow-dryer or a lighter until it shrinks tight to the connection. NOTE: If using a lighter, place the heat-shrink well above the flame to avoid melting the heat shrink and the connector. Additional heat shrink is available from Decagon. 56 SafeStorage System Manual 7. SS-1 aw/Temp Probes Troubleshooting the SS-1 Probe If you encounter problems with the SS-1 probe, they most likely will manifest themselves in the form of incorrect or erroneous readings. Before contacting Decagon about the probe, do the following: • Check to make sure the connections to the SafeStorage Monitor are both correct and secure. • Ensure that your SafeStorage Monitor’s batteries are not dead or weakened. • Try cleaning the probe’s filter with soap & water. If you encounter problems that aren’t due to the SafeStorage Monitor, please contact Decagon at (509) 332-2756 or send an email to [email protected]. 57 SafeStorage System Manual 8. The SafeStorage Quick Check 8. The SafeStorage Quick Check The SafeStorage Quick Check is a hand-held readout device designed for use with the SS-1 probes. The Quick Check does not store any data, it is simply used for making a quick measurement of water activity and temperature. It has a simple one-button interface to initiate readings. water activity reading temperature reading Power/menu select button Quick Check features Operating the Quick Check To turn on the Quick Check, simply press the left button (labeled “I”). The Quick Check will remain on as long as you are using it, and will shut off automatically when not in use for more than 5 minutes. The right button does not function. 58 SafeStorage System Manual 8. The SafeStorage Quick Check To take a measurement, attach an SS-1 probe to the Quick Check and press the I button. The measurement is made instantaneously, and the water activity and temperature readings are displayed. 59 SafeStorage System Manual Appendix A: SafeStorage CE Compliance Appendix A: SafeStorage CE Compliance Application of Council Directive: 89/336/EEC Standards to which Conformity is Declared: EN61326: 1998 EN55022: 1998 Manufacturer’s Name: Type of Equipment: Decagon Devices, Inc. Data collection system. Model Number: SafeStorage Monitor Year of First Manufacture: 2005 This is to certify that the SafeStorage Monitor, manufactured by Decagon Devices, Inc., a corporation based in Pullman, Washington, USA meets or exceeds the standards for CE compliance as per the Council Directives noted above. All instruments are built at the factory at Decagon and pertinent testing documentation is freely available for verification. 60 SafeStorage System Manual Appendix B: Radio CE Compliance Appendix B: Radio CE Compliance Application of Council Directive: Standards to which Conformity is Declared: EN 300 826 EN 60950 Manufacturer’s Name: Type of Equipment: Model Numbers: 89/336/EEC Decagon Devices, Inc. Radio-enabled data collection system SafeStorage Monitor, DataStation Year of First Manufacture: 2005 Restrictions: France: Current regulations in France stipulate that these devices may be used indoors only. Outdoor usage on private property is subject to authorization from the French Telecommunications Regulatory Authority. Outdoor usage on public lands is currently prohibited. For more information see http://www.ero.dk. 61 SafeStorage System Manual Appendix B: Radio CE Compliance 62 SafeStorage System Manual Index Index B Batteries 5, 45 C Cables, extension 56 Chart data exported chart formats 40 exporting 40 Contact information 1 D Data views Chart view 30 Table view 32 DataStation about 50 cautions 51 radio settings 52 setting up in DataTrac 50 DataTrac device description area 12 device directory 11 device setup mennu calibration tab 22 device setup menu configuration tab 20 monitor tab 19 1 SafeStorage System Manual Index device status area 17 installing from CD 8 licensing 9 menu bar Actions menu 15 Edit menu 13 File menu 12 Help menu 16 Setup menu 15 View menu 14 Preferences menu Chart View Options 36 Communication Options 37 General Program Options 34 system requirements 8 taskbar 12 toolbar 17 updating from the web 9 Department creating new 26 Device Tools menu erase data in 33 firmware test 33 initialize device 33 initialize radio 33 set time 33 Downloading data directly from monitor 28 via DataStation 52 F FCC compliance 2 2 SafeStorage System Manual Index L Locaiton creating new 25 M Maintenance 6 P Package contents 5 Printing physical report 42 report as a PDF 43 R Radio radio modes 21 range considerations 53 Radio antenna installing 7 Redeploy a monitor 41 S SafeStorage Monitor about 44 connecting to and configuring 48 data collection scheme 46 3 SafeStorage System Manual Index installation cautions 48 installing 47 specifications 45 SafeStorage Quick Check operation 58 SafeStorage System components 4 overview 3 Saved data files reading in 39 Scan ports 29 Seller’s liability 1 SS-1 probes about 55 extension cables 56 specifications 55 troubleshooting 57 T Time 35 Transfer sets exporting 38 U Unused sensors hiding 31 Update from Web 9 W Warranty 1 4