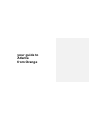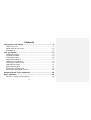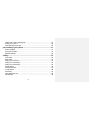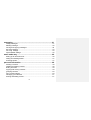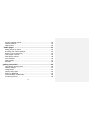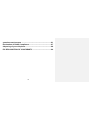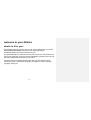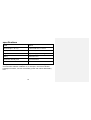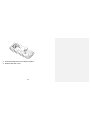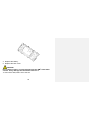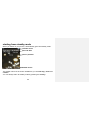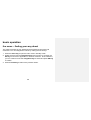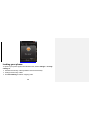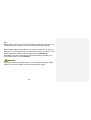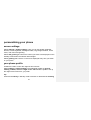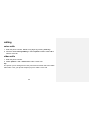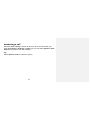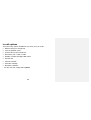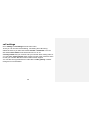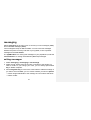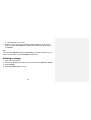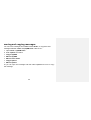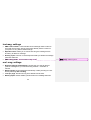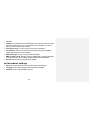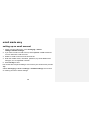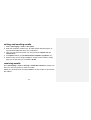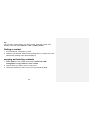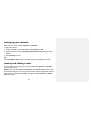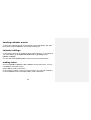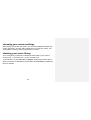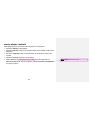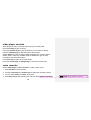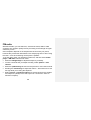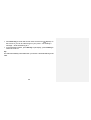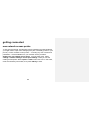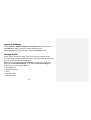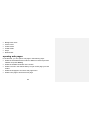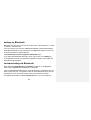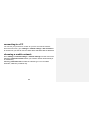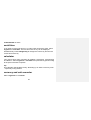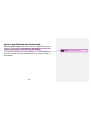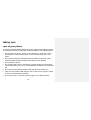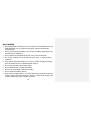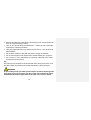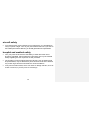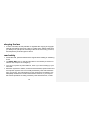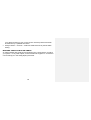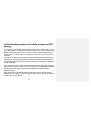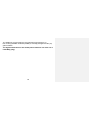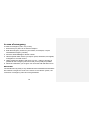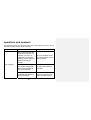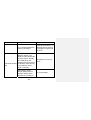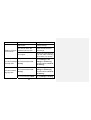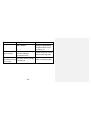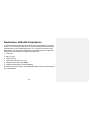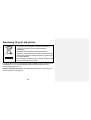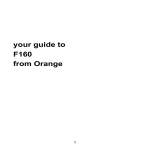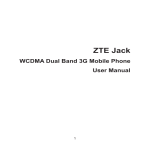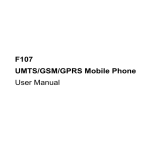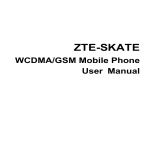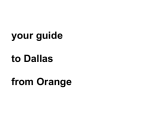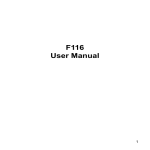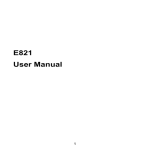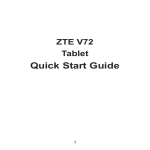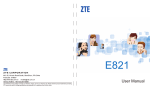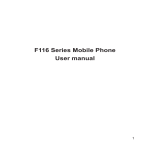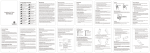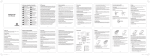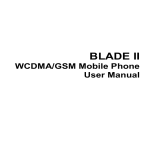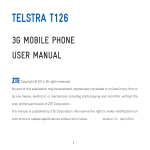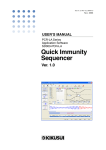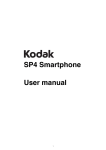Download your guide to Atlanta from Orange
Transcript
your guide to Atlanta from Orange LEGAL INFORMATION Copyright © 2011 ZTE CORPORATION All rights reserved No part of this publication may be quoted, reproduced, translated or used in any form or by any means, electronic or mechanical, including photocopying and microfilm, without the prior written permission of ZTE Corporation. ZTE Corporation reserves the right to make modifications on print errors or update specifications in this guide without prior notice. Version No. : V1.0 Edition Time : 2011.3 Manual No.: 079584502xxx Contents welcome to your Atlanta ............................................................... 9 what’s in it for you.. ................................................................................... 9 getting to know your phone ..................................................................... 10 specifications .......................................................................................... 12 let’s get started ............................................................................ 13 installing the battery ................................................................................ 13 removing the battery ............................................................................... 15 charging the battery ................................................................................ 16 inserting the SIM card ............................................................................. 17 inserting a microSD card ........................................................................ 19 switching your phone on/off .................................................................... 20 calibrating the screen .............................................................................. 21 setting time and date............................................................................... 21 starting from standby mode .................................................................... 22 how to extend the standby screen .......................................................... 23 status symbols: icons explained................................................ 24 basic operation ............................................................................ 26 the menu – finding your way about ......................................................... 26 3 locking the screen and keypad ................................................................27 locking your phone ..................................................................................28 using the keypad to type .........................................................................30 personalizing your phone ........................................................... 31 screen settings ........................................................................................31 your phone profile ....................................................................................31 general settings .......................................................................................32 calling ........................................................................................... 33 voice calls ................................................................................................33 video calls ................................................................................................33 calling from contacts ................................................................................34 calling from call history ............................................................................35 calling from messages .............................................................................35 speed dialing ...........................................................................................36 answering a call .......................................................................................37 in-call options ..........................................................................................38 call history ...............................................................................................39 using SIM services ..................................................................................39 call settings ..............................................................................................40 4 messaging .................................................................................... 41 writing messages .................................................................................... 41 deleting message .................................................................................... 42 moving and copying messages .............................................................. 43 text msg. settings .................................................................................... 44 mul. msg. settings ................................................................................... 44 cell broadcast settings ............................................................................ 45 email made easy .......................................................................... 46 setting up an email account .................................................................... 46 writing and sending emails ..................................................................... 47 receiving emails ...................................................................................... 47 personal information ................................................................... 48 creating a contact.................................................................................... 48 updating an existing contact ................................................................... 48 finding a contact ...................................................................................... 49 copying and moving contacts ................................................................. 49 grouping contacts ................................................................................... 50 more contact options .............................................................................. 50 managing your calendar ......................................................................... 51 viewing and editing events ...................................................................... 51 5 sending calendar events .........................................................................52 calendar settings .....................................................................................52 making notes ...........................................................................................52 media player ............................................................................... 53 taking pictures or videos ..........................................................................53 choosing your camera settings ................................................................54 stocking your music library ......................................................................54 music player controls ...............................................................................55 video player controls ...............................................................................56 voice recorder ..........................................................................................56 picture viewer ..........................................................................................57 FM radio ..................................................................................................58 getting connected ........................................................................ 60 new network access points .....................................................................60 network settings ......................................................................................61 orange world ............................................................................................61 opening web pages .................................................................................62 setting up Bluetooth .................................................................................63 communicating via Bluetooth ..................................................................63 connecting to a PC ..................................................................................65 6 choosing a mobile network ..................................................................... 65 other functions............................................................................. 66 managing files ......................................................................................... 66 setting alarms.......................................................................................... 66 world time................................................................................................ 67 calculator................................................................................................. 67 currency and unit converter .................................................................... 67 timer and stopwatch ................................................................................ 68 games, applications and downloads ....................................................... 69 taking care .................................................................................... 70 care of your phone .................................................................................. 70 your safety .............................................................................................. 72 aircraft safety .......................................................................................... 74 hospital and medical safety .................................................................... 74 obeying the law ....................................................................................... 75 road safety .............................................................................................. 75 understanding exposure to radio frequency (RF) energy ....................... 77 in case of emergency .............................................................................. 79 respecting privacy ................................................................................... 80 copyright laws ......................................................................................... 80 7 questions and answers ............................................................... 81 Declaration of RoHS Compliance ............................................... 87 disposing of your old phone ....................................................... 88 EC DECLARATION OF CONFORMITY ........................................ 89 8 welcome to your Atlanta what’s in it for you.. The Atlanta features 3G technology and works seamlessly across the UMTS/GSM/GPRS/EDGE networks, so you’ll get high-speed, broadband-quality connectivity wherever you go. This guide will help you make the most of your new phone. The pictures and icons in the guide are, of course, meant for illustrative purposes only and may not look exactly like those found on your phone. And when using your Atlanta, please make sure you obey the laws of the country you are in, and respect the privacy and rights of others, including copyright. Thank you. 9 getting to know your phone earpiece screen navigation keys and OK key menu key Open the main menu. option key option key Perform the function indicated on the lower right of the display. Perform the function indicated on the lower left of the display. voice call key end/power key Make or answer calls. Open recent calls list in standby mode. End phone calls. Hold to power on/off. multi-tasks key clear key Invoke the switcher. Erase character/return to the previous page. 10 speaker back camera volume keys earphone jack USB/charger jack camera key 11 specifications model Atlanta dimensions(L × W × H) 116 mm×49 mm×11.3 mm display 2.4 inches, 262 K TFT color screen weight Approx 84 g (with battery) battery 820 mAh Li-ion continuous standby time Up to 200 hours continuous talk time About 180 minutes The phone’s talk and standby times are based on ideal working environments. Network conditions or, for example, use of the extended backlight or browser, can use more battery power and reduce talk/standby time. 12 let’s get started installing the battery 1. Remove the back cover. 2. Insert the battery by aligning the gold contacts on the battery with the gold contacts in the battery compartment. 13 3. Push the battery down so it clicks into place. 4. Replace the back cover. 14 removing the battery Turn off your phone before removing the battery. 1. Remove the back cover. 2. Pull the battery up and out. 15 charging the battery Please charge the battery according to the following procedure. CAUTION Do not charge the battery if the temperature is under 0°C or above 45°C. 1. Open the USB jack cover on the side of the phone and connect the USB charger, making sure it’s inserted the right way round. Don’t try and force it in. 16 2. Plug the charger into a mains socket, and then switch it on. 3. Unplug the charger from the mains socket and the phone once it’s fully charged. When not using the battery for a long time, remove it from the phone and store in a cool dry place. inserting the SIM card Make sure the phone is turned off and the charger is disconnected. 1. Remove the back cover. 2. If the battery is already inside, take it out. 3. Hold your SIM with the cut corner as shown below. Then slide it into the slot. 17 4. Replace the battery. 5. Replace the back cover. CAUTION Do not bend, scratch, or unnecessarily touch the SIM’s card metal surface. It may damage the information stored in it. To remove the SIM, slide it out of the slot. 18 inserting a microSD card Your phone supports microSD cards up to 8GB. This gives you loads of memory in which to save images, photos, audio and video files. is a trademark of the SD Card Association. microSD logo 1. Remove the back cover. 2. Insert the microSD card carefully with the metal contacts facing downwards, until it is pushed into the right position. As you can see, only part of the microSD card needs to be inserted into the slot. To remove the card, simply slide it out of the slot. 19 switching your phone on/off 1. Insert your SIM card and make sure the battery is charged. 2. Hold the power key. It will switch itself on and automatically search for a network. You might need to enter your personal identification number (PIN) or phone password if you have enabled PIN lock or phone lock. (See ‘basic operation — locking your phone’.) To switch the phone off, hold the power key. Tip: In this guide, the steps needed to perform a task or reach a menu, are shown in a straight forward condensed form. For example: settings > phone settings > time & date > date. 20 calibrating the screen Calibrating the screen is important because it means the phone will respond to your commands correctly. 1. Press the menu key to open the main menu. 2. Go to settings > display settings. 3. Follow the on-screen directions. setting time and date From the main menu, go to settings > phone settings > time & date. 21 starting from standby mode When you switch on your phone, it automatically goes into standby mode. indicator icons time and date service provider default menus The default menus on the screen available to you are new msg., menu and contact. You can always return to standby mode by pressing the end key. 22 how to extend the standby screen Keyboard is defined into different applications. Press the keys to access a specified feature. You can… ¾ Press navigation keys to activate pre-set functions. ¾ Press and hold the * key to lock the keypad. ¾ Press and hold the # key to activate meeting mode with vibration. 23 status symbols: icons explained signal strength alarm GSM network bluetooth on WCDMA network bluetooth headset EDGE network battery status new SMS headset mode new MMS flight mode message memory full silent mode 24 new e-mail meeting (vibrate and silent) mode e-mail memory full data transfer in attaching WAP push message data transfer in progress missed voice call Roaming missed video call microSD card inserted 25 basic operation the menu – finding your way about The various functions of your Atlanta can be accessed via its menus and submenus. You can navigate the menus by making the use of keys. 1. Press the menu key to open the main menu in standby mode. 2. Select the item with the navigation keys and confirm by pressing the OK key to launch an application or enter its submenu. In the submenu, you can continue to use the navigation keys to select and press OK key to confirm. 3. Press the back key to return to the previous screen. 26 locking the screen and keypad The screen and keypad lock prevents accidental use. Press and hold * key to lock the screen and keypad in standby mode. The following screen appears… You can also lock the screen and keypad automatically. Select settings > phone settings> auto keyguard. Press OK key and then press * key to unlock the keypad. 27 locking your phone To protect your phone against unauthorized use, select settings > security settings to: ¾ Activate the security codes (handset code and PIN code). ¾ Change the security codes. ¾ Use fixed dialing to restrict outgoing calls. 28 Tip: Please make a note of your password and PIN in a safe place where you can access them again if required. Your phone’s default password is 0000. PIN and PIN2 codes are provided by your service provider and go with your SIM card. If you activate the PIN, you must enter it every time you turn on the phone. PIN2 code is needed for some settings (such as fixed dialing). Fixed dialing is saved to the SIM. When this fixed dialing is activated, you cannot dial numbers out of the FDN list. WARNING: If you enter the wrong PIN three times in a row, the SIM card will be locked. Contact your service provider to get the PIN Unlock Key (PUK). 29 using the keypad to type Your phone has a keypad. Here’s how it works… • To enter or change uppercase and lowercase letter, press # key, and then press the corresponding key. • For changing the input mode, press # key, and then use Up/Down Key and OK Key to select and confirm. • To open the symbols, press * key. You can use the navigation keys and the OK key to select and enter a symbol. • To move the cursor, use the navigation keys. • To delete the character before the cursor, press clear key. • To enter a space, press “0” key. 30 personalizing your phone screen settings Select settings > display settings. Here you can set standby wallpaper, themes, screen brightness, backlight duration, keypad light duration, owner name, main menu and greeting. Select idle greeting and enter the content you’d like to be displayed on the standby screen below the network status widget. Select greeting and enter the content to be displayed every time you switch on your phone. your phone profile Profiles are used to control the ringtones and volumes. Select settings > profiles settings. The predefined profiles are general, meeting, outdoor, silent and flight. Select edit beside the profile to set up the ringtone and volume etc, you prefer. Tip: Press and hold # key in standby mode to activate or deactivate the meeting 31 profile. CAUTION: Activating the flight (airplane) profile will disable your mobile network connection, so you cannot make phone calls or connect to the internet. general settings Select settings > phone settings. There you can change the system language, set the time and date, set missed calls alert, set the shortcut key, auto keyguard, set your phone number, set auto power on/off, change the default location for downloading, or restore the phone to its default settings, etc. Tip: You need to enter the phone password to restore your phone. The default password is 0000. All user information and downloaded data on your phone will be cleared after the phone is restored. 32 calling voice calls 1. Enter the phone number. Delete wrong digits by pressing clear key. 2. Press the voice call key/OK key or select options > call > voice call to make a voice call. video calls 1. Enter the phone number. 2. Select options > call > video call to make a video call. Tip: The person you’re calling has to have phone and a network that can handle video calls. If not, your phone will prompt you to make a voice call. 33 calling from contacts 1. Select contacts in the main menu. 2. Scroll up and down the list for the contact you need. 3. Select a contact you want. If the contact has multiple numbers, choose the number you need. 4. Select options > call to make a voice or video call. Tip: You can also select options> send message to send an SMS or MMS to the contact. 34 calling from call history 1. Select call log in the main menu or press the voice call key in standby mode. 2. Select a number or contact you want to call. 3. Select options > call to make a voice call or a video call. calling from messages 1. To call a number in the text of a message you’ve received, open the message. 2. Select options> use highlighted object and select voice call or video call. 35 speed dialing From the standby mode, press and hold a key 1 - 9 to call the corresponding speed dial number. how to set up a speed dial number: 1. From the main menu, go to contacts. 2. Select a contact. 3. Select the phone number and then select options> set speed dial. 4. Choose a number between 2~9. Tip: The number key 1 is reserved to speed dial your voicemail. 36 answering a call Press the voice call key to answer a call. If you don’t want to answer, just press the end key or back key to reject; also you can select options> reject with sms to reject the call with message. Tip: Select options> mute to mute the ringtone. 37 in-call options There are many options available to you when you’re on a call… • Mute/unmute your microphone. • Turn the speaker on/off. • Put the call on hold or retrieve it. • Record the call – audio or video. • Disable or enable sending DTMF tones. • End the call. • View the contacts. • Send the message. • Browse the website. …For any of those, simply select options. 38 call history Select call log in the main menu to check missed, dialed or received calls, and all call history. Select options and there are many choices. Choose a call to view the detail, including the number, name, dialed times, and call time. using SIM services To use the SIM card services, your SIM card must be inserted into the phone. Select organiser from the main menu. The contents of the SIM card specific services depend on the service provider. 39 call settings Go to settings > call settings from the main menu. There you can choose call forwarding, call waiting and call barring. Select the service you want and choose activate or deactivate. You can also select check status to see which service is on or off. send my number lets you reveal or hide your number when making calls. Or you can select set by network which gives the choice of the network to show or hide your number. But this function needs network support. You can also set up parameters for video calls in video gateway. Contact Orange for more information. 40 messaging Select messaging in the main menu to access your text messages (SMS) and multimedia messages (MMS). Your messages are kept in different folders. You can move text messages between the phone’s memory and that of your (U)SIM, or save important messages to the user folders. The (U)SIM inbox is for saving text messages to your (U)SIM card, while the cell broadcast is for saving cell broadcast (SMS-CB) messages. writing messages 1. Select messaging > messaging > new message. 2. Select the ‘To’ field to enter the number or numbers of the people you want to contact. If you change your mind, you can always press clear key to delete recipients. 3. Press navigation key to move to the content area to edit the message. If you want to send an MMS, you can choose whether you want in options. ¾ Attach image/video/audio to the message or even make a slide show. ¾ Add a contact. 41 ¾ Add template or my words. 4. When you’re happy with the message, select send. Or, if you want to keep it for later, select options > save and the message will be kept in your drafts. Tip: You can press OK key and select call history to choose the people you’ve been in contact with, or select contacts to add others. deleting message 1. 2. 3. 4. Open the message box. Choose the message you want to get rid of and select options > delete. Press OK key. Press left option key to confirm. 42 moving and copying messages You can move messages from inbox to user folder, or copy/move text messages between inbox and (U)SIM inbox. Here’s how… 1. Open inbox or (U)SIM inbox. 2. Enter options and select: • Copy to (U)SIM. • Move to (U)SIM. • Move to user folder. • Copy to phone. • Move to phone. Or you can open the message and then select options to move or copy the message. 43 text msg. settings • • • • SMS center number: You’ll need the correct message centre number to send and receive texts. Orange might have already set the number on your phone. If not, please contact Orange. Expiration time: Allows you to choose how long the message centre should try to deliver a message. Delivery report: Turns on or off the report that tells you whether a message has been delivered. SMS coding mode:Set the SMS coding mode. mul. msg. settings • • • • Retrieval settings (Home/Roam): choose how you want to retrieve pictures messages on your home/roaming network – automatic or manual. Delivery mode: send messages automatically or delay sending for a set time by selecting after sending. Time per page: decide how long each slide should be seen. Delivery report: choose whether you want to know if a message has been 44 批注 [u1]: Add this option • • • • • • delivered. Validity: the message sent unsuccessfully for the first time will be re-sent during the valid time you set. The message will be deleted if it has not been sent successfully over the time. Anonymous msg.: accept or reject anonymous messages. Connections: select the connection for sending and receiving MMS. Please ask Orange for further details. PUSH message: accept or reject PUSH messages. MMS creation mode: Select to create an MMS with or without restriction, or receive warning when adding restricted attachment to an MMS. Priority: Set the priority while sending a MMS. cell broadcast settings • • • Receive: choose whether to receive cell broadcast messages. Language: select the language of cell broadcast messages. Channel: Set the cell broadcast channel. 45 email made easy setting up an email account 1. Firstly, from the main menu, go to messaging > email > settings >mailbox settings. 2. If you have not set an email account, select options > new to add one. You can add more email accounts. 3. Select an email account from the account list. 4. Enter the mailbox name, username, password, my email address and mail type, etc. as requested onscreen. 5. Press OK key to save. Don’t know all the required settings? Just contact your email service provider. Tip: Select messaging > email > settings > mailbox settings and choose an existing account to edit its settings. 46 writing and sending emails 1. Select messaging > email > new email. 2. Enter the recipients’ emails in the ‘To’ field and Cc different people. Or just add email addresses from your contacts list. 3. Then you can select and insert your text in both the subject and text content fields. 4. And options will let you add attachments, templates, signature, etc. 5. All done? Now you’re ready to send. Or maybe you don’t want to email quite yet? In that case you can save to drafts. receiving emails Go to messaging > email > settings > automatic retrieval to choose how often you want your phone to check for emails. Select your email account and open inbox to receive emails or synchronize the mailbox. 47 personal information creating a contact Select contacts from the main menu. You can add new contacts with names and phone numbers to the SIM, or put contacts with more information on your phone (its memory is bigger). The phone can store 500 records. The capacity of the SIM varies. 1. A new contact will be saved in the phone or the SIM, depending on the default memory setting you choose. So select options > advanced and set up default memory. 2. Select add new contact to add the contact. 3. Press OK key to save the contact. updating an existing contact 1. Select the contact. 2. Select options > edit contact and make your changes. 3. Press OK key to save. 48 Tip: You can edit a contact before you dial a number. Enter the number from standby mode and select options > save > update contact. finding a contact 1. In the contact list, enter letter or name. 2. Contacts’ first character matches the inputting letter or contacts’ full name matches the inputting name will be displayed. copying and moving contacts 1. Select options in the contact list and select advanced > SIM management to copy contact or move contact. 2. Choose where you want to move or copy them. 3. Check the contacts you want to move or copy and select done. 49 grouping contacts So that it’s easier to manage your contacts, there are three preloaded groups: family, friends and work. To make another group, such as ‘restaurants’, select contacts > groups > options > add new group. Or if you want to edit a group name, add a group photo or change group call ringtones, just select a group and edit group in options. more contact options The options in the contact list allow you to: • Send message to the contacts. • Delete the contacts. • Check out service number. • Set speed dial. • Send contacts via SMS, MMS, Bluetooth or email. • See how much memory is available. 50 managing your calendar From the main menu, select organiser > calendar. To add new events: 1. Select the date you need and then select options > new. 2. Select the type of event (meeting/memo/anniversary) and type in the details. 3. Press OK key to save. Tip: Press navigation keys to go to a certain day or jump between months. viewing and editing events You can see the next upcoming event by selecting organiser > calendar from the main menu. Options let you switch between week view and month view. Select a date to see all the things you are going to do that day. Select a particular event to see the entry in detail. Select edit to change it or select options > delete entry to remove. 51 sending calendar events To send your calendar events via a message, email or Bluetooth, just open the event and select options to choose the sending way. calendar settings To choose the day that you would like each week to start on, or a ringtone for your event alarms, go to month view, week view, or go to day, select options > settings. You can also select memory info to check used, free and total space. making notes Go from calendar > options > new > memo from the main menu. You can use memo to save text memos. Select new to create a new memo. In the memo list, select a memo to view its content. You can edit or delete it, or select options to send it via SMS, MMS, email or Bluetooth. 52 media player taking pictures or videos Firstly, from the standby mode press and hold the camera key, or go to main menu and select camera to display the camera menu. Then, by selecting mode in options or pressing left/right key, you can switch between picture and video modes. The volume keys or up/down key let you zoom in or out. Press the camera key or the OK key to take a photo, or to start/pause a video recording. When you have taken a photo, you can delete it, use it as wallpaper, or send it via email, MMS or Bluetooth. And for videos, your options are delete and send. Select my pictures or my videos to view your photos or videos. 53 choosing your camera settings When taking your photos and videos, you can select options to adjust size, quality, brightness, contrast, effect, shutter sound, format (for video), and save position, switch to video camera/switch to camera. stocking your music library Your music library contains and categorizes music files on your phone’s memory and – if you have one – on your microSD card. To see what’s in it, enter all music or playlist. Simply select a file to play it. When you receive or download new music files, select all music to refresh the library’s contents. 54 music player controls While playing music, the screen will bring up the control panel. • Press the OK key to play/pause. • Press the left key to skip to the previous track in the playlist. Hold to fast backward. • Press the right key to skip to the next track in the playlist. Hold to fast forward. • Press the end key to quit the music player. • Select options to change the play mode, send the music file via MMS/email/Bluetooth, set as a ringtone, see file information or equalizer the player options. 55 批注 [u2]: Delete this option video player controls While playing a video, the screen will bring up the control panel. Press the OK key to play or pause. Press the up/down keys to play the previous or next video on the list. Hold the up/down keys to fast backward or fast forward. Select options to mute the video, adjust the brightness, view the video’s details, send a video clip via MMS, email or Bluetooth or get the help information about the video player. Press back key to return to the video library. Press the volume keys or left/right key to control the audio levels. voice recorder Select media player > voice recorder to make a voice memo. 1. Press OK key to start recording. 2. Use the volume keys or up/down key to adjust the recording volume. 3. You can select pause or contin. at any time. 4. Press back key to stop and save your memo or select options> discard if 56 批注 [u3]: change 'delete' to 'discard' you prefer not to save it. You can also rename and send the recording file in the options menu. picture viewer Select media player > pictures to view images saved in your photos folder (except for the wallpapers on your phone). Just select an image to view it. Press right/left key to view the next or previous image. Select an image and select options to: • Add to favorites. • Send the image. • Set as wallpaper. Tip: Because of copyright restrictions, some image options might not be available for certain image files. 57 FM radio With the FM radio, you can search for, save and of course, listen to radio channels. The reception quality will vary according to the strength of signal wherever you are. Good reception depends on the earphones that come with your phone, because they contain the radio antenna. So always plug them in when using the radio – even when listening via the phone’s speaker. To go the radio, insert your earphone in advance, and then select media player > FM radio from the main menu: • Press the left/right keys to adjust the frequency manually. • To save a channel that you adjust manually, select options > save channel. • Press the up/down keys to switch to the previous or next radio channel. • Pressing the volume keys to adjust the volume – but make sure it’s not too high while you’re using the earphone. • Select options > speaker/earphone to switch between the speaker and earphone (always leave the earphone connected in order to maintain reception). 58 • • Press back key, the FM radio screen close and the icon displays on the screen so you can do other things on your phone – like sending a message – while still listening to it. In the FM radio interface, press OK key to pause/play, press end key to switch the radio off. Tip: The radio automatically mutes itself when you receive a call while listening to the radio. 59 getting connected new network access points To get onto the internet, send/receive picture messages and download files, you might need to input some settings (if they are not already preset on your phone). These ‘network access points’ – including any user names and passwords – will be available from your relevant service providers. Setting up a new network access point: from the main menu, select settings > network settings> access point settings. There you can see existing access points. Select options > add to add a new one. In that case, enter the necessary information, then press OK key to save. 60 network settings Select settings > network settings > connection from the main menu. Press OK key to view connection settings already preset. Select add and enter the parameters, then press OK key to save. orange world Select orange world in the main menu. The browser needs to be set correctly before you can access the internet. It may be preset, in which case you can browse the Internet without delay. Otherwise, select orange world > settings. Choose your connection setting in connections settings. Then select advanced settings to select and set up any of the following: • Display picture. • Display animation. • Font. • Browser mode. • SmartFit mode. 61 • • • • • • Background music. Cache mode. Cookie mode. Autofill mode. Script. Refresh limit. opening web pages In the browser, you can open a web page in the following ways: • Select the web address field. Enter an address or select a previous address and press OK key. • Select the website bookmark on the screen. • Select a record in the website history to open a web page you have visited. • Select saved pages to choose a web page memo. • Select home page to enter the home page. 62 setting up Bluetooth Bluetooth lets devices work with each other over a short distance – about 10 metres – without wires. You can connect your phone to a Bluetooth headset, transfer files between other Bluetooth devices, use your phone as a Bluetooth modem for your PC, or browse the files on remote devices. Select Bluetooth: on/off in organiser >Bluetooth menu. If you want other Bluetooth devices to ‘see’ your phone, turn visibility on. To change the name of your phone as it appears to others, select info, and then edit the device name. communicating via Bluetooth Both devices need Bluetooth and ‘visibility’ turned on. In the Bluetooth menu, select my devices > search for new devices. A list of visible Bluetooth devices in range will be shown. Choose the one you want to pair with and, if prompted, enter the same Bluetooth pair code on both devices. (You may need to refer to the user manuals to do this.) The paired device will be added to my devices list. You can choose any 63 device in the paired devices list to delete, rename or get more information on it, retrieve a file or establish an authorized/unauthorized connection without confirmation. 64 connecting to a PC You can use your phone as a modem for your PC and surf the Internet. From the main menu, go to settings > network settings > PC connection to choose how you want to connect: either with a USB data cable or Bluetooth. choosing a mobile network Go to settings > network settings > network settings from the main menu. Selecting preferred selection allows you to select network automatically or in manual way. Selecting preferred mode to select the network type. You can select automatic, GSM only or UMTS only. 65 other functions managing files Select media album to organize files in images, audios, videos, other files and in the memory card folder. You can create new folders and check folder or memory information. Just choose an image, video or audio file to open/delete/rename/send/copy/move, etc. You can also set images as wallpaper, or use the audio files as voice/video call ringtones. Tip: Some options vary from files to files, or may not be available for certain files because of copyright restrictions. setting alarms From the main menu select alarm clock > not set to add an alarm and choose the settings – such as whether it’s an once or a repeating alarm. Then select save. Choose an existing alarm to edit its settings. You have the option to 66 enable/disable an alarm. world time If you want to know what time it is in major cities around the world, select organiser > world time. The time and name of city can be displayed simultaneously. Press left/right key to change the current city and see the current time of the city. calculator Your phone has a basic calculator for addition, subtraction, multiplication and division. Select organiser > calculator and press the keypad according to the panel onscreen to operate. Tip: This calculator has limited accuracy. Rounding up or down errors may occur – especially in long division. currency and unit converter Select organiser > converter. 67 To convert currencies, select currency, enter the exchange rate and a currency figure. The amount of the other currency will appear automatically. To convert units, select the type of unit (acreage, length, weight or temperature). Select the unit you need. When you enter the quantity below one unit, the quantity in the other unit will appear automatically. timer and stopwatch Select organiser > stopwatch. Press OK key to start/stop/contin. You can reset whenever you want. Tip: When using the stopwatch, select record to note the time. You can take 20 records in a row. 68 games, applications and downloads Selecting games & apps gives you access to the applications you have installed or preinstalled. Select options > space info to see how much memory is being used or to choose connection settings. To launch an application just press OK key. You can also delete an application (unless it has been preinstalled), set up security settings, or check details. 69 批注 [u4]: Delete this sentence. taking care care of your phone Your phone contains delicate electronic circuitry, magnets and battery systems. You should treat it with care and give particular attention to the following points: • Do not allow the phone, battery or accessories to come into contact with liquids or moisture at any time. Do not immerse the phone in any liquid. • Do not place the phone alongside computer disks, credit cards, travel cards and other magnetic media as their data may be affected. • Do not paint the phone. • Do not leave the phone or the battery in places where the temperature could exceed 60°C, such as on a car dashboard, a radiator or a windowsill, etc. • Do not remove the phone’s battery while the phone is switched on. • Take care not to allow metal objects, such as coins or key rings to contact or short-circuit the battery terminals. • Do not drop, throw, or treat the phone roughly. It’s a delicate device. 70 • • • • • When a phone is on ‘vibrate’, the vibration can sometimes cause the phone to move. So don’t leave it where it could damage itself by, say, falling off a table. Turn off your phone before you clean it. Use an anti-static cloth. Do not use an ordinary dry cloth or electrostatic cloth. Do not use chemical or abrasive cleaners as these could damage the casing. It’s advisable not to put your phone in the back pocket of your trousers/skirt. Also, try not to leave it in the bottom of a bag where heavy objects could be placed on it – damaging the screen, camera or casing. If you leave the phone uncharged or without a battery for a long time, you could lose the data stored on it. Always remember to make backup copies of important data on your phone – just in case it goes wrong or you lose it. WARNING: third party equipment Using third party equipment, such as cables or accessories, may invalidate your phone’s warranty. It could also affect its safety and operation. 71 your safety • • • • • • • • • • Do not dispose of the battery in a fire. The phone’s Li-ION batteries may be safely disposed of at a Li-ION recycling point. Follow local authority recycling laws. Do not put the phone’s battery in your mouth, as battery electrolytes may be poisonous if swallowed. Do not attempt to dismantle the phone or any of its accessories. Do not put a battery into a microwave oven, dryer, or high-pressure container. Only use an approved charger. Do not try to power the battery directly from an electric source or cigarette lighter charger. Do not pierce battery with a sharp object. Do not disassemble or modify the battery. Do not use a damaged or deformed battery. Do not solder the battery directly. Stop using the battery/phone if you notice that it gives off abnormal amount of heat, smells, becomes discolored, deforms, or does anything out of the ordinary while being used, charged, or stored. 72 • • • • • • Remove and dispose of the battery (according to local recycling laws) as soon as it stops working properly. Turn off your phone during a thunderstorm – unless you are in premises protected by a lighting conductor. Obey any signs that ask you to switch off your phone – such as those at petrol stations. Do not allow children to play with the phone, charger or batteries. Do not use the phone near explosives or where blasting is in progress. Do not store or carry flammable or explosive materials in the same compartment as the phone. Tip: It’s normal for the earpiece to become a little warm during normal use. And the phone itself may become warm while the battery is being charged. WARNING In the unlikely event of a battery leak, keep the chemical discharge well away from your eyes and skin. If it does come into contact with either, immediately flush thoroughly with clean water and consult a doctor. 73 aircraft safety • To protect aircraft communications from interference, it is prohibited to use your phone in flight. Turn off your phone before take-off. If you want to use mobile phone before take-off, you should get the aircrew’s permission. hospital and medical safety • • • Turn your phone off and remove the battery in areas where the use of phones is prohibited. Always follow the instructions given by the medical facility regarding the use of phones on their premises. The operation of some medical electronic devices, such as hearing aids and pacemakers, may be affected if a phone is used next to them. Observe any caution signs and the manufacturer’s recommendations. Your phone contains metal, which can cause an allergic reaction, such as a rash or eczema, if you are prone to such things. 74 obeying the law • In some countries, the law prohibits or regulates the copying of copyright material, and taking pictures in public or private areas. Please make sure you always use your phone according to the law of the country you are in, and respect the personal rights of others. road safety • • • • Pull off the road, park and switch off the engine before making or answering a call. You MUST NOT stop on the hard shoulder of a motorway to answer or make a call, except in an emergency. Turn off your phone at petrol stations, even if you are not filling up your own tank. Electronic systems in vehicle, such as anti-lock brakes, speed control and fuel injection systems are not normally affected by radio transmissions from your phone. The manufacturer of such equipment can advise if it is adequately shielded from radio transmissions. However, if you suspect that vehicle problems are being caused by radio transmissions, consult 75 • your dealer and do not turn on the phone until the problem has been checked out by a qualified technician. Always check if – and how – local laws restrict the use of phones while driving. WARNING: VEHICLES WITH AN AIRBAG An airbag inflates with great force and serious injury could result if you place your phone – or any other object, such as hands-free equipment – in the area over an airbag or in the airbag deployment area. 76 understanding exposure to radio frequency (RF) energy The Atlanta is a low-power radio transmitter and receiver. When the phone is on, it intermittently receives and transmits radio frequency (RF) energy (radio waves). That energy level varies in order to achieve optimum performance – so it’s higher in areas with poor reception and lower in areas with good reception. Your phone is designed to comply with safety requirements for exposure to radio waves. These requirements are based on scientific guidelines that include safety margins designed to assure the safety of all persons, regardless of age and health. The guidelines employ a unit of measurement known as the Specific Absorption Rate, or SAR. Tests for SAR are conducted using a standardized method with the phone transmitting at its highest certified power level in all used frequency bands. While there may be differences between the SAR levels of various network operator phone models, they are all designed to meet the relevant guidelines for exposure to radio waves. 77 The SAR limit recommended by the International Commission on Non-Ionizing Radiation Protection (ICNIRP) is 2.0 W/kg averaged over ten (10) grams of tissue. The highest SAR value for this model phone tested for use at the ear is 0.903 W/kg (10g). 78 in case of emergency To make an emergency call in any country: 1. Ensure that your phone is on and has reception. 2. Enter the emergency number for your location, for example, 112 (the international emergency number). 3. Press the voice call key to dial the number. 4. Tell the operator which service you require: police, ambulance, fire brigade, coastguard or mountain rescue. 5. Clearly explain the situation and where you are – making it as easy as possible for the emergency services to find you as quickly as possible. 6. Follow the instructions you are given. Do not end the call until told to do so. IMPORTANT You should never rely solely on any wireless device for essential communications like medical emergencies. Due to the nature of the cellular system, the connection of emergency calls cannot be guaranteed. 79 respecting privacy Pictures taken and audio/video recordings made with your phone can offend the confidentiality of those who feature in them. So please respect all legislation concerning confidentiality. By breaking them you will be held solely responsible. copyright laws The video/audio recordings you download are protected by copyright laws. They are for your personal use only and must not be otherwise used without the permission of the copyright owner. 80 questions and answers Got a problem with your phone? Then see if the solution is below. And if that doesn’t help, please contact Orange. problem Poor reception possible cause possible solution The network signal is too weak where you are. For example, you are in a basement or near a tall building, and the signal is finding it hard to get through. Move to a location where the network signal can be easily received. The network is busy. This can happen during peak times when everyone is trying to make calls. Try again after waiting a little while. You are too far away from Request a service area a network base station to map from Orange to see get a good signal. where reception is best. 81 problem possible cause possible solution Press the end key and dial again. You may be switched to a better-quality network. Echo or noise Poor network quality. Unable to select certain features. Orange does not support these features, or you have Contact Orange. not applied for services that provide these features. The battery or battery charger is damaged. Battery charging failure. Get a new one. (You might have to buy a replacement if your warranty has run out or does not cover such damage.) The phone’s temperature is Avoid charging in extreme below 0°C or higher than of temperatures. 45 °C. 82 problem possible cause Poor contact between the battery and charger. possible solution Check all connections – in particular that the charger is plugged in properly and turned on. You have been on a different network (you might be roaming abroad). To some extent, standby Temporarily turn off your time depends on the phone. network. The same phone Shortened standby on different networks may time not provide the same length of standby. The battery is losing charge/ getting old. For example, battery life is shortened by working in 83 Get a new battery. problem possible cause possible solution high-temperature environments. You are located in an area where the signal is weak or non-existent, so your phone uses more battery power trying to receive a signal. You cannot switch No battery power. your phone on. SIM error Change your location to one where the network is more accessible, or temporarily turn off your phone. Recharge the battery. SIM malfunction or damage. Contact Orange. SIM wrongly inserted. Insert the SIM properly. Dirty SIM contacts. Use a soft, dry cloth to clean the SIM. 84 problem Unable to connect to the network. possible cause possible solution SIM invalid. Contact Orange. You are not within the network’s service area. Check the service area with Orange. Poor signal. Move to an open space or, if you are inside a building, move closer to a window. You cannot answer You have activated call incoming calls. barring. Go to settings > call settings > call barring, and then select cancel all call barring. You have activated call barring. Go to settings > call settings > call barring, and then select cancel all call barring. You have activated fixed Go to settings > security You cannot make outgoing calls. 85 problem possible cause dial numbers. PIN is blocked. possible solution settings > fixed dialing and select status to turn this feature off. You have entered an incorrect PIN three consecutive times. Contact Orange for a PUK code to unlock the SIM. Unable to enter The phone book’s memory information into the Delete unnecessary data. is already full. phone book. 86 Declaration of RoHS Compliance To minimise environmental impact and take more responsibility for the earth we live on, this document shall serve as a formal declaration that the Atlanta, manufactured by ZTE CORPORATION, is in compliance with Directive 2002/95/EC of the European Parliament – RoHS (Restriction of Hazardous Substances) with respect to the following substances: 1. Lead (Pb) 2. Mercury (Hg) 3. Cadmium (Cd) 4. Hexavalent Chromium (Cr (VI)) 5. Polybrominated biphenyls (PBBs) 6. Polybrominated diphenyl ethers (PBDEs) The Atlanta, manufactured by ZTE CORPORATION, meets the requirements of EU 2002/95/EC. 87 disposing of your old phone 1. Any product displaying the crossed-out wheelie bin symbol is covered by the European Directive 2002/96/EC. 2. All electrical and electronic products should be disposed of separately from normal municipal waste at designated collection facilities supplied by government or local authorities. 3. Correct disposal helps prevent potential damage to the environment and human health. For this product’s Recycling Manual based on WEEE directive, please email [email protected] or visit this website below to download the document: http://ensupport.zte.com.cn Always remember to recycle: the cardboard packing that comes with your phone is ideal for recycling too. 88 EC DECLARATION OF CONFORMITY It is hereby declared that following designated product: Product Type: WCDMA/GPRS/GSM Mobile Handset. Model No.: Atlanta Complies with the essential protection requirements of the Radio and Telecommunication Terminal Equipment Directive (EC Directive 1999/5/EC) and the Electromagnetic Compatibility Directive(2004/108/EC) This declaration applies to all specimens manufactured identical to the samples submitted for testing/evaluation. Assessment of compliance of the product with the requirements relating to the Radio and Telecommunication Terminal Equipment Directive (EC Directive 1999/05/EC) was performed by American TCB (Notified Body No.1588), based on the following standards: 89 Safety EN60950-1:2006 EMC EN 301 489-1 V1.8.1; EN 301 489-7 V1.3.1; EN 301 489-17 V1.3.2; EN 301 489-19 V1.2.1; EN 301 489-24 V 1.4.1 ;EN 55013: 2001 A2:2006; EN 55020: 2007 Radio EN 301 511 V9.0.2; EN 301 908-1 V3.2.1; EN 301 908-2 V3.2.1 EN 300 328 V1.7.1; ETS 300487 A1:1997 Health EN 50360:2001; EN 62209-1:2006; IEC 62209-2 Edition1.0(2010-03) EN50332-1: 2000;EN50332-2: 2003 This declaration is the responsibility of the manufacturer: ZTE Corporation ZTE Plaza, Keji Road South, Hi-Tech, Industrial Park, Nanshan District, Shenzhen, Guangdong, 518057, P.R.China Authorised person signing for the company: Xu Feng Quality Director of ZTE Corporation Name in block letters and position in the company Shenzhen, 18th Mar 2011 90 Place & date Legally valid signature 91