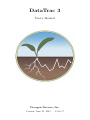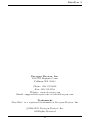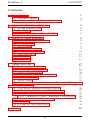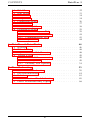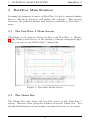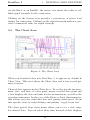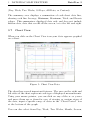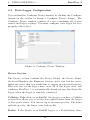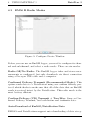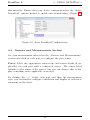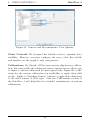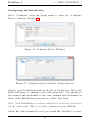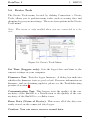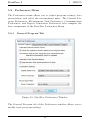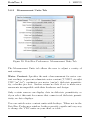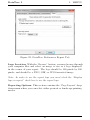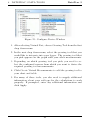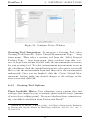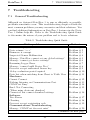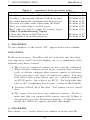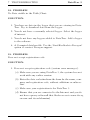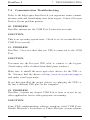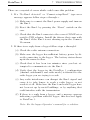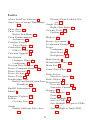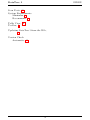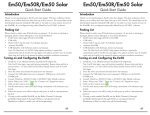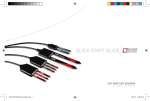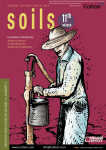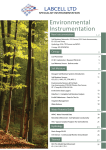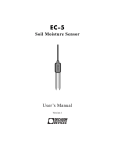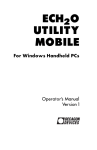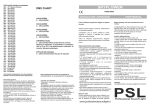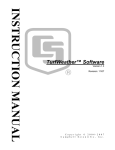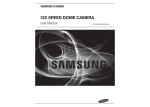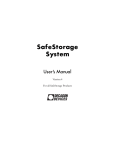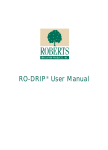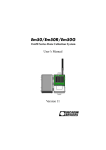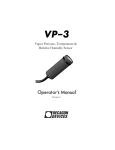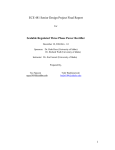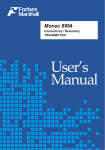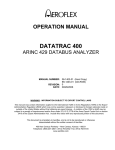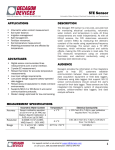Download Manual: DataTrac 3 - manuals.decagon.com
Transcript
DataTrac 3 User’s Manual Decagon Devices, Inc. Version: June 25, 2015 — 13:56:37 DataTrac 3 Decagon Devices, Inc. 2365 NE Hopkins Court Pullman WA 99163 Phone: 509-332-5600 Fax: 509-332-5158 Website: www.decagon.com Email: [email protected] or [email protected] Trademarks “DataTrac” is a registered trademark of Decagon Devices, Inc. c 2006-2013 Decagon Devices, Inc. All Rights Reserved ii DataTrac 3 CONTENTS Contents 1 Introduction 1.1 Customer Support . . . . . . . . . . . . . . . . . . . . 1.2 DataTrac 3 Software License Agreement . . . . . . . . 1 1 2 2 About the DataTrac Software 2.1 System Requirements . . . . . . . . . . . . . . . . . . 2.2 Installation . . . . . . . . . . . . . . . . . . . . . . . . 2.3 Updating DataTrac 3 from the Web . . . . . . . . . . 5 6 6 6 3 DataTrac Main Features 3.1 The DataTrac 3 Main Screen 3.2 The Menu Bar . . . . . . . . 3.3 The Toolbar . . . . . . . . . . 3.4 The Device Directory . . . . 3.5 The Device Status Area . . . 3.6 The Chart Area . . . . . . . . 3.7 Chart View . . . . . . . . . . 3.8 Table View . . . . . . . . . . . . . . . . . . . . . . . . . . . . . . . . . . . . . . . . . . . . . . . . . . . . . . . . . . . . . . . . . . . . . . . . . . . . . . . . . . . . . . . . . . . . . . . . . . . . . . . . . . . . . . . . . . 4 Using DataTrac 3 4.1 Connecting to the Logger . . . . . . . . . . . . . . . 4.2 Data Logger Configuration . . . . . . . . . . . . . . 4.3 EM50 R Radio Modes . . . . . . . . . . . . . . . . . 4.4 Sensors and Measurements Section . . . . . . . . . . 4.5 Chart Axis Section . . . . . . . . . . . . . . . . . . . 4.6 Target Range . . . . . . . . . . . . . . . . . . . . . . 4.7 Applying a Custom Calibration to Volumetric Water Content Data . . . . . . . . . . . . . . . . . . . . . . 4.8 Copy Device Settings Between Loggers . . . . . . . . 4.9 Downloading Data from an Em50G Logger . . . . . 4.10 Downloading Data from an Em50R Logger . . . . . 4.10.1 Connecting to and Configuring a DataStation 4.11 Autocorrect Corrupt Timestamps . . . . . . . . . . . 4.12 Scan Ports . . . . . . . . . . . . . . . . . . . . . . . . 4.13 Reading in Saved Data Files . . . . . . . . . . . . . . 5 Menus . . . . . . . . 8 8 8 9 9 10 11 12 14 . . . . . . 17 17 18 20 21 23 23 . . . . . . . . 25 26 27 28 28 30 30 30 32 iii CONTENTS 5.1 5.2 5.3 5.4 5.5 5.6 5.7 5.8 DataTrac 3 File Menu . . . . . . . . . . . . Edit Menu . . . . . . . . . . . . View Menu . . . . . . . . . . . Setup Menu . . . . . . . . . . . Connection Menu . . . . . . . . Device Tools . . . . . . . . . . DataTrac Help Menu . . . . . . Preferences Menu . . . . . . . . 5.8.1 General Program Tab . 5.8.2 Measurement Units Tab 5.8.3 Communication Tab . . 5.8.4 Report Tab . . . . . . . . . . . . . . . . . . . . . . . . . . . . . . . . . . . . . . . . . . . . . . . . . . . . . . . . . . . . . . . . . . . . . . . . . . . . . . . . . . . . . . . . . . . . . . . . . . . . . . . . . . . . . . . . . . . . . . . . . . . . . . . . . . . . . . . . . . . . . . . . . . . . . . . . . . . . . . . . . . . 32 33 34 34 36 37 38 39 39 41 43 44 6 DataTrac 3 Data Tools 6.1 Reports . . . . . . . . . . . . . 6.2 Transfer Sets . . . . . . . . . . 6.3 Exported Chart File Formats . 6.4 Virtual Ports . . . . . . . . . . 6.4.1 External Measurements: 6.4.2 Growing Tools . . . . . 6.4.3 Growing Tool Options . . . . . . . . . . . . . . . . . . . . . . . . . . . . . . . . . . . . . . . . . . . . . . . . . . . . . . . . . . . . . . . . . . . . . . . . . . . . . . . . . . . . . . . . . . . . 46 46 48 48 49 49 49 51 . . . . . 55 55 61 63 65 68 7 Troubleshooting 7.1 General Troubleshooting . . . . . 7.2 Decagon Hardware . . . . . . . . 7.3 Software . . . . . . . . . . . . . . 7.4 Communication Troubleshooting 7.5 Other Troubleshooting Topics . . iv . . . . . . . . . . . . . . . . . . . . . . . . . . . . . . . . . . . . . . . . . . . . . . . . . . . . . . . DataTrac 3 1 1 INTRODUCTION Introduction Thank you for using DataTrac 3, a program that allows you to collect, manipulate, and analyze data from the Em50 Series – Em50, Em50R, Em50G – and Em5b data loggers. DataTrac 3 also works with the DataStation, a data collection point for multiple Em50R loggers. We designed this program for ease of use and incorporate many features to make your job easier. This manual covers the primary functions and features of DataTrac 3. 1.1 Customer Support If you ever need assistance with DataTrac 3, have any questions, or feedback, there are several ways to contact us. Decagon has Customer Service Representatives available to speak with you Monday through Friday, between 7am and 5pm Pacific time. Note: If you purchased DataTrac 3 through a distributor, please contact them for assistance. Email: [email protected] or [email protected] Phone: 509-332-5600 Fax: 509-332-5158 If contacting us by email or fax, please include as part of your message your name, address, phone, fax number, and a description of your problem or question, and your DataTrac3 version number. 1 1 INTRODUCTION 1.2 DataTrac 3 DataTrac 3 Software License Agreement Note: Read this agreement carefully before installation and use. Decagon Devices, Incorporated owns DataTrac 3 Software. DataTrac 3 is not free Software. You are required to purchase a license for each computer where you install DataTrac 3. By using this software you agree to the following terms and conditions.If you do not agree to the terms of this License, do not use this Software. Grant of License Decagon grants you, the user, a nonexclusive license to use this Software solely for use with Decagon instruments. This software is not sold to you. The user may not reproduce, distribute, sub-license, resell, or otherwise transfer for any consideration, or reproduce for any purposes, the Software or any modification or derivation thereof, either alone or in conjunction with any other product or program. Further, the user may not modify this Software. This license replaces and supersedes all previous licenses provided by Decagon. Disclaimer of Warranties We provide DataTrac 3 to use “as is.” Decagon makes no warranties, either express or implied, with respect to this software and/or associated products and/or materials provided to the user, including but not limited to any warranty of merchantability, fitness for a particular purpose or against infringement. Decagon does not warrant that the functions contained in the software meets your requirements, or that the operation of the software is uninterrupted or error-free, or that we always correct defects in the software. Furthermore, Decagon does not warrant or make any representations regarding the use or the results of the use of the software or any documentation provided herewith in terms of their correctness, accuracy, reliability, or otherwise. No oral or written information or advice given by Decagon or a Decagon authorized representative shall create a warranty or in any way increase the scope of this war- 2 DataTrac 3 1 INTRODUCTION ranty. Limitation of Liability By using this software you agree that Decagon is not liable for any claims or damages whatsoever, including property damage, personal injury, intellectual property infringement, loss of profits, or interruption of business, or for any special, consequential or incidental damages, however caused, whether arising out of breach of warranty, contract, tort (including negligence, strict liability, or otherwise. Construction If any provision of this License is inconsistent with, or cannot be fully enforced under, the law, such provision shall be construed as limited to the minimum extent necessary to be consistent with and fully enforceable under the law. If for any reason a court of competent jurisdiction finds any provision, or portion thereof, to be unenforceable, the remainder of this License shall continue in full force and effect. Applicable Law This License shall be deemed to have been made in, and shall be construed pursuant to, the laws of the State of Washington. The United Nations Convention on Contracts for the International Sale of Goods is specifically disclaimed. Title All title and copyrights in and to the Software the accompanying printed materials, and any copies of the Software, are owned by Decagon Devices Incorporated. This Software is protected by copyright laws and international treaty provisions. 3 1 INTRODUCTION DataTrac 3 Termination This License automatically terminates if Customer fails to comply with any of the terms and conditions hereof. In such event, Customer must destroy all copies of the Software and all of its component parts. Complete Agreement; Governing Language This License constitutes the entire agreement between the parties with respect to the use of the Decagon Software licensed hereunder and supersedes all prior or contemporaneous understandings regarding such subject matter. No amendment to or modification of this License is binding unless in writing and signed by Decagon. Any translation of this License is done for local requirements and in the event of a dispute between the English and any non-English versions, the English version of this License shall govern. Enforcement The provisions of this Agreement shall be enforceable regardless of any other claim or dispute existing between the parties, and in any action for violation of the terms of this license, the prevailing party shall be entitled to recover costs and attorney fees. Jurisdiction and Venue shall be in Whitman County, Washington. Trademarks ECH2 O, ECH2 O DataTrac, Em50, Em50R, and Em50G EchoLink and DataStation are registered trademarks of Decagon Devices, Inc. 4 DataTrac 3 2 2 ABOUT THE DATATRAC SOFTWARE About the DataTrac Software Decagon originally created the ECH2 O line of sensors to measure water content in soils. We then created the Em5 data logger and some rudimentary software to download data from the logger. The current system includes a family of soil moisture sensors that range from simple analog sensors to sophisticated digital sensors that combine soil moisture, temperature, and electrical conductivity all in one. We have added many common environmental sensors to the system and a variety of Decagon loggers. Decagon continues the Em5 series with the Em5b model and the Em50 series featuring the standard Em50, Em50R radio logger, and the Em50G cellular logger with more data storage and a more effective case than our low cost and limited use five-channel mini-logger, the Em5b. Each Decagon data logger includes a free 30 day trial of DataTrac 3. If you want to purchase a DataTrac 3 Registration contact Decagon sales at 509-332-2756 or [email protected]. Decagon initially designed the original DataTrac for the needs of commercial growers and irrigation consultants working with highvalue irrigated crops, vineyards, and orchards. Some growers use DataTrac 3 telemetry features to get up-to-the-hour views of the status of their fields. Others would take a laptop or PDA to the field to download data once or twice a week and then use DataTrac to prepare a printed report from the current data. DataTrac 3 takes into account the large number of agriculture customers using it to gain the benefits of its simple telemetry system and to help manage data collection. Other researchers work alongside commercial growers or monitor delicate drainage basins. Above all, DataTrac 3 helps users monitor soil moisture and makes sensor measurement data available for their jobs or to solve problems. The DataTrac interface reduces the number of steps the user needs to perform an update and display data in a usable form. 5 2 ABOUT THE DATATRAC SOFTWARE DataTrac 3 Please report any bugs and send suggestions for additional features to [email protected]. 2.1 System Requirements Minimum System Requirements • • • • • Operation System: Windows XP Processor: Pentium IV/Atom RAM: 512 MB Free Hard Drive Space: 1 GB Monitor: 1024 x 768 resolution Recommend System Requirements • • • • • 2.2 Operation System: Windows XP/Windows 7 Processor: Pentium Core 2 Duo RAM: 2 GB Free Hard Drive Space: 20 GB Hard Drive Monitor: 1280 x 1024 resolution Installation Run the software file from the USB Drive included with your purchase or download the software from the web. When prompted, enter the required user information and your registration key. If you do not have a key, simply click “Evaluate DataTrac 3.” This option allows you to evaluate a free copy of DataTrac 3 for 30 days. Follow the on-screen instructions to install DataTrac 3 on your PC. 2.3 Updating DataTrac 3 from the Web Decagon publishes updates to DataTrac 3 on the web. The update installer replaces the old version of DataTrac 3 with the new release, while retaining all of your data and settings from the old version. You may download the update installer from the Decagon website at: http://www.decagon.com/datatrac3. If you would like to upgrade 6 DataTrac 3 2 ABOUT THE DATATRAC SOFTWARE from an older version of DataTrac to DataTrac 3, contact Decagon at [email protected] or at 509-332-2756 to purchase a DataTrac 3 license. If your computer is connected to the Internet, you can use the Decagon Version Check web engine to check for updates to DataTrac 3. Select “Check for Software Updates” from the Help Menu or in the upper left hand of the program window. Determine your installed version of DataTrac 3 by selecting “About DataTrac 3” from the Help Menu. 7 3 DATATRAC MAIN FEATURES 3 DataTrac 3 DataTrac Main Features Learning the primary features of DataTrac 3 is key to understanding how to effectively navigate and utilize the software. This section describes the primary menus and features available to DataTrac 3 users. 3.1 The DataTrac 3 Main Screen The Main screen appears when you first start DataTrac 3. (Figure 1) The Main screen serves as the primary software navigation page where you can access all DataTrac 3 functions. Figure 1: DataTrac Main Screen 3.2 The Menu Bar The Menu Bar runs along the top left corner of the DataTrac 3 screen. Execute most program features from the Menu Bar. For detailed information on the menus contained therein, see section 6. 8 DataTrac 3 3.3 3 DATATRAC MAIN FEATURES The Toolbar The Toolbar (Figure 2) runs across the top of the screen. It contains several tools that interface with your logger. The Toolbar has seven primary features. Figure 2: Toolbar 1. Connect Via: Select a COM Port to connect to a logger via a Decagon USB cable adapter (UCA), RS-232 serial cable (direct connect), or a Rm-1 radio modem. 2. Connect/Disconnect: Connects to or disconnects from a device. 3. Download: Downloads data that has been collected by the device since the last download from that device. Performs the same function as Connection > Download > New Data. 4. Scan: Allows you to take instantaneous readings of all logger ports while you are connected to that logger through either an Rm-1 or a direct connection. 5. Report: Allows you to save a PDF document of data from the currently selected logger in the Device Directory. This PDF includes logger location, name, notes, current chart view, and displays the summary data below the chart. 6. Chart/Table: Switches between Chart and Table views of downloaded data. 7. Configure: Opens the Configure window. 3.4 The Device Directory The Device Directory or “device tree,” is where all devices and data in DataTrac 3 appear. You may find the “Device Directory” to the 9 3 DATATRAC MAIN FEATURES DataTrac 3 left of the Main screen. Click the listed device label to see data and device configuration. Figure 3: Device Directory Creating a New Folder Use folders and subfolders to customize your logger organization in the device tree. Create folders and drag loggers from the device tree into them to make subfolders. Follow steps 1 through 4 to create a folder and/or subfolder. 1. Select Setup > Create New > Folder 2. Enter a name for the Folder (up to 24 characters) and click “OK” To Create a Subfolder 3. Follow steps 1 and 2 to create a new folder. 4. Click and drag that folder into the host folder. This brings up options to create a sub-folder, rename, or delete the current folder. 3.5 The Device Status Area The Device Status Area displays information about the device currently selected in the device directory in DataTrac 3. For connected loggers, it displays the logger name, type, firmware, and the last known battery status. When DataTrac 3 connects to a radio logger 10 DataTrac 3 3 DATATRAC MAIN FEATURES via the Rm-1 or an Em50G, the status area shows the radio or cellular signal strength for the connection. Clicking on the battery icon provides a percentage of power level during lab connection. Clicking on the signal strength indicator provides a numerical value for signal strength. 3.6 The Chart Area Figure 4: The Chart Area When you download data into DataTrac 3, it appears by default in Chart View. This view shows the Chart Area and it has several primary features. Charted data appears in the Chart Area. To see the specific measurement, date, and time of a data point, mouse over the data point and a box displays the date and time for the measurement, as well as the actual measurement. In the case of the Davis or Sonic Anemometers, this is how you view wind direction and gusting wind speed. Zoom into specific areas by right clicking and picking “toggle zoom box” The chart period drop down menu allows you to set a date range for charted data. You can select what time interval of data displays 11 3 DATATRAC MAIN FEATURES DataTrac 3 (Day, Week, Two Weeks, 30 Days, All Data, or Custom). The summary area displays a summation of each chart data line, showing each line Average, Minimum, Maximum, Total, and Events values. This summarizes displayed data only and does not include hidden data, data that scrolls off the screen, or to the left and right. 3.7 Chart View When you click on the Chart View icon your data appears graphed on a chart. Figure 5: Chart View Data The chart has several important features. The axes on the right and left sides of the chart represent each type of displayed measurements. Using your mouse pointer, you can click on any of the x- or y-axes and move them up or down for ease of viewing or custom views of the data, input a specific range of dates in the “Chart Period” box at the bottom of the graph. You can also select from Day, Week, Two Weeks, Month, Season, 12 DataTrac 3 3 DATATRAC MAIN FEATURES or All Data view in the “Chart Period” drop-down menu located in the lower left of the Main screen. Click on the Home button to fit all the data in the window. By mousing over different data points, you can see the exact date, time, and associated data corresponding to that data point. When viewing anemometer data in Chart View, you can use the same method to view both wind direction and gusting wind speed. Chart View: Right-Click Menu A right mouse click on the chart brings up a menu with several features. Figure 6: Chart View: Right Click Menu Show Table View: Shows table view of data from the device you are currently viewing. Toggle Drag: Switches on and off the ability to drag the chart by left-clicking and dragging your mouse. If you check this option, the Toggle Zoom Box option is not checked. 13 3 DATATRAC MAIN FEATURES DataTrac 3 Toggle Zoom Box: Allows you to zoom in on specific chart areas by left-clicking and dragging your mouse to create a box around the specific area. If this option is checked, the Toggle Drag option is not checked. Users can select either the Toggle Zoom or Toggle Drag feature, but cannot use both simultaneously. Zoom In/Out: Zooms in or out on the location you right-clicked. Copy Chart to Clipboard: Copies displayed chart for pasting to external locations. Export Chart...: Allows you to save charts as picture files. (BMP, PNG, or JPG) Grid Visible: Switches grid lines on and off. Clear All Annotations: Removes all annotations on a chart from both the chart and the database. Legend Visible: Switches the legend on and off. We designed the chart axes to be larger than necessary to allow the user to drag traces on and off the screen. For example, if you have a busy chart and want to move a particular trace to make more space, click on that trace chart axis and drag the mouse upward to take the trace off the screen. The trace returns to its starting position if you leave the chart view and return to it. Graph Annotations: To add comments to the chart, double click on the location where you would like an annotation and enter any comments about the selected time period that you feel would be helpful. 3.8 Table View The Table View displays your data in a spreadsheet format, with the date and time of each measurement on the left side and the five ports along the top. Clicking the empty box to the left of each reading dis14 DataTrac 3 3 DATATRAC MAIN FEATURES plays an “x” in that box. That reading then no longer appears in the Chart View. You can copy and paste these cells into other programs, such as Microsoft Excel.(Figure 7) Note: Virtual ports do not display in Table View. Figure 7: Table View Graph View: Right-Click Menu A right mouse click on the table brings up a menu with several options. Show Chart View: Switches to chart view. Show Processed Data: Displays the data in processed values. Show Unprocessed Data: Displays raw values from sensors. When using digital sensors, this number is virtually meaningless and is for Decagon diagnostic use only. Show Unprocessed Parts: Displays data in unprocessed parts for use in custom calibration equations. 15 3 DATATRAC MAIN FEATURES DataTrac 3 Copy: Copies the selected cells to the clipboard so that you can paste it into other programs for use in reports or web pages. Select Visible: Selects all visible data on the current screen. Select All: Selects all data, visible or otherwise. 16 DataTrac 3 4 4 USING DATATRAC 3 Using DataTrac 3 You can use DataTrac 3 to configure your loggers (through a USB cable), download data from loggers (either remotely or via USB cable), and interface with data from each of your loggers within the chart. This section covers each of these capabilities in detail. 4.1 Connecting to the Logger Connect to any Decagon data logger directly with either a Decagon USB cable adapter (UCA) or serial cable adapter (SCA). If you have an Em50R data logger, you can also use an Rm-1 device to create a virtual cable from a logger to your computer. Note: Remote connection using the Rm-1 should only be temporary, as it drastically reduces the power efficiency of the Em50R. Follow steps 1 through 4 to direct connect using a USB Cable Adapter (UCA) or Serial Cable Adapter (SCA). 1. Open DataTrac 3. 2. Connect your Em50 series logger to your computer via the Decagon serial cable adapter (SCA) or Decagon USB cable adapter (UCA). Note: If you are using the USB cable, make sure that you have already installed the driver. You may find the driver at http://www.decagon.com/support/decagon-usb-cable-adaptor-d river/ 3. In the Connect Via menu, select the COM Port for your cable. 4. Once you have selected the correct COM Port, click on the Connect button on the toolbar. 17 4 USING DATATRAC 3 4.2 DataTrac 3 Data Logger Configuration You can find the Configure Device window by clicking the Configure button on the toolbar or Setup > Configure [Device Name]. The Configure Device window consists of a tree containing all of your sensor and logger settings. You must configure your logger for it to properly collect data. Figure 8: Configure Device Window Device Section The Device section contains the Device Model, the Device Name, the Serial Number, the Firmware Version, and a text box for you to input any notes that you would like to appear in generated reports. Here you can set the logger time, erase all of the logger data, and configure DataTrac 3 to automatically download any data from the logger when the logger is remotely connected. Cellular: If the device is an Em50G data logger, you have a Cellular section that allows you to set the data upload times from the logger to Decagon’s server. You can set up to six times per day. The fewer uploads per day, the longer your battery life. Radio: If the Device is an Em50R logger or a DataStation, there 18 DataTrac 3 4 USING DATATRAC 3 is a Radio subsection of the Device section. The Radio Subsection allows you to pick the appropriate radio mode, as well as the channel and subchannel that the device uses to communicate. Location: DataTrac supports the storage of location data on a per logger basis. The software stores the logistical information for each measurement as a GPS coordinate, altitude, and a site name. Note: You must input altitude data as meters and not feet. Review the “Taking Measurements” section of the Em50 Series Logger Manual for instructions on setting up the logger and taking measurements. Follow steps 1 through 5 to subscribe to an Em50G. 1. Click Setup > Create New > Em50G Subscription 2. Enter the Device ID and Password of the relevant Em50G into the window that appears. Passwords are lower case and include dashes 3. Use the default server. 4. If you would like to see all Em50G data, select “All Data Points” from the Retrieve drop down menu. 5. Click Subscribe. 19 4 USING DATATRAC 3 4.3 DataTrac 3 EM50 R Radio Modes Figure 9: Configure Device Window Before you can use an Em50R logger, you need to configure its channel and subchannel, and select a radio mode. There are six modes. Radio Off/No Radio: The Em50R logger takes and stores measurements as configured, but only downloads via direct connection using a Decagon USB cable and a computer. Confirmed Delivery Transmit (Recommended Mode): This option sends data to a DataStation using our confirm delivery protocol, which checks to make sure that all of the data that an Em50R sends is received intact by the DataStation. This radio mode is the most battery efficient. Confirm Delivery (CD) Transmit + Two-Way: Same as Confirmed Delivery Transmit, but both listens and transmits data. Auto-Download of Em50G/DataStation Data EM50Gs and DataStations support auto-downloading of data at reg20 DataTrac 3 4 USING DATATRAC 3 ular intervals. Ensure that your device configuration has the “AutoDownload” option checked to enable auto-downloading. (Figure 10) Figure 10: Auto Download Configuration 4.4 Sensors and Measurements Section Set your measurement interval in the “Sensors and Measurements” section and click on each port to configure the port sensor. Ports: Select the appropriate sensor type and sensor depth (if applicable) for each port with a connected sensor. The sensor label defaults to the name of the sensor, but you can change this to display something more applicable as needed. By clicking the “+” beside each port and then the measurement type, you can further configure calculation and display of each measurement on the chart. 21 4 USING DATATRAC 3 DataTrac 3 Figure 11: Sensors and Measurements: Port Options Chart Controls: We designed the default colors to optimize data visibility. However, you may configure the trace color, line width, and markers on the graph to suit your project. Calibrations: By default, all Decagon sensors ship factory calibration, but sensors like the volumetric water content sensor, allows you to input a custom calibration for non-typical soils. Input the coefficients for the custom calibration you would like to apply, then click on the “Apply to Matching Sensor” button to apply this calibration to all other sensors of that type. Visit the Calibrations section of the DataTrac 3 web help files for extended explanations on custom calibrations. 22 DataTrac 3 4 USING DATATRAC 3 Figure 12: Configure Device — Approximate Soil Media Setting Virtual Ports: See section 6.4 for more information on the features and functionality of Virtual Ports. 4.5 Chart Axis Section The Chart Axis section allows you to adjust the range of the chart axis as well as the color of the axis. You can also choose to hide or display the chart axis from this field. Your chart axis minimum and maximum values default to the display units you select. • Either, access the Device Configure window and select the axis you would like to configure. Or, right-click on the specific axis that you would like to configure. • Click the Apply button in the bottom right corner of the window to apply the settings and remain in the setup window. Click OK to apply the settings and exit the setup window. 4.6 Target Range The target range section allows you to add a visual maximum and minimum target range for a given measurement within a specific date 23 4 USING DATATRAC 3 DataTrac 3 range. This feature is especially useful in irrigation scheduling during different growth periods of the crop. Figure 13: Chart View Target Range Follow steps 1 through 7 to apply a target range to your graph. 1. Click on Target Range in the Configure Device menu. 2. In the top right corner, click the “+” sign to add a new target range. 3. In the measurement field, first pick the sensor and then the measurement to which you would like to apply the target range. 4. Fill in a descriptive name for the target range for the legend. 5. If applicable, enter a date range where you would like the target range displayed. 6. Pick the maximum and minimum values for the target range. Note: These values must be in the same units as the sensor measurement values. When adding additional target ranges, by clicking (+) the new 24 DataTrac 3 4 USING DATATRAC 3 appears at the bottom of the lid and has to select if before configuring values.) 7. Click Apply Figure 14: Configure Device: Setting Target Range 4.7 Applying a Custom Calibration to Volumetric Water Content Data Decagon has custom calibration services available for customers. We provide factory calibration curves for mineral soils, potting soils, perlite, and rockwool. Independent researchers have verified many of these factory calibrations and published their findings in peerreviewed journal articles. If a factory calibration is not available, or you would like better accuracy, you can provide a custom calibration to the soil moisture sensor data collected. You can input a custom calibration for each sensor independently. Follow steps 1 through 5 to use a custom calibration in DataTrac 3. 1. Click the Configure button in the toolbar of DataTrac. 2. Under the “Sensors and Measurements” list, expand the port containing the sensor for which you would like to input a custom calibration. 25 4 USING DATATRAC 3 DataTrac 3 3. Click on Volumetric Water Content under that port. 4. Select User Defined from the Approximate Soil Media dropdown menu. 5. Enter the coefficients for your custom calibration in the spaces provided. Figure 15: Applying Custom Calibrations 4.8 Copy Device Settings Between Loggers To copy device settings from one logger to another, simply right-click on the logger you want to copy settings from and select “Copy Device Settings.” Right click on the logger you want to copy these settings to and click on “Paste Device Settings from [Logger Name].” This copies all settings from the first logger over to the logger you clicked on, with the exception of the data stored on the original data logger. Make sure that the second data logger has the same settings — identical sensors connected to the same ports — as the data logger you copied. Any dissimilarity results in large amounts of corrupt data. Redeploy a Logger At times, you may want to use your logger for a new purpose in 26 DataTrac 3 4 USING DATATRAC 3 a new location. Simply changing the name of the logger does not work, as all of the data collected with that logger remains, even after you have given it a new name. The Redeploy feature allows you to restart a logger as if it were a new logger with no data, or change sensors and keep your old data and current data separate. DataTrac archives previously acquired data under the old logger name or a new name, depending on the redeploy. Follow steps 1 through 4 to redeploy a logger. 1. Connect to the logger. 2. Go to Setup > Redeploy (name of logger). The Redeploy dialog box then appears. 3. DataTrac 3 archives your data in a file named “Archived - date stamp code - (name of logger)” and prompts you to erase all the data currently on your logger to prepare for redeployment. You can change this file name in the device directory to suit your needs. DataTrac stores previously acquired data under the new name assigned to the old logger. 4. The new logger appears in the device directory under New Devices. You can now configure for your new sensors and measurement interval. When connecting using a radio logger, you can perform a “Discovery Query.” Select Connection > Discover Em50R to determine which radio loggers are available. The radio modem (Rm-1) send out “wake-up” calls on the specified channel and subchannel, for up to (but no longer than) 50 seconds. The first radio logger to respond to the call load into DataTrac. 4.9 Downloading Data from an Em50G Logger 1. In the “Set-Up” dropdown menu, select “User Configuration” 2. Note: When you use www.em50gwebviewer.com to view and download data, use the same User ID and password included 27 4 USING DATATRAC 3 DataTrac 3 on the orange card enclosed with the Em50G to make sure the loggers automatically load. 3. In the Set-Up dropdown menu, select “Create New” and then Em50G subscription. 4. Enter your device ID and password, same as for Em50G WebViewer. 5. In the “Retrieve” section, click the general start time of the data that you want to download. If this is the first time you downloaded data, All data points is appropriate. If you are redeploying a logger, start with either “last day” or “last week.” 4.10 Downloading Data from an Em50R Logger Use the DataStation to collect data from Em50R loggers. The steps below guide you through setting up your DataStation to collect data 4.10.1 Connecting to and Configuring a DataStation DataStations are different from loggers in that the DataStation receives data from multiple radio-enabled Em50R loggers, instead of just one Em50 or Em50G logger. The logger data from the DataStation still requires configuration and entry into the device directory, but DataStations handle this differently than when connecting to an individual logger. The DataStation needs to have the parameters Name, Radio Channel, and Radio Subchannel set before it can collect data from loggers. Follow these two simple steps to connect to a DataStation. 1. Connect the DataStation to the computer communications port via an RS-232 cable or an adapter. 2. Open DataTrac and select the appropriate COM Port from the “Connect Via” drop-down menu and click on the “Connect” button. After establishing connection with the DataStation, it should appear in the Data Sources node in the device directory. 28 DataTrac 3 4 USING DATATRAC 3 Configuring the DataStation Select “Configure” from the Setup menu to enter the “Configure Device” window. (Figure 16) Figure 16: Configure Device Window Figure 17: Configure Device Window, Radio Selected Change your DataStation name in the Device Name box. Select the Radio sub-menu to configure your radio properties. You should set the channel and subchannel to the same channel and subchannel as those of the Em50R that you want to collect data from. Note: Your DataStation is a listen only device so you do not need to set the radio mode. This is set when configuring your EM50R. Check the Auto-download box if you would like DataTrac to auto29 4 USING DATATRAC 3 DataTrac 3 matically download data from your DataStation. DataTrac 3 must be running and your DataStation connected to your computer for this option to work. 4.11 Autocorrect Corrupt Timestamps When importing data, timestamps occasionally become corrupt and display nonsensical information. DataTrac 3.5 has the ability to sense this, and attempt to correct the corrupt timestamps. When importing a file with corrupt timestamps, DataTrac displays a message box reading “[number] faulty date/times were detected while loading data from the device named ‘[device name].’ Would you like to attempt to AutoCorrect them?” If you select yes, DataTrac 3 goes through and attempts to correct all of the corrupt timestamps. 4.12 Scan Ports When you are connected to a logger either directly or via an Rm-1 radio modem, you can take a direct measurement on all five ports by clicking the Scan button on the toolbar. This allows you to see a real-time measurement for all of the ports. These measurements are not saved onto the chart. 4.13 Reading in Saved Data Files In addition to connecting to a logger and downloading data from it, you can also bring saved data files (in the form of transfer sets) and DXD files into DataTrac 3. This can be done in two different ways. 1. Go to File > Import Data. Browse to where you saved your transfer set (file extension is either DXD or DZD) and click OK. 2. Or, place the file in your auto-import directory (Help > View Auto-Import Directory), where it automatically imports the next time DataTrac 3 starts. 30 DataTrac 3 4 USING DATATRAC 3 When DataTrac imports the transfer set, it places the logger in the same device directory location as the export copy of DataTrac. You do not have to reconfigure the logger, as all of its settings are automatically applied. When placing a file in the Import directory, the data automatically loads into the chart or table the next time you launch DataTrac. Note: If a logger already exists in your system with the same name as the one you are attempting to import, DataTrac appends a number to the end of the device name in order to make it unique. 31 5 MENUS 5 DataTrac 3 Menus The Menu Bar The Menu Bar runs along the top left corner of the DataTrac 3 screen. You can perform most actions and control all software features from the Menu Bar. This section breaks down each menu item and its associated features. 5.1 File Menu The File menu allows you to import DataTrac and DataTrac 3 files, export DataTrac 3 data and charts, archive all of your data, restore all of the archived data, and print saved data. There are numerous menu options in the File menu. Import File Data: Imports measurement data from DataTrac and/or DataTrac 3 data files. Export: Exports data, as well as data logger settings, as a bundled data file for future use. This menu offers several options for exportation: as tables, a DXD File, charts, and a transfer set. Archival Tools: Creates or imports a separate file which includes all Loggers and Folder Structures. Use this feature to back-up or transfer all device data. Table: While in Table View, you can export the table in several different formats, which you can view with most standard spreadsheet or word processing programs. DXD File: Exports a data file called a DXD file, which contains all of the data, configuration settings, and tree information for a selected logger. Chart: When in Chart View, you can export the chart as a picture file to use with most word processing and web editing programs. 32 DataTrac 3 5 MENUS Transfer Set: Exports a data file called a transfer set, which contains all of the data, configuration settings, and tree information for a selected logger. Print Report: A print report contains information about the logger, the chart data (as seen on the screen), the report summary data, and any recommendation text. Exit: Closes the program. 5.2 Edit Menu The Edit menu allows you to copy and/or select on-screen data. It provides several options for manipulating data. Undo Zoom: Reverses the last zoom function. Redo Zoom: Repeats the last zoom reversal function. Copy: (Table View Only) Allows you to copy data cells or rows and paste them into word processing or spreadsheet programs such as Word or Excel. Copy Chart: (Chart View only) Copies the visible chart and converts it into a picture file for pasting into other applications. You can select what picture format to use in the DataTrac Preferences menu. Select Visible Data Rows: Selects all data rows currently visible on the screen. Select All: Selects all the cells in Table View or the cells in Chart View. 33 5 MENUS 5.3 DataTrac 3 View Menu The View Menu allows you to control how you view data in DataTrac through numerous options. Chart View: Returns you to the chart view of the logger that you have selected. Table View: Returns you to the table view of data for the logger that you have selected. Table Data: (Table View only) Processed: Displays the data in processed values. Unprocessed: Displays raw values from sensors. This number is virtually meaningless and is for Decagon diagnostic use only. Unprocessed Parts: Displays data in unprocessed parts for use in custom calibration equations. Zoom In: (Chart View only) Increases the chart size. Zoom Out: (Chart View only) Decreases the chart size. 5.4 Setup Menu The Setup menu allows you to organize, configure, and modify your data and loggers. Create New: Create a new folder or Em50G subscription. Em50G Subscription: Subscribe to deployed Em50G data loggers to receive and view delivered Em50G data. The Internet must be enabled for this function to work properly. Folder: Create a new folder in the device directory tree. You can create as many folders as you like. Organize your data by moving 34 DataTrac 3 5 MENUS loggers into different folders by dragging and dropping. Configure (Logger Name): Takes you to the Configuration window, used for configuring loggers within DataTrac 3. Rename (Logger Name): Change a selected logger current name. Redeploy (Logger Name): Allows you to restart a logger like new and with no data (See the “Redeploy a Logger” section of this help file for more information). Time Shift: Modifies the date of large portions of your data set if the date and time are incorrect. DataTrac 3 auto-corrects these corrupted timestamps if it detects them. Hide Measurements Before...: Hides measurements taken before a selected date and time. Hide Selected Measurements: Prevents a selected range of measurements from being graphed on the chart. Show Selected Measurements: Allows a selected range of measurements to be graphed on the chart. Delete (Logger Name or Folder Name): Deletes the selected logger or folder from the system. Load DataTrac 3 Devices: Uploads all of the DataTrac 3 devices that are currently on your computer. DataTrac Preferences: Opens the Preferences window which modifies program operational settings. See Chapter 5 for information on the Preferences Menu. User Configuration: Opens the User Configuration window which allows you to sign up to interact with the Decagon Data Service (required for subscriptions to any Em50G). 35 5 MENUS 5.5 DataTrac 3 Connection Menu Use the Connection menu for connecting to your logger and downloading data from it. The connections field also has useful troubleshooting tools for the Decagon Data Service. Connect: Connects to a selected logger through the COM Port selected in the Connect Via drop down menu. Discover Em50R: Uses the Rm-1 to connect with any active Em50R data loggers on a specific channel and subchannel within the Rm-1 radio range. GPRS Session Information: Returns connection information for the subscribed Em50G data logger selected in the device tree. This information is useful for troubleshooting Em50G data delivery in conjunction with a Decagon support specialist. Download: Downloads data from a device. Not enabled unless you are connected to a data logger. New Data: Downloads all data your device collected since the last download. All Data: Downloads all the data currently stored in the device memory. All Data Service Devices: Downloads new data from all connected Em50G data loggers. Scan Ports: Takes real-time readings of all logger ports. You must be connected to a logger to enable this option. Device Tools: Contains several tools for interfacing with your device. 36 DataTrac 3 5.6 5 MENUS Device Tools The Device Tools menu, located by clicking Connection > Device Tools, allows you to perform many tasks, such as erasing data and changing logger system settings. There are four options in the Device Tools menu. Note: This menu is only enabled when you are connected to a device. Figure 18: Device Tools Menu Set Time (Loggers only): Sets the logger date and time to the current settings on your computer. Firmware Test: Tests the logger firmware. A dialog box indicates whether the firmware tests as good or bad. For more information on firmware, and on obtaining updates, please see the Troubleshooting portion of section 7. Communication Test: This feature tests the quality of the connectivity of the Em50R to a DataStation or the quality of the connectivity of the Em50G to a cellular tower. Erase Data (Name of Device): This erases all of the data currently stored on the connected data logger. Caution: You can never recover erased data. 37 5 MENUS 5.7 DataTrac 3 DataTrac Help Menu The Help menu contains the DataTrac 3 help file, licensing wizard, software and firmware updates, and program version. DataTrac Help: Opens the DataTrac help file which contains help topics for each aspect of DataTrac 3, as well as some problem solutions. You can also access DataTrac 3 web help from here. Send Feedback to Decagon: Allows you to send Decagon support staff questions and comments about DataTrac 3. Check for Software Updates: Connects to the Internet to find any available program updates (must be connected to the Internet for this option to work). Check for Firmware Updates: Connects to the Internet to find any available firmware updates for your logger (must be connected to the Internet and directly connected to your logger for this option to work). Registration: Displays registration information for DataTrac 3. If you have not registered DataTrac 3, it prompts you to do so. DataTrac 3 comes with a 30-day evaluation period, but after this period you are unable to use DataTrac 3 until you purchase and enter a program license key. Surrender Current Registration...: DataTrac 3 allows use of personal registrations on up to five computers, and company registrations on up to 12. Once you reach the limit, you must surrender the DataTrac 3 registration on one or more of your computers, or purchase another registration key. View Auto-Import Directory: Allows you to see the location of your database and log files. About DataTrac: Displays program version and splash screen. 38 DataTrac 3 5.8 5 MENUS Preferences Menu The Preferences menu allows you to adjust program settings, data presentation, and select the measurement units. The General Program Preferences, Measurement Unit Preferences, Communication Preferences, and Report Generation Preferences tabs comprise the four components of the DataTrac Preferences Menu. 5.8.1 General Program Tab Figure 19: DataTrac Preferences Window The General Program tab of the Preferences window allows you to modify basic program settings. 39 5 MENUS DataTrac 3 Automatic Version Check: Enabling this option allows DataTrac 3 to automatically check for program updates over the Internet when the program starts. When the updater discovers an update, it directs you to the website where you can download it. Automatic Clock Synchronization: By default, DataTrac 3 automatically synchronizes the logger date and time to the time set on the computer. Not checking this check box disables the feature, allowing you to instead update the date and time manually anytime you are connected by selecting Connection > Device Tools > Set Time. Localization Settings: You have control over how your logger date and time display on the toolbar. By default, DataTrac 3 formats the date and time using the settings in the “Windows Regional & Language Options.” You can modify these settings to display the date in day/month/year format and time with either 12- or 24-hour format. (In non-English localizations the 12-hour option displays in 24-hour format) Users also have control over the language for DataTrac 3. By default, English is the language selected at installation time. You may change this at any time. After changing the language, restart DataTrac 3 to switch languages. Power Noise Filter: The AC or “mains” electrical power can add a subtle amount of noise to sensor measurements. We designed the logger Power Noise Filter (PNF) to eliminate electrical interference from the AC power distribution system. You should set the value of the PNF to match the frequency of the power cycle where you live. (North America and most of Asia use 60 Hz, while in most of Europe it is 50 Hz.) You only have to set this value once. DataTrac automatically sets the PNF of each connected logger. 40 DataTrac 3 5.8.2 5 MENUS Measurement Units Tab Figure 20: DataTrac Preferences: Measurement Units Tab The Measurement Units tab allows the user to adjust a variety of unit settings. Water Content: Specifies the unit of measurement for water content readings, as percent volumetric water content (% VWC), straight VWC (m3 /m3 ), centimeter per meter (cm/m), dielectric permittivity, or inches per foot. Sensors return no data if set to make measurements incompatible with their hardware and design. Only certain sensors can display data in dielectric permittivity so if you select this unit for sensors that cannot read dielectric permittivity, no data displays. You can switch water content units with hotkeys. When not in the DataTrac Preferences window, hotkeys provide a quick and easy way to change the VWC units on your chart or table. 41 5 MENUS DataTrac 3 The five key sequences in table 1 correspond to each unit choice. Table 1: Hotkeys Ctrl Ctrl Ctrl Ctrl Ctrl + + + + + 1 2 3 4 5 m3 /m3 % VWC cm/m Dielectric Permittivity IPF Water Potential: Sets the unit of measurement for soil water potential, as kilopascals (kPa), Bar, or log scale (pF). Humidity: Specifies whether humidity displays in units of Water Activity or % RH. Drainage: Determines whether drainage measurements displays in inches or millimeters. Cumulative Drainage: Specifies whether cumulative drainage measurements displays in inches or millimeters. Water Level: Sets whether water level measurements display in inches or millimeters. Temperature: Determines whether the temperature readout displays in Celsius or Fahrenheit. Precipitation: Sets whether precipitation displays in inches or millimeters. Electrical Conductivity: Determines whether bulk EC readings display in dS/m (decisiemens per meter) or mmohs/cm (millimoles per centimeter). Note: Use the Growing Tools in the Configuration section to display pore water EC readings. 42 DataTrac 3 5 MENUS Volume: Specifies whether water volume readings (from a rain gauge or flow meter) display in gallons, cubic feet, liters, milliliters, or cubic meters. Wind Speed: Determines whether wind speed readings display in meters per second, miles per hour, or kilometers per hour. Leaf Wetness: Sets whether to display leaf wetness readings in minutes or raw sensor counts (used to approximate amount of water on a leaf). 5.8.3 Communication Tab Figure 21: DataTrac Preferences: Communication Tab 43 5 MENUS DataTrac 3 The Communication Options tab of the Preferences menu allows you to control how DataTrac 3 connects to and communicates with your instruments. In the Communication Options tab you can set the Device Command Retries, Maximum Baud Rate for Direct Connection, and the Decagon Data Service Settings. Device Command Retries: If you are experiencing unreliable communication with a logger, adjust the number of Device Command Retries (the number of times the computer automatically attempts to reconnect to a logger). For a direct connection, set it anywhere from three to ten times, although no more than three should be necessary; for a radio connection, you can set the retries anywhere from five to twelve times. Maximum Baud Rate for Direct Connection: Set a baud rate lower than the default 115,200 baud if you consistently experience a noisy serial connection. Decagon Data Services: DataTrac 3 offers the ability to automatically download new data from specific devices. Decagon Data Services downloads directly from configured DataStations and Em50G Subscriptions. The rate at which this feature runs is set from the Communication tab in the DataTrac Preferences window. It may be disabled or at intervals of increasing length from one hour with an upper limit of 24 hours. 5.8.4 Report Tab Report Setup Options: The Report tab of the Preferences window (Setup > DataTrac Preferences or CTRL + K) allows you to add a custom logo to PDF reports generated by DataTrac, and choose to print a report in landscape or portrait mode. 44 DataTrac 3 5 MENUS Figure 22: DataTrac Preferences Report Tab Logo Location: With the “Browse” button, you may browse through your computer files and select an image to use as a logo displayed in the corner of your report. The logo should be 100 pixels by 100 pixels, and should be a PNG, GIF, or JPG formatted image. Note: In order to use the report logo you must check the “Display logo in report” check box to use the report logo. Reporting Options: This section contains the “Page Layout” drop down menu where you can select either portrait or landscape printing modes. 45 6 DATATRAC 3 DATA TOOLS 6 DataTrac 3 DataTrac 3 Data Tools 6.1 Reports DataTrac 3 combines several sources of data to print a report. The report contains information about the logger, the chart data (as seen on the screen), the report summary data, and any annotations or notes you write in the logger Configuration Notes field. DataTrac 3 supports any printer that works with Windows. You may physically print out a report, or save it as a PDF. Edit Report Options 1. Click Setup > DataTrac Preferences to open the DataTrac Preferences window. 2. Click on the Report tab 3. Here you can add a logo to your reports by importing a logo file and checking the “Display logo in report” box 4. You can also edit whether you would like your report printed or saved in landscape or portrait mode. 5. When you have finished editing the report options, click “OK.” Print a Physical Report 1. Ensure that your printer is installed and correctly configured by clicking File > Print Setup... Make any changes to your printing configuration in the print setup menu. Note: DataTrac 3 ignores paper orientation. Follow the steps in “Edit Report Options” to specify whether to print reports in portrait or landscape format. 2. Click File > Print Report. 3. Click “OK.” 46 DataTrac 3 6 DATATRAC 3 DATA TOOLS Print Multiple Physical Reports at Once 1. Ensure that all of the loggers that you want to print reports for are in one folder. 2. Click on the folder name. 3. Follow the steps contained in Print a Physical Report above. Save a Report as a PDF 1. Click the Report button in the DataTrac toolbar. 2. Enter a file name for the report. 3. Click Save. 4. Enter any additional comments into the text box that appear. If you have no additional comments, click OK without typing anything. Note: Clicking Cancel stops generating the report. 5. The PDF generates within a few seconds. Save Multiple Reports into PDF Format – Separate Reports 1. Put all of the data loggers for which you would like to print a report into one folder. 2. Click on the folder name in the device tree. 3. Click the Report button in the toolbar. 4. The “Batch Report” window appears, click no. 5. Type a character or two for the file name. DataTrac 3 overrides this and names the files with the logger name, date, and time in twenty-four hour format. You cannot click Save until typing a file name. Your file names should look like this: “5GBETA0910Jan2013-1550.” 6. Follow steps 3 through 5 in Save a Report as a PDF above. 47 6 DATATRAC 3 DATA TOOLS DataTrac 3 Save Multiple Reports into PDF Format – Single Report 1. Put all of the data loggers for which you would like to print a report into one folder. 2. Click on the folder name in the device tree. 3. Click the Report button in the toolbar. 4. The “Batch Report” window appears, click yes. 5. Follow steps 2 through 5 in Save a Report as a PDF above. 6.2 Transfer Sets DataTrac 3 allows you to export logger information and data from one copy of DataTrac 3 and import it into another copy with a transfer set. DataTrac 3 creates a data file called a transfer set that contains all of the data, configuration settings, and device directory information for the selected logger. DataTrac 3 transfer sets cannot be imported into older versions of DataTrac. Follow steps 1 through 3 to export a transfer set. 1. Select the logger in the device directory that you want to export a transfer set from. 2. Go to File > Export > Transfer Set. 3. Specify a file name, a save location, and then click OK. This creates a transfer set and saves it to the specified location. 6.3 Exported Chart File Formats DataTrac 3 can export the chart data as an image file, which you can save as: BMP, JPG, and PNG. The bitmap data formats are useful for web publishing or for programs that do not support the EMF format. The Portable Network Graphics (PNG) format is a better choice for web publishing than JPEG. 48 DataTrac 3 6.4 6 DATATRAC 3 DATA TOOLS Virtual Ports DataTrac 3 allows you to incorporate measurements from other devices, called virtual ports, into your device. These virtual ports graph alongside your existing data. Growing Tools, common calculations that growers make using collected data, are also available as virtual ports. To create a virtual sensor, click on Virtual Port and select the type of virtual measurement that you would like to make. 6.4.1 External Measurements: When you select External Measurements, you can select a measurement made by a different device. 1. After selecting Virtual Port, choose External Measurement from the first drop down menu. 2. Expand the logger tree and click on the logger containing the measurement you would like to incorporate into the device you are configuring. 3. Expand the sensor measurement tree and click on the measurement that you would like to incorporate into your logger. Select the measurement. 4. Select Create Virtual Measurement. 6.4.2 Growing Tools Growing Tools use the data collected from your sensor to calculate common variables used by growers. These variables are then graphed with your other measured data. Follow steps 1 through 5 to access the growing tools. 49 6 DATATRAC 3 DATA TOOLS DataTrac 3 Figure 23: Configure Device Window 1. After selecting Virtual Port, choose Growing Tool from the first drop down menu. 2. In the next drop down menu, select the growing tool that you would like to integrate into your logger. The growing tool that you pick appears on the graph with your other measurements. 3. Depending on which growing tool you pick, you need to select the configured sensors from which you want to derive the required growing tool measurements. 4. Click Create Virtual Measurements to add the growing tool to your chart and table. 5. For many of these tools, you also need to supply additional information about your soil type for the calculations to work properly. If prompted, enter any additional information and click Apply. 50 DataTrac 3 6 DATATRAC 3 DATA TOOLS Figure 24: Configure Device Window Growing Tool Integration: To integrate a Growing Tool, select Growing Tools from the “Select Virtual Measurement Type...” drop down menu. Then select a growing tool from the “Select Derived Product Type...” drop down menu. Once you have done this, a series of drop down menus labeled with the measurements necessary for your growing tool. To select an instrument measurement to use in the calculation, click the expand button next to the sensor you would like to take the measurement from and then select the measurement underneath. Once you are finished, click the “Create Virtual Measurement” button, make any desired changes to the settings on the next screen and click OK. 6.4.3 Growing Tool Options Plant Available Water: Uses volumetric water content data and soil type data (input by you) to estimate plant available water (amount of water above wilting point). Decagon calculates these estimates using a modified calculation from Saxton and Rawls1 . 1 Saxton, K. E. and W. J. Rawls, (2006). Soil Water Characteristic Estimates by Texture and Organic Matter for Hydrologic Solutions. Soil Sci. Soc. Am. J. 70:1569-1578. 51 6 DATATRAC 3 DATA TOOLS DataTrac 3 Pore Water Electrical Conductivity: Uses the volumetric water content, temperature, and bulk EC to estimate Pore Water Electrical Conductivity using the Hilhorst equation.2 Growing Degree Day: This function uses the measured temperature reading, and your inputed values for base temperature, the data logger measurement interval, and a start date to calculate accumulated growing degree days. Reference Evapotranspiration (ETo): Estimates the amount of water a growing reference crop removes from well-watered soil using the environmental measurements air temperature, relative humidity, wind speed, and total solar radiation. Decagon uses a modified FAO Pemnan-Montieth equation to calculate a daily evapotranspiration using calculations outlined by Rick Allen3 Daily Light Integral: Uses measured PAR to calculate an accumulated daily light integral. The time period resets daily at midnight. Vapor Pressure Deficit: Uses the TEMP/RH sensors to calculate the difference between saturation vapor pressure and the vapor pressure of the air. VWC Delta: Uses any soil moisture sensor data to calculate the difference in water content between measurement intervals. Chill Hours: Uses a temperature measurement (from any sensor measuring temperature) to calculate the amount of time (in hours) that the temperature stays below a certain base temperature. Groundwater Depth: Uses the CTD sensor to calculate depth 2 Hilhorst, M.A., (2000). A pore water conductivity sensor. Soil Science Society of America Journal , 64:6 1922-1925. 3 (Allen et al, 1998) in Appendices 1 and 2 of Ref-ET for windows manual located at http://www.http://extension.uidaho.edu/kimberly/files/2013/03/RefET-V3.1-Users-Manual.pdf. You can find a complete manual detailing the calculations at the site. 52 DataTrac 3 6 DATATRAC 3 DATA TOOLS to groundwater by subtracting the “sensor measured depth” from the “installation depth.” Note: Older versions of DataTrac consider Pore Water EC and Plant Available Water units open. To utilize these calculations in DataTrac 3, create a virtual sensor for each of the ports where you would like to see these data. Adding Different Data Sets to Graphs DataTrac 3 has the ability to integrate external measurements, or measurements from a different logger, into the graph that you are viewing. Follow steps 1 through 7 to utilize this tool. 1. Click on the device in the device tree to whose graph you would like to add data. 2. Select Configure from the toolbar at the top of the DataTrac 3 Main screen. 3. Under the Sensors and Measurements heading, select Virtual Port. 4. Select a “Virtual Measurement Type...” from the drop down menu. 5. Select the desired logger and measurement from the next drop down menu. 6. Click the Create Virtual Measurement button, and then click OK at the bottom of the page Graphing Plant Available Water In older versions of DataTrac, you could access Plant Available Water from the top toolbar. DataTrac 3 treats Plant Available Water as a growing tool. Follow steps 1 through 9 to graph Plant Available Water for any of your sensors. 1. Click on the logger in the device tree where you would like to graph Plant Available Water. 53 6 DATATRAC 3 DATA TOOLS DataTrac 3 2. Click Configure in the toolbar. 3. Select Virtual Port under Sensors and Measurements 4. In the Virtual Measurement Type drop down menu, select Growing Tools 5. Under Select Derived Product Type drop down menu, select Plant Available Water 6. In the Volumetric Water Content drop down menu, select the sensor data where you would like to apply the Plant Available Water model. 7. Click Create Virtual Measurement 8. Pick your approximate mineral soil type or pick “User Defined Values” and manually enter your percent volumetric water content at field capacity and permanent wilting point. DataTrac estimates Plant Available Water for each soil type using the Saxton and Rawls method.4 9. Click OK 4 Saxton, K. E. and W. J. Rawls, (2006). Soil Water Characteristic Estimates by Texture and Organic Matter for Hydrologic Solutions. Soil Sci. Soc. Am. J. 70:1569-1578. 54 DataTrac 3 7 7.1 7 TROUBLESHOOTING Troubleshooting General Troubleshooting Although we designed DataTrac 3 to run as efficiently as possible, problems sometimes occur. This troubleshooting chapter details the most common problems you may encounter and their solutions. You can find additional information on DataTrac 3 features in the DataTrac 3 Online help file. Refer to the Troubleshooting Quick Guide to determine the nature of your problem and to locate solutions. Table 2: Troubleshooting Quick Guide If this problem occurs: Refer to: No Data Displayed Problem # 1 Data returns “∗ ∗ ∗” Problem # 2 Firmware is corrupt Problem # 3 Suspected Sensor Malfunction Problem # 4 Message “DataTrac cannot set any global settings” Problem # 5 Message “cannot get device settings” Problem # 6 Renaming Logger Error Problem # 7 Message “cannot build Device Tree” Problem # 8 Does not accept authorized license key Problem # 9 30-day evaluation period expired Problem # 10 Data lost when switching from Chart to Table View Problem # 11 Hardware —— Cannot Connect Problem # 12 Nothing listening on Communications Port Problem # 13 COM Port Busy Problem # 14 Rm-1 Not Connecting Problem # 15 (When using desiccant chamber) Connected but cannot download settings Problem # 16 Software —— Tree Errors Problem # 17 Charting Problem # 18 Does not accept registration code Problem # 19 Communications Troubleshooting —— Message “COM Port does not exist” Problem # 20 Continued on next page 55 7 TROUBLESHOOTING DataTrac 3 Table 2 – continued from previous page If this problem occurs: Refer to: DataTrac does not show USB COM Port Problem # 21 DataTrac 3 incorrectly tells me COM Port busy Problem # 22 Receiving unreliable communication from logger Problem # 23 Does not recognize radio when using the Rm-1 Problem # 24 Rm-1 not connecting to radio loggers Problem # 25 Rm-1 takes too long to connect to remote logger Problem # 26 Other Troubleshooting Topics —— Correcting Dates on Bad Data Sets Problem # 27 Surrendering Current Registration Problem # 28 1. PROBLEM: No data displays, or the letters “NP” appear in the data columns. SOLUTION: If the error message, “DataTrac did not load data into the chart” ever appears or if data does not display, one or a combination of the following may have occurred. • The logger or connected sensors are not correctly configured. When you first configured your logger, you may done so incorrectly or did not configure what sensors connect to each port. Your logger stores the types of connected sensors. You may have selected the wrong sensor type (i.e. you have connected an EC-20 probe, but selected an EC-5). For help with this, refer to the “Configuring Your Logger” section of this help file. • You have deleted all of the data. You cannot recover erased data. • The logger does not have any connected sensors. Check to make sure that you connected the sensors correctly. If there is data present, go to the Preferences window > Calibration tab, enable the “All Data” option, and then click Apply. 2. PROBLEM: Data shows “∗ ∗ ∗” in the Scan Ports window or in the data file. 56 DataTrac 3 7 TROUBLESHOOTING SOLUTION: The three stars indicate that the raw data is out of the expected range for the sensor. This could indicate a broken sensor. Make sure you set the sensor type correctly for each port. If you are unsure if the sensor or the port is working correctly, try plugging the sensor into another port and trying the “scan” function again. 3. PROBLEM: Firmware is corrupt. SOLUTION: Firmware – the internal code that makes the hardware function properly – can occasionally become corrupt. This may cause your logger to run slower than usual, or to produce unreliable readings. If your logger shows these symptoms, it might be necessary to test the firmware status. Follow steps 1 through 3 to test firmware status. 1. Go to Connection > Device Tools > Firmware Test. 2. DataTrac tests your logger firmware, and depending on its condition, displays a message saying the firmware check reported the firmware as either good or bad. If the firmware reports as bad, connect to the Internet, then go to http://www.de cagon.com/support to obtain a firmware update. 3. If you do not have an Internet connection, cannot download the update, or problems do not cease after installation, please contact Decagon for instructions on mailing your logger to us for repair. 4. PROBLEM: My connected sensors may not be working properly. SOLUTION: 57 7 TROUBLESHOOTING DataTrac 3 Once you have connected and configured your logger, you may want to check to see if your sensors are working properly. Follow steps 1 through 5 to check sensor function. 1. Connect to the logger. 2. Select Scan from the Menu bar. 3. DataTrac 3 does an immediate scan of all the ports and display the data for each sensor. 4. Each port also has the option of displaying unprocessed data. Selecting this displays the port unprocessed values. 5. To take another reading, click “Scan Again.” If this proves successful after several attempts, the sensors are correctly configured and working properly. 5. PROBLEM: Receive error message “DataTrac cannot set any global settings.” SOLUTION: The best solution to this problem is to completely reinstall DataTrac. Doing this erases all data and settings stored in your current version of DataTrac. Please contact your ECH2 O System sales representative for assistance. 6. PROBLEM: Receive error message “Cannot get device settings” when I connect to my logger. SOLUTION: Try connecting to the logger again. If this does not work, reset your logger, disconnect, and try to connect again; or close DataTrac and reboot your computer. If the problem still persists, contact your ECH2 O System sales representative. 7. PROBLEM: 58 DataTrac 3 7 TROUBLESHOOTING Receive error message when trying to rename my logger. SOLUTION: When you name or rename a logger, it must conform to the following standards • No more than 8 characters. • No punctuation (“ ” , ? : etc.). • No whitespace characters. • You cannot rename a logger unless you are connected to it, though you can change it in DataTrac without being connected. • The new logger name must be unique from other loggers in the system. 8. PROBLEM: The message “Cannot build Device Tree” appears when I start DataTrac 3. SOLUTION: If you see this repeatedly, please use the send feedback to Decagon feature in the Help menu to contact Decagon support. Sending feedback automatically attaches a log file that helps determine the problem and outline proactive steps to resolve the issue. 9. PROBLEM: When I try to license DataTrac, the program does not accept my license key. SOLUTION: • When you enter your license key, you must enter your name, company name, and license key exactly as they appear on the license sheet. Note: To avoid confusion between the number zero and the 59 7 TROUBLESHOOTING DataTrac 3 letter “O,” the license key only contains the letter “O.” • When you enter the license key, it must be entered in groups of four as shown on the license sheet. • Make sure that your key is for the proper version of DataTrac 3 (it say on the license key sheet). • Old DataTrac licenses do not work with DataTrac 3. Make sure your computer has an active Internet connection. The first time you register your key, the computer attempts to contact Decagon’s servers and this requires an active Internet connection. 10. PROBLEM: My 30-day evaluation period has expired and I need more time. SOLUTION: You must purchase a DataTrac 3 license. Contact your sales representative for assistance. 11. PROBLEM: I select a data point in the Table View, but when I return to the Chart View I cannot find my data. SOLUTION: This problem has two solutions. 1. Under the Chart View menu, select a different view. This adjusts the chart and may adjust the axes of your displayed data. 2. If the first option does not work, try clicking on the axes and dragging them in the appropriate direction to manually size them. 60 DataTrac 3 7.2 7 TROUBLESHOOTING Decagon Hardware 12. PROBLEM: Cannot Connect. SOLUTION: 1. No port error (port does not exist), OS problem – Computer problem not DataTrac 2. OS knows the COM Port exists but Port not listed in DataTrac Connect Via list (A USB to Serial adapter issue) (a) Menu > Setup > DataTrac Settings > Show All Ports (b) Use Connect Via box to see if port appears (c) Example - Belkin USB to Serial adapters do not appear in normal list i. To fix this without showing all ports, have them replace their USB to Serial adapter with one of ours. DataTrac is not specified to work with all adapters 13. PROBLEM: Cannot find anything listening on communications port SOLUTION: 1. Make sure device physically connects to the same COM Port as selected in the Connect Via box 2. Make sure device has power (light flashing on EM50 or steady on DataStation, etc.) 3. If using USB to Serial (a) Adapter may not have enough capacity to power the SCA Cable (Loggers not DataStations), replace the adapter with a Decagon adapter. (b) Adapter may be bad 61 7 TROUBLESHOOTING DataTrac 3 14. PROBLEM: Finds COM Port busy SOLUTION: 1. PDA Active Sync may be running and tying up COM 1. Turn off sync software 2. Another program is running and has control of the COM Port. We cannot fix conflicting programs. You must find and quit the conflicting program. 15. PROBLEM: Rm-1 not connecting SOLUTION: 1. Make sure the Rm-1 connects, powers on, etc. (See the Rm-1 Troubleshooting section in the Operators Manual.) 2. If recently connected, was it less than ten minutes ago? The Rm-1 takes ten minutes to reset radio on same logger so it can connect to others. 3. In DataTrac, verify that the logger configuration information for the radio is correct (channel, subchannel, mode, etc). If the system lists the logger as no radio, you must direct connect to fix the setting (can use utility or mobile and bring file to DataTrac) 4. Direct connect to make sure the logger functions and you set it to the correct channel, subchannel, radio mode, and the batteries are good (must direct connect to do this) 5. Check for radio interference (see radio telemetry troubleshooting steps) 16. PROBLEM: Connected but cannot download or get settings 62 DataTrac 3 7 TROUBLESHOOTING SOLUTION: There is a problem with DataTrac. 1. Logger not in tree - disconnect and reconnect. 2. Logger not selected in tree - select logger (connect icon should be showing) 3. Try ECH2 O Utility, (a) if not working see logger troubleshooting guide (b) if Utility working, i. shutdown DataTrac and computer ii. Try Again iii. Update DataTrac 3 (c) If download attempts, but an error message appears, it is a logger problem. See the troubleshooting section of your logger Operator’s Manual. 7.3 Software 17. PROBLEM: Tree Errors SOLUTION: Tree has no nodes (node is the item in a tree like a logger or DataStation represented by that item name.) 1. Database files might be empty, take some readings on your device. 2. You may not have added any loggers or data services, connect to the logger and download the data. 3. Database files corrupt, use the “Send Feedback Option” to contact Decagon support. 63 7 TROUBLESHOOTING DataTrac 3 18. PROBLEM No Data visible in the Table/Chart. SOLUTION: 1. You have no data in the logger that you are viewing in DataTrac. Try to download data from the logger. 2. You do not have a currently selected logger. Select the logger of interest. 3. You do not have any loggers added to DataTrac. Add a logger to the software. 4. A Corrupted database file. Use the “Send Feedback to Decagon” option to contact Decagon support. 19. PROBLEM: Does not accept registration code. SOLUTION: 1. Does not accept registration code (various error messages). (a) Make sure you are using DataTrac 3, the system does not work with any earlier version. (b) Enter the data verbatim from the form for the name, company and registration code, without additions or subtraction. (c) Make sure your registration is for DataTrac 3. (d) Ensure that you are connected to the Internet and you do not have a proxy or firewall that blocks access to www.decag on.com and its subdomains) 64 DataTrac 3 7.4 7 TROUBLESHOOTING Communication Troubleshooting Refer to the help topics listed here if you experience issues communicating with and downloading data from loggers. Contact Decagon Devices if your problem persists. 20. PROBLEM: DataTrac informs me the COM Port I want does not exist. SOLUTION: This is an operating system issue. Check to see if you installed the COM Port correctly. 21. PROBLEM: DataTrac 3 does not show that my USB is connected to the COM Port. SOLUTION: You must use the Decagon USB cable to connect to the loggers. (Avoid using cables obtained from third party vendors.) Make sure to install the most up-to-date drivers for the USB cable. You may find the drivers at http://www.decagon.com/support and under your logger name. If you have installed the proper drivers, try plugging the USB cable into a different USB port on the computer. 22. PROBLEM: DataTrac 3 reports my desired COM Port is busy or in use by another application, but no other programs are running. SOLUTION: Some PDA synchronization software monitors serial COM Ports. Disable Microsoft’s ActiveSync or Palm’s HotSync system software 65 7 TROUBLESHOOTING DataTrac 3 while trying to use the serial port with DataTrac. 23. PROBLEM: Receiving unreliable communication from logger. SOLUTION: It may be necessary to reset your logger if you are continually receiving unreliable communication. Follow steps 1 and 2 to reset your logger. 1. Open the logger case. 2. At the top of the circuit board there is a small silver button with the word reset above it. Press this once. When you do this, the green status light comes on for a few seconds, then continues to blink periodically. This resets the processor, but does not cause you to lose any of your stored data or settings. 24. PROBLEM: DataTrac 3 informs me there is no radio in the logger when I try to communicate via an Rm-1 to that logger. SOLUTION: DataTrac 3 needs to acquire the logger radio settings. This can be done in two ways: 1. Directly connect to the radio logger and retrieve all of the settings. 2. Or, Initiate a “Query Any” and attempt to connect to that logger. If the logger answers a “Query Any,” then DataTrac 3 updates the settings for that logger. 25. PROBLEM: The Rm-1 does not connect to the radio loggers. SOLUTION: 66 DataTrac 3 7 TROUBLESHOOTING There are a myriad of errors which could cause this problem. 1. If a “No Rm-1 detected” or “Cannot setup Rm-1” type error message appears follow steps a through e. (a) Make sure to connect the Rm-1 power supply and turn on the Rm-1. (b) Reset the Rm-1 by pressing the “Reset” switch on the case. (c) Check that the Rm-1 connects to the correct COM Port or serial to USB adapter. Install the drivers that came with the Rm-1 if the Rm-1 is not showing up in the Connect Via menu. 2. If there is no reply from a logger follow steps a through f. (a) Check the radio antenna connection. (b) Make sure the logger has sufficient battery power by directly connecting to the logger. The battery status shows up in the menu toolbar. (c) Check that it has been ten minutes since you last attempted to communicate via the Rm-1. (d) Verify that the logger in the DataTrac 3 configuration (channel, subchannel, and radio mode) is identical to the radio logger you are trying to reach. (e) Any radio interference can disrupt the Rm-1 signal and cause it to take longer to reach a radio logger, or not reach it at all. Make sure the Rm-1 and radio logger have not been set up by metal buildings, or by anything that could interfere with the transmission. (f) If there is a reply from a logger, and a message appears indicating a problem with the logger, this does not apply to DataTrac 3. Note: See the logger Operator’s manual for a solution. 67 7 TROUBLESHOOTING DataTrac 3 26. PROBLEM: The Rm-1 is taking too long to connect to a remote logger. SOLUTION: Follow steps 1 through 3 if your radio logger does not connect to your Rm-1 transmitter after 50 seconds. 1. Make sure that the logger is still transmitting. As soon as you disconnect from a logger, the radio becomes inactive for ten minutes. 2. You can fix this by waiting ten minutes, or by doing a complete system reset. 3. Make sure the radio logger is set to a radio mode other than “Radio Off/No radio” or “Unknown Radio Mode.” Click on the Configure button in the Menu bar to change the radio settings under Device. 7.5 Other Troubleshooting Topics 27. PROBLEM Correcting dates on bad data sets. SOLUTION If you remove the batteries from your Em50 series logger or it loses power for any other reason without being connected to a computer, then the Em50 records data with incorrect timestamps. DataTrac 3 tries to automatically correct the timestamps, but may occasionally get them wrong. You can manually correct the timestamps permanently in DataTrac 3 with steps 1 through 4. 1. In the table view, select all of the incorrect dates. 2. From the Setup menu, select Timeshift. 3. Enter the new start date of the first date in your selected records. 68 DataTrac 3 7 TROUBLESHOOTING 4. Press Ok. 5. Your data refreshes with the new date. 28. PROBLEM Surrender Current Registration SOLUTIONS DataTrac 3 is either sold as a single registration or a site registration. A single registration, though designed for only one user, allows the user to install DataTrac 3 on up to five personal computers owned by that user. A site registration works for up to 15 computers. DataTrac 3 does not allow registration codes to exceed these usages. If you receive a message asking you to surrender one of your registration codes, you have two options. 1. Either, select the “Help” option in the toolbar and click “Surrender Current Registration.” This action permanently removes the DataTrac 3 registration from the computer and frees the registration for use on a different computer. 2. Or, upgrade from a single registration to a site registration by contacting Decagon Devices or your local Decagon distributor. If you receive this message in error, contact Decagon for additional support. 69 Index Plotting Plant Available WaAbout DataTrac Software, 5 ter, 53 AutoCorrect Corrupt Timestamps, Graph View 30 Right-Click Menu, 15 Chart Area, 11 Growing Tools, 49 Chart View Options, 51 Right Click Menu, 13 Hotkeys, 42 Clock Synchronization Automatic, 40 License Agreement, 2 Configure Logger Localization Settings, 40 Target Range, 25 Logger Connection, 17 Configuring, 18 USB to Serial, 17 Erase Data, 18 Customer Support, 1 Redeploying, 26 DataStation Main Screen, 8 Changing Name, 29 Measurement Units, 41 Configuring, 29 Menu Bar, 8 Decagon Data Services, 44 Device Command Retries, 44 Power Noise Filter, 40 Device Directory, 9 Device Section, 18 Radio Logger Device Tools, 36 Discovery Query, 27 Downloading Data Radio Modes, 20 Em50G and DataStation Auto- Registration, 38 Download, 20 Does not Accept, 64 Surrender Current, 38 Em50G Subscription, 19 Reports, 46 Email, 1 Edit Options, 46 Print, 46 Firmware Updates, 38 Print Multiple, 47 Folders Save as PDF, 47 Creating New, 10 Save Multiple as Separate PDFs, Graph 47 Adding Different Data Sets, Save Multiple as Single PDF, 48 53 70 DataTrac 3 INDEX Scan Ports, 30 System Requirements Minimum, 6 Recommend, 6 Table View, 14 Toolbar, 9 Updating DataTrac 3 from the Web, 6 Version Check Automatic, 40 71