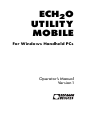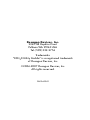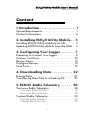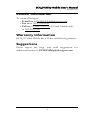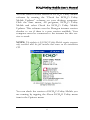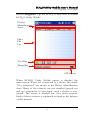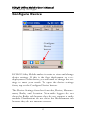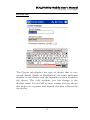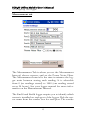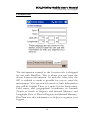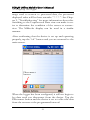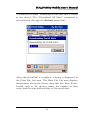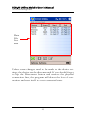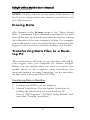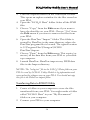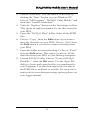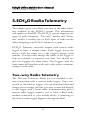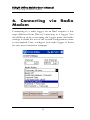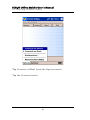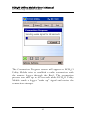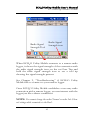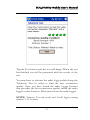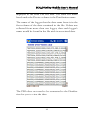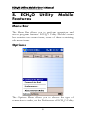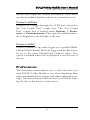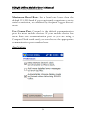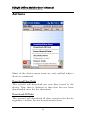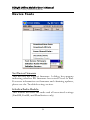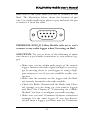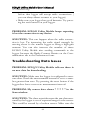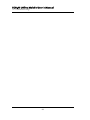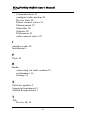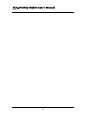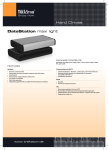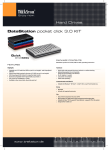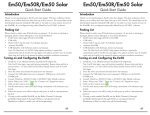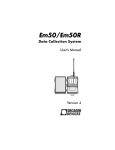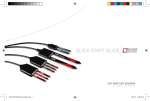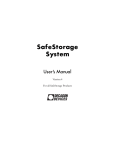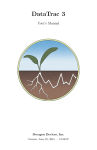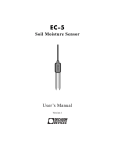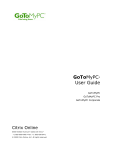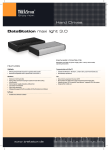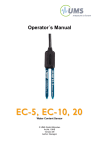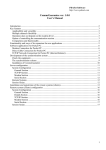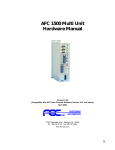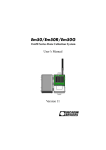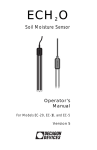Download 13459_ECH2O Utility Mobile_Web
Transcript
ECH2O UTILITY MOBILE For Windows Handheld PCs Operator’s Manual Version 1 Decagon Devices, Inc. 2365 NE Hopkins Court Pullman WA 99163 USA Tel: (509) 332-2756 Trademarks: “ECH20 Utility Mobile” is a registered trademark of Decagon Devices, Inc. ©2004-2007 Decagon Devices, Inc. All rights reserved. PN 13459-01 License for Use of ECH2O Utility Mobile Software IMPORTANT NOTICE! Read Carefully Before Installation and Use! ECH2O Utility Mobile Software is owned by Decagon Devices, Incorporated. ECH2O Utility Mobile is not free Software. You are required to purchase a copy for each device where ECH2O Utility Mobile is installed. By using this software you agree to the following terms and conditions. If you do not agree to the terms of this License, do not use this Software. 1. Grant of License. Decagon grants you, the user, a nonexclusive license to use this Software solely for use with Decagon instruments. This software is not sold to you. The user may not reproduce, distribute, sublicense, resell, or otherwise transfer for any consideration, or reproduce for any purposes, the Software or any modification or derivation thereof, either alone or in conjunction with any other product or program. Further, the user may not modify this Software. This license replaces and supersedes all previous licenses provided by Decagon. 2. Disclaimer of Warranties. THIS SOFTWARE IS PROVIDED TO THE USER "AS IS." DECAGON MAKES NO WARRANTIES, EITHER EXPRESS OR IMPLIED, WITH RESPECT TO THIS SOFTWARE AND/OR ASSOCIATED PRODUCTS AND/OR MATERIALS PROVIDED TO THE USER, INCLUDING BUT NOT LIMITED TO ANY WARRANTY OF MERCHANTABILITY, FITNESS FOR A PARTICULAR PURPOSE OR AGAINST INFRINGEMENT. DECAGON DOES NOT WARRANT THAT THE FUNCTIONS CONTAINED IN THE SOFTWARE WILL MEET YOUR REQUIREMENTS, OR THAT THE OPERATION OF THE SOFTWARE WILL BE UNINTERRUPTED OR ERROR-FREE, OR THAT DEFECTS IN THE SOFTWARE WILL BE CORRECTED. FURTHERMORE, DECAGON DOES NOT WARRANT OR MAKE ANY REPRESENTATIONS REGARDING THE USE OR THE RESULTS OF THE USE OF THE SOFTWARE OR ANY DOCUMENTATION PROVIDED HEREWITH IN TERMS OF THEIR CORRECTNESS, ACCURACY, RELIABILITY, OR OTHERWISE. NO ORAL OR WRITTEN INFORMATION OR ADVICE GIVEN BY DECAGON OR A DECAGON AUTHORIZED REPRESENTATIVE SHALL CREATE A WARRANTY OR IN ANY WAY INCREASE THE SCOPE OF THIS WARRANTY. 3. Limitation of Liability. BY USING THIS SOFTWARE YOU AGREE THAT DECAGON IS NOT LIABLE FOR ANY CLAIMS OR DAMAGES WHATSOEVER, INCLUDING PROPERTY DAMAGE, PERSONAL INJURY, INTELLECTUAL PROPERTY INFRINGEMENT, LOSS OF PROFITS, OR INTERRUPTION OF BUSINESS, OR FOR ANY SPECIAL, CONSEQUENTIAL OR INCIDENTAL DAMAGES, HOWEVER CAUSED, WHETHER ARISING OUT OF BREACH OF WARRANTY, CONTRACT, TORT (INCLUDING NEGLIGENCE), STRICT LIABILITY, OR OTHERWISE. 4. Construction. If any provision of this License is inconsistent with, or cannot be fully enforced under, the law, such provision shall be construed as limited to the minimum extent necessary to be consistent with and fully enforceable under the law. If for any reason a court of competent jurisdiction finds any provision, or portion thereof, to be unenforceable, the remainder of this License shall continue in full force and effect. 5. Applicable Law. This License shall be deemed to have been made in, and shall be construed pursuant to, the laws of the State of Washington. The United Nations Convention on Contracts for the International Sale of Goods is specifically disclaimed. 6. Title. All title and copyrights in and to the Software the accompanying printed materials, and any copies of the Software, are owned by Decagon Devices Incorporated. This Software is protected by copyright laws and international treaty provisions. 7. Termination. This License will automatically terminate if Customer fails to comply with any of the terms and conditions hereof. In such event, Customer must destroy all copies of the Software and all of its component parts. 8. Complete Agreement; Governing Language. This License constitutes the entire agreement between the parties with respect to the use of the Decagon Software licensed hereunder and supersedes all prior or contemporaneous understandings regarding such subject matter. No amendment to or modification of this License will be binding unless in writing and signed by Decagon. Any translation of this License is done for local requirements and in the event of a dispute between the English and any non-English versions, the English version of this License shall govern. 9. Enforcement. The provisions of this Agreement shall be enforceable regardless of any other claim or dispute existing between the parties, and in any action for violation of the terms of this license, the prevailing party shall be entitled to recover costs and attorney’s fees. Jurisdiction and Venue shall be in Whitman County, Washington. ECH2O, ECH2O DataTrac, Em50, Em50R, Em5, and Em5R are registered trademarks of Decagon Devices, Inc. ECH2O Utility, ECH2O Utility Mobile, Em5b, EchoLink and DataStation are trademarks of Decagon Devices, Inc. Copyright ©2004-2007 Decagon Devices, Inc. All rights reserved. ECH2O Utility Mobile User’s Manual Table of Contents Content 1. Introduction . . . . . . . . . . . . . . . . . . . . 1 System Requirements. . . . . . . . . . . . . . . . . . . . . . . . . 1 Contact Information. . . . . . . . . . . . . . . . . . . . . . . . . 4 2. Installing ECH2O Utility Mobile. . 5 Installing ECH2O Utility Mobile from CD . . . . . . . 5 Updating ECH2O Utility Mobile from the Web . 5 3. Configuring Your Logger . . . . . . . 7 Preparing to Connect to a logger . . . . . . . . . . . . . Connect via Direct . . . . . . . . . . . . . . . . . . . . . . . . . . Device Status . . . . . . . . . . . . . . . . . . . . . . . . . . . . . . Configure Device . . . . . . . . . . . . . . . . . . . . . . . . . . . Scan Ports . . . . . . . . . . . . . . . . . . . . . . . . . . . . . . . . . 9 10 12 13 19 4. Downloading Data . . . . . . . . . . . 22 Erasing Data . . . . . . . . . . . . . . . . . . . . . . . . . . . . . . 27 Transferring Data Files to a Desktop PC . . . . . 27 5. ECH2O Radio Telemetry . . . . . . 30 Two-way Radio Telemetry. . . . . . . . . . . . . . . . . . 30 Two-way Radio Modes . . . . . . . . . . . . . . . . . . . . . 31 Two-way Best Practices . . . . . . . . . . . . . . . . . . . . 32 Transmit Radio Telemetry. . . . . . . . . . . . . . . . . . . 33 Transmit Radio Modes . . . . . . . . . . . . . . . . . . . . . . 34 Transmit Best Practices. . . . . . . . . . . . . . . . . . . . . . 35 i ECH2O Utility Mobile User’s Manual Table of Contents Radio Settings. . . . . . . . . . . . . . . . . . . . . . . . . . . . . 35 Radio Performance . . . . . . . . . . . . . . . . . . . . . . . . 36 6. Connecting via Radio Modem . . 38 7. DataStation Networks . . . . . . . . 44 Configure a DataStation . . . . . . . . . . . . . . . . . . . 44 Telemetry Test . . . . . . . . . . . . . . . . . . . . . . . . . . . . 46 8. ECH2O Utility Mobile Features. . 50 Connect via Direct . . . . . . . . . . . . . . . . . . . . . . . . . . 51 Connect via Rm1. . . . . . . . . . . . . . . . . . . . . . . . . . . . . 51 Preferences . . . . . . . . . . . . . . . . . . . . . . . . . . . . . . . . 51 Communication. . . . . . . . . . . . . . . . . . . . . . . . . . . . . 53 About ECH2O Utility. . . . . . . . . . . . . . . . . . . . . . . . 55 Actions . . . . . . . . . . . . . . . . . . . . . . . . . . . . . . . . . . . 56 Download New Data . . . . . . . . . . . . . . . . . . . . . . . 56 Download All Data . . . . . . . . . . . . . . . . . . . . . . . . . 56 Erase Stored Data.... . . . . . . . . . . . . . . . . . . . . . . . . 57 Telemetry Test . . . . . . . . . . . . . . . . . . . . . . . . . . . . . 57 Device Tools . . . . . . . . . . . . . . . . . . . . . . . . . . . . . . 58 Test Device Firmware . . . . . . . . . . . . . . . . . . . . . . . 58 Initialize Radio Module . . . . . . . . . . . . . . . . . . . . . 58 Initialize Device ... . . . . . . . . . . . . . . . . . . . . . . . . . . 59 Configure Radio Modem . . . . . . . . . . . . . . . . . . . 59 9. Troubleshooting . . . . . . . . . . . . . 60 Troubleshooting Direct Connections . . . . . . . . . Troubleshooting Radio Connections . . . . . . . . . . Troubleshooting Data Issues . . . . . . . . . . . . . . . . Troubleshooting Software . . . . . . . . . . . . . . . . . . ii 60 62 64 65 ECH2O Utility Mobile User’s Manual 1. Introduction 1. Introduction Thank you for purchasing ECH2O Utility Mobile. ECH2O Utility Mobile allows you to collect data from, and change settings in the Em50, Em50R, Em5, Em5R, and Em5b loggers using a Pocket PC PDA. ECH2O Utility Mobile will also work with the DataStation, which acts as a data collection point for multiple loggers. This program has been designed for ease of use and incorporates many features to make your job easier. This manual is designed to help you understand and fully utilize ECH2O Utility Mobile to accomplish your sensor measurement goals efficiently. NOTE: A Pocket PC device is different from a desktop or laptop PC in that it uses some different conventions that you may not be familiar with. Program settings are made anytime the “ok” button is tapped. On a PC a cancel button is often available to you so that a particular action can be discarded and changes not made. Since a Pocket PC device does not give you a cancel button, you will have to initiate the action, change the value back to what is wanted and then tap the “ok” button. If you make a change in a control on a form and decide the change is not really needed, you can change the setting back and then tap “ok”. Whatever settings are chosen when the “ok” button is tapped are the settings the program will use. System Requirements To use ECH2O Utility Mobile, you must have a PDA, Pocket PC, or Windows Mobile device with the following: 1 ECH2O Utility Mobile User’s Manual 1. Introduction • Pocket PC 2003, Pocket PC 2003SE, or Windows Mobile 5 and operating system • Display with a portrait orientation • Available serial port To install ECH2O Utility Mobile on your mobile device, you must have Microsoft ActiveSync 3.7 or newer installed on a PC running Windows 98, Windows 2000, or Windows XP. You also need ActiveSync to transfer data files collected within ECH2O Utility Mobile to your desktop computer. See your mobile device’s user manual for more information on using ActiveSync. To connect to the communication port of your ECH2O loggers, you need a Decagon Serial Cable Adapter. This cable has a standard 9-pin female connector and a 3.5mm stereo connector. HP iPAQ Pocket PCs Decagon stocks adapter cables for HP iPAQ mobile devices. Not all iPAQ models have an available serial port. Please determine if your model iPAQ supports a serial port before trying to install ECH2O Utility Mobile. Compact Flash Serial Cards ECH2O Utility Mobile supports Compact Flash (CF) Serial Cards. This is useful for mobile devices that don't have a built in serial port. We recommend using Socket® Serial I/O CF Card or Socket Ruggedized Serial I/O CF Card. You must use the Socket serial driver and Socket utility to identify the COMM number of the serial port. See http://www.socketcom.com for more information. 2 ECH2O Utility Mobile User’s Manual 1. Introduction Recommended System Decagon recommends using the Archer Field PC from Juniper Systems with ECH2O Utility Mobile. This ultrarugged mobile device has a robust serial port and is designed to work in field conditions where typical PDA hardware will fail. Contact Decagon for information on purchasing the Archer Field PC bundled with ECH2O Utility Mobile. 3 ECH2O Utility Mobile User’s Manual 1. Introduction Contact Information To contact Decagon: • E-mail us at [email protected] • Fax us at (509) 332-5158 • Call us at 1-800-755-2751 (US and Canada only) or 509-332-2756. Warranty Information ECH2O Utility Mobile has a 30-day satisfaction guarantee. Suggestions Please report any bugs, and send suggestions for additional features to [email protected]. 4 ECH2O Utility Mobile User’s Manual 2. Installing ECH2O Utility Mobile 2. Installing ECH2O Utility Mobile Installing from CD ECH2O Utility Mobile ECH2O Utility Mobile installs from the CD found in the front cover of the ECH2O Utility Mobile user’s manual. Place the CD in your computer’s CD drive, wait for the “ECH2O Software Installer” to appear, and select “Install ECH2O Utility Mobile” from the menu. If the installer does not launch by itself, go to My Computer, select your CD drive, and double-click on the “autorun.exe” file. The ECH2O Utility Mobile Installer first copies necessary files to your computer and then launches Microsoft ActiveSync to install ECH2O Utility Mobile on your mobile device. Updating ECH2O from the Web Utility Mobile Decagon publishes updates to ECH2O Utility Mobile on the web. The update installer replaces the old version of ECH2O Utility Mobile with the new release, while retaining all your data and settings from the old version. You can download the update installer at www.decagon.com/echo/software.html. 5 ECH2O Utility Mobile User’s Manual 2. Installing ECH2O Utility Mobile You can check for new version of ECH2O Utility Mobile software by running the “Check for ECH2O Utility Mobile Updates” software on your desktop computer. Click the Start menu, All programs, ECH2O Utility Mobile and select Check for ECH2O Utility Mobile Updates. This software uses the Decagon internet version checker to see if there is a new version available. Your computer must be connected to the internet for this service to work. NOTE: The updates to ECH2O Utility Mobile require resources only available with the full installer that comes on the installation CD. You can check the version of ECH2O Utility Mobile you are running by tapping the About ECH2O Utility menu item in the Options menu. 6 ECH2O Utility Mobile User’s Manual 3. Configuring Your Logger 3. Configuring Your Logger To help you take full advantage of ECH2O Utility Mobile, this chapter will demonstrate how to use the Direct Connect mode with an ECH2O Logger. To connect to a radio logger see Chapter 6, “Connecting via a Radio Modem.” The ECH2O Utility Mobile installer installs the software in your Pocket PC device’s Programs directory. Tap the Windows menu in the upper left corner of the screen and 7 ECH2O Utility Mobile User’s Manual 3. Configuring Your Logger choose Programs. Tap the ECH2O Utility icon to launch ECH2O Utility Mobile. Device Identification Area Data File List Tool Bar Menu Bar SIP button When ECH2O Utility Mobile opens, it displays the main screen. When not connected to a device, the words “Not connected” are shown in the Device Identification Area. Many of the controls are not enabled (grayed out and not responsive to user input) until a device is connected. The screen is divided into four main sections. Each of these sections is explained in detail in the balance of this manual. 8 ECH2O Utility Mobile User’s Manual 3. Configuring Your Logger NOTE: Tapping the SIP button activates the Soft Input Panel (SIP) keyboard. The SIP is useful for inputting data and settings. See your Pocket PC user manual for more information on using and configuring the SIP. Preparing to Connect to a logger Now that the program is installed and running, the physical connection needs to be established. Connect the SCA (Serial Cable Adapter) stereo connector end to the COMM PORT on the logger. Next, connect the 9-pin serial connector female end to the serial port on your mobile device. See system requirements for more information on mobile device serial port options. 9 ECH2O Utility Mobile User’s Manual 3. Configuring Your Logger Connect via Direct Choose “Connect via Direct” from the Options menu. 10 ECH2O Utility Mobile User’s Manual 3. Configuring Your Logger Disconnect button Scan Ports button Download New Data button Configure Device button When connection is established, all of the toolbar buttons and many of the menu items are enabled, allowing you to interact with the device. Some controls will only be enabled with certain devices; for example, radio settings will only be enabled when a radio equipped device (radio logger or DataStation) is connected. 11 ECH2O Utility Mobile User’s Manual 3. Configuring Your Logger Device Status Logger Name Logger Date/Time Logger Battery Status icon Logger Battery Status icon Tool Tip The Device Identification Area displays information about the currently connected device. For loggers it will display the logger’s name, date and time. The battery status icon is displayed on the right side of the Tool Bar. This icon shows green for good battery status and red for low battery status. Tap and hold the Logger Battery Status icon to display a tool tip showing the amount of battery life left in the batteries. In the above figure, this logger’s batteries have 99% of their life remaining. 12 ECH2O Utility Mobile User’s Manual 3. Configuring Your Logger Configure Device Configure Device button ECH2O Utility Mobile makes it easier to view and change device settings. If this is the first deployment or a redeployment of this device, you will want to change the settings to meet your needs. To open the device settings form, tap on the Configure Device button. The Device Settings form has four tabs, Device, Measurement, Radio, and Location. Non-radio loggers do not show the Radio tab because they do not support a radio module. DataStations do not show the Measurement tab because they do not measure sensors. 13 ECH2O Utility Mobile User’s Manual 3. Configuring Your Logger Device tab SIP button The Device tab displays the type of device that is connected (Em50, Em5b or DataStation), the name and serial number of the device, and the firmware version loaded in the device. The only attribute you can change is the device’s name. Use the SIP to enter a name for your device that helps you organize and identify the data collected by the device. 14 ECH2O Utility Mobile User’s Manual 3. Configuring Your Logger Measurement tab The Measurement Tab is where you set the Measurement Interval, choose sensors, and set the Power Noise Filter. The Measurement Interval is the time in minutes the logger waits between storing each reading. It is selectable from 0 (no readings stored) to 1440 (one reading stored every 24 hours). See your logger manual for more information on the Measurement Interval. The Em50 and Em5b logger require you to identify which sensor is installed on each port of the logger. Pick the sensor name from the combo box for each port. The combo 15 ECH2O Utility Mobile User’s Manual 3. Configuring Your Logger box will only shows sensors compatible with your logger model and logger firmware version. NOTE: The Em5 logger auto-detects the sensors plugged into the ports. The port sensor type combo boxes are disabled when connected to an Em5 logger. The logger’s Power Noise Filter is a setting designed to minimize this electrical noise that comes from the AC power system. The Alternating Current (AC) or “mains” electrical power we use every day can add a subtle amount of noise to the logger sensor measurements. You should set the value of the Power Noise Filter to match the frequency of the power cycle where you live. (North America and most of Asia use 60 Hz, while in most of Europe it is 50 Hz.) 16 ECH2O Utility Mobile User’s Manual 3. Configuring Your Logger Radio tab You can configure radio settings in the radio tab. This tab’s controls are only enabled when an Em50R or DataStation is connected. For more information on setting the Radio Mode, Radio Channel, and Sub Channel, see Chapter 5, “Radio Telemetry.” 17 ECH2O Utility Mobile User’s Manual 3. Configuring Your Logger Location tab The information entered in the Location tab is designed for use with DataTrac. This is where you can enter the device location information. As with the other tabs, the SIP is enabled to make it possible for you to enter the information. You can enter as much or little information that will be helpful. There is a space for the Farm name, Field name, and geographical coordinates in Latitude (North or South in Degrees and decimal Minutes) and Longitude (East or West in Degrees and decimal Minutes). DataTrac uses this information to help you organize your loggers. 18 ECH2O Utility Mobile User’s Manual 3. Configuring Your Logger Review the settings and when you are confident they are correct, tap the “ok” button in the upper right corner and the settings are saved to the device. Scan Ports Scan Ports button Now that all the device settings have been configured, it is time to test the system to make sure the sensors are responding correctly. Do this by using the Scan Ports button. 19 ECH2O Utility Mobile User’s Manual 3. Configuring Your Logger The Scan Ports screen makes a real-time measurement on each of the ports and displays the measured response in the processed format for the given sensor. The processed format (units) can be changed in the Options > Preferences > Units screen. This will be covered in more detail later. The Scan Ports screen is also designed to provide two other data formats that can be displayed for help in discovering any installation issues. The data can be displayed as Unprocessed Data or as Millivolt data. Unprocessed Data is in ADC counts (Analog to Digital Converter counts or raw counts). When a sensor value is outside the 20 ECH2O Utility Mobile User’s Manual 3. Configuring Your Logger range used to convert to processed data, the processed displayed value will be three asterisks “ * * * ”. See Chapter 9, “Troubleshooting” for more information about this. Switching to the Unprocessed Data view can make it easier to determine the condition of the sensor or connection. The Millivolts display can be used in a similar manner. After confirming that the device is set up and operating properly, tap the “ok” button and you are returned to the main screen. Disconnect button When the logger has been configured, it will not begin to log data until you disconnect from the device. Tap the Disconnect button and the device is set to collect the data from the sensors at the programmed interval. 21 ECH2O Utility Mobile User’s Manual 4. Downloading Data 4. Downloading Data After your logger has collected data, you can use ECH2O Utility Mobile with your PDA to act as a data shuttle from the logger in the field to your desktop computer. ECH2O Utility Mobile creates DataTrac XML Data (.dxd) files with the data it downloads from your ECH2O logger or DataStation. See the section “Transferring data files to a desktop PC” later in this chapter for instructions on how to move your data to your computer. Once your measurement data is on your PC, you can import the data into ECH2O DataTrac or use ECH2O Utility (for desktop computers) to convert the DXD file into an Excel file. Please see the DataTrac manual or your logger manual for more information on your data processing options. 22 ECH2O Utility Mobile User’s Manual 4. Downloading Data Download New Data button To download data, make the physical connection as described earlier. Start the ECH2O Utility Mobile program and tap the Connect button. There are two downloading methods, “Download New Data” and “Download All Data.” “Download New Data” downloads all the data that has been collected since the last time data was downloaded. The “Download New Data” command can be accessed from both the “Download New Data” button on the tool bar or from the Actions menu item. 23 ECH2O Utility Mobile User’s Manual 4. Downloading Data “Download All Data” downloads all the data that is stored in the device. The “Download All Data” command is accessed only through the Actions menu item. After the download is complete, a listing is displayed in the Data File List area. The Data File List area displays information about the device data that has been downloaded, such as the device’s name, the number of data scans, and the start and end date of the saved data. 24 ECH2O Utility Mobile User’s Manual 4. Downloading Data Data File List area Unless some changes need to be made to the device settings, the device can be disconnected. If you should forget to tap the Disconnect button and remove the physical connection first, the program will detect the loss of connection and reset itself to a not connected state. 25 ECH2O Utility Mobile User’s Manual 4. Downloading Data Displaying Data You can view the raw downloaded data after the download is finished. Tap twice on the file listing displayed in the Data File List area and the ECH2O Utility Mobile displays data from the file. The data shown in the Data File view is the raw data recorded by the logger. The Data File view is useful for verifying a good download while in the field. You should use ECH2O DataTrac or ECH2O Utility to convert the raw data. 26 ECH2O Utility Mobile User’s Manual 4. Downloading Data NOTE: The Data File view can only display 160k characters. If the file you are viewing contains more characters, you will only see the first 160k characters. Erasing Data Also located on the Actions menu is the “Erase Stored Data...” command. This command is intended to be used after all the data has been downloaded and before starting the collection of the next sequence of data. For example, you would want to erase stored data before reassigning the logger to a new location or before starting a new season. Transferring Data Files to a Desktop PC These instructions will help you get the data collected by your loggers onto you computer for further analysis. Before you can transfer data, you need to connect your mobile device to the computer using ActiveSync. For more information on using ActiveSync, see the user manual that came with your Pocket PC PDA. Transferring Data to DataTrac 1. Connect your PDA to your computer 2. Launch ActiveSync. You can launch ActiveSync by clicking the Start button on your Windows PC. Choose “All Programs”, “ECH2O Utility Mobile” and then click “Launch ActiveSync”. 27 ECH2O Utility Mobile User’s Manual 4. Downloading Data 3. Click the Explore button on the ActiveSync toolbar. This opens an explorer window for the files stored on your PDA. 4. Open the “ECH2O Data” folder. Select all the DXD files. 5. Choose “Copy” from the Edit menu if you want to leave the data files on your PDA. Choose “Cut” from the Edit menu if you want to remove the files from your PDA. 6. Open the DataTrac “Import” folder. This folder is created by DataTrac in the same directory where the DataTrac program files is located. The typical location is C:\Program Files\Decagon\ECH20 DataTrac\Import. 7. Choose “Paste” from the Edit menu. This copies (or moves) all the data files from your PDA to your desktop computer. 8. Launch DataTrac. DataTrac imports any DXD data files in the Import directory NOTE: The “errlog.txt” file in the ECH2O Data folder on your PDA is used by ECH2O Utility Mobile to log information and errors when the software runs on your PDA. You should not copy this file to the DataTrac import folder. Transferring Data to ECH2O Utility 1. Create a folder on your computer to store the files transferred from your PDA. You might make a folder called “ECH2O Data” in your “My Documents” folder on your computer. 2. Connect your PDA to your computer. 28 ECH2O Utility Mobile User’s Manual 4. Downloading Data 3. Launch ActiveSync. You can launch ActiveSync by clicking the “Start” button on your Windows PC. Choose “All Programs”, “ECH2O Utility Mobile” and then click “Launch ActiveSync”. 4. Click the “Explore” button on the ActiveSync toolbar. This opens an explorer window for the files stored on your PDA. 5. Open the “ECH2O Data” folder. Select all the DXD files. 6. Choose “Copy” from the Edit menu if you want to leave the data files on your PDA. Choose “Cut” from the Edit menu if you want to remove the files from your PDA. 7. Open the folder you created in Step 1. Choose “Paste” from the Edit menu. This copies (or moves) all the data files from your PDA to your desktop computer. 8. Launch ECH2O Utility. Choose “Convert ECH2O DataFile...” from the File menu. Use the Open File dialog to locate and open the files you transferred to your computer. You can then export the raw data in the DXD file to an Excel or text file. For more information about your data processing options, please see your logger manual. 29 ECH2O Utility Mobile User’s Manual 5. ECH2O Radio Telemetry 5. ECH2O Radio Telemetry This chapter gives you a brief overview of the radio telemetry available in the ECH2O system. This information only applies to Em50R. The ECH2O system supports two types of radio telemetry: “Two-way” modes and “Transmit” modes. Consider one or both types of radio modes when designing your ECH2O telemetry system. ECH2O Telemetry networks require each remote radio logger to have a unique name. Each logger leaves the factory with the name set to the logger’s unique serial number. You can easily change the name of the logger to help you identify or organize your data. You should not give two loggers the same name. Two loggers with the same name will interfere with each other when communicating over the radio. Two-way Radio Telemetry The Two-way Telemetry Mode lets you establish a twoway connection with a remote radio logger. Once connected to the remote logger, you can download data and change most settings just like you were connected directly to the logger with a serial cable. Communicating with a remote radio logger requires you to have a Rm1 radio modem connected to your mobile device. Connecting to the remote radio logger happens through the Rm1. 30 ECH2O Utility Mobile User’s Manual 5. ECH2O Radio Telemetry When a logger is in a Two-way Radio Mode, it turns on its radio every 45 seconds. While the radio is on, the logger listens for connection attempts from an Rm1. If the logger doesn't hear any connection attempt, it turns off the radio. If the logger hears a connection attempt, it leaves the radio on for several seconds listening for login commands from ECH2O Utility Mobile. It takes up to 60 seconds to connect to the remote logger. When you are finished interacting with the remote radio logger, you press the disconnect button. ECH2O Utility Mobile sends a “logout” command to the remote logger to indicate the end of the communication session. When the remote logger hears the “logout” command, it waits for 10 minutes before listening for additional connection attempts via the radio (you can always direct connect to your logger). This allows you to connect to other loggers with the same radio settings. Otherwise the first logger may reconnect, preventing you from connecting with other loggers. The Two-way modes generally require the most battery power. The Em50 is designed to work for several months in the Two-way modes. Two-way Radio Modes Use the Radio Tab in the logger settings form to choose one of the following radio modes that support two-way communication. Two-way 24-hour: The radio logger listens for connection attempts every 45 seconds, 24 hours a day. 31 ECH2O Utility Mobile User’s Manual 5. ECH2O Radio Telemetry Two-way 6:00-18:00: The radio logger listens for connection attempts every 45 seconds between 6 AM and 6 PM. The logger doesn’t use the radio between 6 PM and 6 AM to conserve battery power, by not listening for connection attempts during the night. Transmit + Two-way and CD Transmit + Two-way: These modes combine the Two-way Radio modes and the Transmit Radio modes. You could use these modes while configuring and testing your radio network. You should not leave your radio logger in these modes because they use the most battery power of all the radio modes. NOTE: Using Transmit + Two-way and CD Transmit + Twoway radio modes with the wake interval set to 1 or 2 will cause the batteries of your logger to drain very rapidly. Two-way Best Practices Two-way modes are most useful when you have a small numer (one, two, or three) of remote radio loggers you wish to contact. If you have three or more loggers installed within radio range of each other, consider using one of the Transmit modes. The Two-way modes also allow you to mount an Rm1 in your vehicle and interact with the remote logger while in radio range. See Chapter 6, “Connecting via a Radio Modem” for step by step instructions for establishing a two-way connection with a remote radio logger. 32 ECH2O Utility Mobile User’s Manual 5. ECH2O Radio Telemetry Transmit Radio Telemetry The Transmit Radio modes help you create a simple network of remote radio loggers all transmitting data to a DataStation radio base station. The DataStation stores data from all the remote loggers in one convenient place. Typically a DataStation is connected to your computer where you can easily download the data for use in ECH2O DataTrac. Unlike the Two-way Radio modes, you can't remotely change logger settings when using this mode. When a logger is in Transmit mode, it only turns on the radio when it has new data to broadcast. For example, when you set the measurement interval in your logger to 60 minutes, the logger stores your data every hour and then broadcasts the data to a listening DataStation. The actual transmit time is randomly delayed for several minutes to prevent two or more radio loggers from interfering with each other. The Transmit radio modes use less battery power because the radio is off most of the time. The Em50 is designed to work for many months in Transmit mode. NOTE: A DataStation is a receiver. It doesn’t cause the remote logger to send data. If your DataStation is powered off for some time, it won’t receive data sent by the remote loggers. The missing data is still stored in the logger; however, the DataStation has no way to retrieve the missing data. You can directly connect to the logger to download the missing data. 33 ECH2O Utility Mobile User’s Manual 5. ECH2O Radio Telemetry Transmit Radio Modes Use the Radio Tab in the logger settings form to choose one of the following radio modes that support Transmit communication. Confirmed Delivery Transmit: This is the most robust Transmit radio mode. The radio logger adds a checksum to the data packet before broadcasting the data to a DataStation. The logger then waits for the DataStation to confirm it correctly received the data packet. If the logger doesn’t hear the confirmation, it retries sending the packet again. The logger stops trying to transmit to a DataStation after 25 attempts. The logger will attempt more transmissions after the next measurement interval. Transmit Only: The radio logger broadcast 1 datapacket to the DataStation. This is the original Transmit radio mode. It doesn’t offer the advantages of the Confirmed Delivery Transmit mode. You should use the Confirmed Delivery mode when possible. Em5R (discontinued) loggers only support this Transmit radio mode. Transmit + Two-way and CD Transmit + Two-way: These modes combine the Two-way Radio mode and the Transmit Radio mode. You could use these modes while configuring and testing your radio network. You should not leave your radio logger in these modes because they use the most battery power of all the radio modes. Using Transmit + Two-way and CD Transmit + Two-way radio modes with the wake interval set to 1 or 2 will cause the batteries of your logger to drain very rapidly. 34 ECH2O Utility Mobile User’s Manual 5. ECH2O Radio Telemetry Transmit Best Practices Transmit modes are most useful when you have three or more loggers installed within radio range of each other. There is no hard limit to the number of radio loggers broadcasting to a DataStation. Use this mode for as few as one logger and as many as 50 or more loggers. You should use the Telemetry Test feature of ECH2O Utility Mobile to test the connection from your logger to the DataStation. NOTE: Em50R loggers must have firmware version 1.12 or later to enable the Confirmed Delivery Transmit mode and Telemetry Test feature. Your DataStation must have firmware version 1.09 or later to receive Confirmed Delivery Transmit mode data packets. Contact Decagon for an application note that covers the steps needed to upgrade your hardware. See Chapter 7, “DataStation Networks” for step by step instructions for configuring your DataStation and remote radio loggers. Radio Settings For two radio devices to communicate they must share the same radio settings. An Rm1 radio modem can only connect to a remote radio logger with the same radio settings. A DataStation will only receive data from loggers with the same radio settings as the DataStation. Set the Radio Channel to the same value for all the devices on the same network. Set the Radio Sub Channel to the same value for all the devices on the same network. 35 ECH2O Utility Mobile User’s Manual 5. ECH2O Radio Telemetry Radio logger networks with different values set for the Radio Channel use different frequency-hopping sequences, and therefore experience minimal interference between groups. Radio logger networks with the same Radio Channel value but different Radio Sub Channel values can interfere with each other, but can’t communicate with each other. This interference can also cause additional battery drain in the radio logger. The default value for Radio Channel and Sub Channel value are zero. Use the Radio Tab in the logger or DataStation settings form to choose other values. Radio Performance The maximum range of the radio modules in the radio logger and DataStation are effected by the environment, installation method, and antenna choice. Maximizing the range of your radio network requires you to consider all of these factors. Buildings, hills, vegetation, vehicles and other environmental obstructions will shorten the radio’s range – sometimes drastically. You should ensure a clear, open path between radio devices. Also, radio frequency (RF) interference in the environment around the radio can reduce the usable range (even if not using the same radio frequencies). You should consider nearby growing vegetation when designing and testing your radio network. Some radio networks work fine when the vegetation is sparse; however, they may fail when vegetation is full. 36 ECH2O Utility Mobile User’s Manual 5. ECH2O Radio Telemetry You can increase the effective transmit range by maximizing the height above ground of the radio antenna. This helps ensure a clear path for the radio signals and reduce the amount of signal absorbed by the earth. Use an antenna extension cable to help you position your antenna when it isn’t practical to install your logger higher off the ground. If you mount your radio logger to a metal pole, you should mount your antenna to the top of the metal pole so it is free to radiate the signal above the pole. Replacing the stock antenna on your radio device with a high-gain antenna can greatly increase the radio range. Consider using a directional Yagi antenna or a high-gain omni-directional antenna when you want to extend the range of your radio network. A high-gain antenna can also help overcome the effects of unavoidable environmental obstructions. The ECH2O telemetry system also supports a simple relay for use with Transmit Mode networks. Combining a relay and high-gain antennas allows radio devices to communicate over very long distances. Contact Decagon for more information on using a relay in your radio network. 37 ECH2O Utility Mobile User’s Manual 6. Connecting via Radio Modem 6. Connecting via Radio Modem Connecting to a radio logger via an Rm1 requires a few steps different from Direct Connecting to a logger. You should keep notes concerning the logger name and radio settings to make the rest of the system configuration easier to accomplish. First, configure your radio logger to listen for two-way connection attempts. 38 ECH2O Utility Mobile User’s Manual 6. Connecting via Radio Modem Direct Connect to a radio logger to set the device’s radio settings. After establishing a connection, tap the Configure Device button. Tap the Radio tab. The Radio tab displays the Channel, Sub Channel, Radio Mode, and Radio Firmware Version of the logger’s radio module. Channel can be set from 0 to 6 inclusive (default is 0). The Sub Channel can be set from 0 to 65534 inclusive (default is 0). To use the radio logger with an Rm1, the Radio Mode has to be set to one of the Two-way modes. If the Two-way 6:00-18:00 mode is chosen, then connection via the Rm1 can only take place between the hours of 6:00 AM through 6:00 PM. This mode was designed to improve battery life by not keeping the radio on constantly. The other Two-way modes can be connected to 24 hours a day. After setting the Radio Mode, tap the “ok” button. Disconnect from the radio logger. Connect your PDA to the Rm1 by using a standard 9-pin serial cable. On some devices, ActiveSync starts trying to make a connection to your desktop computer when it senses the connection to the Rm1. ActiveSync will prevent ECH2O Utility Mobile from connecting to your remote logger. See Chapter 9, “Troubleshooting” for a way to prevent the ActiveSync interruption. 39 ECH2O Utility Mobile User’s Manual 6. Connecting via Radio Modem Tap Connect via Rm1 from the Options menu. Tap the Connect button. 40 ECH2O Utility Mobile User’s Manual 6. Connecting via Radio Modem The Logger Query Configuration form will appear. To connect to a specific logger, type the logger’s Name (use the SIP to type the name), Channel, and Sub Channel. After typing the name, tap the Query button. Leave the Name field blank to connect to any logger listening on a radio Channel/Sub Channel. NOTE: To connect to a radio logger, the radio Channel setting must be the same for both the logger and the Rm1. The radio Sub Channel setting must also be the same for both the logger and the Rm1. 41 ECH2O Utility Mobile User’s Manual 6. Connecting via Radio Modem The Connection Progress screen will appear as ECH2O Utility Mobile tries to establish a radio connection with the remote logger through the Rm1. The connection process can take up to 60 seconds while ECH2O Utility Mobile sends a logger “wake up” signal and retries the connection attempt. 42 ECH2O Utility Mobile User’s Manual 6. Connecting via Radio Modem Radio Signal Strength icon Radio Signal Strength Tool Tip When ECH2O Utility Mobile connects to a remote radio logger, it shows the signal strength of the connection with the radio signal strength icon on the tool bar. Tap and hold the radio signal strength icon to see a tool tip showing the signal strength percent. See Chapter 9, “Troubleshooting” if ECH2O Utility Mobile fails to connect to your remote logger. Once ECH2O Utility Mobile establishes a two-way radio connection with a remote logger, you can interact with the logger just like a direct connection. NOTE: You cannot change the radio Channel or radio Sub Channel settings while connected via the Rm1. 43 ECH2O Utility Mobile User’s Manual 7. DataStation Networks 7. DataStation Networks Configure a DataStation Direct Connect to a DataStation to set the radio settings. After establishing a connection, tap the Configure Device button. Tap the Radio tab. The Radio tab displays the Channel, Sub Channel, and Radio Firmware Version of the logger’s radio module. The Radio Mode setting doesn’t apply to the DataStation. Channel can be set from 0 to 6 inclusive (default is 0). The Sub Channel can be set from 0 to 65534 inclusive (default is 0). 44 ECH2O Utility Mobile User’s Manual 7. DataStation Networks Note the Channel and Sub Channel settings chosen. Tap the “ok” button to save the settings to the DataStation. Disconnect from the DataStation. Configure a Radio Logger To use one or more radio loggers with a DataStation the Radio Mode has to be set to one of the Transmit modes. Direct connect to a radio logger. Set the radio Channel and Sub Channel settings to exactly the values chosen for the DataStation previously. Set the Radio Mode to Confirmed Delivery Transmit. This mode provides a method for confirming the delivery of the data which greatly increases the ability of the system to successfully transfer the data. The Transmit + Two-way modes are there for use as troubleshooting aids. After setting the Radio Mode, tap the “ok” button. 45 ECH2O Utility Mobile User’s Manual 7. DataStation Networks Telemetry Test The Telemetry Test allows you to verify the radio connection between the radio logger and the DataStation. Tap the Actions menu. Tap the Telemetry Test menu and the Telemetry Test window opens. 46 ECH2O Utility Mobile User’s Manual 7. DataStation Networks Tap the Test button and the test will begin. When the test has finished you will be presented with the results of the test. You may have to relocate the radio logger while doing the Telemetry Test in order to find the best connection quality. Once you have found the radio logger location that provides the best connection quality, install the radio logger at that location. Disconnect from the radio logger. NOTE: Telemetry Test only works with Em50 loggers running firmware 1.12 or newer. 47 ECH2O Utility Mobile User’s Manual 7. DataStation Networks Download Collected Data After the DataStation has collected data, you can retrieve the data for permanent storage and analysis. Start the ECH2O Utility Mobile program. Verify that the “Connect via Direct” option is chosen from the Options menu. Tap the Connect button. Tap the “Download New Data” button. The Downloading DataStation Data screen will appear and provides a progress bar displaying the download progress. Data File List area When the download is completed, the Downloading DataStation Data screen will close and a file listing will be 48 ECH2O Utility Mobile User’s Manual 7. DataStation Networks displayed in the Data File List area. The Data File name listed under the Device column is the DataStation name. The name of the logger that the data came from is in the first column of the data contained in the file. If data was collected from more than one logger, then each logger’s name would be found in the file with its associated data. The PDA does not need to be connected to the DataStation for you to view the data. 49 ECH2O Utility Mobile User’s Manual 8. ECH2O Utility Mobile Features 8. ECH2O Features Utility Mobile Menu Bar The Menu Bar allows you to perform operations and access program features. ECH2O Utility Mobile’s menu bar contains two menu items, some of them containing sub-menu items. Options The Options Menu allows you to choose the type of connection to make, set the Preferences of ECH2O Utility 50 ECH2O Utility Mobile User’s Manual 8. ECH2O Utility Mobile Features Mobile, and display the Version information. These items are always enabled whether a device is connected or not. Connect via Direct Connects to a logger through the COM port selected in the “Use Comm Port” combo box. The “Use Comm Port” combo box is located under Options > Preferences > Communication. This option is enabled when a dot is displayed to the left side of the text. Connect via Rm1 Used to connect to any radio logger on a specified Radio Channel/Sub Channel. Both the logger and the Rm1 must be set to the same Channel/Sub Channel values. This option is enabled when a dot is displayed to the left side of the text. Preferences The Preferences menu allows you to select the units you wish ECH2O Utility Mobile to use when displaying data, adjust communications settings, and adjust application settings. This menu features three sections, accessed by clicking the tabs at the bottom of the screen. 51 ECH2O Utility Mobile User’s Manual 8. ECH2O Utility Mobile Features Units This is where the displayed units for the collected data are set. For example, Temperature can be displayed in one of two ways, either using the English units of Fahrenheit or the Metric units of Celsius. Tap on the combo box that corresponds to the desired unit. To save the selected changes, tap the “ok” button. More than one tab’s worth of changes can be made at a time in the preferences area. Select each tab one at a time, change the desired settings for that tab and then tap “ok” to save all the changes at once. 52 ECH2O Utility Mobile User’s Manual 8. ECH2O Utility Mobile Features Communication Direct Connect Retries. If you are experiencing unreliable communication with a logger, set the number of times the PDA will attempt to send commands to a logger from 3 to 10 times (usually, no more than 3 tries should be necessary). Radio Connect Retries. If you are experiencing unreliable communication with a radio logger while using a Rm1, set the number of times the computer or PDA will attempt to send commands to a radio logger. This value is selectable from 5 to 12 times. 53 ECH2O Utility Mobile User’s Manual 8. ECH2O Utility Mobile Features Maximum Baud Rate. Set a baud rate lower than the default 115,200 baud if you consistently experience a noisy serial connection, as exhibited by frequent logger disconnects. Use Comm Port. Comm1: is the default communication port for most mobile devices. If your mobile device has more than one communication port or you are using a Compact Flash serial card, you can choose the appropriate communication port number here. Application 54 ECH2O Utility Mobile User’s Manual 8. ECH2O Utility Mobile Features By default, ECH2O Utility Mobile automatically synchronizes the logger’s date and time to the time set on the Pocket PC device. Tap the check box to disable this feature. You can update the date and time manually anytime you are connected by selecting Actions > Set Date/Time. The amount of detail stored into the error log file is adjusted here. By tapping the “Add more detailed error messages to error log files” check box increases the amount of detail stored in the error log files. For the Pocket PC devices that can change the display to landscape mode (not all do) there is the “Automatically change display mode to Portrait when launching ECH2O Utility” check box. As its title implies, this will change the display mode from landscape to portrait when ECH2O Utility starts. About ECH2O Utility The About ECH2O Utility screen displays the version number, the build number, and the Protocol version number used in this ECH2O Utility Mobile release. It also contains the mailing address, phone numbers, e-mail address, and website for Decagon Devices. 55 ECH2O Utility Mobile User’s Manual 8. ECH2O Utility Mobile Features Actions Many of the Action menu items are only enabled when a device is connected. Download New Data This control will download any new data stored in the device. New data is defined as data that has not been downloaded since the last download. Download All Data This control will download all data stored in the device regardless of when the last download was done. 56 ECH2O Utility Mobile User’s Manual 8. ECH2O Utility Mobile Features Erase Stored Data... This control will erase all the data stored in the connected device. Warning! Erasing the data stored in your ECH2O device completely removes the data. Erased data cannot be recovered! Set Date/Time This control allows you to manually syncronize the date/ time of the connected logger to the current date/time of the Pocket PC. Telemetry Test This control is only enabled when connected to a radio logger. This tests the telemetry signal between the radio logger and a DataStation. It tests not only for signal strength, but also for payload (data packet) confirmation. See Chapter 7, “DataStation Networks” for further information. 57 ECH2O Utility Mobile User’s Manual 8. ECH2O Utility Mobile Features Device Tools Test Device Firmware This will test the logger’s firmware. A dialog box appears indicating whether the firmware has tested Good or Bad. For more information on firmware and obtaining updates, please see the Troubleshooting section. Initialize Radio Module This feature will reset the radio and all associated settings (Em50R, Em5R, and DataStation only). 58 ECH2O Utility Mobile User’s Manual 8. ECH2O Utility Mobile Features Initialize Device ... Occasionally, it may be necessary to reset a logger if you are continually getting unreliable communications from it. Click on Initialize Device. This will completely reset the system, and erase data stored on it. WARNING! Initializing your ECH2O device completely removes the data stored in the device. Erased data cannot be recovered! Configure Radio Modem Configure Radio Modem is only enabled when no device is connected. This allows you to set the Radio Channel/ Sub Channel of an Rm1. This is useful for configuring a simple relay. 59 ECH2O Utility Mobile User’s Manual 9. Troubleshooting 9. Troubleshooting ECH2O Utility Mobile is designed and tested to communicate correctly and robustly with your ECH2O devices. Sometimes problems can still occur when it tries to communicate with your ECH2O devices. This chapter outlines some of the common issues and suggested solutions. If you find a problem not covered here, please contact Decagon for help. Troubleshooting Direct Connections PROBLEM: ECH2O Utility Mobile tells me it can’t connect to my device. SOLUTION: Try one or more of the following to make sure there is a serial connection to the ECH2O device: • Check to make sure “Connect via Direct” is selected in the Options menu. • Check your serial cables are securely plugged into your logger or DataStation and your PDA. • Make sure you are using the correct communication port on you PDA. The default Comm Port on most PDAs is “COMM1:”. If you are using a CF serial card, “COMM1:” is probably not the right setting. You can change the Comm Port setting on the Communication tab in the ECH2O Utility Mobile Preferences. 60 ECH2O Utility Mobile User’s Manual 9. Troubleshooting • Make sure your logger has good batteries or your DataStation is plugged in. Try pressing the reset button on your logger or DataStation. NOTE: Serial cables can fail. If you suspect your serial cable may be the problem, try connecting to a second logger. If you can connect, the problem is probably the first logger. If you can’t connect to the second logger either, the problem may be your cable. Try using a spare Decagon Serial Cable Adapter if you are having trouble connecting to a logger. The serial adapter for your PDA could be the problem. PROBLEM: ECH2O Utility Mobile tells me my Comm port isn’t available. SOLUTION: Make sure you are using the correct communication port on your PDA. The default Comm Port on most PDAs is “COMM1:”. If you are using a CF serial card, “COMM1:” is probably not the right setting (use the software that comes with your CF Card to determine the correct Comm number). You can change the Comm Port setting on the Communication tab in the ECH2O Utility Mobile Preferences. PROBLEM: ECH2O Utility Mobile tells me my Comm port is already in use. SOLUTION: Another software program on your PDA must be using the serial port. Quit any software that uses the serial port before using ECH2O Utility Mobile (GPS software is a common example). You can use the Memory Settings panel on your PDA to stop running programs. If no other software is running on your PDA and you still get this error, try pushing the reset button on your PDA. 61 ECH2O Utility Mobile User’s Manual 9. Troubleshooting PROBLEM: ECH2O Utility Mobile keeps reporting it lost the connection to my device. SOLUTION: This rarely happens for a direct connection. Please check or replace your serial cables. You can also increase the number of times ECH2O Utility Mobile tries sending commands to the logger or DataStation. Increase the Direct Connect Retries on the Communication tab of the Preferences form. Troubleshooting Radio Connections PROBLEM: ECH2O Utility Mobile tells me my Radio Modem isn’t responding. SOLUTION: Make sure your serial cable is securely attached to your PDA and your Rm1. Your Rm1 should have power and be turned on. If you are trying to directly connect to an ECH2O device, make sure “Connect via Direct” is selected in the Options menu. PROBLEM: Anytime I try to connect via a Radio Modem, a dialog box called “Connect To” opens. SOLUTION: This is ActiveSync trying to use the radio modem to establish a connection to your desktop computer. This process keeps ECH2O Utility Mobile from connecting to your remote logger. You can try pressing the “Cancel” button in the “Connect To” dialog box; however, this doesn’t always solve the problem. The only reliable way to prevent ActiveSync from sensing the modem connection is to remove pin one from the 9-pin 62 ECH2O Utility Mobile User’s Manual 9. Troubleshooting male end of the serial cable you use to connect to the Rm1. The illustration below shows the location of pin one. Use small needle-nose pliers to pry and twist the pin to remove it from the cable. 1 3 2 6 7 5 4 8 9 PROBLEM: ECH2O Utility Mobile tells me it can’t connect to my radio logger when I’m using an Rm1. SOLUTION: Try one or more of the following to make sure there is a good radio connection to your remote logger: • Make sure you are within radio range of the remote logger. Increase the radio signal strength to your logger by moving closer to your logger or using a highgain antenna to see if you can establish a radio connection. • Make sure the antenna on the logger and the Rm1 are securely fastened to the radio module. • Check the Radio Channel and the Radio Sub Channel settings you are using on your remote loggers and Rm1. See Chapter 6, “Connecting via a Radio Modem” for how to configure your radio settings. • Make sure you wait 10 minutes between connection attempts for the same logger. If you just disconnected from a logger, you must wait for 10 minutes 63 ECH2O Utility Mobile User’s Manual 9. Troubleshooting before that logger will accept radio connections ( you can always direct connect to your logger). • Make sure your logger has good batteries. Try pressing the reset button on your logger. PROBLEM: ECH2O Utility Mobile keeps reporting it lost the connection to my device. SOLUTION: This can happen when the radio connection is lost. Try increasing the radio signal strength by moving closer to the remote logger or using a high-gain antenna. You can also increase the number of times ECH2O Utility Mobile tries sending commands to the logger. Increase the Radio Connect Retries on the Communication tab to the Preferences form. Troubleshooting Data Issues PROBLEM: ECH2O Utility Mobile tells me there is no new data for downloading. SOLUTION: Make sure the logger is configured to measure data. Check the measurement interval is set to a number greater than zero. Try pressing the reset button if the logger does have a non-zero measurement interval. PROBLEM: My sensor data shows “ * * * ” in the Scan window. SOLUTION: The three asterisks mean the raw data measured by the logger is out of expected range for the sensor. This could be caused by a broken sensor. Make sure the 64 ECH2O Utility Mobile User’s Manual 9. Troubleshooting sensor is fully inserted into the logger’s sensor port. Make sure the sensor type shown in the Scan window matches the sensor actually connected to your logger. Troubleshooting Software PROBLEM: When I try to launch ECH2O Utility Mobile, I get an error message that says: “Cannot find ‘ECH2O Utility’ (or one of its components). Make sure the path and filename are correct and that all the required libraries are available.” SOLUTION: Your PDA may not be compatible with ECH2O Utility Mobile. Please review the system requirements in Chapter 1, “Introduction”. Contact Decagon if your device uses one of the operating system versions listed. PROBLEM: When I try to launch ECH2O Utility Mobile, I get an error message titled “ECH2O Utility Missing Files!” SOLUTION: The version of ECH2O Utility Mobile you installed is from an update installer. The update installer doesn’t include all the resources needed to run ECH2O Utility Mobile. Please reinstall ECH2O Utility Mobile from your installation CD. Then install the update version. 65 ECH2O Utility Mobile User’s Manual 9. Troubleshooting 66 ECH2O Utility Mobile User’s Manual Index Index B Baud rate 54 C Comm port 54 Configuration 13 Connection 9, 10 contact information 4 D Data 27 DataStation 44 configure DataStation 44 configure radio logger 45 device directory setting up 26, 27 Device Status 12 Download collected data 48 Downloading 22 Transferring to a PC 27 E ECH2O Utility Mobile 50 Actions 56 application 54 67 ECH2O Utility Mobile User’s Manual Index Communication 53 configure radio modem 59 Device tools 58 Direct connect retries 53 Measurement 52 Menu Bar 50 Options 50 Preferences 51 radio connect retries 53 I initialize radio 58 Installation 5 P Ports 19 R Radio connecting via radio modem 38 performance 36 settings 35 S Software updates 5 Supported equipment 2 System Requirements 1 T Tab Device tab 14 68 ECH2O Utility Mobile User’s Manual Index Location tab 18 Measurement tab 15 Radio tab 17 Telemetry 30, 31 Test 46 Transmit 33 Transmit Modes 34 Two-way Best Practices 32 Telemetry Transmit Best Practices 27, 35 Transferring Data to a PC 27 Troubleshooting 60 U Updating ECH2O Utility Mobile 5 W warranty 60 69 ECH2O Utility Mobile User’s Manual Index 70