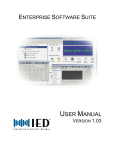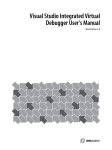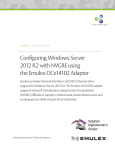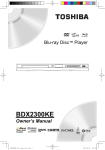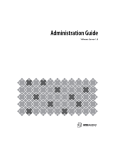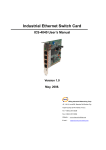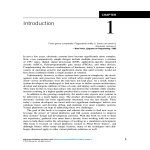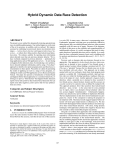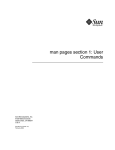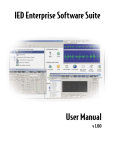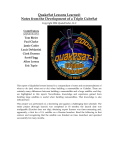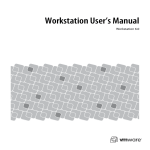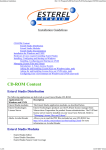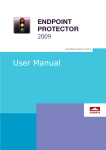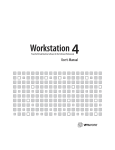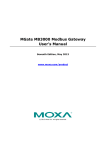Download Integrated Virtual Debugger for Visual Studio Developer`s
Transcript
Integrated Virtual Debugger for Visual Studio Developer’s Guide VMware Workstation 7.0 This document supports the version of each product listed and supports all subsequent versions until the document is replaced by a new edition. To check for more recent editions of this document, see http://www.vmware.com/support/pubs. EN-000171-00 Integrated Virtual Debugger for Visual Studio Developer’s Guide You can find the most up-to-date technical documentation on the VMware Web site at: http://www.vmware.com/support/ The VMware Web site also provides the latest product updates. If you have comments about this documentation, submit your feedback to: [email protected] Copyright © 1998–2009 VMware, Inc. All rights reserved. This product is protected by U.S. and international copyright and intellectual property laws. VMware products are covered by one or more patents listed at http://www.vmware.com/go/patents. VMware is a registered trademark or trademark of VMware, Inc. in the United States and/or other jurisdictions. All other marks and names mentioned herein may be trademarks of their respective companies. VMware, Inc. 3401 Hillview Ave. Palo Alto, CA 94304 www.vmware.com 2 VMware, Inc. Contents About This Book 5 1 Introduction to Live and Replay Debugging 7 Debugging Modes of the Integrated Virtual Debugger 7 Replay Debugging as a Break‐Through Technology 8 Requirements for the Integrated Virtual Debugger 9 Prerequisites for Live Debugging Mode 9 Prerequisites for Replay Debugging Mode 9 Installing the Integrated Virtual Debugger 10 Programming Languages Supported 10 Choosing Live Mode or Replay Mode 10 2 Using Replay Debugging Mode 11 Overview of Replay Debugging Mode 11 Prepare the Host and Guest 12 Prepare the Host System for Replay Debugging 12 Ensure that Guest DLLs are Available on the Host 12 Prepare the Guest System for Replay Debugging 12 Check VMware Tools and Virtual Hardware 12 Copy Necessary DLLs from Host to Guest 12 Disable Paging of Kernel‐Mode Stacks 12 Take a Snapshot 13 Why All the Preparation? 13 Configure Visual Studio and the Integrated Virtual Debugger 13 Configure Visual Studio for Replay Debugging 13 Use the Microsoft Symbol Server 13 Avoid Debugging DLLs 14 Configure the Integrated Virtual Debugger 14 Create a Recording 14 Create a Recording Within Visual Studio 14 Add Replay Snapshots During a Recording 15 Start Replay Debugging 15 Identify the Application for Replay Debugging 16 Reverse Execution for Debugging 16 What is Reverse Execution? 16 Start and Stop Reverse Execution 16 How to Improve Reverse Execution Performance 16 Remote Replay Debugging 17 Start the Debugging Proxy on a Remote Machine 17 Configure Visual Studio to Start Remote Debugging 17 Configuration Properties Reference 18 General Options 18 Pre‐Record Event Options 19 Post‐Record Event Options 19 Advanced Option 19 Limitations of Replay Debugging 20 VMware, Inc. 3 Integrated Virtual Debugger for Visual Studio Developer’s Guide 3 Using Live Debugging Mode 21 Overview of Live Debugging Mode 21 Prepare the Guest for Live Debugging 21 Configure the Group Policy Settings for Windows 22 Disable or Configure the Windows Firewall 22 Configure User Accounts 22 Blank Passwords and the Default Password Policy 22 Suppress Security Prompts on the Guest System 23 Install the Microsoft .NET Framework to Support Managed Applications 23 Rename Virtual Machine Computer Names 23 Install the Remote Debug Monitor Manually on Windows 98 Guests 23 Start the Remote Debug Monitor Without Authentication on the Default Port 24 Configure Visual Studio for Live Debugging 24 Configure the Runtime Library Setting for C++ Applications 24 Configure the Integrated Virtual Debugger for Live Debugging 24 Create Configurations 24 Set Configuration Properties 25 Set General Properties 25 Set Pre‐Debug Event Properties 25 Set Post‐Debug Event Properties 26 Rename a Configuration 26 Remove a Configuration 26 Debug Live Applications in Virtual Machines 27 Start a Live Debugging Session in a Virtual Machine 27 Start a Session Without Debugging in a Virtual Machine 27 Attach the Debugger to a Process Running in a Virtual Machine 27 Configuration Properties Reference 28 General Options 28 Pre‐Debug Event Options 28 Post‐Debug Event Options 29 4 Troubleshooting Live and Replay Debugging 31 Reporting Bugs and Viewing Log Files 31 Files Maintained by the Integrated Virtual Debugger 31 Live Debugging Tips 31 Cannot Change Shortcut Keys 31 Live Debugging Session Does Not Start 32 Cannot Exit Visual Studio with Powered On Virtual Machine Cannot Prevent VMDebugger Add‐in from Loading 32 Need to Clean Up After a Failure to Debug Locally 32 Visual Studio 2005 Fails in Vista 33 Replay Debugging Tips 33 File Not Found Before Shared Folders Enabled 33 Recordings Numbered but Not Named 33 Cannot Replay a Recording Created in Workstation 6.5 33 An Application Does Not Run in the Guest System 33 32 Index 35 4 VMware, Inc. About This Book This manual, Integrated Virtual Debugger for Visual Studio Developer’s Guide, provides information about how to install, configure, and use the Integrated Virtual Debugger for Visual Studio. This VMware product provides a configurable extension to Microsoft Visual Studio for debugging programs in virtual machines. This manual includes information about both live debugging and replay debugging. The troubleshooting section lists some common errors and workarounds for issues that developers might experience while doing either live debugging or replay debugging. Revision History This document is revised with each release of the product or when necessary. A revised version can contain minor or major changes. Table 1 summarizes the significant changes in each version of this document. Table 1. Revision History Revision Date Description 2009‐10‐20 Third draft for the Workstation 7.0 GA release. 2009‐10‐01 Second beta draft for the Workstation 7.0 RC release. 2009‐08‐20 Standalone manual (beta draft) for the 2009 Workstation Technical Preview. 2008‐09‐23 Included as an appendix of the version 6.5 Workstation User’s Manual. Intended Audience This manual is intended for software developers and QA engineers who want to debug in a virtual machine, or with the assistance of replay. Readers should be familiar with virtual machine technology, Visual Studio, and the debugging workflow. Document Feedback VMware welcomes your suggestions for improving our documentation. Send your feedback to [email protected]. Technical Support and Education Resources The following sections describe the technical support resources available to you. To access the current versions of other VMware books, go to http://www.vmware.com/support/pubs. Additional information about replay debugging is available at http://www.replaydebugging.com. Online and Telephone Support To use online support to submit technical support requests, view your product and contract information, and register your products, go to http://www.vmware.com/support. VMware, Inc. 5 Integrated Virtual Debugger for Visual Studio Developer’s Guide Support Offerings To find out how VMware support offerings can help meet your business needs, go to http://www.vmware.com/support/services. VMware Professional Services VMware Education Services courses offer extensive hands‐on labs, case study examples, and course materials designed to be used as on‐the‐job reference tools. Courses are available onsite, in the classroom, and live online. For onsite pilot programs and implementation best practices, VMware Consulting Services provides offerings to help you assess, plan, build, and manage your virtual environment. To access information about education classes, certification programs, and consulting services, go to http://www.vmware.com/services. 6 VMware, Inc. 1 Introduction to Live and Replay Debugging 1 The Integrated Virtual Debugger extends Visual Studio to help you debug virtual‐machine applications, either live or recorded. This chapter includes the following sections: “Debugging Modes of the Integrated Virtual Debugger” on page 7 “Replay Debugging as a Break‐Through Technology” on page 8 “Requirements for the Integrated Virtual Debugger” on page 9 “Installing the Integrated Virtual Debugger” on page 10 You can install the Integrated Virtual Debugger on most Windows hosts that have VMware Workstation and Visual Studio installed. For more information about Workstation, see the VMware Workstation User’s Manual on the VMware Web site. For information about Visual Studio, see the Microsoft Web site. Debugging Modes of the Integrated Virtual Debugger The Integrated Virtual Debugger offers two modes: live debugging and replay debugging. Live debugging lets you debug an application in a virtual machine. It is similar to remote debugging with Visual Studio, except it works with virtual machines instead of physical machines. In fact, live debugging was called remote debugging in the Workstation 6.5 release. Replay debugging lets you record the execution of an application in a virtual machine and subsequently debug the recorded form of the application. This feature is experimental in this release. Debugging on virtual machines has many advantages over debugging on physical machines. You can easily compare behavior of different Windows versions, service packs, DLL combinations, and so on. If you are a software developer or QA engineer, you can use the Integrated Virtual Debugger to help manage a collection of virtual machines. Live debugging mode makes a Visual Studio debugging session as convenient as a local debugging session. Replay debugging mode offers an entirely new approach. The Integrated Virtual Debugger allows the following operations: Power a virtual machine on or off Start a live or replay debugging session in a virtual machine Attach to a process in a live virtual machine or in a recording Start an application without debugging Create a recording for later replay, or take a snapshot Execute a program in reverse Configure settings for application execution and debugging in a virtual machine VMware, Inc. 7 Integrated Virtual Debugger for Visual Studio Developer’s Guide Replay Debugging as a Break-Through Technology Replay debugging allows developers to debug recordings of programs running in virtual machines. Replay debugging is valuable for finding, diagnosing, and fixing bugs that are not easily reproduced, a particularly challenging class of bugs. Once the manifestation of a bug has been recorded, it can be replayed (and debugged) over and over again, and it is guaranteed to have instruction‐by‐instruction identical behavior each time. In addition, VMware Workstation includes a feature that simulates reverse execution of the program, making it easier to pin point the origin of a bug. Here are specific circumstances that benefit from replay debugging: Nondeterministic bugs. Some bugs only rear their ugly heads when a particular interleaving of concurrent entities (e.g., threads, the operating system, network activity, and user input) is present. Given that the programmer cannot normally control (or even reason about) this interleaving, these bugs can be very difficult to reproduce. But if such a bug is recorded, we can examine it in the debugger as often as we like. Once a bug is recorded, it is no longer nondeterministic. Pseudo nondeterministic bugs. Some bugs are deterministic, but itʹs not always clear exactly what is necessary to reproduce the bug. Bug reports indicating that a program crashed “...after clicking on a bunch of different UI elements,” are common but usually useless. If the bug is recorded, it is unnecessary to describe the steps for reproduction, because they are an implicit part of the recording itself. Bugs that can only be reproduced with a complex environment. If a bug appears in an application that communicates with dozens of other local and remote processes that need to be setup and configured, reproducing the bug may be possible but prohibitively expensive. If the bug is recorded, the developer need not setup the other components of the system (e.g., other processes or remote clients). The effect of the other components is recorded, allowing the program of interest to be debugged in isolation. Heisenbugs. A Heisenbug (a play on the Heisenberg uncertainly principle) is a bug that does not manifest itself when it is examined in the debugger. Such bugs are common because debugging is an invasive process that dramatically changes the timing characteristics of the program. If a bug is recorded, it can be debugged without impacting the behavior of the program at all. Memory corruption bugs. Memory corruption bugs are difficult to diagnose because almost any pointer dereference in the program can be responsible for the corruption. The replay debugging facility in VMware Workstation 6.5 includes a reverse execution feature that (among other things) greatly helps track down memory corruption bugs. When a corrupted data structure is identified, the developer simply sets a data breakpoint (i.e., a watchpoint) on the corrupted data and executes backward. This will take the developer to the last point in time that the corrupted data structure was modified. To summarize, replay debugging has several benefits over traditional debugging: No debugging is performed during recording, so debugging activities do not affect the normal execution of an application. This is useful for applications that interact with other processes or remote servers. For example, TCP connections do not time‐out during a recording as they would during a debugging session. Bugs captured in a recording are reproduced exactly during playback debugging. You can examine recorded bugs repeatedly in Visual Studio, and always see the same behavior. This characteristic makes replay debugging a powerful tool for identifying bugs that are hard to reproduce due to subtle variations in timing or system conditions. A feature simulating reverse execution is available in the replay debugging mode. In a traditional debugging context, you must restart an application, then try to stop it soon enough to find the bug. Reverse execution makes it easier to find the bug. For example, if your data structure is corrupted, you set a data breakpoint (that is, a watchpoint) on the corrupted data and execute backward until you encounter the code that caused the corruption. Replay debugging has also been implemented for gdb in Linux. For current details, see the VMTN blogs and Communities forums on the vmware.com Web site. 8 VMware, Inc. Chapter 1 Introduction to Live and Replay Debugging Requirements for the Integrated Virtual Debugger Replay debugging mode has more stringent requirements than live debugging mode. Prerequisites for Live Debugging Mode Table 1‐1 summarizes the requirements for live debugging mode. Table 1-1. Requirements for Live Debugging Support Item Visual Studio version Recommended Requirement Visual Studio 2005 and 2008, Professional and Team Systems editions. Visual Studio 2008 is recommended for Windows Vista. For information about running Visual Studio 2005 on Windows Vista, go to msdn.microsoft.com and search for “Visual Studio 2005 on Windows Vista Issue List.” Visual Studio languages C/C++ (native and managed), C#, Visual Basic. Host operating system Almost any Windows system (XP and later) that both Workstation and Visual Studio support. Visual Studio must be running on the same host machine as VMware Workstation. For Windows Server 2003, only the Enterprise Edition SP1 and R2 are recommended. Windows XP Home Edition, Windows Vista Starter Edition, and Windows 7 Starter Edition are not supported by Visual Studio. Guest operating system Any 32‐bit system Windows 2000 and later (not 3.1, WfW, 95, ME, 98, NT), or any 64‐bit system Windows XP and later. Other exceptions (due to a lack of Visual Studio support) are Windows XP Home Edition, Vista Starter Edition, and Windows 7 Starter Edition. The version of VMware Tools on the guest operating system must match the version of Workstation on the host. The Integrated Virtual Debugger uses the features of Remote Debug Monitor (msvsmon.exe), which must exist, to communicate with the guest operating system. Prerequisites for Replay Debugging Mode Table 1‐2 summarizes the requirements for replay debugging mode. Table 1-2. Requirements for Replay Debugging Support Item Visual Studio version Recommended Requirement Visual Studio 2005 and 2008, Professional and Team Systems editions. Visual Studio 2008 is recommended for Windows Vista. For information about running Visual Studio 2005 on Windows Vista, go to msdn.microsoft.com and search for “Visual Studio 2005 on Windows Vista Issue List.” Visual Studio languages C/C++ (native). Physical hardware The host hardware must have a replay‐capable CPU. If you can record virtual machines using VMware Workstation, the processor is replay‐capable. Host operating system Windows XP, Windows Server 2003 SP1 or R2, Windows Vista, or Windows 7. Windows XP Home Edition, Windows Vista Starter Edition, and Windows 7 Starter Edition are not supported by Visual Studio. Virtual hardware Guest operating system The virtual hardware must be set to single CPU. This is a record‐replay limitation. Any 32‐bit system Windows XP and later (not 3.1, WfW, 95, ME, 98, NT, 2000). Record‐replay does support multiprocessor virtual machines, so Windows guests running in SMP mode (symmetric multi‐processing) are not supported. The version of VMware Tools on the guest operating system must match the version of Workstation on the host. VMware, Inc. 9 Integrated Virtual Debugger for Visual Studio Developer’s Guide Installing the Integrated Virtual Debugger If Visual Studio is already installed on your host, the VMware Workstation installer should also install the Integrated Virtual Debugger. If you install Workstation after you install Visual Studio, you can choose custom install to verify that Integrated Virtual Debuggers > Visual Studio PlugIn is selected. If you install Visual Studio after you install Workstation, run the Workstation installer again. a In the program maintenance dialog box, select Modify/Change. b To install, click Integrated Virtual Debuggers > Visual Studio PlugIn and proceed. Plug‐ins are also available for Eclipse Java and Eclipse C/C++. You do not need to install them to use the Integrated Virtual Debugger for Visual Studio. After you install the Integrated Virtual Debugger, a new menu similar to Table 1‐3 appears in Visual Studio. Table 1-3. VMware Menu in Visual Studio Start Live Debugging in a VM Start Replay Debugging in a VM Attach to Process in Live VM... Attach to Process in Recording Restart Start Without Debugging in VM Create Recording for Replay Reverse Continue Reverse Run to Cursor Take Snapshot in VM Cancel Options... Help Topics About VMware Virtual Debugger Programming Languages Supported Replay debugging supports C and C++, while live debugging supports several Visual Studio languages. Choosing Live Mode or Replay Mode You can use only one mode during a single debugging session, either live debugging or replay debugging. If you plan to use live debugging mode, go to Chapter 3, “Using Live Debugging Mode,” on page 21. Additional steps are necessary to get ready for replay debugging: 1 Prepare the host and guest for replay debugging. 2 Configure Visual Studio to use replay debugging. 3 Create a recording. 4 Start replay debugging. 5 Understand the concepts behind replay debugging. If you plan to use replay debugging mode, go to Chapter 2, “Using Replay Debugging Mode,” on page 11. 10 VMware, Inc. 2 Using Replay Debugging Mode 2 Replay debugging mode allows you to debug an application in a recording of virtual machine execution. This chapter includes the following sections: “Overview of Replay Debugging Mode” on page 11 “Prepare the Host and Guest” on page 12 “Configure Visual Studio and the Integrated Virtual Debugger” on page 13 “Create a Recording” on page 14 “Start Replay Debugging” on page 15 “Reverse Execution for Debugging” on page 16 “Remote Replay Debugging” on page 17 “Configuration Properties Reference” on page 18 “Limitations of Replay Debugging” on page 20 Overview of Replay Debugging Mode You can make recordings for replay debugging either from within Visual Studio, or using the Workstation recording interface. To make a recording from within Visual Studio, you choose Create Recording for Replay from the VMware menu. The Integrated Virtual Debugger starts the virtual machine, creates a recording, ensures that the application is available in the virtual machine, runs the application to completion, and stops the recording. To create a recording using the Workstation recording interface, you must do all these steps yourself, as documented in the VMware Workstation User’s Manual. Given a recording, you can debug the application while it replays. To start debugging the application in Visual Studio, you choose Start Replay Recording from the VMware menu. In replay debugging mode, you can set breakpoints, add data breakpoints, step through source statements, start replay debugging, and examine threads, locals, and stack frames. Unlike traditional debugging, the application you debug in replay mode does not interact with the user or network, but it appears to accept user input and connect to the network, whenever it accepted user input or connected to the network during recording. Because it is a recording, the application behaves the same way every time you debug it. Replay debugging also provides a reverse execution feature. Reverse execution is analogous to forward execution, except that the application runs until it reaches the previous breakpoint, data breakpoint, or exception. To initiate reverse execution in Visual Studio, you choose Reverse Continue or Reverse Run to Cursor from the VMware menu. The Integrated Virtual Debugger implements reverse execution by replaying a recording to find a specific time in the past. In some circumstances, multiple replay steps are necessary to achieve a single reverse execution operation. Replay debugging is complicated, so it is best to start by practicing on trivial code, such as the “Hello world!” program, before proceeding with massive production code. VMware, Inc. 11 Integrated Virtual Debugger for Visual Studio Developer’s Guide Prepare the Host and Guest Before using replay debugging, you must prepare your host and guest systems. IMPORTANT Carefully follow all the steps for preparing the host and guest, or else your replay debugging experience could be suboptimal and unproductive. Prepare the Host System for Replay Debugging If you have not installed the VMware software, see “Installing the Integrated Virtual Debugger” on page 10. Ensure that Guest DLLs are Available on the Host All DLLs used by the programs that you debug in the guest must be accessible on the host. The DLLs that are built as part of your Visual Studio project are always available on both the host and guest, but you must copy all other DLLs (including system DLLs) from the guest to the host. At minimum, you must copy the system folder C:\Windows\system32 on the guest to a folder on the host, such as C:\guestdlls\system32. The system folder includes kernel32.dll, ntdll.dl, among others. Absence of any required DLLs on the host system prevents the application you are debugging from loading symbols from the missing DLLs, adversely affecting performance. See “Why All the Preparation?” on page 13 for a detailed explanation. Prepare the Guest System for Replay Debugging To prepare the guest for replay debugging you must have VMware Tools installed, configure the guest to make all the DLLs and files accessible for debugging on the guest system, and disable paging kernel‐mode stacks. After doing all this, take a snapshot of the guest. Check VMware Tools and Virtual Hardware Make sure that you have the latest version of VMware Tools that matches the guest operating system. Replay debugging should be enabled by default in the Workstation Virtual Machine Settings editor. The virtual machine must have exactly one virtual CPU, a requirement of record and replay technology. Copy Necessary DLLs from Host to Guest All DLLs called by the program that you intend to debug must be available in the guest, because that is where the program will run. System DLLs are already in the guest, and DLLs built by your Visual Studio project will become available in the guest. You must manually copy any other DLLs into the guest. Yo u can drag and drop DLLs from the host to the guest. Very simple programs might have no DLL dependencies. However a normal application does not run, and cannot be debugged, if the required DLLs are unavailable in the guest. Disable Paging of Kernel-Mode Stacks You can disable paging of kernel‐mode stacks either by using the Global Flags utility (the easy way) or by editing the Windows registry. Visual Studio frequently reports incorrect registers and call‐stacks if the paging of kernel‐mode stacks is not disabled in the guest system. To disable paging kernel-mode stacks 1 Start the Global Flags utility distributed with the Microsoft Debugging Tools for Windows. C:\Program Files\Debugging Tools for Windows\gflags.exe If the Debugging Tools for Windows are not installed in the guest, copy the gflags.exe file from the host to the guest and start it. 12 2 On the System Registry tab, select the option Disable paging of kernel stacks and click OK. 3 Reboot the guest system for this change to take effect. VMware, Inc. Chapter 2 Using Replay Debugging Mode To edit the Registry and disable paging kernel-mode stacks 1 Click Start > Run and type regedit. 2 In the left pane of the Registry Editor, navigate to HKEY_LOCAL_MACHINE\SYSTEM\CurrentControlSet\Control\Session Manager. 3 In the right pane, right‐click GlobalFlag and select Modify. 4 With Base Hexadecimal, type value 80000, which corresponds to FLG_DISABLE_PAGE_KERNEL_STACKS. 5 Click OK and exit the Registry Editor. 6 Reboot the guest system for this change to take effect. Take a Snapshot Before debugging, take a snapshot to serve as the starting point for recordings that you create. A snapshot eliminates the need to power on the virtual machine every time you create a recording. Call it BaseSnapShot. Why All the Preparation? Previous sections asked you to ensure that Visual Studio is configured to use the Microsoft symbol server, that DLLs used by your program are available in both the guest and the host, and that paging of kernel‐mode stacks is disabled. Proper preparation is needed to guarantee accessibility of memory in the guest. The virtualization layer can access only guest physical memory. When Visual Studio tries to access memory that is not present in guest physical memory (for example, because it has been paged), the memory is not accessible. Proper preparation helps the Integrated Virtual Debugger avoid the problem. When paging of kernel‐mode stacks is disabled, kernel‐mode stacks are guaranteed to be in guest physical memory. Similarly, when Visual Studio uses the Microsoft symbol server, Visual Studio has access to accurate symbols in the memory that it tries to read (in other words, it reads memory that is more likely to be in guest physical memory). Otherwise, the Integrated Virtual Debugger tries to get the desired data in some other way. One technique it uses is to read code memory out of the file from which it was mapped. This is why the debugger needs access to the same DLLs on both the host and the guest. As a last resort, the debugger takes a snapshot, goes live (diverging from the replay process), asks the guest tools to read memory, and finally restores the snapshot. The snapshot technique is effective but slow, which is why you should take preparatory steps to avoid it. Configure Visual Studio and the Integrated Virtual Debugger You must prepare also Visual Studio and the Integrated Virtual Debugger for replay debugging. The following procedures assume that you have already created a project, built it, and run it locally. Configure Visual Studio for Replay Debugging These steps make symbols more quickly available during debugging. Use the Microsoft Symbol Server Visual Studio interacts with the replay debugging infrastructure more efficiently when it has access to Microsoft symbols. This requires Internet access initially. To access the Microsoft symbol server 1 In Visual Studio, select Tools > Options. 2 In the left pane of the Options window, select Debugging > Symbols. 3 Click on the yellow add icon and type the following symbol file location. http://msdl.microsoft.com/download/symbols 4 In the text box Cache symbols from the symbol server to this directory, enter an existing directory on the host, such as C:\mysyms. VMware, Inc. 13 Integrated Virtual Debugger for Visual Studio Developer’s Guide Avoid Debugging DLLs By default, Visual Studio generates programs that are dependent on debugging DLLs that are not available on most machines. You could copy the debugging DLLs into the guest, but it is easier not to use them. To stop use of debugging DLLs 1 In Visual Studio, select Project > Properties. 2 In the left pane of the Property Pages windows, expand Configuration Properties > C/C++ and select Code Generation. 3 In the right pane, change Runtime Library to Multi‐threaded Debug (/MTd). 4 Rebuild your project and run it locally to confirm that it is functioning properly. Configure the Integrated Virtual Debugger You must also change several essential settings in the Integrated Virtual Debugger. To configure the Integrated Virtual Debugger 1 In Visual Studio, select VMware > Options. 2 In the left pane, select Replay Debugging in VM > General. 3 In the right pane, ensure that Local or Remote is set to Local. Remote replay debugging is also possible. See “Remote Replay Debugging” on page 17. 4 In the right pane, in the Virtual Machine text box, enter the path of your virtual machine’s .vmx file. Tip: click on the field, then click the down‐arrow to browse. 5 In the left pane, select Replay Debugging in VM > Pre‐Record Event. 6 In the right pane, in the Base Snapshot for Recording text box, enter the name of the base snapshot that you recorded in “Take a Snapshot” on page 13 (BaseSnapShot was suggested). 7 Click OK. You are finished with preparation and configuration tasks. You might have noticed configuration options for recording name, guest login credentials, and so forth. These are important, but you are prompted for them as you go, or they get filled in automatically. Create a Recording To debug an application during replay, you must have a recording of the application running. You could use the Workstation user interface to power on a virtual machine, copy your program from the host to the guest, share its application folder, start recording, run the program, wait for it to finish, stop recording, and update VMware > Options to designate this new recording. The Integrated Virtual Debugger automates these steps. Create a Recording Within Visual Studio Before you create a recording, start with a built and working project. To create a recording from Visual Studio 1 In Visual Studio, select VMware > Create Recording for Replay. 2 You are prompted for the guest login and password. The Integrated Virtual Debugger runs the Command Line specified for pre‐record event and post‐record event, and updates the configuration options to use the new recording in subsequent debugging sessions. See “Pre‐Record Event Options” on page 19 and “Post‐Record Event Options” on page 19. 3 14 (Optional) Add replay snapshots to the recording. If the recording is long, VMware recommends that you add replay snapshots manually to your recording, or enable automatic snapshots (see below). VMware, Inc. Chapter 2 Using Replay Debugging Mode Add Replay Snapshots During a Recording Replay snapshots take a replay‐specific snapshot at the current location within a recording. Later during a debugging session, you can attach to your application process starting with a specific replay snapshot, instead of replaying the entire recording from the beginning. This is useful when you have long recordings. To add replay snapshots during a recording, click Add Snapshot in the recording dialog box. The application that you are debugging must be running when you add the replay snapshot to the recording. To enable automatic snapshots 1 Power off the virtual machine. 2 From the Workstation menu bar, select VM > Settings. 3 Click the Options tab. 4 Select Replay and in the right pane, set the Snapshot Frequency option. Troubleshooting DLL Problems If your program does not appear to start in the guest, it might be because the program cannot run in the guest, perhaps due to a missing DLL. To help diagnose this issue, copy your program from the host to the guest and try to run it on the guest. Start Replay Debugging After preparing and recording, you are ready to start debugging. You can start a replay debugging session from the beginning of the recording, or you can attach to a process that is already running in the recording. Starting a replay debugging session powers on a virtual machine and starts replaying a recording. As with traditional debugging, if a breakpoint or exception is encountered, the application is suspended. You can then examine the application or continue execution. To start a replay debugging session 1 Set a breakpoint, for example in the first line of main(). 2 Select VMware > Start Replay Debugging in VM. Replay begins. 3 When you are prompted to enter the folder containing various DLLs (ntdll.dll for example), type the name of the folder that you created in “Ensure that Guest DLLs are Available on the Host” on page 12 (C:\guestdlls\system32 was suggested). The configuration options are updated with this folder name, so you are not asked again for a folder name, unless another DLL is missing. 4 When the debugger hits your breakpoint, you can do almost anything possible in traditional debugging. If the end of the recording is reached while replay debugging, the debugging process is interrupted before exiting so that you can initiate reverse execution. If you have replay snapshots in your recording, you can select a replay snapshot to access a specific point in the recording without having to replay the recording from the beginning. This is useful for long recordings. To start a replay debugging session from a designated point in a recording 1 Select VMware > Attach to Process in Recording. A Visual Studio project must be open. 2 Enter information in the Attach to Process dialog box. Most fields are populated from the configuration properties of the current project. You must specify the replay snapshot you want to use. 3 Select Get Processes to get a list of all processes. 4 Select the process to debug and click Attach. You are notified if you try to attach to a process that differs from the Visual Studio project’s startup command. VMware, Inc. 15 Integrated Virtual Debugger for Visual Studio Developer’s Guide Identify the Application for Replay Debugging When you start a replay debugging session, the Integrated Virtual Debugger uses the current Visual Studio Startup Project in the solution to determine which executable file in the recording to debug. If your Visual Studio solution has more than one project that builds an executable file, you must set the project you want to debug as the StartUp Project before you replay. To identify the application for replay debugging 1 In the Visual Studio Solution Explorer window, right‐click the project that you want to replay debug. 2 Select Set As StartUp Project. Reverse Execution for Debugging As explained in “Replay Debugging as a Break‐Through Technology” on page 8, reverse execution is an interesting and potentially useful feature of the Integrated Virtual Debugger. What is Reverse Execution? Replay debugging’s reverse execution feature simulates executing an application backward until it encounters a debugging event such as a breakpoint or exception, or reaches the beginning of the recording. Reverse execution is simulated by replaying a recording to arrive at a previous point in time. This process is slow for long recordings, but you can use replay snapshots to reduce the replay time. You can manually add replay snapshots or configure Workstation to automatically add them. For information on enabling snapshots, see “Add Replay Snapshots During a Recording” on page 15. Start and Stop Reverse Execution Select VMware > Reverse Continue to enable reverse execution. A status window appears to inform you of the progress of reverse execution. When you start reverse execution, the virtual machine powers on and off and replays the execution multiple times. You cannot stop reverse execution by using Debug > Break All, because the state of the virtual machine at any given instant might not represent a valid point in time between when reverse execution was initiated and the previous debugging event. The only way you can interrupt reverse execution is to stop the debugging session. To stop reverse execution, select Debug > Stop Debugging. Reverse execution might not function properly with more than four data breakpoints. How to Improve Reverse Execution Performance With an understanding of the implementation of reverse execution and the overheads it entails, you can take steps to improve performance and optimize your debugging experience. During replay debugging, you are debugging a program at time t in a recording. Reverse execution from time t is implemented by replaying the recording to some time p prior to t. The reverse execution engine finds the appropriate time p corresponding to the last debugging event (exception, breakpoint, thread creation, DLL loading) by replaying from the previous snapshot in the recording back to time p, displaying the events encountered in the recording. If the engine does not find any events, it iteratively initiates the same process from earlier snapshots until an event is found. Next, the reverse execution engine replays to the time of the last event, at time p, and delivers the event to the debugger. For the Integrated Virtual Debugger, the state of the target application has evolved from that at time t to that at time p, which occurred in the past, thus giving the illusion of reverse execution. 16 VMware, Inc. Chapter 2 Using Replay Debugging Mode Reverse execution includes three kinds of overhead, all of which can be significant yet controllable. The three are replay overhead, replay snapshot restore overhead, and overhead due to repeated replay steps. Reverse execution is implemented by replaying portions of the recording. To reduce the replay overhead, you can add replay snapshots while recording or debugging so that smaller segments of the recording need to be replayed. If you can identify a point in the recording that you are likely not to go past backward, place a snapshot there. The snapshot prevents replaying all the recording before this point. Adding more replay snapshots often reduces the replay overhead, but you must balance this benefit with the added disk space overhead of replay snapshots and replay snapshot restore overhead. Replay snapshot restore overhead comes from the fact that every replay step starts by restoring a snapshot, which takes a nontrivial interval of time. The cost of snapshot restore is primarily determined by the cost of reading the virtual machine’s RAM and video memory from disk. You can reduce replay snapshot restore overhead by reducing the virtual machine RAM and video memory if the applications that you are debugging in the virtual machine allow it. For more information on setting virtual machine hardware options, see the VMware Workstation Userʹs Manual. Reverse execution often requires multiple replay steps when the previous event does not cause Visual Studio to change from running mode to debugging mode. In this circumstance, Visual Studio continues execution, requiring additional replay steps to find the next previous event. For example, when you set a conditional breakpoint on a statement so that only the 100th occurrence of the breakpoint is hit, an extra replay step is required for each occurrence of the breakpoint even though execution only stops on the 100th occurrence. To avoid this overhead, VMware recommends disabling conditional breakpoints while using reverse execution. Remote Replay Debugging If a recording is created on a host without Visual Studio, the Integrated Virtual Debugger can still replay recordings and perform a replay debugging session using the remote debugging feature. To use remote debugging, you must run a proxy process on the remote host and configure the Integrated Virtual Debugger. You must also have a remote desktop application such as Microsoft Remote Desktop installed on the host. NOTE Workstation must be installed on both the remote host and the host with Visual Studio installed Start the Debugging Proxy on a Remote Machine The proxy process allows the Integrated Virtual Debugger to connect to the remote host. To start the debugging proxy on a remote machine 1 Connect to the remote host using a remote desktop application. 2 From the command line on the remote host, run the following command: C:\Program Files\VMware\VMware Workstation\Visual Studio Integrated Debugger\dclProxy.exe 3 When prompted, enter the passcode to authenticate debugging connections. Do not use sensitive passwords or the password of your user account. For security reasons, VMware recommends to log off from the remote machine when you finish your debugging session. You must not allow dclProxy.exe to run unattended. Configure Visual Studio to Start Remote Debugging Remote replay debugging requires additional configuration compared to local replay debugging, but starting a remote debugging session is the same as for local debugging. To configure and start the Integrated Virtual Debugger for remote debugging 1 Select VMware > Options. 2 Under Configuration Properties, click Replay Debugging in VM and select General. VMware, Inc. 17 Integrated Virtual Debugger for Visual Studio Developer’s Guide 3 In the Local or Remote field, Select Remote. 4 In the Remote Machine field, enter the name of the remote machine. 5 In the Remote Machine Passcode field, enter the passcode you provided to dclProxy. 6 In the Virtual Machine and Recording Name fields, enter the virtual machine and recording names. Because the virtual machine is on a remote machine, browsing capabilities are not available. You must enter the full path to the .vmx file of the virtual machine on the remote machine and the full name of the recording that you want to debug. 7 To start a remote debugging session, select either VMware > Start Replay Debugging in VM or VMware > Attach to Process in Recording. For a local attach, you can select the desired recording from a drop‐down list of recording names and times. However, for a remote attach, the debugger cannot provide a drop‐down list, so you must type the name of a recording. Specify only the recording name, without any time information. Configuration Properties Reference You access configuration properties from the VMware > Options menu. The Replay Debugging in VM menu has four sets of options as documented in Table 2‐1, Table 2‐2, Table 2‐3, and Table 2‐4. General Options You must set some general properties before you can use replay debugging, such as the virtual machine to use and the name of the recording that you want to replay. The names of recordings are automatically populated when you make a recording with Visual Studio. Table 2-1. General Configuration Properties 18 Option Name Function Local or Remote Specifies whether the virtual machine in which you are debugging resides on the same machine as Visual Studio (local) or another machine (remote). Remote Machine Specifies the host name or IP address of the remote machine for remote debugging. You can specify an optional port number, for example myhost:9932. Use this option only with remote replay debugging. Remote Machine Passcode Specifies the passcode created when the proxy server (dclProxy.exe) was started on the remote machine for remote debugging. This passcode is for authentication with the remote proxy server. Use this option only with remote replay debugging. Virtual Machine Specifies the full path to the .vmx file of the virtual machine in which you are debugging. Recording to Replay Specifies the name of recording to replay during replay debugging. This field is automatically populated when Visual Studio creates recordings with VMware > Create Recording for Replay. Guest Command Specifies the program you want to debug. Normally, you should leave this set to the default <Use hostʹs Visual Studio project command> indicating that you want to debug the target of the Visual Studio project. Alternatively, you can select <Run guest command> to specify an arbitrary program in the guest. Shared Folders Specifies one or more directories to be shared by the host with the virtual machine when creating recordings. Insert a semicolon (;) to separate items in a list of name and directory pairs, of the form <shared_name>=<host_folder_name>. Use this option only when creating recordings. Host Executable Search Path Specifies a list of host folders separated by semicolon (;) that are searched to find the .exe and .dll files. Visual Studio needs access to these files, so you must copy them from the guest to the host. This option says where to find them on the host. If an .exe or .dll file cannot be found on the host, a prompt asks for a new location and this option is updated with the folder location. Guest Login Credentials Specifies the login credentials for the guest operating system. If this option is not configured, a prompt asks for the login credentials, and this option is updated with the credentials. VMware, Inc. Chapter 2 Using Replay Debugging Mode Pre-Record Event Options The pre‐record options pertain to actions taken before a recording and before the target program starts. Table 2-2. Pre-Record Event Configuration Properties Option Name Function Base Snapshot for Recording Specifies the snapshot that provides the initial state of the virtual machine before a recording is created. If a snapshot is specified, the virtual machine is powered off if it is currently powered on, and the snapshot is restored before a recording is created. If you specify <None>, the virtual machine is powered on if it is currently powered off, before a recording is created. Copy Files Lists the files or folders to copy from the host machine to the virtual machine before recording begins. Insert a semicolon (;) to separate items in the list of host and guest file or folder pairs, in the form <host_file or folder>=<guest_file or folder>. For example, the host and guest pair C:\testing\mydir\config1.txt=C:\configs\config.txt copies the testing config1.txt file on the host to the configs\config.txt file in the guest before starting a recording. You can copy entire folders in the same manner. This configuration property is optional. Command Line Specifies a command line to run before a recording starts. You can specify multiple commands by separating them with a semicolon (;). This configuration property is optional. The pre‐record line must specify a command, cscript.exe for example. To run a script, explicitly specify the script processor command, with the script as a parameter. For example: perl.exe myscript.pl You can set properties for creating recordings with Visual Studio by specifying Base Snapshot for Recording. The snapshot encapsulates the state of the virtual machine before recording begins. If the base snapshot is not specified, the recording starts from the current state of the virtual machine, powering it on if necessary. Post-Record Event Options The post‐record options pertain to actions taken after a recording is created. Table 2-3. Post-Record Event Configuration Properties Option Name Function Command Line Specifies a command line to run after a recording ends. You can specify multiple commands by separating them with a semicolon (;). This configuration property is optional. The post‐record line must specify a command, cscript.exe for example. To run a script, explicitly specify the script processor command, with the script as a parameter. For example: perl.exe myscript.pl Termination Mode Specifies what should be done to the state of the virtual machine after a recording finishes. No operation – The virtual machine is left in the same state. Shutdown – The virtual machine is powered off. Revert to Parent Snapshot – The virtual machine is reverted to the snapshot that is the parent of the current position in the snapshot tree. Suspend – The virtual machine is suspended. Advanced Option This option is useful when your application runs multiple times in a recording. Table 2-4. Advanced Configuration Property Option Name Function Process Instance to Debug Specifies which instance of a process in a recording to debug (a single recording could contain multiple instances of the same process). VMware, Inc. Select Ask me when debugging to be prompted which instance you want to debug as they are encountered during replay. Type <Enter instance creation order number> to specify the process instance based on the order in which it was started in the recording. For example, 1st, 2nd, 3rd, and so on. Type <Enter PID> if you know the process ID of the process to debug. 19 Integrated Virtual Debugger for Visual Studio Developer’s Guide Limitations of Replay Debugging The following are some limitations of replay debugging mode: 20 Memory, registers, and control flow cannot be changed while replay debugging. The infrastructure is limited to 28 breakpoints. Visual Studio internally allocates its own breakpoints, which reduces the number of available breakpoints. If all breakpoints are allocated, a message appears. Reverse execution might not function properly with more than four data breakpoints. Attach to Process in Recording is enabled only if a Visual Studio project is open. If you attempt to attach to an executable that is different from the startup project command, a dialog box appears so that you can select an executable on the host. Suspending an application you are debugging also suspends everything in the virtual machine. The guest screen output might lag from the state observed in the Integrated Virtual Debugger. Individual threads cannot be suspended using the Visual Studio Freeze feature. VMware, Inc. 3 Using Live Debugging Mode 3 This chapter introduces live debugging mode and includes the following sections: “Overview of Live Debugging Mode” on page 21 “Prepare the Guest for Live Debugging” on page 21 “Configure Visual Studio for Live Debugging” on page 24 “Configure the Integrated Virtual Debugger for Live Debugging” on page 24 “Debug Live Applications in Virtual Machines” on page 27 “Configuration Properties Reference” on page 28 Overview of Live Debugging Mode The Integrated Virtual Debugger’s live debugging mode simplifies the task of debugging applications in virtual machines using the live debugging feature of Visual Studio. Live debugging mode works exactly like Visual Studio remote debugging, except that virtual machines are usually on the same Workstation host instead of across the network. Live debugging lets you debug an application in a virtual machine. You can debug using different versions of Windows, different service packs, various DLLs installed, and so on. Using virtual machines for debugging provides a convenient alternative to debugging on physical machines. The Integrated Virtual Debugger helps you manage your virtual assets. The Integrated Virtual Debugger can power virtual machines on and off, start the application in its virtual machine, attach the debugger to the application, and control the application. When you do live debugging with Visual Studio, you have to manually manage the virtual machine, manage the files in the virtual machine, start the application to debug in a virtual machine, and attach the Integrated Virtual Debugger to an application. Live debugging provides the same debugging options as the Visual Studio remote debugger, however it eliminates some of the tedium of Visual Studio remote debugging. The live debugging mode differs from replay debugging mode in that the live debugging debugs a live session of an application, whereas replay debugging debugs a replayed recording of an application. For more details, see Chapter 2, “Using Replay Debugging Mode,” on page 11. During a single debugging session, you can use only one mode, live debugging or replay debugging. To get started with live debugging, prepare the guest virtual machine, configure Visual Studio, and configure the Integrated Virtual Debugger, as described in the following sections. Prepare the Guest for Live Debugging You can manage live debugging configuration settings for each virtual machine in which you run and debug applications. Virtual machine configuration properties, set in the Integrated Virtual Debugger configuration pages, determine which virtual machine runs the application and how the application starts. VMware, Inc. 21 Integrated Virtual Debugger for Visual Studio Developer’s Guide Configure the Group Policy Settings for Windows Verify that the group policy is configured correctly for local authentication. To configure the group policy settings for Windows Do one of the following: To configure the guest system’s group policy settings for Windows XP Professional: a Select Control Panel > Administrative Tools > Local Security Policy > Local Policies and select the Security Options page. b Set the Network access: Sharing and security model for local accounts policy to Classic – local users authenticate as themselves. To configure the guest system’s group policy settings for Windows Vista and Windows 7: a Set Network security: LAN Manger authentication level to Send LM & NTLM responses. b Set the Network access: Sharing and security model for local accounts policy to Classic – local users authenticate as themselves. You cannot view the group policy on Vista Home Premium or Vista Home Basic. Disable or Configure the Windows Firewall Windows XP SP2 (and later) systems usually have the firewall enabled by default. To debug in a Windows guest, you must disable the firewall or configure it appropriately. VMware recommends disabling the firewall if you are on a safe network. For information about using Windows XP SP2 with the firewall enabled when doing remote debugging with Visual Studio, go to the Microsoft Support Web site and enter the Microsoft knowledge base article ID 833977 in the Search menu. Configure User Accounts To configure user accounts, log in to the guest operating system with an Administrator account, and establish an appropriate account if necessary. IMPORTANT The user name, password, and domain name (if not local on both systems) must match on the host and the guest. If they do not match, the Remote Debug Monitor on the guest cannot communicate with the Visual Studio plug‐in on the host. For more information about how to set up Windows user accounts for live debugging, go to the Microsoft Developer Network Web site, enter the search keywords Error: Remote Debugger Service On the Target Computer Cannot Connect Back, and click the first search result. Communication between Visual Studio and the guest operating system is not initiated until the virtual machine is powered on and the configured user is logged in. The user runs the Remote Debug Monitor on the guest, which in turn communicates with Visual Studio on the host. To prevent a delay, power on the virtual machine and log in to the guest operating system before you debug in a virtual machine. You can set up automatic login to bypass the login screen when the guest is booting. Blank Passwords and the Default Password Policy Windows has a default security feature that helps protect users with blank passwords from network‐based attacks. Users who do not password protect their accounts can log in only at their physical computer console: the monitor, keyboard, and mouse that are physically connected to their computer. This restriction applies to local user accounts only, not to domain user accounts. For information about how to disable blank password restrictions, go to the Microsoft Support Web site, enter the Microsoft knowledge base article ID 303846 in the Search menu, and click the first search result. 22 VMware, Inc. Chapter 3 Using Live Debugging Mode Suppress Security Prompts on the Guest System Running an application from a network share triggers a security prompt every time a shared file is accessed. VMware recommends that you turn off security prompts on the guest operating system. You can use either Internet Explorer, or edit your registry key, to suppress security prompts. To suppress security prompts on the guest system with Internet Explorer 1 In the Internet Explorer browser on the guest, select Tools > Internet Options > Security > Local Intranet and click Sites. 2 Click Advanced and add a new Web site: file://*..host To edit a registry key to suppress security prompts 1 In the guest system, open the registry with regedit. 2 Add a new key called .host under HKCU\Software\Microsoft\Windows\CurrentVersion\InternetSettings\ZoneMap\Domains. 3 In the .host key, create a DWORD Value called file and set its value to 1. Install the Microsoft .NET Framework to Support Managed Applications To debug managed C++, C#, and Visual Basic applications, which use the Common Language Runtime, the guest must have the Microsoft .NET Framework version 2.0 or later is installed. If not, install it. Rename Virtual Machine Computer Names Computer names must be unique on all virtual machines. If the names are not unique, the Integrated Virtual Debugger cannot find the appropriate virtual machine on the network. To rename virtual machine computer names 1 On the guest system, select Start > Control Panel > System. 2 Click the Computer Name tab. 3 Click Change. 4 Type a unique name and click OK. Install the Remote Debug Monitor Manually on Windows 98 Guests To enable debugging in a virtual machine, the Integrated Virtual Debugger shares the host folder that contains the Remote Debug Monitor, and runs that Remote Debug Monitor on the guest. On Windows 98, you cannot run the Remote Debug Monitor (or any executable file) from a shared folder. An attempt to do so generates the following error: The remote debugger is not properly installed. On a Windows ME or Windows 98 computer, the debugger cannot be run off a file share. Run the remote debugger setup. Manually install and start the msvsmon.exe Remote Debug Monitor executable file on the guest operating system before you start a debugging session. To install the Remote Debug Monitor manually on Windows 98 guest systems Use one of the following methods to install the Remote Debug Monitor: Create a mapping to a network share with the host where msvsmon.exe is located. Install msvsmon.exe from the Visual Studio 2005 installation CD. VMware, Inc. 23 Integrated Virtual Debugger for Visual Studio Developer’s Guide Start the Remote Debug Monitor Without Authentication on the Default Port Running the Remote Debug Monitor on the guest system without authentication poses a security risk for that system. VMware recommends that you take a snapshot first and set Revert to Parent Snapshot to Yes in the Post‐Debug Event or Pre‐Debug Event properties. See “Set Configuration Properties” on page 25. To start the Remote Debug Monitor without authentication on the default port 1 In the guest, run the following command: msvsmon.exe /noauth 2 Verify that it uses port 4015 by confirming that Remote Debug Monitor displays the following message: Msvsmon started a new server named '<guest_name>:4015'. Authentication is disabled. Waiting for new connections. Configure Visual Studio for Live Debugging For C++ programs, you might have to configure Visual Studio to enable live debugging. Configure the Runtime Library Setting for C++ Applications When you debug on a remote machine or in a virtual machine, the application might not start if the runtime library setting is set to certain values. If you encounter this problem, change the C++ runtime library setting. To configure the runtime library setting for C++ applications 1 In Visual Studio, select Project > Properties. 2 Expand Configuration Properties > C/C++ and select Code Generation. 3 Set Code Generation to Multi‐threaded (/MT) or Multi‐threaded Debug (/MTd). For more information about C++ libraries, go to the Microsoft Developer Network Web site and search for Visual C++ Libraries as Shared Side‐by‐Side Assemblies. Configure the Integrated Virtual Debugger for Live Debugging Before you can start or debug applications in a virtual machine, you set configuration properties. The default configuration initially includes the default values for all properties that have them. In Visual Studio, select VMware > Options to manage configurations. You can create, rename, and remove configurations, and you can modify configuration properties for existing configurations. The configuration selected in the Configuration drop‐down menu is one being edited in the configuration pages. The configuration selected in the Active Configuration drop‐down menu is the one used when you select VMware > Start Debugging in VM or VMware > Start Without Debugging in VM. Create Configurations When you create a configuration, it includes all aspects of the Integrated Virtual Debugger configuration. To create configurations 1 Select VMware > Options. 2 Click the New icon next to the Configuration drop‐down menu. 3 In the New Configuration page, type a name for the new configuration. 4 Select a configuration to copy settings from. The default selection is <Default>, which includes the default values for all properties that have them. Click OK. The new configuration is created and listed as the active configuration in the Configuration and Active Configuration drop‐down menus. You can begin editing the configuration properties. 24 VMware, Inc. Chapter 3 Using Live Debugging Mode Set Configuration Properties You can edit configuration properties for a specific configuration by choosing the configuration name from the Configuration drop‐down menu. You can also edit configuration properties for all configurations by choosing All Configurations from the Configuration drop‐down menu. Set General Properties The default configuration initially includes many default values, but you must set the virtual machine’s configuration file path. To set general properties 1 Select VMware > Options. 2 In the left pane, click Live Debugging in VM and select General. For more information about any of these options, see “General Options” on page 28. 3 Set Virtual Machine to the path of the guest’s virtual machine configuration file (the .vmx file). 4 You can set Remote Debug Monitor Path to the location of the Remote Debug Monitor on the host. 5 You can enter the Remote Debug Monitor Name on the guest. 6 You can set Guest Command to indicate how the debug command is run: either as a host path through a shared folder (the default) or as a guest path. 7 You can set Shared Folders to a semicolon‐delimited list of paired folder names in the form <shared_name>=<host_folder_name>. 8 You can set the guest login credentials, or specify them when connecting. Set Pre-Debug Event Properties Pre‐Debug Event options determine which actions are performed before the debug command is run. On Windows Vista and Windows 7 guests, the files or folders that are specified in the Copy Files field might fail with an access denied error. You might not have permission to copy files or folders to certain directories like the root folder or the system directory because of the enforced UAC policy. To workaround this issue, specify a different destination folder such as, MyDocuments or temp directory. If the files or folders with the same name already exist in the guest, copying files or folders with the same name may fail. Before you copy the files or folders, you can either modify the UAC policy or check whether the files or folders with the same name exist. If these files or folders exist, copy the files or folders to a different folder. To set Pre-Debug Event properties 1 Select VMware > Options. 2 In the left pane, click Live Debugging in VM and select Pre‐Debug Event. 3 You can set Revert to Parent Snapshot to Yes or No. The default is No. If set to Yes, the virtual machine reverts to its parent snapshot when the debugging session is started. 4 You can set Copy Files to a semicolon‐delimited list of paired file or directory names that are copied from the host to the guest, in the form <host_machine_file/folder>=<virtual_machine_file/folder>. All specified files are copied before the pre‐debugging commands are run. 5 VMware, Inc. You can set Command Line to one or more semicolon‐delimited commands that are run after files are copied and before the debugging session starts. 25 Integrated Virtual Debugger for Visual Studio Developer’s Guide Set Post-Debug Event Properties Post‐Debug Event options determine which actions are performed after the debug command ends. To set Post-Debug Event properties 1 Select VMware > Options. 2 In the left pane, click Live Debugging in VM and select Post‐Debug Event. 3 You can set Command Line to one or more semicolon‐delimited commands that are run after the debugging session ends. 4 You can the Termination Mode to do nothing, power off the guest, revert to the parent snapshot, or suspend the guest. Rename a Configuration You can rename a configuration so that the new name reflects the settings of your configuration. To rename a configuration 1 Select VMware > Options. 2 Select the configuration to rename from the Configuration drop‐down menu and click the Edit icon. 3 On the Edit Configuration page, select the configuration to rename and click Rename. 4 Type the new name over the existing name and press Enter. 5 At the confirmation prompt click Yes. Click Close. The renamed configuration is listed as the active configuration in the Configuration drop‐down menu. You can edit its configuration properties, as described in “Set Configuration Properties” on page 25. Remove a Configuration When you no longer need a configuration, you can remove it without affecting another configuration. To remove a configuration 26 1 Select VMware > Options. 2 Select the configuration to delete from the Configuration drop‐down menu and click the Edit icon. 3 In the Edit Configuration page, select the configuration to delete and click Remove. 4 At the confirmation prompt, click Yes. Click Close. VMware, Inc. Chapter 3 Using Live Debugging Mode Debug Live Applications in Virtual Machines After you create the required configurations for live debugging, the Integrated Virtual Debugger lets you: Start a live debugging session in a virtual machine. Start an application in a virtual machine without debugging. Start a debugging session that attaches to a process already running in a virtual machine. Start a Live Debugging Session in a Virtual Machine You can debug an application in any configured virtual machine. Log in to the guest system manually before the application is started. For more information, see “Configure User Accounts” on page 22. To start a live debugging session in a virtual machine 1 Select VMware > Start Debugging in VM. 2 Perform debugging tasks as you would from the Debug > Start Debugging Visual Studio menu. 3 (Optional) To stop the processes associated with the debugging session on the guest system and restart debugging, select VMware > Restart. Start a Session Without Debugging in a Virtual Machine You can start an application in any configured virtual machine without debugging it. When you start an application without debugging, the Integrated Virtual Debugger does not run pre‐debug or post‐debug operations, share additional directories, or start the Remote Debug Monitor on the guest system. You must log in to the guest system manually before you run the application. See “Configure User Accounts” on page 22. To start a session without debugging in a virtual machine Select VMware > Start Without Debugging in VM. The Integrated Virtual Debugger initiates the following: 1 Powers on the virtual machine if necessary. 2 Shares the folder with the executable file. 3 Runs the executable file to start the application in the virtual machine. 4 Removes the shared folder when the executable file ends. Attach the Debugger to a Process Running in a Virtual Machine Before you attach the debugger to a process running in a virtual machine, make sure that the virtual machine is powered on. To attach the debugger to a process running in a virtual machine 1 Select VMware > Attach to Process. 2 Select the virtual machine on which to view running processes from the Running Virtual Machines drop‐down menu. 3 Set Remote Debug Monitor to the location of the Remote Debug Monitor on the host. See Table 3‐1, “General Configuration Properties,” on page 28 for more information. 4 Type a name for the Remote Debug Monitor on the guest. The default name is VMDebug. If a Remote Debug Monitor is already running on the guest with that name, start another one with a different name. 5 Select the process to attach to from the list of available processes and click Attach. 6 (Optional) Click Refresh to refresh the list of running processes. VMware, Inc. 27 Integrated Virtual Debugger for Visual Studio Developer’s Guide Configuration Properties Reference You access configuration properties from the VMware > Options menu. The Live Debugging in VM menu has three sets of options as documented in Table 3‐1, Table 3‐2, and Table 3‐3. General Options You must set some general properties before you can use live debugging, such as the virtual machine to use, and maybe the guest login credentials. Table 3-1. General Configuration Properties Option Name Function Virtual Machine Specifies the full path to the .vmx file of the virtual machine in which you will be debugging. Remote Debug Monitor Path You can set Remote Debug Monitor Path to the location of the Remote Debug Monitor on the host. The default is the Visual Studio installed path, for example: ...\Microsoft Visual Studio 8\Common7\IDE\Remote Debugger\x86\msvsmon.exe Use default x86 Remote Debug Monitor to debug a 32‐bit process in a 32‐bit virtual machine and a 32‐bit process in a 64‐bit virtual machine. To debug a 64‐bit process in a 64‐bit virtual machine, change the path to use the 64‐bit Remote Debug Monitor x64 instead: ...\Microsoft Visual Studio 8\Common7\IDE\Remote Debugger\x64\msvsmon.exe Remote Debug Monitor Name Guest Command You can enter the Remote Debug Monitor Name on the guest. The default is VMDebug. If a Remote Debug Monitor is already running on the guest, when the new connection is made between the Remote Debug Monitor on the guest and Visual Studio on the host, you are prompted to select whether to connect to the debugger that is running or start another debugger with a different name. If you want to connect to the debugger that is already in the guest you must use the Remote Debug Monitor Name, otherwise the debugging session fails. When you select <Use host’s Visual Studio project command>, the project command is run from the Visual Studio project properties command. The folder where the command is located is shared before the debugging session is started. The command is run from the shared folder, and when the debugging session ends, the folder is no longer shared. The shared folder name is: \\vmware-host\Shared Folders\.$(ProjectName)<random_number> When you select <Run guest command>, the command is run from the specified path on the guest. The default is to run from the shared folder on the host. Shared Folders Specifies one or more directories to be shared by the host with the virtual machine. Insert a semicolon (;) to separate items in a list of name and directory pairs, of the form <shared_name>=<host_folder_name>. Guest Login Credentials Specifies the login credentials for the guest operating system. If this option is not configured, a prompt appears asking for the login credentials, and this option is updated with the credentials. Pre-Debug Event Options The pre‐debug options pertain to actions taken before the target program starts. All are optional. Table 3-2. Pre-Debug Event Configuration Properties 28 Option Name Function Revert to Parent Snapshot If set to Yes, the virtual machine reverts to its parent snapshot when the debugging session starts. If set to No (the default), it does not revert. Copy Files Lists the files or folders to copy from the host machine to the virtual machine before debugging begins. Insert a semicolon (;) to separate items in the list of host and guest file or folder pairs, in the form <host_file or folder>=<guest_file or folder>. For example, the host and guest pair C:\testing\mydir\config1.txt=C:\configs\config.txt copies the testing config1.txt file on the host to the configs\config.txt file in the guest before debugging. You can copy entire folders in the same manner. This configuration property is optional. Command Line Specifies a command line to run before debugging starts. You can specify multiple commands by separating them with a semicolon (;). This configuration property is optional. VMware, Inc. Chapter 3 Using Live Debugging Mode Post-Debug Event Options The post‐debug options pertain to actions taken after a recording is created. All are optional. Table 3-3. Post-Debug Event Configuration Properties Option Name Function Command Line Specifies a command line to run after debugging ends. You can specify multiple commands by separating them with a semicolon (;). This configuration property is optional. Termination Mode VMware, Inc. Specifies what should be done to the state of the virtual machine after a recording finishes. No operation – the virtual machine is left in the same state. Shutdown – the virtual machine is powered off. Revert to Parent Snapshot – the virtual machine is reverted to the snapshot that is the parent of the current position in the snapshot tree. Suspend – the virtual machine is suspended. 29 Integrated Virtual Debugger for Visual Studio Developer’s Guide 30 VMware, Inc. 4 Troubleshooting Live and Replay Debugging 4 Before you start troubleshooting an error, make sure that you have correctly installed and configured the Integrated Virtual Debugger. This chapter includes the following sections: “Reporting Bugs and Viewing Log Files” on page 31 “Live Debugging Tips” on page 31 “Replay Debugging Tips” on page 33 Reporting Bugs and Viewing Log Files Contact VMware customer support to report any bugs and send the log files that were generated. To view the log files, select VMware > About VMware Virtual Debugger. The log files contain informational and error messages about the actions of the Integrated Virtual Debugger. A log file, vmware-vsid-<user_name>-<integer>.log, is created in the \Documents and Settings\<user_name>\Local Settings\Temp directory. A log file, vmware-vixWrapper-<user_name>-<pid>.log, is created in the \Documents and Settings\<user_name>\Local Settings\Temp\vmware-<user_name> directory. Files Maintained by the Integrated Virtual Debugger The Integrated Virtual Debugger uses the Visual Studio environment to create its own files: A preference file, vsid-prefs.xml, is located in the \Documents and Settings\<user_name>\Application Data\VMware directory. Do not edit this file directly. It is updated when you make changes in the Integrated Virtual Debugger configuration pages. A file, <project_name>.idc, is created in the project directory for each project type that the Integrated Virtual Debugger supports. Live Debugging Tips You might experience the following errors when you are debugging using the live debugging mode. Cannot Change Shortcut Keys Problem If you change the shortcut keys for VMDebugger commands, the tooltips for the VMware menu and toolbar do not reflect the changes. Solution Restart Visual Studio to see your latest changes appear in the VMware menu and toolbar. To access the keyboard mapping scheme for the VMDebugger commands, select Tools > Options > Keyboard. VMware, Inc. 31 Integrated Virtual Debugger for Visual Studio Developer’s Guide Live Debugging Session Does Not Start Problem A live debugging session fails to start and the last message in the VMware output window (and log file) is Waiting for VMware Tools to start. Solution Check whether the guest system has the latest VMware Tools installed and running. If not, upgrade to the latest version of VMware Tools. For more information, see the VMware Workstation User’s Manual. Cannot Exit Visual Studio with Powered On Virtual Machine Problem If you attempt to exit Visual Studio after you start a debugging session but before you log in to the guest or run VMware Tools on the guest, Visual Studio does not exit. Solution Power off the virtual machine or log in to the guest operating system. Cannot Prevent VMDebugger Add-in from Loading Problem In Tools > Add‐In Manager, deselecting Startup does not prevent the Integrated Virtual Debugger Add‐in from loading. Solution To permanently uninstall the Integrated Virtual Debugger, run the Workstation installation program, select Modify/Change on the program maintenance page. In Custom setup, deselect Visual Studio PlugIn, and click Finish. Need to Clean Up After a Failure to Debug Locally Problem If you try to run the debugger locally after a debugging session in a virtual machine fails or stalls, you might get a Visual Studio error that indicates that the remote server cannot be found. Solution Before you begin debugging in a local environment you must clean up the failure. To clean up after a failure and debug locally 1 To clean up the failure, do one of the following: In C++, select Project Property Pages > Debugging and set the Debugger to Launch property to Local Windows Debugger. Set the Command property to either an empty string or the correct local path. In C# and Visual Basic, select Project Property Pages > Debug. Make sure Start project is selected and Use remote machine is deselected. 2 (Optional) You can remove any shared folders that were used to run the debug command and the Remote Debug Monitor. Shared folders are usually removed at the end of a debugging session, but they might not be removed in the following circumstances: If the debugging session causes a failure. If the virtual machine is powered off while the debugging session is still running. Shared folders are typically reused when another debugging session is started, so cleanup is not required. 32 VMware, Inc. Chapter 4 Troubleshooting Live and Replay Debugging Visual Studio 2005 Fails in Vista Problem Live debugging mode does not work in Visual Studio 2005 on a Windows Vista host. Solutions Manually configure the firewall to allow traffic from Visual Studio. Run Visual Studio with Administrator permissions. For more information about Visual Studio 2005 on Vista, go to the Microsoft Developer Network Web site and search for “Visual Studio 2005 on Windows Vista Issue List.” Replay Debugging Tips You might experience the following common errors when you are debugging in the replay debugging mode. File Not Found Before Shared Folders Enabled Problem Starting an application to debug with replay debugging in a virtual machine fails with the following error: A file is not found. Solution Wait for a few minutes and restart the application. This could be because the shared folders are not enabled at that moment. Recordings Numbered but Not Named Problem When recordings are created they are named Recording <n> by default. Solution Rename the recordings so that the name reflects the content and add descriptive text to each recording. For more information on renaming a recording, see VMware Workstation User’s Manual. Cannot Replay a Recording Created in Workstation 6.5 Problem When you replay a recording made in Workstation 6.5, you might get an error message saying: VMware: ‘<recording-name> (Recording created by VMware Visual Studio Integrated Debugger.)’ not found. This recording may have been deleted or renamed. Solution The recording name format is different in Workstation 7.0 than it was in Workstation 6.5. To work around this issue, select the recording to replay from the VMware > Options menu. An Application Does Not Run in the Guest System Problem Your application does not run in the guest system. Solution The most common reason could be that a DLL is missing. Copy the application manually to the virtual machine and run it to get better diagnostics. VMware, Inc. 33 Integrated Virtual Debugger for Visual Studio Developer’s Guide To copy the application to the guest system use any of the following methods: Create a shared folder that contains the application. For more information about creating a shared folder, see VMware Workstation User’s Manual. Drag and drop the application from the host system to the guest system. For more information on dragging and dropping an application, see VMware Workstation User’s Manual. Use Windows networking to share a folder on the host system containing the application and map that network drive on the guest. Additional information about replay debugging is available at http://www.replaydebugging.com. 34 VMware, Inc. Index A add replay snapshot 15 C configurations in live debugging removing 26 renaming 26 create a recording using Visual Studio 14 prepare guest 12 prepare host 12 set general properties 18, 28 set pre-record properties 19, 28 using reverse execution 16 replay debugging mode 11 S install Remote Debug Monitor 23 Integrated Virtual Debugger configuring for live debugging 24 environment 31 Visual Studio 7 starting live debugging session in a virtual machine 27 reverse execution 16 session in a virtual machine without debugging 27 stop reverse execution 16 supported guest operating system for live debugging 9 for replay debugging 9 supported programming languages for live debugging 9 for replay debugging 9 supported versions for live debugging 9 for replay debugging 9 system requirements for live debugging 9 for replay debugging 9 L T live debugging configuring 21 configuring Windows XP firewall 22 starting in a virtual machine 27 using 21 technical support resources 5 troubleshooting live debugging 31 replay debugging 33 D debugging attaching to a process in a virtual machine 27 modes in the Integrated Virtual Debugger 7 debugging modes 7 debugging recording application 15 disable kernel-mode stacks paging 12 E enable automatic snapshots 15 I U M using reverse execution 16 msvsmon.exe program 9 W N Windows group policy settings 22 .NET framework, Microsoft 23 R Remote Debug Monitor 9 replay debugging configuration properties 18, 28 configure Visual Studio 13 configuring 12 limitations 20 VMware, Inc. 35 Integrated Virtual Debugger for Visual Studio Developer’s Guide 36 VMware, Inc.