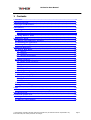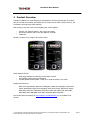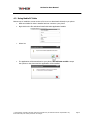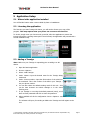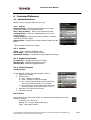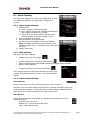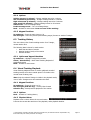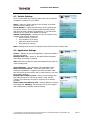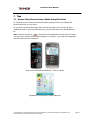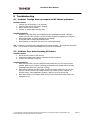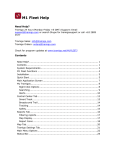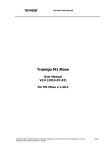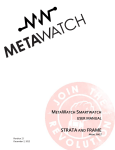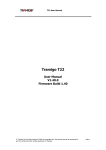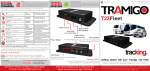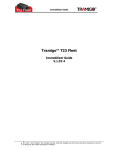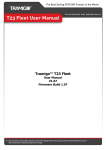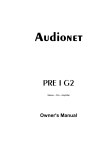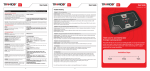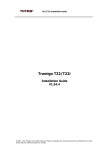Download Tramigo M1 Love User Manual
Transcript
M1 Patriot User Manual Tramigo M1 Patriot User Manual V1.0 (2009-06-12) © 2009 Tramigo. All rights reserved. Under the copyright laws, this manual cannot be reproduced in any form without the prior written permission of Tramigo. Page 1 M1 Patriot User Manual 1 Contents 1 Contents..................................................................................................................2 2 Product Overview....................................................................................................4 3 Copyright and Disclaimer........................................................................................5 4 Installation..............................................................................................................6 4.1 Using Bluetooth Interface................................................................................6 4.1.1 Bluetooth device....................................................................................6 4.1.2 Installation Steps...................................................................................6 4.2 Using Nokia PC Suite........................................................................................7 5 Application Setup....................................................................................................8 5.1 Where is the application installed....................................................................8 5.2 Licensing the application..................................................................................8 5.3 Adding a Tramigo.............................................................................................8 6 Command Reference.............................................................................................10 6.1 Patriot Main Menu..........................................................................................10 6.1.1 6.1.2 6.1.3 6.1.4 Actions................................................................................................10 Options...............................................................................................10 Keypad functionality.............................................................................10 Screen Elements..................................................................................10 6.2 Visual Tracking...............................................................................................11 6.2.1 6.2.2 6.2.3 6.2.4 6.2.5 Upper screen elements:........................................................................11 Main elements.....................................................................................11 Lower screen elements.........................................................................11 Options...............................................................................................12 Keypad functions..................................................................................12 6.3 Tracking History.............................................................................................12 6.3.1 Option and keypad functions................................................................12 6.4 Visual Tracking Playback................................................................................12 6.4.1 Keypad functions..................................................................................12 6.4.2 Options...............................................................................................12 6.4.3 Playback timer.....................................................................................12 6.5 Vehicle Settings..............................................................................................13 6.6 Application Settings.......................................................................................13 7 Tips........................................................................................................................14 7.1 Access Other Phone Features While Using M1 Patriot...................................14 8 Troubleshooting....................................................................................................15 9 Technical Specification.........................................................................................16 9.1 Supported Devices:........................................................................................16 9.2 Memory Requirements:..................................................................................16 © 2009 Tramigo. All rights reserved. Under the copyright laws, this manual cannot be reproduced in any form without the prior written permission of Tramigo. Page 2 M1 Patriot User Manual 2 Product Overview Tramigo M1 Patriot is a Visual Tracking tool designed for security professionals. It provides easy-to-use real-time tracking information for use cases such as stolen vehicle recovery, VIP surveillance and high-value asset tracking. Main feature of the tool if the Visual Tracking view, which displays • • • Tramigo T22 (target) position, with course and speed Phone GPS position, with course and distance to target Landmarks All this in a simple form, ready to be used in action. Other features include: • • • Multi-target tracking for tracking a whole team in action Full tracking history with visual playback Includes global landmark data – ready to be used anywhere in the world Supported devices are: Nokia 5730 XpressMusic, Nokia 6110 Navigator, Nokia 6210 Navigator, Nokia 6220 classic, Nokia 6650, Nokia 6710 Navigator, Nokia 6720 classic, Nokia 6730 classic, Nokia E52, Nokia E55, Nokia E66, Nokia E75, Nokia N78, Nokia N79, Nokia N82, Nokia N85, Nokia N86 8MP, Nokia N95, Nokia N95 8GB, Nokia N96 See the M1 Patriot homepage at http://tramigo.net/M1PATRIOT/ for an updated list of devices. © 2009 Tramigo. All rights reserved. Under the copyright laws, this manual cannot be reproduced in any form without the prior written permission of Tramigo. Page 3 M1 Patriot User Manual 3 Copyright and Disclaimer This document and the software described in it are copyrighted with all rights reserved. Under copyright laws, neither the documentation nor the software may be copied, photocopied, reproduced, translated, or reduced to any electronic medium or machine readable form, in whole or in part, without the prior written consent Tramigo. Although Tramigo has tested the Tramigo product and reviewed the documentation, Tramigo makes no warranty, representation or condition, express or implied, statutory or otherwise, with respect to this product or documentation, their performance, satisfactory quality, or fitness for a particular purpose. This product and documentation are supplied / licensed 'as is', and you, the customer / licensee, by making use thereof, are assuming the entire risk as to their quality and performance. In no event will Tramigo be liable for direct, indirect, special, incidental, or consequential damages (including but not limited to economic loss, such as loss of profits, loss of use of profits, loss of business or business interruption, loss of revenue, loss of goodwill or loss of anticipated savings) arising out of the use or inability to use the product or documentation, even if advised of the possibility of such damages. In particular, and without prejudice to the generality of the foregoing, Tramigo has no liability for any programs or data stored or used with Tramigo products, including the costs of recovering such programs or data. Nothing in this notice shall exclude or limit Tramigo's liability for fraud, death or personal injury arising out of Tramigo's wilful default or negligence. Tramigo's policy is one of constant development and improvement. We reserve the right to alter, modify, correct and update our products and publications without notice and without incurring liability. Copyright: Issue date: © 2009 Tramigo Ltd. Tekniikantie 14 02150, Espoo Finland All Worldwide Rights Reserved 2009 Trademark: Tramigo is a registered trademark. © 2009 Tramigo. All rights reserved. Under the copyright laws, this manual cannot be reproduced in any form without the prior written permission of Tramigo. Page 4 M1 Patriot User Manual 4 Installation First step is to install the application to the phone, using one of these methods: 1. Using Bluetooth interface – easy if Bluetooth available on PC 2. Using Nokia PC – needs Nokia PC Suite on PC 4.1 Using Bluetooth Interface Note: This requires that your computer supports Bluetooth connectivity. For M1 Patriot installation over Bluetooth you need to send the Tramigo_M1_Patriot_XXXX.jar to your phone. Please refer to your mobile phone and PC manuals for more information on transferring files. 4.1.1 Bluetooth device Make sure that your PCs Bluetooth is properly configured and Bluetooth enabled. Please refer to your hardware configuration manual for proper installation of your computer’s Bluetooth capability. 4.1.2 Installation Steps 1. Enable Bluetooth of your phone 2. Right click on the Tramigo_M1_Patriot_XXXX.jar-file and either: Select: Send to Bluetooth Other... Select your device name OR Select: to Bluetooth Search Other devices or your device name 3. When the file has been transferred, open the message in your phone Inbox and the application will be installed. © 2009 Tramigo. All rights reserved. Under the copyright laws, this manual cannot be reproduced in any form without the prior written permission of Tramigo. Page 5 M1 Patriot User Manual 4.2 Using Nokia PC Suite Easiest way to install the correct version of M1 Love is to download it directly to you phone: 1. Make sure Nokia PC Suite is installed and can connect to your phone 2. Right click on the file and select Install with Nokia Application Installer 3. Select Yes 4. The application will be transferred to your phone. This will take a while. Accept the queries on the phone and the application will be installed © 2009 Tramigo. All rights reserved. Under the copyright laws, this manual cannot be reproduced in any form without the prior written permission of Tramigo. Page 6 M1 Patriot User Manual 5 Application Setup 5.1 Where is the application installed You will find M1 Patriot under a menu called My Own or Installations. 5.2 Licensing the application The first time you start Tramigo M1 Patriot, you will need to license your copy of the program. This step requires that your phone can connect to the internet. To do this, simply enter your license code, press OK, allow the application to access the internet and select a working access point. Once licensed, the application will proceed with a second installation step. 5.3 Adding a Tramigo Note: Make sure your Tramigo is responding prior to adding it to M1 Patriot. 1. Open M1 Patriot application 2. Choose <Options> 3. Select <Add Tramigo> 4. Under <Name> input the desired name for the Tramigo being monitored 5. Under <Phone number> input the SIM number of the vehicle to be monitored. This is the number of the SIM in your Tramigo – not your phone number. 6. You can also select the default tracking mode of this unit – this can be later chanced via Vehicle Settings or in the Visual Tracking view. 7. If you Tramigo is not using the default password (0000), scroll down to Enter password and click to enter the password. 8. When satisfied will all the configuration choose <Options> and <Save> The software will query for sending an SMS to the Tramigo and will register to the unit. © 2009 Tramigo. All rights reserved. Under the copyright laws, this manual cannot be reproduced in any form without the prior written permission of Tramigo. Page 7 M1 Patriot User Manual 6 Command Reference 6.1 Patriot Main Menu Displays a list of Tramigos which you can track. 6.1.1 Actions Visual Tracking* – Shows the Visual Tracking view, starts tracking this Tramigo if not already tracking Start / Stop Tracking* - Start or stop tracking this device Tracking History - Opens the Tracking History view for the current Tramigo. Tramigo Settings – Change name, phone number or tracking mode of the current Tramigo Delete Vehicle – Deletes the currently selected Tramigo from M1 Patriot. * Not selectable for the Demo Tramigo 6.1.2 Options Select – Select currently highlighted action Add Tramigo – Add a new Tramigo to the list Application Settings – Change the M1 Patriot application settings 6.1.3 Keypad functionality Up and down – Highlight previous/next Tramigo Left and right – Highlight previous/next action Selection key – Select the highlighted action 6.1.4 Screen Elements Tramigo details For the selected Tramigo, the following data is shown: 1. Name of the Tramigo 2. Tracking Timer a) Gray - tracking is not active b) Green - tracking is active and working c) Red - location has not been received in assumed time. May indicate a problem in the Tramigo. d) If more than one minute passed, also shows time since last location as text (for example “2 min”) 2. Date and Time of last known location 3. Last known location GPS indicator Shows status of the phone internal GPS. It is activated when tracking one or more Tramigos. Statuses: Continuous red – GPS is off Blinking red – Trying to acquire GPS signal Green – GPS signal received © 2009 Tramigo. All rights reserved. Under the copyright laws, this manual cannot be reproduced in any form without the prior written permission of Tramigo. Page 8 M1 Patriot User Manual 6.2 Visual Tracking This is the most important view of M1 Patriot application. It shows you visually the location of the target, other Tramigos and yourself. 6.2.1 Upper screen elements: 1. Tracking Timer a) Green - tracking is active and working b) Red - location has not been received in assumed time. May indicate a problem in the Tramigo. c) If more than one minute passed, also shows time since last location as text (for example “2 min”) 2. Most recent speed of the target 3. Current distance to the target location 4. Compass rose, showing where north is on the display. Note: The display is be rotated so that phones current direction is always “up”, i.e. according to the world around the phone. 5. Targets current area 6.2.2 Main elements Main area of the screen displays: 1. Location and course of the target ( 2. 3. 4. Location and direction of the phone (GPS location) ( ) Name of nearest landmark and distance between the target and this landmark Name of other landmarks 5. Location and course of other tracked Tramigos ( ) ) If the Tramigo does not currently have GPS lock, the icon of that Tramigo will be blinking and there will be a text “OLD POSITION” under it. 6.2.3 Lower screen elements Zoom indicator Shows current zoom level. Use up and down buttons to zoom in and out. Automatic zoom is turned on when zoom is left at the “optimum” indicated by the green rectangle below the triangle. In this mode the zoom is automatically selected so that the target and current location of the phone are visible on the screen. GPS indicator Shows status of the phone internal GPS. It is activated when tracking one or more Tramigos. Statuses: Continuous red – GPS is off Blinking red – Trying to acquire GPS signal Green – GPS signal received © 2009 Tramigo. All rights reserved. Under the copyright laws, this manual cannot be reproduced in any form without the prior written permission of Tramigo. Page 9 M1 Patriot User Manual 6.2.4 Options Vehicle recovery (1 minute) – Change tracking interval to 1 minute VIP surveillance (2 minutes) – Change tracking interval to 2 minutes High-value asset (5 minutes) – Change tracking interval to 5 minutes Slow paced (15 minutes) – Change tracking interval to 15 minutes Silent mode – Turn off message beeps Enable message tones – Turn on message beeps Back – Go back to main screen. Does not turn off the tracking. 6.2.5 Keypad functions Up and down – Zoom the main view out / in Left and right – Select the previous/next tracking target (focuses on another Tramigo) 6.3 Tracking History This view shows a list of each tracking session for a Tramigo, newest session first. The following data is shown for each session: 1. Start date and time of session 2. Starting location (area) of the session 3. Session duration 6.3.1 Option and keypad functions Up and down – Highlight next/previous session Select / Selection key – Start Visual Tracking Playback of highlighted session Back – Go back to main screen. 6.4 Visual Tracking Playback Visual Tracking Playback screen is used to playback recorded tracking session at 20 times natural speed. It is similar to the normal Visual Tracking view. Note: Only the selected Tramigo is visible in the playback mode, even if other Tramigos were also tracked at this time. 6.4.1 Keypad functions Up and down – Zoom the view out / in Left and right (hold the key) – rewind / fast forward Selection key – Pause/continue playback of the session 6.4.2 Options Back – Go back to Tracking History 6.4.3 Playback timer Playback timer is shown below the current location. It shows the current date and time of the playback, and a playback timeline. © 2009 Tramigo. All rights reserved. Under the copyright laws, this manual cannot be reproduced in any form without the prior written permission of Tramigo. Page 10 M1 Patriot User Manual 6.5 Vehicle Settings Once you have made your changes select Save from the Options to update the settings for your vehicle. Name – Name you wish to assign for this Tramigo in the Main View and Visual Tracking view. Phone Number – Specify the SIM number of the tracking unit you wish to monitor. The full phone number including country code must be used (example +2345551234). If you change the SIM card in your vehicle then update this number. Default Tracking Mode – Selects how often the location of the Tramigo will be tracked. Options are: 1. Vehicle recovery (1 minute) 2. VIP surveillance (2 minutes) 3. High-value asset (5 minutes) 4. Slow paced (15 minutes) Note: Tracking mode can also be changed directly from the Visual Tracking view. 6.6 Application Settings Version – Release version of the application. Note this number if reporting a problem. Message Alert Tone – When on, M1 Patriot makes a beeping sound when a message is received Note: Alert tone can also be muted and enabled directly from the Visual Tracking view. Show Disclaimer – Show disclaimer when application starts Return License to Server – Select this option before you reinstall the application or upgrade your phone firmware. After this, the license can be reused in this or another device, even if all phone data is deleted. Backup Data to Memory Card – Stores current Tramigos and their tracking history to a file on the memory card. This file, Tramigo_M1_Patriot.dat, can later be copied to PC for backup purposes. Restore Data from Memory Card - Restored data from memory card backup file. Warning: This overwrites all current Tramigos and tracking history with data from the backup. © 2009 Tramigo. All rights reserved. Under the copyright laws, this manual cannot be reproduced in any form without the prior written permission of Tramigo. Page 11 M1 Patriot User Manual 7 Tips 7.1 Access Other Phone Features While Using M1 Patriot To access other phone feature and leave M1 Patriot tracking running in the background, press the Menu key on your device. To go back to M1 Patriot afterwards, either select the M1 Patriot icon from the My Own / Installations menu or press and hold Menu-key, and select M1 Patriot from the applications list. Note: Pressing the End-key ( ) will quit M1 Patriot application and may leave a Tramigo in a state where it keeps sending SMS messages to your phone. If you notice this happening, start M1 Patriot and turn tracking off. Menu key in Nokia N96 and Nokia E71 – Photos © Nokia Applications list accessed by holding Menu-key © 2009 Tramigo. All rights reserved. Under the copyright laws, this manual cannot be reproduced in any form without the prior written permission of Tramigo. Page 12 M1 Patriot User Manual 8 Troubleshooting 8.1 Problem: Tramigo does not respond to M1 Patriot application Possible Causes: 1. Tramigo has old firmware (1.40 required) 2. Incorrect SIM number specified in settings 3. SIM of vehicle has no credits 4. Tramigo is outside GSM coverage area Possible Solutions: 1. Registed to Tramigo using normal SMS and send VERSION-command. Firmware version must be 1.40 or higher. Contact Tramigo support to upgrade your firmware. 2. Verify SIM number of vehicle specified in the settings 3. Check that SIM of vehicle has sufficient load 4. Move Tramigo to a location where there is a good GSM signal. Tip: To check if your vehicle has a GSM signal just call the number. If it rings then the signal is OK. If it still doesn’t respond it probably has no load in the SIM card. 8.2 Problem: Error when licensing M1 Patriot Possible Causes: 1. Phone cannot connect to the internet 2. License has already been used in maximum number of devices 3. License code entered is incorrect Possible Solutions: 1. Start phone browser, open any bookmark and make sure you can connect to the internet. Make sure you select a working access point in M1 Patriot when licensing (preferable the same as the browser is using) 2. Each license code has a limited usage, usually one device. Make sure you are not trying to use the license in too many phones. If you want to move a license to another device, select Application Settings / Return License to Server first. 3. Each code contains 15 numbers. Make sure you have entered the code exactly as delivered to you. © 2009 Tramigo. All rights reserved. Under the copyright laws, this manual cannot be reproduced in any form without the prior written permission of Tramigo. Page 13 M1 Patriot User Manual 9 Technical Specification 9.1 Supported Devices: Symbian S60 3rd edition smart phones with GPS and either 320x240 or 240x320 screen size. For the latest list of devices see www.tramigo.net/M1PATRIOT 9.2 Memory Requirements: Symbian version: M1 Patriot application will require a minimum of 6000 KB free storage space for the application and the stored tracking logs. The application can be installed to phone memory or memory card. © 2009 Tramigo. All rights reserved. Under the copyright laws, this manual cannot be reproduced in any form without the prior written permission of Tramigo. Page 14