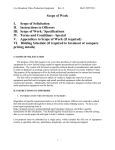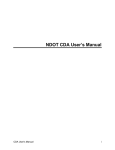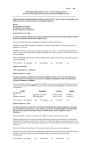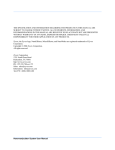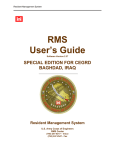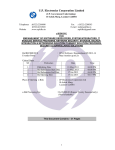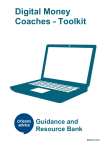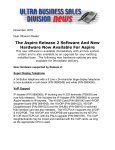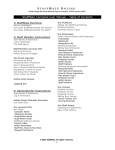Download eBid Supplier Training Guide
Transcript
SUPPLIER TRAINING GUIDE https://ubebids.ionwave.net/Login.aspx System Requirements: A standard web browser that must have JavaScript enabled. • • • • IWT recommends Internet Explorer 8.X or greater for the best system performance. Mozilla Firefox – current version recommended Safari – current version recommended Chrome – current version recommended The browser must also allow pop-up windows when accessing the system. Establish https://ubebids.ionwave.net/Login.aspx as a Trusted Site in your browser’s Internet Options, Security settings. https://ubebids.ionwave.net/Login.aspx 3/2/2015 1 Contents Supplier Registration Instructions ..............................................................................................................................3 Supplier Information Management ......................................................................................................................... 11 Address Maintenance.......................................................................................................................................... 17 Users Tab ............................................................................................................................................................. 22 Assigning Roles .................................................................................................................................................... 24 Inactivate/Reactivate a User ............................................................................................................................... 30 Unlock/Reset Password ....................................................................................................................................... 31 Supplier Tabs ........................................................................................................................................................... 34 Available Bid Opportunities ..................................................................................................................................... 36 Responding to Bid Opportunities ............................................................................................................................ 39 Electronic Submissions ........................................................................................................................................ 40 Manual Submissions ............................................................................................................................................ 54 Addendums ............................................................................................................................................................. 61 Retractions .............................................................................................................................................................. 66 Bid Awards ............................................................................................................................................................... 68 3/2/2015 2 Supplier Registration Instructions Website: https://ubebids.ionwave.net/Login.aspx Please note: You must have an email address to register in the system. If you do not have one, you can register for an email address at a variety of providers such as Google, MSN Outlook, Yahoo, etc. We do not endorse the use of any particular provider. Vendors with various office locations under the same Tax ID number will have one main contact and are encouraged to utilize a Distribution List email address such as [email protected] or [email protected] that is received by multiple users. This will ensure that more than one individual at your company is notified of bid opportunities during vacations, out of the office situations, and/or employee turnover. Additionally, upon receiving an account activation notice, we recommend that you login and create secondary user account(s). More information regarding this is given in the Supplier Information Management Section of the user manual. Click on Supplier Registration. Figure 1 Notes: * Indicates a required field Clicking on the button will give specific instructions regarding completing that field. If, at any time during the registration process you decide not to register, click the “Cancel Registration” button at the bottom of the screen. Once you have started the registration process, you cannot save your information and go back to it. You must complete all information at that time or cancel your registration. 3/2/2015 3 Use the “Previous” and “Next” buttons at the bottom of the screen to navigate through the screens. Step 1: Review the Terms and Conditions. You may print these out if you wish by clicking on Printer-Friendly version. Click the “Accept” button to continue. You must accept the Terms and Conditions to register. Figure 2 Step 2: Complete all company information as requested. Click next. Figure 3 3/2/2015 4 Step 3: Complete all address information as requested. Click next. Figure 4 Step 4: Special classifications: If applicable, check the box next to the classification that applies to your organization. Descriptions are supplied with each classification. Additional information for each classification can be found at the website shown in the description. If not applicable, click next. Figure 5 3/2/2015 5 Step 5: Commodity Codes – this is where you will choose the commodities that apply to your company. The warning at the top of the screen automatically appears. This is notification that you will not be able to continue the registration process without choosing at least one commodity. Click on “Add or Remove Selections”. Figure 6 (See Figure 7 below) From the listing provided, click on the plus (+) sign before the General Commodity applicable to you. This will open the subgroups within that General Commodity listing. Click “Select” next to the general commodity that you have chosen as well as any of the subgroups. You can choose as many General Commodities and subgroups that apply. You can also search for your particular commodity by typing it in the box at the top left and click “Search”. 3/2/2015 6 Figure 7 Your selected choices will move to the right side of the screen. If you need to remove one of the commodities, click “Delete”. Click “Save Selections”, when you are done adding your commodities. Figure 8 3/2/2015 7 The list of the commodities chosen will appear. Verify your information. Click next. Please note: Some bids may be sent to suppliers automatically based on the Commodity Code(s) selected. Figure 9 Step 6: Complete the User information page. • • • Include the Primary user of the system. Create a user name and password. Passwords must be at least 6 characters and include 1 number and 1 letter. Do not use symbols or characters. Be sure to write down your user name and password for future reference. Click Next. Figure 10 3/2/2015 8 Step 7: Review and Submit. You may edit from here if necessary by clicking the “[EDIT]” link in the blue banner for each section. Click Submit Registration (see Figure 12). Figure 11 Figure 12 You will see a confirmation page showing that your registration is complete. 3/2/2015 9 Figure 13 You will receive an email confirmation once your registration has been approved. For additional questions, please contact [email protected] Please note: Information entered during the registration process is for registration purposes only. When responding to bid opportunities, you may be asked to submit further information and forms. 3/2/2015 10 Supplier Information Management Once you receive the email notification (Figure 14 below) that your registration has been activated, you will be able to login to the system. Figure 14 Login using the User Name and password you chose during registration. Figure 15 3/2/2015 11 At the top of the page in the blue banner you will see “Bid Events” and “My Profile”. Figure 16 When hovering over “My Profile” you will see “Company Profile” and “Messages”. Figure 17 3/2/2015 12 Messages: These are system generated messages notifying you about various activities in regard to your account. These could include bid opportunity notifications, addendum notifications, submission confirmations and award notifications. To view a particular message you can check the box in front of the message and click view, or you can double click on the message subject in blue. Figure 18 Company Profile: This area allows you to maintain all information entered upon registration such as company information, commodities that were chosen, any special classifications, addresses and add additional users. (See additional instructions for the individual tabs below.) This information can be edited at any time. It is the supplier’s responsibility and in your best interest to keep your company profile updated with the most current information. This includes user information, contact information, commodity information and personnel roles. This is necessary as some bids may be sent to suppliers automatically based on the Commodity Code(s) selected. Bidders are encouraged to utilize a Distribution List email address such as [email protected] or [email protected] that is received by multiple users. This will ensure that more than one individual at your company is notified of bid opportunities during vacations, out of the office situations, and/or employee turnover. Profile Tab – has the general information regarding your company – name, organization type, etc. To make changes, click on the “Edit” button. After making changes, click on the “Save” button. See Figure 19 below. For any changes to company name or Federal ID number, please contact the University at Buffalo Purchasing department at 645-2676, for further instructions. 3/2/2015 13 Figure 19 Commodities Tab - shows the commodities selected when registering. You can add or delete commodities by selecting “Edit”. Figure 20 3/2/2015 14 Click on “Select”. Figure 21 Make necessary additions or deletions and click “Save Selections”. Figure 22 3/2/2015 15 Click “Return” to return to the Commodity classifications page. Figure 23 Special Classifications - The classifications are based on specific criteria. Additional information about each classification can be found on the website included in the description. To register a new classification, place a check in the box in front of the classification and click “Register”. You may be asked for verification prior to being approved by the Purchasing Department for that classification. Figure 24 3/2/2015 16 Figure 25 Any changes in the status of your classifications, such as not being recertified, must be relayed to the Purchasing Department in a timely manner, as this may affect the bids that you receive. Address Maintenance Address Book Your addresses are captured during the supplier registration. It is recommended that you review the entries periodically for accuracy. You can add, edit or delete addresses. Please note: Changes made in the eBids program are only for the eBid system. Any changes to your mailing address or remit to address will also have to be updated in the State Financial System by logging in to the Vendor Portal at www.sfs.ny.gov. If you have any questions regarding this, contact the SFS helpdesk at [email protected] or 1-855-233-8363. 3/2/2015 17 Adding an address: Click on “New”. Figure 26 Complete all information and click “Save”. Figure 27 3/2/2015 18 Address is updated. Figure 28 Editing an address: Check the box in front of the address to be changed and click “Edit”. Figure 29 3/2/2015 19 Make necessary changes and click “Save”. Figure 30 Address is updated. Figure 31 Deleting an address Check the box in front of the address to be deleted and click “Delete”. See Figure 32 below. 3/2/2015 20 Figure 32 You will receive a message – “Are you sure you want to delete this item?” Click OK. Figure 33 Address is updated. Figure 34 3/2/2015 21 Users Tab Shows the list of users entered into the system along with their User Name and their current status. Adding a new User Click on “New”. Figure 35 Complete all information. You will create the User name for user being added. See Figure 36 below. Make note of the temporary password assigned at the bottom of the screen and provide this and the User Name created to the user. Click “Save”. 3/2/2015 22 Figure 36 At the top of the page, you will see User Profile Added. Click on “Return” to go to the list of Users. Figure 37 You are now able to assign roles to personnel you have added to the system. 3/2/2015 23 Assigning Roles The roles available to be assigned are: Company Administrator - will have access to both Bid Events and My Profile tabs ROLE FUNCTIONS: • Ability to log in and manage user profile • Access to view/edit the supplier’s profile information; ability to view messages/history • Access to view/respond to bid requests Profile Management – will have access to My Profile tab only ROLE FUNCTIONS: • Ability to log in and manage user profile • Access to view/edit the supplier’s profile information; ability to view messages/history Bids Management – will have access to Bid Events tab only ROLE FUNCTIONS: • Access to view/respond to bid requests Check the box before the user’s name and click on “Edit”. Figure 38 3/2/2015 24 Click on “Roles” at the top of the page. Figure 39 All 3 available roles will have been assigned with the Company Administrator showing as the default role. Figure 40 3/2/2015 25 To delete the role(s) that are not applicable to that person, check the box(es) next to the role name and click “Delete”. Figure 41 The role assigned will show as the default. Click “Return”. Figure 42 3/2/2015 26 Click on “Return” to go back to the listing of Users. Figure 43 You can also add roles to a specific person, as needed. Put a check mark in the box before their name and click “Edit”. Figure 44 3/2/2015 27 Click on “Roles”. Figure 45 Click on the drop down menu arrow. Choose the role needed and clicking on “Add”. Figure 46 3/2/2015 28 Note that the role that was first assigned is still showing as the default role. Figure 47 If you want to change the default to the added role, check the box beside it and click “Default”. Figure 48 3/2/2015 29 The default has now changed. Click “Return” to go back to the list of Users. Figure 49 Inactivate/Reactivate a User You never delete a user. Users are either active or inactive. Place a checkmark in the box next to the user’s name and click “Activate/Inactivate”. Figure 50 3/2/2015 30 The user’s status will display in the far right status column. Figure 51 You can reactivate a user by following the same process above. Unlock/Reset Password Place a checkmark in the box next to the user’s name and click “Unlock/Reset Password”. Figure 52 3/2/2015 31 Click “OK” to proceed. Figure 53 Retain the email address that populates the user email field or enter another email address. If you enter a different email address, the email address of record will change for the user. Enter a note if applicable. The entry will display on an email to the user. Click “Save”. Figure 54 You will receive an email confirmation that a temporary password has been sent. 3/2/2015 32 The user will receive an email containing their username and a temporary password. Figure 55 The user will login using the username and password provided on the email message, and is prompted to change the password. (Do not re-enter the temporary password in these fields). The new password is entered twice for confirmation purposes. The user will enter the new password for future login activity. 3/2/2015 33 Supplier Tabs After logging into the UBebids website, you will see the following screen. There are 4 tabs across the top of the screen: Available Bids, Closed Bids, My Responses and My Awards. Items showing, depending on the screen, include Bid number, Bid Title, Bid Type, Issue Date, Closing Date and Time, Response Status, Bid Status. Available Bids: Opportunities will be shown under 2 Headings: My Invitations and Other Bid Opportunities, based on the commodities chosen when registering. More information is given in the Available Bids Section of the manual. Figure 56 Closed Bids: Displays bid opportunities that have closed and are no longer available for responses. Figure 57 3/2/2015 34 My Responses: Separated into Active Bids and Closed Bids. Active bids: This shows bids that you have viewed and/or started, but have not submitted. Closed bids: The Bid Status section will show what has happened with the bids that you responded to. Unsealed – the submitted bids are still in the reviewing stage. Awarded – the bidding process is complete and the bid was awarded. You may or may not have received the bid. Figure 58 My Awards: Displays bids on which you were awarded line items with the award total. Figure 59 3/2/2015 35 Available Bid Opportunities Log in to the system with your Username and password. Figure 60 Available Bids tab: Bids are divided into My Invitations and Other Bid Opportunities. My Invitations – This area will have bids that you have been selected by the buyer to view. Other Bid Opportunities – this area has bids that are available to you based on the commodities chosen upon registration. Figure 61 3/2/2015 36 To view a bid that you are interested in, double click on the number in blue. Figure 62 You will see various tabs which have the information pertinent to that bid. Descriptions of the tabs are shown below. Figure 63 3/2/2015 37 Event Details: This tab is informational and includes: • • • • • • • Bid type Issue Date and Time Closing Date and Time Bid Notes – this is a general description of the goods or services that the bid is for Bid Contact Information – this is the Purchasing Agent issuing the bid Ship to Information – if applicable Bill to Information Activities: This will show any mandatory and non-mandatory activities such as pre-bid meetings, walk –thru’s, conference calls, presentations, etc. Attachments: Bid attachments are included by the buyer for a number of reasons which include but are not limited to the following: • • Informational purposes To provide the supplier with necessary forms to complete and submit with the bid. Attributes: This tab is used by the buyer to provide information to the bidder as well as request information from the bidder. This may include informational notes, questions to be answered, verification of items necessary for the bid, etc. Lines Items: This tab has the specific products/services that you will be bidding on. Pricing is filled out on this page. Response Attachments: This is the tab to upload any documents requested by the buyer that were downloaded from the Attachments tab. Response Submission: This is used to error check your bid before submitting as well as to digitally sign the bid. 3/2/2015 38 Responding to Bid Opportunities Follow the instructions to viewing the Available Bid Opportunities. Once you have chosen the bid that you are interested in responding to, follow the instructions below for both electronic and manual submission. Electronic submission is the preferred method of bid submission. Bids can also be printed out and submitted manually. Manually submitted bids must be received at the Purchasing office by the closing date and time shown on the bid. Instructions for each type of response are shown below. Please note: Only designated personnel should submit bid responses in order to avoid duplicate submissions. The top Menu Bar on the Edit Bid Response screen gives the you options as they progress through the Bid response process. Options include: Return, No Bid, Documents, Response History, Bid History and Error Check Response. Descriptions of each option is given below. Please note: The Response status on each of the tabs will show as “Not Submitted-to complete your reponse, you must click ‘Submit Response’ in the Response Submission tab”. Figure 64 Return: From the “Event Details” screen, it takes you back to the Available Bids Page. It has taken you out of the individual Bid just opened. (Note: To get back to the Bid, click on the Bid number) On subsequent tabs, Return will take you to the previous page. No Bid: If after looking at all the information on the bid, you decide not to pursue this opportunity, click “No Bid”. This will notify the Buyer of your intent. Documents: This link contains documents that can be downloaded: • • Bid document - with blanks to be filled in by the Supplier. This will be used for the submission of hardcopy bids. Supplier Response Document – Bid with all information completed by the supplier. Copy can be printed by going to the “My Responses” tab, clicking on the bid number and clicking on the Documents button. 3/2/2015 39 • Supplier Award Document – this document is available once the bid has been awarded. If you have not been awarded the bid, the award amount will be zero. Response History: This link will show you any response activity that you have done on the bid. Bid History: This link will show any activity on the bid from creation to award. Error Check Response: Use this link to check the entire bid. If there is missing information for any required items, you will receive an error message with the tab that needs to be completed. Electronic Submissions Tabs Event Details tab: Review all the bid information. The bid notes will include the basic information about the bid. More detailed information will be on other tabs. Figure 65 Activities Tab: Review all items, if any, as activities may be mandatory or non-mandatory and may need responses within a specified time period. (See Figure 66 below) 3/2/2015 40 Figure 66 Attachments Tab: These are items that should be downloaded to be read and/or completed. When you have completed the forms, save them on your computer as they will need to be uploaded to the Response Attachments Tab. Figure 67 3/2/2015 41 Attributes Tab: This tab is used by the buyer to provide information to the bidder as well as request information from the bidder. This may include informational notes, questions to be answered, verification of items necessary for the bid, etc. There are various ways that you may need to supply the information requested, such as checking a box, selecting from a drop down menu, filling in blanks, etc. We suggest running the “Error Check” on this page to verify that all information requested has been provided. Figure 68 Line Items Tab: This will show a list of the items that are being bid on and quantity needed. Figure 69 Fill in the pricing of each individual line item. If you do not wish to bid on a particular line item, click on “No Bid”. The extended price for each item will not show on the screen until you click on “Save”. See Figure 70 below. 3/2/2015 42 Figure 70 Some bids may allow you to offer Alternates. If so, and you want to provide a less expensive, comparable product, you would click on the “Add Alternate” under the price response. This will bring up a box for you to complete the description, manufacturer name, manufacturer number and price. (See Figure 71 below) Figure 71 Response Attachments Tab: This tab has two separate areas: Requested Attachment list and Other Response Attachments. See Figure 72 below. The Requested Attachment List contains the forms that are being requested from you by the Buyer. The requests can be optional or mandatory. If a request is mandatory, and you fail to attach the required document, you will receive an error and will be unable to submit your Bid Response. 3/2/2015 43 You may also attach documents that have not been requested by the Buyer. You would do so in the Other Response Attachments Section if available. Figure 72 To upload a document in the Requested Attachments area, click on “Upload”. Figure 73 3/2/2015 44 Click on “Select File”. Figure 74 Find the completed form where you saved it on your computer and click “Open”. Figure 75 3/2/2015 45 Verify that you have pulled in the correct file and click “Save”. Figure 76 You can see that the file has uploaded and is available to be downloaded by the buyer. Continue uploading all necessary forms. Mandatory forms will have an asterisk in front of them. Use the “Delete” button to remove a form if necessary. Figure 77 3/2/2015 46 To upload an attachment to the Other Response Attachments section, click on “New”. Figure 78 Type the description of the document you are attaching. Click on “Select File”. Figure 79 3/2/2015 47 Find the file to be uploaded. Click “Open”. Figure 80 Verify you have the correct file and click “Save”. Figure 81 The file is saved. See Figure 82 below. Each attachment must be attached separately. To delete an attachment, click “Delete”. The attachment will be removed from the list. 3/2/2015 48 Figure 82 Response Submission Tab: This is the final tab for the bid. The Supplier Profile and User Profile information are populated based on your login information. At this time, you may want to run the “Error Check Response” at the top of the page to make sure all required information has been completed. Type your full name and email address under the Digital Signature area. Click “Submit Response”. Figure 83 3/2/2015 49 Figure 84 You will be requested to confirm your response . Figure 85 Under Response Status, you will see a notation that the response has been submitted. Figure 86 3/2/2015 50 You will also receive an email confirmation of the submission. Figure 87 You can now print a copy of your submission by going to the “My Responses” tab, click on the bid number, and click on the Documents button. Figure 88 3/2/2015 51 Click on Download before the “Supplier Response Document”. Figure 89 Click on View Document. Figure 90 3/2/2015 52 The bid you have submitted can now be printed for your records. Figure 91 Figure 92 3/2/2015 53 Manual Submissions The preferred method of submission of bids is the electronic submission process but you may submit your bids manually. Tabs Event Details tab: Review all the bid information. The bid notes will include the basic information about the bid. More detailed information will be on other tabs. Figure 93 Activities Tab: Review all items. Activities may be mandatory, non-mandatory and/or require responses within a specified time period. See Figure 94 below. Figure 94 3/2/2015 54 Attachments Tab: Each attachment will need to be downloaded and printed. Please read and complete all information requested. All Documents will need to be sent with the manual submission. See Figure 95 below. Instructions on sending the documents are given at the end of this section. Figure 95 Attributes Tab: Print out the page and complete all information requested. If you need additional space for any requested information, use a separate sheet of paper and reference the attribute number. See Figure 96 below. You can also complete all the information online and print out the completed page. Figure 96 3/2/2015 55 Line Items Tab: Print out page. Figure 97 See Figure 98 below regarding the following: Write in your Unit Price under Unit Price box. Multiply the Unit Price by the Quantity needed and write in the Extended Price under Extended. Add your extended prices together and write your total underneath the last item. If you are doing a No Bid on an item, write “No Bid” under the Unit Price. If you need to add any notes, write them at the bottom of the page and reference the number of the item the note refers to. 3/2/2015 56 Figure 98 Disregard the Response Attachments and Response Submission tabs as they are not applicable to the manual submission process. These are used for online submission in the eBid system. Click on Documents. Figure 99 3/2/2015 57 Click on Download to download the Bid Document. Figure 100 Print out all pages of the Bid Document. Figure 101 3/2/2015 58 On the first page, complete the Supplier Information area and sign and date the form. Figure 102 Assemble all documents as follows: 1. 2. 3. 4. Completed and signed Bid Document. Completed page(s) from the Attributes Tab. Completed page(s) from Line Items Tab. All attachments (completed and signed if necessary) in the same order as on the Bid Document. See Figure 102 above. 3/2/2015 59 5. Place all documents in a sealed envelope with the following on the outside: Bid #, Bid Title, Opening Date/Time, Vendor Name. 6. Package must be received the Purchasing department prior to the Close date and time of the bid. 3/2/2015 60 Addendums If the buyer makes changes or needs to clarify anything in a previously issued bid, they will issue an addendum. When an addendum is issued, you will need to re-submit any responses previously submitted, after making necessary changes and/or additions. There are 2 ways that you will get notification of the addendum. 1. An email will be generated notifying you of the addendum with the original bid re-named as (Bid number) Addendum (number). Figure 103 2. You can also see it, after log in, in the Messages section under “My Profile” and clicking on the subject. See Figure 104 below. 3/2/2015 61 Figure 104 When you log in to the system, you will find the Bid Addendum showing under the My Invitations section. Click on the Bid Number to open the bid. Figure 105 3/2/2015 62 You will see a notice referring you to the “Bid History” for further information. Figure 106 Clicking on “Bid History” brings up the following informational screen. You will look at the Addendum Audit History section to see what was changed. In this instance, an attachment and attribute were added. Please make sure to carefully read what additional information is needed. Click “Return” to go back to the bid. Figure 107 3/2/2015 63 Go to the tabs indicated in the Audit History and complete the requested information. In this case, the Attributes tab is letting you know that attachments were added and need to be completed. Figure 108 You would then go to the Attachments Tab to see what new forms need to be downloaded and completed. Figure 109 3/2/2015 64 Once you have completed the additional requested information, go to the Response Submission tab. You will need to enter your full name and email address and click “Submit Response” Figure 110 You will be prompted to confirm your response. Figure 111 Your response will now have been re-submitted with the changes. Figure 112 3/2/2015 65 Retractions Retractions of a submitted bid can be done as long as the bid has not closed. Log in and go to the “My Responses” tab. Figure 113 Under Active Responses, click on the bid submission that you would like to retract. Figure 114 3/2/2015 66 Click on “Retract”. Figure 115 You will get a request to confirm. Click OK. Figure 116 You will see a notice that your response has been retracted. Figure 117 3/2/2015 67 Bid Awards There are several ways to find Bid Award information for bids that you have responded to. 1. Bid Award notices will be sent out by email to the email address on file. The email will state whether or not you have received the bid. (Figure118 shows sample awarded bid wording, Figure 119 shows sample unawarded bid wording) If you have received the bid award, the amount awarded will also be in the email. If multiple awards were made, all bidders and amount awarded are included. (See figure 118 below). Figure 118 Figure 119 3/2/2015 68 2. Login to the system. Click on the My Awards tab. This will bring up a list of all bids that have been awarded or partially awarded to you. You will see the bid number, title, award date and the amount of your award. Figure 120 Clicking on the Bid Number (Figure 120) will bring up the line items that you have been awarded. See Figure 121 below. Figure 121 3. Login to the system. Click on the My Responses tab. You will see a list of all bids that you have responded to in chronological order by bid closing date with the most current first. Under Bid Status, you will see the current status of the bids. Click on the bid number to view the award. (See Figure 122 below) 3/2/2015 69 Figure 122 You will see the bid that you were awarded. See Figure 122 above. You will be contacted by the Purchasing Department with further information once the bid has been awarded. 3/2/2015 70