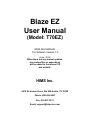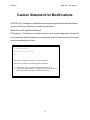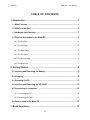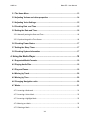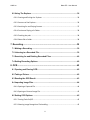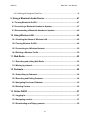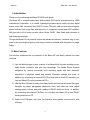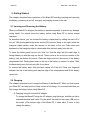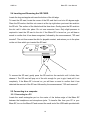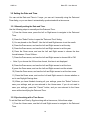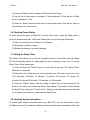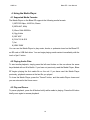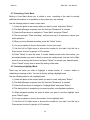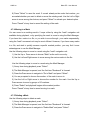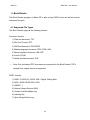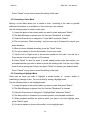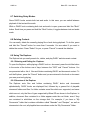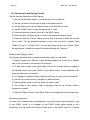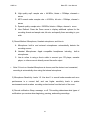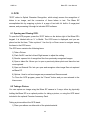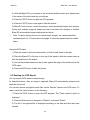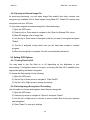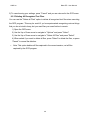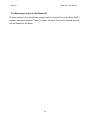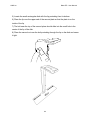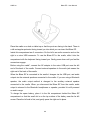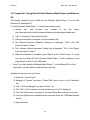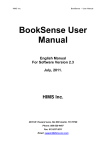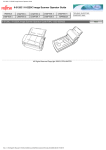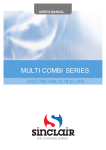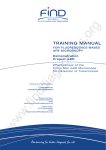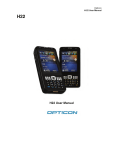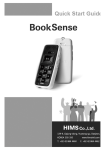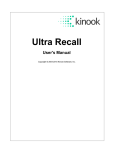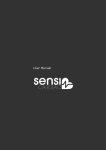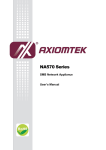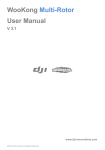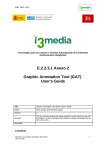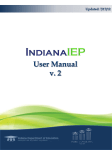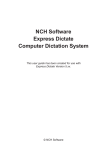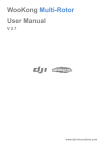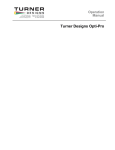Download Blaze EZ User Manual
Transcript
Blaze EZ User Manual (Model: T70EZ) ENGLISH MANUAL For Software Version 1.0 (June, 2014) When there are any manual updates, the readme files or appendices will be added to the manual CD and website. HIMS Inc. 4616 W. Howard Lane, Ste 960 Austin, TX 78728 Phone: 888-520-4467 Fax: 512-837-2011 Email: [email protected] HIMS Inc. Blaze EZ – User Manual Congratulations on the purchase of your Blaze EZ! The Blaze EZ is capable of scanning printed material and reading DAISY content as well as many standard functions of portable mainstream media devices, – but with a simplified interface utilizing just a few, intuitive, tactile buttons rather than using a touch screen! Before using the Blaze EZ, you should read the entire manual to familiarize yourself with the functions of the Blaze EZ. The Blaze EZ contains many programs with a variety of functions, thus, reading the entire manual will allow you to operate the Blaze EZ to its fullest potential. If you are unable to find a solution to a problem within the manual, or if you need assistance with the Blaze EZ, please email us at [email protected]. You may also visit us on the web at www.hims-inc.com; or, you can call us at +512-837-2011. Copyright 2014. All RIGHTS reserved, HIMS. This User Manual is protected by copyright belonging to HIMS, with all rights reserved. The User Manual may not be copied in whole or part, without consent from HIMS. II HIMS Inc. Blaze EZ – User Manual Safety Precautions For your safety and protection of the Blaze EZ, please read and abide by the following safety precautions. 1.The input voltage of the AC adapter is 100V - 240V, and the output is DC 5V / 2A. 2.When the Blaze EZ is shipped, the battery may be packaged separate from the unit to avoid damage. When you use the Blaze EZ for the first time, you may need to open the package, remove the battery, and insert it into the battery slot at the rear panel of the unit. (See section 1, introduction, for more details on inserting the battery.) It is possible that the dealer or distributor from whom you purchased the Blaze EZ has already done this for you. The battery may not be fully charged when it is shipped. Before you use the Blaze EZ, you should ensure the battery is fully charged. 3.When you use the Blaze EZ with the battery for the first time, the battery status may not be displayed accurately. To avoid this, leave the Blaze EZ connected to the AC adapter for about three hours with the unit turned on. If you want to use the Blaze EZ immediately, you may use it while it is charging. 4.If you want or need to remove the battery from the unit, power the unit off, and then remove the battery. If the unit is connected to AC power, before re-inserting the battery in to the unit, make certain that the power is off. There is a risk of explosion if battery is replaced by an incorrect type. Please make certain to use only battery packs produced specifically for the Blaze EZ by HIMS. Please dispose of used batteries according to the instructions. 5.When you are using the Blaze EZ on battery power, the status of the remaining battery power is announced when the battery charge is low. When the battery’s III HIMS Inc. Blaze EZ – User Manual charge falls below 10 percent, connect the AC adapter to the unit for recharging. If the remaining battery charge drops to five percent, and the unit is not connected to the AC adapter, the Blaze EZ shuts down one minute after the announcement of the battery’s status. The amount of battery life per charge varies depending on the options you have set and the number and type of tasks you are running. 6.Your Blaze EZ needs to be handled with care. The Blaze EZ is a very delicate machine. Please handle the unit in a proper, careful manner. The Blaze EZ is very sensitive to dust. Make sure to keep the Blaze EZ away from dusty environments. 7.Do not use the Blaze EZ in a moisture-rich environment such as a bathroom or shower. This is to prevent damage caused by moisture getting into the device. Do not touch the AC adapter with wet hands. 8. Do not leave your Blaze EZ in closed or high temperature environments such as inside a car on a hot summer day, as the battery attached to the Blaze EZ may be damaged or catch fire. Please do not let your Blaze EZ remain in such environments for long periods of time. 9.To prevent possible damage to your hearing, do not listen to audio at high volume levels for long periods. 10.You should register your Blaze EZ in order to ensure further maintenance, service, and upgrade information. Please visit www.hims-inc.com, to register your information. If you have any trouble when registering your information, please contact the dealer from whom you purchased your Blaze EZ for help. 11.Do not take apart the Blaze EZ yourself. Do not have anyone else who is not authorized by HIMS take apart the Blaze EZ. If an unqualified person disassembles the unit, serious damage may occur to the Blaze EZ. If an unauthorized person disassembles the Blaze EZ, the unit is excluded from any free maintenance, and the IV HIMS Inc. Blaze EZ – User Manual warranty becomes void. If any liquid or external force damages the unit, it may also be excluded from free maintenance, even if the damage occurs during the warranty period. 12.Thank you for using the Blaze EZ. We value any comments or suggestions you have for our product. If you have any complaints or suggestions, please provide us with your comments on our website. We will improve our product based on your comments and suggestions. 13.This equipment has been tested and found to comply with the limits for a Class B digital device, pursuant to part 15 of the FCC Rules. These limits are designed to provide reasonable protection against harmful interference in a residential installation. This equipment generates, uses and can radiate radio frequency energy and, if not installed and used in accordance with the instructions, may cause harmful interference to radio communications. However, there is no guarantee that interference will not occur in a particular installation. If this equipment does cause harmful interference to radio or television reception, which can be determined by turning the equipment off and on, the user is encouraged to try to correct the interference by one or more of the following measures: - Reorient or relocate the receiving antenna. - Increase the separation between the equipment and receiver. - Connect the equipment into an outlet on a circuit different from that to which the receiver is connected. - Consult the dealer or an experienced radio/TV technician for help. V HIMS Inc. Blaze EZ – User Manual Caution Statement for Modifications CAUTION: Any Changes or modifications not expressly approved by the manufacturer could void the user's authority to operate the equipment. Mobile Device RF Exposure Statement RF Exposure - This device is only authorized for use in a mobile application. At least 20 cm of separation distance between the transmitting antenna device and the user's body must be maintained at all times. Model Name: T70EZ Manufacturer Name: Blaze EZ S/N: This device complies with part 15 of the FCC Rules. Operation is subject to the following two conditions: 1) This device may not cause harmful interference, and 2) This device must accept any interference received, including interference that may cause undesired operation. VI HIMS Inc. Blaze EZ – User Manual TABLE OF CONTENTS 1. Introduction .............................................................................................1 1.1 Main Features. ....................................................................................................... 1 1.2 What's in the Box? ................................................................................................ 2 1.3 Hardware Specifications. ..................................................................................... 3 1.4 Physical Orientation to the Blaze EZ. ................................................................. 4 1.4.1 The Top Face. ................................................................................................................. 4 1.4.2 The Left Edge. ................................................................................................................ 5 1.4.3 The Right Edge. .............................................................................................................. 6 1.4.4 The Top Edge. ................................................................................................................ 6 1.4.5 The Bottom Edge. .......................................................................................................... 6 1.4.6 The Back Face. ............................................................................................................... 7 2. Getting Started. .......................................................................................8 2.1 Inserting and Removing the Battery. .................................................................. 8 2.2 Charging. ............................................................................................................... 8 2.3 Powering On/Off.................................................................................................... 9 2.4 Inserting and Removing the SD CARD. ............................................................ 10 2.5 Connecting to a computer. ................................................................................ 10 2.5.1 Connecting to a PC. ...................................................................................................... 10 2.5.2 Connecting to a Mac. ................................................................................................... 11 2.6 Folders used in the Blaze EZ. ............................................................................ 12 3. Basic Functions. ...................................................................................13 VII HIMS Inc. Blaze EZ – User Manual 3.1 The Home Menu. ................................................................................................. 13 3.2 Adjusting Volume and other properties. .......................................................... 14 3.3 Adjusting Voice Settings.................................................................................... 15 3.4 Checking Date and Time. .................................................................................. 15 3.5 Setting the Date and Time. ................................................................................. 16 3.5.1 Manually setting the Date and Time. ........................................................................... 16 3.5.2 Synchronizing with a Time Server. ............................................................................... 16 3.6 Checking Power Status. ..................................................................................... 17 3.7 Setting the Sleep Timer. ..................................................................................... 17 3.8 Checking System Information. .......................................................................... 17 4. Using the Media Player. .......................................................................19 4.1 Supported Media Formats.................................................................................. 19 4.2 Playing Audio Files. ............................................................................................ 19 4.3 Play and Pause.................................................................................................... 19 4.4 Moving by Track.................................................................................................. 20 4.5 Moving by Time. .................................................................................................. 20 4.6 Changing Navigation units. ............................................................................... 20 4.7 Marks.................................................................................................................... 21 4.7.1 Inserting a Bookmark. .................................................................................................. 21 4.7.2 Inserting a Voice Mark. ................................................................................................ 22 4.7.3 Inserting a Highlight Mark. ........................................................................................... 22 4.7.4 Moving to a Mark. ........................................................................................................ 23 4.7.5 Deleting a Mark. ........................................................................................................... 23 VIII HIMS Inc. Blaze EZ – User Manual 4.8 Adjusting Volume, speed, and Equalizer.......................................................... 24 4.9 Using The Explorer. ............................................................................................ 24 5. FM Radio. ..............................................................................................26 5.1 Playing the Radio. ............................................................................................... 26 5.2 Adjusting Radio Volume. ................................................................................... 26 5.3 Navigating Frequencies. .................................................................................... 27 5.4 Selecting and Moving to Channels. .................................................................. 27 5.5 Using the Internal Speaker................................................................................. 27 5.6 Recording a Radio Broadcast............................................................................ 28 6. Book Reader. ........................................................................................29 6.1 Supported File Types. ........................................................................................ 29 6.2 Play and pause. ................................................................................................... 30 6.3 Navigation............................................................................................................ 30 6.4 Quick Movement. ................................................................................................ 31 6.5 Marks.................................................................................................................... 32 6.5.1 Inserting a Mark. .......................................................................................................... 32 6.5.2 Inserting a Voice Mark. ................................................................................................ 33 6.5.3 Inserting a Highlight Mark. ........................................................................................... 33 6.5.4 Moving to a Mark. ........................................................................................................ 34 6.5.5 Deleting a Mark. ........................................................................................................... 34 6.6 Adjusting Volume and Speed ............................................................................ 35 6.7 Switching Daisy Modes. ..................................................................................... 36 6.8 Deleting Content. ................................................................................................ 36 IX HIMS Inc. Blaze EZ – User Manual 6.9 Using The Explorer. ............................................................................................ 36 6.9.1 Entering and Exiting the Explorer. .............................................................................. 36 6.9.2 Structure of the Explorer ............................................................................................. 36 6.9.3 Searching for and Playing Content. .............................................................................. 37 6.9.4 Continuous Playing of a Folder. ................................................................................... 38 6.9.5 Checking the path. ....................................................................................................... 38 6.9.6 Delete file or folder. ..................................................................................................... 38 7. Recording. .............................................................................................39 7.1 Making a Recording. ........................................................................................... 39 7.2 Listening to a Recorded File. ............................................................................. 39 7.3 Searching for and Deleting Recorded Files. .................................................... 40 7.4 Setting Recording Options. ............................................................................... 40 8. OCR. .......................................................................................................42 8.1 Opening and Closing OCR. ................................................................................ 42 8.2 Taking a Picture. ................................................................................................. 42 8.3 Reading the OCR Result. ................................................................................... 43 8.4 Importing Image Files. ........................................................................................ 44 8.4.1 Opening a Captured File. ............................................................................................. 44 8.4.2 Opening an External Image File. .................................................................................. 45 8.5 Setting OCR Options. ......................................................................................... 45 8.5.1 Turning Flash On/Off. ................................................................................................... 45 8.5.2 Selecting Image Recognition File handling. ................................................................. 45 X HIMS Inc. Blaze EZ – User Manual 8.5.3 Deleting All Recognized Text Files. ............................................................................... 46 9. Using a Bluetooth Audio Device. ........................................................47 9.1 Turning Bluetooth On/Off. .................................................................................. 47 9.2 Connecting a Bluetooth Headset or Speaker. .................................................. 47 9.3 Disconnecting a Bluetooth Headset or Speaker. ............................................. 48 10. Using Wireless LAN. ..........................................................................49 10.1 Checking the Status of Wireless LAN. ............................................................ 49 10.2 Turning Wireless On/Off................................................................................... 49 10.3 Connecting to a Wireless Network. ................................................................. 50 10.4 Deleting a Wireless Profile. .............................................................................. 50 11. Web Radio. ..........................................................................................52 11.1 Executing and exiting Web Radio. .................................................................. 52 11.2 Moving by channel............................................................................................ 53 12. Podcasts. .............................................................................................54 12.1 Subscribing to Podcasts. ................................................................................. 54 12.2 Executing and Exiting Podcasts. .................................................................... 54 12.3 Navigating Feeds and Podcasts. ..................................................................... 55 12.4 Deleting Content. .............................................................................................. 56 13. Online DAISY ......................................................................................57 13.1 Logging In.......................................................................................................... 57 13.2 Navigating content............................................................................................ 57 13.3 Downloading and Playing content. ................................................................. 58 XI HIMS Inc. Blaze EZ – User Manual 13.4 Returning content to the Bookshelf. ............................................................... 59 14. Utilities. ................................................................................................60 14.1 Manual Scan disk. ............................................................................................. 60 14.2 Playing an Audio CD......................................................................................... 60 14.3 Upgrading Blaze EZ firmware. ......................................................................... 61 14.3.1 Online Upgrade. ......................................................................................................... 61 14.3.2 Offline Upgrade. ......................................................................................................... 62 15. Appendicies: .......................................................................................63 15.1. Appendix 1: The premium Accessory Pack. ................................................. 63 15.1.1 Assembling the OCR stand. ........................................................................................ 63 15.1.2 The OCR remote. ........................................................................................................ 65 15.1.3 The Cradle .................................................................................................................. 65 15.2. Appendix 2: Using Blaze EZ with Windows Media Player and Windows XP. .................................................................................................................................... 67 XII HIMS Inc. Blaze EZ – User Manual 1. Introduction Thank you for purchasing the Blaze EZ OCR multi-player. The Blaze EZ is a digital audio player and portable OCR device manufactured by HIMS International Corporation. It is a small, lightweight portable device which can play digital books, music files, document files, DAISY content, FM radio, and can scan and recognize printed text and text image files with the built-in 5 megapixel camera and OCR software. With the built-in Wi-fi users can also utilize Online DAISY, Web Radio and subscribe to and download podcasts. Though the Blaze EZ is a powerful device with advanced features, it remains easy to use, even for the non-technical person, with many functions available with the press of a single button. 1.1 Main Features. This section introduces the key features of the Blaze EZ and briefly outlines the main functions. 1) Use the Media player to play a variety of multimedia file formats including music, audio books, podcasts, and your own recordings. The Media Player features navigation by several movement units including tracks and time elements, adjustment of playback speed and preamp, Equalizer settings, and more. In addition, by connecting an external CD-Rom drive with an Audio CD inserted, you can use Blaze EZ to play commercial CD's. 2) Use the Book Reader to easily read Daisy books and various document file types. Navigate by pages, paragraphs, sentences, lines, and other text units. Adjust reading speed, volume, and pitch, reading of DAISY audio and more. In addition, by connecting an external CD-Rom, you can also use Blaze EZ to read DAISY books produced on CD. 3) Listen to the FM radio, auto scan for channels, store presets, and record for later listening. 1 HIMS Inc. Blaze EZ – User Manual 4) Use Blaze EZ's built-in camera to capture images of printed textbooks, brochures, or restaurant menus and recognize them using the OCR program. You can also import images from other sources and recognize them as well. 5) Record via an internal / external microphone, using an Apple-compatible headset microphone or line-in recording source. Record using mp3 or wave file formats and adjust a variety of options, such as microphone sensitivity and recording quality. 6) Listen to media or document playback via a Bluetooth headset connection for wireless audio listening. 7) Use the Built-in Wi-fi and included Podcast application to subscribe to and download podcasts for listening on the go. 8) Clock function: Use the Blaze EZ as your talking clock even when the power is off, just press the power button to check the current date and time. 1.2 What's in the Box? Your Blaze EZ packing box should contain the following items: l Blaze EZ l Rechargeable Battery Pack l Carrying pouch l AC adapter l USB Cable for connecting to PC l USB Gender adapter l Earbuds l Documentation CD l Getting Started Guide Optional Accessory Pack: l OCR stand l OCR Remote l Cradle 2 HIMS Inc. Blaze EZ – User Manual l Spare Battery Pack l Spare AC adapter 1.3 Hardware Specifications. l User memory (internal memory): 12GB l Micro USB OTG port l SD card slot l FM radio l Bluetooth 3.0 (Bluetooth stereo headset support) l Wi-fi (802.11B/G/N, 2.4GHz) l 5-megapixel camera l Headphone jack (3.5 mm, apple compatible headsets can be connected. l Stereo microphone jack (3.5 mm, supports line-in input) l Built-in stereo speakers l Built-in mono microphone l Replaceable battery (Lithium Polymer, 13 hours of continuous music playback when fully charged. 3 HIMS Inc. Blaze EZ – User Manual 1.4 Physical Orientation to the Blaze EZ. The Blaze EZ is a small, rectangular unit, similar in size and shape to a smart phone. It weighs just 118g, is 59.3mm wide, 116.86mm long and 16.44mm thick. Place the Blaze in your hand or on a desk or table top in front of you so that the keypad is facing up and the long rectangular slot on the side of the unit is facing left. Power On/Off Button Record Button Radio Button Music Button Book Button Navigation Pad Cancel Button OCR Button Explorer Button <The Top Face> 1.4.1 The Top Face. The top face of the unit contains the main keypad. At the top center is a slightly recessed square depression. This is the Power On-Off button. To the left and right of the Power button are the stereo speakers. Below the Power button, toward the left is a round button. This is the Record button. Below the Record button is a row of 3 square buttons with Braille labels. From left to right these buttons are the Media button, the Radio button, and the Books button. These buttons open the Media Player, the FM Radio, and the Book Reader respectively. 4 HIMS Inc. Blaze EZ – User Manual Below the program buttons is a circular navigation pad containing 5 keys: the Left, Right, Up and Down arrows, and a small round button in the center which is the Select button. Below the navigation pad is a row of 3 buttons: 2 square buttons with a dot-like button between them. The square button on the left is the Cancel button. The Square button on the right is the OCR button. The dot-like button between them is the Explorer button. The Explorer button brings up a list of files associated with the currently open program. For example, if you have the BOOK reader opened, pressing the explorer button will bring up a list of DAISY books and documents readable by the Book Reader. The Cancel button is used to exit a program, menu or dialog. On the very bottom of the front face are 2 LED's showing power and charging status on the left, and the internal microphone on the right. Volume Dial Voice control Button Key lock Switch SD card slot Reset Button <The Left and Right EDGE> 1.4.2 The Left Edge. The left edge of the unit contains a long, thin, rectangular slot. This is the SD card slot. 5 HIMS Inc. Blaze EZ – User Manual 1.4.3 The Right Edge. The right side of the unit contains 3 controls. Nearest the top of the unit is the volume dial. Turn the dial away from you to increase the volume, and turn it toward you to decrease it. As you adjust the volume, you will feel the dial click past each setting, and the unit announces the volume level as a number. Below the Volume dial is the Voice Control button. The Voice Control button allows you to quickly access Speed, volume, and pitch settings for the TTS and/or media playback. Cycle through the settings with repeated presses of the Voice Control button, and use the Volume dial to adjust the setting. Below the Voice Control button is the Keylock switch. Place the Keylock switch in the down position to lock the keyboard and in the up position for normal operation. About halfway between the Keylock switch and the bottom of the unit is a very small pin hole. Inside this hole is located the Reset button. Use a pointed object to press this button for more than 2 seconds to reset the Blaze EZ. 1.4.4 The Top Edge. The top EDGE of the Blaze EZ contains only a small hole for looping a carrying strap or lanyard. 1.4.5 The Bottom Edge. If you move around to the edge nearest your body, you will discover 3 ports. From left to right these ports are the headphone jack, the micro USB port, and the stereo microphone jack. Use the headphone jack to connect headphones or external speakers to the unit. Use the microphone jack to connect an external microphone or line-in recording source to the unit. The micro USB port is used to connect the Blaze to a PC for transferring files, to connect a thumb drive or CD-ROM drive to the unit, or to connect the AC adapter for charging the unit. Head phone Jack Stereo micro Jack Micro USB Port < The Bottom Edge> 6 HIMS Inc. Blaze EZ – User Manual 1.4.6 The Back Face. Flip the Blaze over in your hand so that the SD card slot is now on the right side. The back face or underside of the unit contains 2 things. In the top center, directly opposite the Power button on the front face, is the OCR camera. Below that is a triangular ridged section. If you press down and backward on this section, the majority of the back of the unit slides away to reveal the battery compartment. 7 HIMS Inc. Blaze EZ – User Manual 2. Getting Started. This chapter describes basic operations of the Blaze EZ including inserting and removing the battery, powering on and off, charging, and copying content to the unit. 2.1 Inserting and Removing the Battery. When your Blaze EZ is shipped, the battery is packed separately to prevent any damage during transit. You should insert the battery before using Blaze EZ to ensure normal operation. As described above, you can access the battery compartment by sliding the back off of the unit. With the keypad facing down and the SD card slot facing to the right, locate the triangular ridged section under the camera on the back of the unit. Press down and backward on the triangular ridge to release and slide the back away from the unit. To insert the battery pack into the unit, hold it so that the edge with the small ridge is facing toward you with the ridge on the left. There is also a dot on the top surface of the battery, near the bottom left corner. Place the ridged end into the bottom of the battery compartment first. Gently press down on the top of the battery to secure it in place. Slide the back casing on to the unit and click it into place. To remove the battery pack, slide the back casing off of the unit. Place your fingernail between the top of the battery pack and the edge of the compartment and lift the battery up and out. 2.2 Charging. This chapter describes how to charge the Battery of the Blaze EZ. When you first receive your Blaze EZ, the battery will not likely contain a full charge. It is recommended that you fully charge the battery before using Blaze EZ. 1) Charging using the included AC adapter. To charge the Blaze EZ using the AC adapter, plug the larger, box-like end into a standard electrical wall outlet. Plug the small, flat end into the micro USB port on the center of the bottom edge of the Blaze EZ. It takes about 3 hours to fully charge the battery. 8 HIMS Inc. Blaze EZ – User Manual 2) Charging using a computer: You can also charge the Blaze EZ using your computer and the included micro USB cable. Connect the smaller end of the cable to the micro USB port on the center of the bottom edge of the Blaze EZ, and connect the larger end to a USB port on your computer. Charging via a computer usually takes about 4 hours. While the unit is charging, the power LED indicator is red. When charging is complete, the indicator light is green. If the unit is not connected to an AC adapter or computer, the light is off. 2.3 Powering On/Off. To power on the Blaze EZ, press and hold the Power button for 2 seconds. When you connect the unit to AC power or insert the battery, if it contains a charge, you do not need to press the power button, as booting is automatic. You will hear a short beep to indicate booting has started. In a few seconds, this is followed by a musical flourish with "HIMS" spoken. After this, progress beeps are heard, followed by the power on sound. Next, the unit announces, "Scanning disk" and the unit scans the internal flashdisk as well as any storage device currently connected for content playable by Blaze EZ. It is not necessary to place content in any set folder structure as this process will scan and index all playable content on all storage devices and make it available for its associated program. After a few seconds, the unit announces "Scanning complete". When the unit is powered on, you are placed at the Home Menu, described in the next section, and the date and time is announced. • Note: The date and time will not likely be accurate at the time of purchase. Please see the section on setting the date and time for information on how to adjust it. To power off Blaze EZ, press and hold the Power button again for 2 seconds. The power down sound is heard, and the unit is powered off. After the initial boot sequence described above, you can power the unit on and off quickly and the unit will power on at the Home menu. However, if the battery is depleted, or the unit is reset, the Blaze EZ will go through the more lengthy boot process described above. 9 HIMS Inc. Blaze EZ – User Manual 2.4 Inserting and Removing the SD CARD. Locate the long rectangular slot near the bottom of the left edge. To insert the SD card, locate the corner of the SD card that is cut at a 45 degree angle. Place the SD card so that this cut corner is at the top right when you insert the card into the SD slot. The surface of the label should be face down. Gently press the SD card into the slot until it clicks into place. Do not use excessive force. Only slight pressure is required to insert the SD card in the slot. If the Blaze EZ is turned on, you will hear a sound to confirm that it has been recognized, followed by the announcement, "SD card inserted". The unit then scans the disk for playable content, and returns you to the place on the unit from which you inserted the SD card. To remove the SD card, gently press the SD card into the card slot until it clicks, then release it. The SD card will pop out of the slot enough for you to grip it and pull it out completely. If the Blaze EZ is turned on, you will hear a sound to confirm that it has detected the removal of the SD card followed by the announcement, "SD card removed". 2.5 Connecting to a computer. 2.5.1 Connecting to a PC. Locate the small rectangular port on the center of the bottom edge of the Blaze EZ between the headphone and microphone jacks. To transfer files from your PC to your Blaze EZ, turn on the Blaze EZ and connect the small end of the USB cable provided with 10 HIMS Inc. Blaze EZ – User Manual the unit to the Micro USB port on the bottom edge and connect the larger end to your PC's USB port. The unit announces, "Starting data transfer mode". Once you connect to your PC, click the "My computer" icon on the PC. The Blaze EZ uses the Media Transfer Protocol connection (MTP), thus, it appears under "Portable Media Devices" with the label "T70". If you press "Enter" on "T70", you can view the content of the "Internal Storage" as well as the content of your SD card if one is inserted. Use normal Windows Explorer commands to copy, cut, paste or delete files as you wish. • Note: While “Data Transfer Mode” is active the Blaze EZ is not otherwise operational. Pressing keys on Blaze EZ will have no effect. When you disconnect the USB cable from the computer or Blaze EZ, the unit, once again, becomes fully operational. • Note: if using Windows XP, you must install Windows Media Player 11 to transfer files to the Blaze EZ. Please see Appendix 2 of this manual for instructions on installing Windows media Player 11 with Windows XP. You may copy and organize documents, media, DAISY books and scanned images using normal Windows commands, in whatever way makes the most sense to you. Blaze EZ will locate playable content no matter where it resides on the disk and index it and make it available for the associated programs. However, the flashdisk (Internal Storage) of Blaze EZ does contain default folders into which content such as Web Radio and Podcast URL's must be placed as well as to help you organize content. 2.5.2 Connecting to a Mac. As described above, Blaze EZ uses the Media TRANSFER Protocol, (MTP) connection for transferring data to and from a computer. As the Mac operating system does not natively support this connection type, it is necessary to download a third-party executable which will allow you to drag and drop files into Blaze EZ. You may download an appropriate executable at the following link: http://www.android.com/filetransfer/ 11 HIMS Inc. Blaze EZ – User Manual Once you have installed this small application, connect your Blaze EZ to your Mac and power it on. The Blaze EZ will automatically launch the File Transfer application, and you can use VoiceOver to drag and drop files into the Blaze EZ, again, under the label "T70". For information on how to drag and drop items using VoiceOver, visit the following link: http://help.apple.com/voiceover/info/guide/10.7/English.lproj/_1124.html 2.6 Folders used in the Blaze EZ. As previously explained, it is not necessary to place content playable by the Blaze EZ in specific folders. When the internal storage and/or SD card are scanned, all playable content is recognized and made available to the programs in which it can be played. For example, When you press the "Explorer" button in the Media player, all media content is available no matter where it is placed, and no matter on which drive it is contained. However, there are a number of folders included on the Blaze EZ with unique characteristics and special purposes. 9) OCR: Optical character recognition image or text files are stored in the "OCR" folder under the following sub-folders: A. Image: Images captured using the built-in camera are stored in this folder. B. Import: Images can be copied from another device to this folder and can be recognized by Blaze EZ. C. Temporary: Files that are created during capturing and character recognition are stored in temporary files in this folder. D. Text : Recognition result files are stored in this folder. 10) Podcast: Podcast content and address information is stored in this folder, including URL, XML, OPML. To subscribe to podcasts on the Blaze EZ, you must copy the podcast address information into this folder. 11) Radio: Files recorded from the FM Radio are saved in this folder. 12) Record: Voice recordings and line-in recordings are saved in this folder. 13) Web radio: Web addresses of Internet streaming broadcasts must be located here to be recognized by the Web Radio application, including M3u, and PLS playlist addresses. 12 HIMS Inc. Blaze EZ – User Manual 3. Basic Functions. 3.1 The Home Menu. When you power on the unit for the first time, you are placed in the Home Menu. You can also get to the Home Menu by pressing Cancel when in a program. The Home Menu contains a combination of things including status information, settings, and executable programs not accessible via the program buttons. You can navigate among the items in the Home Menu using the Left and Right arrows. Press the Select button to activate the focused item in the menu. The Home Menu contains the following items: 1) Date and Time information: the current date and time is the first item in the Home menu. When the Blaze EZ boots, it is always placed in the Home menu on the Date and Time item. Press the "Select" button to open the "Set Date and Time" dialog box. 2) Power Status: announces the percentage of battery charge, whether it is Currently plugged into the charger, and whether the unit is currently running on battery or AC power. 3) System Information: Shows the current firmware version and displays the amount of free space on the flash memory. Press the 'Select' button to access more detailed system information including the product serial number, total space on the SD card and the Mac address of the unit. 4) Guide Voice Settings: Press "Select" to open this dialog wherein you can set the guide voice speed, volume, pitch and gender. 5) Record Settings: Press "Select" to open this dialog box in which you can set recording quality, microphone sensitivity, and the recording source. 6) Bluetooth Information: this item announces whether Bluetooth is on or off, and if on, whether there are any active connections. Press the "Select" button to open the "Bluetooth Connection Settings" dialog box. 7) Wireless LAN Information: Announces whether Wi-fi is on or off, and, if on, if the Blaze EZ is connected to any networks. Press the "Select" button to open the "Wireless Settings" dialog box. 13 HIMS Inc. Blaze EZ – User Manual 8) Online DAISY: Pressing "Select" on this item executes the Online DAISY program which lets qualified patrons connect to and download content from the Canadian National Institute for the Blind library. 9) Web Radio: Press "Select" on this program to listen to web radio stations from around the world. 10) Podcasts: Press "Select" on this program to download and play podcasts you are subscribed to. 11) Utilities: Press "Select" to access the Utilities menu, which gives you access to utilities related to disk scanning, upgrading the unit and CD-ROM playback. 3.2 Adjusting Volume and other properties. You can use the Voice Control button and the Volume dial on the right side of Blaze EZ to adjust the volume of media playback, the guide voice, and the reading voice. You can also use it to change various other settings, such as speed, and media preamp. To adjust a setting, press the Voice Control button just below the Volume dial repeatedly until you reach your desired setting. Then, use the Volume dial to increase or decrease the value of that setting. • Note: the default setting is always the master volume, and the volume dial returns to controlling that value after a few seconds of inactivity. Pressing any other key on the unit also returns the Volume dial to controlling the main volume. The available settings differ depending on your location in Blaze EZ. The following settings are available in their respective locations on Blaze EZ. 1) From the Home Menu: Guide Voice Volume, Guide Voice Speed and Guide Voice Pitch. 2) From the Media Player: Media Volume, Media Preamp, Media Playback Speed and Media Equalizer. 3) During DAISY text playback: Reading Voice Volume, Reading Voice Speed, and Reading Voice Pitch. 4) During DAISY Audio Playback: DAISY Audio Volume, DAISY Audio Preamp, and DAISY Audio Speed. 14 HIMS Inc. Blaze EZ – User Manual 3.3 Adjusting Voice Settings. This section describes how to adjust the volume, speed and pitch of the speech of the main voice which guides you through the unit and announces system messages, etc. The Guide Voice Settings are located in the Home Menu. Use the Left and Right arrows to navigate to "Guide Voice Settings", and press the Select button to open the dialog. Use the Up and Down arrows to move between the settings in the dialog. Use the Left and Right arrows to change the value of the setting. Press "Select" to save the settings, or press "Cancel" to cancel saving the settings and exit the Voice Settings dialog box. The Guide Voice Settings dialog consists of 5 items: 1) Guide Voice Speed: Adjusts the speed of the voice guide. Use the Left and Right arrows to select a value from 1 to 15. 2) Guide Voice Pitch: Adjusts how high or low the voice sounds. Use the Left and Right arrows to select a value from 1 to 15. 3) Guide voice volume: Adjusts how loudly the guide voice speaks. Use the Left and Right arrows to choose a value from 1 to 15. 4) Voice Type: Choose to use a male or female voice. Use the Left and Right arrows to move between the options. 5) Upper Case Alert: Choose whether to have the speech alert you of capital letters. Use the Left and Right arrows to choose between On or Off. 3.4 Checking Date and Time. You can check the date and time on the Blaze EZ in two ways: 1) Press the Power button quickly. If you press the Power button quickly from anywhere on the unit, the date and time is announced. You can even use this method when the power is off. However, it should be noted, when the power is off, it takes a couple of seconds for the date and time to be announced. 2) Bring up the Home Menu. The Date and time is the first item in the Home Menu. Any time you exit a program and return to the Home Menu, the date and time is announced as the first status item. 15 HIMS Inc. Blaze EZ – User Manual 3.5 Setting the Date and Time. You can set the Date and Time in 2 ways: you can set it manually using the Date and Time dialog, or you can have it automatically synchronized with a time server. 3.5.1 Manually setting the Date and Time. Use the following steps to manually set the Date and Time: 1) From the Home menu, press the Left or Right arrow to navigate to the Date and Time. 2) Press the "Select" button to open the "Date and Time" dialog. 3) You are placed on the "Month". Use the Left and Right arrows to set the month. 4) Press the Down arrow, and use the Left and Right arrows to set the day. 5) Press the Down arrow, and use the Left and Right arrows to set the year. 6) Press the Down arrow, and use the Left and Right arrows to choose the time format between 12 and 24 hour: 7) Press the Down arrow, and use the Left and Right arrows to choose AM or PM. • Note: If you choose the 24 hour time format, this item is not displayed. 8) Press the Down arrow, and use the Left and Right arrows to set the hour. 9) press the Down arrow, and use the Left and Right arrows to set the minute. 10) Press the Down arrow, and use the Left and Right arrows to set the time zone. 11) Press the Down arrow, and use the Left and Right arrows to choose whether or not to use Daylight Savings time. 12) When you have finished choosing all your settings, press the "Select" button to save your settings, and you are returned to the Home menu. If you do not want to save your settings, press the "Cancel" button, and you are returned to the Home menu without modifying the Date and Time. 3.5.2 Synchronizing with a Time Server. To set the Date and Time by Syychronizing with a time server, follow these steps: 1) From the Home menu, use the Left and Right arrows to navigate to the Date and Time. 16 HIMS Inc. Blaze EZ – User Manual 2) Press the "Select" button to open the "Date and Time" dialog. 3) Use the Up or Down arrow to navigate to "Synchronization". Press the Left or Right arrow to navigate to "Yes". 4) Press the "Select" button and the time is synchronized with a time server, and you are returned to the Home menu. 3.6 Checking Power Status. To check the power status of Blaze EZ, from the Home menu, press the Right arrow to get to the power status item. The Power Status gives you the following information: 1) Type of power being used: battery or AC adapter. 2) Percentage of battery charge. 3) Whether the battery is currently charging. 3.7 Setting the Sleep Timer. The Sleep Timer allows you to choose a specified amount of time after which the Blaze EZ will automatically power off while reading a book, listening to music, etc. To set the Sleep Timer, follow these steps: 1) Press and hold the "Select" button for more than 2 seconds. The "Sleep Timer" dialog box is displayed. 2) Press the Left or Right arrow to set the desired time. The time can be set to zero (off), 3minutes, 5 Minutes, 10 minutes, 15 minutes, 20 minutes, 30 minutes, 45 minutes, 60 minutes, 90 minutes, 120 minutes, or 180 minutes. 3) Press the "Select" button, and the setting is saved and you are returned to the position from which you initiated the Sleep Timer setting. If you want to cancel setting the Sleep Timer, press the "Cancel" button. Setting is canceled, and you are returned to the position from which you executed the Sleep Timer. 3.8 Checking System Information. To access basic system information about your Blaze EZ, from the Home menu, press the Right arrow until you hear the software version and free space announced. Press the 17 HIMS Inc. Blaze EZ – User Manual "Select" button to open the "System Information" dialog box. The "System Information" dialog displays the following information: 1) Firmware version. 2) Build date. 3) Serial number. 4) Total space and remaining space of the internal flashdisk. 5) Total space and remaining space on the SD card. (Only appears if an SD card is inserted.) 6) Mac Address. To move among the items in the dialog box, press the Up and Down arrows. Press the Left and Right arrows to navigate the information character by character. When you have finished reviewing the system information, press the "Cancel" button to close the dialog box. 18 HIMS Inc. Blaze EZ – User Manual 4. Using the Media Player. 4.1 Supported Media Formats. The Media Player on the Blaze EZ supports the following media formats: 1) MP3 320 Kbps, 44100 Hz, Stereo 2) MP4-AAC, M4a) 3) Wave 16bit 48000Hz 4) Ogg Vorbis 5) ASF ASF 6) FLAC Q1 & Q10 7) Avi 8) WMV WMV You can use the Media Player to play music, books, or podcasts stored on the Blaze EZ, an SD card or USB flash drive. You can begin playing media content immediately with the touch of just 1 button. 4.2 Playing Audio Files. To start media playback, simply press the left-most button on the row above the arrow keys labeled with an M in Braille. If you have not previously used the Media Player, Blaze EZ begins playing the first media file on the unit. If you have used the Media Player previously, playback resumes at the last file you played. To close the Media Player, press the "Cancel" button, and the media Player closes and you are returned to the Home menu. 4.3 Play and Pause. To pause playback, press the M button briefly while media is playing. Press the M button briefly once again to resume playback. 19 HIMS Inc. Blaze EZ – User Manual 4.4 Moving by Track. While the Media Player is open, you can move back and forth by track using the Left and Right arrows. Press the Right arrow to move to the next track, and use the Left arrow to move to the previous track. 4.5 Moving by Time. To move through audio by time, press and hold the Left or Right arrow. Hold the Right arrow to move forward, and hold the Left arrow to move backward. As you hold the Left or Right arrow, the guide voice announces time elements by which you can move. The longer you hold the arrow key, the larger the amount of time. When your desired amount of time is announced, release the arrow key, and you are moved backward or forward by that amount of time. For example, if you want to move backward 20 seconds, press and hold the Left arrow. You will hear, "5 seconds, 10 seconds, 15 seconds, 20 seconds". When the voice announces "20 seconds", release the arrow key, and you are moved backward 20 seconds in your audio file. 4.6 Changing Navigation units. You can actually use the Left and Right arrows to move by several units of navigation. To adjust the unit of movement of the Left and Right arrows, use the Up and Down arrows. By default, the Left and Right arrow keys will move back and forth by one track. However, if you press the Up or Down Arrow, you can set them to move by5 tracks, 10 tracks, to the first or last track, to the beginning or end of the track, 10 minutes, 3 minutes, 30 seconds, or mark. The "Mark" item only appears if marks are present in the file, and allows you to use the Left and Right arrows to navigate between them. So, to navigate your current playlist by3 minute segments, press the Up or Down arrow until the unit announces "3 minutes". Then, use the Left and Right arrows to navigate back and forward by3 minute segments. 20 HIMS Inc. Blaze EZ – User Manual 4.7 Marks. In longer audio files, such as recorded lectures or books, or files you intend to use for teaching, etc, it can be useful to mark certain sections so that you can easily return to them later. You can identify such sections using bookmarks, Voice marks, or highlight marks. You can place up to 999 marks in each file, and you may not duplicate mark numbers, even if the marks are of a different type. For example, you may not have a bookmark and a highlight mark both labeled as number 5. Each mark, no matter the type, will have a unique number from 1-999. 4.7.1 Inserting a Bookmark. To insert a mark, follow these steps: 1) Locate the place in the content where you want to insert the mark, and press the "Select" button. 2) The Mark Manager menu is displayed, and you are placed on the first item, "Insert bookmark". 3) Press the "Select" button again. 4) You are prompted for the number of the mark to insert. 5) Use the Left or Right arrow to move to your desired number for the mark. Use the Up and Down arrows to move in groups of 10. For example, if you want to set the current mark as number 23, and the current selection is 1, press the Right arrow twice to get to number 3, then press the Up arrow twice to move to 13, then 23. 6) Press the "Select" button to save the mark. If the mark already exists, you will be prompted whether to move or delete the existing mark. Use the Left and Right arrows to move among the choices, and press "Select" to activate your choice. Press "Cancel" at any time to cancel the setting of the mark. 21 HIMS Inc. Blaze EZ – User Manual 4.7.2 Inserting a Voice Mark. Setting a Voice Mark allows you to attach a voice recording to the mark to provide additional information or an anotation to the content you are marking. Use the following steps to insert a voice mark: 1) Locate the place in the content which you want to mark, and press "Select". 2) The Mark Manager is opened, and the first item "Bookmark" is focused. 3) Press the Down arrow to navigate to "Voice Mark" and press "Select". 4) The unit prompts, "Start recording", and you have up to 40 seconds to record your audio anotation. 5) When you have finished recording, press the "Select" button. 6) You are prompted to choose the number for the voice mark. 7) Use the Left or Right arrow to choose the number for the mark. Use the Up or Down arrows to move by groups of 10 numbers. 8) Press "Select" to save the mark. If a mark already exists under that number, you are asked whether you want to delete or move the existing mark. Use the Left or Right arrow to move among the choices, and press "Select" to activate your desired option. Press "Cancel" at any time to cancel the setting of the mark. 4.7.3 Inserting a Highlight Mark. There may be times you wish to highlight a certain section of content, similar to underlining a passage of text. You can do this by setting a highlight mark. Use the following steps to set a highlight mark: 1) Locate the place in the content which you want to mark, and press "Select". 2) The Mark Manager is opened, and the first item "Bookmark" is focused. 3) Press the Down arrow to navigate to "Highlight Mark" and press "Select". 4) The start position is marked at your current position, and playback continues. 5) When playback reaches the point at which you want to end the highlight mark, press "Select" again. 6) You are prompted to choose the number for the highlight mark. 7) Use the Left or Right arrow to choose the number for the mark. Use the Up or Down arrows to move by groups of 10 numbers. 22 HIMS Inc. Blaze EZ – User Manual 8) Press "Select" to save the mark. If a mark already exists under that number, you are asked whether you want to delete or move the existing mark. Use the Left or Right arrow to move among the choices, and press "Select" to activate your desired option. Press "Cancel" at any time to cancel the setting of the mark. 4.7.4 Moving to a Mark. You can move to an existing mark in 2 ways: either by using the "mark" navigation unit available during playback, or by specifying the mark to move to using the Mark Manager. If you have few marks in a file, or you wish to move through your marks sequencially, using the "mark" movement unit may be most efficient. However, if you have many marks in a file, and wish to quickly access a specific marked position, you may find it more advantageous to use the Mark Manager. Use the following steps to move to a mark using the "mark" navigation unit: 1) Use the Up or Down arrow to choose "Mark" as the unit to move by. 2) Use the Left and Right arrows to move among the various marks in the file. Use the following steps to move to a mark using the Mark Manager: 1) At any time during playback, press "Select". 2) The Mark Manager is opened, and the first item "Bookmark" is focused. 3) Press the Down arrow to navigate to "Go to Mark" and press "Select". 4) You are prompted to choose the number of the mark to move to. 5) Use the Left or Right arrow to choose the number for the mark. Use the Up or Down arrows to move by groups of 10 numbers. 6) Press "Select" and playback begins at the marked position. Press "Cancel" at any time to cancel moving to a mark. 4.7.5 Deleting a Mark. Use the following steps to delete a mark: 1) At any time during playback, press "Select". 2) The Mark Manager is opened, and the first item "Bookmark" is focused. 3) Press the Down arrow to navigate to "Delete Mark" and press "Select". 23 HIMS Inc. Blaze EZ – User Manual 4) You are prompted to choose the number of the mark to delete. 5) Use the Left or Right arrow to choose the number for the mark. Use the Up or Down arrows to move by groups of 10 numbers. 6) Press "Select" and the mark is deleted. Press "Cancel" at any time to cancel deleting a mark. 4.8 Adjusting Volume, speed, and Equalizer. You can use the Volume dial to adjust the media volume, preamp, playback speed, and equalizer. 1) Media Playback Volume: You can adjust media playback volume using values 115. 2) Preamp: audio recordings are often at different volume levels. You can adjust the preamplifier level for each file to compensate for this variation. The default value is 0. You can adjust the preamp level using values from — -4 to 6. 3) Media Rate: Adjust the playback speed using values from 1 to 15. 4) Equalizer: Depending on the type of audio you are playing, you may wish to change the characteristics of the audio sound using the Equalizer setting. The available options are: Auto, Normal, Classical, Dance, Jazz, Pop and Rock. Use the "Voice Control" button to determine which setting the Volume dial modifies, and turn the Volume dial toward the top of the unit to increase the value, and toward the bottom of the unit to decrease it. For example, to change the playback speed, press the "Voice Control" button twice to get to "Media rate". Then use the Volume dial to increase or decrease the rate of media playback. 4.9 Using The Explorer. If you wish to locate a certain song, album, or podcast file, you can use the "Explorer" to easily search for and navigate media content stored on your Blaze EZ. 24 HIMS Inc. Blaze EZ – User Manual As folders and files appear in easily navigable lists, you can locate podcasts, books, music, or any other media files stored on your unit. You can also easily delete files without connecting to a PC. To access files and folders containing media content on your Blaze EZ, press the "Explorer" button while the Media Player is running. The Explorer" button is a dot-like button on the bottom row of keys between the "Cancel" button and the "OCR" button. Use the following keystrokes in the Explorer: 1) Use the Up and Down arrows to move through a file or folder list. 2) Use the Left arrow to move back a level in the folder structure. 3) Use the Right arrow to move forward a level in the file/folder structure. 4) Use the "Select" button to play the focused file or folder. 5) Press and hold the "Explorer" button to get the path for the current item. 6) Press and hold the "Cancel" button for more than 2 seconds to delete the focused file or folder. You are prompted whether you are sure you wish to delete. Press "Select" for yes, or "Cancel" for no. You can also press and hold the "Cancel" button during playback to delete the current file without entering the "Explorer". 25 HIMS Inc. Blaze EZ – User Manual 5. FM Radio. In this section you will learn how to play the FM radio, how to manually and auto scan, how to set presets, and how to record the radio output. The FM Radio can access local stations at frequencies from 87.5MHz to 108MHz. • Note: In order to receive a radio signal, you must connect a headphone cable or audio patch cord for use as an antenna. Please connect headphones or a patch cord to the headphone jack on the left end of the bottom EDGE of blaze EZ. 5.1 Playing the Radio. To play the FM radio, simply press the "Radio" button, labeled with R in Braille and located in the center of the row of buttons just above the arrow keys. If you do not receive any radio stations, consider the following: 1) Make sure you have headphones or an audio patch cord connected to the headphone jack on Blaze EZ. 2) You may not be placed on a frequency for which there is a local radio station. Use the Left and Right arrows to adjust the frequency until you are able to find a station. 3) The characteristics of your location may not be optimal for receiving good radio reception. To mute the radio, press the R button quickly. Press it once again to resume radio playback. Press the "Cancel" button to exit the FM Radio and return to the Home menu. 5.2 Adjusting Radio Volume. Use the Volume dial on the right edge of the unit to adjust the radio volume. Turn it toward the top of the unit to increase the volume, and turn it toward the bottom of the unit to decrease it. 26 HIMS Inc. Blaze EZ – User Manual 5.3 Navigating Frequencies. Use the Left and Right arrows to adjust frequency backward and forward by0.1MHz. As stated above, the available frequency range is 87.5MHz to 108MHz. To automatically detect stations press and hold the Left or Right arrow to auto scan backward and forward respectively. 5.4 Selecting and Moving to Channels. You may find it cumbersome to manually move through all the available channels, especially if you have specific stations you know you like to listen to. You can easily save presets, simply by pressing "Select" while playing the radio frequency you want to save. You can save up to 30 presets. You can also choose to auto register all radio stations in your area. To do this, while the FM Radio is open, press and hold the "Explorer" button for 2 seconds. Blaze EZ searches for all available radio stations in the area, and automatically registers them as presets. You can increase the sensitivity of the channel search by pressing and holding the Down arrow. However, it should be noted, that increasing the sensitivity may result in the registering of many stations that do not come in clearly. You can use the Up and Down arrows to navigate between your preset channels. When you reach the last registered channel, if you continue to navigate with the Up or Down arrow, you will wrap around to the first channel in the list. You can also navigate directly to a specific preset channel using the "Explorer" button. When you press the "Explorer" button, all of your preset channels are presented in a list. Use the Up and Down arrows to navigate to your desired channel, and press the "Select" button to go to that channel. To delete a preset, navigate to it, and press and hold the "Cancel" button. 5.5 Using the Internal Speaker. Listening to the radio via headphones for great lengths of time can become uncomfortable. You can listen to the radio via the internal speakers, even though the headphones must be connected as an antenna. To hear the radio through the internal 27 HIMS Inc. Blaze EZ – User Manual speaker of Blaze EZ, press and hold the "R" button. The radio will output through both the headphones and the internal speakers. Press and hold the "R" button again to return the output to the headphones only. 5.6 Recording a Radio Broadcast. to Record the current radio frequency, press and hold the "Record" button for 2 seconds. Depending how you have set your Record Settings, you will be prompted through beep or voice notification that the recording has started. To pause the recording, press the "Record" button quickly. Briefly press the "Record" button again to resume recording. To stop and save the recording, press the "Select" button. You are notified that the recording is complete using the method set in the "Record Settings" dialog. To cancel the recording, press the "Radio" button or the "Cancel" button. You are asked whether you want to cancel the recording. Press "Select" to cancel recording, or press "Cancel" to resume recording. Recordings are saved to the "Radio" folder on the flashdisk of Blaze EZ and are named with the frequency and the date and time. Recording quality settings are the same as those set for voice recording. See the section of this manual on the "record Settings" dialog for more details. 28 HIMS Inc. Blaze EZ – User Manual 6. Book Reader. The Book Reader program on Blaze EZ is able to play DAISY books as well as several document file types. 6.1 Supported File Types. The Book Reader supports the following formats: Document formats: 1) Plain text document: TXT. 2) Rich Text Format: RTF. 3) MS Word document: DOC/DOCX. 4) Markup language document: HTM, HTML, XML. 5) Sense notetaker document: HBL HPF. 6) e-book: EPUB. 7) Adobe Acrobat document: PDF. • Note: Only text-based PDF documents are supported in the Book Reader. PDF's created from images cannot be supported. DAISY formats: 1) DAISY 2.0/2.02/3.0, DAISY XML / Digital Talking Book. 2) ANSI / NISO Z39.86 2002, 2005. 3) NIMAS 1.1, 4) National Library Service (NLS). 5) Content from BookShare.org. 6) Learning Ally 7) Open Library/Archive.org. 29 HIMS Inc. Blaze EZ – User Manual 6.2 Play and pause. To play content in the Book Reader, simply press the "Book" button, labeled with a B in Braille and located on the right of the row of buttons just above the arrrow keys. If you have not played book content previously, the Book reader begins playing the first available book or document. If you have played content previously, Blaze EZ resumes playing the book or document you were last reading at the position at which you exited it. Press the "Book" button briefly to pause playback. Press it once again to resume playing the book or document. Press the "Cancel" button to exit book or document playback and return to the Home menu. When you exit the Book Reader, the position at which you exited is marked in the book or document and playback resumes at that position the next time you open that book or document. 6.3 Navigation. You can navigate books and documents in the book reader in several ways, including headings, paragraphs, sentences, words, time, etc. Press the Up or Down arrow to select the movement unit. Press the Left or Right arrow to move back and forward by the chosen movement unit. The movement units available differ according to the type of content being played. Information on the movement units available for the various content types is as follows: 1) Content: When this item is selected, pressing the Left and Right arrows moves you among the books and documents available on the BLAZE EZ. 2) Heading: This item appears only when playing DAISY content. When this item is selected, using the Left and Right arrows navigates back and forward by the headings in the DAISY book. 3) Level: This item appears only during DAISY playback. Available level movement is dependent on how the DAISY book has been configured. It may contain levels from 16. 4) Phrase: This item also appears only during DAISY playback. Phrases are generally defined as the amount of text spoken in 1 breath, however, there is no set standard. NLS books adapted from cassette tape have been known to use the phrase mark up 30 HIMS Inc. Blaze EZ – User Manual to represent an entire cassette track. When this item is selected the Left and Right arrows move to the previous and next phrase respectively. 5) Page: When this movement unit is selected, the Left and Right arrows will move to the previous and next page respectively. 6) Paragraph: When this item is selected, the Left and Right arrows move to the previous and next paragraph respectively. 7) Sentence: When this item is selected the Left and Right arrows move to the previous and next sentence. This item appears only in documents and text-based DAISY content. 8) Line: The Left and Right arrows move to the previous and next line. This item appears only during playback of documents and text-based DAISY content. 9) Word: When this item is selected, the Left and Right arrows move to the previous and next word. This item appears only during playback of documents or text-based DAISY content. 10) Character: The Left and Right arrows navigate to the previous and next character. Appears only during playback of documents or text-based DAISY content. 11) Time movement: 30 seconds, 3 minutes, and 10 minutes. Use the Up and Down arrows to select the time movement unit, and the Left and Right arrows to move back and forward by the selected time. Time movement units are available only during playback of DAISY audio content. 12) Beginning or End: The Left arrow navigates to the beginning of the book or file, and the Right arrow navigates to the end of the book or file. 6.4 Quick Movement. You may also use quick movement methods to navigate through a document or book more quickly by pressing and holding the Left or Right arrow. The movement method will vary based on the type of content you are playing. For example, if you are playing DAISY audio, pressing and holding the Right arrow, will give you options like 30 seconds, 1 minute, 3 minutes, etc. If you are playing a text-based DAISY book or document, holding the Right arrow gives you movement options like 5 31 HIMS Inc. Blaze EZ – User Manual sentences, 10 sentences, 15 sentences, etc. The longer you hold the arrow key, the greater the amount of movement. When you hear the movement unit you want, release the arrow key, and you are taken to the place in your book or document according to the movement type and amount you chose. 6.5 Marks. In longer files, such as books, or files you intend to use for teaching, etc, it can be useful to mark certain sections so that you can easily return to them later. You can identify such sections using bookmarks, Voice marks, or highlight marks. You can place up to 1000 marks in each file, and you may not duplicate mark numbers, even if the marks are of a different type. For example, you may not have a bookmark and a highlight mark both labeled as number 5. Each mark, no matter the type, will have a unique number from 1-999. 6.5.1 Inserting a Mark. To insert a mark, follow these steps: 1) Locate the place in the content where you want to insert the mark, and press the "Select" button. 2) The Mark Manager menu is displayed, and you are placed on the first item, "Insert bookmark". 3) Press the "Select" button again. 4) You are prompted for the number of the mark to insert. 5) Use the Left or Right arrow to move to your desired number for the mark. Use the Up and Down arrows to move in groups of 10. For example, if you want to set the current mark as number 23, and the current selection is 1, press the Right arrow twice to get to number 3, then press the Up arrow twice to move to 13, then 23. 6) Press the "Select" button to save the mark. If the mark already exists, you will be prompted whether to move or delete the existing mark. Use the Left and Right arrows to move among the choices, and press "Select" to activate your choice. 32 HIMS Inc. Blaze EZ – User Manual Press "Cancel" at any time to cancel the setting of the mark. 6.5.2 Inserting a Voice Mark. Setting a Voice Mark allows you to attach a voice recording to the mark to provide additional information or an anotation to the content you are marking. Use the following steps to insert a voice mark: 1) Locate the place in the content which you want to mark, and press "Select". 2) The Mark Manager is opened, and the first item "Bookmark" is focused. 3) Press the Down arrow to navigate to "Voice Mark" and press "Select". 4) The unit prompts, "Start recording", and you have up to 40 seconds to record your audio anotation. 5) When you have finished recording, press the "Select" button. 6) You are prompted to choose the number for the voice mark. 7) Use the Left or Right arrow to choose the number for the mark. Use the Up or Down arrows to move by groups of 10 numbers. 8) Press "Select" to save the mark. If a mark already exists under that number, you are asked whether you want to delete or move the existing mark. Use the Left or Right arrow to move among the choices, and press "Select" to activate your desired option. Press "Cancel" at any time to cancel the setting of the mark. 6.5.3 Inserting a Highlight Mark. There may be times you wish to highlight a certain section of content, similar to underlining a passage of text. You can do this by setting a highlight mark. Use the following steps to set a highlight mark: 1) Locate the place in the content which you want to mark, and press "Select". 2) The Mark Manager is opened, and the first item "Bookmark" is focused. 3) Press the Down arrow to navigate to "Highlight Mark" and press "Select". 4) The start position is marked at your current position, and playback continues. 5) When playback reaches the point at which you want to end the highlight mark, press "Select" again. 6) You are prompted to choose the number for the highlight mark. 33 HIMS Inc. Blaze EZ – User Manual 7) Use the Left or Right arrow to choose the number for the mark. Use the Up or Down arrows to move by groups of 10 numbers. 8) Press "Select" to save the mark. If a mark already exists under that number, you are asked whether you want to delete or move the existing mark. Use the Left or Right arrow to move among the choices, and press "Select" to activate your desired option. Press "Cancel" at any time to cancel the setting of the mark. 6.5.4 Moving to a Mark. You can move to an existing mark in 2 ways: either by using the "mark" movement unit available during playback, or by specifying the mark to move to using the Mark Manager. If you have few marks in a file, or you wish to move through your marks sequencially, using the "mark" movement unit may be most efficient. However, if you have many marks in a file, and wish to quickly access a specific marked position, you may find it more advantageous to use the Mark Manager. Use the following steps to move to a mark using the "mark" movement unit: 1) Use the Up or Down arrow to choose "Mark" as the unit to move by. 2) Use the Left and Right arrows to move among the various marks in the file. Use the following steps to move to a mark using the Mark Manager: 1) At any time during playback, press "Select". 2) The Mark Manager is opened, and the first item "Bookmark" is focused. 3) Press the Down arrow to navigate to "Go to Mark" and press "Select". 4) You are prompted to choose the number of the mark to move to. 5) Use the Left or Right arrow to choose the number for the mark. Use the Up or Down arrows to move by groups of 10 numbers. 6) Press "Select" and playback will begin at the marked position. Press "Cancel" at any time to cancel moving to a mark. 6.5.5 Deleting a Mark. Use the following steps to delete a mark: 1) At any time during playback, press "Select". 34 HIMS Inc. Blaze EZ – User Manual 2) The Mark Manager is opened, and the first item "Bookmark" is focused. 3) Press the Down arrow to navigate to "Delete Mark" and press "Select". 4) You are prompted to choose the number of the mark to delete. 5) Use the Left or Right arrow to choose the number for the mark. Use the Up or Down arrows to move by groups of 10 numbers. 6) Press "Select" and the mark is deleted. Press "Cancel" at any time to cancel deleting a mark. 6.6 Adjusting Volume and Speed You can use the Volume dial to adjust the reading voice volume, audio preamp, playback speed, and voice pitch. Use the "Voice Control" button to cycle through the available adjustments. The adjustable settings will vary depending on the type of content being played. For example, an audio DAISY book will contain the "Preamp" option, but will not contain the reading Voice option as this applies to the TTS for text playback. 1) Reading Voice Volume: You can adjust Reading Voice volume using values 1-15. Appears during document or DAISY text playback. 2) Reading VoicePitch: You can adjust the Reading Voice pitch using values 1-15. Appears during document or DAISY text playback. 3) Preamp: audio recordings are often at different volume levels. You can adjust the preamplifier level for each file to compensate for this variation. The default value is 0. You can adjust the preamp level using values from — 4 to 6. Appears only during DAISY audio playback. 4) Playback speed/Text-to-speech rate: Adjust the playback speed using values from 1 to 15. Is available for both DAISY audio and text/document playback. Use the "Voice Control" button to determine which setting the Volume dial will modify, and turn the Volume dial toward the top of the unit to increase the value, and toward the bottom of the unit to decrease it. For example, to change the playback speed, press the "Voice Control" button twice to get to playback speed. Then use the Volume dial to increase or decrease the speed of playback. 35 HIMS Inc. Blaze EZ – User Manual 6.7 Switching Daisy Modes. Some DAISY books contain both text and audio. In this case, you can switch between playback of the text and the audio. While a DAISY book containing both text and audio is open, press and hold the "Book" button. Each time you press and hold the "Book" button, it toggles between text and audio mode. 6.8 Deleting Content. You can easily delete the currently playing file or book during playback. To do this, press and hold the "Cancel" button for more than 5 seconds. You are asked if you want to delete the content. Press "Select" for yes, or press "Cancel" to cancel the deletion. 6.9 Using The Explorer. The Explorer lets you easily search for, delete, and play DAISY and document content. 6.9.1 Entering and Exiting the Explorer. To open the Explorer, while playing a DAISY book or document, press the dot-like button in the center of the bottom row of keys, between the "OCR" and "Cancel" buttons. You are presented with a list of files and folders containing DAISY and document content. To exit the Explorer, press the "Cancel" button and you are returned to the book or document you were previously playing. 6.9.2 Structure of the Explorer The Explorer sorts files and folders containing DAISY books and documents alphabetically. DAISY books are displayed first, followed by a general list of playable document folders and files. If a folder contains some files which are supported, and some which are not, only the files of types supported by Blaze EZ are shown in the Explorer. In addition, document files contained in a folder appear under the root folder, even if they are contained in subfolders on the storage disk. For example, if you have a "My Documents" folder that contains subfolders called "Manuals" and "Recipes", as well as documents in the root, all playable items are shown under the "My Documents" folder. 36 HIMS Inc. Blaze EZ – User Manual 6.9.3 Searching for and Playing Content. Use the following keystrokes in the Explorer: 1) Use the Up and Down arrows to move through a file or folder list. 2) Use the Left arrow to move back a level in the folder structure. 3) Use the Right arrow to move forward a level in the file/folder structure. 4) Use the "Select" button to play the focused file or folder. 5) Press and hold the Up arrow to move to the DAISY group. 6) Press and hold the Down arrow to move to the general documents group. 7) Press and hold the "Cancel" button for more than 2 seconds to delete the focused file or folder. You are prompted whether you are sure you wish to delete. Press "Select" for yes, or "Cancel" for no. You can also press and hold the "Cancel" button during playback to delete the current file without entering the "Explorer". Browsing and Playing Content: The following describes how to search for and play content in more detail: 1) When you press the "Explorer" button during playback, the current title is spoken, and you are focused on its location in the Explorer. 2) To play other content in the same folder, use the Up or Down arrow to navigate to the desired content, and press "Select" or the "Book" button to start playback of the newly focused book or document. 3) To navigate to a different folder, press the Left arrow to move out to the folder list. 4) Use the Up or Down arrow to navigate to a different folder. 5) Press the Right arrow to enter the folder you wish to open. 6) The content of your chosen folder is displayed. Use the Up or Down arrow to navigate the content. 7) Press the "Select" button or the "Book" button to start playback of the focused item. Moving among groups: You may find it cumbersome and unnecessary to move through all the documents to get to your DAISY books, or to navigate all your DAISY books before getting to your documents. You can press and hold the Down arrow in the DAISY book list to quickly 37 HIMS Inc. Blaze EZ – User Manual jump to the beginning of the documents list. When in the documents list, press and hold the Up arrow to jump to the DAISY books list. 6.9.4 Continuous Playing of a Folder. You may have a situation where you wish to play a series of files in succession. For example, if you have a text book or user manual wherein each chapter is in a separate document. You can play all the content in a given folder continuously using the steps below: 1) Press the "Explorer" button and your currently playing title is displayed. 2) Press the Left arrow to move to the folder list. 3) Use the Up or Down arrow to navigate to the folder you wish to play. 4) Press the "Select" button or the "Book" button and all content in the folder will be played in sequence. 6.9.5 Checking the path. To check the location of the current file or folder, when focused on it in the Explorer, press and hold the "Explorer" button for more than 2 seconds. The path of the current file or folder is announced. 6.9.6 Delete file or folder. You can easily delete a file or folder from the Explorer or during playback. When the content is playing, or when it is focused in the Explorer, press and hold the "Cancel" button. You are asked if you are sure you wish to delete the content. Press "Select" for yes, or "Cancel" for no. 38 HIMS Inc. Blaze EZ – User Manual 7. Recording. This section discusses how to create and listen to recordings as well as how to set your recording preferences. You can record via the internal microphone, an external stereo microphone or line-in source, from a headset microphone, or from the FM radio. You can also adjust the quality of the recording and the sensitivity of the microphone. 7.1 Making a Recording. To begin making a voice recording, simply press and hold the "Record" button from either the Media Player or the Home menu. • Note: If you press and hold the "Record" button while the FM radio is playing, the unit begins recording the radio content. When the recording is started, you will be notified either by a tone, a message, or not at all, depending on how you have set your Record Settings. To pause recording, press the "Record" button quickly. Another brief press of the "Record" button resumes recording again. To stop and save the recording, press the "Select" button. As with beginning a recording, the notification you receive will depend on how your Record Settings are set. To cancel recording, press the "Cancel" button. You are asked if you wish to cancel the recording. Press "Select" to stop recording, or press "Cancel" to, in a word, cancel the cancelation, thus resuming the recording again. The recorded file is saved in the "Record" folder of the internal flashdisk and titled with the time and date. To record via an extermal microphone, you can simply connect it and begin recording. If you wish to use a line-in source, you should adjust the Recording Source option in the Record settings before creating a recording. 7.2 Listening to a Recorded File. A quick press of the Record button from anywhere opens the list of recorded files created using the internal microphone or an external microphone or line-in source. Use the Up 39 HIMS Inc. Blaze EZ – User Manual and Down arrows to navigate among the recordings, and press the "Select" button to play a recording. You can navigate recordings just as you can other audio files in the Media Player. 7.3 Searching for and Deleting Recorded Files. You can navigate and delete recordings using the Explorer just as you can when using the Media Player and Book Reader. To access all the recordings, including those created from the radio, press the "Explorer" button while a recording is opened. Recordings are listed in chronological order by time. Use the Up and Down arrows to move through the list of recordings. Use the Left arrow to move to the folder list, and use the Right arrow to open a folder. Press "Select" on a file you wish to play. You can delete an individual recording by navigating to it and pressing and holding "Cancel". To Delete all recordings in the Record folder or the Radio folder, focus the folder and press and hold "Cancel". You are asked if you're sure you wish to delete the file or folder. Press "Select" to delete the file or folder, or press"Cancel" to cancel the deletion. You can also delete a recording during playback. 7.4 Setting Recording Options. You can change the Record settings to adjust microphone sensitivity, recording quality, and recording source. To open the "Record Settings" dialog, from the Home menu, press the Left or Right arrow to navigate to "Record Settings" and press "Select". You are placed on the first item, "Recording quality". Use the Up and Down arrows to move among the settings in the list, and use the Left and Right arrows to change the value of a setting. The available settings and values are as follows: 1) Recording Quality: High Quality Wav, High Quality MP3, Standard quality, Speech quality and User Defined. A. High Quality WAV: sample rate = 44100Hz, bit-level = 16Bit, channels = stereo 40 HIMS Inc. Blaze EZ – User Manual B. High quality mp3: sample rate = 44100Hz, bitrate = 320kbps, channels = stereo C. MP3 normal mode: sample rate = 44100Hz, bit rate = 192kbps, channel = stereo D. Speech quality: sample rate = 22050Hz, bitrate = 64kbps, channel = mono E. User Defined: Press the Down arrow to display additional options for the recording format and sample rate, bit rate, and specify them according to your wish. 2) Record Method: Microphone, Headset microphone, and Line-in. A. Microphone: built-in and external microphones: automatically detects the recording source. B. Headset Microphones: Apple compatible headphones including built-in microphones. C. Line-in: refers to using a line-in cable to connect your CD player, cassette player, or other source to directly record the audio output. • Note: If Line-in or Headset Microphone is chosen, and the device is not connected, recording is automatically done using the internal microphone. 3) Microphone Sensitivity: levels 1-5. Use level 1 to record louder sounds such as a performance in a concert hall, and use higher sensitivity levels in quieter environments such as when recording a class lecture from the back of the room. 4) Record notification: Beep, message, or off. This setting determines what types of notifications you receive when beginning, pausing, and ending recordings. 41 HIMS Inc. Blaze EZ – User Manual 8. OCR. "OCR" refers to Optical Character Recognition, which simply means the recognition of letters in an image, and the conversion of these letters to text. The Blaze EZ accomplishes this by snapping a photo of a page of text with it's built-in 5 mega-pixel camera, and processing it through its included OCR software. 8.1 Opening and Closing OCR. To open the OCR program, press the “OCR” button on the bottom right of the Blaze EZ's keypad. It is labeled with an “o” in Braille. The OCR menu is displayed, and you are placed on the first item, "Take a picture". Use the Up or Down arrow to navigate among the items in the OCR menu. The OCR menu contains the following items: 1) Take a Picture: 2) Flash On/Off: use the Left and Right arrows to adjust the setting. 3) Results: opens a list of recognition files from previously recognized images. 4) Open a taken file: Allows you to open a previously-taken photo and have the text re-recognized. 5) Open an External File: lets you open and recognize other image files not captured on Blaze EZ. 6) Options: Used to set how images are processed and files are saved. To Close the OCR program, press the "Cancel" button and you are returned to the Home menu. 8.2 Taking a Picture. You can capture an image using the Blaze EZ camera in 2 ways: either by physically holding the Blaze EZ in an optimal position for taking a picture, or using the OCR stand included in the optional Premium Accessory Pack. Taking a picture without the OCR stand: 1) Place your elbows on either side of the printed material. 42 HIMS Inc. Blaze EZ – User Manual 2) Hold the Blaze EZ in your hands in the horizontal position where your hands meet in the center of the arch made by your elbows. 3) Press the "OCR" button to open the OCR program. 4) Press the "OCR" button once again to take the picture. 5) Blaze EZ auto focuses, shoots the picture, and automatically begins text analysis. During text analysis, progress beeps are heard, and when the analysis is finished, Blaze EZ automatically begins reading the text aloud. • Note: To take a decent picture of a normal sheet of paper, the camera should be centered about 9 to 12 inches above the page. It should be placed lower for smaller items. Using the OCR stand: 1) Place the stand in the horizontal position, so that it's wall faces to the right. 2) Place the Blaze EZ in the tray on the top of the stand so that the camera lines up with the small hole in the bottom. 3) Line up the printed material so that it rests against the edge of the inside wall of the OCR stand. 4) Press the OCR button to take the picture. 8.3 Reading the OCR Result. You can access OCR results in several ways: As described above, after an image is captured, Blaze EZ automatically analyzes and reads the text aloud. You can also access recognition result files via the "Results" option in the OCR menu. To open a result file via the menus, do the following: 1) Press the "OCR" button to open the OCR program. The "Take a picture" option is displayed. 2) Press the Down arrow to navigate to "Results", and press "Select". 3) The list of recognized files is displayed according to the date and time they were created. 43 HIMS Inc. Blaze EZ – User Manual 4) Press the Left or Right arrow to select the file you wish to read, and press "Select" to play it. While playing a recognized file, you can also access the results by pressing the "Explorer" button. Result files are displayed in descending order. Use the Up and Down arrows to navigate the list, and press "Select" on a file you wish to play. While reading a recognized file, press the "Select" button to pause and resume reading. You can navigate the file in detail in the same way as you would a document file in the Book Reader. Pressing the "OCR" button takes a new picture. Press the "Cancel" button to return to the OCR menu. Press and hold the "Cancel" button to delete the currently playing file. You are asked if you are sure you want to delete. Press "Select" to delete, or "Cancel" to cancel deletion. 8.4 Importing Image Files. You can open image files previously taken using Blaze EZ, or you can open image files from other sources and recognize the text. 8.4.1 Opening a Captured File. To open a file captured on the Blaze EZ, follow these steps: 1) Open the OCR menu. 2) Use Up or Down arrow to navigate to "Open a taken file" and press "Select". 3) The list of JPG files taken on the Blaze EZ will appear titled using the date and time they were captured. 4) Use the Up or Down arrow to navigate to the file you want to re-recognize, and press "Select". 5) The file is analyzed, during which time you will hear beep sounds to indicate progress. 6) When the recognition is complete, the text is automatically read aloud. 44 HIMS Inc. Blaze EZ – User Manual 8.4.2 Opening an External Image File. As mentioned previously, you can open image files created from other sources, and recognize any available text in these images using Blaze EZ.. Blaze EZ currently only recognizes text from JPG files. To open and recognize an external image file, follow these steps: 1) Open the OCR menu. 2) Press the Up or Down arrow to navigate to the "Open An External File" option. 3) Blaze EZ displays a list of image files. 4) Use the Up or Down arrow to navigate to the file you want to recognize and press "Select". 5) The file is analyzed, during which time you will hear beep sounds to indicate progress. 6) When the recognition is complete, the text is automatically read aloud. 8.5 Setting OCR Options. 8.5.1 Turning Flash On/Off. You may need to turn the flash on or off depending on the brightness of your surroundings. If recognition seems to be poor, try turning the flash off to establish more appropriate lighting and better recognition. To change the flash setting, do the following: 1) Open the OCR menu. 2) Use the Up or Down arrow to navigate to "Flash On/Off". 3) Use the Left or Right arrow to change the setting. 8.5.2 Selecting Image Recognition File handling. Use this option to choose what happens when files are recognized. 1) Open the OCR menu. 2) Press the Up arrow to navigate to "Options" and press "Select" 3) Use the left or Right arrow to choose to save or delete files as they are captured and recognized. 4) Press "Select" to save your settings. 45 HIMS Inc. Blaze EZ – User Manual 5) To cancel saving your settings, press "Cancel" and you are returned to the OCR menu. 8.5.3 Deleting All Recognized Text Files. You can use the "Delete all Files" option to delete all recognized text files since executing the OCR program. This may be useful if you've experimented recognizing various things that you do not wish to keep, but you want files you saved before to remain. 1) Open the OCR menu. 2) Use the Up or Down arrow to navigate to "Options" and press "Select". 3) Use the Up or Down arrow to navigate to "Delete All Files" and press "Select". 4) When asked if you want to delete all files, press "Select" to delete the files, or press "Cancel" to cancel the deletion. • Note: This option deletes all files captured in the current session, not all files captured by the OCR program. 46 HIMS Inc. Blaze EZ – User Manual 9. Using a Bluetooth Audio Device. You can use Blaze EZ with BLUETOOTH headsets or speakers for high quality, wireless audio listening. 9.1 Turning Bluetooth On/Off. To turn Bluetooth on or off, do the following: 1) From the Home menu, press the Left or Right arrow to navigate to the Bluetooth Information item. 2) press the "Select" button to open the "Bluetooth Settings" dialog box. 3) You are placed on the Bluetooth status setting. Use the Left or Right arrows to move between On and Off. 4) Press "Select" to save the settings. 5) Press the "Cancel" button to cancel saving the settings and return to the Home menu. 9.2 Connecting a Bluetooth Headset or Speaker. Before you can connect to a Bluetooth headset or speaker, you must first locate the Bluetooth device. Use the following steps to search for a Bluetooth audio device: 1) Make sure your Bluetooth audio device is in discovery mode. How to do this will differ between make and model. Please consult your headset or speaker's documentation for information about how to place your device in discovery mode. 2) From the Home menu, press the Left or Right arrows to navigate to the Bluetooth Information item. 3) Press the "Select" button to open the "Bluetooth Settings" dialog box. 4) If Bluetooth is off, press the Left or Right arrow to navigate to "On". 5) Press the Down arrow to initiate the search for Bluetooth audio devices. Progress beeps are sounded to let you know the search is in progress. 6) When the search is complete, a list of available Bluetooth audio devices appears. If there is more than 1 available device, use the Left and Right arrows to navigate to the device you want to connect to. 47 HIMS Inc. Blaze EZ – User Manual 7) Press the "Select" button on the device you want to connect to. If the connection is successful, a series of musical tones are heard, and sound should begin outputting to the Bluetooth headset or speaker. 8) Press the Cancel button to cancel connecting to a Bluetooth device and you are returned to the Home menu. 9.3 Disconnecting a Bluetooth Headset or Speaker. You may wish to disconnect from one Bluetooth device so that you can connect to another. To disconnect from a Bluetooth device, use the following steps: 1) From the Home menu, press the Left or Right arrow to navigate to the Bluetooth Information item. 2) Press "Select" to open the "Bluetooth Settings" dialog box. 3) Press the Down arrow to initiate the search for devices. Progress beeps are sounded to let you know the search is in progress. 4) When the search is completed, the available devices are displayed. Use the Left or Right arrow to navigate to the currently connected device. 5) Press and hold the "Cancel" button for 5 seconds. The device is disconnected and the Bluetooth profile is deleted. 6) Press the "Cancel" button to close the "Bluetooth Settings" dialog box and return to the Home menu. 48 HIMS Inc. Blaze EZ – User Manual 10. Using Wireless LAN. This section describes how to check Wireless status, turn Wi-fi on and off, and how to connect to and delete profiles. Using Wi-fi enhances the abilities of Blaze EZ in the following ways: 1) Stay synchronized with a time server, always ensuring the Date and Time is as accurate as it can be. 2) Access Web radio stations from around the globe: 3) Subscribe to and download podcasts. 4) Easily upgrade your Blaze EZ software online. 5) Access and download books from Online DAISY libraries. 10.1 Checking the Status of Wireless LAN. You can easily check the status of Wireless LAN simply by navigating to the Wireless Lan information in the Home menu. Use the Left or Right arrow to navigate to Wireless LAN information, and the Blaze EZ announces whether wireless is on or off, and, if on, if it is connected to a network. 10.2 Turning Wireless On/Off. You must have Wireless LAN turned on and connected to a network to access the Online DAISY program, to listen to Web Radio, to download podcasts, and to upgrade Blaze EZ using the online update server. To turn on Wireless LAN, do the following: 1) From the Home menu, use the Left or Right arrow to navigate to Wireless LAN information, and press "Select". 2) You are placed in the "Network Setup" dialog box on the Wireless status item. Use the Left and Right arrows to change the Wireless status between On and Off. 3) Press "Select" to save the setting. If you have previously connected to a network and it is in range, Blaze EZ will automatically detect and connect to it once wireless is turned on. You may wish to keep Wi-fi turned off when you are not using it, as this will save battery life. 49 HIMS Inc. Blaze EZ – User Manual 10.3 Connecting to a Wireless Network. Use the following steps to connect to a Wireless network: 1) From the Home menu, use the Left or Right arrow to navigate to Wireless LAN information, and press "Select". 2) The "Network Setup" dialog box is opened. 3) If Wireless is not turned on, use the Left Or Right arrow to change wireless status to On. 4) Press the Down arrow. 5) The list of available wireless networks is displayed. 6) Use the Left and Right arrows to navigate among the networks. As you move through the list, the network name, signal strength, and security are announced. 7) Press "Select" on the network you wish to connect to. If no password is required, Blaze EZ begins trying to connect to the network. If a network key is required, the "Password" edit box appears. In the edit box, use the Up or Down arrows to move among the available keyboards: Upper Case Letters, Lower Case Letters, Numbers, and Symbols. Use the Left and Right arrows to navigate the characters in a keyboard, and press "Select" on the character you wish to enter. Press the "Record" button to delete a character, and press the "Explorer" button to read what you have typed into the edit box. When you have finished entering the password, press and hold the "Select" button for several seconds. Press "Cancel" to cancel setting up the connection. 8) After a few seconds, if the connection is successful, Blaze EZ announces that it is connected to the network and you are returned to the Home menu. If the Blaze EZ is unable to connect to the network, it announces "Connection failed", and you are returned to the list of available wireless networks. 10.4 Deleting a Wireless Profile. You may find it necessary to delete a network profile because you no longer need it or because the password or connection scheme have changed and you need to recreate it. To delete a network profile, follow these steps: 50 HIMS Inc. Blaze EZ – User Manual 1) From the Home menu, use the Left or Right arrow to navigate to Wireless LAN information and press "Select". 2) The "Network Setup" dialog box is opened. 3) If Wireless is off, use the Left or Right arrow to change the status to On. 4) Press the Down arrow. 5) The list of available networks is displayed. 6) Use the Left or Right arrow to navigate to the network you want to delete. 7) Press and hold the "Cancel" key for more than 2 seconds. The unit announces, "Delete profile completed". If you are currently connected to the network, you are disconnected, and the profile is removed. 51 HIMS Inc. Blaze EZ – User Manual 11. Web Radio. Web Radio is live audio casting over the Internet as opposed to an FM signal. Web streaming is the method by which devices like Blaze EZ allow you to listen to such casts. To use the Web Radio, Blaze EZ must be connected to a wireless network. 11.1 Executing and exiting Web Radio. To execute the Web Radio application, from the Home menu, use the Left or Right arrow to navigate to Web Radio” and press “Select”. When the Web Radio application is launched, Blaze EZ searches for Web Radio station playlist addresses stored on the unit and creates a channel list. When the channel list creation is complete, you are placed on the channel you last listened to. If you have not previously listened to the Web Radio, you are placed on the first station in the list. Use the Left and Right arrows to navigate among the channels, and press “Select” on a station you wish to play. For your convenience and enjoyment, Blaze EZ comes preloaded with Web radio stations from the American Council for the Blind, Serotek, Sky.FM and 181.FM. However, you may add your own favorite web radio stations and/or delete those currently loaded on the unit. During playback, press “Cancel” to return to the channel list. Press “Cancel” from the channel list to close the Web Radio and return to the Home menu. If the Web Radio does not play, please check the following: 1) Make sure you are connected to the Internet. 2) Be sure the Webradio folder on Blaze EZ contains proper Web Radio channel playlist addresses. Blaze EZ supports m3u and PLS radio playlists. 3) The URL may mo longer be valid, or the server may be experiencing temporary problems. Unfortunately, Web Radio stations often change their Url’s thus, it is often necessary to check and change the address you are using to connect to a Web Radio channel. 52 HIMS Inc. Blaze EZ – User Manual 11.2 Moving by channel. During Playback, you can use the Left and Right arrows to move among your Web Radio channels. As you use the arrows to navigate, Blaze EZ stops playing the channel you are currently listening to, and connects to the channel to which you have just navigated. In other words, when you navigate while streaming, you are, in escence, live tuning, similar to turning a dial on an FM radio. As explained above, you can also press “Cancel” and navigate the channel list, and press “Select” on the station you actually wish to listen to. You may wish to use the second method if you want to skip through many stations quickly. Because Web casting happens in real time, you are not able to move by track or other time elements as you can when playing stored audio files. The movement units available when playing Web Radio channels allow you to move by1 channel, 5 channels or to the first or last channel. Use the Up and Down arrows to choose the movement unit, and use the Left and Right arrows to move by the chosen unit of navigation. 53 HIMS Inc. Blaze EZ – User Manual 12. Podcasts. Podcasts are audio files published by individuals or organizations via a method called RSS. Podcasts are available on any number of topics including news, politics, music, books, technology, cooking, and an unlimited number of individual casts covering very specific personal interests. Anyone with the know-how and the right equipment can publish a podcast, thus, the selections are virtually unlimited. RSS, is short for “Really Simple Syndication” and allows individuals to receive updated web content via “feeds” to which people can subscribe through applications called RSS Readers or Pod Catchers which access the feed addresses and bring down the available content as it is updated. Users can then see the available podcast content and choose to download the podcast files if they wish to listen to them. The Podcasts application on the Blaze EZ is such a pod catcher. 12.1 Subscribing to Podcasts. Podcast feed address information must be stored in the “Podcast” folder on the Blaze EZ internal flashdisk. You can paste the Podcast XML addresses directly, or copy an OPML created by another podcatching application, and the podcasts will be imported automatically when you next open the Podcast application on the Blaze EZ. If you paste podcast feed addresses directly, each URL must be placed on it’s own line for the Blaze EZ to properly recognize it. So that you can easily explore the potential of the “Podcasts” application and the variety of content available, 24 podcast feeds are pre-loaded on Blaze EZ when it ships. However, you may add your own favorite feeds, or delete those that do not appeal to you. 12.2 Executing and Exiting Podcasts. To open the Podcasts application, from the Home menu, use the Left or Right arrow to navigate to "Podcasts", and press "Select". Blaze EZ announces, "Creating Feed list" and progress beeps are heard while the unit creates the list of feeds from XML addresses pasted into the Podcasts folder, and/or from OPML files placed there. If you are not connected to the Internet, you are prompted and asked if you wish to set up Wi-fi. Press 54 HIMS Inc. Blaze EZ – User Manual "Select" to open the "Network Setup" dialog described previously, or press "Cancel" to open the Podcasts application without establishing a Wi-fi connection. The first time you open Podcasts after pasting an OPML file into the Podcasts folder, it will take more time to create the feed list. When Blaze EZ is finished creating the feed list, it announces "Feed list creation complete" and you are placed in the list of podcast feeds. To close the Podcasts application, press the "Cancel" button, and you are returned to the Home menu. 12.3 Navigating Feeds and Podcasts. From the podcast feed list, use the Left and Right arrows to navigate among the podcast feeds. To view the content for a feed, press the Down arrow, or the Select key. If you are connected to the Internet, the feed is updated. Progress beeps are heard to let you know the update is in progress. When the update is complete, you are placed in a list of podcasts available for the feed. If you are not connected to the Internet, when you press the Down arrow or "Select" button on a feed, you are given the list of podcasts available the last time you updated the feed. Use the Left and Right arrows to navigate among the podcasts in a list. As you navigate, the title of the podcast is announced as well as its status, "Not downloaded", "Not Played", "Partially played" or played. If the podcast has not been downloaded, press "Select" on it to begin downloading. (You must have an active Internet connection to download podcasts.) Progress beeps are heard, and progress percentages are announced as the podcast downloads. When the download is complete, the unit begins playing the podcast in the Media Player. If the podcast has been downloaded, if you press "Select" on it, it will begin playing in the Media player. If you have already listened to part of the podcast, it will resume playback at the position at which you last stopped playing it. While playing a podcast, press "Cancel" to stop playback, and return to the podcast list. 55 HIMS Inc. Blaze EZ – User Manual 12.4 Deleting Content. You may delete a podcast feed, or an individual podcast by navigating to it and pressing and holding the "Cancel" button for more than 2 seconds. You are asked if you're sure you want to delete the item. Press "Select" to delete, or press "Cancel" to cancel the deletion. 56 HIMS Inc. Blaze EZ – User Manual 13. Online DAISY The Online DAISY program allows patrons of the Canadian National Institute for the Blind to access their bookshelf and download content directly to the Blaze EZ. 13.1 Logging In. To log into your Online DAISY account, please do the following: 1) From the Home menu, use the Left or Right arrow to navigate to Online DAISY, and press "Select". 2) You are placed in the "Online DAISY Login" dialog in the ID edit box. Use the Up or Down arrow to move among the items in the dialog. Press "Select" on an item to bring up the keyboards and enter text. 3) In the edit box, use the Up or Down arrows to move among the available keyboards: Upper Case Letters, Lower Case Letters, Numbers, and Symbols. Use the Left and Right arrows to navigate the characters in a keyboard, and press "Select" on the character you wish to enter. Press the "Record" button to delete a character, and press the "Explorer" button to read what you have typed into the edit box. When you have finished entering text, press and hold the "Select" button for several seconds. 4) Once you have entered your ID and password in the manner described above, use the Down arrow to navigate through the other fields. 5) Choose whether or not to save both your ID and Password. Use the Left or Right arrow to navigate to Yes" or "no". 6) Choose the number of items to display. You may choose among amounts from 10 to 50 in multiples of 5. Use the Left and Right arrows to navigate among the choices. 7) Arrow down to the "Login" item, and press "Select" to log in. 13.2 Navigating content. When you are successfully logged into your account, you can view the content available in various categories on your bookshelf. Move among the categories using the Left and Right arrows. The available options are “Expired”, “New” and “Issued”. Books in the “New” category have been loaned to you by the library, but have not been downloaded on any 57 HIMS Inc. Blaze EZ – User Manual device associated with your account. Books in the “Issued” category are those that are still available to you, but that you have downloaded previously, either on Blaze EZ or another device. Once you have selected a category using the left or Right arrow, press the Down arrow to access the list of books in that category. Use the Left and Right arrows to navigate the items in the book list. 13.3 Downloading and Playing content. If you press “Select” on a particular book, you are presented with 2 items: “Download file” and “File information”. Use the Left and Right arrows to move between the two options. The ”File information” list provides the following information about the book: ‘Title”, “Publisher”, “Creator”, “Date”, “Description” and “Size”. Use the Up and Down arrows to move among the items in the information list. Use the left and Right arrows to read an item in the information list character by character. Press the “Cancel” button to exit the information dialog and return to the book list. To download a book, navigate to it using the left and Right arrows, and press “Select”. Then press “Select” on “Download File”. While the book is downloaded, Blaze EZ announces progress in the form of a percentage, as well as indicating the number of the file being downloaded as it relates to the total number of files. When the download completes, Blaze EZ asks, “Do you want to play the file?”. Use the left and Right arrows to move between “Yes” and “No” and press “Select” on your desired option. If you choose “Yes”, the Book reader application is launched and the book begins playing. If you choose “No”, you are returned to the book list you were viewing when you initiated the download. You can access books downloaded using the Online DAISY program at any time using the Book reader’s Explorer. 58 HIMS Inc. Blaze EZ – User Manual 13.4 Returning content to the Bookshelf. To return content to the virtual library, simply locate it in the book list of the Online DAISY program, and press and hold “Cancel” to return the book. The book is deleted from the unit and returned to the library. 59 HIMS Inc. Blaze EZ – User Manual 14.Utilities. The Utilities menu is the final item in the Home menu. To open it, Use the Left or Right arrow to navigate to "Utilities" and press "Select". The "Utilities" menu contains the following items: 1) Manual Scan disk. 2) Play Audio CD" (Only appears if CD-ROM is connected.) 3) Upgrade. 14.1 Manual Scan disk. The manual Disk Scan feature allows you to scan the content on the flashdisk and an SD card if one is connected, to update the available content on Blaze EZ. The Blaze EZ automatically scans the disk on boot, when a USB drive or SD card is inserted or removed and when disconnecting from a computer after ending "Data Transfer Mode". Thus, it is not usually necessary to manually scan the disk. However, there may be unforeseen circumstances which cause inconsistencies. Thus, you may wish to update the scan to ensure all content is available and categorized correctly. To manually scan the disk, follow these steps: 1) From the Home menu, press the Left arrow to navigate to "Utilities" and press "Select". 2) You are placed on "Manual Scan Disk". Press "Select". 3) The unit announces, "Scanning disk." And after a few seconds, "Scanning complete". 14.2 Playing an Audio CD. You can play an audio CD using Blaze EZ by connecting an external Cd-rom drive to the USB OTG port of the Blaze EZ using the included USB gender adapter. Use the following steps to play an audio CD on Blaze EZ: 60 HIMS Inc. 1) Connect Blaze EZ – User Manual the CD-ROM drive to the USB OTG port of Blaze EZ. 2)from the Home menu, press the Left or Right arrow to navigate to “Utilities” and press “Select”.. 3) Use the Up or Down arrow to navigate to “Play Audio CD” and press “Select”. (Option only appears if CD-rom drive is connected. 4) Use the Up and Down arrows to navigate the CD content and press "Select" on your desired track to begin playback. 5) Use normal playback and movement commands to move through the content on the CD. 14.3 Upgrading Blaze EZ firmware. This section describes how to upgrade the firmware on the Blaze EZ. You may upgrade the firmware in 2 ways: Online, or Offline. 14.3.1 Online Upgrade. Use the following procedure to upgrade your Blaze EZ online. 1) Make sure you are connected to the Internet. See chapter 10 for details on setting up a wireless network connection. 2) Connect the AC adapter. If you try to upgrade without connecting the AC adapter, the Blaze EZ will notify you that the AC adapter is not connected, and will cancel the upgrade process. 3) From the Home Menu, use the Left or Right arrow to navigate to “Utilities” and press “Select”. 4. Use the Up or Down arrow to navigate to "Upgrade" and press "Select". 5) You are prompted to choose how you wish to upgrade. Use the Left or Right arrow to navigate to Online and press "Select". 6) If you are connected to the Internet, and a mew upgrade is available, the download begins. If you are not connected to the Internet, you are notified and taken to the "Network Setup" dialog. If the current upgrade is the latest, you are notified, and asked if you wish to proceed. Press "Select" to proceed, or press "Cancel" to cancel the upgrade process. 61 HIMS Inc. Blaze EZ – User Manual 7) When the download is complete, the unit announces, "Start System update", and the update begins installing. During the download, you may press the "Cancel" key to cancel the download process, and you are returned to the upgrade options list. However, once the upgrade begins installing, please do not press any keys on the Blaze EZ or disconnect it from the AC adapter. 8) When the installation is complete, Blaze EZ announces that the upgrade was successful, and reboots to the Home menu. 14.3.2 Offline Upgrade. Use the following steps to upgrade your Blaze EZ offline: 1) Connect the AC adapter. If you try to upgrade without connecting the AC adapter, the Blaze EZ will notify you that the AC adapter is not connected, and will cancel the upgrade process. 2) From the Home Menu, use the Left or Right arrow to navigate to “Utilities” and press “Select”. 3) Use the Up or Down arrow to navigate to "Upgrade" and press "Select". 4) You are prompted to choose how you wish to upgrade. Use the Left or Right arrow to navigate to Offline and press "Select". 5) The unit announces, "Start System update", and the update begins installing. Once the upgrade begins installing, please do not press any keys on the Blaze EZ or disconnect it from the AC adapter. 6) When the installation is complete, Blaze EZ announces that the upgrade was successful, and reboots to the Home menu. 62 HIMS Inc. Blaze EZ – User Manual 15. Appendicies: 15.1. Appendix 1: The premium Accessory Pack. The Blaze EZ Premium Accessory pack includes the following items: l OCR Stand l OCR Remote l Cradle l Spare AC Adapter l Spare Battery Pack 15.1.1 Assembling the OCR stand. The OCR stand is shipped in several pieces to make the shipping package a more manageable size. The package should include 2 identical small nuts, and 3 metal pieces of varying shapes and sizes. To assemble the OCR stand, follow these steps: 1) Locate the long flat plate with the lip in the center, and place it on a desk or table top in front of you. 2) Locate a second long plate with a small bolt near each end. Place it standing upright flat against the inner wall of the lip on the first plate so that the ridge running down its center is facing inward. 3) The small bolt in the bottom end of the second plate should slide into a small hole in the center of the lip of the first plate. 4) Place 1 of the nuts over the bolt and screw it tight. 63 HIMS Inc. Blaze EZ – User Manual 5) Locate the small rectangular dish with the lip protruding from its bottom. 6) Place the lip over the upper end of the second plate so that the plate is on the inside of the lip. 7) The bolt near the top of the second place should slide into the small hole in the center of the lip of the dish. 8) Place the second nut over the bolt protruding through the lip on the dish and screw it tight. 64 HIMS Inc. Blaze EZ – User Manual 15.1.2 The OCR remote. The OCR remote allows you to control OCR without directly touching the Blaze EZ in order to maximize the stability of the camera when taking a picture. Hold the remote in your hand so that the end with the micro USB port is facing you. The remote contains 2 buttons. The top most button is the "OCR" button, and the bottom most button is the "Cancel" button. These buttons have the same functions as the equivalent buttons on the Blaze EZ. To use the OCR remote, connect 1 end of the included remote cable to the micro USB port on the bottom center of the Blaze EZ. Connect the other end to the Micro USB port on the bottom center of the OCR remote. 15.1.3 The Cradle The cradle accessory allows you to charge your Blaze EZ as well as a spare battery. It also allows you to connect external speakers more easily. 65 HIMS Inc. Blaze EZ – User Manual Place the cradle on a desk or table top so that the ports are facing to the back. There is a tall rectangular protusion facing toward you into which you can insert the Blaze EZ. Inside this compartment are 2 connectors. On the left is an audio connector and on the right is a micro USB connector. To use the Blaze EZ in the cradle, slide it into the compartment with the keyboard facing toward you. Gently press down until you feel the connectors engage. Before using the cradle", connect the AC adapter to the micro USB port near the left end of the back of the cradle. Connect external speakers to the audio jack nearer the right end of the back of the cradle. When the Blaze EZ is connected to the cradle it charges via the USB port, and audio outputs via the external speakers connected to the cradle. If you are using a Bluetooth speaker, the audio output method is changed to the auxiliary external speaker connected to the cradle. When you disconnect the Blaze EZ from the cradle, audio output is returned to the Bluetooth headphones or speaker, provided it is still powered on and in range. To charge the spare battery, place it in the flat compartment behind the Blaze EZ compartment so that the small dot is on the top surface of the battery near the far left corner. Place the left end in first, and gently press the right end in place. 66 HIMS Inc. Blaze EZ – User Manual 15.2. Appendix 2: Using Blaze EZ with Windows Media Player and Windows XP. This chapter describes how to install and use Windows Media Player 11 for use with Windows XP and Blaze EZ. To install Windows Media Player 11, follow the procedure below: 1) Launch your web browser and connect to the link below. http://www.microsoft.com/ko-kr/download/windows-media-player-details.aspx 2) "tab" to "download", find and click the link. 3) When the download is complete, run the installation file. 4) The "Genuine Windows Validation" dialog box is displayed. "Tab" to the "OK" button and press "Space". 5) The "software License Agreement" dialog box is displayed. "Tab" to the "Agree" button and press "Space". 6) When the installation is complete, press "Space" on the "Finish" button. You may now use your Blaze EZ with Windows Media Player 11 after powering on and connecting it to the PC via a USB cable. • Note: If you have installed Windows Media Player 11, yet the Blaze EZ is still not recognized, you will need to install the driver manually. Installation instructions are as follows: 1) Open the ""control Panel". 2) Navigate to "System" and press "Control-Tab" twice to move to the "Hardware" tab. 3) "tab" to "Device Manager" and press "Enter". the. 4) Click "OK". A list of devices currently installed on your PC is displayed. 5) Press the Down arrow to navigate to 'Universal Serial Bus controllers' tree view. 6) Press the Right arrow to expand the tree view and locate the "USB Mass Storage device". 7) Open the menu. 67 HIMS Inc. Blaze EZ – User Manual 8) Press the up or down arrow to navigate to "Update Driver" and press "Enter" to run it. 9) The "New Hardware Wizard" appears. Choose "this time only" and press "Enter" on the "Next button". 10) "Install the software automatically" appears, press the down arrow key to" navigate to "Install from a list or specific location" and press "Enter". 11) The Search window appears. Press the down arrow to navigate to "Do not search. I will choose the driver to install" and press "Enter". 12) Under "Show compatible hardware", Check the box that appears under the tab key, and press the arrow keys to navigate to "Mtp Driver" and press "Enter". 13) The "Installation Complete" message should be displayed shortly. Press "Enter" on the "Finish" button 'to complete the installation. 68