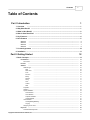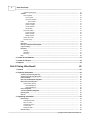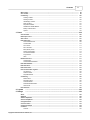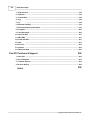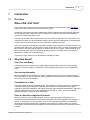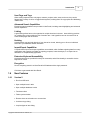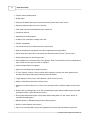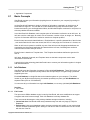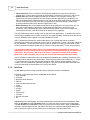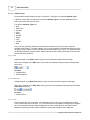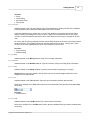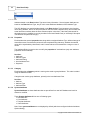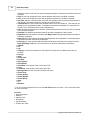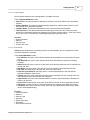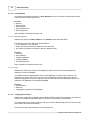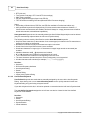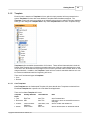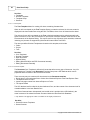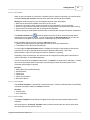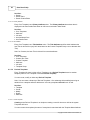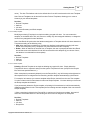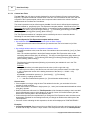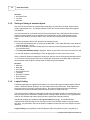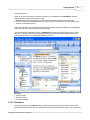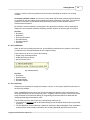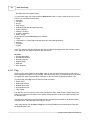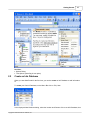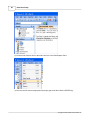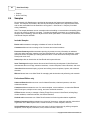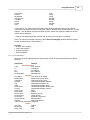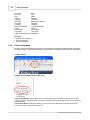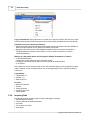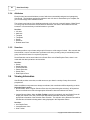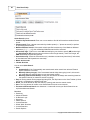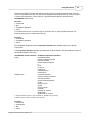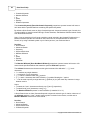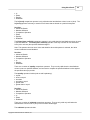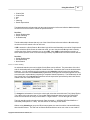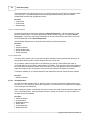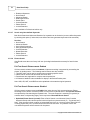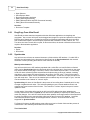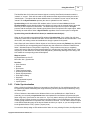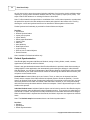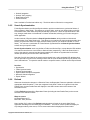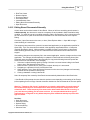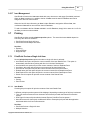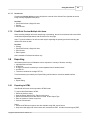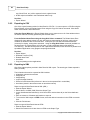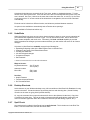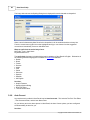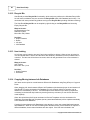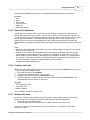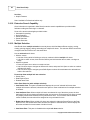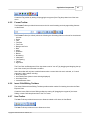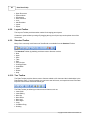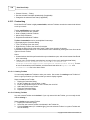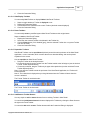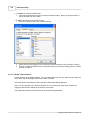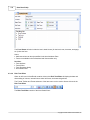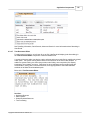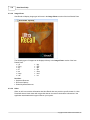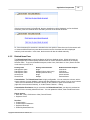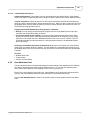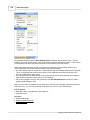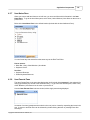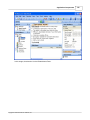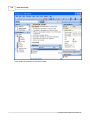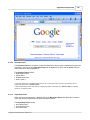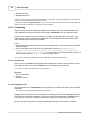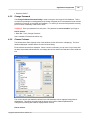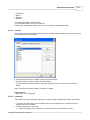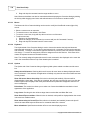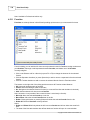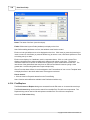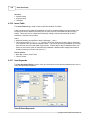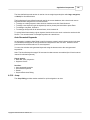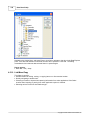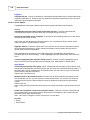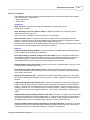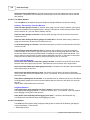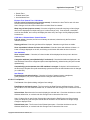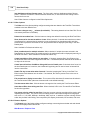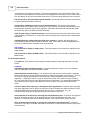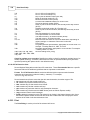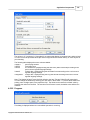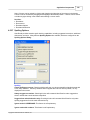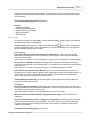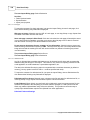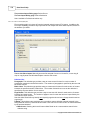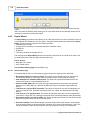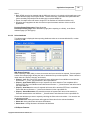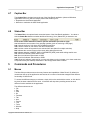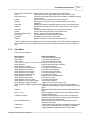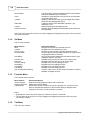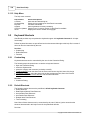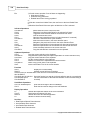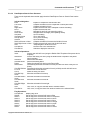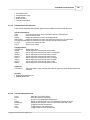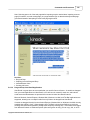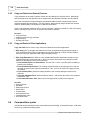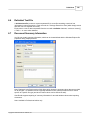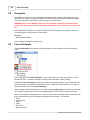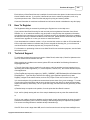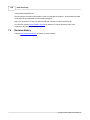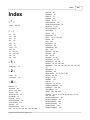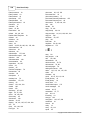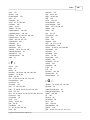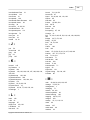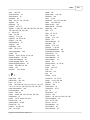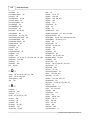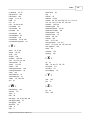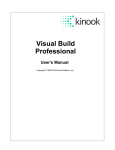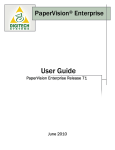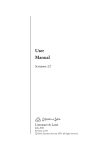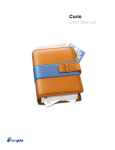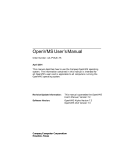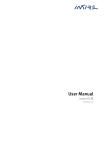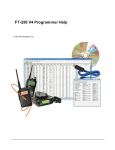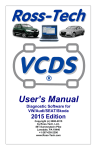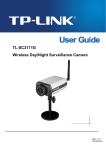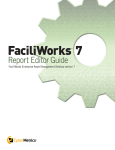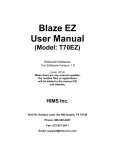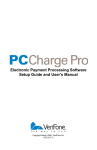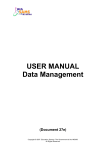Download Ultra Recall Help
Transcript
Ultra Recall
User's Manual
Copyright © 2004-2015 Kinook Software, Inc.
Contents
I
Table of Contents
1
Part I Introduction
1 Overview
................................................................................................................................... 1
2 Why Ultra Recall?
................................................................................................................................... 1
3 What is Ultra Recall?
................................................................................................................................... 2
4 Who is Ultra Recall
...................................................................................................................................
for?
3
5 Key Features ................................................................................................................................... 4
6 New Features................................................................................................................................... 5
Version 2
Version 3
Version 4
Version 5
..........................................................................................................................................................
..........................................................................................................................................................
..........................................................................................................................................................
..........................................................................................................................................................
5
6
7
9
7 License Agreement
................................................................................................................................... 10
8 Installation ................................................................................................................................... 11
Part II Getting Started
12
1 Basic Concepts
................................................................................................................................... 13
Info Database..........................................................................................................................................................
File Format
.........................................................................................................................................................
Info Item
..........................................................................................................................................................
Attribute
..........................................................................................................................................................
Attribute Type
.........................................................................................................................................................
Date
.........................................................................................................................................
Date+Time
.........................................................................................................................................
Form
.........................................................................................................................................
Info Item
.........................................................................................................................................
Money
.........................................................................................................................................
Number
.........................................................................................................................................
String
.........................................................................................................................................
Time
.........................................................................................................................................
Yes/No
.........................................................................................................................................
Data
.........................................................................................................................................
Properties.........................................................................................................................................................
Category .........................................................................................................................................................
System Attributes
.........................................................................................................................................................
Auto Attributes .........................................................................................................................................
Core Attributes .........................................................................................................................................
Template Attributes
.........................................................................................................................................
Virtual Attributes.........................................................................................................................................
User Attributes
.........................................................................................................................................................
Creating/Editing/Deleting
.........................................................................................................................................
Copying
.........................................................................................................................................
Assigning.........................................................................................................................................................
to Info Items
Keywords
..........................................................................................................................................................
Auto-Generated
.........................................................................................................................................................
Keywords
Copyright © 2004-2015 Kinook Software, Inc.
13
13
14
15
16
16
16
16
17
17
17
17
17
17
18
18
18
18
19
19
21
21
22
22
22
22
23
23
II
Ultra Recall Help
User-Defined
.........................................................................................................................................................
Keywords
Template
..........................................................................................................................................................
Core Templates
.........................................................................................................................................................
Text Template .........................................................................................................................................
Document Template
.........................................................................................................................................
Store Contents ...................................................................................................................................
Contact Template
.........................................................................................................................................
Search Template
.........................................................................................................................................
Primary Attribute.........................................................................................................................................
Title Attribute .........................................................................................................................................
Derived Templates
.........................................................................................................................................................
Create Template.........................................................................................................................................
Modify Template.........................................................................................................................................
Delete Template.........................................................................................................................................
Custom Item
.........................................................................................................................................................
Titles
Template .........................................................................................................................................................
Group
Form
..........................................................................................................................................................
Item Notes ..........................................................................................................................................................
Storing or linking
..........................................................................................................................................................
to external objects
Logical Linking
..........................................................................................................................................................
Reminders ..........................................................................................................................................................
Creating .........................................................................................................................................................
Notification
.........................................................................................................................................................
Recurring.........................................................................................................................................................
Flag
..........................................................................................................................................................
24
25
25
26
26
27
27
27
28
28
28
28
29
29
30
31
31
31
32
32
33
34
35
35
36
2 Create an Info
...................................................................................................................................
Database
37
3 Create an Info
...................................................................................................................................
Item
39
4 Samples
................................................................................................................................... 42
43
Part III Using Ultra Recall
1 General
................................................................................................................................... 43
2 Capturing Information
................................................................................................................................... 43
Capturing Info
..........................................................................................................................................................
with Drag And Drop
Capturing Info
..........................................................................................................................................................
with Copy And Paste
Direct Text Entry
..........................................................................................................................................................
Explorer/Internet
..........................................................................................................................................................
Explorer Integration
Microsoft Outlook
..........................................................................................................................................................
Integration
Outlook "field"
.........................................................................................................................................................
mapping
User Field Mapping
.........................................................................................................................................
Fixed Field Mapping
.........................................................................................................................................
Firefox Integration
..........................................................................................................................................................
Thunderbird/Postbox
..........................................................................................................................................................
Integration
Importing Data
..........................................................................................................................................................
Send To
..........................................................................................................................................................
44
45
45
46
47
48
48
49
50
51
52
53
3 Organizing Information
................................................................................................................................... 53
Relationships..........................................................................................................................................................
Create Relationships
.........................................................................................................................................................
Move Info.........................................................................................................................................................
Items
Duplicate .........................................................................................................................................................
Info Items
Link Info Items
.........................................................................................................................................................
Delete Info
.........................................................................................................................................................
Items
Internal Linking
..........................................................................................................................................................
53
54
54
54
54
55
55
Copyright © 2004-2015 Kinook Software, Inc.
Contents
Templates
Attributes
Searches
III
..........................................................................................................................................................
..........................................................................................................................................................
..........................................................................................................................................................
55
56
56
4 Viewing Information
................................................................................................................................... 56
Normal Mode..........................................................................................................................................................
Internal Browser
..........................................................................................................................................................
Mode
57
57
5 Recalling Information
................................................................................................................................... 58
Navigating ..........................................................................................................................................................
Searching ..........................................................................................................................................................
Quick Search
.........................................................................................................................................................
Advanced.........................................................................................................................................................
Search
Criteria Grid
.........................................................................................................................................
Criteria Row ...................................................................................................................................
Item/Attribute ...................................................................................................................................
Not
...................................................................................................................................
Comparison Operators
...................................................................................................................................
Contains Keywords
...................................................................................................................................
Matches Wildcard
...................................................................................................................................
Is
...................................................................................................................................
Exists
...................................................................................................................................
Equality
...................................................................................................................................
Relational
...................................................................................................................................
Value
...................................................................................................................................
Search Relationships
...................................................................................................................................
And
...................................................................................................................................
Or
...................................................................................................................................
Search Indenting
...................................................................................................................................
Search Expressions
...................................................................................................................................
Relative Dates .........................................................................................................................................
Saved Searches
.........................................................................................................................................................
Whole Word
.........................................................................................................................................................
Searches
Limited Searches
.........................................................................................................................................................
Nested Searches
.........................................................................................................................................................
Search only
.........................................................................................................................................................
User-defined Keywords
Phrase Search
.........................................................................................................................................................
Locked Searches
.........................................................................................................................................................
58
59
59
61
62
62
63
63
63
64
64
65
65
65
65
66
66
67
67
67
68
68
68
69
69
69
70
70
71
6 Managing Documents
...................................................................................................................................
and Files
71
Drag/Copy From
..........................................................................................................................................................
Ultra Recall
Synchronize ..........................................................................................................................................................
Folder Synchronization
..........................................................................................................................................................
Outlook Synchronization
..........................................................................................................................................................
Search Synchronization
..........................................................................................................................................................
Refresh
..........................................................................................................................................................
Copy Page Shortcut
..........................................................................................................................................................
Open Document
..........................................................................................................................................................
Open Shortcut
..........................................................................................................................................................
Show Explorer
..........................................................................................................................................................
Menu
Stored Document
..........................................................................................................................................................
Templates
Document Summary
..........................................................................................................................................................
Attributes
Editing Web Pages
..........................................................................................................................................................
Internally
Editing Microsoft
..........................................................................................................................................................
Office and PDF Documents Internally
Editing Stored
..........................................................................................................................................................
Documents Externally
Recover changes
.........................................................................................................................................................
after system crash
Copyright © 2004-2015 Kinook Software, Inc.
72
72
73
74
75
75
76
76
76
76
77
77
78
78
79
80
IV
Ultra Recall Help
Windows Explorer
..........................................................................................................................................................
Mode
Icon Management
..........................................................................................................................................................
7 Printing
................................................................................................................................... 81
Print/Print Preview
..........................................................................................................................................................
a Single Info Item
Item Details
.........................................................................................................................................................
Item Attributes
.........................................................................................................................................................
Item Notes
.........................................................................................................................................................
Item Parents
.........................................................................................................................................................
Related Item
.........................................................................................................................................................
grid
Data Explorer
.........................................................................................................................................................
tree
Search tree
.........................................................................................................................................................
Print/Print Preview
..........................................................................................................................................................
Multiple Info Items
8 Exporting
80
81
81
81
82
82
82
82
82
83
83
................................................................................................................................... 83
Exporting to HTML
..........................................................................................................................................................
Exporting to CSV
..........................................................................................................................................................
Exporting to XML
..........................................................................................................................................................
83
84
84
9 Helpful Features
................................................................................................................................... 85
Web Browser..........................................................................................................................................................
Go Forward/Go
..........................................................................................................................................................
Back
Multiple Tabs..........................................................................................................................................................
Hoisting
..........................................................................................................................................................
Undo/Redo ..........................................................................................................................................................
Desktop Shortcuts
..........................................................................................................................................................
Spell Check ..........................................................................................................................................................
Auto Correct ..........................................................................................................................................................
Reminders ..........................................................................................................................................................
Favorites
..........................................................................................................................................................
Backup and Restore
..........................................................................................................................................................
Recycle Bin ..........................................................................................................................................................
Item Locking ..........................................................................................................................................................
Copying/Moving
..........................................................................................................................................................
between Info Databases
Shared Info Databases
..........................................................................................................................................................
Combine Info..........................................................................................................................................................
Items
Rename Info Items
..........................................................................................................................................................
Extensive Search
..........................................................................................................................................................
Capability
Multiple Selection
..........................................................................................................................................................
Miscellaneous
..........................................................................................................................................................
85
86
86
86
87
87
87
88
89
89
89
90
90
90
91
91
91
92
92
93
10 Getting Things
...................................................................................................................................
Done (GTD)
94
94
Part IV Application Components
1 Menu Bar
................................................................................................................................... 95
2 Toolbars
................................................................................................................................... 95
Color Toolbars
..........................................................................................................................................................
Database Toolbar
..........................................................................................................................................................
Favorites Toolbar
..........................................................................................................................................................
Flag Toolbar ..........................................................................................................................................................
Format Toolbar
..........................................................................................................................................................
Insert Child/Sibling
..........................................................................................................................................................
Toolbars
Item Toolbar ..........................................................................................................................................................
Layouts Toolbar
..........................................................................................................................................................
Standard Toolbar
..........................................................................................................................................................
Tree Toolbar ..........................................................................................................................................................
96
96
96
96
97
97
97
98
98
98
Copyright © 2004-2015 Kinook Software, Inc.
Contents
V
Web Toolbar ..........................................................................................................................................................
View Toolbar ..........................................................................................................................................................
Customizing..........................................................................................................................................................
Creating.........................................................................................................................................................
Toolbars
Deleting .........................................................................................................................................................
Toolbars
Hide/Display
.........................................................................................................................................................
Toolbars
Reset Toolbars
.........................................................................................................................................................
Reposition
.........................................................................................................................................................
Toolbars
Add/Remove
.........................................................................................................................................................
Toolbar Buttons
Modify Toolbar
.........................................................................................................................................................
Buttons
Options .........................................................................................................................................................
3 Panes
99
99
100
100
100
101
101
101
101
102
103
................................................................................................................................... 104
Calendar Pane
..........................................................................................................................................................
Data Explorer
..........................................................................................................................................................
Pane
Search Pane..........................................................................................................................................................
Item Details ..........................................................................................................................................................
Pane
Internal Browser
.........................................................................................................................................................
View
Contact .........................................................................................................................................................
Editor
Form Viewer
.........................................................................................................................................................
Rich Text
.........................................................................................................................................................
Editor
Mime (Email)
.........................................................................................................................................................
Viewer
Search Criteria
.........................................................................................................................................................
Editor
Text Document
.........................................................................................................................................................
Editor
Image Viewer
.........................................................................................................................................................
Other .........................................................................................................................................................
Related Items
..........................................................................................................................................................
Pane
Customization
.........................................................................................................................................................
Customization
.........................................................................................................................................................
Persistence
Item Attributes
..........................................................................................................................................................
Pane
Item Notes Pane
..........................................................................................................................................................
Item Parents..........................................................................................................................................................
Pane
How the Panes
..........................................................................................................................................................
Work Together
The Selection
.........................................................................................................................................................
Selection.........................................................................................................................................................
Panes
Dependent
.........................................................................................................................................................
Panes
Customizing..........................................................................................................................................................
Resize Panes
.........................................................................................................................................................
Reposition
.........................................................................................................................................................
Panes
Auto Hide
.........................................................................................................................................................
Panes
Docked/Undocked
.........................................................................................................................................................
Panes
Close Panes
.........................................................................................................................................................
Pane Shortcuts
..........................................................................................................................................................
105
106
107
108
109
110
111
112
113
114
115
116
116
117
118
119
119
121
121
122
122
125
125
126
126
126
127
128
128
128
4 Layouts
................................................................................................................................... 129
5 Dialogs
................................................................................................................................... 129
About
..........................................................................................................................................................
Attributes ..........................................................................................................................................................
Attribute Properties
..........................................................................................................................................................
AutoCorrect..........................................................................................................................................................
Options
Change Password
..........................................................................................................................................................
Choose Columns
..........................................................................................................................................................
Compact and
..........................................................................................................................................................
Repair
Customize ..........................................................................................................................................................
Toolbars.........................................................................................................................................................
Copyright © 2004-2015 Kinook Software, Inc.
129
129
130
132
133
133
134
134
135
VI
Ultra Recall Help
Commands
.........................................................................................................................................................
Menus .........................................................................................................................................................
Keyboard
.........................................................................................................................................................
Options .........................................................................................................................................................
Database Properties
..........................................................................................................................................................
Enter Password
..........................................................................................................................................................
Favorites ..........................................................................................................................................................
Forms
..........................................................................................................................................................
Form Properties
..........................................................................................................................................................
Find/Replace..........................................................................................................................................................
Insert Hyperlink
..........................................................................................................................................................
Insert Table ..........................................................................................................................................................
Item Keywords
..........................................................................................................................................................
Jump
..........................................................................................................................................................
Link/Move/Copy
..........................................................................................................................................................
Keyword Exclusions
..........................................................................................................................................................
Numbering Format
..........................................................................................................................................................
Options
..........................................................................................................................................................
General .........................................................................................................................................................
Options
Search Options
.........................................................................................................................................................
Tree Options
.........................................................................................................................................................
Tree (More)
.........................................................................................................................................................
Options
Grid Options
.........................................................................................................................................................
Font Options
.........................................................................................................................................................
Editor Options
.........................................................................................................................................................
Browser .........................................................................................................................................................
Options
Documents
.........................................................................................................................................................
Options
Import Options
.........................................................................................................................................................
Import (More)
.........................................................................................................................................................
Options
Attributes
.........................................................................................................................................................
Options
Reminder
.........................................................................................................................................................
Options
Miscellaneous
.........................................................................................................................................................
Options
File Extension
.........................................................................................................................................................
Lists
Print
..........................................................................................................................................................
Print Preview
..........................................................................................................................................................
Print Preview
.........................................................................................................................................................
Page Setup
Progress ..........................................................................................................................................................
Reminder Dialog
..........................................................................................................................................................
Spelling Options
..........................................................................................................................................................
Tabs
..........................................................................................................................................................
Text Statistics
..........................................................................................................................................................
Text Style ..........................................................................................................................................................
6 Wizards
135
136
136
136
137
137
138
139
139
140
141
142
142
143
144
145
146
146
147
148
149
150
150
151
152
152
153
154
155
156
156
157
158
158
159
160
161
162
163
164
164
164
................................................................................................................................... 165
Import Wizard
..........................................................................................................................................................
Select Source
.........................................................................................................................................................
Firefox, Netscape,
.........................................................................................................................................
or Mozilla bookmarks
Files
.........................................................................................................................................
A folder
.........................................................................................................................................
A web page .........................................................................................................................................
A delimited text.........................................................................................................................................
file
A text or rich text
.........................................................................................................................................
(RTF) file
An XML File .........................................................................................................................................
An ActionOutline
.........................................................................................................................................
file
A TreePad file .........................................................................................................................................
165
165
166
166
167
168
168
170
171
172
172
Copyright © 2004-2015 Kinook Software, Inc.
Contents
VII
An mbox file .........................................................................................................................................
Select Destination
.........................................................................................................................................................
Import Error
.........................................................................................................................................................
Notification
Export Wizard
..........................................................................................................................................................
Select Output
.........................................................................................................................................................
Type
Select Attributes
.........................................................................................................................................................
Select Destination
.........................................................................................................................................................
172
173
173
174
174
175
176
7 Caption Bar................................................................................................................................... 177
8 Status Bar ................................................................................................................................... 177
Part V Commands and Procedures
1 Menus
177
................................................................................................................................... 177
File Menu ..........................................................................................................................................................
Edit Menu ..........................................................................................................................................................
View Menu ..........................................................................................................................................................
Go Menu ..........................................................................................................................................................
Favorites Menu
..........................................................................................................................................................
Tab Menu ..........................................................................................................................................................
Item Menu ..........................................................................................................................................................
Format Menu
..........................................................................................................................................................
Tree Menu ..........................................................................................................................................................
Tools Menu ..........................................................................................................................................................
Window Menu
..........................................................................................................................................................
Help Menu ..........................................................................................................................................................
178
178
179
180
180
180
181
182
182
183
183
184
2 Keyboard Shortcuts
................................................................................................................................... 184
Customizing..........................................................................................................................................................
Default Shortcuts
..........................................................................................................................................................
Global Shortcuts
.........................................................................................................................................................
Data Explorer/Search
.........................................................................................................................................................
Pane Shortcuts
Item Attributes
.........................................................................................................................................................
Pane Shortcuts
Item Details
.........................................................................................................................................................
and Notes Panes Shortcuts
Related .........................................................................................................................................................
Items Pane Shortcuts
Text Formatting
.........................................................................................................................................................
Shortcuts
Favorites Shortcuts
..........................................................................................................................................................
184
184
185
187
188
188
189
189
190
3 Tool Tip Features
................................................................................................................................... 190
4 Drag and Drop
................................................................................................................................... 191
Drag and Drop
..........................................................................................................................................................
within Ultra Recall
Drag and Drop
..........................................................................................................................................................
from External Sources
Drag and.........................................................................................................................................................
Drop from Internet Browsers
Drag and.........................................................................................................................................................
Drop from Email Applications
Drag and.........................................................................................................................................................
Drop from Windows Explorer
Drag and.........................................................................................................................................................
Drop text from any application
Drag and Drop
..........................................................................................................................................................
to Other Applications
191
191
192
193
194
194
194
5 Copy and Paste
................................................................................................................................... 194
Copy and Paste
..........................................................................................................................................................
within Ultra Recall
Copy and Paste
..........................................................................................................................................................
from External Sources
Copy and Paste
..........................................................................................................................................................
to Other Applications
195
196
196
6 Command-line
...................................................................................................................................
syntax
196
Part VI Definitions
Copyright © 2004-2015 Kinook Software, Inc.
198
VIII
Ultra Recall Help
1 Child Info Item
................................................................................................................................... 198
2 Clipboard ................................................................................................................................... 198
3 Context Menu
................................................................................................................................... 198
4 Copy
................................................................................................................................... 198
5 Cut
................................................................................................................................... 198
6 Delimited Text
...................................................................................................................................
File
199
7 Document Summary
...................................................................................................................................
Information
199
8 Encryption ................................................................................................................................... 200
9 Focus Rectangle
................................................................................................................................... 200
10 Goto Info Item
................................................................................................................................... 201
11 OML (XML) ................................................................................................................................... 201
12 Parent Info ...................................................................................................................................
Item
201
13 Paste
................................................................................................................................... 201
14 Rich Text ................................................................................................................................... 202
15 Selection ................................................................................................................................... 202
16 Sibling Info...................................................................................................................................
Item
202
Part VII Purchase & Support
202
1 Order Info ................................................................................................................................... 202
2 How To Register
................................................................................................................................... 203
3 Technical Support
................................................................................................................................... 203
4 Revision History
................................................................................................................................... 204
Index
205
Copyright © 2004-2015 Kinook Software, Inc.
Introduction
1
Introduction
1.1
Overview
1
Where Did I Put That?
Anyone who uses a computer on a regular basis has asked that question many times. Ultra Recall
helps you quickly answer that question every time you ask it.
Ultra Recall is a personal information management (PIM) / knowledge management (KM) application
for Microsoft Windows. It helps you capture, organize, and recall all of your electronic information
across all the applications that you use.
There are lots of PIMs on the market, but they tend to be either too simplistic to be very useful, or too
complicated to figure out. Ultra Recall was designed with the goal of providing ease of use along with
enough power to be able to handle all of your information management needs.
Using your computer to manage your information shouldn't require a degree in computer science. You
should be able to store ALL your information quickly and intuitively, back it up simply and reliably, recall
this information efficiently and consistently on demand, all from one program. With Ultra Recall, all of
these requirements are met in an application simple enough for a computer novice yet having the
capabilities to satisfy even an advanced user.
Click here for more reasons to use Ultra Recall to manage your data.
1.2
Why Ultra Recall?
Save Time and Money
Using Ultra Recall as the place for your data will pay big dividends because you're data is always
available, is stored in a logical, relational way, and can easily be backed up or even relocated with
ease.
Stop Losing Information
Because Ultra Recall can manage all your data, regardless of its source, you don't have to wonder
where your data is, or how to retrieve it. Store your data in Ultra Recall with the confidence that when
you need, you'll recall it on demand.
Consolidate Your Data
The typical computer user has important data in many locations, in a variety of formats. Ultra Recall
eases this daunting data management task with its comprehensive file and data format support,
advanced organization capabilities, and high-performance and unsurpassed dependability. Instead of
maintaining parallel sets of information segregated by their type or source, link them all together
logically regardless of what they are in Ultra Recall.
Solve the Needle-in-a-Haystack Syndrome
Many of us fall prey to the overflowing Inbox, the ever expanding My Documents folder, or an
overwhelming Favorites/Bookmarks list because these methods of data organization are simply too
limited, too confusing, or too inconvenient. Even the most dedicated organizers are frustrated by
spending significant time storing their information, then struggling to retrieve it when it is needed.
Leverage the advanced searching capabilities of Ultra Recall and experience the unexpected: data on
demand!
Copyright © 2004-2015 Kinook Software, Inc.
2
Ultra Recall Help
Backup your data (and know it can be recovered!)
We all know we should back up our data, but many of us either don't have the time or knowledge to
successfully implement a backup strategy that ensures what is important will actually be protected. By
placing your data and files in Ultra Recall, you can safely back up these individual Ultra Recall .urd files
with complete confidence that in the event of computer failure, your data is safe.
Secure your Sensitive Information
Have information that you want to ensure stays private? Is Windows-based file/folder encryption either
1) not available, 2) too confusing, or 3) to difficult to manage? Ultra Recall is your solution! With its
optional integral 256-bit RC4 encryption at your fingertips, you can secure your information with ease
knowing it is safe and available with a single password.
Organize Your Information the Way You Think
Have you tried other PIM applications only to be let down by being forced to layout your data in a way
that is confusing or counter to your style? Given up trying to find a tool that makes sense to you?
Ultra Recall provides unprecedented flexibility. Dump your data into Ultra Recall and use the
extensive search capabilities to recall it, or organize as much as you like using templates, attributes,
and logical linking. Give Ultra Recall a try and you'll find that instead of forcing you to change, it can
adapt to you!
Have Fun!
Ultra Recall is the fun, flexible way to organizational success. Give it a try today.
Click here for as detailed description of Ultra Recall.
1.3
What is Ultra Recall?
Ultra Recall is Data Capture: Today's computer user accesses and utilizes many types of files and
information but is forced to manage this interrelated data with multiple tools and applications. Email,
web pages, text documents, images, shortcuts, PDF files, snippets of text, concepts, tasks and
contacts are some examples of the information a typical user needs to use, store and recall. Ultra
Recall organizes this chaos by capturing and managing all forms of computerized information in a
single application.
Using today's different applications to organize and store this diverse information, based on its type or
source, is cumbersome and awkward. Remembering where everything is stored, and what other
pieces of information are logically related is difficult and unreliable because you can't define
relationships between different applications. In fact, defining relationships within today's applications is
frustrating because you are limited to a single link between different pieces of information, which is an
unreasonable restriction.
Ultra Recall solves the dilemma in a simple, yet powerful way. Continue to use the different
applications you have and understand to process the day to day tasks on your computer. But for
information that has lasting value, simply move it into an Ultra Recall Info Database, regardless of the
source. Each additional entry is automatically enhanced by the Ultra Recall program by identifying
searchable words, assigning useful Attributes, and providing ways to annotate the data. In addition
you can relate each new piece of information to any or all existing information in an intuitive manner.
Ultra Recall is Data Storage: Anyone who has used a computer for very long has collected a
significant amount of information, typically stored haphazardly in many ways and places on your
computer. From browser favorites, old emails and contacts, local files and documents, and more, this
information is difficult to manage, backup, secure, then later migrate to your next PC. The latest
versions of Windows address a few of these issues, but simply do not provide a cohesive way to
Copyright © 2004-2015 Kinook Software, Inc.
Introduction
3
properly manage all your data.
While a wide range of third party tools are available to address some of specific problems listed, Ultra
Recall provides the first complete solution to the overall problem of Data Storage. As described in the
Data Capture section, Ultra Recall provides unheralded data management capabilities. Fortunately,
Ultra Recall also provides unprecedented capabilities to efficiently store information this same
information in a structured and understandable manner.
Ultra Recall stores your related information in a single file which provides high performance, storage
efficiency through automatic compression, and rock solid reliability. With your information organized
within individual Ultra Recall Info Databases, backup, restore, and migration efforts become trivial
tasks instead of the frustration you have experienced in the past. Encryption is provided to dependably
secure your sensitive information. All of these capabilities provide a comprehensive Data Storage
package for anyone.
Ultra Recall is Data Recall: Everyone has experienced the frustration of knowing we saved some
information somewhere on our computer, but not being able to find it when it is needed. While
computers today have enormous computing power and amazing abilities, so often this capability is too
difficult to use when it comes to managing the vast amount of information we collect over time.
Many of the application we use today provide some form of search capability. Microsoft Windows
even provides search (or find) capabilities. Unfortunately, the search capabilities we are accustomed
to are inadequate and typically unable to meet the challenge in the real world. In addition, due to the
limitations above, they are only able to search a subset of our information, requiring us to master
several tools that so often fail the challenge of recalling our information on demand.
Ultra Recall changes this by combining a powerful and intuitive search engine with the organizational
and storage capabilities described above. A Quick Search is provided which typically locates your
information in seconds, but can easily be refined as an Advanced Search, allowing you to tighten your
search criteria to pinpoint the exact data you need. The search engine is very high-performance, the
interface is user-friendly, and you can save the searches you define for future use.
Ultra Recall is Data Confidence: By managing your information in one location, and having extensive
search capabilities, you now have a comprehensive system enabling you to store your data with
confidence. Confidence that you can store the information in an intuitive and common sense way,
confidence that you can backup and migrate the data when necessary, and confidence that you can
find the information back when you need it. Ultra Recall will help you use your computer to its fullest
potential!
Click here to see who can use Ultra Recall.
1.4
Who is Ultra Recall for?
Ultra Recall is for anyone that saves information on their computer for future use or reference. This
encompasses a wide range, from light computer users that send and receive email and browse web
pages, to a doctorate student researching a topic, compiling large amounts of related information and
anything in between.
Here are some usage examples to consider:
Internet User: Because Ultra Recall is so easy to use, even intermediate computer users will benefit
from the capabilities of Ultra Recall. Ultra Recall will help any user store their documents, contacts,
emails, web pages (including the actual page content if desired), in a single location that is easily
searched, backed up and migrated when a new computer is purchased.
Mobile professional: Often professionals on the road use both a desktop and a laptop, making data
management a difficult and confusing chore. Ultra Recall can simplify the process by providing a
single place to store all the information needed on either workstation. By having all this data in a single
Copyright © 2004-2015 Kinook Software, Inc.
4
Ultra Recall Help
file, several options exist to ensure the information is always up to date on each machine.
Students and educators: Students, teachers, professors, and others in the educational field must
constantly juggle large quantities of information, such as events, contacts, research, etc. Ultra Recall
provides an ideal central location for managing and organizing all these disparate activities and data.
Legal Researcher: As a lawyer or paralegal researches a case, a wide variety of highly dependent
information is encountered. People, concepts, emails, web pages, documents, images, faxes, and
much more may be linked together in a web of evidence. Storing this information in a relational way,
then sifting through the data is a challenging task. Ultra Recall's unique ability to faithfully represent
multiple links between pieces of information, annotating each node of data, then viewing and analyzing
these relationships are perfect for this usage.
Software Developer: Few industries experience a faster growing amount of technology and
information than software development. Just keeping up with the pace of change is a difficult job. So
often a concept, code snippet, web site or product is found that might prove useful in the future. Ultra
Recall is the perfect companion for this task. As you add this random, yet potentially useful
information, it is indexed with keywords, attributes, and notes that will ensure you can find it back
someday when you need it.
Product Evaluator: As a person evaluates different products, comparisons of a variety of features,
capabilities and price must be accomplished. This is often difficult because of significant variations in
the various products being considered. By creating specific Attributes to document the different
characteristics of each product, you can easily sort, filter and evaluate the competing products from
many angles and perspectives.
Click here for a list of key features in Ultra Recall.
1.5
Key Features
Web Page and Document Capture
Easily capture any content from the internet or the local file system, including web pages, Microsoft
Office documents, email messages, newsgroup posts, images, text, and more. In addition to storing
the original document location, the page's icon and the full content of the document can be
permanently stored so that no information will be lost even if the page disappears from the internet.
Keep Everything in One Place
Any web page, document, image, note, or text can be added to Ultra Recall and then easily organized,
edited, annotated, and recalled when needed.
Easy Navigation
A host of capabilities are provided to quickly navigate your data: a complete forward/back history of
recently viewed items, favorites for defining and accessing frequently used items, auto-completion and
history for input fields, searching on popular or recently used items, and more.
Undo/Redo
As information is added and modified in Ultra Recall, unlimited undo and redo is available for all
changes that are made.
Automatic Management of Metadata
Attributes about each piece of information such as the creation date, last access date, access count,
source URL, etc., are automatically managed by Ultra Recall.
Reminders / Alarms / Recurrences
Any piece of information can be configured like an appointment with a reminder which can also
optionally recur on a schedule that you define.
Copyright © 2004-2015 Kinook Software, Inc.
Introduction
5
Item Flags and Tags
When adding important files, web pages, contacts, projects, tasks, notes, and more, they can be
flagged with a variety of colors or tagged with keywords, marking them for any purpose and facilitating
instant recall.
Advanced Search Capabilities
Extensive search capabilities are provided in Ultra Recall, including search highlighting and advanced
search capabilities.
Linking
Logical linking allows items to be organized in multiple locations in the tree. Internal linking provides
for creating links to items within the text of another item. And hyperlinks can can be used to link to
external web pages and documents.
Hoisting
Hoisting allows one particular branch of your data to be viewed, allowing you to focus on individual
sections of your database without distraction.
Import/Export Capabilities
Comprehensive import and export capabilities are available, which facilitate migrating data from many
applications and exporting your data for reporting purposes, external analysis, or to import into an
alternative or complementary application.
Extensive Keyboard Accessibility
Keyboard shortcuts are provided for nearly all commands, and all functionality is accessible via the
keyboard or mouse.
Encryption
Secure everything stored in an Ultra Recall Info Database with a single password.
Click here to get started with Ultra Recall.
1.6
New Features
1.6.1
Version 2
· Run from USB stick
· Open multiple items in tabs
· Open multiple databases in tabs
· Favorites toolbar
· Folder synchronization
· Rename items to selected text or current date
· Link/move/copy dialog
· Jump/navigate to item dialog
Copyright © 2004-2015 Kinook Software, Inc.
6
Ultra Recall Help
· Option to manually sort new items by default
· Lock searches from modifications
· Additional custom window layouts
· Calendar in docking pane
· Remember open databases between sessions
· GTD sample
Note: See the history page on the web site for full details.
1.6.2
Version 3
· Microsoft Windows Vista compatibility
· Microsoft Office 2007 compatibility
· Improved multi-user support
· Internal web page editing
· Info item attribute type
· Two-way Microsoft Outlook/cell phone synchronization
· Two-way folder synchronization
· Custom forms for data entry
· Enhanced rich text editing
· Simplified tagging (categorizing)
· Nested searches
· Search on item relationships
· Optimized phrase search
· Support OR expressions in Quick Search
· Preserve tab state between sessions
· Mozilla Firefox and Thunderbird integration
· Hoisting
· User-defined formatting of item title.
· Customize pane fonts
· Option to display one Windows taskbar entry for multiple databases
Copyright © 2004-2015 Kinook Software, Inc.
Introduction
· Open new tab by clicking small blank tab
· Option to search only user-defined keywords (tags)
· Prompt for location when importing from other applications
· Support customization of context (right-click) menus
· Editing of item text on Contact form
· Create custom form for contacts
· Search combo on view toolbar
· Web import optimizations: Use cached version of files if available and up-to-date; add option to
always used cached version if available
· Print/preview/RTF export of contact/form fields plus item detail text
· Drag items as documents to Explorer and other applications.
· Internal (wiki) linking
· Insert named hyperlinks into text items
· Import/export sets
· Insert child/sibling tear-off toolbars
· Support URL links to UR items from other applications
· Command-line export and synchronize
· Add Office 2007 theme
· Native support for import of Outlook notes
· Retain vertical position after move left in tree if siblings are manually sorted
· Add Lineage to Reminder dialog and Item Parents pane
· More samples
Note: See the history page on the web site for full details.
1.6.3
Version 4
· Microsoft Windows 7 compatibility.
· Microsoft Office 2010 (32-bit edition) compatibility.
· Highlight search matches.
· Step through search matches (Go menu).
Copyright © 2004-2015 Kinook Software, Inc.
7
8
Ultra Recall Help
· Full-text search enhancements.
· HTML export.
· Sorting in the Data Explorer pane detects and sorts by dates and numeric values.
· Syntax coloring text editor for source code files.
· Filter advanced search with additional quick search text.
· Internal link anchors.
· Additional tree hoisting options.
· Collapse Tree command to collapse entire tree.
· Postbox compatibility.
· Tab enhancements (Lock tab title and Go to locked item).
· Support drag/drop and copy/paste from UR into applications accepting URLs.
· Set tab stops and indent size in rich text and text document editor (Format | Tabs on menu).
· Delete logical links from Item Parents pane.
· Paste Multiple Lines command: Edit | Paste Special | Paste Text One Item Per Line in Data Explorer
pane creates one item per line of text on clipboard.
· Import delimited data from clipboard.
· Option to automatically import clipboard content.
· If Tools | Options | Import | Choose location when importing or pasting from other applications is
checked, show import dialog without showing main UR window.
· Toggle display of forms (View | Other Windows | Show Forms on menu).
· Ability to set boldness and italics of custom fonts.
· Delete Line command: Edit | Cut or Ctrl+X in rich text editor with no selection deletes (cuts) current
line.
· Double-click (or pressing Enter) on an item in Data Explorer pane without children opens document
(equivalent to Item | Open Document on menu).
· Don't update Related Items pane scroll position while loading pane or if user scrolls, selects, or
cancels while loading pane.
· Maintain position in Related Items pane after deleting item(s).
· Option to make selection more obvious.
· Copy Form command (Edit | Copy Form) separates form values with tab instead of space and
Copyright © 2004-2015 Kinook Software, Inc.
Introduction
9
includes empty values.
· Update item Date Accessed attribute when skipping duplicate URL during import.
· Enable renaming of system attributes.
· More...
Note: See the history page on the web site for full details.
1.6.4
Version 5
· Windows 8, 8.1, 10 and Server 2012 compatibility.
· Command to show or hide completed items.
· Ability to lock items to prevent editing (extends search lock feature to all items and also prevents
editing of item attributes).
· Option to select multiple attribute values.
· Option to collapse trees when opening database.
· Option to select last imported item after importing.
· Option for whether to show leaf items in tree.
· Option to show expandable indicator in Related Items pane to indicate items with children.
· Command to create manual keyword for the selected text (Item | Keyword Selected Text on the
menu).
· Commands to change rich text editor or web browser zoom level (View | Zoom on the menu).
· Option to display full path of database file.
· Option to choose which favorites to show in Favorites toolbar.
· Command to search for selected text.
· Command to disable/enable word wrap in rich text editor.
· Command-line flag to open database in read-only mode.
· Support unchecking Match whole words search option with full-text search enabled (alternative to
*word*).
· Support additional operators when searching on Keywords (user-defined) attribute in Advanced
search.
· Improved parsing of imported and linked files in style sheets when importing web pages.
· Send IE9 user-agent string instead of IE7 when importing web pages.
· Handle internal link between databases in same folder if link path not found (both databases were
Copyright © 2004-2015 Kinook Software, Inc.
10
Ultra Recall Help
moved).
· Support pasting or drag/drop of bitmap on clipboard into Data Explorer pane to create image
document.
· Support pasting or drag/drop of file as image from Windows Explorer or other file manager into text
editor.
· Format | Highlight command toggles highlighting.
· Double-clicking tab on Item Details pane closes tab.
· Increase maximum number of favorites (50 -> 200) and databases (25 -> 100) shown in toolbars
and menus.
Note: See the history page on the web site for full details.
1.7
License Agreement
Ultra Recall™
Copyright © 2004-2015 Kinook Software, Inc.
All Rights Reserved.
License Agreement
This End-User License Agreement ("EULA") is a legal agreement between you (either an individual or
a single entity) and Kinook™ Software for the software product identified above, which includes
computer software and may include associated media, printed materials, and "online" or electronic
documentation ("SOFTWARE PRODUCT"). By installing, copying, or otherwise using the
SOFTWARE PRODUCT, you agree to be bound by the terms of this EULA. If you do not agree to the
terms of this EULA, do not install or use the SOFTWARE PRODUCT.
SOFTWARE PRODUCT LICENSE
The SOFTWARE PRODUCT is protected by copyright laws and international copyright treaties, as well
as other intellectual property laws and treaties. The SOFTWARE PRODUCT is licensed, not sold.
1. GRANT OF LICENSE. This EULA grants you the following rights:
Software. Each license of the SOFTWARE PRODUCT may either be used by a single person who
uses the SOFTWARE PRODUCT personally on one or more computers, or installed on a single
computer used non-simultaneously by multiple people, but not both. This is not a concurrent use
license.
If a Site License has been purchased, you may install the SOFTWARE PRODUCT on an unlimited
number of computers at a single site. A site is defined as all company locations within a 2-mile radius.
Site licenses do not cover subsidiary companies or customers of a company.
Storage/Network Use. You may also store or install a copy of the computer software portion of the
SOFTWARE PRODUCT to allow your other computers to use the SOFTWARE PRODUCT over an
internal network, and distribute the SOFTWARE PRODUCT to your other computers over an internal
network. However, you must acquire a license for the SOFTWARE PRODUCT for each computer on
which the SOFTWARE PRODUCT is used or to which it is distributed. A license for the SOFTWARE
PRODUCT may not be shared or used concurrently on different computers.
Evaluation Use. You may use the evaluation version of the SOFTWARE PRODUCT for evaluation
purposes without charge for a period of 30 days. If you use the SOFTWARE PRODUCT after the
30-day evaluation period, a license for the non-evaluation version must be purchased. When payment
Copyright © 2004-2015 Kinook Software, Inc.
Introduction
11
is received you will be sent a license key to enable the full functionality of the SOFTWARE PRODUCT.
2. DESCRIPTION OF OTHER RIGHTS AND LIMITATIONS.
Limitations on Reverse Engineering, Decompilation, and Disassembly. You may not reverse engineer,
decompile, or disassemble the SOFTWARE PRODUCT, except and only to the extent that such
activity is expressly permitted by applicable law notwithstanding this limitation.
Separation of Components. The SOFTWARE PRODUCT is licensed as a single product. Its
component parts may not be separated for use on more than one computer.
Rental. You may not rent or lease the SOFTWARE PRODUCT.
Software Transfer. You may not transfer your rights under this EULA.
Termination. Without prejudice to any other rights, Kinook™ Software may terminate this EULA if you
fail to comply with the terms and conditions of this EULA. In such event, you must destroy all copies of
the SOFTWARE PRODUCT and all of its component parts.
3. COPYRIGHT.
All title and copyrights in and to the SOFTWARE PRODUCT, the accompanying printed materials, and
any copies of the SOFTWARE PRODUCT are owned by Kinook™ Software. The SOFTWARE
PRODUCT is protected by copyright laws and international treaty provisions. Therefore, you must treat
the SOFTWARE PRODUCT like any other copyrighted material except that you may install the
SOFTWARE PRODUCT on a single computer provided you keep the original solely for backup or
archival purposes.
4. EXPORT CONTROLS.
You agree to comply with all applicable U.S. export control laws and regulations, including without
limitation, the laws and regulations administered by the United States Department of Commerce and
the United States Department of State.
Disclaimer of Warranty
NO WARRANTIES.
Kinook™ Software expressly disclaims any warranty for the SOFTWARE PRODUCT. The
SOFTWARE PRODUCT and any related documentation is provided "as is" without warranty of any
kind, either express or implied, including, without limitation, the implied warranties or merchantability,
fitness for a particular purpose, or noninfringement. The entire risk arising out of use or performance of
the SOFTWARE PRODUCT remains with you.
NO LIABILITY FOR DAMAGES.
In no event shall Kinook™ Software be liable for any damages whatsoever (including, without
limitation, damages for loss of business profits, business interruption, loss of business information, or
any other pecuniary loss) arising out of the use of or inability to use this product, even if Kinook™
Software has been advised of the possibility of such damages.
1.8
Installation
System Requirements
· Ultra Recall runs on Microsoft Windows 2000, XP, Vista, 7, 8, 8.1, 10, and Server 2003 thru 2012 R2
(32- and 64-bit editions).
· About 20 MB free disk space.
· 256-color and 800 x 600 resolution display settings (Recommended: 16-bit color and 1024 x 768
resolution or greater).
Copyright © 2004-2015 Kinook Software, Inc.
12
Ultra Recall Help
Installation Procedure
1.
2.
3.
4.
5.
Run the setup application (UltraRecallEval.exe/UltraRecallProEval.exe).
Follow the instructions on the installation dialogs. Please note that the software can only be
installed for the number of computers or users it has been licensed for. Visit the Kinook Software
web site for more information.
The Install rich edit control with table support option will install a version of the rich edit control that
supports tables. Newer versions of riched20.dll provide better display of advanced RTF
features such as tables and other formatting, but could also contain bugs not found in older
versions. If you check a rich edit option during installation but later wish to revert to the system
version, delete riched20.dll from the Ultra Recall installation path (typically C:\Program
Files\UltraRecall) or uninstall Ultra Recall and reinstall with the rich edit options unchecked.
Checking the Internet Explorer/Explorer, Firefox/Thunderbird/Postbox, and Outlook options will
install additional integration with those applications.
Once Ultra Recall has been successfully installed, you will find new start menu icons for Ultra
Recall. Entries for the application, help, and samples will be available.
Portable Installation
Ultra Recall (Professional edition only) can also be installed and run from a USB stick or other
removable device. To install Ultra Recall on a portable device, download the UR Portable ZIP file and
extract its contents (preserving folders) to a folder on the portable device (i.e., \UltraRecall). To
run Ultra Recall from the portable device, simply double-click UltraRecall.exe in the folder the ZIP
file was extracted to. When run from a removable device, all options, registration, and customizations
will be stored and read to/from INI files in the same path as UltraRecall.exe.
Note: To force Ultra Recall to run in portable mode (for instance, when run from a regular hard drive or
a USB hard drive that isn't identified as removable), create an empty text file named
UltraRecall.ini in the same path as UltraRecall.exe and restart Ultra Recall.
Note: The main installer performs several tasks which are not performed when running the portable
version, including:
· Creation of Windows Start menu shortcuts
· Associating .urd files with Ultra Recall
· Configuring Windows to start Ultra Recall during logon
· Registering the ur URL protocol (required for correct operation of internal links)
· Installing newer versions of the rich edit control
· Installing Internet Explorer/Explorer, Firefox/Thunderbird/Postbox, and Outlook toolbars/extensions
· Installing sample databases
2
Getting Started
Welcome to Ultra Recall. Get ready to organize your information in the way that makes sense to you!
This section will help you understand what Ultra Recall is, how it works, and how to make it work for
you.
These starter topics will get you on your way towards a level of data management you've only dreamed
of before now:
· Basic Concepts
· Creating a Database
· Creating an Info Item
· Samples
· Using Ultra Recall
Copyright © 2004-2015 Kinook Software, Inc.
Getting Started
13
· Application Components
2.1
Basic Concepts
Ultra Recall manages your information (anything that can be stored on your computer) by storing it in
an Info Database.
An Ultra Recall Info Database is simply a collection of information, organized in an intuitive way, all
stored within a single file. You can think of an Info Database as your My Documents folder, your
browser bookmarks, your email application folders, and Windows Explorer combined in one place, but
with many additional features available.
In an Ultra Recall Info Database, each complete piece of information is referred to as an Info Item. An
Info Item could be a web page, an email, a file or document, a section of text, an image, etc. Basically
any form of information that can be entered or stored on a computer qualifies.
Each Info Item has several related Attributes. Each Attribute is a specific characteristic of the Info Item
, such as the Date the Info Item was created, the URL of a web page, the First Name of a Contact, etc.
When an Info Item is created or modified, any text of the Info Item and all appropriate Attributes are
examined by the Ultra Recall application and stored with the Info Item, facilitating later recall and
retrieval of the Info Item when you need it.
Each Info Item is based on a Template Item. This Template Item Attribute defines the type the Info
Item is.
Info Items, Attributes, Keywords, and Template Items are the basic components used to store
information in Ultra Recall.
Logical Linking is the technology that Ultra Recall uses to connect your information together in a logical
and unlimited manner.
2.1.1
Info Database
Ultra Recall stores the information it manages in files called Info Databases. These files have a .urd
extension, and use a compressed, binary format, that can optionally be encrypted using a password
supplied by the user.
Each Info Database is a single file that can be located anywhere on your computer. The default
location is your My Documents directory, but another possibility is to place your Info Databases in a
separate folder (such as C:\UltraRecall\).
You can store all your information in a single Info Database, or use many (unlimited) Info Databases.
See Also:
· File Format
2.1.1.1
File Format
The open source SQlite database engine is used by Ultra Recall, with some modifications to support
encryption and stored content storage. Each Info Database is a binary database file.
There are several advantages to using a binary database storage mechanism, including:
· Instant load time: Ultra Recall starts nearly instantaneously even with very large (2+ GB) Info
Databases.
· Performance: Using a true database engine, the time required to add, modify or even retrieve data
remains constant as database grows. Storing to a flat text or XML file causes save time to increase
with the size of the file.
Copyright © 2004-2015 Kinook Software, Inc.
14
Ultra Recall Help
· Indexed searches: Since .urd files are actually binary database files, they can be indexed in
multiple ways, in some cases increasing the performance of searches by a factor of a 100 or more.
· Smaller files: Most human-readable formats such as XML are not very space efficient, with
repetitive text consuming significant amounts of space and little opportunity for compression. An
Ultra Recall database file is highly efficient in size, and all stored binary data stored is compressed.
The net result is that quite often, less space is consumed for documents stored in Ultra Recall
(including meta data and indices) than the original files on disk.
· Data consistency: Due to the additional information stored (attributes, text, logical links, etc.) for
every item of data added to Ultra Recall, multiple database changes are required for most
operations. Using a database with atomic commits ensures that all or none of the changes in a
overall update are done; other file formats do not provide for this capability.
The only disadvantage is that .urd files can't be opened in other applications. To address this concern,
several export capabilities are provided, including an xml export capability, which allows all data stored
in an Info Database to be exported to a human-readable file format.
Note: Transactional processing is achieved through the use of journal files, which are hidden,
temporary files created in the same path as each .urd file, which end in "-journal", during any change to
the Info Database. These journal files exist only while an update is executing, but will remain if Ultra
Recall is terminated during the update (due to a system crash, power failure, or other error condition).
It is imperative that these journal files are not deleted until the Info Database is reopened in
Ultra Recall, so the journal file can be reversed (which is done automatically by the Ultra Recall
application). Any 3rd-party "Temporary File Cleaner" application installed must not delete
these files, or data corruption can occur (in the event of abnormal application termination).
Note 2: In addition, small cache files for each opened Info Database are created by Ultra Recall in the
temporary path to optimize query performance. These temporary files (named "ultrarecall_***", where
*** is a random string) are also automatically deleted by Ultra Recall at normal shutdown, but can
remain in the event of abnormal application termination. They are locked while Ultra Recall has them
in use, but can safely be deleted when not in use by Ultra Recall.
2.1.2
Info Item
An Info Item represents a single complete entity of information stored in Ultra Recall.
Examples of information that can be an Info Item in Ultra Recall:
· email message
· web page
· Microsoft Word document
· PDF file
· some formatted text (rich text)
· a task
· a project
· a recipe
· text file
· JPEG image
· a contact
· browser bookmark
· etc
Info Items can be linked together, and these relationships are maintained in the Data Explorer Pane.
When an Info Item has other Info Items linked to it, these Info Items are referred to as Child Items.
The Info Item(s) that an Info Item is linked to are referred to as Parent Items. When an Info Item is
selected in the Data Explorer Pane, the related Child Items are displayed in the Related Items Pane
(with a Child Items caption), and its Parent Items are displayed in the Item Parent Pane.
Copyright © 2004-2015 Kinook Software, Inc.
Getting Started
15
Each Info Item contains multiple Attributes, which are single characteristics of the Info Item. These
Item Attributes are viewed and edited in the Item Attributes Pane.
Each Info Item has a unique ItemID System Attribute. Note: Some system attributes are not displayed
by default (which are configured in the Attributes Options dialog).
Each Info Item can have Item Notes assigned, which allows you to annotate any Info Item with
formatted text, without changing the primary information of them.
Each Info Item is based on a Template Item. The Template Item for each Info Item is displayed and
edited via the Template Item Attribute in the Item Attributes Pane.
See Also:
· Attributes
· Data Explorer
· Keyword
· Template Item
· Item Attributes Pane
· Item Notes Pane
· Flags
2.1.3
Attribute
Each Info Item has specific characteristics which are recorded in Ultra Recall as one or more
constituent Attributes (similar to database columns). An Attribute has a unique name plus a
category, type and additional properties. An Attribute is defined once but can be assigned to many
Info Items (but only once per Info Item).
Attributes for the selected item(s) can be created and modified using the Item Attributes Pane, viewed
in the Related Items pane, and searched on using an Advanced Search.
Attributes are a convenient way to persist the different characteristics of Info Items in an organized,
searchable way. Attributes can add structure to an Ultra Recall Info Database. Attributes can be
searched for existence and for value, and can be used to sort the Info Items displayed in the Related
Items Pane.
There are two different groups of Attributes:
· System Attributes: these are either maintained by the Ultra Recall application or are required for
internal use.
· User Attributes: these can be created, modified and/or deleted by the user.
Each Attribute has several properties which are edited with the Attribute Editor. Each Attribute
stores data of a particular Attribute Type. In the Item Attributes Pane, custom editors are provided for
the different Attribute Types.
See Also:
· Info Item
· Attribute Type
· System Attributes
· User Attributes
· Flag
· Attribute Editor
· Item Attributes Pane
· Related Items Pane
· Attribute Options
Copyright © 2004-2015 Kinook Software, Inc.
16
2.1.3.1
Ultra Recall Help
Attribute Type
Each Attribute contains a particular type of information. Each type is a separate Attribute Type.
A different value editor is provided for the different Attribute Types in the Item Attributes Pane to
make entry easier and more accurate.
The different Attribute Types are:
· Date
· Date+Time
· Info Item
· Form
· Money
· Number
· String
· Time
· Yes/No
· Data
Note: The String, Number and Money Attribute Types allow direct entry of the value, without a
specialized value editor. For these Attribute Types, you are allowed to enter data that does not match
the type (a good example is entering 56 bps for a Number Attribute Type value). For Attributes using
the Number and Money Attribute Types, Ultra Recall will use the leading numeric part of the value for
search and sorting purposes.
2.1.3.1.1 Date
Attributes based on the Date Attribute Type store date information (without time included).
Below is the example of the Date editor (used in the Item Attributes Pane) provided to facilitate date
value entry:
See Also:
· Calendar Pane
· Attribute Options
2.1.3.1.2 Date+Time
Attributes based on the Date+Time Attribute Type store date information (with time included).
Below is the example of the Date+Time editor (used in the Item Attributes Pane) provided to facilitate
Date+Time value entry:
See Also:
· Calendar Pane
2.1.3.1.3 Form
Each Template has a Form attribute. If this attribute is has no value, the Item Details pane default
viewer for that item type will be used. If a Form defined in the info database is assigned to a template
item's Form attribute, that form will be displayed in the Form Viewer when an item based on that
template is selected, providing another method for viewing and editing the item's attributes.
Copyright © 2004-2015 Kinook Software, Inc.
Getting Started
17
See Also:
· Forms
· Forms Dialog
· Item Details Pane
· Form Viewer
2.1.3.1.4 Info Item
Attributes based on the Info Item Attribute Type link that attribute to another Info Item in the database,
providing another way to define the relationship of one item to another.
In the Item Attributes pane, double-click on an Info Item attribute (or right-click and choose Edit) to
display a dialog for choosing the Info Item to link to. Right-click on the attribute and choose Open
Shortcut, or select the attribute and choose Item | Open Shortcut on the menu to navigate to the Info
Item.
On a form, with an Info Item attribute focused, choose Edit | Rename on the menu or press the related
shortcut (default is F2) to display a dialog for choosing the Info Item to link to. Choose Item | Open
Shortcut on the menu (default shortcut is Ctrl+Q) to navigate to the Info Item.
See Also:
· Logical Linking
· Internal Linking
2.1.3.1.5 Money
Attributes based on the Money Attribute Type store monetary information.
2.1.3.1.6 Number
Attributes based on the Number Attribute Type store numeric (integer or floating point) information.
2.1.3.1.7 String
Attributes based on the String Attribute Type store text information (anything you can type).
String Attributes can be keyworded, and can have a set of List Values assigned (which the value
assigned can be restricted to).
2.1.3.1.8 Time
Attributes based on the Time Attribute Type store time information (without date included).
Below is the example of the Time editor (used in the Item Attributes Pane) provided to facilitate Time
value entry:
See Also:
· Calendar Pane
2.1.3.1.9 Yes/No
Attributes based on the Yes/No Attribute Type store boolean information.
Below is the example of the Yes/No editor (used in the Item Attributes Pane) provided to facilitate date
value entry:
Copyright © 2004-2015 Kinook Software, Inc.
18
Ultra Recall Help
2.1.3.1.10 Data
Attributes based on the Data Attribute Type store binary information. Several system Attributes are
based on the Data Attribute Type, but you can't create additional Attributes of this Attribute Type.
The URL Attribute is a special Attribute based on the Data Attribute Type, because it also functions
like a String Attribute, but for an Info Item based on the Document Template Group, also contains the
actual document contents when the Store Contents option is checked. If the binary data stored for
this Attribute can be modified, it can only be edited in the Item Details Pane (or externally if this option
is enabled for the particular file type).
2.1.3.2
Properties
Each Attribute has several properties that along with the assigned Attribute Type, define what type of
data will be stored, if and how the values will auto-complete during data entry, whether the entered
value will be keyworded by Ultra Recall, and if entered values are constrained to a range or a set of
values.
The Attributes Dialog is used to view or modify the properties of each attribute (only user attributes
properties can be modified).
See Also:
· Attributes
· Attribute Types
· Attributes Dialog
· Item Attributes Pane
· Keywords
2.1.3.3
Category
Each Attribute has a Category, which is a string value used to group Attributes. This value is edited
using the Attributes Editor.
Categories are used to group Attributes, primarily in the Item Attributes Pane.
See Also:
· Attribute
· Attribute Type
· Attribute Editor
2.1.3.4
System Attributes
System Attributes are those Attributes that are pre-defined in a new Info Database and can't be
deleted or modified.
These System Attributes fall into one of following types:
· Auto Attributes
· Core Attributes
· Template Attributes
· Virtual Attributes
Note: Some system attributes are not displayed by default (which are configured with the Attributes
Options dialog).
Copyright © 2004-2015 Kinook Software, Inc.
Getting Started
19
See Also:
· Attribute
· Attribute Type
· User Attributes
· Attributes Editor
· Item Attributes Pane
· Attributes Option Dialog
2.1.3.4.1 Auto Attributes
Auto Attributes contain values that are maintained automatically by the Ultra Recall application.
These Auto Attributes include:
· Access Count: Whenever the Date Accessed Attribute is updated, this Attribute is incremented.
· Compressed Size: the compressed size of stored documents.
· Content-Type: the reported content-type value of documents retrieved from the internet.
· Date Accessed: automatically updated when an Info Item is accessed.
· Date Created: populated with the exact date and time of each Info Item creation in Ultra Recall.
· Date Deleted: the date that an Info Item is deleted to the Recycle Bin.
· Date Modified: whenever an Info Item is modified by the user, this Attribute is automatically
updated to remember the date of the last change.
· DocType: an internal number representing the type of document being stored.
· Document Size: The uncompressed size of stored documents.
· Encoding: the reported encoding of documents retrieved from the internet.
· ItemID: an internal identifier given to each Info Item (unique to the Info Database).
· Keyword Count: the number of keywords assigned to the associated Info Item.
· Original Begin Date: this attribute is automatically added to an Info Item when a dismissed
Reminder first recurs to 'remember' the initial Begin Date attribute specified.
· Original Parent: the name of the Parent Info Item an Info Item in the Recycle Bin was originally
parented to.
· Parent Count: the number of Info Items the associated Info Item is parented to (equal to 1
unless Logically Linked).
· Pending Reminder: this displays the actual time a future reminder will be displayed.
· Sync Date: Whenever a Document type of Info Item is Synchronized, this value is updated to
remember the date.
See Also:
· System Attributes
· Attribute
· Attribute Type
· Reminder
· Synchronization
· Folder Synchronization
2.1.3.4.2 Core Attributes
Core Attributes are those Attributes that are assigned to one or more Core Templates.
These Core Attributes include:
· Default Child Template: The template item assigned to the Default Child Template attribute of a
template item determines the type of Child Info Item created by default for the associated Info
Item. When a new Info Item is created, it will use this template, unless a document/URL is
Copyright © 2004-2015 Kinook Software, Inc.
20
Ultra Recall Help
·
·
·
·
·
·
·
·
·
·
·
·
·
·
·
·
·
·
·
·
·
·
·
·
·
·
·
·
·
·
dropped to create a new Info Item and the assigned template is not based on the Document Core
Template.
Flag: the user can change this value, but the attribute itself can't be modified or deleted.
Icon: the user can change this value, but the attribute itself can't be modified or deleted.
Item Title: typically* used as the title of the Info Item (displayed in the primary selection panes of
Ultra Recall), other attributes can be used also be used as the title.
Template Item: this value reflects the template that an Info Item is based on. This value can be
changed to any compatible template. A template is considered "compatible" if it is derived from
the same Core Template as the existing Template Item.
URL: this attribute determines the location of the linked/stored document for any Info Item based
on a Document template.
Reminder: this attribute determines if/when a reminder is displayed for the Info Item.
Begin Date: this date attribute (combined with Begin Time when populated) determines when a
Reminder is displayed.
Begin Time: this time attribute (combined with Begin Date when populated or with today's date if
not) determines when a Reminder is displayed.
Recurring: the value specified with this attribute determined if and when the owning Info Item's
Begin Date/Begin Time value is incremented (if an associated Reminder is dismissed).
Address:
CC:
City:
Company: used as the Contact Item Title if both First Name and Last Name values are not
provided.
Country:
State:
Postal Code:
Due Date:
Email (Home):
Email (Work):
First Name: used as part of the Contact Item Title.
From:
Last Name: used as part of the Contact Item Title.
Message Date: the date of Email Document Info Items.
Phone (Fax):
Phone (Home):
Phone (Mobile):
Phone (Work):
State:
To:
Web Site:
* The core Contact template does not use the Item Title attribute as it's title. See Custom Item Titles
for more information.
See Also:
· System Attributes
· Attribute
· Attribute Type
· Reminders
· Synchronization
· Custom Item Titles
Copyright © 2004-2015 Kinook Software, Inc.
Getting Started
21
2.1.3.4.3 Template Attributes
Several System Attributes are only applicable to Template Info Items.
These Template Attributes include:
· Item Count: This read-only attribute displays the number of Info Items based on the associated
template.
· Primary Attribute: This read-only attribute displays what will be what the primary data is for Info
Items based on the associated template.
· Template Name: This attribute determines the Item Title of the associated template.
· Title Expression: This attribute determines the attribute(s) used for the Item Title of Info Items
based on the associated template (as displayed in the Primary Selection panes). Note: See Custom
Item Titles for more information on interpreting/assigning this expression value.
See Also:
· System Attributes
· Attribute
· Attribute Type
· Custom Item Titles
2.1.3.4.4 Virtual Attributes
Virtual System attributes are not actually stored in the Info Database, but are computed from other
data when displayed or searched.
These Virtual Attributes include:
· Has Children: this yes/no value indicates whether the associated Info Item has Child Info Items
or not.
· Has Reminder: this yes/no value indicates whether the associated Info Item has a Pending
Reminder.
· Indent Level: this number value is the how many times the associated Info Item is indented from
it's root Info Item.
· Item Notes: this string value is the plain text of the Item Notes of the associated Info Item.
· Item Text: this string value is the plain text of an item or document.
· Keywords (user-defined): this string value is a comma-separated list of the user-defined
keywords assigned to the Info Item.
· Lineage: this string value is the parent lineage of each associated Info Item, starting at the root,
with each parent name delimited with the / character.
· Object Exists: this yes/no value indicates whether a linked or synced folder/file or Outlook item
exists for an Info Item.
· Parent Title: this string value is the name of the Parent Info Item for each associated Info Item.
· Relevance: counts the number of times searched words or phrases occur within a document.
· Tree Order: this number value is the order of the item in the Data Explorer/Search pane (NULL
value if sorted alphabetically).
See Also:
· System Attributes
· Attribute
· Attribute Type
· Searches
· Phrase Searching
· Reminders
· User-defined Keywords
Copyright © 2004-2015 Kinook Software, Inc.
22
2.1.3.5
Ultra Recall Help
User Attributes
Any Attribute not marked as System is a User Attribute and can be modified or deleted (this includes
every new Attribute added by the user).
See Also:
· Attribute
· Attribute Type
· Attribute Editor
· Item Attributes Pane
· Attributes Options
Note: Available in Professional edition only.
2.1.3.5.1 Creating/Editing/Deleting
Attributes can easily be created, edited or even deleted with the Attributes Editor.
The following are ways to display the Attributes Editor:
· Tools | Attributes... from the menu
· Hit the Insert key when the Item Attributes Pane has focus
· Hit F4 when an Attribute is selected in the Item Attributes Pane
See Also:
· Attributes
· User Attributes
· Assigning Attributes
· Copying Attributes
· Item Attributes Pane
Note: Available in Professional edition only.
2.1.3.5.2 Copying
Attributes are defined and stored in Info Databases, which allows the user to maintain different
Attributes in each Info Database.
It is straight-forward to copy Attributes from one Info Database to another if that is desired. The
procedure is to simply copy an Info Item from one Info Database to another that has the desired
Attributes assigned, the "cross-db" copy of the Info Item will ensure that any attributes missing in the
destination Info Database are automatically copied.
See Also:
· User Attributes
· Attributes
· Copying/Moving between Info Databases
2.1.3.6
Assigning to Info Items
Attributes are created and managed using the Attributes Editor and are then assigned to Info Items as
a way to store additional information about an Info Item in a searchable, structured way.
You assign Attributes by simply inserting a new row in the Item Attributes Pane (this can even be done
when multiple Info Items are selected).
Procedure to assign a new Attribute to an existing Info Item:
Copyright © 2004-2015 Kinook Software, Inc.
Getting Started
·
·
·
·
23
Switch focus to the Item Attributes Pane (click in this pane with the mouse or hit Ctrl+4)
Hit the Insert keyboard key (or use Edit | Insert from the menu)
Choose an existing Attribute name, or enter a new name (this will create a new attribute)
Click on OK
Note: the same procedure is used to assign Attributes to Template Info Items. Any Attributes assigned
to a Template will automatically be added to new Info Items created from that Template.
See Also:
· Attribute
· Attribute Type
· Category
· Creating User Attributes
2.1.4
Keywords
Keywords are relevant words that assigned to each Info Item.
There are two types of Keywords:
· Auto-Generated: These are automatically assigned by Ultra Recall when an Info Item is created.
· User-Defined: These are the Keywords manually assigned by the user in the Item Keywords Dialog
to tag or categorize items.
Keywords are used by Searches to accurately and efficiently locate Info Items located in an Info
Database.
The Keywords assigned to an Info Item can be viewed or edited using the Item Keywords Dialog.
See Also:
· Item Keywords Dialog
· Auto-generated
· User-Assigned
· Search
· Import Options Dialog
2.1.4.1
Auto-Generated Keywords
When Info Items are created for text, Outlook objects, or document types listed below, Ultra Recall
parses the information for text or keywords automatically. This occurs regardless of whether a
document or object is stored or linked in Ultra Recall. These automatically generated keywords are
referred to as Auto-Generated keywords.
Keywords can be retrieved for the following file types:
· HTML (web pages)
· Internet Explorer Favorites
· MHT (web pages saved by Internet Explorer)
· Microsoft Office documents (including Word, Excel, and Powerpoint)
· Microsoft Outlook (messages + attachments for known document types, contacts, appointments,
tasks or notes)
· Firefox/Netscape/Mozilla bookmarks
· Email messages (Mozilla Thunderbird, Postbox, Outlook Express, The Bat!, Windows Mail, and
Windows Live Mail messages and news posts and any MIME file, including attachments for known
document types)
· PDF
· Pictures and other documents with summary information
Copyright © 2004-2015 Kinook Software, Inc.
24
Ultra Recall Help
·
·
·
·
·
RTF (rich text)
Text (system code page, UTF-8 and UTF-16 encodings)
XML (most encodings)
ZIP (any supported file types found in the ZIP file)
TIFF documents containing OCR text (Microsoft Office Document Imaging)
Notes:
· Keywording of Outlook items, PDF files, and ZIP files available in Professional edition only.
· Auto-generated keywords are displayed only if full-text search enhancements are disabled. If
full-text search enhancements are enabled, this list will always be empty (document text will still be
stored and searched, with additional capabilities).
Auto-generated Keywords can't be manually added (see User-Defined Keywords) but can be deleted
(they are automatically replaced when the Info Item is Synchronized).
The following rules are used by Ultra Recall to retrieve Auto-Generated keywords:
· Only files whose extension (or the extension for its content type) is included in the File extensions to
keyword user option are keyworded.
· Numbers are included only when the related user option is checked.
· Words found in the Keyword Exclusion List are excluded.
· Words two characters or longer (up to 15 characters in length; longer words are truncated) are
included.
· Alphabet characters and $ _ @ characters are included.
· # - + % & characters are included if not the beginning of a word.
· . and : characters are included if not at beginning or end of a word.
· The same character repeated more than 3 times contiguously is not keyworded.
· All other characters are excluded (for example, ! ` ~ ; , ' " < > ^ ( ) { } | / \ ).
See Also:
· Keywords
· Document Summary Attributes
· Item Keyword Dialog
· Search
· Options Dialog
· Import (more) Options Dialog
2.1.4.2
User-Defined Keywords
User-Defined Keywords are words that are manually assigned by the user via the Item Keywords
Dialog. Items having one or more user-defined keywords can be quickly searched via the Item
Keywords Dialog or by performing a keyword search.
If you add a Keyword to this list, it will not be replaced or removed when the Info Item is Synchronized.
The user-defined keywords assigned to an Info Item can also be viewed via the User-defined
Keywords virtual attribute.
See Also:
· Keywords
· Search
· Item Keywords Dialog
· Synchronization
· Virtual Attributes
Copyright © 2004-2015 Kinook Software, Inc.
Getting Started
2.1.5
25
Template
Each Info Item is based on a Template Info Item, which is simply another Info Item parented to the
system Templates Info Item with some additional Template-related Attributes assigned. The
Template of each Info Item is accessible as an Attribute value and can be edited in the Item Attributes
Pane (you can change the Template Item to any other Template Item in the same Template Group).
Templates define the default characteristics of Info Items. These defined characteristics include the
Default Child Template item of child items created under items of this type, what Attribute(s) are used
as the Item Title, what Attributes are assigned to an Info Item by default, and the default value for each
assigned Attribute. In addition, the Template of each Info Item is also a searchable Attribute so it can
be used as an additional method of organizing Info Items.
There are 2 fundamental types of templates:
· Core
· Derived
2.1.5.1
Core Templates
Core Templates are the fundamental Template Info Items that all other Templates are derived from.
Each Core Template has a specific role in the Ultra Recall application.
There are four Core Template Info Items:
Template
Primary Attribute
Name
Rich Text
· Text
· Document URL
· Contact
· Search
various Contact
Attributes
Filter Criteria
Copyright © 2004-2015 Kinook Software, Inc.
Title Attribute
Role
Item Title
Item Title
store formatted text
reference or store an external document or
web page
store a contact and related info
Last Name, First
Name
Item Title
store a defined Quick or Advanced Search
26
Ultra Recall Help
See Also:
· Templates
· Derived Templates
· Template Group
· Searches
2.1.5.1.1 Text Template
The Text Template allows for creating Info Items containing formatted text.
When an Info Item based on the Text Template Group is created or selected, its rich text content is
displayed in the Item Details Pane using the Rich Text Editor, where it can be viewed and/or edited.
The rich text for any Info Item based on the Text or derived templates can be edited externally with
Open Document if .rtf is in the File extension to open stored document writeable: extension list on the
Documents tab of the Options Dialog. This can be useful to use rtf features (such as tables, advanced
indenting, etc) that are not supported by Ultra Recall's internal Rich Text Editor.
The other predefined Derived Templates are based on this template, and include:
· Folder
· Project
· Task
See Also:
· Core Templates
· Derived Templates
· Open Document
· Options Dialog
· Editing Microsoft Office and PDF Documents Internally
· Editing Documents Externally
2.1.5.1.2 Document Template
The Document Core Template is defines Info Items that reference any type of document. Any Info
Item based on a Template in the Document Template Group has a URL Attribute which can be
populated with the location of the referenced document.
There are many ways to create an Info Item based on the Document template:
· Drag & drop or copy and paste files or folders from Windows Explorer to the Data Explorer Pane
· The Explorer Send To menu
· Import web page content from Internet Explorer or Firefox
· The Import Wizard
The URL Attribute itself is edited in the Item Attributes Pane, and the content of the document itself is
viewable/editable* in the Item Details Pane.
If the Store Contents button is depressed (and a valid value is provided in the URL Attribute), the
actual contents of the related document are stored within the Ultra Recall Info Database.
* only editable if an appropriate editor is available for the displayed document.
See Also:
· Stored Document Templates
· Stored Contents
Copyright © 2004-2015 Kinook Software, Inc.
Getting Started
27
2.1.5.1.2.1 Store Contents
When an Info Item based on a Document Template Group is created or imported, you have the option
of actually storing the contents of the document within the Ultra Recall Info Database.
Storing the actual document in your Info Database provides many advantages:
· Make remote documents available even when you are off-line
· Preserve a web page or other remote document even if it disappears, moves or changes
· Have one copy of the document that can easily be transported or multi-linked using Logical Linking
· Protect access to the document with an Encrypted Info Database
· Efficient storage of compressible documents due to Ultra Recall's automatic document compression
The Stored Contents button
, placed by default in the Item Toolbar, will be depressed when a
document Info Item has been stored. You can easily toggle the Stored Contents status of any Info
Item based on a template from the Document Template Group by clicking this button.
Other indications that an Info Item contains a stored document:
1. [Stored] will be appended to the title displayed at the top of the Item Details Pane.
2. The existence of the Document Size attribute.
You can toggle the Stored Contents status of multiple Info Items by re-importing them the desired
way when you use the Create logical linked items for duplicate URLs option. See Folder
Synchronization, Import Files and Import a folder for details on re-importing.
Depending on the document type, the document can be configured for editing within Ultra Recall or
opened externally in its associated application.
If an item's document is not stored in Ultra Recall, it is linked to the original file or web page. A linked
item can be edited within Ultra Recall if Allow internal editing of linked documents option on the
Document Options page is checked.
See Also:
· Editing Stored Documents Externally
· Synchronization
· Import Files
· Import folder
· Import (more) Options
· Document Options
2.1.5.1.3 Contact Template
The Contact Template is a specialized Template that uses a custom Item Details Pane Contact Editor
to facilitate viewing and editing of Contact information.
See Also:
· Contact Editor
· Core Templates
2.1.5.1.4 Search Template
The Search Template is a specialized Template used to define and save Searches within an Info
Database.
Info Items based on the Search Template contain a defined search which are used to locate other
Info Items that meet the specified criteria.
Copyright © 2004-2015 Kinook Software, Inc.
28
Ultra Recall Help
See Also:
· Search
· Search Pane
· Search Criteria Editor
2.1.5.1.5 Primary Attribute
Every Core Template has a Primary Attribute value. The Primary Attribute determines what is
displayed in the Item Details Pane when an Info Item is selected in Ultra Recall.
See Also:
· Core Templates
· Attributes
· Info Item
· Item Attributes Pane
· Item Details Pane
2.1.5.1.6 Title Attribute
Every Core Template has a Title Attribute value. The Title Attribute specifies which Attributes the
Item Title is derived from (only Info Items based on the Contact Template Group use an alternate Item
Title).
Note: for Contacts, the Item Title is derived from several attributes.
See Also:
· Core Templates
· Custom Item Titles
· Contact Template
· Attributes
· Info Item
· Template Group
2.1.5.2
Derived Templates
Every Template Info Item is either a Core Template or is a Derived Template based on another
template (either a Core Template or another Derived Template).
You can create, modify or delete any Derived Template.
Note: You can create a hierarchy of Derived Templates. One advantage is that adding/removing an
attribute from a template will also add/remove it from any templates derived from it as well.
See Also:
· Template
· Create
· Modify
· Delete
· Attributes
2.1.5.2.1 Create Template
Creating a new Derived Template is as simple as creating a new Info Item as a child to the system
Templates Info Item.
You can rename the template (the name of a template is associated with the Template Name Attribute
Copyright © 2004-2015 Kinook Software, Inc.
Getting Started
29
value). The Item Title Attribute value is the default title of new Info Items based on this new Template.
Note: Derived Templates can be derived from other Derived Templates, allowing you to create a
hierarchy in your defined templates.
See Also:
· Derived Templates
· Attribute
· Info Item
· Document Summary and Book samples
2.1.5.2.2 Modify Template
Modifying an existing Template is as simple as editing a regular Info Item. You can rename the
template, or the default Item Title, add, remove or modify any other assigned Attributes, or change the
values for any assigned Info Item Attributes.
Note: Ultra Recall will synchronize the Attributes assigned to a Template with the Info Items based this
Template according to the following rules:
· Add: When Attributes are added to a Template, the Attribute is also added to existing Info Items
based on this template (or any Templates / Info Items derived from this Template).
· Delete: When an Attribute is removed from a Template, the user is prompted whether Ultra Recall
should also remove this Attribute from all Info Items based on this template (if you choose Cancel,
the Attribute is not deleted from the template).
See Also:
· Derived Templates
· Attribute
· Info Item
2.1.5.2.3 Delete Template
Deleting a Derived Template is as simple as deleting any regular Info Item. Simply delete the
Template Info Item or reparent it away from the system Templates Info Item (except for the Recycle
Bin, which has special behaviour *).
When a template is permanently deleted (not to the Recycle Bin*), any Info Items previously based on
this template will be re-assigned the first remaining ancestor template automatically by Ultra Recall.
For example, let's assume you create a template called Recipe, derived from the core Text template.
You then create some Info Items based on this new Recipe template. You later decide you don't want
the Recipe template and delete it.
If you permanently delete the Recipe template, all existing Info Items based on it will be automatically
updated as being based on the Text template (the first existing ancestor template of the now removed
Recipe template)
* When a template is deleted to the Recycle Bin, it continues to function as a template, but new Info
Items can't be created based on it and existing Info Items can't be assigned it as a template.
See Also:
· Derived Templates
· Attribute
· Info Item
· Recycle Bin
Copyright © 2004-2015 Kinook Software, Inc.
30
2.1.5.3
Ultra Recall Help
Custom Item Titles
The Item Title of an Info Item is the title displayed for an item in Selection Panes (such as the Data
Explorer). By default Ultra Recall used the value of the Item Title core attribute for this value, with the
exception of the Contact template, which uses a computed value based on the values of several
attributes such as First Name and Last Name.
The actual expression used to define/compute the title of an Info Item is defined by the template an
Info Item is based on, specifically by the Title Expression template attribute. Most Items have a Title
Expression value of Item Title as described above; in contrast the Contact template by default uses a
Title Expression value of trim(coalesce([Last Name] || ', ' || [First Name],[Last Name],[First Name],
[Company],[Email (work)],[Email (home)],'(New Contact)')).
The Title Expression attribute of a template can be modified by the user to customize the title
formatting for new items based on that template.
Rules and Syntax for Title Expression template attribute values:
· Use a different SINGLE attribute value as title (such as Date Created):
Simply enter the exact name of the attribute you want the Item Title to be based on (ie. Date
Created)
· Use multiple attribute values or a computation of attribute values:
To specify an attribute value, enter the name of the attribute value surrounded by [ and ] (ie. [Date
Created].
Note: The numbers specified in the default Contact template Title Expression value are the
underlying attribute values (done for efficiency). This is the contact expression using names: trim
(coalesce([Last Name] || ', ' || [First Name],[Last Name],[First Name],[Company],[Email (Work)],
[Email (Home)],'(New Contact)')).
The following functions/operators (following sql convention) are available for use in the Title
Expression value:
Functions
· trim (and ltrim/rtrim): trim white space from the value (or left or right side only)
· coalesce(2 more values): uses the first non-null value in the provided values, from left to right
· val(): computes the number in the leading characters of the value (i.e., 123abc = 123)
Operators
· ||: the text concatenation operator (i.e., [Last Name] || ', ' || [First Name])
Note: a NULL || anything equals NULL
· + - / * and other mathematical operators (i.e., [Some Number attribute name] * 2)
General notes:
· If the template is no longer using the Item Title attribute for the title, you can delete it from the
template to avoid confusion.
· Literal values must be contained in single quotes (i.e., 'value') and concatenated with attribute values
using the || operator.
· Date/Time attributes referenced in a Title Expression will be formatted according to the Insert date/
time as Miscellaneous option, which allows you to specify Custom %Y%m%d format to give date
titles that are sorted by date in the Data Explorer pane.
· If items already exist for the template when you change the Title Expression value, the titles are not
automatically refreshed for the existing items until you change an attribute value that is part of the
Title Expression.
· If an error occurs evaluating the title expression, the title will be displayed as "SYNTAX ERROR."
Examples:
· Journal item template: Some users wish to use Ultra Recall for journaling and have each Info Item
be titled with the day it is created. Steps: Create a new template Info Item, set its Title Expression
Copyright © 2004-2015 Kinook Software, Inc.
Getting Started
31
to Date Created, define a Custom Insert date/time as: option as %Y/%m/%d (or similar).
· Different Contact title: Perhaps a user wants the title to be First Name, Last Name instead of the
reverse. Change the Title Expression value of the Contact template to: trim(coalesce([First Name]
|| ', ' || [Last Name],[First Name],[Last Name],[Company],[Email (Work)],[Email (Home)],'(New
Contact)')).
· A title based on 2 or more other attributes: Assume a template contains a Part Name attribute, a
Size attribute and a Type attribute and the title should be equal to Product: Type: Size. Create a
template with a Title Expression value of: [Part Name] || coalesce(': ' || [Type], '') || coalesce(': ' ||
[Size], '').
See Also:
· Templates
· Template Attributes
· Miscellaneous Options
· Date/Time attribute type
· Selection Panes
· Journal and Vehicle Maintenance Samples
2.1.5.4
Template Group
Each Core Template and all the Templates derived from it constitute a Template Group. Any Info
Item can switch to any other Template in the same Template Group.
The choices provided in the Item Attributes Pane for the Template Item Attribute are all the Templates
in the appropriate Template Group.
See Also:
· Template
· Info Item
· Item Attributes Pane
2.1.6
Form
A Form defines a custom layout of fields (attributes) to display in the Item Details pane.
Each Template (including System templates) can have a Form attribute value assigned, which defines
the Form to use when for editing items based on that template.
The Forms Dialog is used to create and modify Forms available to be assigned.
Note: Forms are available in the Professional and Viewer edition only.
See Also:
· Form Attribute
· Forms Dialog
· Item Details pane
· Form Viewer
2.1.7
Item Notes
You can add almost any type of information to Ultra Recall, from files to web pages, to emails to
formatted text. Sometimes this information is can't be edited or should not be modified but you still
desire to associate additional text with the created Info Item.
You could add an Attribute to "mark up" the Info Item, but if you want to format this information, or add
a significant amount of text, the Item Notes Pane is the best place to add this annotation.
Copyright © 2004-2015 Kinook Software, Inc.
32
Ultra Recall Help
See Also:
· Item Notes Pane
· Info Item
· Attributes
2.1.8
Storing or linking to external objects
Any Info Item can reference an external object (web page, local document or folder, Outlook email,
contact, appointment, etc). The linkage between an Info Item and the external object is through the
URL attribute.
Any Info Item based on (or derived from) the Document template has a URL attribute that is always
present, Info Items based on other templates can optionally have a URL attribute added to them.
When the URL attribute contains a valid url value, the Info Item references the specified external
object.
Below are the steps to add an URL attribute to an existing Info Item:
1. ensure the Item Attributes pane is visible (on the Menu Bar - View | Other Windows | Item Attributes,
from the keyboard - Ctrl+4)
2. click on an attribute in the Item Details pane, then either click Insert (keyboard) choose Edit | Insert
(from the Menu Bar)
3. The Insert Item Attribute dialog is displayed. Select (or type) URL in the name field, then click OK
.
4. A new URL attribute is now displayed. Enter the appropriate url value in the Value column.
Once a valid URL attribute is assigned to an Info Item, the item can be Synchronized with that external
url. If the Store Contents button of the Item Toolbar (also under Item on the Menu Bar) is depressed,
then the actual external object is stored within the Ultra Recall Info Database.
See Also:
· Attributes
· Menu Bar
· Item Toolbar
· Item Attributes Pane
· Templates
· Document Template
· Store Contents
· Synchronization
2.1.9
Logical Linking
Traditional applications for organizing information use a strict outline type of linkage between different
entities. Windows Explorer allows you to create folders, which can contain files. Email applications
store each email in one folder (such as the Inbox). Even Internet Explorer favorites or Netscape
bookmarks are stored as individual bookmarks which reside in a single folder only.
The problem with this method of organization is that often information should be associated with more
than one other piece of information. Being limited to creating a folder structure for your organizational
needs is very inflexible and makes storing and later recalling the information difficult.
Ultra Recall changes this completely with Logical Linking technology. In Ultra Recall these
restrictions are eliminated and you can link any Info Item to an unlimited number of logically related
Info Items. Any Information Item can be linked to multiple Info Items and can have multiple Info Items
linked to it.
Logical Linking is accomplished in the Data Explorer Pane using either the menu, drag & drop or
Copyright © 2004-2015 Kinook Software, Inc.
Getting Started
33
keyboard shortcuts.
When an Info Item is linked to more than one parent, it is considered to be multilinked. Several
indications are provided when this is the case:
· Multiple parents will be displayed in the Item Parents Pane when that Info Item is selected
· The icon for the Info Item will have the shortcut arrow symbol in the lower left corner (identical to a
shortcut in Windows Explorer)
Note: Any child items of a logically linked item are also implicitly linked (the children are not displayed
with a link icon since only the parent is explicitly linked).
In the image below, the Notes Info Item is multilinked to both the My Data Info Item and the Tasks
Info Item. The Item Parents Pane is displaying both parents (the bold parent indicates the current
parent) and the Notes icon is indicating multilinking as well.
See Also:
· Internal Linking
· External Linking
· Info Item Attributes
2.1.10 Reminders
Any Info Item can have a reminder defined, which will instruct Ultra Recall to notify the user at the
specified date/time that the Info Item should have some action performed on it (open, edit, delete, etc).
Copyright © 2004-2015 Kinook Software, Inc.
34
Ultra Recall Help
When a Info Item Reminder comes due, one of the following reminder actions will occur, alerting the
user that the Info Item requires attention:
· Reminder Sound: the actual sound displayed is configurable on the Search/Reminder Options
Dialog tab.
· Tray icon balloon
· Reminder Dialog
You can either select one of the predefined Reminder values, or enter a manual value (a non-zero
number + a predefined denomination). The honored denominations are:
· minute(s)
· hour(s)
· day(s)
· week(s)
· month(s)
· year(s)
Some manually entered Reminder value samples:
· 22 minutes
· 5 hours
· 8 days
· 5 weeks
See Also:
· Creating Reminders
· Reminder Notification
· Reminder Options
· Recurring Reminders
· Item Attributes Pane
2.1.10.1 Creating
Info Item Reminders are based on the assignment (and population) of the following Attributes (in the
Item Attributes Pane):
Attribute Required Purpose
?
Reminder Yes
Value assigned determines how much in advance of the actual Begin Date user
notification occurs
Begin Date Yes*
Value determines when the Info Item is due
Begin Time No*
When provided, this value is combined with the Begin Date (or today if not
provided) to fully specify the Begin Date value
Pending
No
This read-only System Attribute displays when the reminder will actually be
Reminder
displayed (derived from the appropriate Attribute values)
Recurring No
When this attribute has a value assigned, when the Reminder is dismissed**,
the Begin Date will be advanced by the increment specified (ie. Daily, Weekday,
Monthly, etc), causing the Reminder to "reset" for a future reminder notification
End Date No
When assigned/populated, a Reminder won't Recur (advance)** until this End
Date value has been past
End Time No
When provided, this value is combined with the End Date value to fully specify
the End Date value
* Populating either (or both) of the Begin Date or Begin Time attributes will define a "Begin Date" value
** If an End Date attribute value is assigned, then a Reminder won't advance until after this date/time
is past.
Inserting a Reminder attribute in the Item Attributes Pane will add other relevant attributes to the
selected Info Items, facilitating adding the attributes and appropriate values necessary to define a new
Copyright © 2004-2015 Kinook Software, Inc.
Getting Started
35
reminder. Inserting a Recurring attribute will do the same, facilitating the creation of a recurring
reminder.
One button reminder creation: An Item menu entry called Add Reminder (default keyboard shortcut
of Ctrl+Shift+R) will also add the required attributes to define a Reminder is provided. This method is
available in every pane of Ultra Recall and automatically focuses the Item Attributes Pane for
Reminder data completion.
By default the reminder attributes are assigned to the Appointment template, and can optionally be
assigned to other templates if desired, facilitating reminder creation on specific types of Info Items.
See Also:
· Reminders
· Notification
· Recurring Reminders
· Reminder Dialog
· Reminder Options
· Item Menu
2.1.10.2 Notification
When an Info Item reminder becomes due, several different notifications are possible, each of which
are defined on the Search/Reminders tab of the Options Dialog.
These options can be one or more of the following:
· display a tray notification balloon
· display the Reminder Dialog
· play a reminder sound
tray notification balloon
See Also:
· Reminders
· Options Dialog
· Reminder Dialog
· Reminder Options
2.1.10.3 Recurring
Reminders can optionally be configured to recur or "repeat" on a frequency specified by the value of
the Recurring attribute.
When a recurring reminder recurs, the Info Items's Begin Date attribute value is advanced by the
value specified by the Info Item's Recurring value. In addition, when a reminder is first recurred (after
being dismissed via the Reminder Dialog) an Original Begin Date auto attribute is added with the
initially specified Begin Date attribute value.
The Reminder will recur when either one of the following events occurs:
· The reminder is dismissed with the Reminder Dialog (and the End Date attribute value (if specified)
is passed)
· The End Date/End Time combination is passed (if specified) or Begin Date/Begin Time combination
is passed when visual reminder notifications are not being displayed (specified on the Search/
Copyright © 2004-2015 Kinook Software, Inc.
36
Ultra Recall Help
Reminder tab of the Options dialog)
You can either select one of the predefined Recurrence values, or enter a manual value (a non-zero
number + a predefined denomination):
· second(s)
· minute(s)
· hour(s)
· daily / day(s)
· weekday(s) (Monday through Friday only)
· weekly / week(s)
· monthly / month(s)
· quarterly / quarter(s)
· yearly / year(s)
Some manually entered Recurring value samples:
· 2 days
· 1 weekday (ie, a Friday Begin Date will advance to the following Monday)
· 8 weeks
· 2 quarters
· 3 years
Note: The read-only Pending Reminder Auto System attribute will display when the reminder is set to
occur, which will also advance when the Info Item recurs.
See Also:
· Creating Reminders
· Reminder Notification
· Reminder Options
· Options Dialog
· Attributes
· Auto Attributes
2.1.11 Flag
Each Info Item has an Attribute named Flag, which is used to mark Info Items with several colors to
further highlight information for any purpose. Items with a Flag value of Completed can also be hidden
by toggling the Show Completed Items command on the View menu (Professional edition only).
You can assign a the flag to an Info Item from many locations:
· Search Pane
· Data Explorer Pane
· Related Items Pane
· Item Attributes Pane
· Flag Toolbar
The flag color can be used for the text in the Data Explorer Pane, Search Pane, Related Items Pane
and the Item Parents Pane based on the Options Dialog checkbox under Grids called Use flag color
for item text color.
The flag will be displayed in the Data Explorer Pane and Search Pane based on the Options Dialog
checkbox under Tree called Show item flag icon in tree.
In the image below, both the flag and flag color are being displayed in the Data Explorer Pane and
the Related Items Pane:
Copyright © 2004-2015 Kinook Software, Inc.
Getting Started
37
See Also:
· Options Dialog
· Tree Options (show flag in tree option)
2.2
Create an Info Database
When you start Ultra Recall for the first time, you need to create an Info Database to add information
to.
To create your first Info Database, on the Menu Bar click on File | New:
In the displayed New Database dialog, select the location and filename of the new Info Database, then
Copyright © 2004-2015 Kinook Software, Inc.
38
Ultra Recall Help
click Save:
Congratulations, you have created your first Info Database, and you're ready to start using Ultra Recall
. In the image below you can see a new Info Database named Demo displayed.
Copyright © 2004-2015 Kinook Software, Inc.
Getting Started
2.3
39
Create an Info Item
As was mentioned in Basic Concepts, an Info Item is a single piece of information that is stored in
Ultra Recall.
We'll start with something basic, creating a new Info Item of text by simply typing it into Ultra Recall.
Let's create a note under the Notes Info Item:
1) Select the Notes Info Item in the Data Explorer Pane:
Copyright © 2004-2015 Kinook Software, Inc.
40
Ultra Recall Help
2) Create a new Child Info Item of the Notes Info Item in the Data Explorer Pane:
3) Give the new Info Item an appropriate title (simply type a title then click the ENTER key):
Copyright © 2004-2015 Kinook Software, Inc.
Getting Started
41
4) Type the text of the note Info Item into the Item Details Pane (click in the Item Details Pane and
type):
You've just created your first Info Item. Continue to the Using Ultra Recall topics for more information
on using Ultra Recall.
See Also:
· Drag & Drop
· Copy And Paste
Copyright © 2004-2015 Kinook Software, Inc.
42
Ultra Recall Help
· Capture
· Direct Text Entry
2.4
Samples
Several sample Info Databases are provided to demonstrate the features and advantages of Ultra
Recall. The samples are located in the Ultra Recall Samples subfolder of the My Documents folder
and are also accessible from the Start Menu at Programs -> Ultra Recall -> Samples (if included
during installation).
Note: The sample databases are not overwritten when reinstalling or removed when uninstalling (since
the user can modify or add their own data). To delete the samples completely (or to install the latest
samples when reinstalling), open the My Documents folder (Start Menu -> Documents) and delete the
Ultra Recall Samples subfolder.
Included Samples
Books.urd demonstrates managing a database of books in Ultra Recall.
Contacts.urd shows how to manage a list of contacts and related reminders.
Document Summary.urd demonstrates capturing document summary information as attributes
and/or text when importing, importing icons into Ultra Recall for use within an Info Database, custom
Stored Document Templates (for creating Microsoft Office or other documents directly within Ultra
Recall) and much more.
Intro.urd provides an introduction to Ultra Recall and its potential uses.
Issue Tracking.urd contains issues discovered and fixed during development of Ultra Recall and
demonstrates the use of Flags, advanced searches, a custom template, Limited Searches, and more.
Journal.urd demonstrates keeping a journal and utilizing custom templates, layouts, and advanced
searches.
Web.urd shows how to use Ultra Recall for managing web bookmarks and performing web research.
Professional Edition only
Advanced Search.urd shows some uses for Nested Searches, relational operators, and other
advanced searches.
Cameras.urd demonstrates the use of a custom template, custom attributes, a customized Related
Items Pane layout, multiple column sorting, and some advanced searches.
GTD.urd shows one way to manage a Getting Things Done process in Ultra Recall, utilizing flags,
custom attributes, advanced searches, and nested searches.
Outlook.urd demonstrates use of Ultra Recall's extensive Outlook synchronization capabilities.
Software Inventory.urd demonstrates icon retrieval of documents, advanced searches, hierarchical
organization in the Data Explorer Pane, Limited Searches, a custom template, and more.
Vehicle Maintenance.urd shows how to keep track of vehicle maintenance by utilizing composite
templates, column layouts, reminders, forms, custom item titles, and more.
Copyright © 2004-2015 Kinook Software, Inc.
Using Ultra Recall
3
43
Using Ultra Recall
There are several fundamental concepts that once understood, will make using Ultra Recall more
intuitive and enable you to use the advanced features of Ultra Recall to your benefit.
These fundamental usage concepts include:
· General
· Capturing Information
· Organizing Information
· Viewing Information
· Recalling Information
· Managing Documents and Files
· Helpful Features
· Getting Things Done (GTD)
3.1
General
By default, Ultra Recall starts and opens the most recently used Info Database (this can be avoided by
holding the Shift key at application start).
Ultra Recall data is stored in Info Databases, each instance of Ultra Recall can open one Info
Database.
Ultra Recall is an SDI app (only one file can be open at a time), but multiple instances of Ultra Recall
can be started (each for a different Info Database).
To start, simply create a new Info Database and begin adding information to it. If you want to keep
data in more than one location or want to segregate your information in more than one file, simply
create additional Info Databases to suit your needs. You can open as many Info Databases
simultaneously and move Info Items between them easily.
3.2
Capturing Information
A powerful feature of Ultra Recall is that documents and information from almost any Windows
application can be stored in it, with automatic capture of contents, text, summary information, icons,
and more.
Some examples of information that can be easily added to Ultra Recall include:
· Internet Explorer favorites and Firefox, Netscape or Mozilla bookmarks
· Web pages or parts of a web page from browsers like Internet Explorer and Firefox
· Emails, tasks, appointments, contacts, and notes from Microsoft Outlook
· Email messages from Outlook Express, Windows Mail, Windows Live Mail, The Bat!, Mozilla
Thunderbird, and Postbox
· Documents from Microsoft Office applications (Word, Excel, and PowerPoint)
· OpenDocument files (ODF)
· Text, rich text, XML, PDF documents
· Images and pictures
· Files and folders from Windows Explorer
· TIFF documents containing OCR text (Microsoft Office Document Imaging)
· ActionOutline files
· mbox (message) files from email applications
· TreePad files
· Any application that can export to RTF, CSV, XML/OML/OPML, or text formats
Copyright © 2004-2015 Kinook Software, Inc.
44
Ultra Recall Help
Methods available for importing data into Ultra Recall include:
· Capturing with Drag and Drop
· Capturing with Copy | Paste
· Explorer/Internet Explorer toolbars
· Microsoft Outlook toolbar
· Firefox toolbar
· Thunderbird/Postbox toolbar
· Direct Entry
· Send To
· Import Dialog
· Global hot key
· Automatic clipboard capture
When files, web pages or other external information/files are added to Ultra Recall, an Info Item based
on a Template in the Document Template Group is created. Along with all the normal features that are
supported for all Info Items, including Attributes, Keywords, Item Notes, etc., you have the option of
storing the actual file as part of the Info Item.
1) Not Stored: The actual information or file resides in the original location, the created Info Item
contains a URL Attribute containing a valid URL for the document.
2) Stored Contents: The actual document is also stored within the Info Database. It is automatically
compressed for maximum storage efficiency (typically it is compressed enough to store both the file
and the other data maintained by Ultra Recall in the same or less space than the original document
size).
Note: The Store contents when importing or syncing files, web pages, and Outlook items option on the
Import options page determines whether documents and web pages will be stored or linked by default
when importing.
3.2.1
Capturing Info with Drag And Drop
Drag and Drop is the Windows method of moving information around with the mouse. Ultra Recall
has extensive drag and drop capabilities, as outlined below.
Ways to drag and drop information into Ultra Recall:
1. Click and hold either the left or right mouse button over a URL or other information you wish to
add to Ultra Recall.
2. Move the mouse to the location in the Data Explorer Pane where you want to place the
information.
3. Release the depressed mouse button.
· Left button drag: Performs the default action, which is to create an Info Item that does not Store
Contents.
· Right button drag: A menu of choices will be presented, giving you the available drop options:
- Link Here: Create an Info Item that contains information about the item but does not store the
contents if a document or URL was dragged.
- Copy Here: Create a Info Item that has Stored Contents.
- Move Here: Create a Info Item that has Stored Contents, then delete the original document (if
local) to the Windows Recycle Bin.
Note: URLs from any location, including the Web Toolbar, external browsers, text or other locations
can also be dropped on String Attributes in the Item Attributes Pane
See Also:
· Commands & Procedures | Drag And Drop
· Data Explorer Pane
· Store Contents
Copyright © 2004-2015 Kinook Software, Inc.
Using Ultra Recall
45
· Import options
3.2.2
Capturing Info with Copy And Paste
Copy And Paste is the menu (and keyboard) method of copying/moving information in Windows (and
Ultra Recall).
Basic Steps to Copy and Paste:
1) Select what you want to copy (text or Data Explorer Pane items in Ultra Recall or a URL, icon,
file(s), folder(s), selected text, etc., from another application) with the mouse or keyboard shortcuts.
2a) Menu: Click Edit | Copy to place a copy of the selection to the clipboard -or2b) Keyboard: Type Ctrl+C.
3a) Within Ultra Recall, navigate to the location you want to place what is now on the clipboard -or3b) Keyboard: Type the global import clipboard hot key (default is Win+V) to paste the data into Ultra
Recall without activating Ultra Recall -or3c) Mouse: Right-click on the Ultra Recall system tray icon and choose Paste Clipboard Contents.
Only if 3a was performed
4a) Menu: Click Edit | Paste to place what is on the clipboard to the selected location -or4b) Keyboard: Type Ctrl+V to paste or Ctrl+Shift+V (to force storing of contents).
Notes:
Cut: If instead of using Copy (Ctrl+C), you use Cut (Ctrl-X), what is placed on the clipboard will be
deleted from the source location when a paste action is accomplished.
PASTE SPECIAL: Alternative Paste options are available from the Paste Special (Alt-P) sub menu.
· Duplicate: Make a copy of what is on the clipboard
· Duplicate Single: Paste only the Info Items on the clipboard, but not their child Info Items
· Paste Text: If the information on the clipboard has a text format, paste this format into Ultra Recall
· Paste Rich Text: If the format on the clipboard has a rich text format, paste it into Ultra Recall
· Paste Html: If HTML is on the clipboard, paste that format into Ultra Recall
See Also:
· Copy and paste from external applications
· Store Contents
· Import options
3.2.3
Direct Text Entry
You can also enter formatted text directly into Ultra Recall by creating a new Text Info Item, then
entering the text (with formatting as desired).
Steps to directly enter text into an Ultra Recall Info Database:
1) Navigate to the location in the Data Explorer Pane where you want to add the new Info Item (for the
new text)
2) Insert a new Child or Sibling Info Item *
a) Using the Default Child Template: Edit | Insert (menu) or hit the Insert key (keyboard shortcut)
b) Manually specify the Text template: Tree | Insert Child | Text (menu) or Alt+Insert | Text (keyboard
shortcut)
3) Type the text in the Item Details Pane, adding formatting as desired (using the Format Toolbar)
* To enter text, a template based on the Text Core Template must be used.
See Also:
· Create An Info Item
Copyright © 2004-2015 Kinook Software, Inc.
46
Ultra Recall Help
·
·
·
·
·
·
3.2.4
Templates
Core Templates
Text Template
Default Child Template
Child Info Item
Sibling Info Item
Explorer/Internet Explorer Integration
If the Add Shortcuts to Explorer Send To menu and Internet Explorer context menu & toolbar box is
checked during installation*, both Windows Explorer and Internet Explorer are customized to better
integrate with Ultra Recall.
Windows Explorer Send to Menu: Two entries are added to the Windows Explorer Send To menu:
· Ultra Recall (copy) - the selected files will added as new Info Items† (contents stored) in the last
opened Info Database
· Ultra Recall (link) - the selected files will be linked as new Info Items† in the last opened Info
Database
Note: The Send To menu is available from the File main menu or by right-clicking one of the selected
files.
Internet Explorer Context Menu: Two entries are added to the Internet Explorer context menu:
· Ultra Recall (copy)
- if some or all of the page content is selected: the selected content will be copied as a new Info Item
† in the last opened Info Database.
- if no content on the page is selected: the entire page will be added (contents stored) as a new Info
Item† in the last opened Info Database
· Ultra Recall (link) - the current page will be linked as a new Info Item† in the last opened Info
Database.
Windows Explorer and Internet Explorer Toolbars: An Ultra Recall toolbar with following two
buttons is made available to both Windows Explorer and Internet Explorer (right-click on the
Explorer/Internet Explorer menu bar or a toolbar and select Ultra Recall to display the toolbar):
· Link to Ultra Recall: accomplishes the same functionality as the respective context menu entries
documented above.
· Copy to Ultra Recall: accomplishes the same functionality as the respective context menu entries
documented above.
* You can re-install Ultra Recall to enabled this feature. Reinstallation is as simple as re-running the
installation executable.
† The new Info Items will be created either at the selected Info Item or the Imported Items Info Item
based on the Insert imported items at selected item in Data Explorer pane option.
Note: Selecting part or all of the web page before importing may be needed when importing a secure
page (for instance, an order receipt page) or a page behind a login so that the already-loaded page
gets stored instead of attempting to retrieve the page again online.
Note: Maxthon is also fully supported, including using the right-click menus and IE Toolbar. To enable
the IE Toolbar in Maxthon, ensure the IE Toolbar is installed as mentioned above, then check both
toolbar buttons in Maxthon at Options | Maxthon Options | Plugin | IE Plugin <tab>.
Note: When Info Items linked to local files are permanently Deleted using Shift+Del or Ctrl+Shift+Del,
the corresponding local files are also deleted to the Windows Recycle Bin. This is a convenient way to
Copyright © 2004-2015 Kinook Software, Inc.
Using Ultra Recall
47
delete the Info Items and their related local files in a single step from within Ultra Recall. If the Info
Item(s) are first deleted to the Ultra Recall Recycle Bin, then permanently deleted, the local file will
NOT be deleted.
See Also:
· Installation
· Store Contents
· Import Dialog
· Import Options
· Capturing Information
3.2.5
Microsoft Outlook Integration
Ultra Recall includes the ability to link or store objects from Microsoft Outlook 2000 through 2013.
Outlook Synchronization can be used to create new or update existing Outlook objects from within
Ultra Recall.
The Outlook objects supported include:
· Messages (emails)
· Contacts
· Appointments
· Tasks
· Notes
Outlook objects can be added to Ultra Recall using the following methods:
· Outlook toolbar Link to Ultra Recall and Copy to Ultra Recall buttons (an Ultra Recall Outlook
Toolbar can be installed by checking the appropriate checkbox during installation of Ultra Recall).
· Copy & Paste
· Drag & Drop
· Direct URL entry, using the GUID-format output of the free Windows Linker utility or a valid URL like
Outlook://Personal Folders/Contacts
· Synchronization of Outlook folders to Ultra Recall items.
Note: When Info Items linked to Outlook Items are permanently Deleted using Shift+Del or
Ctrl+Shift+Del and the related option is checked, the corresponding Outlook items are also deleted to
the Outlook Deleted Items folder. This is useful to remove obsolete appointments and tasks which
otherwise linger in Outlook data files. If the Info Item(s) are first deleted to the Ultra Recall Recycle Bin
, then permanently deleted, the corresponding Outlook objects will NOT be deleted.
To edit stored Contact, Appointment and Task objects externally, add .msg to the File extensions to
open stored documents writeable file extension list on the Documents tab of the Options Dialog.
See Also:
· Drag & Drop
· Copy & Paste
· Capturing with Drag & Drop
· Capturing with Copy & Paste
· Outlook "field" mapping
· Outlook Synchronization
· Storing contents
· Import Options
· Extension Lists
Note: Available in the Professional edition only. The 64-bit edition of Outlook is not supported.
Copyright © 2004-2015 Kinook Software, Inc.
48
3.2.5.1
Ultra Recall Help
Outlook "field" mapping
Outlook objects (such as Contacts and Appointments) contain "fields" which are very similar to Ultra
Recall attributes. When an Outlook object is linked or stored in Ultra Recall Professional, many
Outlook "field" are mapped to related, System Ultra Recall attributes.
While some attributes are pre-defined and the mapping to these attributes is fixed, other Outlook
"fields" are also supported and will map to user-defined Ultra Recall attributes if you create the
attribute with a name matching the Outlook "field" name (in English).
See Also:
· Fixed "field" mapping
· User-defined "field" mapping
· Synchronization
· Outlook Synchronization
· Attributes
· Item Attributes Pane
· User-defined keywords
3.2.5.1.1 User Field Mapping
Many other Outlook "fields" exist, for which pre-defined user-defined attributes do not exist, and
therefore are not mapped to Ultra Recall automatically. Most of the common fields as well as userdefined fields in Outlook are supported in Ultra Recall and can be mapped to user-created attributes by
creating them with the same name as the Outlook "field" (as defined below)**.
Since the actual "name" of pre-defined Outlook fields cannot be obtained from Outlook, the name used
by Ultra Recall for the mapping is defined by Ultra Recall (in English)**. The following table defines
which additional Outlook predefined "fields" are supported and what the name to map is (a caseinsensitive match is used):
Additional Outlook "fields" supported by Ultra Recall:
Outlook "Field" name (as defined by Ultra Recall)
Home Address*
Home City*
Home State*
Home Postal Code*
Home Country*
Business Address*
Business City*
Business State*
Business Postal Code*
Other Address*
Other City*
Other State*
Other Postal Code*
Business Fax
Home Phone 2
Assistant Phone
Callback Phone
Car Phone
Other Phone
Other Fax
Job Title
Prefix
Suffix
Birthday
Type (recommended as Attribute Type)
String (multiple lines)
String
String
String
String
String (multiple lines)
String
String
String
String (multiple lines)
String
String
String
String
String
String
String
String
String
String
String
String
String
Date
Copyright © 2004-2015 Kinook Software, Inc.
Using Ultra Recall
Anniversary
E-mail 3
IM Address
All Day Event
Complete
File As
Private
Role
49
Date
String
String
Boolean
Boolean
String
Boolean
String
* The Address, City, State, Postal Code and Country System attributes defined in Ultra Recall
Professional are mapped (fixed) to the Address "fields" in Outlook which are defined as the "mailing
address". User attributes can also be defined for these "fields" and mapped in addition to the predefined System attributes.
** Outlook user-defined fields are retrieved with the name you have defined in Outlook.
Note: The Outlook.urd sample has many of these User field mapping attributes defined (such as
Private, Assistant Phone, Other Address...).
See Also:
· Outlook "field" mapping
· Fixed Field mapping
· Outlook integration
· System attributes
3.2.5.1.2 Fixed Field Mapping
Below are the fixed mapping between Outlook object "fields" and the related System Ultra Recall
attributes.
Ultra Recall
Outlook
Email Messages
From
From address
To
To address
CC
CC address
BCC
BCC address
Message Date
Message Date
Contacts
First Name
First name (of full name)
Middle Name
Middle name (of full name)
Last Name
Last name (of full name)
Address
Home/Business/Other Address
City
Home/Business/Other City
State
Home/Business/Other State
Postal Code
Home/Business/Other Postal Code
Country
Home/Business/Other Country
Work Email
Email
Home Email
Email 2
Phone (work)
Business (phone)
Phone (home)
Home (phone)
Phone (fax)
Business Fax (phone)
Phone (mobile)
Mobile (phone)
Website
Web Page address
<user-defined keywords>Categories
Others
Item Title
Subject
Begin Date
Start
Begin Time
Start
Copyright © 2004-2015 Kinook Software, Inc.
50
Ultra Recall Help
End Date
End
End Time
End
Flag
Status
Location
Location
Reminder
Reminder
Recurring
Recurrence (various)
Due Date
Due Date
Company
Company
Percent Completed
Percent Completed
Priority
Priority
Actual Work
Actual Work
Total Work
Total Work
<user-defined keywords>Categories
See Also:
· Outlook "field" mapping
· User field mapping
· Outlook integration
3.2.6
Firefox Integration
Mozilla Firefox toolbar buttons and context menu entries are provided to quickly and easily import the
current web page, a selected web snippet or even all tabs from Mozilla Firefox directly into Ultra Recall
.
Toolbar buttons
Context menu (available from a right click)
Copy to Ultra Recall: Clicking this button or context menu entry will create a new Info Item in Ultra
Recall, storing the entire web page* (or only the selected part of the web page if part or all (Ctrl+A) of it
is selected first).
Link in Ultra Recall: Clicking this button or context menu entry will create a new Info Item for the
current web page*, as a link to the actual url.
Copyright © 2004-2015 Kinook Software, Inc.
Using Ultra Recall
51
Note: Selecting part or all of the web page before importing may be needed when importing a secure
page (for instance, an order receipt page) or a page behind a login so that the already-loaded page
gets stored instead of attempting to retrieve the page again online.
* Holding down the Shift key when clicking either button will create a separate Info Item for each tab in
this instance of Firefox, either linked or stored depending on which button is clicked.
Installation (use one of these two methods):
· Check the "Install Firefox/Thunderbird/Postbox toolbar extensions" checkbox during installation of
Ultra Recall (note: the method will also install to the default user profile).
· Navigate to http://www.kinook.com/UltraRecall/extensions.html with Firefox and click the link to
install the Firefox extension.
What if the toolbar buttons aren't displayed in Mozilla Firefox: When installed, the extension
attempts to add two toolbar buttons on the default Navigation Toolbar.
1) In Firefox, ensure the Mail Toolbar is displayed (View | Toolbar, ensure Navigation Toolbar is
checked)
2) Again in Firefox, use the following procedures to move the toolbar buttons from the toolbar palette
to the desired toolbar
a) Click View | Toolbars | Customize
b) Drag the desired Ultra Recall toolbar buttons from the dialog to the desired toolbar
c) Click Done
Compatibility:
· Firefox 1.5+
· Ultra Recall 3.1+
See Also:
· Mozilla Firefox
· Importing Firefox bookmarks
· Store Contents
· Import options
3.2.7
Thunderbird/Postbox Integration
A Mozilla Thunderbird / Postbox toolbar button and context menu is available to quickly and easily
import the selected emails from Mozilla Thunderbird and Postbox directly into Ultra Recall.
Toolbar button
Context menu (available from a right click)
Copyright © 2004-2015 Kinook Software, Inc.
52
Ultra Recall Help
Copy to Ultra Recall: Clicking the button or context menu entry will create a new Info Item in Ultra
Recall for each selected email (storing the entire email message with attachments in Ultra Recall).
Installation (use one of these two methods):
· Check the Install Firefox/Thunderbird/Postbox toolbar extensions checkbox during installation of
Ultra Recall (this method will only install to the default user profile).
· Navigate to http://www.kinook.com/UltraRecall/extensions.html in a browser, download the
Thunderbird/Postbox extension, then install it via Tools | Addons | Extensions | Install in
Thunderbird/Postbox.
What to do if the toolbar button isn't displayed in Mozilla Thunderbird or Postbox:
· In Thunderbird/Postbox:
a) Right-click on the toolbar and click Customize Toolbar
b) Drag the Ultra Recall toolbar button from the dialog to the desired toolbar
c) Click Done
Note: Make sure the Use document title for item title if available option on the Import (More) option
page is checked in order for Ultra Recall to use the message subject for the item title (instead of
email1.eml).
Compatibility:
· Thunderbird 1.5+
· Postbox 1.1+
· Ultra Recall 3.1+
See Also:
· Mozilla Thunderbird
· Postbox
· Storing Contents
· Importing mbox files
· Import options
3.2.8
Importing Data
Ultra Recall provides extensive ways to import existing data, including:
· Internet Explorer favorites
· Firefox, Netscape or Mozilla bookmarks
· Local files
· The contents of a folder
· Web pages
Copyright © 2004-2015 Kinook Software, Inc.
Using Ultra Recall
·
·
·
·
·
·
3.2.9
53
Delimited text files (CSV, etc)
Text and rich text files (even with user defined delimiters)
XML files
ActionOutline files
TreePad files
Import options
Send To
Ultra Recall adds menu items to the Windows Explorer Send To menu for importing documents and
folders into Ultra Recall.
To use this functionality, right-click on file(s) or folder(s) in Explorer, click the Send To menu, and then
choose Ultra Recall (copy) to import the file, storing the file contents in the Info Database, or Ultra
Recall (link) to create an Info Item with the file's text, icons, summary information but without storing its
contents.
3.3
Organizing Information
Every Info Item is stored in an Ultra Recall Info Database in relationship to other Info Items.
Every Info Database contains a root Info Item (default name is My Data). All other Info Items are
parented to this and/or other Info Items.
These Info Item relationships are created and maintained using the Data Explorer Pane in Ultra Recall.
While the Data Explorer Pane works in a manner similar to Windows Explorer, which you might be
familiar with, it has additional features that, combined with the other parts of Ultra Recall, provide
significantly improved capabilities and functionality.
There are several ways that can be used simultaneously to organize information in Ultra Recall:
· Relationships: unlimited relationships can be defined between Info Items using Logical Linking
technology
· Internal Linking: links to other Info Items can also be added within the content of Text items.
· External Linking: hyperlinks to external web pages and other documents can be inserted in Text
items.
· Templates: each Info Item in Ultra Recall is based on a template which can help organize and
manage information
· Attributes: each Info Item contains several Attributes, which help add structure and eases
organization, comparisons and future searches
· Searches: Searches can be saved that locate and group Info Items in a pattern which facilitates
organization and viewing
See ways to organize Information:
· Relationships
· Templates
· Attributes
· Searches
3.3.1
Relationships
Every Info Item is stored in an Ultra Recall Info Database in relationship to other Info Items.
Every Info Database contains a root Info Item (default name is My Data). All other Info Items are
parented to this and/or other Info Items.
Copyright © 2004-2015 Kinook Software, Inc.
54
Ultra Recall Help
These Info Item relationships are created and maintained using the Data Explorer Pane in Ultra Recall.
While the Data Explorer Pane works in a manner similar to Windows Explorer, which you might be
familiar with, it has additional features that, combined with the other parts of Ultra Recall, provide
significantly improved capabilities and functionality.
In managing the relationships between different Info Items, several actions are used:
· Create new Info Items
· Move existing Info Items
· Duplicate existing Info Items
· Link existing Info Items
· Delete Info Items
3.3.1.1
Create Relationships
New Info Items can be added anywhere in an Info Database with a variety of methods. See Capturing
Information for more details. Each new Info Item is a child Info Item of existing items which constitutes
a relationship between these Info Items.
Once Info Items exist in an Info Database, they can repositioned in relation to other Info Items, or
linked to additional Info Items creating additional relationships.
See Also:
· Creating Info Items
· Move
· Duplicate
· Link
· Delete
3.3.1.2
Move Info Items
There are multiple ways to move an Info Item in Ultra Recall:
Cut & Paste
Drag & Drop: Move is the default action
3.3.1.3
Duplicate Info Items
There are multiple ways to duplicate existing Info Items in Ultra Recall:
· Copy then Paste Special | Duplicate or Duplicate Only
· Drag & Drop (with Ctrl key depressed)
3.3.1.4
Link Info Items
There are multiple ways to logically link existing Info Items to additional Info Items in Ultra Recall:
Copy & Paste (the default behaviour is link)
Drag & Drop (while depressing the Alt key)
See Also:
· Internal Linking
Copyright © 2004-2015 Kinook Software, Inc.
Using Ultra Recall
3.3.1.5
55
Delete Info Items
There are multiple ways to delete existing Info Items in Ultra Recall (always based on the currently
selected Info Items):
· Keyboard Shortcut: Hit the Del key
Note: by default the Info Item will be moved into the Recycle Bin. To directly permanently delete,
click Shift+Del instead
· Menu Bar: Edit | Delete (hold the Shift key to permanently delete)
3.3.2
Internal Linking
In addition to logically linking within the Data Explorer pane, internal links to other Info Items (in the
same or other databases), including the cursor position in text items, can be added to the content of
any Text item in an Ultra Recall Info Database by
1. Copying and pasting or dragging and dropping an item from the Data Explorer pane, Search pane,
or Related Items pane into the text editor. Note: To create a link with anchor (that will restore the
current cursor position), select Copy Internal Link Anchor on the Edit menu, or focus the Data
Explorer pane and copy (Ctrl+C), then paste into the text editor of another item.
2. By linking via the Link/Move dialog while focus is in the details pane (if the related option is
enabled).
Clicking on the internal link (or pressing the keyboard shortcut to open the link) will navigate to that
item.
Notes:
· Internal links are not included in an item's parents as tracked by Ultra Recall.
· If the item an internal item is linked to is permanently deleted, the internal link will still remain but not
work.
· Internal links require registration of the ur URL protocol, which is done by the installer but not the
portable version.
See Also:
· Text Editor
· Logical Linking
· External Linking
· Info Item Attributes
3.3.3
Templates
Each Info Item in an Ultra Recall Info Database is based on a template Info Item.
The Template of an Info Item can be changed at any time to any other template in the same Template
Group. New Templates can be created, and existing templates can be modified at any time.
The Template of each Info Item is viewable and editable as an Attribute in the Item Attributes Pane
and can be searched.
All of these template features assist in organizing the information within Ultra Recall.
See Also:
· Organizing Information
· Search
· Template
· Template Groups
· Item Attributes Pane
Copyright © 2004-2015 Kinook Software, Inc.
56
3.3.4
Ultra Recall Help
Attributes
Each Info Item has several Attributes, some of which are automatically assigned and managed by
Ultra Recall. The Attributes assigned by default to each Info Item is determined by its Template, but
you can also assign other Attributes as well.
The existence and values of the Attributes assigned to Info Items is a powerful aspect of Ultra Recall.
You can group Info Items with a search based on Attributes, sort them in the Related Items Pane,
because it is a structured way to add information to your data.
See Also:
· Info Item
· Attributes
· Template
· Templates
· Search
· Searches
· Related Items Pane
3.3.5
Searches
Searches provide a way to locate and group Info Items on a wide range of criteria. After a search has
been defined, it can be converted into a permanent Info Item, providing a way to immediately locate,
group, and sort Info Items for a myriad of purposes.
Saved Searches can be saved either in the Search Pane or the Data Explorer Pane, where it can
reside with the data it pertains to and searches.
See Also:
· Search
· Saved Searches
· Limited Searches
· Phrase Searches
· Search Pane
· Data Explorer Pane
3.4
Viewing Information
Ultra Recall provides convenient, modular access to your data in a variety of ways from several
perspectives.
While the different components are always coordinated, this coordination differs depending on which
Selection Pane is active:
· Normal Mode: when a regular Selection Pane is active (determining the selection), all Dependent
Panes are refreshed to reflect the appropriate information about the selected Info Items.
· Internet Browser Mode: When the Web Toolbar is active (is populated), the Item Details Pane will
display the content of the URL, but the other Dependent Panes will continue to reflect the
appropriate information of the Selection Pane selection. The selection in the Selection Pane will be
subdued but still visible indicating what is being displayed in the Dependent Panes.
See Also:
· Item Details Pane
· Internal Browser View
· Web Toolbar
Copyright © 2004-2015 Kinook Software, Inc.
Using Ultra Recall
57
· Selection Panes
· Dependent Panes
3.4.1
Normal Mode
In Normal Mode, either the Search Pane, Data Explorer Pane, or Related Items Pane have specified
the selection, the Web Toolbar is empty, and the Dependent Panes are displaying information about
the selection.
The Data Explorer Pane displays the title, flag and icon of each Info Item, along with the relationships
between Info Items.
The Related Items Pane displays the icon, title, and other user selected Attribute values for either the
child Info Items, or selected Info Items (or Search Results when viewing a search).
The Item Attributes Pane displays all Attribute values for the selected Info Items (when multiple Info
Items are selected it only shows the Attributes common to them all and either the common value or a
blank value).
The Item Parents Pane displays the title for each Info Item the selected Info Items are parented to.
The Item Notes Pane displays the notes assigned to an Info Item (disabled for multiple selection).
The Item Details Pane display the main data for the Info Item. Several different Viewers and Editors
are displayed here for specialized content, including the Internal Browser View for many types of
content including web content.
See Also:
· Viewing Information
· Internet Browser Mode
3.4.2
Internal Browser Mode
Ultra Recall can be used just like the internet browser you use today. Several components of the Ultra
Recall application are used together to replicate and extend the typical functionality of an internet
browser.
These include:
· Web Toolbar
· Internal Browser View
· Status Bar
Info Items are analogous to favorites or bookmarks (but are much more powerful and flexible). Direct
entry of URLs is done in the Web Toolbar, with most of the same conveniences and some additional
features provided. You can drag the icon next to any URL in the Web Toolbar directly into the Data
Explorer Pane to create a new Info Item for any web content.
Depending on the user option configuration: Browser | Launch shortcuts in external browser window by
default, web content will either be displayed internally in the Internal Browser View or in an external
browser. If displayed internally, you can drag shortcuts, or text directly from the Item Details Pane to
the Data Explorer Pane to create new Info Items for that content.
Regardless of the Browser | Launch shortcuts in external browser window option setting, URLs can
always be viewed externally, using the following methods:
· Web Toolbar: Shift+Enter or Shift+Click (on the Go button) when a URL is present
· Internal Browser View: Shift+Ctrl+Q (with a link selected) or Ctrl+Q if no link is selected
Copyright © 2004-2015 Kinook Software, Inc.
58
Ultra Recall Help
See Also:
· Item Details Pane
· Editing Microsoft Office and PDF Documents Internally
· Browser Options
3.5
Recalling Information
The information organizational capabilities of Ultra Recall are unprecedented, but its ability to find the
information back when you need it are unbelievable! The struggle retrieving your data when needed
that you are accustomed to with existing data management applications is now a thing of the past.
You can now place ALL your information into an Ultra Recall Info Database with the confidence that is
at your fingertips when needed.
Once you load your information into an Ultra Recall Info Database, the extensive Search capabilities in
the application provide all you need to quickly and reliably find that information back when you need it.
A Quick Search is typically adequate to find the Info Items you need, and a powerful Advanced Search
is available to write sophisticated queries enabling you to accurately locate your information with
pinpoint precision.
Any Search that you define can be easily saved for future use as a Search Info Item in either the
Search Pane or the Data Explorer Pane.
See Also:
· Search
· Search Pane
· Quick Search
· Advanced Search
· Data Explorer Pane
3.5.1
Navigating
Because the Data Explorer Pane allows you to organize your information in a hierarchical way (with the
added benefit of Logical Linking), you can often navigate using these relationships between Info Items
to quickly find the information you are looking for.
The Data Explorer and Search Panes are the navigation center of Ultra Recall. They are where the
relationships between Info Items are viewed and updated. New Info Items are created with them,
related together with Logical Linking.
When Info Items are selected in a Selection Pane (such as the Data Explorer Pane), the other Panes
are updated to reflect their respective information about the selected Info Items and can also be used
for navigation purposes. The following lists the various supporting panes and how they can be used
for navigation:
· Related Items Pane: this panes caption is updated to indicate what is being displayed,
double-clicking or hitting Enter on a row will navigate to the indicated Info Item. This can be useful to
navigate from Search Results, or to drill-down to children of the selected Info Item(s).
· Item Parents Pane: this pane displays the parent(s) of the selected Info Items, double-clicking or
hitting Enter on a parent will navigate to it in the active Selection Pane.
See Also:
· Data Explorer Pane
· Search Pane
· Logical Linking
· Selection Pane
· Related Items Pane
Copyright © 2004-2015 Kinook Software, Inc.
Using Ultra Recall
·
·
·
·
3.5.2
59
Item Parents Pane
Link/Move/Copy Dialog
Internal Linking
Going to an Item
Searching
Searching is the process of locating the Info Item(s) that match a wide range of criteria that you
specify.
Users are often interested in the Info Items that contain particular words. Quick Search is the
simplest, fastest method to accomplish this type of search.
After a search completes, search results can be navigated using Next Match item on the Go menu and
by viewing in the Search Results pane.
If you need to further refine your search, many sophisticated search options are available via the
Advanced Search mode.
If no criteria is defined for a Quick Search, all the eligible Info Items for the search will be displayed in
a flat list as the Search Results.
Note: Any currently executing Search can be halted with the ESC key, clicking the Stop button on the
View Toolbar, or navigating to a different Info Item.
See Also:
· Quick Search
· Search Options
· Auto-generated keywords
· Advanced Search
· Saved Searches
· Limited Searches
· Searching only user-defined keywords
· Phrase Searches
· Whole Word Searches
· Locked Searches
· Virtual Attributes
3.5.2.1
Quick Search
The quickest way to search in Ultra Recall is Quick Search.
Ways to Quick Search:
· Type a word or words (or select a previous search phrase from the drop-down) in the Search combo
of the View toolbar and press Enter to start the search (hold Control down to open the search in a
new tab).
· Choose Edit | Search on the menu (or type Ctrl+Shift+F) to go to the Quick Search item and enter
search text.
Any Info Item based on the Search Template is a Search Info Item. The Quick Search Info Item (in
the Search Pane) is defined by default and cannot be deleted. You can use the Ctrl-Shift+F keyboard
shortcut or the menu entry: Edit | Find to quickly navigate to this system Info Item.
Below is the Search Criteria Editor in Quick Search mode:
Copyright © 2004-2015 Kinook Software, Inc.
60
Ultra Recall Help
Quick Search options:
· Contains Keywords search: Enter one or more words to find all Info Items that contain all these
words.
· Phrase search: Enter a phrase surrounded by double-quotes (i.e., "phrase to search") to perform
an optimized phrase search.
· Matches Wildcard search: If the search criteria specified contains any of the Matches Wildcard
characters (?,*, [, ^, -, or ]), then a Matches Wildcard search will be executed.
· OR boolean logic: Enter one or more OR relationships in your criteria to specify OR boolean logic
in a Quick Search (OR works the same as with an online Google search). Note: like Google, the
AND relationship is implied and optional.
· Search titles only: Check the 'Search titles only' checkbox to search only item titles (if unchecked,
all item Attributes and Keywords are searched).
· Match whole words
· Limited Searches
How to use a Quick Search:
· Start:
1. Automatically: If the "Automatically start saved search when search item selected" Search
Option checkbox is checked.
2. Manually (when you type): if the "Incremental search delay when typing is not 0, this search
will restart after the specified delay as you enter search criteria.
3. Manually (with the Start button): clicking the Start button will always start searching based on
the specified criteria (or restart if a search is running).
· Stop: A running search can be stopped by hitting ESC, the Stop button on the View Toolbar (or View
submenu), or navigating to a different Info Item.
· Reset: The Reset button will stop the search (if running) and reset the search criteria.
· Save: The Copy button will create a new Saved Search from the current search.
· Promote to Advanced Search: the Advanced >> button will convert your Quick Search into an
equivalent Advanced Search.
See also:
· Searching
· Advanced Search
· Or Boolean Logic
· Keywords
· Phrase Search
· Limited Searches
· Whole Word Searches
· Locked Searches
· Search Options
Copyright © 2004-2015 Kinook Software, Inc.
Using Ultra Recall
·
·
·
·
3.5.2.2
61
Saved Searches
Search Options
View Toolbar
Comparison Operators
Advanced Search
When a Quick Search isn't detailed enough to meet your needs, simply switch to the Advanced
Search mode. This is done by clicking the Advanced button on the Search Criteria Editor. *
The image below shows a defined Advanced Search criteria (the default Most Popular Search Info
Item):
The above Advanced Search contains three Criteria Rows. It also demonstrates several advanced
features, including Criteria Relationships, Indenting, and Relative Dates. An advanced search can be
further filtered by entering text in the Search for field.
How to use an Advanced Search:
· Start: clicking the Start button will always start searching based on the specified criteria (or restart if
a search is running).
· Reset: The Reset button will stop the search (if running) and reset the search criteria.
· Stop: A running search can be stopped by hitting ESC, the Stop button on the View Toolbar (or View
submenu), or navigating to a different Info Item.
· Save: The Copy button will create a new Saved Search from current search.
· Demote to Quick Search: the Quick << button will convert your Advanced Search into a Quick
Search.
See Also:
· Searching
· Limited Searches
· Quick Search
· Phrase Searches
· Limited Search
· Whole Word Searches
· Locked Searches
· Saved Searches
· Comparison Operators
Copyright © 2004-2015 Kinook Software, Inc.
62
Ultra Recall Help
3.5.2.2.1 Criteria Grid
The section of the Advanced Search where the criteria is entered is the Search Criteria Grid.
Each row of data in the Criteria Grid is a Criteria Row.
The rows are related to each other via Relationships, which are further defined using Indenting.
See Also:
· Advanced Search
· Criteria Row
· Relationships
· Indenting
3.5.2.2.1.1 Criteria Row
Each row in the Advanced Search grid is a separate Criteria Row.
Each Criteria Row defines specific search criteria built with an Item/Attribute value, a Comparison
operator and a Value (unless the Comparison doesn't use one).
If more than one Criteria Row is specified, the relationship between each Criteria Row can be
defined. Also, indenting is used to group Criteria Rows, which defines the precedence or order of
execution when the Search is executed.
Add Criteria Row: New Criteria Rows can be added to fully define your search. Several ways are
available to add a new Criteria Row:
Toolbar: When not in edit mode of the Criteria Grid, click the Insert button.
Keyboard Shortcut: When not in edit mode of the Criteria Grid, click the Insert key.
Mouse: Right click on a criteria row, then choose Insert from the menu.
Remove Criteria Row: Criteria Rows can be removed when unneeded. Several ways are available to
add a delete an existing Criteria Row:
Toolbar: When not in edit mode of the Criteria Grid, click the Delete button.
Keyboard Shortcut: When not in edit mode of the Criteria Grid, click the Del key.
Mouse: Right click on a criteria row, then choose Delete from the menu.
Move Criteria Row:
Toolbar: Click the Up or Down buttons.
Keyboard Shortcut: Press Ctrl+Shift+Up or Ctrl+Shift+Down.
Mouse: Right click on a criteria row, then select Move -> Up or Move -> Down or select Move Up or
Move Down on the Tree menu.
See Also:
· Criteria Grid
· Item/Attribute
· Comparison Operators
· Value
Copyright © 2004-2015 Kinook Software, Inc.
Using Ultra Recall
63
Each Advanced Search Criteria Row defines a single search criteria that compares either each Info
Item or a single Attribute of each Info Item with a Comparison operator (which may or may not require
a value for the comparison). Either (Item) or a specified Attribute Name is selected for the
Item/Attribute column value.
See Also:
· Criteria Row
· Not
· Comparison Operators
· Value
This checkbox allows you to invert the logic of the criteria row: ie, (Item) contains keywords 'xyz'
becomes (Item) does not contain keywords 'xyz'.
See Also:
· Criteria Row
· Comparison Operators
· Value
Several different Advanced Search Comparison Operators are available to define your Search
Criteria Row.
The Comparison Operators available are dependent on the selection in the Item/Attributes column of
the Advanced Search criteria grid.
Item/Attribute column selection Available Comparison Operators
(Item)
contains keywords
does not contain keywords
matches wildcard
does not match wildcard
is
is not
is child of
is parent of
is descendant of
is ancestor of
Attribute Name
contains keywords†
does not contain keywords†
matches wildcard†
does not match wildcard†
exists*
does not exist*
equals
does not equal
less than
less than or equal to
greater than
greater than or equal to
† indicates that this operator is only available for Attributes of type String
* indicates that no value is entered for this operator
See Also:
· Criteria Row
· Item/Attribute
· Not
· Value
Copyright © 2004-2015 Kinook Software, Inc.
64
Ultra Recall Help
·
·
·
·
·
·
Contains Keywords
Matches Wildcard
Is
Exists
Equality
Relational operators
The Contains Keywords [Does Not Contain Keywords] comparison operator locates Info Items or
Info Items with the specified Attribute containing the specified keywords.
By default a Quick Search uses an (Item) Contains Keywords <keywords entered> type of search, but
it is also possible to specify boolean OR logic, Phrase Searches, and Matches Wildcard search criteria
from Quick Search as well.
Note: If you are searching for Info Items containing a word included in the Keyword Exclusions list, a
Matches Wildcard operator can instead be used, which can be accomplished with an Advanced
Search, or by using a wildcard symbol in your criteria (such as *) as mentioned above.
See Also:
· Quick Search
· Advanced Search
· Keywords
· Keyword Exclusions
· Matches Wildcard
· Is
· Exists
· Equality
· Relational
The Matches Wildcard [Does Not Match Wildcard] comparison operator locates Info Items or Info
Items with the specified Attribute that match the specified wildcard expression.
The wildcard characters are the same as the typical command-line wildcards: ?, *, [], ^ and characters.
· ? = matches any single character
· * = matches 0 or more characters
· [...] = match 1 character within the [ ] symbols
· [^...] = match 1 character that is NOT within the [ ] symbols following the ^ symbol
· - = can be used to specify a range within the [ ] symbols (ie. [a-z] will match any character in range
between a and z
Notes:
· To match the ? and * characters as literals, use [?] and [*] respectively.
· To match literal [ and ] characters, enter [[ or ]].
· The Matches Wildcard operator is case-insensitive (A matches 'A' or 'a').
A Quick Search uses an (Item) Contains Keywords <keywords entered> type of criteria, unless one of
the wildcard operators, or the " (double quote) symbol is included in the criteria, in which case a
Matches Wildcard criteria will be used instead.
See Also:
· Quick Search
· Advanced Search
· Keyword Exclusions
· Contains Keywords
Copyright © 2004-2015 Kinook Software, Inc.
Using Ultra Recall
·
·
·
·
65
Is
Exists
Equality
Relational
The Is [Is not] comparison operator is only valid when the Item/Attribute column is set to (Item). The
Is [Is not] operator is the way to search for Info Items that are based on a particular template.
See Also:
· Advanced Search
· Matches Wildcard
· Comparison Operators
· Exists
· Equality
· Relational
The Exists [does not Exist] comparison operator is only valid when the Item/Attribute column is set to
a specified Attribute. The Exists [does not Exist] operator is the way to search for Info Items that
have (or do not have) the specified Attribute assigned.
Note: This operator does not use a Value and therefore when this operator is selected, the Value
column is blanked out and disabled.
See Also:
· Advanced Search
· Matches Wildcard
· Comparison Operators
· Is
· Equality
· Relational
There are a number of equality comparison operators. They are only valid when the Item/Attribute
column is set to a specified Attribute, and are used to compare the specified Attribute's value against
the specified value you provide.
The equality operators include (and are self explanatory):
· equals
· does not equal
· less than
· less than or equal
· greater than
· greater than or equal
See Also:
· Advanced Search
· Matches Wildcard
· Comparison Operators
· Is
· Exists
· Relational
There are a number of relational comparison operators. They are only valid only valid when the
Item/Attribute column is set to (Item) or an Info Item attribute type.
The relational operators include:
Copyright © 2004-2015 Kinook Software, Inc.
66
Ultra Recall Help
· is child of: Finds all Info Items that are a child of the specified Info Item. For search items, finds all
results of the search item.
· is parent of: Finds all Info Items that are a parent of the specified Info Item. For search items, finds
all parents of search result items.
· is descendant of: Finds all Info Items that are a child or grandchild (at any level) of the specified Info
Item. For search items, finds all children (at any level) of search result items.
· is ancestor of: Finds all Info Items that are a parent or grand parent (at any level) of the specified
Info Item. For search items, finds all parents (at any level) of search result items.
Note: A nested search (a search invoking another search) is created if the Info Item specified as the
Value is another search item and the operator is either is child of or is descendant of.
See Also:
· Advanced Search
· Matches Wildcard
· Comparison Operators
· Is
· Exists
· Equality
· Logical Linking
· Advanced Search sample
Note: Available in Professional edition only.
Most Comparison Operators compare the Item/Attribute specified with the value indicated specified in
the Value column of the Criteria Grid. With most Operators an empty value matches null (missing)
values.
See Also:
· Criteria Row
· Item/Attribute
· Comparison Operators
· Contains Keywords
· Matches Wildcard
· Is
· Equality
3.5.2.2.1.2 Search Relationships
Search Relationships define how Criteria Row are processed together. The default search
relationship is the And relationship, but Or is also available.
In the following example, you can see the And and Or relationships used, along with indenting to
define grouping between the Criteria Rows.
The logic actually used by the above search: (Date Accessed >= '9/22/2004' OR Date Modified >=
'9/22/2004') AND (ItemID <> 1000). See the section on Indenting for the details.
See Also:
Copyright © 2004-2015 Kinook Software, Inc.
Using Ultra Recall
·
·
·
·
·
·
67
Criteria Grid
Criteria Row
And
Or
Indenting
Search Expressions
The And relationship indicates that both the search expression before and after the And relationship
must be met for an Info Item to match the specified criteria.
See Also:
· Search Relationships
· Search Indenting
· Or Relationship
The Or relationship indicates that only one of the Criteria Rows before and after the Or relationship
must be met for the search to find an Info Item.
If OR is entered in a Quick Search, Or boolean logic will be used identically to an online Google search
. If you switch the Quick Search to Advanced mode, you can view the exact Or logic that is actually
used by the Quick Search containing one or more ORs. Note: AND is implied between words in a
Quick Search (also the same as an online Google search) only OR needs to be entered when desired.
See Also:
· Search Relationships
· And Relationship
· Quick Search
3.5.2.2.1.3 Search Indenting
As advanced searches are used, multiple Criteria Rows can be defined. The precedence of the And
and Or relationships will process AND'ed Criteria Rows first. Sometimes this is not the desired search
behaviour. You can explicitly specify precedence using Indenting, which function like parentheses.
All Criteria Rows at the same indent level (regardless of location) will be evaluated together as if they
were enclosed in a parenthesis (comprising a composite Search Expression). The Relationship for the
first Criteria Row in an indent level determines how the expression represented by that indent level is
related to the rest of the search criteria.
To change the indentation of a row in the criteria grid, select the row and choose Tree | Move Right or
Tree | Move Left on the menu bar or Tree toolbar (default keyboard shortcuts are Ctrl+Shift+Right
Arrow and Ctrl+Shift+Left Arrow) or select Move -> Right or Move -> Left on the right-click menu.
The logic actually used by the above search: (Date Accessed >= '9/22/2004' OR Date Modified >= '
9/22/2004') AND (ItemID <> 1000). See the section on Indenting for the details.
Without using indenting to group the OR'ed rows together, the search would be executed differently
than described above. The 2nd and 3rd Criteria Rows would have to be met or the 1st row could be
Copyright © 2004-2015 Kinook Software, Inc.
68
Ultra Recall Help
met independently. By indenting the 3rd row, the Search will group 1st and 2nd rows together and the
3rd row by itself. This explicitly defines the processing precedence allowing the user to define
sophisticated searches with a graphical interface.
See Also:
· Criteria Grid
· Criteria Row
· Relationships
3.5.2.2.1.4 Search Expressions
Each Advanced Search Criteria Row represents a Search Expression. If Search Indenting is used,
then the combined logic of all Criteria Rows at the indent level also comprise a composite Search
Expression. In that case, the Search Relationship of the first Criteria Row at that Indent Level is the
Search Relationship for that Search Expression.
AND'ed Search Expressions are evaluated first, followed by OR'ed expressions.
See Also:
· Search
· Advanced Search
· Search Criteria Grid
· Search Relationships
· Search Indenting
3.5.2.2.2 Relative Dates
The Store dates relative to the current date checkbox available to Advanced Searches allows you to
specify dates that will remain a relative distance from the current date.
As an example, assume today's date is 10/1/2004 and you specify a Criteria Row date Value of
9/15/2004 (which is 15 days prior to today's date of 10/1/2004). If you check the Store dates relative to
the current date checkbox, the search Value will be stored not as the absolute value of 9/15/2004 but
rather will compute a date 15 days prior to the current date whenever the Search is executed.
This feature enables you to create searches like the default Saved Search named Recently Viewed.
See Also:
· Advanced Search
3.5.2.3
Saved Searches
Any defined Search (whether Quick or Advanced) can be saved in the Search or Data Explorer pane
for future use. This is done by clicking the Copy button on a Search item, via copy/paste or drag/drop,
or by inserting a new Search item.
When a Search is copied, a new Search Info item is created as a child of the My Searches system Info
Item, in the Search Pane. Once the Search Info Item is saved, you can move or copy it anywhere in
the Ultra Recall Info Database.
See Also:
· Advanced Search
· Limited Search
· Data Explorer Pane
· Search Pane
· Limited Searches
· Nested Searches
Copyright © 2004-2015 Kinook Software, Inc.
Using Ultra Recall
69
· Phrase Search
· Locked Searches
3.5.2.4
Whole Word Searches
If the Match whole words checkbox is checked, for both Quick Search and Advanced Searches, all
string search terms must match the entire word. If unchecked, the match will be on whole words or
part of a word (for instance, a search term of test would match test, testing, contest, etc.).
See Also:
· Advanced Search
· Limited Search
· Search Pane
· Limited Searches
· Nested Searches
· Phrase Search
· Locked Searches
[
3.5.2.5
Limited Searches
Both Quick Search and Advanced Searches can be used to only search a subset of the data in an Info
Database. The way to do this varies slightly based on where the Search Info Item in use is located:
· Search Pane: by checking the Limit search to selected item in Data Explorer pane checkbox
· Data Explorer Pane: by checking the Limit search to siblings of current search item checkbox
Note: The Include items in the Recycle Bin box works in a similar manner. When this box is not
checked (the default), Info Items in the Recycle Bin are not searched, when checked the Info Items in
the Recycle Bin are included in Search results.
See Also:
· Quick Search
· Advanced Search
· Data Explorer Pane
· Search Pane
· Nested Searches
· Phrase Search
· Locked Searches
3.5.2.6
Nested Searches
Nested Searches allow one search to leverage another existing saved search, providing a flexible way
to create powerful searches based on hierarchy using the Relational comparison operators.
A single search is designed to find Info Items that match the defined criteria (for instance, projects that
were created on or before a certain date and/or have a particular attribute and/or containing certain
keywords, etc.). But all of this criteria only define characteristics of items themselves (projects in the
case). What if you want to find projects that have (or don't have) Tasks that are not completed or
Appointments that are in the future? Nested Searches using the Relational criteria operators are the
key.
The Projects to Advance Saved Search in the GTD.urd sample and the Nested Searches search
items in the Advanced Search.urd sample demonstrate practical uses of nested searches.
See Also:
Copyright © 2004-2015 Kinook Software, Inc.
70
Ultra Recall Help
·
·
·
·
·
·
·
·
Relational Operators
Quick Search
Advanced Search
Data Explorer Pane
Search Pane
Limited Searches
Phrase Search
Locked Searches
Note: Available in Professional edition only.
3.5.2.7
Search only User-defined Keywords
Both Quick Search and Advanced Searches for keywords can be limited to just user-defined keywords
by checking this option (if unchecked, user-defined and auto-generated keywords will be searched).
See Also:
· Quick Search
· Advanced Search
· User-defined keywords
· Auto-generated keywords
· Limited Searches
· Nested Searches
· Phrase Search
· Locked Searches
3.5.2.8
Phrase Search
Ultra Recall stores the text of every Info Item (including linked/stored documents) for fast Info Item
recall.
Full-Text Search Enhancements Enabled
If full-text search enhancements are enabled, full phrase searching is supported by surrounding the
phrase "in double quotes." The following search features are also available:
1. The NOT prefix can be used to exclude items containing specific words.
2. NEAR can be used to find two words near each other.
3. Parentheses are supported for complex search expressions.
4. A Relevance attribute is also available for display in the Search Results pane.
Note: AND, OR, NOT, and NEAR must be capitalized to be treated as logical operators.
Full-Text Search Enhancements Disabled
If full-text search enhancements are disabled, the index does not fully accommodate true Phrase
Searching since it doesn't record the position or count of the keywords stored. Most phrase searches
are optimized by first searching the keyword index. The main exception is searching for symbols (or
numbers when not keywording digits), which requires an Extended Phrase Search.
· Optimized Phrase Search (normal): Either a Quick Search or an Advanced (Item) Contains
Keywords Search with a double-quoted criteria will perform a phrase search (i.e., "my phrase here").
Note: If the specified criteria contains no keywordable text (such as a numeric criteria when digits are
not being keyworded), then a partial Phrase Search will be executed - only attribute values and
user-defined keywords will be searched for the phrase.
Copyright © 2004-2015 Kinook Software, Inc.
Using Ultra Recall
71
· Extended Phrase Search (less efficient but comprehensive): If the criteria you enter would not
be keyworded by Ultra Recall (mostly symbols or digits when numbers are not being keyworded) or
you have items which are not keyworded, an Extended Phrase Search is required to accomplish a
true phrase search. Use these steps to define and execute an Extended Phrase Search:
1. Switch to an Advanced Search
2. Enter a criteria of Item Text Matches Wildcard *phrase to search*
3. Add additional criteria rows as desired (to further refine your search)
4. Click on Start (you can cancel the search via the Esc key or the Stop button on the View
Toolbar)
Note: This search can be fairly slow since each Item will be re-parsed for the underlying plain text and
then phrase searched individually - performance can be enhanced by limiting the items searched with
a Limited Search.
Note: Phrase Searching is not available in the Viewer version of Ultra Recall with full-text search
enhancements disabled.
See Also:
· Advanced Search
· Limited Search
· Quick Search
· Nested Searches
· Locked Searches
· Searching
· Keywords
3.5.2.9
Locked Searches
Both Quick Search and Advanced Searches can be locked to prevent accidental changes to the
search by checking the Item | Lock menu item.
See Also:
· Advanced Search
· Limited Search
· Quick Search
· Nested Searches
· Phrase Search
· Searching
· Keywords
3.6
Managing Documents and Files
Ultra Recall is a great place to store and/or manage your local and remote files. Every supported file
type is automatically processed for text, attribute values, and optionally stores the actual file within the
Ultra Recall Info Database.
Many features are provided to manage these documents, files and folders, and interact with all Info
Items with external applications, such as:
· Drag and Copy From Ultra Recall
· Synchronize
· Outlook Synchronization
· Folder Synchronization
· Refresh
· Store Contents
· Copy Page Shortcut
· Open Document
Copyright © 2004-2015 Kinook Software, Inc.
72
Ultra Recall Help
·
·
·
·
·
·
Open Shortcut
Show Explorer Menu
Document Summary Attributes
Editing Web Pages Internally
Editing Microsoft Office and PDF Documents Internally
Editing Stored Documents Externally
See Also:
· Document Template
3.6.1
Drag/Copy From Ultra Recall
Ultra Recall provides seamless integration with other Windows applications via drag/drop and
copy/paste. One or more Info Items can be dragged and dropped or copied and pasted from the Data
Explorer pane, Search pane, or Related Items pane into Windows applications that can accept files,
such as Windows Explorer, Outlook Express, Windows Mail, Windows Live Mail, Outlook, etc. For
Text items, the item rich text will be copied; for Document items, the stored or linked document will be
copied to the destination application.
See Also:
· Export
· Documents
3.6.2
Synchronize
Any Info Item can reference an external document or folder with the URL attribute. If a valid URL is
specified, the information for the document in Ultra Recall can be Synchronized with this external
document or folder (including the actual file if the contents are stored).
What Synchronization Is
Any Info Item which has a URL attribute populated with a valid URL to a local file/folder or Outlook
object can be Synchronized with the referenced object (by choosing Item | Synchronize on the menu
bar), which could be a web page, a local file or folder, or an Outlook object or folder. You can easily
create Info Items referencing these external files and objects using a variety of methods, including
drag & drop, copy & paste, the Import Wizard or direct entry of a URL value. The Info Item and the
referenced external "object" can be considered a "matched pair." At the time of import, the two are in
sync with each other. Once one of the matched pair is modified, they are no longer in "sync," and the
one last modified is the "newest" or "current" object.
Synchronizing Info Items in Ultra Recall is the process of reconciling these "matched pairs" so they
are again in sync with each other. This includes updating any text, relevant attribute values, and
optionally the stored content of the Info Item. The "newest" or "current" object in the pair is used to
update the other.
In other words, if the object referenced by an Info Item's URL attribute has been updated more
recently, when that Info Item is synced, the Info Item will be updated (re-imported) into Ultra Recall to
match the changes. If the Info Item itself has last been updated, the changes made in Ultra Recall will
be made (if possible) to the external object referenced by the Info Item's URL attribute. Local files
and folders and Outlook objects such as Appointments, Contacts, Tasks and Emails are fully
supported for Synchronization.
For Search Info Items, the URL attribute must reference a local or Outlook folder and the process is
unidirectional. See Search Synchronization for more details.
The Criteria Used
Copyright © 2004-2015 Kinook Software, Inc.
Using Ultra Recall
73
The Modified date of Info Items and external objects is used by Ultra Recall to determine which is
"newest" or "current." Each Info Item with a URL attribute and the object referenced by the value is
"matched pair." The object with the latest Modified date is considered "current" and is used as the
"master" for the Synchronization process (the other is updated from this "master").
Synchronizing an Info Item with a URL attribute value of a local or Outlook folder will do the
Synchronization process described above for children Info Items and the external folder's items that
have not yet been imported in Ultra Recall. The default import options set is used for this Sync
process, with the exception of the Create logically linked items for duplicate URLs import option, which
will always be used when a folder is Synchronized, regardless of the how the option is configured.
Synchronizing new Ultra Recall Info Items (no matched external object)
When an Info Item without a populated URL attribute is Synchronized, if it is a child of an Info Item
containing a valid local or Outlook folder URL, the Info Item will be created in this external folder. In all
other cases, the existing content and attributes are simply re-parsed for keywords.
Note: When Info Items linked to Outlook objects or local files are permanently Deleted using Shift+Del
or Ctrl+Shift+Del, the corresponding external objects are also deleted to the Outlook "Deleted Items
folder" / Windows Explorer "Recycle Bin" respectively. This provides an easy way to completely
remove Info Item(s) and their related external object(s) in a single step from within Ultra Recall. If the
Info Item(s) are first deleted to the Ultra Recall Recycle Bin, permanently deleting the Info Item(s) will
NOT delete the corresponding external files/objects.
Ways to access:
Keyboard Shortcut: Ctrl+F5
Menu Bar: Item | Synchronize
See Also:
· Store Contents
· Refresh
· Documents
· Folder Synchronization
· Outlook Synchronization
· Search Synchronization
· Grids Option Dialog
· Keywords
· Auto-generated keyword
· Import Options
3.6.3
Folder Synchronization
When a folder from Windows Explorer is imported into Ultra Recall, all of its subfolders and files can
be imported (by default maintaining their original directory structure) with the Import Wizard by using
the Folder option.
If files or folders are later added to the Windows folder or are modified either in Ultra Recall or
externally, you can easily re-synchronize these new/updated files and folders by Synchronizing the
folder using Item | Synchronize on the menu bar. If you only want to add any new external files and/or
folders, simply re-import the same root folder to the same location in the Data Explorer Pane with the
Create logically linked items for duplicate URLs checkbox is checked. You can either check this option
on the Select Destination page of the Import Wizard each time you import, or you can configure this to
be the global default at Tools | Options | Import (more).
You can also directly assign a URL attribute with a folder url to any existing Info Item, then Synchronize
Copyright © 2004-2015 Kinook Software, Inc.
74
Ultra Recall Help
the Info item to link or store the contents (including subfolders if you have the Include subfolders when
importing or syncing folders checkbox checked, found at Tools | Options | Import (more) <tab>). The
steps to add a URL attribute to an existing Info Item are found here.
Note: For files located in the same folder or a subfolder of the .urd file, when imported or synchronized,
the path will be stored in the URL attribute as a relative path (relative to the location of the .urd file),
allowing the .urd file and synchronized files to be relocated to different paths or drives intact.
Similar Synchronize functionality is provided for Outlook folders and objects.
See Also:
· Synchronize
· Outlook Synchronization
· Import (more) options
· Import Wizard
· Select Import Destination
· Import Folder
· Attributes
· Auto Attributes
· Data Explorer Pane
· Logical Linking
· Store or Link to external objects
· Stored Contents
Note: Available in Professional edition only.
3.6.4
Outlook Synchronization
Ultra Recall tightly integrates with Microsoft Outlook, storing or linking folders, emails, contacts,
appointments, and tasks to and from Outlook.
Robust 2-way synchronization between Ultra Recall and Outlook is provided, which allows creating or
editing objects in either application, then automatically synchronizing the changes in either direction.
With this feature, you can take full advantage of the extensive features of Ultra Recall, while continuing
to use Outlook as your email client and as a conduit for transferring Ultra Recall data to and from your
cell phone or other mobile device.
Outlook folders: Outlook folders (such as Contacts, Tasks, or Inbox) can be imported into Ultra
Recall, and the contents of the folder will also be imported (linked or stored as specified). If an Info
Item for an Outlook Folder is later Synchronized (using Item | Synchronize on the menu bar), any new
Info Items parented to the folder are created under this folder in Outlook (or vice versa) and existing
child Info Items are synchronized with their Outlook counterparts. See the Synchronize topic for more
details on this process.
Individual Outlook items: Individual Outlook objects can be linked or stored in Ultra Recall using the
methods described under the Microsoft Outlook Integration section. They can then be edited either in
Ultra Recall or Outlook, and Synced from within Ultra Recall to ensure both reflect the latest changes.
When an Outlook folder is imported into Ultra Recall, the folder's object are also imported as child Info
Items.
Note: The Outlook sample demonstrates how to use Outlook synchronization.
See Also:
· Samples
· Synchronize
· Search Synchronization
Copyright © 2004-2015 Kinook Software, Inc.
Using Ultra Recall
·
·
·
·
75
Outlook Integration
Outlook "field" mapping
Data Explorer Pane
Stored Contents
Note: Available in Professional edition only. The 64-bit edition of Outlook is not supported.
3.6.5
Search Synchronization
Folder Synchronization and Outlook Synchronization provide mechanisms to synchronize folders of
files or objects in Ultra Recall. This allows you to link a folder, such as your Outlook Inbox or the My
Documents folder, within Ultra Recall and periodically synchronize. Since the synchronization is twoway, changes made either in Ultra Recall or Outlook are handled, allowing you to make changes in
either application.
Another method of Synchronization is Search Synchronization, which provides uni-directional
synchronization (from Ultra Recall only). This allows you to organize Info Items as desired within Ultra
Recall, yet synchronize them to a single external location (such as your Outlook Calendar or a local
folder). You can use a combination of Folder/Outlook Synchronization and Search Synchronization
to best meet your specific needs.
Search Synchronization works very similar to Folder and Outlook Sync, except that the URL attribute
of a search must reference a local folder or Outlook folder (respectively). When the Search item is
synced, the search is executed and the items located by the search are synchronized to the folder
location specified by the Search Item's URL attribute.
Note that if an Info Item listed in the search results already has a valid, populated URL attribute value,
the Info Item will be synced to this existing location and not to the location specified by the Search Info
Item's URL attribute. To export the search results to a specific location, instead use the Export Wizard
.
See Also:
· Synchronize
· Folder Synchronization
· Outlook Synchronization
· Explorer/Internet Explorer Integration
· Microsoft Outlook Integration
· Export Wizard
3.6.6
Refresh
Whenever the selection changes in a Selection Pane, the Dependent Panes are updated to reflect the
appropriate detail information. If the user navigates via the Web Toolbar or a hyperlink in the Item
Details Pane, the Item Details Pane will display the new URL content and not the content of the
selected Info Item.
Clicking Refresh updates all the Dependent Panes (including the Item Details Pane) to the current
selection in the Selection Panes.
Ways to access:
Keyboard Shortcut: F5
Menu Bar: View | Refresh
Note: holding Shift + either of the Refresh methods above will result in the entire Ultra Recall
application reloading from the underlying Info Database. This can be used to update the display for
any changes made by other users, or if for some reason what is displayed becomes invalid.
Copyright © 2004-2015 Kinook Software, Inc.
76
Ultra Recall Help
See Also:
· Store Contents
· Synchronize
3.6.7
Copy Page Shortcut
Whenever the Item Details Pane is displaying content with the Internal Browser View, the related URL
can be placed on the clipboard using Copy Page Shortcut.
Ways to access:
Keyboard Shortcut: Ctrl+Shift+C
Menu Bar: Item | Copy Page Shortcut
3.6.8
Open Document
Info Items (including Text and derived Info Items) can be opened externally using Open Document. If
the Info Item contains a stored document or content, Open Document will launch the stored content,
otherwise the linked document will be opened.
Note: Holding Shift when using Open Document will force the linked document to be opened if
available.
Ways to access:
Keyboard Shortcut: Ctrl+J or Ctrl+Shift+J (force link document open)
Menu Bar: Item | Open Document
Item Details Pane: Click here to open stored document hyperlink (displayed when the content can't be
viewed internally)
See Also:
· Managing Documents and Files
· Editing Stored Documents Externally
· Options Dialog
· Item Details Pane
3.6.9
Open Shortcut
Any time a URL or filename is selected, the Open Shortcut method will launch the document. If the
Options | Browser | Launch shortcuts in external browser window by default checkbox is checked, the
shortcut will always launch externally to Ultra Recall, otherwise it will be launched in the appropriate
Item Details viewer.
The URL can be selected in the URL Attribute in the Item Attributes Pane, rich text in the Item Details
Pane or Item Notes Pane, within html being displayed in the Internal Browser View, etc.
Ways to access:
Keyboard Shortcut: Ctrl+Q
Menu Bar: Item | Open Shortcut
See Also:
· Browser Dialog
3.6.10 Show Explorer Menu
Show the Windows Explorer context menu for the selected Info Item. If the Info Item contains stored
content (or is not based on the Document Template Group) the menu will be displayed for the stored
copy (otherwise it will display the menu for the linked copy).
Note: Holding Shift when using Show Explorer Menu will show the menu for the linked document if
available.
Copyright © 2004-2015 Kinook Software, Inc.
Using Ultra Recall
77
Ways to access:
Keyboard Shortcut: Ctrl+E or Ctrl+Shift+E (force use of linked document)
Menu Bar: Item | Show Explorer Menu
3.6.11 Stored Document Templates
You can store the contents of documents within an Ultra Recall Info Database. You can easily copy or
move an existing document into Ultra Recall for storage using Drag & Drop or Copy and Paste.
You can also create stored documents directly in Ultra Recall by first creating a template for each
desired document type. The following steps can be used to create such a template:
1. Using the associated application (such as Microsoft Word for Word Documents), create and save
an empty document (for text files, enter a single space into the file).
2. Move this file from Windows Explorer into the Info Database as a child of the Templates system
Info Item (which will turn it into a template). Make sure the document is stored in the database.
3. Rename the template appropriately (for a Word Doc Template you might call it Word Document).
4. Give the Item Title Attribute (the default name of new Info Items based on this template) an
appropriate value (such as New Word Doc).
5. Change the URL Attribute value to just the extension for this file type (such as .doc). The
extension is needed to determine the extension to assign when this stored file is created locally
for editing/viewing. Using the extension only will ensure that Info Items created from this template
will not reference any external file (if it referencing an existing external file and you synchronized
the Info Item, the Info Item would be updated to the contents of this external file).
6. Ensure that the file's extension is added to the File extensions to open stored documents
writeable option.
The resulting template can now be used to create new Info Items:
· Use the Tree | Insert menu
or
· Set the parent item's Default Child Template attribute and then use Edit | Insert.
See Also:
·
Templates
·
Document Template
·
Derived Templates
·
Stored Contents
·
Attributes
·
Synchronize
·
Document Summary sample
3.6.12 Document Summary Attributes
Many documents, such as Microsoft Office documents, digital camera picture files, music files, etc.,
contain summary info that can be useful in better identifying or locating a file at a later time. This
information is stored for a document by Windows in a manner similar to Info Item Attributes (a name,
type and value).
Ultra Recall provides access to this document summary information in two ways:
· Automatically keywords valid string information contained in any document summary property.
· Adds Info Item Attributes for any document summary property that has a name which matches the
name of an Attribute defined in Ultra Recall (case-sensitive match).
Note: This functionality can be disabled by unchecking the box Map Explorer summary properties to
existing Ultra Recall attributes.
Copyright © 2004-2015 Kinook Software, Inc.
78
Ultra Recall Help
See Also:
· Import (More) Dialog
· Document Summary Information
· Attributes
Note: Available in Professional edition only.
3.6.13 Editing Web Pages Internally
Web pages that have been imported into Ultra Recall can be edited, as well as viewed, within Ultra
Recall:
1. Ensure that .htm;.html;.mht is included in the File extensions to display in internal browser view file
extension list in Browser Options.
2. Ensure that .htm;.html;.mht is also included in the File extensions to open stored documents
writeable file extension list in Document Options.
Note: You may need to restart Ultra Recall after updating these options. Linked web pages must be
non-read-only in order to edit internally, and only local files (not pages on web sites) can be edited
within Ultra Recall.
To edit a stored or linked web page item internally, select it and choose Item | Edit Web Page on the
menu bar or enable the option for automatic editing of web pages. While editing, elements on the web
page can be selected, deleted, moved, text can be formatted, styled, bulleted, colored, typed, etc.,
using the Format Toolbar and Format menu bar. To exit edit mode, choose View | Refresh on the
menu.
See Also:
· Format Toolbar
· Browser Options
· Document Options
· Item Details Pane
· Internal Browser View
3.6.14 Editing Microsoft Office and PDF Documents Internally
Microsoft Office and PDF documents are not displayed or editable within Ultra Recall by default and
are edited externally using Open Document. If Word, Excel, Powerpoint, Adobe Acrobat Reader, or
Foxit Reader are installed, you have the option of using these applications within Ultra Recall to view
and/or edit the respective file types, using the following steps:
1. Add the document extension (i.e., .doc;.xls;.ppt;.pdf) to the File extensions to display in internal
browser view: file extension list in Browser Options. For Office 2007+ XML document formats (i.e., .
docx;.xlsx;.pptx), enter .zip in this file extension list (and to prevent regular .zip files from being
displayed in the internal browser, add .zip to the File extensions to edit/view externally option in
Document Options).
2. If the document needs to be editable, ensure the extension is also added to the File extensions to
open stored documents writable: file extension list in Document Options.
RTF documents and Text (and derived Info Item) editing
If Microsoft Word is installed, you can also use Word within Ultra Recall instead of the default Rich
Text Editor to gain access to additional rich text formatting features. Simply add .rtf to the File
extensions to display in internal browser view: file extension list in Browser Options.
Note: If Office or RTF documents still open externally when selected in UR, you may also need to
configure Windows/Office to open documents in the same window.
See Also:
· Rich Text
Copyright © 2004-2015 Kinook Software, Inc.
Using Ultra Recall
·
·
·
·
·
·
·
79
Rich Text Viewer
Browser Options
Document Options
Item Details Pane
Internal Browser View
Editing Stored Documents Externally
Open Document
3.6.15 Editing Stored Documents Externally
All Info Items can be edited outside of Ultra Recall. When an Info Item containing stored content is
edited externally, the document is saved in a temporary file and updated in Ultra Recall after being
modified. For each file type to be modified externally, add the file extension (.rtf for rich text items) to
the File extensions to open stored documents writeable list on the Documents tab of the Options
Dialog.
Click Item | Open Document on the menu, or Item | Show Explorer Menu -> Open With to begin
external editing of a stored item.
The temporary document will be opened in its associated application (or the application specified for
Open With). Rich Text items will be launched in the application associated with the .rtf extension
(typically WordPad or Word). While an editor is available for Rich Text Info Items in Ultra Recall,
external editing provides a way to use RTF features that the Ultra Recall rich text editor does not
support.
After making changes to the temporary file in the external application, save the changes and/or exit the
application. The changes will automatically* be updated in Ultra Recall at the following times (Ultra
Recall will check the modified date of the temporary file copy at the following times and update the
stored contents in Ultra Recall if it has changed):
1. If the item is edited internally again by clicking Click here to resume internal editing in the Detail
pane or Item | Edit Internally on the menu.
2. When the item is saved via File | Save (Ctrl+S default shortcut) or is auto-saved.
3. Navigating to a different Info Item in a Selection Pane.
4. When selecting Tools | Save All External Documents on the menu bar (changes to all externally
modified files are updated in Ultra Recall).
5. Closing a database or exiting Ultra Recall.
Note: All temporary files created by Ultra Recall are automatically deleted when Ultra Recall exits.
* Ultra Recall will first prompt the user when this update occurs depending on the setting of the Prompt
before updating from local copy of stored document checkbox on the Document tab of the user options
.
Warning: "Temporary file cleaner" applications can interfere with editing of stored content if
the created temporary files are deleted before Ultra Recall persists the changes back to the
related Info Item. These temporary files must not be deleted while Ultra Recall is running, or
you could lose any editing you have done on them. It is recommended that these type of
applications be configured to only delete temporary files at Windows startup to prevent this
type of conflict.
See Also:
· Open Document
· Stored Documents
· Options Dialog
· Document Dialog
· Selection Pane
Copyright © 2004-2015 Kinook Software, Inc.
80
Ultra Recall Help
·
·
·
·
·
Navigating
Document Template
Text Template
Derived Templates
Editing internally with Microsoft Office apps & Adobe Acrobat
3.6.15.1 Recover changes after system crash
As outlined in the Editing Stored Documents Externally topic, editing stored content externally creates
a temporary file for an external application to edit, which is later used by Ultra Recall to update its
stored copy of the file. Ultra Recall does not maintain the "linkage" between the Info Item and the
created temporary file after Ultra Recall is exited (either normally or abnormally, such as after
Windows crashes).
In the event that Ultra Recall is abnormally terminated while stored content was being edited externally,
the following procedure should be used to recover the externally edited changes into Ultra Recall:
1. Restart Windows
2. Restart Ultra Recall
3. Open all Info Databases (simultaneously) that had Info Items being externally edited at the time of
the unexpected termination
4. Navigate to each Info Item that was being edited, begin external editing of the each Info Item, then
close the external application.
Continue step #4 for all appropriate Info Items, as you navigate each the Info Item will be updated from
the previously edited temporary file for that Info Item.
Warning: Ultra Recall deletes all temporary files created when the last instance of Ultra Recall
is normally terminated. You must follow the above procedure before you exit Ultra Recall after
initially restarting it, or the modified temporary files will be deleted.
See Also:
· Editing Stored Documents Externally
3.6.16 Windows Explorer Mode
The Internal Browser View will display Windows Explorer to display files in the following situations:
· ZIP file contents (Windows XP and later only):
1. when a Document Info Item for a .zip file is selected and .zip is in the File Extensions to display in
internal browser view: extension list on the Browser Options dialog, the contents of the ZIP file will
be displayed
· Local folder contents
1. the path to a valid local folder is entered in the Web Toolbar
2. when a Folder or other non-document Info Item with an assigned URL attribute (containing a valid
local folder path) is selected and *folder is in the File extensions to display in internal browser view:
extension list on the Browser Options dialog, the folder contents will be displayed
Note: the Explorer view used by the Internal Browser View is configurable with the Explorer view mode:
combo on the Browser Options dialog.
See Also:
· Internal Browser View
· Templates
· Browser Options
· Web Toolbar
Copyright © 2004-2015 Kinook Software, Inc.
Using Ultra Recall
81
3.6.17 Icon Management
Ultra Recall will retrieve the icon associated with every document or web page (if available) retrieved.
When an Icon is retrieved, it is added to the list of Icons stored in that Info Database and can be
assigned to other Info Items as well.
When the last Info Item referencing an Icon is either Deleted or assigned a different Icon, that
unreferenced Icon will be removed from the Info Database.
To add a new Icon to the list of Icons available in an Info Database, simply link or store the .ico file for
the Icon you want to make available.
3.7
Printing
Ultra Recall provides several print/print preview options. The actual choices available depend on
how many Info Items are selected.
· Print/Print Preview Single Info Item
· Print/Print Preview Multiple Info Items
See Also:
· Exporting
· Copy and Paste
· Drag and Drop
3.7.1
Print/Print Preview a Single Info Item
Several print/print preview options exist when a single Info Item is selected:
· Item Details: this option will print the current contents of the Item Details Pane. This option is
automatically selected when printing with focus is in the Item Details pane.
· Item Attributes: this option will print the current contents of the Item Attributes Pane
· Item Notes: this option will print the current contents of the Item Notes Pane
· Item Parents: this option will print the current contents of the Item Parents Pane
· Related Items grid: this option will print the current contents of the Related Items Pane
· Data Explorer tree: this option will print the current contents of the Data Explorer Pane
· Search tree: this option will print the current contents of the Search Pane
See Also:
· Printing
· Print Preview
3.7.1.1
Item Details
Choosing this print option will print the contents of the Item Details Pane.
A different print/print preview system will be displayed, depending on what type of Info Item is selected.
· Text, rich text documents and non-document Info Items will print with the internal Print Preview
system.
· Web Page Info Items will print with the Internet Explorer Print/Print Preview system.*
· Other Document Info Items (such as Microsoft Word or Powerpoint) will print with the application
associated with the Info Item's file extension.
See Also:
· Print/Print Preview a Single Info Item
· Multiple Selection
Copyright © 2004-2015 Kinook Software, Inc.
82
Ultra Recall Help
· Export
· Item Details Pane
3.7.1.2
Item Attributes
Choosing the Item Attributes print option will print the contents of the Item Attributes Pane (identical
to what is being currently displayed in that pane).
See Also:
· Print/Print Preview a Single Info Item
· Printing
· Print Preview
3.7.1.3
Item Notes
Choosing the Item Notes print option will print the contents of the Item Notes Pane (identical to what is
being currently displayed in that pane).
See Also:
· Print/Print Preview a Single Info Item
· Printing
· Print Preview
3.7.1.4
Item Parents
Choosing the Item Parents print option will print the contents of the Item Parents Pane (identical to
what is being currently displayed in that pane).
See Also:
· Print/Print Preview a Single Info Item
· Printing
· Print Preview
3.7.1.5
Related Item grid
Choosing the Related Item grid print option will print the contents of the Related Items Pane (identical
to what is being currently displayed in that pane).
See Also:
· Print/Print Preview a Single Info Item
· Printing
· Print Preview
3.7.1.6
Data Explorer tree
Choosing the Data Explorer tree print option will print the contents of the Data Explorer Pane
(identical to what is being currently displayed in that pane).
See Also:
· Print/Print Preview a Single Info Item
· Printing
· Print Preview
Copyright © 2004-2015 Kinook Software, Inc.
Using Ultra Recall
3.7.1.7
83
Search tree
Choosing the Search grid print option will print the contents of the Search Pane (identical to what is
being currently displayed in that pane).
See Also:
· Print/Print Preview a Single Info Item
· Printing
· Print Preview
3.7.2
Print/Print Preview Multiple Info Items
When selecting multiple Info Items and printing or previewing, the text for all selected Info Items will be
combined and printed/previewed, with each item on a new page.
Note: To print all children of an Info Item will require expanding the parent(s) and multi-selecting the
children Info Items as well.
See Also:
· Printing
· Print/Print Preview a Single Info Item
· Print Preview
· Editor Options
Note: Available in Professional edition only.
3.8
Exporting
Information stored in an Info Database can be exported in a variety of formats, including:
· Individual files to a folder
· HTML files
· A single CSV text file containing a comma-separated list of attribute values
· An XML file
· Text items combined as a single RTF file
This functionality is provided by the Export Dialog, which utilizes a convenient wizard interface.
See Also:
· Export Dialog
3.8.1
Exporting to HTML
Ultra Recall Info Items can be exported to HTML format.
To export Ultra Recall data to HTML:
· Select the items to export
· Start the Export Wizard (File | Export on the menu)
· Select Documents and rich text items to HTML as the Output Type
· Enter or browse to a folder to export to
· Click the Finish button
Notes:
· Advanced HTML export options are also available using XML export format.
· Only stored web page and rich text items are converted to HTML. All other document types (PDF,
Copyright © 2004-2015 Kinook Software, Inc.
84
Ultra Recall Help
text, Word, Excel, etc.) will be exported in their original format.
· HTML export is available in the Professional edition only.
See Also:
· Export Wizard
3.8.2
Exporting to CSV
One of the export formats provided in Ultra Recall is CSV File. You can export to a CSV file using the
Export Wizard, or from the Related Items Pane using the Copy Grid Values command. More detail
about each method is described below.
Using the Export Wizard: the Export Wizard allows you to export some or all of the attribute values
for the Info Items as currently specified by the Selection Pane.
From the Related Items Pane using the Copy Grid Values command: The Related Items Pane
displays Info Item attribute values in a grid, with each row representing an Info Item, each column
contains an attribute's value for that Info Item. In this pane you can select the desired attributes
(columns) for display, sorting them as desired. Using the Copy Grid Values command (available on
the Item menu, by right-clicking a cell in the pane, or with a keyboard shortcut [the default is
Ctrl+Shift+C]). The data will be placed on the clipboard tab-delimited, which can then be pasted into a
spreadsheet application or any program accepting tabular data.
See Also:
· Export Wizard
· Delimited Text files (CSV)
· Related Items Pane
· Item Menu
· Copy and pasting to other applications
3.8.3
Exporting to XML
One of the export options provided in Ultra Recall is XML export. The actual type of data exported is
OML (or OPML).
The information that can be exported to OML includes:
· All attribute values and meta data
· Assigned icon
· Assigned flag
· Logical Linkage hierarchy
· Stored or linked documents (reference in the xml to the exported file in a subfolder)
· Item Notes (saved in the same manner as stored documents)
Steps to export all Ultra Recall data to XML (OML):
· Start the Export Wizard
· Select Items to an XML (OML) file as the Output Type
· Leave all attributes/data selected (or click Check All to reselect them all) on the Select Attributes
page
· Enter or browse to a filename and location to export to
· To convert the XML output to HTML format, select the desired conversion in the HTML conversion
field.
· Click the Finish button
Steps to export all Ultra Recall data to HTML:
· Start the Export Wizard
· Select Documents and rich text items to HTML as the Output Type
Copyright © 2004-2015 Kinook Software, Inc.
Using Ultra Recall
85
· Enter or browse to a folder to export to
· Click the Finish button
Notes:
· The HTML conversion options and output are defined by the subfolders and files within the Export
folder in the Ultra Recall installation folder. The output and formatting can be modified by editing
these files (requires knowledge of XSLT and HTML), and additional conversion choices can be
defined by creating additional subfolders and related files. Within a folder, the XSLT file defines a
stylesheet to apply to the exported XML file, an empty file specifies the name of the output file to be
created when applying the stylesheet (defaults to export.html if no empty file is found), and any other
files will be copied to the export folder.
· If all attributes are unchecked on the Select Attributes page of the Export Wizard when exporting
XML, OPML will be exported. You will need to change the opening and closing <oml> and </oml>
respective tags in the exported file for it to actually be a valid OPML.
See Also:
· Export Wizard
· OML/OPML
· Relationships
3.9
Helpful Features
Ultra Recall is a powerful program with many unique and time-saving features, including:
·
·
·
·
·
·
·
·
·
·
·
·
·
·
·
·
·
·
·
3.9.1
Fully functional web browser
Forward/back navigation
Multiple tabs
Hoisting
Unlimited undo/redo
Desktop shortcuts
Spell checking
Auto-correct
Reminders
Favorites
Backup and restore
Recycle Bin
Item Locking
Cross-DB copy
Shared databases
Combine Info Items
Extensive Search Capability
Multiple Selection
Miscellaneous Features
Web Browser
Ultra Recall implements most internet browser functionality and can be used as your primary browser.
The following browser functionality is provided in Ultra Recall:
· Go Forward/Go Back
· Web Toolbar (with navigation history, auto-complete, IE is history updated with Ultra Recall
navigation)
· Undo/Redo
· Web Page icon retrieval and display
· Web page editing
Copyright © 2004-2015 Kinook Software, Inc.
86
Ultra Recall Help
Alternatively, you can use any other browser as your primary browser and easily drag and drop
shortcuts and selected parts of web pages into Ultra Recall, manage the web pages along with all your
other information, and launch them in your browser from Ultra Recall.
See Also:
· Helpful Features
· Internal Browser View
· Internet Browser Mode
· Web Toolbar
3.9.2
Go Forward/Go Back
Ultra Recall provides full Go Forward and Go Back capabilities, similar to Internet Explorer or other
browsers. However, this feature is extended to include all Info Items navigated to within Ultra Recall.
Go Forward/Go Back functionality simply remembers what Info Items and Web Toolbar URLs you
have navigated to and provides several ways to redo this navigation in both directions (forward and
back).
Each tab has a separate Forward/Back history.
In addition, the Go To menu provides another method to directly navigate to the most recent navigation
history in either direction.
Ways to access:
Keyboard shortcuts:
View Toolbar
Menu Bar:
Alt+Left Arrow (go back)
Alt+Right Arrow (go forward)
View | Back
View | Forward
See Also:
· Helpful Features
· View Toolbar
· Undo/Redo
3.9.3
Multiple Tabs
Ultra Recall supports opening multiple Info Items and URLs in separate tabs. Many methods are
available for manipulating tabs:
· Keyboard shortcuts
· Tab Menu
· Jump Dialog
· Favorites Dialog
· Favorites Toolbar
· Favorites Menu
· Reminder Dialog
3.9.4
Hoisting
Ultra Recall supports hoisting of the Data Explorer pane to temporarily limit the tree display tree to a
subset of the entire tree hierarchy in the database. The tree can also be unhoisted to show the entire
tree again. Any item except the root My Data item can be hoisted.
Copyright © 2004-2015 Kinook Software, Inc.
Using Ultra Recall
87
Hoisting and unhoisting are accessed via the Tree menu, toolbar, or keyboard shortcuts. To hoist,
choose Tree | Hoist on the menu. If the root item of the tree is not the My Data item (house icon), the
tree is hoisted. Use Tree | Unhoist on the menu bar to show the entire tree, or use Go | Up On Level
to unhoist one level. If an item outside of the hoisted tree is navigated to, the tree will be unhoisted
automatically.
Each tab can be hoisted to a different location, and hoists are persisted between sessions.
An option is also available to automatically hoist a Favorite when opening it.
Note: Available in Professional edition only.
3.9.5
Undo/Redo
While Ultra Recall can serve as your primary internet browser it does so much more by managing all
your data and files regardless of source or type. You can edit each Info Item, add or remove Info
Items, create templates, and much more. Fortunately, full Undo and Redo capability is provided
which remembers the changes you have made and allows you undo and/or redo some or all of those
changes.
All actions in Ultra Recall are undoable, except for the following list:
· Expanding/Collapsing nodes in the Data Explorer Pane or Search Pane
· Changes to the layout of the Related Items Pane
· Creating new Attributes
· Info Item Keyword changes
· Compact and Repair*
· Set Password*
* indicates features that also reset all Undo information.
Ways to Access:
Keyboard shortcuts:
Standard Toolbar
Menu Bar:
Ctrl +Z (undo)
Ctrl+Y (redo)
Edit | Undo
Edit | Redo
See Also:
· Helpful Features
· Functional Internet Browser
· Go Forward/Go Back
3.9.6
Desktop Shortcuts
Add a shortcut on your Windows desktop to any Info Item within an Ultra Recall Info Database for easy
access to that item. Create the shortcut by selecting the item and choosing Item | Create Desktop
Shortcut on the menu or typing Alt+Q (default shortcut).
Or, copy the command-line to open the selected Info Item to the clipboard via the Item | Copy Item
Command-Line menu item. This can be used to integrate with other applications, opening the Info
Item from another application when the command is executed (the Run dialog, Explorer, etc.).+
3.9.7
Spell Check
Any text that can be edited in Ultra Recall can be spell checked. This includes text in the Rich Text
Editor, Text Document Editor, and the Item Notes Pane.
Copyright © 2004-2015 Kinook Software, Inc.
88
Ultra Recall Help
The image below shows the Spelling Dialog that is displayed for words detected as misspelled.
When a word is detected by Ultra Recall to be misspelled, it will be underlined with a red wavy line.
From the context menu (right click on the highlighted word) you can choose from the suggested
corrections to immediately correct an individual word.
Ways to spell check an entire body of text:
Menu Bar: Tools | Spell Check
Keyboard Shortcut: F7
The spell check dictionary included with the basic installation of Ultra Recall is English. Dictionaries in
the following alternate languages are available for download/installation:
· Danish
· Dutch
· French
· German
· Italian
· Latin
· Polish
· Slovenian
· Spanish
· Swedish
· UK English
See Also:
· Helpful Features
· Spelling Options Dialog
· Rich Text Editor
· Text Document Editor
3.9.8
Auto Correct
Any text that can be edited in Ultra Recall can be Auto Corrected. This includes The Rich Text Editor
, Text Document Editor, and the Item Notes Pane.
As you edit any text in the above places in Ultra Recall, the Auto Correct options you have configured
will automatically be done for you.
See Also:
Copyright © 2004-2015 Kinook Software, Inc.
Using Ultra Recall
89
· Helpful Features
· Auto Correct Options Dialog
· Spell Check
3.9.9
Reminders
Reminders are a convenient way to be reminded or notified to view an Info Item at a particular time or
date, even on a recurring basis if so desired.
By setting appropriate Begin Date, Begin Time and Reminder attribute values, a reminder will be
displayed at the specified date and time. Setting an appropriate Recurring attribute value will instruct
Ultra Recall to advance the Reminder on a recurring basis.
Note:
See Also:
· Reminders
· Attributes
· Item Attributes Pane
· Recurring Reminders
· Reminder Dialog
· Reminder Options
3.9.10 Favorites
Ultra Recall is a great application for storing any type of data and provides many methods to search,
navigate and manage all of your information. Some of the information you add to Ultra Recall will be
used often and would best be described as your favorite information.
Ultra Recall provides a simple way to directly access these favorites via the menu, toolbar, keyboard
shortcuts, and the Windows system tray (right-click on the Ultra Recall icon). Simply add the desired
Info Items to the Favorites list in each Info Database and optionally assign a keyboard shortcut as
well.
See Also:
· Helpful Features
· Favorites Dialog
· Favorites Menu
3.9.11 Backup and Restore
One advantage of using Ultra Recall is that all your information can be managed with a single
application and stored in a single Info Database. Info Databases are easily backed up, restored or
moved, making backup and restore of your data a simple and reliable process.
If you store the contents of your files in Ultra Recall, even your external documents are stored within
the Info Database ensuring that a backup (and subsequent restore) operation will include all of your
important data.
Note: The Store contents when importing files or web page addresses user option is available to make
storing the contents of external documents the default.
See Also:
· Helpful Features
· Info Database
· Store Contents
· Options Dialog
· Options: Import Dialog
Copyright © 2004-2015 Kinook Software, Inc.
90
Ultra Recall Help
3.9.12 Recycle Bin
Ultra Recall provides Recycle Bin functionality, which works very similar to the Windows Recycle Bin.
As Info Items are deleted, they are moved to the Recycle Bin (each Info Database has its own). You
can delete Info Items permanently (without moving to the Recycle Bin by holding Shift when deleting).
The Ultra Recall Recycle Bin can be emptied by right clicking on the Recycle Bin and choosing
Empty Recycle Bin.
Ways to Access:
Keyboard shortcut: Del
Standard Toolbar
Menu Bar: Edit | Delete
See Also:
· Helpful Features
· Delete
· Info Item
· Info Database
3.9.13 Item Locking
An Info Item can be locked to prevent it from being modified or deleted. When an item is locked, its
icon will indicate that it is locked, and the item's title, attributes, and details can't be modified until it is
unlocked. The item can still be moved or sorted, and it will still get deleted if one of its ancestors is
deleted.
Ways to Access:
Item Toolbar
Menu Bar: Item | Lock
See Also:
· Helpful Features
· Item Menu
3.9.14 Copying/Moving between Info Databases
Info Items can be copied or moved between different Info Databases using Drag & Drop or Copy and
Paste.
When dragging Info Items between different Info Databases (simultaneously open in two instances of
Ultra Recall), focus the destination Info Database (if it isn't currently visible) by hovering over its
taskbar icon momentarily to focus it. The Data Explorer Pane will scroll up or down (or expand as
necessary) to the desired drop location by hovering at the top or bottom (or over the Info Item that
needs expand).
When the copied/moved Info Items are based on Derived Templates not in the destination Info
Database, the related Derived Templates (and any associated Attributes) will be copied automatically
to the destination Info Database.
Copying Info Items between Info Databases is also the way to copy user-created Attributes between
Info Databases. When an Info Item containing Item Attributes for any custom Attribute is copied to a
different database, these custom Attributes are also copied. If the Info Item is deleted in the
Copyright © 2004-2015 Kinook Software, Inc.
Using Ultra Recall
91
destination Info Database after the copy, the Attributes that were created will not be deleted.
See Also:
· Copy
· Move
· Drag & Drop
· Copy and Paste
· Attributes
· Data Explorer Pane
3.9.15 Shared Info Databases
Ultra Recall allows multiple users to open the same Info Database (located on a network share or
shared folder) simultaneously for editing. The first user to select an item will be able to edit that item,
but that item will be locked from editing (read-only) for all other users until the first user selects another
item or closes the database. For all items being edited by other users, a lock indicator will be
displayed over the item's icon in the Data Explorer pane, and when a locked item is selected, the
READ indicator in the status bar will be enabled and the user will not be allowed to modify or delete the
item.
Notes:
· Additions or deletions by other users may not be visible until the display is refreshed (Tree | Refresh
All on the menu or Shift+F5).
· Remote users will need LAN type network speed for reasonable performance when accessing a
remote database. One option when only a slower link is available (i.e., VPN or dialup) is remote
access software (Remote Desktop, Terminal Server, PCAnywhere, WinVNC, etc.). Another option
is to copy the .urd file onto a local drive or USB stick for offline viewing/editing and copying back to
the server path when LAN access is available again (if it was modified).
· Available in Professional edition only.
3.9.16 Combine Info Items
Multiple Info Items (including titles, form fields, rich text or item text) can be combined into a new Text
Info Item using the following procedure:
1. Select the Info Items to be combined
2. Copy them to the clipboard (Edit | Copy or Ctrl+C)
3. Navigate to the location for the new combined Info Item
4. Use the Paste Rich Text/Paste Rich Text with titles option to paste the combined Rich Text
(available at Edit | Paste Special on the menu)
See Also:
· Print Multiple Info Items
· Import Rich Text
· Helpful Features
Note: Available in Professional edition only.
3.9.17 Rename Info Items
An Info Item can be quickly renamed to the selected text in the Item Details pane (for the Internal
Browser Viewer, Rich Text Editor and Text Document Editor) or the Item Notes pane:
1. Select the text in the specified pane
2. Choose Rename Item on the right-click menu (Edit | Rename on the menu or F2).
An Info Item can also be quickly renamed to the current date, time, or date+time (via the Item |
Rename To menu).
Copyright © 2004-2015 Kinook Software, Inc.
92
Ultra Recall Help
See Also:
· Helpful Features
Note: Available in Professional edition only.
3.9.18 Extensive Search Capability
Once information is organized in Ultra Recall, extensive search capabilities are provided which
facilitate recalling and retrieving it on demand.
Some of the search technologies provided include:
· Automatic Keywording
· Quick Searches
· Advanced Searches
· Saved Searches
· Phrase Searches
3.9.19 Multiple Selection
Ultra Recall allows multiple selection in several places, which facilitates efficient copying, moving,
viewing, printing, tagging, editing, and analysis of multiple Info Items. The selection doesn't need to be
contiguous but does need to be in the same Pane.
How to multi-select Info Items:
· With the mouse:
· Hold the Ctrl key while left-clicking to select or unselect individual multiple Info Items
· Left-click to select an item, then hold the Shift key and click another item to select a contiguous
range
· With the keyboard:
· Press the Space bar to select or unselect an item
· Use Ctrl+Arrow keys to navigate to different Info Items, and press Ctrl+Space to select or unselect
individual Info Items
· Use Ctrl+Arrow keys to navigate, press Shift+Space to select all items between the selected item
and the focused item
Panes that allow multiple Info Item selection:
· Search Pane
· Data Explorer Pane
· Related Items Pane
Other Pane Behavior (with multiple selection):
· Item Details Pane: This pane is disabled and displays the count of selected Info Items when
multiple Info Items are selected, unless the user option to Show combined text for multiple selection
is checked.
· Item Attributes Pane: When multiple Info Items are selected in any of the above panes, the Item
Attributes Pane will only display the Attributes that are common to all the selected Info Items, and will
only display values when identical for every selected Info Item. If one of these shared Attribute
values is edited, the new value will be assigned to every selected Info Item.
· Related Items Pane: When multiple Info Items are selected in either the Search Pane or the Data
Explorer Pane, the Related Items Pane will have the caption of Selected Items, and will display info
about the selected Info Items instead of child Info Items.
· Item Notes Pane: This pane is disabled with multiple Info Item selection.
Copyright © 2004-2015 Kinook Software, Inc.
Using Ultra Recall
93
· Item Parents Pane: This pane displays the combined list of parent Info Items for the selected Info
Items.
· Item Keywords Dialog: This dialog will show all keywords common to all the selected items, and
editing the keywords will affect all selected items.
See Also:
· Selection
· Panes
· Printing Multiple Items
· View Multiple Items
· Editor Options
3.9.20 Miscellaneous
Some additional helpful features are:
Reload of recently opened databases: When exiting Ultra Recall via File | Exit on the menu, Ultra
Recall remembers the currently open Info Databases and reopens them when Ultra Recall is restarted.
Also, any Info Databases in the same path as the program executable will also be opened. Automatic
reopening of databases can be disabled by holding down the Shift key when starting Ultra Recall. To
specify a custom list of databases to open at startup, create shortcuts to the .urd files to open in the
Startup folder of the Window Start menu.
Info Item Expand/Collapse is persisted: When Info Items with children are expanded or collapsed,
this state is remembered for future uses of the Info Database. When the Info Database is reopened,
the previous expanded state of each Info Item in the Data Explorer Pane and Search Pane will be
restored.
Current Info Item is remembered: When an Info Database is closed, the current Info Item is
automatically recorded, and is reselected when the Info Database is reopened. This is very helpful
and works much like a car CD player, remembering where you are when you stop so you can later
continue where you left off.
User-defined new Info Database: When a new Info Database is created, by default a pre-defined
Info Database is used. A user-defined Info Database can replace this default by placing your own Info
Database, named template.urd, in the user's Ultra Recall data folder (typically C:\Documents and
Settings\<UserName>\Application Data\Kinook Software\UltraRecall\).
Collapse siblings when expanding an item mode which helps minimize tree clutter by limiting the
number of expanded tree branches as you navigate the hierarchical trees in Ultra Recall.
Saved Searches: After defining and using a search of any type, you can easily save the search for
later use by using the Copy button.
See Also:
· Helpful Features
· Info Database
· Info Item
· Saved Searches
· Tree Options
Copyright © 2004-2015 Kinook Software, Inc.
94
3.10
Ultra Recall Help
Getting Things Done (GTD)
One popular organization method of organizing information is David Allen's Getting Things Done
system. Ultra Recall lends itself well to implementing GTD solutions, even extending the concept with
Logical Linking and Advanced/Nested Search capabilities.
See Also:
· GTD sample
· Getting Things Done
· Logical Linking
· Searching
· Nested Searches
4
Application Components
The main application window of Ultra Recall is comprised of several components as shown below:
Click on the different regions of the above image to view more detail about each component.
The main Ultra Recall screen is comprised of several dockable panes (with optional auto hide
capability) providing limitless configuration flexibility. The image above shows the default configuration
of the different panes of a Layout. All but the Item Details Pane are dockable and have Auto hide
capability.
Also see the Getting Started help topic for a tutorial on getting started with Ultra Recall.
Copyright © 2004-2015 Kinook Software, Inc.
Application Components
4.1
95
Menu Bar
The Menu Bar is the main menu for the Ultra Recall application.
All Ultra Recall features are available from the menu via the mouse or keyboard, and keyword
shortcuts are also available for a majority of the features as well.
The Menu Bar can also be repositioned (docked) anywhere around perimeter of the Ultra Recall
application and can also be undocked and moved anywhere on the screen (independent of the rest of
the Ultra Recall application).
The Menu Bar can be customized the same the way Toolbars are customized. You can remove or
rearrange menu entries and add any available command as a menu entry. You can also reset the
Menu Bar the same way as resetting a Toolbar.
Most keyboard shortcuts can be modified as well, using the Customize Dialog.
See Also:
· Menus
· Toolbars
· Customizing
4.2
Toolbars
Toolbars are the groups of graphic and/or text buttons that provide direct access to Ultra Recall
functionality with the mouse.
Here is the Standard toolbar (which provides direct access to core Ultra Recall functionality):
By hovering the mouse over a button of a toolbar, a tool tip will be displayed that gives additional detail
about what that particular toolbar button does when depressed. Click on a toolbar button to invoke
the related feature.
To display or hide a toolbar, either right-click on the menu bar or a toolbar, then click on the toolbar to
show or hide, or choose View | Toolbars | <toolbar name> on the menu.
Default Toolbars:
· Standard Toolbar
· View Toolbar
· Database Toolbar
· Color Toolbars
· Favorites Toolbar
· Flag Toolbar
· Insert Child/Sibling Toolbars
· Layouts Toolbar
· Tree Toolbar
· Item Toolbar
· Format Toolbar
· Web Toolbar
Copyright © 2004-2015 Kinook Software, Inc.
96
Ultra Recall Help
Toolbars are very configurable and can be customized in various ways:
· Repositioned
· Buttons can be Added or Removed
· New Toolbars can Created and existing Toolbars can be Deleted
Notes:
· All program features are also available on the menu bar, and most of them also have keyboard
shortcuts defined.
· As you can see from the Standard Toolbar above, not all the icons are in color. When the icon is
'greyed out', it means that button is currently not clickable. This is because the related feature is not
available based on where the focus currently is.
Note: Some menus and toolbar items can also be "torn off" (by dragging and dropping the top part of
the menu) and converted to toolbars.
See Also:
· Toolbar Customizing
· Dockable Panes
· Menu Bars
4.2.1
Color Toolbars
The Color Toolbars can be used to edit the font and highlight colors in the text editor.
The color toolbars are created by tearing off (dragging the top part of) the Font Color and Highlight
Color drop-down buttons on the Format Toolbar.
4.2.2
Database Toolbar
The Database Toolbar provides another method for switching between multiple open Info Databases,
in addition to the Windows menu. Click on a database name to switch to that database.
4.2.3
Favorites Toolbar
The Favorites Toolbar provides another method for accessing Favorites. Click on a favorite button to
select that Info Item.
Note: Hold down the Control key (or check the New tab checkbox on the Favorites dialog) when
clicking on a favorite to open it in a new tab.
4.2.4
Flag Toolbar
The Flag Toolbar can be used to change the Flag attribute of the selected item(s).
Copyright © 2004-2015 Kinook Software, Inc.
Application Components
97
Create the Flag toolbar by tearing off (dragging the top part of) the Flag drop-down item of the Item
menu.
4.2.5
Format Toolbar
The Format Toolbar provides direct access to the rich text formatting and web page editing features
in Ultra Recall.
The Format Toolbar (be default) allows the following text formatting features to be set for the selected
rich text:
· Styles
· Font
· Font Size
· Font Color
· Background Color
· Bold
· Italics
· Underline
· Bullets
· Numbering
· Indentation
· Line Spacing
· Tables
· Hyperlinks
The Font Color and Background Color drop-downs can be "torn off" (by dragging and dropping the top
part of the control) and converted to toolbars.
Note: this toolbar will only have enabled buttons when a control with rich text is selected, or if a web
page item is being edited, including:
· Rich Text Editor
· Item Details Pane (when rich text is being displayed)
· Item Notes Pane
· Internal Browser View
4.2.6
Insert Child/Sibling Toolbars
The Insert Child and Insert Sibling Toolbars provide another method for inserting items into the Data
Explorer Pane.
Create the Insert Child or Insert Sibling toolbars by tearing off (dragging the top part of) the Insert
Sibling or Insert Child drop-down item of the Tree menu.
4.2.7
Item Toolbar
The Item Toolbar provides direct access to features related to Info Items in Ultra Recall.
The Item Toolbar provides access to features such as:
Copyright © 2004-2015 Kinook Software, Inc.
98
Ultra Recall Help
·
·
·
·
·
·
·
·
4.2.8
Open Document
Explorer Menu
Synchronize
Store Contents
Lock
Add Reminder
Import
Export
Layouts Toolbar
The Layouts Toolbar provides another method for changing pane layouts.
Create the Layout toolbar by tearing off (dragging the top part of) the Layouts drop-down item of the
View menu.
4.2.9
Standard Toolbar
Many of the commonly used features of Ultra Recall are available from the Standard Toolbar.
The Standard Toolbar (by default) provides access to features such as:
· New
· Open
· Save
· Tabs
· Print
· Print Preview
· Cut/Copy/Paste
· Undo/Redo
· Insert
· Delete
· Help
4.2.10 Tree Toolbar
The Tree Toolbar provides direct access to features related to Info Items and their relationships in the
Data Explorer Pane. From this toolbar you can insert new Info Items, and reposition items in the Data
Explorer Pane and the Advanced Search grid.
The Tree Toolbar (be default) provides access to features such as:
· Insert Child
· Insert Sibling
· Move Up
· Move Down
· Move Left
· Move Right
· Jump
· Link/Move/Copy
· Hoisting
Copyright © 2004-2015 Kinook Software, Inc.
Application Components
99
4.2.11 Web Toolbar
The Web Toolbar displays the URL when Ultra Recall is displaying content in the internal browser, and
allows direct entry/navigation of the internal browser to the URLthat is entered.
The Address Toolbar consists of a text box for a URL (with history capability) and a Go button (which
works identically to any modern browser such as Internet Explorer).
The width of this toolbar can be modified in the Application Options dialog, under the Browser tab. The
setting is called: Web Address Toolbar Combo | Combo box width.
Note: The application must be restarted for changes to this setting to take effect, the default width is
300.
The purpose and functionality of the Web Toolbar is similar to the address bar of Internet Explorer.
This functionality includes:
· Auto-complete from navigation history
· Auto-complete for local and network files while typing
· Honors the IE SearchUrl registry settings
· Drop-down combo of typed addresses (F4) works similar to IE but with list specific to Ultra Recall
(with Del to remove an item and size configure in options)
· pages visited in Ultra Recall are also added to IE history (may require IE6)
Standard keyboard shortcuts:
· Alt+D shortcut to focus the Address combo (Esc to return to the previously active pane).
· Ctrl+Enter to fill in www.<text>.com and navigate.
· Alt+Enter to open the URL in a new tab.
· Click/Enter on a URL in browser opens it (Shift+click or Shift+Enter opens in an external browser;
Control+click or Control+Enter opens in a new tab).
· Backspace/Alt+Left Arrow goes back, Alt+Right Arrow goes forward.
See Also:
· Internal Browser View
· Windows Explorer Mode
4.2.12 View Toolbar
The View Toolbar provides direct access to view/navigation features. This Toolbar allows you to
search, go back/forward, switch the focus between the different Panes of Ultra Recall, and
categorize/alphabetize what is displayed in the selected Pane (if applicable).
The View Toolbar (be default) provides access to features such as:
· Data Explorer Pane
· Quick Search
· Search Pane
· Item Notes Pane
· Go Back / Go Forward (navigation)
· Stop (only enabled when something that can be aborted is being executed, like loading a web page)
· Refresh the application
· Toggle between the available Layouts
Copyright © 2004-2015 Kinook Software, Inc.
100
Ultra Recall Help
· Choose Columns ... Dialog
· Sort the selected Pane data alphabetically (if applicable)
· Categorize the selected Pane data (if applicable)
4.2.13 Customizing
Each Ultra Recall Toolbar is highly customizable, and new Toolbars can also be created and deleted
to suit your needs.
Toolbar modifications you can make:
· Create and Remove new Toolbars
· Hide or Display individual Toolbars
· Add or Remove Buttons
· Reposition/Dock/Undock Toolbars
Toolbar Customization can be accomplished in two ways:
1) By displaying the Customize Dialog
· Tools | Customize (from the menu)
· Right-click any Toolbar, then choose Customize
· Clicking the Down Arrow at the end of each Toolbar, then choosing Customize
2) Add/Remove/Reset buttons for a Toolbar with the menu available by clicking the Down Arrow at the
right end of each Toolbar
Notes:
· Customizations should be performed with only one database open, and exit and restart Ultra Recall
after customizing.
· Toolbar, menu, and keyboard customizations are stored in the user's application data folder (
%APPDATA%\Kinook Software\Ultra Recall or C:\Documents and
Settings\<username>\Application Data\Kinook Software\Ultra Recall). To reset
all user customizations to their defaults, exit Ultra Recall and delete all Layout*.dat and
UltraRecall.dat files in the above folder.
4.2.13.1 Creating Toolbars
You can easily create new Toolbars to suite your needs. One reason for creating a new Toolbar is if
there is a group of buttons you often use that you want to display together.
Steps to create a new Toolbar:
1. Display the Customize Dialog
2. On the Toolbars tab, click the New... button
3. Enter an appropriate name for the new Toolbar, then click OK
4. Add buttons to this new Toolbar
5. Close the Customize Dialog
6. Reposition your new Toolbar
4.2.13.2 Deleting Toolbars
Any user-created Toolbar can be deleted. If you only want to hide the Toolbar, you can easily do this
without deleting it.
Steps to delete a user-created Toolbar:
1. Display the Customize Dialog
2. Select the user-created Toolbar to be deleted in the Toolbar list
3. Click the Delete button (if it is disabled [grey], then the selected Toolbar is a system Toolbar and
can't be deleted)
Copyright © 2004-2015 Kinook Software, Inc.
Application Components
4.
101
Close the Customize Dialog
4.2.13.3 Hide/Display Toolbars
You can easily hide Toolbars or display hidden Ultra Recall Toolbars.
1.
2.
3.
4.
Steps to toggle whether a Toolbar is displayed or not:
Display the Customize Dialog
Check/Uncheck the checkbox next to each Toolbar (checked means displayed)
Close the Customize Dialog
4.2.13.4 Reset Toolbars
You can easily reset any modified system Ultra Recall Toolbars to their original state.
Steps to reset an Ultra Recall Toolbar:
1. Display the Customize Dialog
2. Select the user-created Toolbar to be deleted in the Toolbar list
3. Click the Reset button (if it is disabled [grey], then the selected Toolbar is a not system Toolbar
and can't be reset)
4. Close the Customize Dialog
4.2.13.5 Reposition Toolbars
Ultra Recall Toolbars can be repositioned (docked) around the entire perimeter of the Ultra Recall
application, or even undocked, which converts them into a detached dialog, and can be placed
anywhere on the screen.
How to reposition an Ultra Recall Toolbar:
1. Drag the Toolbar to the desired location
· If currently docked, drag the Toolbar from the Toolbar handle at the left-edge to (see the docked
Format Toolbar depicted below)
· If currently undocked, drag the Toolbar by its upper blue caption bar (see the undocked Format
Toolbar depicted below)
Note: If you drop the Toolbar around the perimeter of the Ultra Recall application, the Toolbar will
become docked.
Note 2: The outline that is displayed as you drag indicates where the Toolbar will dock when the
mouse is released.
The Format Toolbar in undocked mode:
The Format Toolbar in docked mode:
4.2.13.6 Add/Remove Toolbar Buttons
It is very simple to add or remove buttons from an existing Toolbar in Ultra Recall.
You can directly add/remove/reset the buttons displayed for Toolbars by clicking the Down Arrow at
the right end of each Toolbar.
You can also add and/or remove Toolbar buttons while the Customize Dialog is displayed.
Copyright © 2004-2015 Kinook Software, Inc.
102
Ultra Recall Help
· To remove an existing Toolbar button:
1. Click and drag the button to remove onto the Customize Dialog. When you drop the button, it
will be removed from the Toolbar
· To add a new button to an existing Toolbar:
1. Click the Commands tab of the Customize Dialog:
2.
3.
Select (click on) the Category of the command you want to add (use All Commands if unsure)
Drag the Command desired from the Commands list (in the Customize Dialog) onto the Toolbar
you wish to add it to.
4.2.13.7 Modify Toolbar Buttons
Toolbar buttons can be highly modified. You can change the image, the text, show only the image, the
text or both, and reorder/regroup the buttons within a Toolbar.
All Toolbar button customization is done with the Customization Dialog displayed.
Note: You can reposition the Customize Dialog so it is not covering any Ultra Recall Toolbars by
dragging it with the blue caption bar anywhere on the screen.
The image below shows Ultra Recall with the Customize Dialog displayed:
Copyright © 2004-2015 Kinook Software, Inc.
Application Components
103
Right-click on any Toolbar button and make a choice in the displayed menu for what modification you
desire to do.
Note: Any button that has been modified can be reset to default with the Reset menu choice.
4.2.13.8 Options
Several options related to Toolbars and the Menu Bar can be customized as well. These options are
viewed and changed on the Options tab of the Customize Dialog.
Personalized Menus and Toolbars
Always show full menus: Checking this box will ensure all menu items are always displayed when a
menu is selected. If not checked, the Ultra Recall will initially only show the menu items that have
been recently viewed.
Show full menus after a short delay: If this box is checked (and enabled), Ultra Recall will display
full menus after a short delay from they are displayed. If this box isn't checked, the only way to see the
full menu is to click the bottom Expand button displayed with each personalized menu (this button
disappears when the full menu is displayed).
Other
Paint Theme: This multiple selection combo box allows you to select one of several available themes
that affect both Toolbars and the Menu Bar.
Large Icons: Checking this box will show larger than normal Toolbar and Menu Bar icons.
Copyright © 2004-2015 Kinook Software, Inc.
104
Ultra Recall Help
Show ScreenTips on toolbars: When this box is checked, Ultra Recall will show tool tips when the
mouse is hovered over Toolbar buttons.
Show shortcut keys in ScreenTips: When this box is checked (and enabled), Ultra Recall will
include any associated keyboard shortcut keys in displayed ScreenTips.
Menu Animations: Either select the System Default value, or an alternate Menu Bar animation feature
with this combo box.
See Also:
· Toolbar Customizing
· Menu Bar
4.3
Panes
The Ultra Recall application is made up of several panes, with each pane having a specific purpose.
These primary panes are:
· Calendar
· Data Explorer
· Search
· Item Details †
· Related Items (Child Items / Selected Items / Search Results) *
· Item Attributes
· Item Notes
· Item Parents
* this window changes its caption, layout and content based on which Selection Pane is Primary
† all the panes can be hidden, maximized, restored, undocked and/or set to Auto hide except for this Pane
By separating the different features or functions of Ultra Recall into separate panes, the application is
very modular. All but the Item Details Pane are optional (they can be hidden from the current Layout),
and can be extensively reconfigured to suit your needs.
Each pane description below is based on this instance of Ultra Recall:
Copyright © 2004-2015 Kinook Software, Inc.
Application Components
4.3.1
105
Calendar Pane
The Calendar Pane is a convenient way to view a calendar, select a date, and either insert the
selected date into Ultra Recall at the last edited location or copy the date value onto the clipboard. To
display the calendar pane, select View | Other Windows | Calendar on the menu or press Alt+C.
Navigating the calendar: The calendar can be navigated via the keyboard in various ways:
· Arrow keys to move one day at a time.
· Page Up and Page Down to move one month at a time.
· Ctrl+Page Up and Ctrl+Page Down to move month year at a time.
· Home and End to move to the first or last day of the month.
Mouse navigation is also supported:
Copyright © 2004-2015 Kinook Software, Inc.
106
Ultra Recall Help
·
·
·
·
·
Click on a day to select that day.
Click on Today to select the current date.
Click the arrow buttons to move one month at a time.
Click on the year, then click the up/down buttons to change years.
Click on the month, then select a month to change months.
Insert button: Copies the selected date to the clipboard, closes the pane (if the Close on insert
checkbox is checked), and pastes the value at the last edited location in Ultra Recall. It is the default
button, so pressing Enter is the equivalent of clicking this button.
Copy button: Copies the selected date value onto the clipboard (so it can pasted elsewhere).
How to access:
· Menu Bar: View | Other Windows | Calendar
· Keyboard: Alt+C
Note: The current date and time can also be inserted at the current location via the keyboard shortcut
Alt+Z.
See Also:
· Date Time Attributes
· Date Attributes
· Time Attributes
4.3.2
Data Explorer Pane
The Data Explorer Pane is the part of Ultra Recall that displays and manages the relationships
between Info Items. To go to the Data Explorer pane, select View | Data Explorer on the menu or
press Ctrl+1.
This pane is a Selection Pane, which provides access to one of Ultra Recall's innovations, Logical
Linking.
For most users, the Data Explorer Pane will be the most frequently used part of Ultra Recall. The
Data Explorer Pane is the organizational center of Ultra Recall, where you can:
· Maintain the unlimited relationships between Info Items using Logical Linking
· Browse your information hierarchically
· Rearrange, drop, paste, or initiate new Info Items into an Ultra Recall Info Database
· Remove obsolete Info Items
Here is an example of data displayed in the Data Explorer Pane:
Copyright © 2004-2015 Kinook Software, Inc.
Application Components
107
Almost any content, including URLs, text, emails, etc can be dropped or pasted into the Data Explorer
Pane to create new Info Items.
Hoisting can be used to display only a subset of the entire tree within the Data Explorer pane.
How to access:
· Menu Bar: View | Data Explorer
· Keyboard: Ctrl+1
See Also:
· Keyboard Shortcuts
· Global Keyboard Shortcuts
· Capturing Information
· Drag and Drop
· Copy and Paste
4.3.3
Search Pane
The Search Pane is where predefined searches are located, where new searches are saved to (by
default). To go to the Search pane, select View | Other Windows | Search on the menu or press
Ctrl+0.
By default the Search Pane is located in the upper left corner of the Ultra Recall application, but it can
be moved anywhere (including outside of the application boundaries if you undock it).
The image below shows the Search Pane:
Because each Search Info Item functions like every other Info Item, the image below shows how the
related panes function when a Search Info Item is selected:
Copyright © 2004-2015 Kinook Software, Inc.
108
Ultra Recall Help
Note: Search Info Items can also be located in the Data Explorer Pane. You can copy or move Search
Info Items between the Search Pane and the Data Explorer Pane.
How to access:
· Menu Bar: View | Other Windows | Search
· Keyboard: Ctrl+0
See Also:
· Keyboard Shortcuts
· Global Keyboard Shortcuts
· Searches
4.3.4
Item Details Pane
The Item Details Pane is the pane that displays the primary information of the Info Item. To go to the
Item Details pane, select View | Item Details on the menu or press Ctrl+2. The Item Details pane can
display a wide range of information types:
· Internal Browser Viewer allows display and editing of web content, Office documents and PDF files,
and direct browsing (in conjunction with the Web Toolbar).
· Contact Editor provides a convenient way to view and modify common attribute values for Contact
Info Items.
· Form Viewer provides for viewing and editing of item attributes in form fields.
· Rich Text Editor displays and edits rich text.
· Mime Viewer allows viewing of email and other mime content (such as news group posts).
· Search Criteria Editor allows searches (both Quick and Advanced Searches) to be defined and
Copyright © 2004-2015 Kinook Software, Inc.
Application Components
109
executed.
· Text Document Editor displays and edits plain text.
· Image Viewer displays images.
· Other document types can be configured for editing externally in their associated application.
The image below shows the Item Details Pane displaying the Browser Viewer (showing the Google
Web Search Info Item):
Notes:
· When the Item Details Pane is displaying the contents of a stored document, [Stored] will be
present in the Title before the title of the Info Item at the top of the Pane.
· To prevent a document item from being displayed in the configured viewer, hold down the Alt key
when selecting the item in the selection pane.
· If no viewer is configured for a document (or Alt is held down), Ultra Recall is able to parse the
document's text, and the option to show item text for documents without a viewer is checked, the
document's text will be displayed read-only in the Rich Text Editor.
How to access:
· Menu Bar: View | Item Details
· Keyboard: Ctrl+2
See Also:
· Web Toolbar
· Format Toolbar
· Keyboard Shortcuts
· Global Keyboard Shortcuts
· Text Formatting Shortcuts
4.3.4.1
Internal Browser View
When a Selection Pane has selected an Info Item with HTML content, the Item Details Pane will use
the Internal Browser View to display or edit it.
The Internal Browser View version of the Item Details Pane:
Copyright © 2004-2015 Kinook Software, Inc.
110
Ultra Recall Help
By default, the Internal Browser View is used to view and edit web content such as web pages, .mht
files, and icons. If Microsoft Office applications (such as Microsoft Word, Excel, Powerpoint, etc)
and/or a PDF Reader is installed, these additional document types can also be viewed and/or edited
within Ultra Recall with the following configuration setting changes.
See Also:
· Web Toolbar
· View Toolbar
· Format Toolbar
· Browser Options
· Keyboard Shortcuts
· Internet Browser Mode
· Editing Web Pages Internally
· Editing Microsoft Office and PDF Documents Internally
· Windows Explorer Mode
4.3.4.2
Contact Editor
Whenever Info Items based on a Contact Template are selected, the Item Details Pane will display
the Contact Editor to facilitate viewing and modifying the various Contact related Attributes assigned
the Info Items.
Copyright © 2004-2015 Kinook Software, Inc.
Application Components
111
Pressing Ctrl+Shift+C (or Edit | Copy Mailing Address on the Menu Bar) will copy the formatted name
and address information onto the clipboard.
Notes:
· All Attributes values can also be modified in the Item Attributes Pane.
· Additional Attributes can be assigned that while not displayed in the Contact Editor, can be viewed
and modified in the Item Attributes Pane.
· The Contact template can also be modified to use a custom user-defined form instead of the built-in
Contact form.
See Also:
· Keyboard Shortcuts
· Global Keyboard Shortcuts
4.3.4.3
Form Viewer
Whenever Info Items based on a Template having a Form attribute are selected, the Item Details Pane
will display the Form Viewer to view and modify the item Attributes assigned the Info Items.
Copyright © 2004-2015 Kinook Software, Inc.
112
Ultra Recall Help
The Form Viewer will also include the item's detail viewer (for the item's text, document, web page,
etc.) below the form.
Notes:
· Attributes values can also be modified in the Item Attributes Pane.
· Forms are available in the Professional and Viewer edition only.
See Also:
· Form Attribute
· Forms Editor
· Form Properties dialog
· Item Details Pane
4.3.4.4
Rich Text Editor
When an Info Item in Ultra Recall contains rich text, the Rich Text Editor will display the data and
allow editing of rich text, internal links to other Info Items, and external hyperlinks.
The Format Toolbar and Format submenu of the Item menu can be used to format rich text in the
Rich Text Editor.
The Rich Text Editor version of the Item Details Pane:
Copyright © 2004-2015 Kinook Software, Inc.
Application Components
113
Related Toolbars:
· Format Toolbar
· Editor Options
· Number Format Dialog
· Insert Table Dialog
· Text Style Dialog
· Keyboard Shortcuts
· Text Formatting Keyboard Shortcuts
· Internal Linking
4.3.4.5
Mime (Email) Viewer
Ultra Recall can display message Info Items in the Mime Viewer version of the Item Details Pane.
The Mime Viewer provides read-only access to email/mime content. This is configured by adding
.msg (for Outlook messages) or .eml and .nws (for Outlook Express, Windows Mail, Windows Live
Mail, Thunderbird, and Postbox messages) to the MIME viewer document option.
Note: In the Professional edition, version 4 and later, the default behavior is to use the Form Viewer
and a child Rich Text or Browser view to display messages. This is configured by adding .msg (for
Outlook messages) or .eml and .nws (for Outlook Express, Windows Mail, Windows Live Mail,
Thunderbird, and Postbox messages) to the File extensions to display in text editor Editor option or
File extensions to display in internal browser view Browser option. The provides enhanced formatting
of the message contents.
Copyright © 2004-2015 Kinook Software, Inc.
114
Ultra Recall Help
See Also:
· Keyboard Shortcuts
· Global Keyboard Shortcuts
· Document Options
· Browser Options
4.3.4.6
Search Criteria Editor
Whenever a Search Info Item is selected, the Item Details Pane will display the Search Criteria
Editor.
Here the Search Criteria Editor is displayed in Quick Search mode:
Here the Search Criteria Editor is displayed in Advanced Search Mode:
Copyright © 2004-2015 Kinook Software, Inc.
Application Components
115
See Recalling Information, Quick Search, Advanced Search for more information about Searching in
Ultra Recall.
4.3.4.7
Text Document Editor
For plain text Info Items (ie. an Info Item for a .txt file), Ultra Recall will display (and allow editing) in
the Text Document Editor component of the Item Details Pane.
A syntax coloring text editor can also be used to edit text and source code files by enabling the related
editor option. The syntax coloring will be based on the extension of the item's URL attribute. In
addition to syntax coloring, the editor also provides code folding, auto-completion (Ctrl+Space),
bookmarks, line numbers, and more. Definitions for other languages can be created using this
documentation, saving with a .schclass extension, and copying the file to the Editor\Schemas
subfolder of the Ultra Recall installation path.
Below is the Text Document Editor:
See Also:
· Keyboard Shortcuts
· Editor Options
· Global Keyboard Shortcuts
· Text Formatting
Copyright © 2004-2015 Kinook Software, Inc.
116
4.3.4.8
Ultra Recall Help
Image Viewer
Ultra Recall will display image-type Info Items in the Image Viewer version of the Item Details Pane.
The following types of images can be displayed directly in the Image Viewer version of the Item
Details Pane:
· *.gif
· *.jpg
· *.jpeg
· *.eps
· *.jig
· *.tga
· *.tif
· *.pct
· *.tiff
· *.wmf
· *.bmp
· *.emf
· *.dib
· *.rel
See Also:
· Keyboard Shortcuts
· Document Options
· Global Keyboard Shortcuts
4.3.4.9
Other
When an Info Item contains information that Ultra Recall does not provide a specific viewer for, Ultra
Recall will show a blank viewer with a hyperlink that can be used to view/edit the information in the
application associated with this type of data on your system.
Copyright © 2004-2015 Kinook Software, Inc.
Application Components
117
If the document is stored in Ultra Recall, then two hyperlinks could be displayed, one for the linked
document (if the URL attribute has a valid URL) and one for the stored document.
Or, if the document's file extension is included in the user option to Show item text for documents with
no viewer and Ultra Recall can parse the document's text, the document text will be displayed
read-only in the text editor. In this case, the document can also be edited externally.
4.3.5
Related Items Pane
The Related Items Pane is a grid type display of Info Item Attribute values. Which Info Items are
displayed depends on which Primary Selection Pane is current and what is selected in the Primary
Selection Pane. To go to the Related Items pane, select View | Child Items or View | Search Results
on the menu or press Ctrl+3.
Primary Pane
Data Explorer Pane
Data Explorer Pane
Data Explorer Pane
Search Pane
Search Pane
Primary Pane Selection
Single
Multiple (links to same Item)
Multiple (different Items)
Single
Multiple
Related Item Pane Caption
Child Items
Child Items
Selected Items
Search Results
Selected Items
Customization: The Related Items Pane is highly configurable. You can resize the columns, add or
remove columns (one per Attribute), and sort the data displayed on the values of one or more columns
. Much of this customization can be done directly on the columns of pane via the header row
(right-click to access some features), or via the Choose Columns ... Dialog.
Customization Persistence: As you customize the Related Items Pane, your layout is persisted as
the "view" for the currently selected Info Item. You can update the default, reset to default and more.
How to access:
· Menu Bar: View | Child Items or View | Search Results
· Keyboard: Ctrl+3
See Also:
· Customization
· Customization Persistence
· Keyboard Shortcuts
· Global Keyboard Shortcuts
Copyright © 2004-2015 Kinook Software, Inc.
118
Ultra Recall Help
· Panes
· Copy and Paste to other applications
· Drag and Drop to other applications
4.3.5.1
Customization
The grid displayed in the Related Items Pane is highly configurable. You can add or remove columns,
change their widths, sort (including multiple column sort) and rearrange them.
The image above shows four columns displayed, with the first column (Item Title) being sorted.
Add/Remove Columns: To add and/or remove columns from the Related Items Pane, click on View |
Choose Columns... (or right click on the header of the Pane and check/uncheck). If you right-click the
header of the Pane, you can deselect or select Columns or you can click on More... to use the Choose
Columns Dialog. From the Choose Columns Dialog you can select which columns to display, their
order in the grid and their width.
Changing Column Widths: You can change columns widths directly by sliding the divider between
columns in the header.
Reordering Columns: You can re-order the columns by dragging (using the column header) to the
desired column position.
Sorting Attribute Data: You can sort the Related Items Pane on the values for one or more columns.
Sorting is accomplished by clicking the header of the column you desire to sort. When a column is
sorted, an arrow is displayed indicating the sort direction (clicking the header again will reverse the
sort). You can also sort on multiple columns by holding the Ctrl key while clicking the multiple columns
for sorting. When sorting on multiple columns, a number is displayed next to the direction arrow
indicating the column sort order.
Customization Persistence: As you make changes to the layout of the Related Items Pane, Ultra
Recall "remembers" the configuration and associates it with the selected Info Item (only if a single
item is selected). Read the Customization Persistence section for more information on changing or
restoring the default layout of the Related Items Pane.
See Also:
· Choose Columns Dialog
· Configuration Persistence
· Related Items Pane
Copyright © 2004-2015 Kinook Software, Inc.
Application Components
4.3.5.2
119
Customization Persistence
Default Configuration: The template of an Info Item determines the default "layout" of the Related
Items Pane when it is displayed (only when a single Info Item is selected in a Primary Selection Pane).
"Layout" Persistence: When the layout of an Info Item is customized, Ultra Recall remembers the
layout you define, and associates it with the selected Info Item. When you later re-select this Info Item,
the Related Items Pane will show the child Info Items (or Search Results if the selected Info Item is a
Saved Search) using this same "layout".
Changing the Default Related Items Pane layout for a template:
· Directly: You can simply select the desired Template Info Item in the Data Explorer Pane, then
customize the Related Items Pane as desired.
· From a Item based on the Template: If you have already customized the Related Items Pane
layout of an item and wish to make its layout become the default for its template, you can simply
right-click on the header row of the Related Items Pane, then click on Set as Default. This will
update the template (and all items based on it using the default layout) to the displayed Related
Items Pane layout.
Reverting a customized layout back to the default: Right-click on the header row of the Related
Items Pane, and choose Restore to Default. This will discard any customizations previously done to
the Related Items Pane for the selected Info Item, and restore it to the layout defined by the assigned
Template.
See Also:
· Related Items Pane
· Customization
· Choose Columns Dialog
4.3.6
Item Attributes Pane
The Item Attributes Pane is the pane that displays and allow editing of the Attributes for the Selected
Info Item(s) (specified by the current Primary Selection Pane). To go to the Item Attributes pane,
select View | Other Windows | Item Attributes on the menu or press Ctrl+4.
Each row is a single attribute name/value pair. New Attributes can be assigned to the selected Info
Items(s), and non-mandatory Attributes can be deleted from the selected Info Item(s).
Here the Item Attributes Pane is shown in its default location, docked together with the Item Notes
Pane.
Copyright © 2004-2015 Kinook Software, Inc.
120
Ultra Recall Help
Each Attribute displayed with the Item Attributes Pane is defined with an Attribute Type. Several
Attribute Types use special editors in the Value column to facilitate viewing and editing. These editors
are described under their respective help entries in the Attribute Types help section.
While URL values are simply strings, and are stored in Attributes using the String Attribute Type,
several additional features are provided related to these special strings:
· Any URL Attribute value is converted to a path relative to the Info Database path whenever possible.
This is a convenient feature that makes moving of Info Databases and linked documents in the
same or nested folders much simpler.
· Any URL specified in an Attribute can easily be launched by selecting that Attribute, then using the
Open Shortcut keyboard shortcut (Ctrl+Q or Ctrl+Shift+Q).
· URLs can be dropped onto any String Attribute in the Item Attributes Pane and the URL will be
pasted as that Attribute's value.
Note: You can resize the Attribute column width using Ctrl+Left and Ctrl+Right respectively when this
Pane has focus. You can turn the header in this Pane on or off via View | Show Header.
How to access:
· Menu Bar: View | Other Windows | Item Attributes
· Keyboard: Ctrl+4
See Also:
· Keyboard Shortcuts
· Global Keyboard Shortcuts
· Attribute Options
Copyright © 2004-2015 Kinook Software, Inc.
Application Components
4.3.7
121
Item Notes Pane
When you want to add Item Notes to an Info Item, you enter and format this information in the Item
Notes Pane. To go to the Item Notes pane, select View | Other Windows | Item Notes on the menu or
press Ctrl+5.
Below is the Item Notes Pane in the default location (docked with the Item Attributes Pane):
You can format any text entered here the same way as the Rich Text Editor.
How to access:
· Menu Bar: View | Other Windows | Item Notes
· Keyboard: Ctrl+5
See Also:
· Keyboard Shortcuts
· Global Keyboard Shortcuts
4.3.8
Item Parents Pane
The Item Parents Pane is the pane that displays the list of logically linked parents for the selected Info
Item(s) (specified by the current active Selection Pane). To go to the Item Parents pane, select View |
Other Windows | Item Parents on the menu or press Ctrl+6.
Here the Item Parents Pane is shown docked, with a single parent being displayed.
Ancestors of an item (grandparent items back to the root) can be viewed by expanding the items in the
tree. A parent or ancestor item can be selected by double-clicking that item or pressing Enter after
selecting it.
Copyright © 2004-2015 Kinook Software, Inc.
122
Ultra Recall Help
Note: Parents of the selection in the active Selection Pane will be bold in the Item Parents Pane.
How to access:
· Menu Bar: View | Other Windows | Item Parents
· Keyboard: Ctrl+6
See Also:
· Logical Linking
· Selection Panes
4.3.9
How the Panes Work Together
Each Pane available in Ultra Recall serves a specific purpose. By default, they are all visible and
docked to the main Ultra Recall application. Some of these Panes are Selection Panes; the others
are Dependent Panes.
Which Info Items are selected in a Selection Pane determines what is displayed in all the Dependent
Panes. Only one Selection Pane can be active at one time; the active Selection Pane will have its
selection visible.
4.3.9.1
The Selection
When one or more Info Items are selected in a Selection Pane, the selected Info Items are Active and
the Dependent Panes reflect their respective characteristics of these Info Items.
When selection is made in a Selection Pane, Ultra Recall indicates this by highlighting these Info Items
.*
* Selection is highlighted in the Web Toolbar by simply displaying a URL. Whenever a URL is present in this
toolbar it is the active Selection Pane.
In this image, the selection is in the Data Explorer Pane:
Copyright © 2004-2015 Kinook Software, Inc.
Application Components
In this image, the selection is in the Related Items Pane:
Copyright © 2004-2015 Kinook Software, Inc.
123
124
Ultra Recall Help
In this image, the selection is in the Web Toolbar:
Copyright © 2004-2015 Kinook Software, Inc.
Application Components
4.3.9.2
125
Selection Panes
The Selection Panes are the places in Ultra Recall that drive what content is displayed throughout the
application. Only one of these Selection Panes can be active at one time, and the active Pane will
have its selection visible (highlighted).
The Selection Panes include:
· Data Explorer Pane
· Search Pane
· Related Items Pane *
· Web Toolbar †
* This Pane functions as a Dependent Pane unless one or more Info Items (rows) are selected here, then it
temporarily functions as a Selection Pane
† this isn't technically a Pane, but when it is displaying a URL, it functions as a Selection Pane (it is active
whenever it contains a URL)
4.3.9.3
Dependent Panes
When Info Items are selected in a Selection Pane, the Dependent Panes will update their content to
reflect the different characteristics of these selected Info Items.
The Dependent Panes include:
· Item Details Pane *
· Item Attributes Pane
· Item Notes Pane
Copyright © 2004-2015 Kinook Software, Inc.
126
Ultra Recall Help
· Item Parents Pane
· Related Items Pane †
* this is the only Pane that can't be undocked, hidden, or repositioned. It is always displayed; it is the Pane that
displays and/or edits the primary data of the Info Item.
† this Pane functions as a Dependent Pane except when one or more Info Items (rows) are selected in this Pane,
while the selection is in this Pane, it functions as a Selection Pane.
4.3.10 Customizing
While the Default Layout of Ultra Recall displays all the Toolbars and Panes that are available, the
entire application (including most Panes*) can be highly customized to suit your particular needs.
Panes† can be configured in a manner similar to Toolbars (repositioned and/or undocked), but the
repositioning is even more flexible and sophisticated, with the additional features of Resizing, Auto
Hide, maximizing, and restoring also available.
Notes:
· Customizations should be performed with only one database open, and exit and restart Ultra Recall
after customizing.
· Pane customizations are stored in the user's application data folder (%APPDATA%\Kinook
Software\Ultra Recall or C:\Documents and Settings\<username>\Application
Data\Kinook Software\Ultra Recall). To reset all pane customizations to their defaults, exit
Ultra Recall and delete all Layout*.dat files in the above folder.
* Every Pane except the Item Details Pane can be Auto hidden, Undocked and/or Closed.
4.3.10.1 Resize Panes
Every Pane can be resized using the splitters that are displayed around the inner perimeters of each
Pane (when docked). Panes can be resized like a normal window when undocked*.
* Every Pane except the Item Details Pane can be undocked.
See Also:
· Pane Customization
· Layouts
· Reposition Panes
4.3.10.2 Reposition Panes
Any docked pane can be repositioned by docking the Pane* at a different location in the Ultra Recall
application.
* Every Pane except the Item Details Pane can be undocked.
Dragging a Pane around the Ultra Recall application will display an outline of the docking region that
will be used when the Pane is dropped. If the Pane is dropped at a location that a docking region is
not outlined, or outside of the Ultra Recall window will result in the Pane becoming undocked.
Below is an image showing the various pane docking/repositioning "cues" and how to use them:
Copyright © 2004-2015 Kinook Software, Inc.
Application Components
127
Note: If you begin repositioning by dragging a pane (either intentionally or accidentally), you can cancel
the operation by hitting the Esc key before releasing the mouse button.
See Also:
· Docking/Undocking Panes
· Layouts
· Resizing Panes
4.3.10.3 Auto Hide Panes
Auto hide is a feature that will automatically hide or "shrink" a pane to the perimeter of the application
until it is needed.
How to toggle a docked pane's Auto hide mode:
1. click the Auto Hide button
- When Auto hide is OFF:
- When Auto hide is ON:
How to display (expand) an Auto hidden pane:
1. hover the mouse over the tab for the pane
2. click the menu item for that pane
3. type its keyboard shortcut
Copyright © 2004-2015 Kinook Software, Inc.
128
Ultra Recall Help
Hiding an pane in Auto hidden mode:
1. Change the focus to a different pane
Note: This feature can make Ultra Recall very usable even on a display with a limited resolution.
See Also:
· Close Panes
· Pane Customization
4.3.10.4 Docked/Undocked Panes
Most Ultra Recall Panes* can be docked around the entire perimeter of the Ultra Recall application, or
even undocked (floating) and moved anywhere on the screen.
* Every Pane except the Item Details Pane can be undocked.
When a Pane is undocked, it will have a caption bar and can be placed outside of the Ultra Recall
application window, otherwise it has no caption bar and is snapped into the Ultra Recall window.
See Also:
· Pane Customization
· Repositioning Pane
· Resizing Panes
· Layouts
4.3.10.5 Close Panes
Most Ultra Recall Panes* can be closed by clicking the
typing Shift+F4.
button displayed in the upper right corner or
To display a closed pane, simply navigate to that Pane using the Menu Bar entry or press the related
Keyboard Shortcut.
* Every Pane except the Item Details Pane can be closed.
See Also:
· Auto Hide Panes
· Pane Customization
4.3.11 Pane Shortcuts
The following default keyboard shortcuts are available for accessing each Pane:
· Ctrl+0 = Search
· Ctrl+1 = Data Explorer
· Ctrl+2 = Item Details
· Ctrl+3 = Related Items (Child Items / Selected Items / Search Results) *
· Ctrl+4 = Item Attributes
· Ctrl+5 = Item Notes
· Ctrl+6 = Item Parents
· Alt+C = Calendar
·
·
·
·
Ctrl+Tab = Next Pane
Ctrl+Shift + Tab = Previous Pane
Tab = Next control or next pane
Shift+Tab = Previous control or previous pane
* These are the different captions of the Related Items Pane. The caption reflects what the source of the data is.
See Related Items Pane for details.
Copyright © 2004-2015 Kinook Software, Inc.
Application Components
129
See Also:
· Keyboard Shortcuts
· Panes
4.4
Layouts
An arrangement of panes is referred to as a Layout. Up to six different layouts are available, and
each layout can be configured to suit a particular need. Layout 1 is the normal configuration of the
Ultra Recall application. Layout 2 is typically a less frequently used Layout for an alternative purpose
(its initial configuration is a Full-Screen type layout).
The default keyboard shortcut to toggle between the first two Layouts is F11; the default shortcut for
the next two layouts is F12. Switching layouts via the menu is accessed at View | Layout.
Note: Customized layouts are stored in the user's application data folder (%APPDATA%\Kinook
Software\Ultra Recall or C:\Documents and Settings\<username>\Application
Data\Kinook Software\Ultra Recall). To reset all layouts to their defaults, exit Ultra Recall
and delete all Layout*.dat files in the above folder.
4.5
Dialogs
4.5.1
About
The About dialog is accessed by choosing About from the Help menu. It displays program version,
database version, copyright, and license information.
The dialog contains a Register button for entering product registration information received after
licensing Ultra Recall. When the evaluation period has expired, the product cannot be used until it has
been licensed and registered. After purchasing, click the Register button and follow the directions for
turning the evaluation version into a licensed version.
How to access:
· Menu Bar: Help | About
4.5.2
Attributes
The complete list of defined Attributes is managed with the Attributes Dialog.
Each Attribute has a unique name and several properties that can be modified using this dialog.
Copyright © 2004-2015 Kinook Software, Inc.
130
Ultra Recall Help
The following buttons are provided to manage the list of Attributes:
· Properties: Click this button (or use the Enter key) to view/edit the properties of the selected
Attribute
· Insert: Click this button (or use the Insert key) to create a new attribute
· Delete: Click this button (or use the Delete key) to delete an existing attribute
Notes:
· Attributes marked as System are pre-defined and can not be deleted.
· Creation and modification of custom attributes is available in Professional edition only.
How to access:
· Menu Bar: Tools | Attributes...
See Also:
· Attribute
· Attribute Type
· Item Attributes Pane
· Attribute Properties
4.5.3
Attribute Properties
The Attribute Properties Dialog is used to edit the properties of individual Attributes.
Copyright © 2004-2015 Kinook Software, Inc.
Application Components
131
Name: The name of each attribute must be unique.
Category: You can select an existing category from the list or enter any category name of your choice.
Keyword attribute values: If this box is checked, Ultra Recall will add all automatically generated
keywords based on the relevant text of the values assigned to this Attribute.
Type: Select the Attribute Type for this particular Attribute.
List Values: Values added here (one per line) are available as entry choices in a drop-down for this
Attribute when displayed in the Item Attributes Pane.
Restrict values to list: If List Values are provided, checking this box will restrict entry to the values
specified. If not checked, users can enter any value manually in addition to choosing from the values
provided.
Auto-complete values from other items: If this box is checked, this field will auto-complete from the
values assigned to this Attribute for all Info Items.
Allow multiple selection: If Restrict values is checked, checking this box will allow the user to select
multiple values for the attribute.
How to access:
· Click the Properties or Insert button from the Attributes Dialog
Note: Creation and modification of attributes available in Professional edition only.
Copyright © 2004-2015 Kinook Software, Inc.
132
4.5.4
Ultra Recall Help
AutoCorrect Options
The AutoCorrect Options Dialog is used to configure auto-correction behavior within the Text editor.
Correct Two Initial Capitals: Checking this box will command Ultra Recall to automatically correct
any word starting with two initial capital letters.
Capitalize first letter of sentences: Checking this box will command Ultra Recall to automatically
capitalize the first character of each entered sentence.
Correct accidental usage of Caps Lock key: This checkbox is self-explanatory.
Replace text as you type: Checking this box will command Ultra Recall to automatically replace text
using the table below in the AutoCorrect Options Dialog. You can easily add or delete replacement
values with the Add / Delete buttons below the table.
Automatically add words to the exception list: If this option is checked, Ultra Recall will
automatically add words to the exception list if user pressed Backspace just after AutoCorrection
occurs.
Exceptions button: Shows the Exceptions Dialog allowing user to view/edit the exceptions to the
auto correction of text.
Note: The exceptions you define are stored in a file named Spelling.act located in the user's Ultra
Recall data folder (typically C:\Documents and Settings\<UserName>\Application Data\Kinook
Software\UltraRecall\).
How to access:
· Menu Bar: Tools | Auto Correct Options
Copyright © 2004-2015 Kinook Software, Inc.
Application Components
133
· Keyboard: Shift+F
4.5.5
Change Password
The Change Database Password Dialog is used to encrypt or unencrypt an Info Database. This is
as simple as providing the existing password (if already encrypted) and a new password (enter a blank
password to unencrypt an encrypted Info Database). To ensure you enter the new password correctly,
you must enter it identically in the last two fields.
WARNING! Store your password in a safe place. The password is not recoverable if you forget it.
How to access:
· Menu Bar: Tools | Change Password...
Note: Available in Professional edition only.
4.5.6
Choose Columns
The Related Items Pane displays some of the attributes for the Info Items it is displaying. The list of
attributes displayed is edited with the Choose Columns Dialog.
Each checked column will be displayed. When a column is selected, you can move it up or down with
the Move Up and Move Down buttons, and change the column width in the Selected Column width text
box.
The column choices (the Attributes defined in the Info Database) can be displayed categorized or
alphabetized. This setting is toggled with the button which is either labeled Alphabetized or
Categorized (indicating how it will be displayed when clicked).
How to access:
Copyright © 2004-2015 Kinook Software, Inc.
134
Ultra Recall Help
· Menu Bar: View | Choose Columns...
· Keyboard: F9
· right-click the header row of the Related Items Pane, then click More...
See Also:
· Related Items Pane
· Related Items Pane Configuration
4.5.7
Compact and Repair
Access the Compact and Repair Database Dialog is available by selecting Compact and Repair
from the Tools menu.
Compact database: If this check box is checked when OK is clicked, the current Info Database will be
shrunk, removing any free space.
Note: Ultra Recall uses a highly efficient, binary format for Info Database files. As Info Items are
deleted, empty space remains within the file, and is reused when new data is added to the Info
Database. If you delete a large amount of data, you can immediately shrink the Info Database,
removing this free space by using the provided Compact functionality.
Repair database: The Ultra Recall database uses high-performance technology and has been
extensively tested and optimized. The underlying technology is atomic and transactional, preserving
the integrity of your data at all times (even through power loss or equipment failure). By checking the
Repair database checkbox, when you click OK, Ultra Recall will verify the integrity of your Info
Database, and fix any of the options checked below.
Reset all system information to defaults: Checking this box will ensure that the system defaults for
all system Info Items, Attributes, Related Items Pane layouts will be reset to the default values.
Recalculate computed values: This indicates that internally computed values will be recomputed
and verified during the Repair action.
Recover orphaned items: This indicates that Ultra Recall will ensure that no Info Items have
somehow become orphaned (not parented to at least one other Info Item). In the unlikely event that an
orphaned Info Item is detected, a new Info Item will be created and the orphaned Info Items will be
parented there.
Enable full-text search enhancements: If checked, full-text search enhancements will be enabled. If
unchecked, the enhancements will be disabled. This option is available for backward compatibility with
existing databases (before full-text search enhancements were available). The database version in
the About dialog will also be suffixed with [FTS] if full-text search enhancements are enabled.
Notes:
· The above operations may take a long time with large database files.
· Always backup the database file first.
How to access:
· Menu Bar: Tools | Compact and Repair...
4.5.8
Customize
The Customize dialog is used to customize toolbars, menus, keyboard shortcuts, and the visual
appearance of Ultra Recall.
· Toolbars
Copyright © 2004-2015 Kinook Software, Inc.
Application Components
·
·
·
·
135
Commands
Menus
Keyboard
Options
You display this dialog in Ultra Recall by:
1) From the Menu Bar: click Tools | Customize
2) Right-click any displayed Toolbar, then click on Customize in the displayed menu
4.5.8.1
Toolbars
The Toolbars tab of the Customize dialog is used for creating, deleting, renaming, showing, and hiding
toolbars and menus in Ultra Recall.
· Click the checkbox next to a toolbar to show or hide that toolbar.
· Click the buttons to create, rename, or delete toolbars.
· To restore the defaults for a toolbar or menu bar, select the menu or toolbar in the list and click
Reset.
Note: The menu bar cannot be hidden, renamed, or deleted.
How to access:
· Menu Bar: Tools | Customize...
4.5.8.2
Commands
The Toolbars tab of the Customize dialog can be used to modify the Ultra Recall menus and toolbars.
· To remove an existing menu item or toolbar button, click and drag the item or button and drop it
outside of the menu or toolbar.
· To add a new button or menu item:
1. Select the category of the command you want to add (use All Commands if unsure).
Copyright © 2004-2015 Kinook Software, Inc.
136
Ultra Recall Help
2.
Drag and drop the command onto the target toolbar or menu.
Note: Menus and toolbars can also be customized without displaying the Customize dialog by holding
the Alt key while dragging menu items and toolbar buttons to move them to another location.
4.5.8.3
Menus
The Menus tab of the Customize dialog can be used to modify the Ultra Recall context (right-click)
menus.
·
·
·
·
4.5.8.4
Select a context menu to customize.
To reset the menu to the defaults, click Reset.
To remove a menu item, drag and drop the menu item out of the menu.
To add a menu item:
1. Switch to the Commands tab.
2. Select the category of the command you want to add (use All Commands if unsure).
3. Drag and drop the command onto the context menu.
Keyboard
The Keyboard tab of the Customize dialog is used to view and customize the keyboard shortcuts
associated with commands. To view the key assignment(s) for a command, first choose the category
and command. To assign a new shortcut, type the shortcut key into the 'Press new shortcut' field and
click Assign. To remove an assignment, select its assignment and click Remove. Click Reset All to
restore all keyboard shortcuts to the default values.
Note: The currently assigned keyboard shortcut for each command is also displayed on the menu bar
and in the command's toolbar tool tip if the related option is enabled.
4.5.8.5
Options
The Options tab of the Customize dialog configures global options related to toolbars and the menu
bar:
Always show full menus: Checking this box will ensure all menu items are always displayed when a
menu is selected. If not checked, the application will initially only show the menu items that have been
recently viewed.
Show full menus after a short delay: If this box is checked (and enabled), full menus will be
displayed after a short delay. If this box isn't checked, the only way to see the full menu is to click the
bottom Expand button displayed with each personalized menu (this button disappears when the full
menu is displayed).
Paint theme: This combo box allows you to select one of several available themes that the visual
appearance of the application.
Large icons: Checking this box will show larger than normal toolbar and Menu Bar icons.
Show ScreenTips on toolbars: When this box is checked, tool tips will be displayed when the mouse
is hovered over toolbar buttons.
Show shortcut keys in ScreenTips: When this box is checked (and enabled), button tool tips will
include the associated keyboard shortcuts for commands that have a shortcut.
Menu animations: Specifies the animation effect to use when displaying menus.
Copyright © 2004-2015 Kinook Software, Inc.
Application Components
4.5.9
137
Database Properties
The Database Properties Dialog displays statistics and properties about the current Info Database.
Filename: The full path and filename of the current Info Database.
Items: The total number of Info Items.
Links: The total number of times an Info Item is linked (this number will exceed the previous count if
any Info Items are linked to more than 1 parent Info Item).
Keywords: The total number of keywords assigned to all Info Items.
Icons: The total number of different icons available to assign to Info Items.
File Size: The size of the current Info Database.
Stored Document Size: The combined size of all stored documents.
Item Rich Text: The combined size of all rich text stored.
Icon Data: The combined size of all icons assigned.
How to access:
· Menu Bar: File | Properties...
4.5.10 Enter Password
When Ultra Recall attempts to open an Info Database and it is encrypted, you will be prompted to enter
the appropriate password.
See also:
· Encryption
· Change Password Dialog
Copyright © 2004-2015 Kinook Software, Inc.
138
Ultra Recall Help
Note: Available in Professional edition only.
4.5.11 Favorites
Favorites are a handy feature in Ultra Recall providing quick access to your most-used Info Items.
From this dialog you can add the Info Item currently selected in this Info Database, assign a shortcut to
your favorites, rearrange or add separators between favorites, and delete one or all favorites
currently assigned.
· Click on the Shortcut cell for a favorite (or press F2 or F4) to change the shortcut for the selected
favorite.
· Click the Separator checkbox (or press Space bar) to add or remove a separator before the selected
favorite.
· Click the Toolbar checkbox to add or remove the selected favorite from the Favorites toolbar.
The buttons on the right side of the dialog provide access to all Favorites related features:
· OK: Accept all changes made to favorites.
· Cancel: Discard all changes made to favorites.
· Go: Navigate to the selected favorite Info Item (in a new tab if the New tab checkbox is checked).
· Add: Add the selected Info Item as a new favorite.
Note: this button is only enabled if the current Info Item is not already a favorite).
· Move Up: Move the selected favorite up in the list.
· Move Down: Move the selected favorite down in the list.
· Delete: Clicking this button or pressing Delete will delete the selected favorite from the list.
· Delete All: Delete all favorites currently defined.
Notes:
· Delete and Delete All will only delete the Info Item as a favorite and will not delete the actual Info
Item.
· The state of the New tab checkbox also affects whether a favorite will open in a new tab when
Copyright © 2004-2015 Kinook Software, Inc.
Application Components
selected from the Favorites menu, toolbar, or keyboard.
4.5.12 Forms
Custom forms are managed with the Forms Dialog.
Each Form has a unique name and a layout of attributes that can be modified.
The following buttons are provided to manage the list of Forms:
· Properties: Click this button (or press the Enter key) to view or edit the selected Form
· Insert: Click this button (or use the Insert key) to create a new form
· Delete: Click this button (or use the Delete key) to delete an existing form
· Copy: Used to duplicate an existing form
Notes:
· Creation and modification of forms is available in Professional edition only.
How to access:
· Menu Bar: Tools | Forms...
See Also:
· Form Properties
· Form Viewer
· Form
· Item Attributes Pane
4.5.13 Form Properties
The Form Properties Dialog is used to edit the layout and properties of a form.
Copyright © 2004-2015 Kinook Software, Inc.
139
140
Ultra Recall Help
Name: The name of the form (must be unique).
Fields: Defines the layout of fields (attributes) to display on the form.
Note: Before adding attributes to a form, the attributes must first be created.
Each row in the grid defines a row to be displayed on the form. Click Insert (or press the Insert key) to
insert or new row; click Delete (or press the Delete key) to remove a row; click Move Up/Down to move
an existing row up or down.
Each row can display 0 to 3 attributes, each in a separate column. Click on a cell or press F4 to
display a drop-down list to select an attribute for that row and column on the form. The list also
includes a blank item to choose no attribute and a (Spacer) to insert a blank area into the form. The
last column of the grid defines how many lines on the form the field will consume (using a value
greater than 1 causes string attributes to span multiple lines).
After a Form has been defined, it can be assigned to the Form attribute of one or more Template items
to display that form in the viewer when items of that type are selected.
How to access:
· Click the Insert or Properties button from the Forms Dialog
Note: Creation and modification available in the Professional edition only.
4.5.14 Find/Replace
The Find in Item and Replace dialogs are accessed from the Edit menu or via several shortcut keys.
The Find In Item dialog can be used to search for text within Rich Text Info Item components. The
Replace dialog can be used to find and replace text within Rich Text Info Item components.
Here is the Find in Item dialog:
Copyright © 2004-2015 Kinook Software, Inc.
Application Components
141
How to access:
· Menu: Edit | Find in item
· Keyboard: Ctrl+F
· Menu: Edit | Find Next
· Keyboard: F3
Here is the Replace dialog:
How to access:
· Menu Bar: Edit | Replace
· Keyboard: Ctrl+H
4.5.15 Insert Hyperlink
The Insert Hyperlink dialog is used to insert and edit hyperlinks to web pages and other documents
within the Rich Text Editor. Links to local files can be created by dragging and dropping them onto the
File/URL field or directly into the text editor. The File/URL field also auto-completes filenames or web
pages as they are entered. A hyperlink in the text editor can be opened by clicking on it or choosing
the Item | Open Shortcut menu item (Ctrl+Q or Ctrl+Shift+Q default keyboard shortcut).
How to access:
· Menu Bar: Format | Insert Hyperlink...
· Keyboard: Ctrl+Shift+K
Copyright © 2004-2015 Kinook Software, Inc.
142
Ultra Recall Help
See also:
· Internal Linking
· Logical Linking
· Text Editor
4.5.16 Insert Table
The Insert Table dialog is used to insert a table into the Rich Text Editor.
Table cell values can be edited and additional rows can be added by tabbing through the table cells.
Existing rows can be deleted by selecting the row (click to the left of the table row) and pressing
Delete. Tables can also be created and modified by editing a rich text item externally in Office,
WordPad, or another rich text editor.
Notes:
· Width and padding are specified in twips (1440 twips = 1 inch).
· This feature requires RICHED20.DLL version 5.50 or later (as shown in Help | About | Install Info)
to be installed in the Ultra Recall installation folder. This can be done during installation by checking
the Install rich edit control with table support option. If Office 2007 or later is installed and the Use
Office rich edit control option is checked during installation, additional table editing features will be
available (resizing of columns and rows, etc.).
How to access:
· Menu Bar: Format | Insert Table
· Format Toolbar
4.5.17 Item Keywords
The Item Keywords Dialog is used to view, tag, and search on user-defined keywords and to view or
delete auto-generated keywords.
User-Defined Keywords
Copyright © 2004-2015 Kinook Software, Inc.
Application Components
143
The User-defined keywords section is used to view or assign keywords (also called tags, categories,
or labels) for all selected items.
The list displays all user-defined keywords used in the current database, with a check mark next to
keywords that are assigned to the current selection.
· To assign an existing keyword, either check its checkbox and click Check/Uncheck.
· To assign a new keyword, type the keyword (a word or phrase) and click Add or press Enter.
· To unassign a keyword, uncheck it.
· To unassign all keywords for all selected items, click Uncheck All.
To quickly find all items having a given keyword, double-click on the word or select the word and click
Search. You can also search on multiple keywords via a search item.
Auto-Generated Keywords
As information is added to Ultra Recall, new Info Items are created, and all relevant words in the data
are identified and assigned as auto-generated Item Keywords to each Info Item. Searches can be
performed to find all items with one or more keywords.
You can view or delete auto-generated keywords using the buttons next to the auto-generated
keyword list.
Note: This list will always be empty if full-text search enhancements are enabled (the full text is stored
instead of individual keywords).
How to access:
· Menu Bar: Item | Keywords...
· Keyboard: Ctrl+K
See Also:
· Auto-generated keywords
· User-defined keywords
· Search
· Keyword Exclusions Dialog
4.5.18 Jump
The Jump Dialog provides another method for quick navigation to an item.
Copyright © 2004-2015 Kinook Software, Inc.
144
Ultra Recall Help
Navigate to the desired item, and press Enter or click OK to navigate to that item in the Data Explorer
pane. If the New tab checkbox is checked, the item will be opened in a new tab. The dialog
remembers the item that was last selected when it is opened again.
How to access:
· Menu Bar: Tree | Jump...
4.5.19 Link/Move/Copy
This dialog is used for:
· Another method for linking, moving, or copying items to or from another location.
· Quickly navigating to another item.
· Choosing a location to import when capturing information from other applications if the Select
location when importing or pasting from other applications option is checked.
· Selecting an item for the info item attribute type .
Copyright © 2004-2015 Kinook Software, Inc.
Application Components
145
In the Data Explorer pane, select the item(s) to link, move or copy to or from. Open this dialog from
the Tree menu, select the desired item, and press Enter or click OK to link, move, or copy the selected
items to or from the new location. The dialog remembers the item that was last selected and the last
action when it is opened again.
Note: When the Item Details pane of a text item is active, and if the Create internal link from Link/Move
dialog with focus in Details pane option is checked, the Link dialog can be used to insert an internal
link into the current item.
How to Access:
· Menu Bar: Tree | Link/Move To... and Tree | Link/Move From...
· Menu Bar: Tree | Jump...
· Capturing from another application
· Editing an info item attribute value in the Item Attributes pane, a Form, or an Advanced Search.
See Also:
· Logical Linking
· Internal Linking
· External Linking
· Navigation
· Import Options
· Capturing Information
4.5.20 Keyword Exclusions
As new Info Items are created, auto-generated Item Keywords are identified and assigned to each
new Info Item (and maintained as each Info Item is later updated). Any exclusion keywords found in
this dialog will be not added as auto-generated Item Keywords (but can still be manually assigned).
Copyright © 2004-2015 Kinook Software, Inc.
146
Ultra Recall Help
Keyword exclusions can also be exported to a text file or imported from a text file using the Import and
Export buttons. The exclusions will be exported to a text file with each keyword on a separate line.
When importing, the imported keywords will be added to any existing keywords (delete all existing
keywords first to replace the current list).
Note: This dialog is available only if full-text search enhancements are disabled.
How to access:
· Menu Bar: Tools | Keyword Exclusions...
4.5.21 Numbering Format
The Number Format dialog is used to change the numbering format and style for the current selection
in the Rich Text Editor.
Specify the numbering format, style, and indent and click OK to change the numbering format.
Note: The indent value is specified in twips (1440 twips = 1 inch).
How to access:
· Menu Bar: Format | Numbering
· Format Toolbar
4.5.22 Options
This dialog is used to configure user-specific settings for the Ultra Recall application, and is accessed
from Tools | User Options on the menu bar. Quick access to many of the options is also available
from the Tools | Quick Options menu.
The Options dialog is categorized with tabs. The different tab categories include:
· General
· Search
Copyright © 2004-2015 Kinook Software, Inc.
Application Components
·
·
·
·
·
·
·
·
·
·
·
·
·
147
Trees
Trees (More)
Grids
Fonts
Editor
Browser
Documents
Import
Import (more)
Attributes
Reminder
Miscellaneous
Extension Lists
Note: These options are stored in the registry under the key
HKEY_CURRENT_USER\Software\Kinook Software\Ultra Recall\Options. To restore all
the default option settings, exit Ultra Recall and delete or rename this registry key using RegEdit.
How to access:
· Menu Bar: Tools | Options...
4.5.22.1 General Options
The General tab of the Options dialog contains several settings that affect features common to the
entire Ultra Recall application:
Startup
Run Ultra Recall when Windows starts: If checked, Ultra Recall will be started when Windows
starts (it will open the last Info Database previously closed).
Minimize application window at startup: If checked, Ultra Recall will always start up minimized.
Either a task bar entry or a system tray icon will be displayed (depending on whether the Minimize to
system tray box is checked or not).
Behaviour
Windows taskbar entries: Determines whether one Windows taskbar icon is displayed for all open
databases or one for each open database (the default depends on whether the Database toolbar is
displayed).
Show application icon in system tray: If checked, an application icon will be displayed in the
system tray for each open Info Database.
Minimize to system tray: If checked, no task bar entry will be displayed when the application is
minimized, but rather just a tray icon.
Note: this check box is only enabled when the Show application icon in system tray checkbox is
checked.
Close button minimized application window: If checked, the application will minimize instead of
close when the Close button (upper right corner) is clicked.
Esc minimizes application window: If checked, pressing the Esc key while any part of the Ultra
Recall application is focused will minimize that instance of Ultra Recall.
Reload selection and tabs from last database session: If checked, all previously loaded tabs,
hoisting, and selected items will be reloaded when a database is reopened (uncheck to disable this
globally, or hold down Shift while opening a database to bypass just for that database).
Copyright © 2004-2015 Kinook Software, Inc.
148
Ultra Recall Help
Keyboard
Activation hot key: Choose a combination of simultaneously depressed keys to activate Ultra Recall
(defaults to Shift+Win+Z). Whenever the keys defined are depressed simultaneously from any active
application, Ultra Recall will be activated.
4.5.22.2 Search Options
The Search tab of the Options dialog contains several settings that affect search features.
General
Automatically start saved search when search item selected: If checked, Ultra Recall will
automatically start Search Info Items when they are selected (single select only).
Select first match after search completes: If checked, the first matching search item or text will be
selected after the search finishes.
Note: If both this and the previous option are checked, it is not possible to edit the search criteria
unless the search is canceled before it finishes.
Highlight matches: If checked, search terms in the item text (for rich text and web page items and
other parsed documents with no viewer configured to display in the text editor) and item notes of
search result items will be highlighted.
Note: Highlighted rich text items are not editable (otherwise, the highlighting would become a
permanent part of the text formatting). To edit a highlighted text item, choose Item | Edit Text on the
menu.
Continue highlighting after selection change in tree: If checked, continues highlighting search
terms in item text even after a different item is selected in the Data Explorer or Search panes.
Quick Search
Incremental search delay when typing: When entering search criteria while in Quick Search mode,
Ultra Recall will automatically execute the search after you revise the criteria after this delay setting. If
this delay value is set to 0 milliseconds, no automatic search execution will occur (you can manually
invoke execution with the Start button).
Default Value: 700 milliseconds
Maximum items in Quick Search combo: The entry field for Quick Searches remembers the last
search searches you use, up to the maximum number specified here. As you enter new searches
over the maximum limit, the oldest searches entered is discarded, keeping only the last specified
number.
Default Value: 50
Note: Clicking the Remove All button will erase the list currently remembered criteria entries and start
over.
Enable auto-completion in edit control (requires restart): If this box is checked, Ultra Recall will
auto-complete what you are typing (from the values that are remembered in the combo as set with
Maximum items in Quick Search combo).
Note: If this value is changed, a restart is required for it to take effect.
See Also:
· Search
· Quick Search
Copyright © 2004-2015 Kinook Software, Inc.
Application Components
149
4.5.22.3 Tree Options
The Trees tab of the Options dialog configures settings that are related to the different tree displays
used in Ultra Recall. These include:
· Data Explorer Pane
· Search Pane
Appearance
Show tree lines: If checked, tree lines will be displayed, otherwise they won't be.
Default Value: checked
Show item flag icon in tree (requires restart): If checked, the status icon (if assigned) will be
displayed next to the regular Icon.
Note: If this value is changed, a restart is required for it to take effect.
Show leaf items in tree: If unchecked, items with no children will not be displayed in the Data
Explorer or Search Pane and will only be displayed in the Related Items pane (Child Items or Search
Results). If checked, all items with children will be displayed in the tree.
Note: Even when unchecked, all immediate children of the root item (My Data or My Searches), as well
as Search items, will be displayed (even if they have no children).
Behavior
Collapse all when opening database: If checked, all items in the Data Explorer and Search panes
will be collapsed when opening an Info Database.
Scroll horizontally on selection change to keep text visible: As more information is added to an
Info Database, the width of the titles in these Panes can require significant scrolling to keep them in
view during navigation. If this box is checked, Ultra Recall will scroll the selection horizontally
automatically as the selection changes to maximize display of Info Item titles.
Expand children when going to item: If checked, an Info Item is expanded when it you go to it from
a different Pane (ie. Related Items Pane).
Scroll item to top of tree when going to item: If checked, Ultra Recall will automatically scroll to
place the first selected Info Item to the top of the tree to maximize the display of pertinent Info Items
when going to an Info Item.
Single-click to expand an item: If checked, Info Items will expand with a single click. Dbl-clicking
Info Items will always expand/collapse or clicking on the +/- symbol, regardless of whether this box is
checked.
Collapse siblings when expanding an item: If checked, all siblings of the item being expanded by
double-clicking (or single-clicking if the above option is checked) or clicking Enter will automatically
collapse. This sibling auto collapse will also occur for other navigation, such as selecting a favorite,
opening a reminder, etc. Even when this option is enabled, using the + button (or the right arrow key)
to expand an Info Item will not trigger this behaviour. This feature can be helpful in minimizing tree
clutter.
Alphabetically sort when adding children to new items: If checked, new child items inserted under
an item without children will be sorted alphabetically. If unchecked, new child items inserted under an
item without children will be ordered manually (order of creation). Existing siblings can be sorted to
sort alphabetically (or reverse alphabetically) or moved up or down to order manually.
Insert at top/above when inserting child/sibling in manually ordered list: If checked, a new child
or sibling item inserted in an item with children that are manually ordered (moved up or down) will be
inserted at the top of the list instead of the bottom, or above the selected item.
Copyright © 2004-2015 Kinook Software, Inc.
150
Ultra Recall Help
Select parent item after delete: If checked, the parent item of the first deleted item will be selected
afterwards. If unchecked, the remaining item at the position of the first deleted item will be selected
after deleting.
4.5.22.4 Tree (More) Options
The Tree (More) of the Options dialog tab configures settings additional tree behavior settings.
Hoisting / Title Locking / Favorites Behavior
Hoist tree when going to an item: If checked, when going to an Info Item (for instance, when going
forward or backward in the navigation history, clicking an internal link, double-clicking a search result,
select a favorite, etc.), the item will be hoisted in the tree.
Hoist tree when going to a favorite: If checked, when opening a favorite, the favorite item will be
hoisted in the tree.
Hoist tree when locking tab title or going to a locked item: If checked, when locking a tab title or
going to a locked item, the item will be hoisted in the tree.
Lock tab when going to a favorite: If checked, when opening a favorite, the favorite item title will be
locked in the tab.
Launch favorite externally with Ctrl down: If checked, when opening a favorite (by clicking the
Favorites toolbar or menu item or typing its shortcut key) with the Ctrl key held down, the URL of the
favorite item will be launched externally instead of navigating to the favorite within Ultra Recall. This
can be useful for using favorites to launch external applications and files. If this option is unchecked,
holding the Ctrl key down when opening a favorite will open the item in a new tab.
Focus / Selection Behavior
Set focus to active selection pane when going to an item: If checked, focus will shift to the active
Selection Pane when going to an Info Item. Otherwise the focus will remain in the original Pane.
Set focus to Item Details pane when going to an item: If checked, focus will shift to the Item Details
Pane when going to an Info Item.
Set focus to form when inserting an item: If checked, focus will shift to the first form field when
insert an Info Item based on a template with a form. If unchecked, focus will remain in the tree and the
title will be edited.
Delay before updating item access date: If the provided value (in milliseconds) is not 0, Ultra Recall
will automatically update the Access Date Item Attribute after this amount of time when you select an
Info Item.
Default Value: 4000 milliseconds (4 seconds)
Drag/Drop Behavior
Auto-expand only when dragging over item +/- button: If checked, an Info Item will only
auto-expand when dragging over the +/- button for each Info Item. If not checked, it will auto-expand
when dragging over any part of the Info Item.
Delay before auto-expanding when dragging over items: If checked, Ultra Recall will only
auto-expand Info Items after a delay while dragging over them.
4.5.22.5 Grid Options
The Grids tab of the Options dialog configures settings that are related to the different grid displays
used in Ultra Recall. These include:
· Data Explorer Pane
Copyright © 2004-2015 Kinook Software, Inc.
Application Components
151
· Search Pane
· Related Items Pane
· Item Attributes Pane
Explorer Tree / Search Tree / Child Items
Use flag colors for item text color (requires restart): If checked, the Item Title for each Info Item
will use a text color matching the status color.
Note: Changes to this box will not take effect until Ultra Recall is restarted.
Wrap long cell text (requires restart): If checked, all grid/tree panes will wrap long cell text (longer
than can be displayed) to multiple rows (up to 9 rows of text per cell). If not checked, a horizontal
scroll bar is available, and a tool tip will display the entire text (if too long to be fully displayed) when
hovered over.
Child Items / Selected Items / Search Results:
Full row select: If checked, the full row will always be selected, otherwise only the first column
indicates selection.
Display grid lines: If checked, grid lines will be displayed. Otherwise no grid lines are visible.
Show expandable indicator for items with children: If checked, items with children will have a +/button or triangle displayed on the left, and clicking on this button will select the item in the tree.
Item Attributes
Show column header: If checked, a Column header will be displayed as the top row in the Item
Attributes Pane.
Categorize attributes (sort alphabetically if unchecked): If checked the Attributes displayed in the
Item Attributes Pane will be categorized (then sorted alphabetically), otherwise they will just be sorted
alphabetically).
Automatically sync documents when URL attribute is changed: If checked, Info Items based on
the Document Template Group will automatically synchronize when the URL Attribute value is changed
(to a valid URL).
Item Parents
Expand all parents when loading: If checked, all levels of parents (parent, grandparent,
great-grandparent, etc.) will be expanded when loading the Item Parents Pane.
4.5.22.6 Font Options
The Font tab of the Options dialog configures font settings.
Data Explorer and Search panes: The font used by the Data Explorer and Search panes. Check
the checkbox to use the Windows default font, or uncheck and click Change Font to choose the font to
use.
Selected Item: Determines the font used to display the selected item. Check the checkbox to use the
Windows default font, or uncheck and click Change Font to choose the font to use.
Note: If a larger font is used for the Selected item option than the Data Explorer and Search panes
option, the Wrap long cell text option should also be checked to ensure that the row height is large
enough to display the font.
Related Items pane: The font used in the Related Items pane. Check the checkbox to use the
Windows default font, or uncheck and click Change Font to choose the font to use.
Copyright © 2004-2015 Kinook Software, Inc.
152
Ultra Recall Help
Item Attributes and Item Parents panes: The font used in the Item Attributes and Item Parents
panes. Check the checkbox to use the Windows default font, or uncheck and click Change Font to
choose the font to use.
Note: Editor fonts are configured on the Editor Options tab.
4.5.22.7 Editor Options
The Editor tab of the Options dialog configures settings that are related to the Text/Rich Text editors
available in the Item Details Pane.
Auto-save changes every __ minutes (0 to disable): This setting determines how often Rich Text is
auto-saved (each save is undoable).
Default rich text editor font: Click the button to change the default font used by the Rich Text Editor.
Show item text for documents with no viewer: When checked, if a stored document that no viewer
is configured for is selected (and its extension is not configured to be viewed externally) and Ultra
Recall is able to parse the document for text, the parsed text will be displayed (read-only) in the Item
Details pane.
Note: Available in Professional edition only.
Show combined text for multiple selection: When checked, if multiple items are selected in the
Data Explorer or Search panes, the combined text for all selected items will be displayed (read-only) in
the Rich Text Editor. Note: Available in Professional edition only.
Create hyperlinks to files dropped on text editor: If checked, dragging file(s) from Explorer into
the Rich Text Editor will create a hyperlink to that item. If unchecked, the file contents will be stored as
an object in the rich text.
Create internal link from Link/Move dialog with focus in Details pane: If checked, when focus is in
the Item Details pane of a text item, the Link/Move/Copy dialog can be used to insert an internal link
into the current item.
Handle Tab key in text editor when focused: If checked, pressing the Tab key in the Rich Text
Editor inserts a tab character into the editor. If unchecked, the Tab key moves focus to the next or
previous pane.
File extensions to display in text editor: The content of files with these file extensions will edited in
the Text Document Editor (other text documents will not be edited internally).
Text document editor font: Click the button to change the font used by the Text Document Editor.
Auto-detect URLs when editing text files: When checked, URLs in the Text and Rich Text Editors
function like hyperlinks.
Use syntax coloring editor for text files: If checked, a syntax coloring text editor will be used to edit
imported plain text files. This can be useful for editing source code files and snippets for languages
such as C++, C, C#, ASP, VBScript, JavaScript, XML, and Lua. In addition to syntax coloring, the text
editor also provides code folding, auto-completion (Ctrl+Space), bookmarks, line numbers, and more.
4.5.22.8 Browser Options
The Browser tab of the Options dialog configures settings concerning how and what web and related
content are displayed with Ultra Recall.
Web Browser / Explorer View
Copyright © 2004-2015 Kinook Software, Inc.
Application Components
153
Launch shortcuts in external browser window by default: When checked, Ultra Recall will always
open web shortcuts that are clicked in an external browser (the default browser on your system).
Note: This includes URLs entered in the Web Toolbar.
Reuse existing browser window when opening links externally: When checked, Ultra Recall will
reuse an existing browser window when launching URLs externally. Otherwise, Ultra Recall will always
create a new browser instance.
Block browser popup windows in internal browser: When checked, the internal browser will block
popup windows from being displayed or navigated to in Ultra Recall. Otherwise popup windows will
not be blocked in the internal browser.
Block dialogs in internal browser: When checked, dialogs initiated by the internal browser will not
be displayed. If unchecked, browser dialogs will be displayed.
Process link clicks internally: If checked, links that are clicked on in the internal browser will be
processed by Ultra Recall. This enables features like Ctrl+click to open a link in a new tab, etc.
Unchecking this option disables that functionality, but it may be needed for links on some dynamic web
pages to work properly.
Prevent browser window from stealing focus: If set to Always or Documents only and the related
focus options are unchecked, focus will be restored to the active pane after a page (if set to Always) or
document (if set to Always or Documents only) loads in the browser pane and takes the focus (some
web pages and also documents editors for Office and PDF documents may steal focus when loaded in
the internal browser view).
File extensions to display in internal browser view: Files with extensions in this list will be
displayed in the Internal Browser View.
Note: If an Info Item has a URL that is a folder, adding *folder to this list will cause Ultra Recall to
display the folder's contents when that item is selected (if the Info Item doesn't already contain some
rich text in the Item Details Pane).
Explorer view mode: This setting affects how the Internal Browser View will display in used in
Windows Explorer mode. Examples are .zip and *folder when these are included in the File
extensions to display in internal browser view.
Web Address Toolbar Combo
Combo box width: This setting allows you to customize the width of the Web Toolbar.
Maximum items in drop-down list: The Web Toolbar remembers the previously entered URLs, up
to the maximum number specified here. As you enter new URLs over the maximum limit, the oldest
URLs entered are discarded, keeping only the last specified number.
See Also:
· Internal Browser View
· Windows Explorer Mode
4.5.22.9 Documents Options
The Documents tab of the Options dialog configures settings related to viewing and editing
documents in Ultra Recall.
Document Editing
File extensions to edit/view externally: Extensions listed here will be excluded from being viewed
internally but will launch externally instead. This overrides specific extensions that may be mapped to
Copyright © 2004-2015 Kinook Software, Inc.
154
Ultra Recall Help
a particular document type (for instance, .ini files will be displayed in the Text Document Editor if the
.txt extension is specified for the file extensions to be displayed in the text editor since .ini files are text
files, but adding .ini here will override that and prevent .ini files from being displayed in the text editor).
File extensions to open stored documents writeable: Stored Files with an extension in this list will
be opened writeable instead of read-only.
Prompt before updating from local copy of stored document: If a stored file was opened
writeable, based on the above option, and this box is checked, the user will be prompted before Ultra
Recall updates the stored copy of the changed file. Otherwise Ultra Recall will automatically update
the stored copy when it is edited externally and saved.
Allow internal editing of linked documents: If checked, linked text and rich text documents can be
edited internally in Ultra Recall. If unchecked, linked documents will be read-only when viewed within
Ultra Recall.
Automatically begin editing web page items when selected: If checked, web page items will
automatically be shown in edit mode when selected. Note: If this option is checked, highlighting and
selecting of matching text in web page items is not possible.
File Viewers
File extensions to display in image viewer: Files with extensions in this list will be displayed in the
Image Viewer.
File extensions to display in MIME viewer: Files with extensions in this list will be displayed in the
MIME Viewer.
4.5.22.10 Import Options
The Import tab of the Options dialog configures settings related to Importing information into Ultra
Recall.
Clipboard
Automatically import clipboard changes: If checked, data that is copied or cut to the clipboard
(from any application) will automatically be imported.
Import clipboard contents hot key: The checked boxes and entered character define a keyboard
shortcut that import the current clipboard contents into Ultra Recall (defaults to Ctrl+Win+V). This can
be useful for copying and pasting into Ultra Recall from another application without leaving that
application -- simply press Ctrl+C to copy the desired text, HTML, URL, Explorer file(s) or folder(s),
etc., then press this hot key to import that information into Ultra Recall. The options below determine
where the items will be imported and whether or not the contents of imported documents will be
stored.
Choose location when importing or pasting from other applications: If checked, when importing
from other applications (via the import hot key above, Internet Explorer and Outlook toolbars, Firefox
and Thunderbird/Postbox extensions, Explorer send to menu, command-line, etc.), the
Link/Move/Copy Dialog will be displayed to choose the location to import to.
Insert imported items at bold [or selected] item in Data Explorer pane: If checked, new imported
items will be added as children to the bold/selected Info Item in the Data Explorer Pane. If not
checked, new imported items will be added as children of the Imported Items system Info Item.
Store contents when importing or syncing files, web pages, and Outlook items: If checked,
documents, web pages, or Outlook items that are imported or synchronized will default to having their
contents stored.
Copyright © 2004-2015 Kinook Software, Inc.
Application Components
155
Identify and process URLs in clipboard text: If checked, and one or more URLs are detected in the
clipboard text when importing/pasting, each URL will be imported as a separate Info Item. If not
checked, all text will simply be imported as a single Info Item for the text.
Prefer text/rich text clipboard formats: If checked, text and rich text formats on the clipboard will be
used when pasting or importing even if other formats such as HTML, URL, and MIME are available.
Select last item after importing: If checked, after importing information into Ultra Recall, the last
imported item will be selected in the tree.
File extensions to parse text: Files containing these extensions will be parsed for text to enable
searching the text content.
Note: Parsing text from .pdf and .zip files available in Professional edition only.
4.5.22.11 Import (More) Options
The Import (More) tab of the Options dialog configures additional settings related to Importing
information into Ultra Recall.
Web Import
Connection timeout: This value is used to determine whether the initial internet connection timed out
or not. Setting this value to 0 indicates no timeout value (not recommended).
Default Value: 60 seconds
Data receive timeout: This value is used to determine whether an internet transfer has timed out or
not. Setting this value to 0 indicates no timeout value (not recommended).
Default Value: 30 seconds
Download scripts: If checked, Ultra Recall will download script when storing contents of a web page.
If not, script code will not be downloaded.
Note: Not checking this will enhance download performance, and eliminate potential malicious script
code from being retrieved. Also, script code often doesn't function normally from a local file anyway.
Download Images: If checked, Ultra Recall will download images when storing contents of a web
page. If not, images will not be downloaded.
Note: Not checking this will enhance download performance, especially or slow network connections.
Always use IE cached version of files if available: If checked, when importing documents from the
web, Ultra Recall will always use the most recent version of any files found in Internet Explorer's
temporary file cache. You can check this option if IE is your default browser to speed up imports. If
unchecked, Ultra Recall will query the server for each file's timestamp (and retrieve the file if the server
reports it has a newer copy) in order to ensure that the most recent version of the file is processed.
Download entire document for text and summary information when not storing contents: If
checked, when importing documents from the web and not storing contents, the entire document will
be retrieved to gather any text and summary properties from the document. Leave this unchecked to
speed up importing of large remote files; check this option only if documents larger than 1 MB need to
be keyworded or processed for summary information.
Use page title for item title if available: If checked and the web page has a title, its title will be used
for the item title in Ultra Recall. If unchecked, the page URL will be used for the title.
File Import
Include subfolders by default when importing folders: If checked, Ultra Recall will default to
including subfolders when importing folders. Otherwise subfolders will not be included.
Copyright © 2004-2015 Kinook Software, Inc.
156
Ultra Recall Help
Map Explorer summary properties to existing Ultra Recall attributes: If checked, Ultra Recall will
add Attributes for any document summary property values with names that match existing Ultra Recall
Attributes (case-insensitive match).
Note: Available in Professional edition only.
Use document title for item title if available: If checked and the document has a title, its title will be
used for the item title in Ultra Recall. If unchecked, the filename will be used for the title.
Create logically linked items for duplicate URLs: If checked, when a file or web page is imported
that already exists in Ultra Recall, a logical link to the existing Info Item will be created instead of a
duplicate Info Item. If the URL is still valid, the Info Item will also be resynchronized.
Note: Available in Professional edition only.
Automatically skip unreachable URLs: If this option is unchecked, the user will be prompted
whether to continue importing when a bad file or URL is encountered (holding Shift when Yes is
clicked will prevent additional prompts). If this option is checked, no prompts will occur and
unreachable URLs will be skipped automatically.
See Also:
· Document Summary Attributes
· Importing Data
· Synchronization
· Logical Linking
4.5.22.12 Attributes Options
The Attributes tab of the Options dialog configures settings that are related to System Attributes and
the Item Attributes Pane.
System Attributes to display: The System Attributes checked in this list will be displayed in the Item
Attributes Pane / Related Items Pane and will be available to Advanced Searches.
Tab key starts item attribute editing and edits next attribute: If this box is checked, hitting the Tab
key when the focus is on an Attribute Name in the Item Attributes Pane will starting editing of that
Attribute's value. Hitting the Tab key while editing an Attribute value will start editing of the next
Attribute value.
Use popup date control for date attributes: If checked, clicking on a Date attribute type will edit the
date in a popup control. If unchecked, Date attributes will be edited inline with an up/down button to
change the month, day, and year.
4.5.22.13 Reminder Options
The Reminders tab of the Options dialog contains several settings that affect reminder features.
When a reminder comes due
Display a reminder tray notification: Causes Ultra Recall to display a tray icon balloon when a
reminder is due. The timeout slider determines how long the balloon remains visible after being
displayed (a range of 5 to 30 seconds).
Display the reminder dialog: Causes the Reminder Dialog to be displayed when a reminder
becomes due.
Copyright © 2004-2015 Kinook Software, Inc.
Application Components
157
Activate the reminder dialog: Causes the Reminder Dialog to be brought to the foreground and
focused when the reminder dialog is displayed.
Activate when in full screen mode: Causes the Reminder Dialog to be brought to the foreground
and focused when the reminder dialog is displayed, even if the current application is in full screen
mode.
Play a reminder sound: Plays the specified sound when a reminder becomes due.
Note: Clicking the reminder tray notification balloon will cause the Reminder Dialog to be displayed if
not already visible.
See Also:
· Reminders
· Reminder Dialog
4.5.22.14 Miscellaneous Options
The Miscellaneous tab of the Options dialog configures miscellaneous settings.
Display full path of database file: If checked, the full path of the database file is shown in the window
title bar, Window menu, and Database toolbar.
Item command-line format: Determines the command-line syntax used when copying the selected
item's shortcut to the clipboard via the Item | Copy Item Command-Line menu item or keyboard
shortcut (Ctrl+Shift+I). The available variables are:
%UR%: Expands to the Ultra Recall executable filename.
%URX%: Expands to the full path+filename of the Ultra Recall executable (including quotes if
necessary).
%DB%: Expands to the full path+filename of the current Ultra Recall Info Database (including quotes if
necessary).
%DB_URL%: Expands to the URL form of the current database path+filename.
%ITEM%: Expands to the item ID Attribute of the selected Ultra Recall Info Item.
%ITEM_PATH%: Expands to the full lineage of item ID Attributes (item ID of item, its parent,
grandparent, etc.) for the selected Ultra Recall Info Item.
%ANCHOR%: Expands to the cursor position for the selected Ultra Recall Info Item (Text and derived
items only).
Ultra Recall supports a command-line or URL syntax:
· To use the URL syntax, enter a command-line format of
ur://%DB_URL%?item=%ITEM_PATH%&pos=%ANCHOR%
· To use the command-line syntax, enter a command-line format of %UR% %DB% /item %ITEM%
Insert date/time as: Determines the format used for the date and/or time when inserting via the Edit |
Insert Date+Time and Item | Rename To | Date+Time menu items or keyboard shortcuts and when
formatting a custom item title based on a date attribute.
Note: If Custom is selected (available in Professional edition only), a custom format must be entered or
selected in the following field, and the following formatting codes are available (all other text will be
treated as literal text):
%a
%A
%B
%c
%d
Copyright © 2004-2015 Kinook Software, Inc.
Abbreviated weekday name
Full weekday name
Full month name
Date and time representation appropriate for locale
Day of month as decimal number (01-31)
158
Ultra Recall Help
%H
%I
%j
%m
%M
%p
%S
%U
%w
%W
%x
%X
%y
%Y
%z, %Z
%%
%#c
%#x
%#d, %#H, %#I, %#j, %#m,
%#M, %#S, %#U, %#w, %#W,
%#y, %#Y
Hour in 24-hour format (00-23)
Hour in 12-hour format (01-12)
Day of year as decimal number (001-366)
Month as decimal number (01-12)
Minute as decimal number (00-59)
Current locale's AM/PM indicator for 12-hour clock
Second as decimal number (00-59)
Week of year as decimal number, with Sunday as first day of week
(00-53)
Weekday as decimal number (0-6; Sunday is 0)
Week of year as decimal number, with Monday as first day of week
(00-53)
Date representation for current locale
Time representation for current locale
Year without century, as decimal number (00-99)
Year with century, as decimal number
Either the time zone name or time zone abbreviation, depending on
registry settings; no characters if time zone is unknown
Percent sign
Long date and time representation, appropriate for current locale. For
example: "Tuesday, March 14, 1995, 12:41:29"
Long date representation, appropriate to current locale. For example:
"Tuesday, March 14, 1995"
Remove leading zeros (if any)
Check for updates every x months: Specifies how often to check for application updates (enter 0 to
disable update checking). If enabled, Ultra Recall will check for updates at startup every # months
specified (launching the update check in the default browser).
4.5.22.15 File Extension Lists
Several Options Dialog tabs contain lists of file extensions. These file extension lists use a specific
format and follow a few additional guidelines that are important to understand.
Format: Each File Extension List is semicolon-delimited (with no spaces needed between
extensions and extensions include the leading . character). For example,
.txt;.rtf;.ini;.reg;.bat;.cmd;.csv
Several extensions reference more than just their actual extension, but rather a type of file:
· .txt: matches any file that contains plain text
· .rtf: matches any file that contains rich text (rtf)
· .htm: matches any file that uses the html format
· .xml: matches any file that contains valid xml
· .ppt: matches any extension that is a valid Powerpoint document
· .eml: matches any file that uses the MIME format (such as Outlook Express emails)
· .msg: matches Outlook email messages
· *folder: adding this extension to the File extensions to display in the internal browser view: list on
the Browser Options tab will cause folder Info Items with a valid folder URL to display the actual
contents of the folder in the internal browser view
4.5.23 Print
The Print Dialog is used to print all of the selected Info Items:
Copyright © 2004-2015 Kinook Software, Inc.
Application Components
159
Note: You can preview (and change the default print settings) via the Print Preview Dialog.
How to access:
· Menu Bar: File | Print
· Standard Toolbar button
· Print Preview Dialog
4.5.24 Print Preview
The Print Preview Dialog is used to preview printing of the selected items. It provides several
viewing options, including zoom in/out, viewing one or multiple pages. It also provides the capability to
change margins and the header/footer values and positions.
All Info Items that use the Internal Browser Viewer will use the Internet Explorer Print Preview Dialog.
All remaining Info Items will use the Ultra Recall Print Preview Dialog:
The following controls on the Print Preview Dialog provide access to the various Print Preview
functionality:
- this control allows you to specify a specific viewing zoom ratio
- this button will zoom in (increase the viewing zoom ratio)
- this button will zoom out (decrease the viewing zoom ratio)
- this button will set the viewing zoom ratio to display one full page
Copyright © 2004-2015 Kinook Software, Inc.
160
Ultra Recall Help
- this button provides direct access to different multiple page preview modes
- this button provides access to the Page Setup Dialog
- this button provides access to the Print Setup Dialog
- this button displays the Print Dialog
How to access:
· Menu Bar: File | Print Preview
· Standard Toolbar button
See Also:
· Print Dialog
· Print Preview Page Setup
· Internal Browser View
4.5.24.1 Print Preview Page Setup
Clicking the Print Preview Page Setup Button displays the following dialog:
The Margins tab provides access to the page margins when printing an Info Item:
The Headers tab provides access to the header and footer (optionally) displayed when printing an Info
Item:
Copyright © 2004-2015 Kinook Software, Inc.
Application Components
161
The values in % % symbols (ie. %longdate%) are macros that display a computed value when printed.
You can remove the specified values (the above image shows the default values), or enter any text of
your choosing.
The following table displays the macro values available:
%page%
Current page number
%total%
Total page count
%time%
The current time (displayed using the short form (without seconds) according to the
user's current regional language settings.
%date%
Today's date - displayed using the short date format according to the user's current
regional language settings.
%longdate% Today's date - displayed using the long date format according to the user's current
regional language settings.
Note: The Header left and Footer left fields default to the Item Title and "Ultra Recall" respectively.
You can change the defaults by entering your own value in these fields. To prevent these fields from
printing, enter a single space in the respective field. The fields can be reset to the default value by
removing the value from the field. The next time Print Preview is used, the default value will then be
restored.
4.5.25 Progress
This dialog is displayed whenever a cancellable operation is occurring.
Copyright © 2004-2015 Kinook Software, Inc.
162
Ultra Recall Help
The caption of the dialog (ie. Importing Documents in the above image) indicates the currently
executing operation.
The following buttons allow the user to either cancel or halt the current operation:
· Cancel/Stop: clicking this button will either cancel or stop the current operation depending on its
caption. Cancel means all work done will be discarded, Stop will discontinue the operation but
preserve any work already completed (such as during an import).
· Help: clicking Help will display the help file (opening to this entry).
Note: a Stopped operation can also be fully canceled, by doing a subsequent undo.
See Also:
· Synchronize
· Import
· Undo/Redo
4.5.26 Reminder Dialog
When an Info Item Reminder is due, Ultra Recall can be configured to display this dialog to notify you.
In addition, a Reminder tray notification balloon can be displayed in addition, or before the Reminder
Dialog is displayed.
Note: A single Reminder Dialog displays the due Reminders from all running instances of Ultra Recall
, consolidating your reminders in a single notification window.
From the dialog, you can manage the displayed Reminders with the following buttons:
· Open Item: Navigate to the selected Info Item in the associated instance of Ultra Recall. If the
Open in new tab checkbox is checked, the item will be opened in a new tab.
· Open + Dismiss: Navigate to the selected Info Item and immediately dismiss the reminder in one
step. If the Open in new tab checkbox is checked, the item will be opened in a new tab.
· Dismiss: Dismiss the selected reminder (which will advance to the next Recurrence if this attribute
is specified).
· Dismiss All: Dismiss all displayed reminders in their associated instance(s) of Ultra Recall.
· Snooze: Reset the reminder into the future by the specified snooze delay amount.
· Snooze All: Reset all displayed reminders into the future by the specified snooze delay amount.
Copyright © 2004-2015 Kinook Software, Inc.
Application Components
163
Note: Columns can be resized by clicking and dragging the right edge of the column in the header.
Columns can be reordered by dragging and dropping to the desired position. Columns can be shown
or hidden by right-clicking in the header and selecting a column name.
See Also:
· Reminders
· Recurrences
· Reminder Options
· Reminder Notification
4.5.27 Spelling Options
Ultra Recall provides extensive spell checking capabilities, including suggested corrections, additional
dictionaries, and more. Many different Spelling Options are available, which are configured on the
Spelling Options Dialog.
Spelling
Check spelling as you type: Checking this box will warn you about potentially misspelled words with
a red, wavy underline. This wavy underline will not appear when the Info Item is printed, it is only
displayed on the screen.
Always suggest corrections: Checking this box will command Ultra Recall to make suggestions
when it detects that a word has been misspelled.
Suggest from main dictionaries only: Checking this box will command Ultra Recall to only make
spelling suggestions from the main dictionaries only.
Ignore words in UPPERCASE: This feature is self-explanatory.
Ignore words with numbers: This feature is self-explanatory.
Copyright © 2004-2015 Kinook Software, Inc.
164
Ultra Recall Help
Ignore internet and file addresses: Checking this feature will command Ultra Recall to not spell
check any text it identifies as an internet or file address.
Custom Dictionary
You can add your own words to the custom dictionary. These additional words are stored in a
dictionary file named Custom.dic located in the user's Ultra Recall data folder (typically C:\Documents
and Settings\<UserName>\Application Data\Kinook Software\UltraRecall\).
Main Dictionaries
All the dictionary files found in <Ultra Recall install path>\Dictionaries are loaded at startup of Ultra
Recall and used for spell-checking. The English dictionary is installed with Ultra Recall, additional
dictionaries can be downloaded and installed from the Kinook Software website.
How to access:
· Menu Bar: Tools | Spelling Options
· Keyboard: Ctrl+F7
4.5.28 Tabs
The Tabs dialog is used to set tab stops for the current selection in the Rich Text Editor.
Enter a tab stop width and click Set to add a tab stop (entering a single tab stop will set all tab stops to
the specified width). Select a tab stop and click Clear to remove all tab stops. Press Clear All to
remove all tab stops. Click OK to update tab stops to the specified values.
Note: Tab stops are specified in twips (1440 twips = 1 inch).
How to access:
· Menu Bar: Format | Tabs
4.5.29 Text Statistics
The Text Statistics Dialog is available when a Pane that contains rich text has the focus. It contains
the number of lines, words, and characters that are contained in the rich text of the focused Pane.
How to access:
· Menu Bar: Tools | Text Statistics...
· Keyboard: Alt+F7
4.5.30 Text Style
The Text Style dialog is used to change the text style of (or create a style for) the current selection in
the Rich Text Editor. A style is all the font settings (font name size, bold, italics, underline, etc.) of the
text.
To create a new or update an existing style, type or select the style name, check the Save checkbox,
and click OK. To update the selected text to an existing style, select the name in the Style field and
Copyright © 2004-2015 Kinook Software, Inc.
Application Components
165
click OK.
How to access:
· Menu Bar: Item | Format | Style
· Format Toolbar
4.6
Wizards
Wizards are multi-page dialogs that step the user through a feature or process of an application.
The following wizards are available in Ultra Recall:
· Import Wizard
· Export Wizard
4.6.1
Import Wizard
An Import Dialog is provided which allows importing data from a variety of sources. The Import
Dialog functions as a wizard, assisting in importing information in a step-by-step manner.
The first page of the Import Dialog wizard is a welcome screen that can be turned off for future uses
by checking the Don't show this page next time check box).
The next wizard page is the Select Source page.
How to access:
· Menu Bar: File | Import...
· Item Toolbar button
The next Import Dialog page: Select Source page
4.6.1.1
Select Source
The Select Source page is where you select the specific import type information you intend to import
into Ultra Recall.
The next Import Dialog page displayed depends on your selection on this page. Use the links below
to view the specific details on the various import types:
· Internet Explorer favorites (same as A folder but defaulting to the Favorites folder)
· Firefox, Netscape or Mozilla bookmarks
· My Documents (same as A folder but defaulting to the My Documents folder)
· Files
· A folder
· A web page
· A delimited text file (such as CSV files)
· A text or rich text (RTF) file
· An XML file (OML/OPML)
· An ActionOutline file
· A TreePad file
· An mbox file
· Use saved settings: All the wizard settings from a previously saved import session can be loaded
by choosing the named set in this combo box (<Default> is the name of the default set). Note: This
feature is available in the Professional edition only, and only when running in non-USB mode.
Copyright © 2004-2015 Kinook Software, Inc.
166
Ultra Recall Help
Note: Importing of CSV, XML, and splitting of text/RTF files available in Professional edition only.
4.6.1.1.1 Firefox, Netscape, or Mozilla bookmarks
You can easily import your Firefox, Netscape or Mozilla bookmarks using the Import Dialog.
Just open the Import Dialog, choose Firefox, Netscape or Mozilla bookmarks, then click Next, the
following entry field will be displayed:
Bookmarks file to import: Manually enter or select a path using the
button to a Firefox, Netscape
or Mozilla bookmarks file. As the caption states, you can also use drag & drop or copy & paste to
specify a different Favorites folder to import.
Options
Recreate bookmark hierarchy in Ultra Recall: Uncheck this box (checked by default) to create a flat
list of Info Items for each bookmark instead of recreating the hierarchy of the original bookmarks.
Store web page contents in Ultra Recall: Check this box (unchecked by default) to store the actual
web pages associated with the bookmarks in Ultra Recall. Leaving it unchecked will create Info Items
linked (only) to the web page URL.
Note: The following checkbox is only enabled when the Store web page contents in Ultra Recall box is
checked.
Delete bookmark file to Recycle Bin after import: Check this box to delete the source
bookmarks.html file after the contents have been moved into Ultra Recall (not checked by default).
Do not process documents for text, summary or icon information: Check this box to prevent any
data from being retrieved when importing your bookmarks. This will prevent any text or summary
attributes from being retrieved and the resulting Info Items will use the default icon (instead of
retrieving any related icon information).
The previous Import Dialog page: Select Source
The next Import Dialog page: Select Destination
Note: the Firefox extension can also be used to import web pages from Firefox.
4.6.1.1.2 Files
To import a manually specified list of files or documents, just open the Import Dialog, choose Files,
click Next and the following entry fields will be displayed:
Files to import: Enter one filename per line, browse to select one or more files, or drag & drop or
copy & paste files from Windows Explorer into this entry field. The browse button is used to browse to
your file system.
Options
Store file contents in Ultra Recall: Checking this box instructs Ultra Recall to store the contents of
each file imported within the Ultra Recall Info Database. If this option is unchecked, the Info Items
created for each file processed will be linked to the file's URL and the contents will not be stored within
the database.
Note: The following checkbox is only enabled when this check box is checked.
Move files (delete local files and folders to Recycle Bin after import): This check box is self
explanatory.
Do not process documents for text, summary or icon information: Check this box to prevent any
Copyright © 2004-2015 Kinook Software, Inc.
Application Components
167
data from being retrieved when importing files. This will prevent any text or summary attributes from
being retrieved and the resulting Info Items will use the default icon (instead of retrieving any related
icon information).
The previous Import Dialog page: Select Source
The next Import Dialog page: Select Destination
See Also:
· Capturing Information
· Capturing with Drag and Drop
· Capturing with Copy and Paste
· Explorer Integration
· Importing Data
4.6.1.1.3 A folder
To import the contents of a single folder, just open the Import Dialog, choose A folder, click Next and
the following entry fields will be displayed:
Folder to import: Manually enter or select a folder path using the
button to open a helper dialog
to specify an alternate folder. As the caption states, you can also use drag & drop or copy & paste to
specify a different Favorites folder to import.
Folder Options
Don't import files (just create a link to the folder in Ultra Recall): If this box is checked Ultra
Recall won't create Info Items for each contained file, but will simply create a single Info Item that is
linked to the folder's URL.
Note: if this box is checked, the other check boxes in this group are not applicable and will be disabled.
Process files in subfolders (recursive): Checking this box will instruct Ultra Recall to recursively
process files in the subfolder in the specified folder. If not checked, only the files in the folder specified
will be imported.
Note: If this box is checked, the following check box is not applicable and will be disabled.
Recreate directory structure in Ultra Recall: If the Process files in subfolders (recursive) box is
checked, then you have the option of preserving the original folder structure or just creating a flat list of
file Info items in one folder. Checking this box (the default value) will preserve the original folder
layout, unchecking it will create a flat list of files Info Items.
Include hidden and system files: As the name implies, checking this box will include hidden and
system files (default is not checked).
File Options:
Store file contents in Ultra Recall: Checking this box instructs Ultra Recall to store the contents of
each file imported within the Ultra Recall Info Database. If the box is unchecked, the Info Item created
for each file will only be linked to the file's URL.
Note: The following checkbox is only enabled when this check box is checked.
Move files (delete local files and folders to Recycle Bin after import): This check box is self
explanatory.
Do not process documents for text, summary or icon information: Check this box to prevent any
data from being retrieved when importing folders. This will prevent any text or summary attributes
from being retrieved and the resulting Info Items will use the default icon (instead of retrieving any
related icon information).
The previous Import Dialog page: Select Source
Copyright © 2004-2015 Kinook Software, Inc.
168
Ultra Recall Help
The next Import Dialog page: Select Destination
See Also:
· Folder Synchronization
· Synchronization
· Import (more) options
4.6.1.1.4 A web page
To import the contents of a single web page, just open the Import Dialog, choose A web page, click
Next, and the following entry fields will be displayed:
Web page to import: Manually enter the URL of a web page, or use drag & drop or copy & paste from
a browser or text editor onto the edit control.
Store web page contents in Ultra Recall: If this box is checked, the web page will actually be stored
in your Ultra Recall Info Database, providing you access to the web page even if it later is removed
from the internet or while you are disconnected from the internet.
Do not process documents for text, summary or icon information: Check this box to prevent any
data from being retrieved when importing a URL. This will prevent any text or summary attributes from
being retrieved and the resulting Info Item will use the default icon (instead of retrieving any related
icon information).
The previous Import Dialog page: Select Source
The next Import Dialog page: Select Destination
4.6.1.1.5 A delimited text file
Any file or clipboard data containing delimited text can be imported as Info Items with corresponding
Attributes using the this type of File Import. This feature is very useful for importing contacts from an
email application or contact database, a spreadsheet application, etc.
The data in the delimited file simply needs to be separated with a consistent character (by default a
comma [,] but any symbol such as a TAB or ~ could be specified and used).
To import the contents of a delimited text file, just open the Import Dialog, choose Delimited text file,
click Next and the following entry fields will be displayed:
Delimited text file to import: Manually enter or browse to the file and path of a delimited text file, or
use drag & drop or copy & paste from Windows Explorer onto the edit control.
Load Clipboard: When clicked, any text found on the clipboard is saved to a temporary text file, the
filename field updated to this temporary file, and the delimiter changed to <TAB> (since Excel and
Word copy tabular clipboard data using Tab as the delimiter). This provides a convenient way to
quickly import delimited data copied to the clipboard from other applications.
Delimited Fields and Settings
Copyright © 2004-2015 Kinook Software, Inc.
Application Components
169
When a valid file has been selected in the Delimited text file to import field, the Input Field -> column of
the mapping control (displayed above) will populated with the either the values of the first row of data
or "Field 1" .. "Field N" (where N is the number of columns in the first row of data). The second column
is used to map the input fields to specific attributes for the import.
Input Field ->: This column is populated with either the names of the input columns (if First row
contains field names is checked), or "Field 1" ... "Field N" (where N is the number of columns in the
first row of data if not checked). Values in this column are not editable.
Attribute: This column is used to assign existing Attributes to populated with the Input Field -> values
when the file is imported. The Attribute names can be selected in a drop-down control displayed in this
column. For a Yes/No type attribute, use a non-zero value (i.e., 1) for Yes and 0 for No in the CSV file.
Skip missing values: Checking this box will not create Attributes for input fields with no value
provided.
First row contains field names: Checking this box will repopulate the Input Field -> based on Field
Delimiter and Text Qualifier settings displaying the values found in the first row of data. The first row of
data won't be imported when this box is checked. If the box is unchecked, the Input Field -> column
will be repopulated with "Field 1" .. "Field N" as described above and all rows (including the first) will be
imported.
Field Delimiter: The value specified in this field is used to identify the separator between delimited
values (for a CSV or comma-separated file this is a comma). This value is required.
Text Qualifier: When importing values that contain the delimiter character (such as Kinook Software,
Inc. when the delimiter is a comma), many applications will qualify the entire block of text with a
different character (typically a double quote, such as this example: "Kinook Software, Inc.").
Note: to import multiple user-defined keywords, use a semi-colon delimiter between the keywords in
this csv "value", and map the column to the "Keywords (user-defined keyword)" virtual attribute.
Template: The Info Items created during the import will be based on the template specified in this
combo control.
Note: If the Contact or Contact derived template is selected, the Item Title attribute can't be mapped,
as these Templates do use a combination of the First Name, Last Name and/or Company attributes to
compute the title.
Attributes Editor (button): Clicking this button will display the Attributes Editor dialog, which can be
used to add appropriate Attributes for use by the Import process.
Options
Delete Delimited text file to Recycle Bin after import: This check box is self explanatory.
Copyright © 2004-2015 Kinook Software, Inc.
170
Ultra Recall Help
The previous Import Dialog page: Select Source
The next Import Dialog page: Select Destination
Note: Available in Professional edition only.
4.6.1.1.6 A text or rich text (RTF) file
Files containing plain or rich text (rtf) can be imported using this type of File Import. In addition, this
File Import capability provides a way to split the file into multiple Info Items when imported, based on
the delimiter you define.
Text or rich file to import: Manually enter the file and path of a text or rich text file, or use drag &
drop or copy & paste from Windows Explorer onto the edit control.
Delimiter Info:
Paragraphs: This delimiter type provides a way to create a new Info Item for each x number of
paragraphs contained in the text/rich text file. The number of paragraphs is specified by the user with
the Count: text box.
Blank Lines: This delimiter type provides a way to create new Info Items for each section of content
between the specified number of blank lines. The number of blank lines to use as the delimiter is
specified by the user with the Count: text box.
Page Breaks: This delimiter type provides a way to crate new Info Items for each section of content
between hard page breaks. The number of pages to use for each new Info Item is specified by the
user with the Count: text box.
Note that Ultra Recall will only identify hard (explicit) page breaks and not soft page breaks based on
page length.
A String: This delimiter type provides a way to provide a custom delimiter (entered manually in the
String Delimiter text box). Ultra Recall will create a new Info Item for each section of content delimited
by the provided delimiter.
· Match case: Checking this box will instruct Ultra Recall to do a case-sensitive search for the
delimiter string.
Copyright © 2004-2015 Kinook Software, Inc.
Application Components
171
· Remove String: Checking this box will instruct Ultra Recall to NOT include the delimiter string in
the created Info Items.
The previous Import Dialog page: Select Source
The next Import Dialog page: Select Destination
Note: Available in Professional edition only.
4.6.1.1.7 An XML File
XML is quickly becoming a standard file format for representing diverse data while maintaining the
relationships and structure of that data. Two XML formats are becoming widely used for outline type
data, these include OPML (www.opml.org/) and the derivative OML (oml.sourceforge.net/).
A flexible import wizard for OML/OPML and other XML files is provided with this option. XML attributes
of <outline> and <item> elements are imported, with the <outline> elements defining the relationships
between "Items". Note: <item> elements actually contain Ultra Recall Attributes, which can be
somewhat confusing (this is due to the element name choice made by the OML designer).
File to import: Manually enter the file and path of a XML, or use drag & drop or copy & paste from
Windows Explorer onto the edit control.
XML -> Attribute mappings:
When a valid xml file is specified in the File to Import text box, the above grid will populate with the
XML fields (element attribute names), and XML Field Types. If the xml attribute in the first column is
part of an <outline> element, the value is Attribute, otherwise the attribute is part of an <item> element,
and is labeled Element.
When the first two columns are populated (automatically when a valid xml is specified), Ultra Recall
will also auto-match existing attributes with names matching the XML Fields automatically. You can
assign additional or unassign mappings with the provided drop-down combo in the Destination
Attribute column.
Skip Empty: checking this box will prevent Ultra Recall from adding Attributes for empty xml values.
Attributes Editor (button): Clicking this button will display the Attributes Editor dialog, which can be
used to add appropriate Attributes for use by the Import process.
Options
Store file contents in Ultra Recall: Checking this box instructs Ultra Recall to store the contents of
each Document template-based Info Item created during the import. If the box is unchecked, the
each Document template-based Info Item created only link to the URL provided.
Delete XML file to Recycle Bin after import: This check box is self explanatory.
Copyright © 2004-2015 Kinook Software, Inc.
172
Ultra Recall Help
Do not process documents for text, summary or icon information: Check this box to prevent any
data from being retrieved when importing files. This will prevent any text or summary attributes from
being retrieved and the resulting Info Items will use the default icon (instead of retrieving any related
icon information).
The previous Import Dialog page: Select Source
The next Import Dialog page: Select Destination
Note: Available in Professional edition only.
4.6.1.1.8 An ActionOutline file
ActionOutline (*.ao) files can be imported using this type of File Import.
ActionOutline file to import: Manually enter the file and path of an ActionOutline file, or use drag &
drop or copy & paste from Windows Explorer onto the edit control.
Store documents and web page contents in Ultra Recall: Checking this box instructs Ultra Recall
to store the contents of referenced files or web pages within the Ultra Recall Info Database. If the box
is unchecked, the Info Items created for each file processed will be linked to the original URL/path.
Do not process documents for text, summary or icon information: Check this box to prevent any
data from being retrieved when importing documents/web pages. This will prevent any text or
summary attributes from being retrieved and the resulting Info Items will use the default icon (instead
of retrieving any related icon information).
The previous Import Dialog page: Select Source
The next Import Dialog page: Select Destination
4.6.1.1.9 A TreePad file
TreePad files (.hjt or .htmhjt file extension -- save .tpd format as .hjt) can be imported using this type
of File Import.
Treepad file to import: Manually enter the file and path of a TreePad file, or use drag & drop or copy
& paste from Windows Explorer onto the edit control.
The previous Import Dialog page: Select Source
The next Import Dialog page: Select Destination
4.6.1.1.10 An mbox file
Several email clients store their emails using the mbox file format (RFC-822 text file).
Some email clients known to use the mbox file format:
· Eudora: *.mbx files
· Netscape mail client: files with no extension
· Thunderbird (Mozilla email client) and Postbox: files with no extension
Files in the mbox file format can imported using this File Import.
Mbox file to import: Manually enter the file and path of an mbox file, or use drag & drop or copy &
paste from Windows Explorer onto the edit control.
The previous Import Dialog page: Select Source
The next Import Dialog page: Select Destination
Copyright © 2004-2015 Kinook Software, Inc.
Application Components
173
Note: The Thunderbird/Postbox extension can also be used to import messages from Thunderbird and
Postbox.
4.6.1.2
Select Destination
After any source specific settings are specified, the final Select Destination window will be displayed
where you specify whether the imported Info Items are parented to the currently selected Info Item or
the Imported Items Info Item.
Create Logically linked items for duplicate URLs: checking this box will prevent multiple Info Items
for the same Info Item from be created during the import. When checked Ultra Recall will use the
following rules to prevent duplicate URLs:
· if an Info Item with this URL value already exists* where the new Info Item will be created, the URL is
skipped
· if an Info Item exists at some other location for this URL*, a logically linked Info Item will be created
at the new location
· if a new logically linked Info Item at this location would be a recursive link, you will be prompted to
stop or skip the URL (unless the Automatically skip unreachable URLs checkbox is checked, in
which case it will skip it automatically)
· if no Info Item exists with the specified URL*, a new Info Item will be created in the normal manner
Automatically skip unreachable URLs: if this option is not checked, the Import Error Notification
dialog will be displayed when an unreachable URL is encountered during the import. This dialog will
not be displayed when this option is checked (and the URL will automatically be skipped for importing).
Save settings as: Saves all the current wizard settings under the name entered in this field, for use of
these options again at a later time. Note: This feature is available in the Professional edition, and only
when running in non-USB mode.
Note: the default value for both options is configured at Tools | Options | Import (more).
*Ultra Recall does a case-insensitive comparison of the imported URL and any existing URL attributes.
Ultra Recall also properly handles relative paths when comparing, but does not handle long versus
short (DOS 8.3) paths.
The previous Import Dialog page:
· Internet Explorer favorites (same as A folder)
· Firefox, Netscape or Mozilla bookmarks
· My Documents (same as A folder)
· Files
· A folder
· A web page
· A delimited file
· An XML file
· Folder Synchronization
· Import (more) options
4.6.1.3
Import Error Notification
If Ultra Recall is unable to import a specified document, the Import Error Notification dialog will be
displayed.
Copyright © 2004-2015 Kinook Software, Inc.
174
Ultra Recall Help
Clicking Yes will resume importing the remaining specified documents, clicking No will terminate the
import.
Note: hold down the Shift key when clicking Yes to cause Ultra Recall to automatically answer YES to
subsequent import errors during that import.
4.6.2
Export Wizard
An Export Dialog is provided, which allows you to easily export some or all of the information stored in
an Ultra Recall Info Database to your file system. Using the wizard interface provided with the Export
Dialog, Info Items can be exported in the following formats:
· Individual files to a folder
· A single text file containing a comma-separated list of attribute values
· An XML file
· HTML files
· Text items combined as a single RTF file
The first page of the Export Dialog wizard is a welcome screen that can be turned off for future uses
by checking the Don't show this page next time check box).
How to access:
· Menu Bar: File | Export...
· Item Toolbar button
The next Export Dialog page: Select Output Type
4.6.2.1
Select Output Type
This wizard page is where you determine what type of output the export process will create:
· Documents and item rich text to a folder: This option will export documents (for Info Items for
document/web pages) or rich text (for other Info Items) to files in a folder (that you specify).
· Item attributes to a delimited (CSV) text file: This option will export selected attributes for the
selected Info Items to a comma-separated text file.
· Items to an XML (OML) file: This option will export the selected Info Items (and user-specified
Attributes) to an XML (OML) file, optionally including RTF files for text/notes of appropriate Info
Items).
· Text items to a rich text (RTF) document: This option will export the rich text for appropriate Info
Items to a single RTF file, optionally including the Item Title, Notes, and separated by hard page
breaks.
· Text notes to a rich text document: This option will export any item note rich text for appropriate
Info Items to a single RTF file, optionally including the Item Title and separated by hard page breaks.
· Documents and item rich text to HTML: This option will export documents (for document and web
page Info Items) and other Info Items in HTML format.
· Use saved settings: All the wizard settings from a previously saved export session can be loaded
by choosing the named set in this combo box (<Default> is the name of the default set). Note: This
feature is available in the Professional edition only, and only when running in non-USB mode.
Copyright © 2004-2015 Kinook Software, Inc.
Application Components
175
Notes:
· Basic OPML can also be exported with the XML style export, by de-selecting all the attributes on the
Select Attributes page of the Export Wizard. Just the basic title, create date and update attributes
(which are always exported) will be included in the exported OPML file.
· Export of multiple items and notes to single RTF file available in Professional edition only.
· Drag/drop and copy/paste can also be used to export documents and item rich text to other
applications.
Previous Export Dialog page: Export Overview
Next Export Dialog page: Select Destination page (when exporting to a folder), or the Select
Attributes page (for other types).
4.6.2.2
Select Attributes
This Wizard page is displayed when exporting Attributes values as a comma-delimited file, or when
exporting to XML.
XML Export Features:
When exporting to OML (XML), rich text, documents and icons can also be exported. Several special
entries on this wizard page allowing the user to determine if they are also exported. These entries are
listed under the "(Export)" category, and include:
· (Export) - Icon: the icons for the exported Info Items will be stored in a subfolder named with the
xml filename + "_Icons", and referenced in the output OML file.
· (Export) - Item Details (RTF): the body of exported Info Items based on Text templates will be
saved as RTF files in a subfolder named with the xml filename + "_StoredContent" and referenced in
the output OML file.
· (Export) - Item Notes: the notes of exported Info Items will be saved as RTF files in a subfolder
named with the xml filename + "_Notes" and referenced in the output OML file.
· (Export) - Stored Document: any stored documents of exported Info Items will be saved to a
subfolder named with the xml filename + "_StoredContent" and referenced in the output OML file.
Choose the Attributes you want to export by checking the Show column checkbox. You can also use
the buttons provided:
· Select/Deselect: clicking this button will toggle the Show value for the selected Attributes
· Select All: clicking this button will select all Attributes
· Select None: clicking this button will deselect all Attributes
CSV Export Features:
Copyright © 2004-2015 Kinook Software, Inc.
176
Ultra Recall Help
When exporting to a CSV file, the following option is available:
· Export attribute names as first row: Checking this box will write the attribute names as the first
row of the exported CSV file.
Previous Export Dialog page: Select Output Type
Next Export Dialog page: Select Destination page
See Also:
· Exporting to XML
4.6.2.3
Select Destination
Four types of Export output are available:
· Documents and item rich text to a folder:
In this mode, each eligible Info Item (all except those based on the Contact Template Group) is
recreated as a file within the folder specified.
Note: if the item contains Item Notes, these are also created as a separate, related file with an .rtf
extension.
· Item attributes to a comma delimited file
In this mode, a single comma-delimited file containing the Attribute values specified for the exported
Info Items is created.
· Info Items to OML (XML)
In this mode, a single OML (XML) file is created containing the attributes specified is created and
optionally additional files are created for rich text, notes, stored documents and icons in appropriately
named subfolders (and referenced by the OML file).
· Text Items to a rich text (RTF) document
In this mode, a single rich text (RTF) file is created containing the rich text of Info Items based on the
Text (or derived from the Text) template.
RTF Specific Options:
· Include item titles: If this option is checked, the each Info Item title will be exported at the start of
each rich text section.
· Insert page breaks between exported items: If this option is checked, a single hard page break
will be inserted between the rich text of each Info Item.
· Include item notes: If this option is checked, the item's notes (if any) will be exported at the end
of each rich text section.
Note: Export of multiple items and notes to a single RTF file available in Professional edition only.
Shared Options:
· Export child items (recursive): This option determines whether a recursive export is done
(whether child items and their children are also exported).
· Open Explorer Window after export: If this option is checked, Windows Explorer will be launched
by Ultra Recall for the export location when the export is complete.
· Save settings as: Saves all the current wizard settings under the name entered in this field, for use
of these options again at a later time. Note: This feature is available in the Professional edition, and
only when running in non-USB mode.
Previous Export Dialog Page: Select Output Type or Select Attributes page depending on the output
type selected.
Copyright © 2004-2015 Kinook Software, Inc.
Application Components
4.7
177
Caption Bar
The Caption Bar is the band across the top of the Ultra Recall application (almost all Windows
applications have one), which is always present and enables you to:
· Reposition the Ultra Recall application
· Minimize or maximize the Ultra Recall application
4.8
Status Bar
The Status Bar is the optional band across the bottom of the Ultra Recall application. You show or
hide the Status Bar based on whether the Menu Bar entry [ View | Status Bar ] is checked or not.
Each section of the Status Bar contains specific information (from left to right):
1st: Indicates the current status of any pending operation (such as retrieving a web page)
2nd: Lists the number of Info Items in the Related Items Pane
3rd: Lists the number of Info Items in the Item Parents Pane
4th: Lists the number of keywords for the selected Info Item (blank for multiple selection)
5th: Indicates the row and column of the cursor while editing text/rich text.
6th: Indicates whether in INSERT [INS] or OVERWRITE [OVR] mode while editing text/rich text.
7th: CAPS lock indicator: Either blank or CAP
8th: Num lock indicator: Either blank or NUM
9th: Scroll lock indicator: Either blank or SCRL
10th: Read-only indicator (read-only file, no user write rights, running in viewer, or in viewer mode due
to expired license [also a startup notification in this case]): Either blank or READ
5
Commands and Procedures
5.1
Menus
The Menu Bar provides access to the many features and capabilities of Ultra Recall. By default it is
located near the top of the application and consists of a number of words that categorize the different
functionality of Ultra Recall.
To access the different category or submenu, simply click on the word with the mouse, or click the Alt
key then the letter underlined in the word. A submenu will drop down providing access to each
different function available in the application.
The different submenus are:
· File
· Edit
· View
· Go
· Favorites
· Tab
· Item
· Format
· Tree
· Tools
· Window
· Help
Copyright © 2004-2015 Kinook Software, Inc.
178
Ultra Recall Help
Keyboard shortcuts for most Menu Bar entries, and each shortcut is listed with the menu items. Most
of these shortcuts can be modified by the user, via the Customize Dialog.
See Also:
· Customize Dialog
· Keyboard Shortcuts
5.1.1
File Menu
The File menu contents:
Menu Actions
New
Open
Close
Save
Save As
Print
Print Preview
Import
Export
Send
Properties
Recent Files
Exit
5.1.2
Action Descriptions
Creates a new Ultra Recall Info Database.
Opens an existing Info Database. Ultra Recall Info Database files have a .urd
extension.
Close the current Info Database.
Saves the current Info Database.
Saves the current Info Database to a specified filename.
Prints the currently selected Info Item*.
Previews the currently selected Info Item*.
* these are enabled only when a single Info Item is selected.
Starts the Import Wizard.
Starts the Export Wizard.
Initiates an email with the selected Info Items as attachments.
Displays statistics of the current Info Database.
Opens a recently opened Info Database.
Exits Ultra Recall.
Edit Menu
The Edit menu contents:
Menu Actions
Undo
Redo
Cut
Copy
Copy <extended>
Paste
Paste Special
Paste Special | Copy
Paste Special | Copy Single
Paste Special | Duplicate
Paste Special | Paste Text
Paste Special | Paste Text
One Item Per Line
Paste Special | Paste Rich
Text
Paste Special | Paste Rich
Text With Titles
Action Descriptions
Reverses the action last performed by the user in Ultra Recall.
Re-executes the last action that previously undone by the user via Undo.
Cuts the selection and moves it to the clipboard.
Copies the selection to the clipboard.
Performs the specific Copy and Paste to other applications action for the
active Pane.
Pastes data from the clipboard into the Info Database.
Displays the Paste Special submenu.
Paste a copy of the Info Items and their child Info Items (all logical links
are preserved).
Paste a copy of the Info Items on the clipboard (excluding any child Info
Items)
Paste a duplicate of the Info Items on the clipboard (only logical links
between duplicated Info Items are preserved).
Explicitly paste text on the clipboard into Ultra Recall.
Create a text Info Item for each non-blank line of text on the clipboard.
Explicitly paste Rich Text* on the clipboard into Ultra Recall.
Explicitly paste Rich Text* on the clipboard into Ultra Recall.
Copyright © 2004-2015 Kinook Software, Inc.
Commands and Procedures
179
Paste Special | Paste HTML Explicitly paste HTML on the clipboard into Ultra Recall.
Insert
Inserts an entry (of the appropriate type for the current window)
Insert Date+Time
Inserts the current date+time at the current location, formatted according
to user options.
Delete
Deletes the selected entries (of the current window)
Rename
Renames the current Info Item in the Data Explorer Pane (when
applicable).
Properties
Displays the Attribute Properties Dialog from the Item Attributes Pane
Restore
Restores the selected Info Items (in the Recycle Bin) to their original
location.
Select All
Selects all available entities in the currently selected Pane.
Search
Focuses the Quick Search item in the Search Pane.
Search for Selected Text
Starts a Quick Search for the selected text.
Find in Item...
Find text within currently focused text/rich text
Find Next
Navigates to the next Find in Item match
Replace
Replace text within currently focused text/rich text.
* When multiple Info Items containing rich text (Info Items based on the Text or Contact templates or
their derivatives) are on the clipboard, these choices will combine the content into a new single Info
Item.
5.1.3
View Menu
The View menu contents:
Menu Actions
Action Descriptions
Data Explorer
Focus the Data Explorer Pane
Item Details
Focus the Item Details Pane
Child* Items
Focus the Related Items Pane
* the menu entry changes to reflect the current caption of the Related items Pane
Other Windows
Show the Other Windows sub-menu
Other Windows | Search
Focus the Search Pane
Other Windows | Item Attributes
Focus the Item Attributes Pane
Other Windows | Item Notes
Focus the Item Notes Pane
Other Windows | Item Parents
Focus the Item Parents Pane
Other Windows | Form Details
Focus the detail area of a form
Other Windows | Web Address
Focus the Web Toolbar
Other Windows | Calendar
Display/focus the Calendar Pane
Other Windows | Next Pane
Focus the next Pane
Other Windows | Previous Pane
Focus the previous Pane
Other Windows | Close Current Pane
Close the current Pane
Other Windows | Toggle Auto hide
Toggle Auto hide for the current Pane
Other Windows | Toggle Floating/Docked Toggle the current Pane between Floating and Docked
Stop
Stop current processing (for example, stop retrieving a web
page)
Refresh
Reload the Dependent Panes for the currently selected Info
Items
Scroll To Top
Make the topmost selected item the first visible Info Item in
the Data Explorer Pane
Collapse or Expand
Collapse or Expand the current Info Item to show/hide its
child items in the Data Explorer Pane (when Data Explorer
Pane is selected and children exist)
Show Completed Items
Determines whether items with a Flag attribute value of
Completed are shown
Categorized
Toggle whether Item Attributes are displayed categorized or
not (in the Item Attributes Pane, only when it is selected)
Alphabetic
Toggle alphabetic sorting on/off for the current Pane.
Copyright © 2004-2015 Kinook Software, Inc.
180
Ultra Recall Help
Show Header
Turn the header in the Item Attributes Pane on/off (enabled
when Item Attributes Pane is focused)
Increases or decreases the zoom level in the rich text editor
or internal browser view
Show the Toolbars sub-menu (you can toggle each toolbar
on/off from the displayed sub-menu)
Toggle the display of the Status Bar (checked = yes,
unchecked = no)
Switches between the available Layouts
Displays dialog allowing the Related Items Pane columns to
be customized
Zoom
Toolbars
Status Bar
Layouts
Choose Columns
Note: The Layout menu item can be "torn off" (by dragging and dropping the top part of the menu) and
converted to a toolbar.
5.1.4
Go Menu
The Go menu contents:
Menu Actions
Back
Forward
Up One Level
Previous Match
Next Match
Previous Item
Next Item
Previous Sibling
Next Sibling
First Sibling
Last Sibling
[List of forward/back history]
5.1.5
Action Descriptions
Navigate to the previously selected Info Item
Navigate to the next selected Info Item
Navigate up one level from currently selected Info Item
Go to the previous search match (the previous search result
or highlighted match in item text)
Go to the next search match (the next search result or next
highlighted match in item text)
Navigate to the previous Info Item in the current Pane
Navigate to the next Info Item in the current Pane
Navigate to the previous sibling Info Item
Navigate to the next sibling Info Item
Navigate to the first sibling Info Item
Navigate to the last sibling Info Item
The Item Titles of up to 25 Info Items from both the Forward
and Back navigation choices
Favorites Menu
The Favorites menu contents:
Menu Actions
Add to Favorites
Organize Favorites
[Favorites list]
Action Descriptions
Adds the currently select Info Item to the Favorites list
Display the Favorites Dialog
Allows direct access to any Info Item in the Favorites List. If Control is held
down (or the New tab checkbox on the Favorites dialog is checked) when
clicking on a Favorite, it will be opened in a new tab.
Notes:
· Hold down the Control key when clicking on a favorite to open it in a new tab.
· The Favorites menu can be "torn off" (by dragging and dropping the top part of the menu) and
converted to a toolbar.
5.1.6
Tab Menu
The Tab menu contents:
Copyright © 2004-2015 Kinook Software, Inc.
Commands and Procedures
181
Menu Actions
Action Descriptions
Next Tab
Activates the next tab
Previous Tab
Activates the previous tab
New Tab
Opens a new tab for the selected item
Close Tab
Closes the current tab
Close Other Tabs
Closes all tabs except the current one
Lock Title
Locks the title of the current tab to the title of the selected item
Go to Locked Item
Selects the item that this tab's title is locked to
Close Unlocked Tabs Closes all tabs whose titles are not locked
[Tab list]
Allows direct access to any tab. Ctrl+Tab and Ctrl+Shift+Tab (default shortcuts)
can also be used to switch between the tabs
5.1.7
Item Menu
The Item menu contents:
Menu Actions
Go To
Action Descriptions
When Info Items in the Related Items Pane or Item Parents Pane are
selected, this will navigate to the same Info Item in the Data Explorer Pane
Open
If the carrot is not the same as the selection, make that Info Item the
selection. It will always refresh the Dependent Panes on this selection.
Open in New Tab
Opens the selected item in a new tab.
Lock
Locks the item to prevent deleting or editing details and attributes.
Flag
Display the Flag sub-menu
[Flag sub-menu]
Click the flag you want to assign to the selected Info Items
Keywords
Display the Item Keywords Dialog
Keyword Selected Text
Creates a manual keyword or tag for the selected text
Synchronize
Reload Document and Folder Template Group Info Items from their original
source (the URL Attribute location)
Store Contents
Toggle the Store Contents state of applicable Info Items
Open Document
Open the selected Info Item's stored document in the associated external
editor/viewer (open linked document if Shift held down)
Edit Internally/Web
Switch back to editing internally when editing an Info Item document
Page/Text
externally or begin editing the current web page or highlighted rich text item
internally
Open Shortcut
Launch the selected URL/filename (in the Internal Browser View, the URL
Attribute in the Item Attributes Pane, in rich text, etc). If clicked while
holding the Shift key, it will be launched externally. If no URL/filename is
selected, the page will be launched externally.
Open Containing Folder Opens the Windows folder containing the selected Info Item (internally if
*folder is in the internal browser view list, hold the Shift to force it to open
externally in Explorer)
Show Explorer Menu
Show the Windows Explorer context menu for the selected Info Item's
stored document for external editing (or context menu for linked document if
Shift held down)
Create Desktop shortcut Create a desktop shortcut to the selected Info Item in this Info Database
Copy Item Command-Line Copies the command-line to launch the Info Item in this Info Database
Add Reminder
Adds the required + typical attributes used to define a Reminder on the
selected Info Items
Rename To
Provides options for renaming the selected Info Item to the selected text,
date, time or date+time.
Note: The Flag menu item can be "torn off" (by dragging and dropping the top part of the menu) and
converted to a toolbar.
Copyright © 2004-2015 Kinook Software, Inc.
182
5.1.8
Ultra Recall Help
Format Menu
The Format menu displays the Rich Text and web page editing Formatting sub-menu
Menu
Actions
Style
Font
Font Color
Highlight
Bold
Italic
Underline
Strikeout
Bullet
Numbering
Decrease
Indent
Increase
Indent
Word Wrap
Align Left
Center
Right Justify
Justify
Single
Spacing
1.5 Line
Spacing
Double
Spacing
Subscript
Superscript
Insert
Hyperlink
Insert Table
5.1.9
Action Descriptions
Use to change or edit the style of the current selection
Display the Font Dialog to change the font of the current selection
Change the font color of the selected text to the last assigned with the Font Color
Format Toolbar button
Change the highlight color of the selected text to the last assigned with the Highlight
Format Toolbar button
Toggle whether the selected rich text is in bold
Toggle whether the selected rich text is in italics
Toggle whether the selected rich text is underlined
Toggle whether the selected rich text uses strikeout
Toggle whether Bullets are displayed for the selected rich text
Change the numbering format for the current selection
Unindent the current selection
Indent the current selection
Toggles wrapping of long lines of text
Left align the selected rich text
Center the selected rich text
Right justify the selected rich text
Fully justify the selected rich text
Change the selection to single spacing
Change the selection to 1 1/2 line spacing
Change the selection to double spacing
Subscripts the selection
Superscripts the selected text
Inserts a Hyperlink into the Rich Text editor or edited web page
Inserts a table in the Rich Text editor
Tree Menu
The Tree menu contents:
Menu
Actions
Insert Child
Insert Sibling
Import Files
Jump
Link/Move/C
opy To
Link/Move/C
opy From
Hoist
Unhoist
Action Descriptions
Inserts a child Info Item to the selected Info Item (if dropped down, displays the complete
list of choices, otherwise it uses the Default Child Template)
Inserts a sibling Info Item to the selected Info Item (if dropped down, displays the
complete list of choices, otherwise it uses the parent's Default Child Template)
Displays a file dialog to choose files to import at the current selection.
Displays the Jump Dialog
Displays the Link/Move/Copy Dialog to copy, move, or link the currently selected items to
another location
Displays the Link/Move/Copy Dialog to copy, move, or link items from another location to
the currently selected item
Hoist the tree to the selected item
Unhoist the tree to the root item
Copyright © 2004-2015 Kinook Software, Inc.
Commands and Procedures
Move Up
183
Move the selected Info Items up in the Data Explorer Pane.
Note: The manual ordering is available in the Related Items pane using the Tree Order
virtual attribute.
Move Down Move the selected Info Items down in the Data Explorer Pane
Move Left
Indent the selected Info Items
Move Right Un-indent the selected Info Items
Sort Siblings Undo any manual ordering (by moving items up or down) and sort siblings in ascending
or (or in descending order if a chosen again).
Note: A check next to this item indicates the siblings are sorted.
Expand All Expand the selected Info Items and all their child Info Items
Collapse All Collapse the selected Info Items and all their child Info Items
Collapse
Recursively collapses all items in the entire tree (including items not currently displayed)
Tree
Refresh All Refresh the selected Info Items and all their child Info Items
See Also:
· Create Info Item
· Direct Text Entry
· Relationships
· Tree Options
5.1.10 Tools Menu
The Tools menu contents:
Menu Actions
Spelling
Spelling Options
AutoCorrect
Options
Text Statistics
Change Password
Compact and
Repair
Save All External
Documents
Attributes
Forms
Keyword
Exclusions
Customize
Options
Quick Options
Action Descriptions
Initiates a Spell-check of the current text
Displays the Spelling Options Dialog
Display the AutoCorrect Dialog
Displays the Text Statistics Dialog
Displays the Change Password Dialog
Displays the Compact and Repair Dialog
Synchronizes any changes to externally edited documents
Displays the Attribute Editor Dialog
Displays the Forms Dialog
Displays the Keyword Exclusions Dialog
Displays the Toolbar Customize Dialog
Displays the Options Dialog
Provides quick access to common options. These menu items can also be
assigned keyboard shortcuts, added to a toolbar, etc.
5.1.11 Window Menu
The Window menu contents:
Menu Actions
Next Database
Previous Database
[Window list]
Action Descriptions
Switches to the next open Info Database
Switches to the previous open Info Database
Allows direct access to any Info Database in the List.
Copyright © 2004-2015 Kinook Software, Inc.
184
Ultra Recall Help
5.1.12 Help Menu
The Help menu contents:
Help Actions
Contents
Keyboard Map
Buy Now
Register
Check for Updates
About
5.2
Action Descriptions
Show the Ultra Recall help file
Shows the key mappings for Ultra Recall commands
Purchase Ultra Recall
Enter registration info after purchasing
Checks to see if a newer version of Ultra Recall is available
Displays the version number and copyright
Keyboard Shortcuts
Ultra Recall provides very comprehensive keyboard support with keyboard shortcuts for all major
functionality.
Default keyboard shortcuts are pre-defined and are documented throughout this help file, but most of
them can also be customized by the user.
See Also:
· Customizing
· Default Shortcuts
· Favorites
5.2.1
Customizing
Keyboard shortcuts can be customized by the user via the Customize Dialog.
The following steps document how to customize a keyboard shortcut:
· Open the Customize Dialog
· select the Keyboard tab
· select the category and command you desire to modify
· To add a shortcut: enter the shortcut in the Press new shortcut key field, then click Assign
· To remove a shortcut: select the shortcut in the Key assignments field, then click Remove
· To reset to all shortcuts to their defaults: click the Reset All button
See Also:
· Customize Dialog
5.2.2
Default Shortcuts
The following entries document the predefined, default keyboard shortcuts:
· Global Shortcuts
· Data Explorer/Search Pane Shortcuts
· Item Attribute Pane Shortcuts
· Item Details Pane Shortcuts
· Related Items Pane Shortcuts
· Text Formatting
Note: Most of these shortcuts can be customized by the user if desired, just be aware that the
shortcuts documented in this help file are for the predefined defaults.
See Also:
Copyright © 2004-2015 Kinook Software, Inc.
Commands and Procedures
185
Keyboard Shortcuts
Customizing
5.2.2.1
Global Shortcuts
Many Ultra Recall keyboard shortcuts apply at all times in every part of the application. These are
referred to as global keyboard shortcuts.
Shift+WinActivate Ultra Recall (system-wide shortcut; this keyboard shortcut can be configured in user
dows+Z options)
Ctrl+Win Insert clipboard contents into Ultra Recall (system-wide shortcut available from any active
dows+V application; the keystroke can be configured in user options)
F1
Display help for the current window or dialog
Go Back/Go Forward
Alt+Left Arrow
Go Back to the previously viewed Info Item or web page
Alt+Right Arrow
Go Forward to the next viewed Info Item or web page
Backspace
Go Up one Level (applies to Data Explorer Pane, Search Pane, Related Items
Pane)
Pane Navigation
Ctrl+0
Ctrl+1
Ctrl+2
Ctrl+Shift+2
Ctrl+3
Ctrl+4
Ctrl+5
Ctrl+6
Alt+C
Alt+D
Ctrl+Shift+F
Tab
Shift+Tab
Shift+F4
F11 or Shift+F11
Ctrl+Page Up
Ctrl+Page Down
Tab Navigation
Ctrl+Tab
Ctrl+Shift+Tab
Ctrl+T or Ctrl+Enter
Ctrl+W
Ctrl+Shift+W
Ctrl
Go to the Search Pane
Go to the Data Explorer Pane
Go to the Item Details Pane
Go to the detail area of a form
Go to the Related Items Pane
Go to the Item Attributes Pane
Go to the Item Notes Pane
Go to the Item Parents Pane
Go to the Calendar Pane
Go to Web Toolbar
Go to the system Quick Search Info Item
Go to the next control in the current Pane or the next pane if at the last
control
Go to the previous control in the current Pane or the previous pane if at
the first control
Close the focused Pane
Toggle between the first and second layouts
Go to next tabbed Pane (within tabbed Pane grouping)
Go to previous tabbed Pane (within tabbed Pane grouping)
Go to the next Tab
Go to the previous Tab
Open a new Tab
Close current Tab
Close all tabs except current Tab
Hold down the Control key when opening a Favorite via the Favorites
menu, toolbar, or keyboard to open in a new Tab
Info Database Operations
Ctrl+N
Start a new Info Database
Ctrl+O
Open an existing Info Database
Ctrl+S
Save changes to the Info Database
Ctrl+F4
Close the current Info Database
F6
Go to the next open Info Database
Shift+F6
Go to the previous open Info Database
Copyright © 2004-2015 Kinook Software, Inc.
186
Ultra Recall Help
Esc
1) Cancel current operation if one of these are happening:
· Web page is loading
· Search is being performed
· Related Items Pane is being populated
or
2) Hide the current Auto hidden Pane, then set focus to the Item Details Pane
or
3) Minimize Ultra Recall if the user option to Minimize on Esc is selected
Info Item Operations
Ctrl+Shift+R
Ctrl+K
Ctrl+M
Ctrl+P
Ctrl+J
Ctrl+Shift+J
Ctrl+.
Ctrl+,
Ctrl+E
Ctrl+Shift+E
Alt+Q
Ctrl+Shift+I
Add a Reminder for the current Info Item
Display the Item Keywords Dialog for the selected Info Items
Toggle the stored contents state for the selected Info Items
Print the selected Info Items
Open the item's stored document (or linked document if not stored)
Launch the linked document (URL attribute)
Select the next Info Item in the active Selection Pane
Navigate to the previous Info Item in the active Selection Pane
Show the Explorer Menu for the selected Info Item stored document
Show the Explorer Menu for the selected Info Item linked document
Create a desktop shortcut for the current Info Item
Copy the selected item command-line to the clipboard.
Clipboard Operations
Ctrl+C
Copy the current selection to the clipboard
Ctrl+Shift+C
Copy Extended (functionality and caption dependent on current Selection Pane)
Ctrl+Insert
Copy the current selection to the clipboard
Ctrl+X
Cut the current selection to the clipboard
Ctrl+V
Paste the contents of the clipboard at the current location
Ctrl+Shift+V
Paste a copy of Info Items on the clipboard.
Alt+Z
Insert current Date+Time in the current location
Favorites
Alt+F1
Display the Favorites dialog
Shift+F1
Add the current Info Item to favorites
Alt+0 thru Alt+9 or Alt+Shift+A Go to the Info Item for the associated favorite
thru Alt+Shift+Z
Ctrl+Alt+0 thru Ctrl+Alt+9 or Open the favorite in a new tab (a favorite will also open in a new tab with
Ctrl+Alt+Shift+A thru
non-Ctrl combinations if the New tab checkbox on the Favorites dialog is
Ctrl+Alt+Shift+Z
checked)
Undo/Redo Operations
Ctrl+Z or Alt+Backspace
Ctrl+Y
Undo the last change to the Info Database
Redo the last undone change to the Info Database
Display Operations
F5
Refresh the Dependent Panes for the current selection
Ctrl+F5
Synchronize the selected Info Item
Shift+F5
Refresh the entire Ultra Recall application
F9
Show the Choose Columns Dialog
See Also:
· Data Explorer/Search Pane shortcuts
· Item Attributes Pane shortcuts
· Item Details Pane shortcuts
· Related Items Pane shortcuts
Copyright © 2004-2015 Kinook Software, Inc.
Commands and Procedures
5.2.2.2
187
Data Explorer/Search Pane Shortcuts
These are the keyboard shortcuts that apply when the Data Explorer Pane or Search Pane has the
focus:
Info Item Navigation:
Enter
Left Arrow
Num Right Arrow
Num +
Up Arrow
Down Arrow
Alt+Home
Alt+Down Arrow
Alt+Up Arrow
Alt+End
Shift+Left Arrow or Num /
Shift+Right Arrow or Num *
Alt+J
Ctrl+Shift+H
Ctrl+Shift+U
Expand or collapse the selected Info Item
Collapse selected Info Item if expanded or select parent item
Collapse selected Info Item
Expand selected Info Item if collapsed or select first sibling
Expand selected Info Item
Navigate Up and Left (not expanding nodes)
Navigate Down and Right (not expanding nodes)
Go to first sibling
Go to next sibling
Go to previous sibling
Go to last sibling
Collapse selected Info Items and all child Info Items
Expand selected Info Items and all child Info Items
Jump/navigate to another Info Item
Hoist the tree to the selected item
Unhoist to display the entire tree
Info Item Operations:
Insert
Insert a new child Info Item (using the Default Child Template of the parent item's
template)
Shift+Enter
Insert a new sibling Info Item (using the Default Child Template of the parent
item's template)
Alt+Insert
Show Insert Child Menu
Alt+Shift+Insert
Show Insert Sibling Menu
Delete
Delete the selected Info Item's to the Recycle Bin
Shift+Delete
Permanently delete the selected Info Items (and child Info Items if they are not
linked)
Ctrl+Shift+Delete Permanently delete the selected Info Item's (all links) and all child Info Items
F2 or F4
Rename the current Info Item
Ctrl+A
Select all sibling Info Items
Ctrl+Shift+Up
Move the selected Info Items up
Arrow
Ctrl+Shift+Down Move the selected Info Items down
Arrow
Ctrl+Shift+Left
Move the selected Info Items left
Arrow
Ctrl+Shift+Right
Move the selected Info Items right
Arrow
Alt+L
Link, move, or copy the selected items to another location
Ctrl+Shift+L
Link, move, or copy the items from another location to the selected items
Flag Operations:
Ctrl+Shift+M
Display Flag menu
Shift+B
Set the flag of the selected Info
Shift+C
Set the flag of the selected Info
Shift+G
Set the flag of the selected Info
Shift+N
Set the flag of the selected Info
Shift+O
Set the flag of the selected Info
Shift+P
Set the flag of the selected Info
Shift+R
Set the flag of the selected Info
Shift+Y
Set the flag of the selected Info
Copyright © 2004-2015 Kinook Software, Inc.
Items to Blue
Items to Completed
Items to Green
Items to None
Items to Orange
Items to Purple
Items to Red
Items to Yellow
188
Ultra Recall Help
Miscellaneous Operations:
Alt+P
Show the Paste Special menu
Ctrl+A
Select all sibling items
Clipboard
Ctrl+Shift+C
Copy With URL: copy selected Item Titles + <Tab> + associated URL to clipboard
See Also:
· Global Keyboard Shortcuts
· Data Explorer Pane
· Search Pane
5.2.2.3
Item Attributes Pane Shortcuts
Insert
Delete
F2
F4
Ctrl+Left
Ctrl+Right
Display the Attribute Editor Dialog to either assign an existing Attribute or create a new
one
Delete the selected Info Item Attribute
Edit the value of the currently selected Info Item Attribute (if not read-only)
Open the Attribute Properties Dialog for the current Attribute
Decrease the size of the Attributes column
Increase the size of the Attributes column
See Also:
· Global Keyboard Shortcuts
· Item Attributes Pane
· Attribute Properties
· Attribute Properties Dialog
5.2.2.4
Item Details and Notes Panes Shortcuts
Text and Web Related
Ctrl+Q or Enter
Navigate to the selected internal link or open the selected URL in the
Internal Browser
Ctrl+Shift+Q, Shift+Enter, Open the focused or selected URL in the default browser
or Shift+Click
Ctrl+Click
Open the item or URL in a new tab
Text Related
Ctrl+A
Select All
Ctrl+F
Show the Find in Text Dialog
Ctrl+H
Show the Replace Dialog
F3
Find Next
Ctrl+Shift+ Copy the current web page shortcut (Internal Browser View) to the clipboard
C
Ctrl+Shift+ Paste as text into the Rich Text Editor or Item Notes Pane
P
Ctrl+Shift+ Insert or edit a hyperlink
K
Image Viewer:
Ctrl+A
Show image with actual size
Ctrl+B
Show image size with best fit
See Also:
· Global Keyboard Shortcuts
· Text Formatting
Copyright © 2004-2015 Kinook Software, Inc.
Commands and Procedures
·
·
·
·
·
5.2.2.5
189
Item Details Pane
Internal Browser View
Image Viewer
Rich Text Editor
Text Document Editor
Related Items Pane Shortcuts
These are the keyboard shortcuts that apply when the Related Items Pane has the focus:
Info Item Operations:
Enter
Go to the selected Info Item in the Data Explorer or Search Pane
Insert
Insert a new Info Item
Delete
Delete the selected Info Item's to the Recycle Bin
Shift+Delete
Delete the selected Info Items (and child Info Items if they are not linked)
Ctrl+Shift+DeleteDelete the selected Info Item's (all links) and all child Info Items
F2 or F4
Rename the current Info Item
Ctrl+A
Select all Info Items
Flag Operations:
Ctrl+Shift+M
Display Flag menu
Shift+B
Set the flag of the selected Info
Shift+C
Set the flag of the selected Info
Shift+G
Set the flag of the selected Info
Shift+N
Set the flag of the selected Info
Shift+O
Set the flag of the selected Info
Shift+P
Set the flag of the selected Info
Shift+R
Set the flag of the selected Info
Shift+Y
Set the flag of the selected Info
Clipboard
Ctrl+Shift+C
Items to Blue
Items to Completed
Items to Green
Items to None
Items to Orange
Items to Purple
Items to Red
Items to Yellow
Copy Grid Values: copy selected grid values to clipboard, values delimited with Tab
character
See Also:
· Global Keyboard Shortcuts
· Related Items Pane
5.2.2.6
Text Formatting Shortcuts
Ctrl+F
Ctrl+H
F3
Delete
Backspace
Ctrl+B
Ctrl+I
Ctrl+U
Show the Find in Item Dialog
Show the Replace Text Dialog
Find the next Find/Replace Dialog match
Delete the selected text or the next character following the cursor
Delete the selected text or the next character before the cursor
Toggle bold for the selected text
Toggle italics for the selected text
Toggle underline for the selected text
Copyright © 2004-2015 Kinook Software, Inc.
190
Ultra Recall Help
Ctrl+Shift+B
Ctrl+Shift+M
Ctrl+Shift+G
Ctrl+Shift+L
Ctrl+=
Ctrl+Shift+=
Ctrl+L
Ctrl+Shift+T
Ctrl+R
Ctrl+Shift+O
Alt+X
Toggle bulleting of the selected text
Toggle strikeout of the selected text
Highlight the selected text (with the last highlight color used)
Toggle between bulleting and several numbering options (and none)
Toggle subscript for the selected text
Toggle superscript for the selected text
Align the selected text to the Left
Align the selected text to the Center
Align the selected text to the Right
Show the Font Dialog
Converts the Unicode hexadecimal value preceding the insertion point to the
corresponding Unicode character
Insert
Ctrl+Up Arrow
Ctrl+Down Arrow
Ctrl+Left Arrow
Ctrl+Right Arrow
Ctrl+Home
Ctrl+End
Toggle the Insert/Overwrite modes
Move the cursor to the start of the previous paragraph
Move the cursor to the beginning of the next paragraph
Move the cursor to the start of the previous word
Move the cursor to the start of the next word
Move the cursor to the start of the text
Move the cursor to the end of the text
Ctrl+A
Ctrl+Shift+Up Arrow
Ctrl+Shift+Down Arrow
Ctrl+Shift+End
Ctrl+Shift+Home
F7
Ctrl+F7
Shift+F7
Alt+F7
Select All
Select all text between the cursor location and the start of the line
Select all text between the cursor location and the end of the line
Select all text between the cursor location and the end of the text
Select all the text between the cursor location and the start of the text
Spell check the item text or item notes
Display the Spelling Options dialog
Display the AutoCorrect Options dialog
Display the Text Statistics dialog
See Also:
· Global Keyboard Shortcuts
· Rich Text Editor
5.2.3
Favorites Shortcuts
A range of keyboard shortcuts are available for assignment to Favorites. These include:
· Alt+0 thru Alt+9
· Shift+Alt+A thru Shift+Alt+Z
· Ctrl+Alt+number and Ctrl+Shift+Alt+letter, or holding down the Ctrl key when clicking on a favorite
will open the favorite in a new tab (or launch it externally if the related option is checked).
Note: you can also assign these shortcuts to other functionality using the Customize Dialog, but if you
later desire to revert one of these shortcuts as a Favorite shortcut, you will need to Reset All keyboard
shortcuts.
See Also:
· Customizing shortcuts
· Customize Dialog
5.3
Tool Tip Features
Ultra Recall uses tool tips extensively to display the complete text of an item when the text is truncated
due to lack of space and to show the current Info Item when scrolling in a list.
Copyright © 2004-2015 Kinook Software, Inc.
Commands and Procedures
5.4
191
Drag and Drop
Drag and Drop is a way to move, link or copy information in Windows using the mouse. With drag
and drop, you simply click and hold the mouse on something, then move the mouse to the desired
location, and release the mouse button.
Ultra Recall provides extensive drag and drop support, both for arranging and managing information
within Ultra Recall (even between Info Databases) and for capturing information from a variety of
sources external to Ultra Recall.
See the following drag and drop help sections:
· Within Ultra Recall
· From External Sources
· To External Applications
5.4.1
Drag and Drop within Ultra Recall
Drag and Drop can be used for all information management tasks in Ultra Recall. You can drag and
drop items within the Data Explorer Pane, the Search Pane, from the Related Items Pane to other
panes, in the Item Details of a Text item, and even between Info Databases.
An internal drag and drop action can move, link or duplicate existing Info Items in Ultra Recall.
Holding Shift when dragging in the Data Explorer Pane will allow reordering of sibling Info Items (Info
Items under the same parent Info Item).
You can drag and drop with the left or right mouse button, but each works slightly different:
· Left button drag: When you drag with the left mouse button, the default drop behaviour is to Move
the selected Info Items. You can override this default behaviour (when applicable) by using several
keyboard overrides when you drop:
· Alt key: Create a new link to the selected Info Item [Logical Linking]
· Ctrl key: Create a new Info Item identical to the source Info Items at the new location (Copy).
· Shift key: same as default behaviour (move)
· Right button drag: When you drag with the right mouse button, when you drop a menu with the
different choices is presented for your selection.
Drag & Drop between different Ultra Recall Info Databases: Drag and drop between different Ultra
Recall Info Databases is fully supported (you can only move or copy Info Items between different Info
Databases).
Note: If the instance of Ultra Recall you wish to drop in is not visible, simply hover the mouse over the
task bar icon for that instance of Ultra Recall, and after a slight delay it will be focused, allowing you to
complete the drop operation (or use Alt+Tab while dragging to activate the desired instance).
See Also:
· Drag and Drop
· Moving Info Items
· Duplicating Info Items
· Logical Linking
· Internal Linking
5.4.2
Drag and Drop from External Sources
A simple way to capture external content into Ultra Recall is Drag and Drop.
You can drag and drop with the left or right mouse button, but each works slightly different:
· Left button drag: When you drag with the left mouse button, the default drop behaviour is
Copyright © 2004-2015 Kinook Software, Inc.
192
Ultra Recall Help
determined by the Options | Import setting: Store contents when importing files or web page
addresses. You can override this default import behaviour (when applicable) by using several
keyboard overrides when you drop:
· Alt key: Create an Info Item that as is linked to the original source (link)
· Ctrl key: Create an Info Item that stores the contents of the original source (copy)
· Shift key: Create an Info Item that stores the contents of the original source, then deletes the
original source (move)
· Right button drag: When you drag with the right mouse button, when you drop a menu with the
different choices is presented for your selection.
Note: Right button drag is not available in certain situations like dragging a URL from the address
bar in most browsers, such as Internet Explorer or Netscape.
The above options are not always available, and several options exist depending on the source of the
captured information. See the table below to view the details on each data source:
Application
Internet Browsers
Email Applications
Windows Explorer
Text from any application
Link
Yes
No
Yes
No
Copy
Yes
Yes
Yes
Yes
Move
No
No
Yes
No
Note: What happens when text that contain a URL is dropped within Ultra Recall is determined by the
user setting: Tools | Options | Import | Identify and process URL in clipboard text. The two different
options are:
Yes: Ultra Recall will attempt to create an Info Item based on the URL
No: Ultra Recall will always simply create an Info Item containing the text
Note: If the instance of Ultra Recall you wish to drop in is not visible, simply hover the mouse over the
task bar icon for that instance of Ultra Recall, and after a slight delay it will be focused, allowing you to
complete the drop operation.
See Also:
· Drag and Drop
· Capturing Info with Drag and Drop
· Creating Info Items
5.4.2.1
Drag and Drop from Internet Browsers
You can easily drag and drop a web page from any browser by dragging the icon to the left of the URL
in your browser's address bar.
Note: Some browsers do not support right dragging the URL in the address bar, so to perform a
non-default drag operation (i.e., copy instead of link) in this case, hold down the Ctrl key when
dragging.
You can also drag a partial web page into Ultra Recall. Simply highlight the text you wish to import
into Ultra Recall, then drag and drop this text where you want to place it into Ultra Recall. Ultra Recall
will attempt to include any embedded images and links.
Copyright © 2004-2015 Kinook Software, Inc.
Commands and Procedures
193
Note: Selecting part or all of the web page before importing may be needed when importing a secure
page (for instance, an order receipt page) or a page behind a login so that the already-loaded page
gets stored instead of attempting to retrieve the page again online.
See Also:
· Drag and Drop
· Capturing Info with Drag and Drop
· Internal Browser View
· Creating Info Items
5.4.2.2
Drag and Drop from Email Applications
Ultra Recall is a great place to store emails that you need for future reference. As emails are dropped
from your email application into Ultra Recall, a new Info Item is created for each one, and both the
email text and all attachments are processed for text and all other Ultra Recall features.
Microsoft Outlook, Outlook Express, Windows Mail, Windows Live Mail, and The Bat! applications are
supported, allowing one or multiple emails from any folder to be dropped into Ultra Recall.
If emails are dragged directly from the Outlook Express, Windows Mail, or Windows Live Mail, the only
available drop option is Copy. When dragging from The Bat!, hold down the Shift key to move the
message into Ultra Recall (instead of linking to the temporary message file). If the emails are dragged
from Microsoft Outlook or Windows Explorer (after saving them to disk), you can copy, link, or move
Copyright © 2004-2015 Kinook Software, Inc.
194
Ultra Recall Help
them into Ultra Recall.
See Also:
· Drag and Drop
· Drag and Drop from External Sources
· Capturing Info with Drag and Drop
· Mime Viewer
· Microsoft Outlook Integration
Note: Microsoft Outlook integration available in the Professional edition only.
5.4.2.3
Drag and Drop from Windows Explorer
You can drag and drop one or multiple files or folders from Windows Explorer into Ultra Recall. The
default drop action is to create a new Info Item for each file that links to the original file (does not store
the file contents within the Info Database).
You can use keyboard modifiers to specify an alternate drop action.
See Also:
· Drag and Drop
· Capturing Info with Drag and Drop
· Import Wizard
5.4.2.4
Drag and Drop text from any application
Drag and drop can be used to capture text (including rich text or RTF) from any application supporting
drag and drop. A new Info Item will be created containing the text that was selected, and any
formatting of the text will be preserved.
Selected text can only be copied into Ultra Recall, it can't be moved or linked because it is text only, it
does not include the source file.
5.4.3
Drag and Drop to Other Applications
Drag and Drop can be used to copy content from Ultra Recall to other applications.
· From the Data Explorer or Search Pane: Dragging from these panes will drop the selected Item
Titles (for applications that support dropping of text), the selected item's URL (for applications that
support dropping of URLs), and the selected item's document (for applications that support dropping
of files).
· From the Related Items Pane: Dragging from this pane will drop the contents of the selected rows,
delimited by tabs (for applications that support dropping of text), the selected item's URL (for
applications that support dropping of URLs), and the selected item's document (for applications that
support dropping of files).
· From the Item Details or Item Notes Pane: Dragging from these panes will drop the selected rich
text.
See Also:
· Drag and Drop
5.5
Copy and Paste
Copy and Paste is a way to copy, move and link information in Windows using the clipboard. You
place information on the clipboard with a Copy or Cut operation, then place this information
somewhere else with a Paste operation.
Copyright © 2004-2015 Kinook Software, Inc.
Commands and Procedures
195
Ultra Recall provides extensive Copy and Paste support, both for arranging and managing
information within Ultra Recall (even between Info Databases) and for capturing information from a
variety of sources external to Ultra Recall.
See the following Copy and Paste help sections:
· Within Ultra Recall
· From External Sources
Note: Copy and Cut actions honor the current selection, but Paste and the various Paste Special
actions honor the location of the .
focus rectangle keyboard support for Copy and Paste actions is supported and they are also available
via the Edit Menu.
See Also:
· Capturing Information with Copy and Paste
· Logical Linking
· Moving Info Items
· Drag & Drop
5.5.1
Copy and Paste within Ultra Recall
Copy and Paste can be used for all information management tasks in Ultra Recall. You can copy and
paste items within the Data Explorer Pane, the Search Pane, from the Related Items Pane to other
panes, in the Item Details of a Text item, and even between Info Databases.
Cut, Copy and Paste can be used to move, link or duplicate existing Info Items in Ultra Recall.
Info Items can be copied (or cut) from several panes within Ultra Recall:
· Data Explorer Pane
· Search Pane
· Related Items Pane
Note: Like most Windows applications, if Info Items are cut, they will be displayed as subdued until
they are either pasted (and removed from the source location) or something else is placed on the
clipboard.
By default pasting Info Items on the clipboard will result in a new link being made at the current
location of the focus rectangle (which is not necessarily the current selection). If the Info Items were
placed on the clipboard with a Cut action, the source Info Items will be removed (completing a Move
action).
Several keyboard shortcuts exist for most Copy and Paste actions:
Ctrl+C: copy the current selection to the clipboard
Ctrl+Shift+C: copy the current select (with URL) to the clipboard
Ctrl+X: cut the current selection to the clipboard
Ctrl+V: create a new link to the copied Info Items. See Logical Linking for more details.
Ctrl+Shift+V: create a duplicate of the Info Items on the clipboard (and their child Info Items)
Alt+P: Display the Paste Special menu, giving more alternate paste choices
See Also:
· Copy and Paste
· Moving Info Items
· Logical Linking
· Internal Linking
Copyright © 2004-2015 Kinook Software, Inc.
196
5.5.2
Ultra Recall Help
Copy and Paste from External Sources
Copy and paste can be used to capture content into Ultra Recall from external source. Most things
that can be placed on the clipboard can be captured into Ultra Recall by Pasting it into Ultra Recall.
Note: Due to limitations of Outlook Express and Windows Mail/Live Mail, multiple emails can't be
copied and pasted into Ultra Recall. You can, however, drag and drop multiple emails from Outlook
Express, Windows Mail, and Windows Live Mail into Ultra Recall.
If text on the clipboard contains a URL to a file or web page, it will be processed as a URL if the Import
Option | Identify and process URL in clipboard text option is checked.
See Also:
· Copy and Paste
· Capturing Info with Copy and Paste
· Logical Linking
· Creating Info Items
5.5.3
Copy and Paste to Other Applications
Copy and Paste can be used to copy content from Ultra Recall to other applications.
· Edit | Copy (Ctrl+C) will place the selected Item Titles (for applications that support dropping of
text), the selected item's URL (for applications that support dropping of URLs), and the selected
item's document (for applications that support dropping of files).
· Edit | Copy Extended (Ctrl+Shift+C) is also available which places additional information on the
clipboard depending on the active pane. Note: The caption of this menu item changes to better
reflect the extended copy action to be performed.
· From the Data Explorer or Search Pane: The Item Title + <tab> + the URL (when available) is
placed on the clipboard.
· From the Related Items Pane: The contents of selected rows (or the entire grid if no rows are
selected) is placed on the clipboard, delimited by Tabs. This can be useful for copying to Excel,
for instance.
· From Contact Editor: places the mailing address of the currently displayed contact on the
clipboard.
· From Item Attributes Pane: places all attribute names + values from this pane on the clipboard,
delimited by Tabs.
· From Internal Browser View: places the current page shortcut (URL) to the clipboard.
See Also:
· Copy and Paste
· Edit Menu
· Data Explorer Pane
· Search Pane
· Contact Editor
· Item Attributes Pane
· Internal Browser View
· Item Details Pane
5.6
Command-line syntax
Ultra Recall can be launched from the command-line (the Run dialog, a Command Prompt, a Windows
shortcut, etc.) with the following options:
Copyright © 2004-2015 Kinook Software, Inc.
Commands and Procedures
197
UltraRecall[.exe] ["c:\path\to\file.urd"] [/readonly] [/item itemid] |
[/url "file/URL"] [/newtab] [/import[dup] "file/URL" ...] | [/importclip] |
[/linkoutlook] | [/copyoutlook] | [/moveoutlook] | [/sync] | [/export "set
name"]
file.urd
/readonly
/item
/url
/newtab
/import
/importdup
/importclip
/linkoutlook
/copyoutlook
/moveoutlook
/sync
/export
Open the specified Ultra Recall Info Database. If not provided, the active database
will be used (if already started) or the most recently opened (if any) database will be
reopened.
Open the specified database read-only (database must not already be open in Ultra
Recall)
Navigate to the specified Info Item (specified by its ItemID system attribute or
comma-separated lineage of self+ancestor item IDs)
Open the specified file or URL in Ultra Recall
Opens the specified item or URL in a new tab
Create an Ultra Recall Info Item linked to the file(s) or URL(s)
Create an Ultra Recall Info Item, storing the file(s) or URL(s) contents
Create an Ultra Recall Info Item from the clipboard contents
Create Ultra Recall Info Items linked to the currently selected Outlook object(s)
(emails, appointments, etc.)
Create stored Ultra Recall Info Items for the currently selected Outlook object(s)
Create stored Ultra Recall Info Items for the currently selected Outlook object(s),
removing from Outlook
Synchronize the item
Export the item using the specified export settings
The Item | Copy Item Command-Line menu item can be used to generate the command-line for
opening the selected Info Item (the format is configured on the Miscellaneous Options tab of the
Options Dialog). And the Item | Create Desktop Shortcut menu item can be used to create a Windows
desktop shortcut to open the selected Info Item.
Ultra Recall also supports a URL syntax for opening a database to a specific item within the database.
This URL syntax can be used from the Windows Shell (the Run Dialog, Explorer, etc.) or other
applications that support a URL for accessing applications and documents. To create this URL syntax,
see the notes in the help topic for the Miscellaneous Options tab of the Options Dialog.
Notes:
· Microsoft Outlook must be running and have a current selection for the Outlook flags to operate
correctly
· When a command-line initiated import is finished, a sound is played by Ultra Recall to indicate
completion
· Outlook import, sync, and export operations are available in the Professional edition only.
Examples:
To open the specified database and create an item linked to the Ultra Recall home page:
UltraRecall.exe "c:\Files\My Stuff.urd" /import "http://www.ultrarecall.com
"
To open the Ultra Recall home page:
UltraRecall /url "http://www.ultrarecall.com"
To import the current clipboard contents:
UltraRecall /importclip
To import (stored) the current selection in Outlook:
UltraRecall /copyoutlook
Copyright © 2004-2015 Kinook Software, Inc.
198
Ultra Recall Help
To open the Quick Search item in a new tab:
UltraRecall /item 990 /newtab
See Also:
· Importing Data
· Import Dialog
· Import Options
· Outlook Integration
· Miscellaneous Options
6
Definitions
6.1
Child Info Item
The Data Explorer Pane displays the relationships between Info Items.
Here, the Notes, Tasks, Contacts, Projects, Imported Items, Templates and Recycle Bin Info Items
(which are sibling Info Items) are all Children Info Items of the My Data Info Item.
6.2
Clipboard
When ever something is copied or cut in Windows, the information is placed into special digital
storage, called the clipboard. Only one thing exists on the clipboard at a time, so when you cut or
copy, it replaces what was on the clipboard earlier. Only one thing exists on the clipboard, but it can
be stored there in multiple formats (for example, text, html, and rich text).
Ultra Recall provides several mechanisms for importing clipboard data into Ultra Recall.
Note: When the computer is turned off, the clipboard is cleared, and the contents are lost forever.
6.3
Context Menu
A popup menu that appears when you right-click over an object on the screen. This is also sometimes
referred to as a "shortcut menu".
6.4
Copy
To copy something in Windows means to place it on the clipboard.
Methods to Copy the selected information in Ultra Recall:
Keyboard shortcut: Press Ctrl+C
Menu Bar: Press Edit | Copy
6.5
Cut
To cut something in Windows means to place it on the clipboard and marking it for moving when
pasted. So if the cut information is pasted, it will be removed from the original location after being
placed at the new location.
Methods to Cut the selected information in Ultra Recall:
Keyboard shortcut: Press Ctrl+X
Menu Bar: Press Edit | Cut
Copyright © 2004-2015 Kinook Software, Inc.
Definitions
6.6
199
Delimited Text File
A delimited text file (such as a comma-separated file) is a text file containing a matrix of text
information in rows and columns. Each row ends in a Carriage Return/Line Feed (which simply means
that each row is a separate line of text).
Each value in a row of data is separated from the next with a delimiter character, such as a comma [,]
a TAB, a ~ or some other character.
6.7
Document Summary Information
Any file can contain summary information, which can be viewed/edited with the Windows Explorer file
properties dialog, displayed below:
Note: Displayed is the Simple mode of this dialog which shows the summary values that are provided
for all file types. An Advanced mode is typically available as well, which provides access to values
specific to a specific file type (and where custom values can be defined as well).
Ultra Recall supports capturing of summary information for text and attribute values when importing
documents.
Note: Available in Professional edition only.
Copyright © 2004-2015 Kinook Software, Inc.
200
6.8
Ultra Recall Help
Encryption
By assigning a password to an Info Database, Ultra Recall will encrypt the Info Database file (using
256-bit RC4 encryption), making the contents inaccessible without providing the assigned password.
The longer the password provided, the more secure your data becomes.
WARNING: Once an Info Database has been encrypted with a password, you must use this
password to gain access to the file, passwords can NOT be recovered from an encrypted .urd
file!
Note: Additional processing is necessary to read and write an encrypted Info Database, which can
modestly degrade the performance of Ultra Recall.
See Also:
· Enter Password Dialog
Note: Available in Professional edition only.
6.9
Focus Rectangle
The Focus Rectangle is the dotted rectangle outlining the current position in the active Selection
Pane.
In the image above, the focus rectangle is on the Contacts Info Item, while the selection is on the
Benefits Info Item. The dotted rectangle is clearly visible (exploded for easier viewing).
Typically the Focus Rectangle matches the selection (the highlighted items). This is always the case
when navigating or selecting Info Items with the mouse, except for multiple selection, when only the
last selected Info Item is in the Focus Rectangle.
When navigating with the keyboard, you can position the Focus Rectangle to a different location than
the selection, by holding the Ctrl key while navigating within a Selection Pane with the arrow keys.
Actions only available for single selection. Any action that only honors single selection will always use
what is specified by the Focus Rectangle (regardless of the selection). This includes:
· Paste
· Paste Special
· Import
· Flags
· Open Item
· Open Document
Copyright © 2004-2015 Kinook Software, Inc.
Definitions
·
·
·
·
6.10
201
Insert
Rename
Expand/Collapse
Select All
Goto Info Item
There are many ways to navigate to an Info Item in a Selection Pane without using the mouse (simply
clicking on an Info Item in a Selection Pane). These include:
· Double-clicking or typing Enter on an Info Item in the Related Items Pane or Item Parents Pane
· Using one of the View | Go To Menu Bar entries to navigate to an Info Item
· Using Go Back or Go Forward navigation features
· Going to a Favorite
· Using the Jump dialog
6.11
OML (XML)
OML or Outline Markup Language is an XML dialect (similar to OPML or Outline Processor Markup
Language).
See http://oml.sourceforge.net and www.opml.org for details.
See Also:
Exporting to XML
6.12
Parent Info Item
The Data Explorer Pane displays the relationships between Info Items.
Here, the My Root Info Item is the parent of the Notes, Tasks, Contacts, Projects, Imported Items,
Templates and Recycle Bin Info Items (which are sibling Info Items).
6.13
Paste
To paste something in Windows means to put whatever is currently on the clipboard to the current
carrot location.
Copyright © 2004-2015 Kinook Software, Inc.
202
Ultra Recall Help
Methods to Paste the selected information in Ultra Recall:
Keyboard shortcut: Press Ctrl+V
Menu Bar: Press Edit | Paste [or Paste Special which provides additional Paste Options]
6.14
Rich Text
Rich Text is text that can contain formatting, such as bold, italics, different fonts and
colors, bullets, numbering, line spacing, indentation, etc.
6.15
sizes,
Selection
The Ultra Recall application consists of several different Panes, some of which are Selection Panes,
and others that are Dependent Panes. Users choose one or more Info Items in a Selection Pane (or
a URL in the case of the Web Toolbar), and the Dependent Panes display additional detail about the
selected Info Items.
Selected Info Items are highlighted. When the highlighting is prominent, the Pane with the selection
is active. When the highlighting is subdued, a different Pane is active. The highlighting color is
dependent on the current Windows desktop configuration.
Many actions in Ultra Recall honor multiple selection, which will always be what is highlighted. Some
of these actions include:
· Move
· Sort
· Cut
· Copy
· Delete
· Export
· Keywords
Actions that only honor single selection instead rely on the focus rectangle for selection.
See Also:
· Multiple Selection
· Panes
6.16
Sibling Info Item
If an Info Item has more than one child Info Item, each child is considered a Sibling Info Item.
Each child Info Item of the same Info Item are considered sibling Info Items.
See Parent Info Item, Child Info Item for more details.
7
Purchase & Support
7.1
Order Info
All orders are subject to the License Agreement. The registered version never expires, and licensed
users can receive technical support and minor upgrades and bug fixes.
Copyright © 2004-2015 Kinook Software, Inc.
Purchase & Support
203
Email delivery of Ultra Recall licenses is available for credit card orders placed via the Internet from the
Kinook Software web site. If you prefer, Ultra Recall can also be ordered by telephone, mail, or by
corporate purchase order. Please visit the web page for pricing and ordering details.
Customer information is considered confidential and will not be shared or distributed to any third party.
7.2
How To Register
The Registration dialog is accessed by selecting the Register item on the Help menu.
If you paid the Ultra Recall licensing fee and received product registration information from Kinook
Software, Inc. or an authorized reseller, copy and paste or drag and drop the registration information
as indicated in the instructions you received. If entered correctly, the registration info will be updated in
the About box and any evaluation limitations will be removed. Please save this information for possible
use with future upgrades or in case you need to re-install Ultra Recall.
If you downloaded an evaluation version, or if you received this version on a disk or CD included with a
book or with other hardware or software and you have not paid the licensing fee, you are licensed to
use Ultra Recall for evaluation purposes only for a period of 60 days.
For information on purchasing a license to use Ultra Recall for non-evaluation purposes, see the Order
Information section.
7.3
Technical Support
To verify that you have the most recent version of Ultra Recall, select Help | Check for Updates on the
menu or visit the Kinook Software web site.
When reporting any problems encountered, please ZIP and send all of the following information to
[email protected]:
1) The info from Help | About | Install Info on the menu, and if the problem involves importing from or
interacting with another application (i.e., Internet Explorer, Outlook, etc.), the version and service pack
of that application.
2) Run RegEdit and export the registry key "HKEY_CURRENT_USER\Software\Kinook Software\Ultra
Recall\Options". Type Win+R (to show the Run dialog), type regedit and press Enter (to start
RegEdit), navigate to the above location, and use File | Export on the menu to save it as a .reg file.
3) A clear description of the problem encountered and screen shots of any error messages. To create
a screen shot, press Alt+PrtScn with the error window focused, then Win+R (to show the Run dialog),
mspaint and Enter (to start Paint), Ctrl+V to paste the image, and then save the file (preferably in PNG
format).
4) Detailed steps to reproduce the problem, from the point that Ultra Recall is started.
5a) A .urd file (ideally starting with one of the sample databases) and any other files needed for #4.
or
5b) If you are unable to provide a database and/or actually visually demonstrating the steps is needed
to describe it adequately, send a screen recording of UR showing all steps to reproduce the problem.
Free screen recording software is available at http://camstudio.org/.
If the ZIP file to send is larger than 1MB, send it via a free service such as http://www.mailbigfile.com
Copyright © 2004-2015 Kinook Software, Inc.
204
Ultra Recall Help
or http://www.sendthisfile.com.
We will need all of the above information in order to investigate the problem. All information provided
will be kept strictly confidential to Kinook technical support.
Note: You can press F1 at any time while Ultra Recall is active for context sensitive help.
You can also visit the Kinook Software Forums for answers to common questions and to post
questions to the UR user community.
7.4
Revision History
Visit the Kinook Software web site for details on product history.
Copyright © 2004-2015 Kinook Software, Inc.
Index
Index
-**folder
80, 152
-..ao 172
.csv 168
.doc 78
.hjt 172
.htm 78
.oml 171
.opml 171
.pdf 78
.rtf 78, 170
.txt 168, 170
.xls 78
.zip 152
-11-way sync
75
-22-way 73
2-way sync
74
-Aabilities 4
abnormal 80
about 129, 184
access 180
Access Count 19
accidental 87
Acrobat 23, 78
Acrobat Reader 78
ActionOutline 172
activate 147
activate hot key 147
add 34, 43, 101, 135, 142, 163, 165, 180
Copyright © 2004-2015 Kinook Software, Inc.
205
add icon 81
additional 48
Address 19
adjusted 68
Adobe 23, 78
Adobe Acrobat 78
adobe acrobat reader 78
advanced 61, 62
advanced editing 78
advantages 1
affects 122
agreement 10
alarm 33, 34, 156, 162
alarms 89
alert 162
all children 65
all parents 65
alphabetical 99
alter 102
alternate 99, 166
ancestor 65
and 66, 67
annotate 31, 56
annotation 31, 121
appearance 99, 136
append 43, 101, 135, 165
application 129, 147, 149, 150, 152, 153, 154, 155,
177
applications 3
applicaton 94
appointments 33, 47, 74, 75, 89
archive 43, 174
article 14, 39
AskSam 170
aspects 2
assigned 23, 24, 142
assigning attributes 22
assistance 184, 190
associations 32
attach 101, 126, 128
attribute 13, 15, 16, 17, 28, 63, 65, 90, 117, 119,
156, 174, 188
attribute assignment 22
attribute category 18
attribute data file 199
attribute grouping 18
attribute import 168
attribute mapping 168
206
Ultra Recall Help
attribute properties 130
attribute type 16, 17, 18
attributes 77, 118, 129, 130, 133, 175
Attributes Editor 22
atttribute 56
auto 127, 132, 152
auto attribute 18
auto attributes 19
auto correct 88
auto generated 142
auto save 152
auto-complete 18
autocorrect 183
auto-delete 46, 47
auto-generated 23
automatic 23, 88
automatic capture 154
automatic clipboard capture 154
automatic import 154
available 27
-Bback 180
backup 1, 89
balloon 35, 156
band 177
bar 177
base 25, 55
basic 59, 61, 147, 178, 185
basics 13
basis 25, 26, 55, 65
begin 12, 37, 43
beginning 12
Behavior options 150
benefits 1, 2, 85
bi-directional 73
bi-directional sync 74
bigger 65
bitmap 116
blob 18
blocker 152
blue 177
bmp 23, 116
bold 97, 189
bookmarks 23, 166
boolean 17, 59
both 67
bottom 177
branch 106
branch search 69
brother 202
browser 85, 109, 152, 166, 188
browser mode 57
browsers 192
bullet 97, 112
bullets 78
buttons 95, 97, 98, 101, 102, 135
-Ccalendar 16, 105
calendar pane 105
Cameras.urd 42
cancel 161
capabilities 2, 4
capability 2, 85
caption 28
caption bar 177
capture 43, 44, 45, 154, 155, 165, 192
carat 200
cascaded search 69
categorization 142
category 23, 142
CC 19
cell phone 74
center 108
change 29, 87, 100, 102, 126, 133, 134
changes 204
characteristic 15
characteristics 22
characters 164
check for updates 157
checkbox 17
child 14, 53, 65, 117, 121, 201, 202
child info item 198
child search 69
children 32, 106, 117, 119, 189, 198
choice 200, 201, 202
choose 122, 133
Choose Columns Dialog 118
City 19
click 150
clipboard 194, 198
clipboard capture 154
clock 16, 17
Copyright © 2004-2015 Kinook Software, Inc.
Index
close 128, 178
close button 177
code editor 115
code folding 115, 152
collapse 93
colors 96
column 15, 63
columns 118, 133, 150, 156
combine 178
combine info items 91
combo 99
comma separated file 168, 174
command 62
command-line 87, 157, 196
commands 95, 135, 136
comma-separated file 175
comma-separated values file 199
compact 134, 183
Company 19
compare 59, 62, 63, 66, 67, 68
comparison 65, 66, 117
Competitor Import 172
component 62, 107, 108, 109, 110, 112, 113, 114,
115, 116, 117, 126, 127, 128
components 94, 104
Compressed Size 19
computed attributes 21
computed titles 30
concepts 13, 43
concurrent 91
config 146, 147, 148, 149, 150, 152, 153, 154, 155,
156, 196
configuration 146, 147, 148, 149, 150, 152, 153,
154, 155, 156
configure 11, 100, 101, 134, 135, 136, 146, 147,
148, 149, 150, 152, 153, 154, 155, 156
connect 128
consider 67
consolidate information 91
constituent 125
contact 27, 110
contacts 47
contain 27
contains 63, 65
contains keyword 64
contents 153, 167, 184
Content-Type 19
context menu 46, 136
continual 35
Copyright © 2004-2015 Kinook Software, Inc.
207
continue 173
Control key 136
coordinate 122, 125
coordination 47, 73, 74, 75, 122
copy 54, 68, 72, 90, 144, 165, 174, 178, 194, 198,
201
copy & paste 45
copy and paste 45, 194, 195, 196
copy expanded 194
copy page shortcut 76
copyright 10
core 25
core attribute 18, 19
Core Templates 27
correct 132, 163
corruption 13, 79
count 164
Country 19
create 28, 34, 37, 45, 54, 98, 100, 134
create attribute 22
created 23, 28
criteria 62, 63, 66, 67, 68, 114
Criteria Rows 61
cross-db copy 90
csv 84, 174, 175, 199
csv import 168
Ctrl key 184
currency 17
custom 28, 29, 93
custom delimiter 170
custom template 30
Custom Titles 30
customization 100
customize 100, 102, 126, 134, 135, 136, 184
cut 45, 178, 195, 198
cut and paste 194
-Ddata 15, 16, 18, 106, 137
data explorer 149, 150, 187
Data Explorer Pane 98, 182
data location 13
database 13, 37
database import 168
database password 137
databases 183
date 16, 105
208
Ultra Recall Help
Date Accessed 19
Date Created 19
Date Deleted 19
date format 157
Date Modified 19
Date Synchronized 19
date time 16
date title 30
dates 15, 68
David Allen 94
default 99, 118, 184
Default Child Template 19
defined 24
definition 66
dehoist 86
delay 33
delete 29, 55, 90, 100, 101, 135, 198
delete attribute 22
delete icon 81
delimited 84
delimited file 175, 199
delimited file import 168
delimiter 168
delineated data 199
demonstration 42
dependent 28, 125
derive 28
derived 25
Derived Templates 79
descendant 65
describe 56
description 2
desktop icon 76
destination 173, 176
destroy 55
detach 101, 126, 128
details 188
detect 152
dictionary 87, 163
digits 23, 72, 154
direct 26, 138, 180
direct entry 45
disconnect 128
dismiss 33, 35
display 28, 101, 125, 127, 128, 188
doc 23
dock 101, 126, 128
DocType 19
document 26, 115, 152
Document Size 19
document summary 77
Document Summary Attributes 155
Document Summary.urd 42
documents 71, 96, 166, 183
dos 196
double 54
drag 72, 191
drag & drop 44, 191
drag and drop 44, 191, 192, 193, 194
drag out 194
drill down 59, 107
drop 191
Due Date 19
duplicate 54, 90, 194
duplicate url 173
-Eeasy 89
easy access 138
edit 178, 188
edit attribute 22
edit document 76, 79
edit external 76, 80
edit web pages 78
editing documents 108
editor 110, 112, 114, 115, 152
either 67
eliminate 29
email 26, 47, 53, 113, 193
Email (Home) 19
Email (Work) 19
email client 51
email folder import 172
email messages 23
embed 26, 27
embedded 27, 77
eml 26, 113
Encoding 19
encrypt 183
encryption 133, 137, 200
enhanced 61
ensure 62
entity 14
entry 62, 114
equal 65
Copyright © 2004-2015 Kinook Software, Inc.
Index
error 173
Eudora 193
Eudora import 172
eula 10
examples 42
excel 23, 77, 194, 196
exclusion 145
exists 63, 65
expand 93, 126
expand macros 136, 194
expanding menu 103, 136
Explorer 53, 72, 106, 167, 194, 199
explorer menu 76, 181
export 84, 174, 175, 176
exported xml 201
extended 61
extension 50, 51
extensions 158
external 72, 76, 79, 116, 152
external document 32
external link 141
external sources 191
extra 31
-Ffailure 173
false 17
family 31
favorites 23, 89, 96, 138, 166, 180, 190
features 71, 85, 93
fields 48, 49
file 13, 26, 39, 73, 98, 137, 174, 178
file extensions 158
file format 13
file import 155
files 71, 166, 174, 194
filter 27, 58, 59, 63, 67, 68, 107, 114, 148
final 173, 176
find 27, 56, 58, 59, 61, 62, 92, 107, 140, 148, 178
find in text 140
find phrase 70
finish 173
firefox 23, 50, 166
first 39, 42
First Name 19
fix 87, 88, 132, 134, 163
fixed 49
Copyright © 2004-2015 Kinook Software, Inc.
fixed text 115
flag 19, 36, 181
flags 36, 96, 196
float 128
focus 122, 152
focus behavior 150
focus rectangle 200
folder 72, 73, 75, 80, 167
folders 194
follow 125
font 97, 112
Font options 151
fonts 151
footer 160
forgotten 200
form 16, 31, 111, 139
form properties 139
format 16, 96, 97, 182, 189, 202
format date 157
formatted 31
formatting 189
forms 16, 139
forms editor 139
forward 180
foundation 25, 26
frames 129
framework 94
From 19
FTS 70
full menu 103, 136
full text index 70
full text search 70
-Ggeneral 13, 43, 98, 147, 178, 185
generate 28
Getting Things Done 42
Gettings Things Done 94
global 129, 185
go 180
go back 86
go forward 86
go to 201
goto 128, 201
grandchildren 65
graphic 116
grid 61, 62, 63, 114, 117, 118, 119
209
210
Ultra Recall Help
grids 150
group 31, 56, 59, 65, 69
grouping 67
GTD 94
GTD.urd 42
-Hhandheld 74, 75
has 65
Has Children 21
header 160
headers 150
help 85, 184, 203
hide 101, 126, 127, 128
hierachical 106
hierarchical 53, 65, 121, 149, 171
hierarchical search 69
hierarchy 53, 149
high level 43
highlight 148
history 204
hoist 86
hoisting 86
hoisting options 150
hot key 147, 154
how 43, 122
how to 11, 12
how-to 37
html 23, 83, 109, 168
hyperlink 141
-IIcon 19
icons 42, 43, 81
identical 65
identify 59, 61, 125, 140, 148
IE 46
image 116, 153
Images and pictures 43
import 43, 53, 154, 155, 161, 165, 166, 168, 170,
172, 173, 193, 194
improve 29
include 43
include recycle bin 69
indent 97, 112
indenting 67, 78, 98
IndentLevel 21
individual 27
Info 37, 39
info database 13, 90, 137
info item 13, 14, 28, 54, 55, 56, 90, 97, 173, 177,
178, 179, 180, 181, 188, 201
info item attribute 17
Info Items 54, 55, 77, 195
information 1, 13, 14, 31, 45, 53, 56, 58, 125
Information Item 13
InfoSelect 170
initialize 37
initiate 12, 37, 45, 54
input 165
insert 34, 43, 156, 165
insert child 97
Insert date format 157
insert hyperlink 141
insert sibling 97
insert table 142
installation 10, 11
integer 17
integration 46, 47, 50, 51, 87
integrity 134
interaction 122
inter-db copy 90
internal 27, 78, 195
internal attributes 19
internal browser mode 57
internal link 55
internet 99, 109, 152, 192
internet browser 85
Internet Explorer 46, 85, 109
introduction 1
invert logic 63
invisible 127, 128
iPhone 74
is ancestor of 65
is child of 65
is descendant of 65
is parent of 65
Issue Tracking.urd 42
italic 189
italics 97
item 13, 14, 25, 39, 54, 63, 97, 142, 181
item attribute 119
Item Attributes 48
Copyright © 2004-2015 Kinook Software, Inc.
Index
Item Attributes Pane 31
item children 119
Item Count 21
item details 108
Item Details Pane Shortcuts
item details viewer 28
item flag 36
item notes 21, 82, 121
Item Notes Pane 82
item parents pane 121
item shortcut 76
Item Text 21
Item Title 19
ItemID 14, 19
108
-Jjoin 54
Journal.urd
jpeg 116
jpg 23
jump 143
42
-Kkeword 145
key features 4
keyboad 184
keyboard 128, 136, 184, 185, 187, 188, 189, 194,
200, 201
keyboard map 136, 184
keyboard shortcut 189
keyboard shortcuts 138, 184, 190
KeyNote 172
keyword 18, 23, 92, 154
Keyword Count 19
keywords 23, 24, 77, 142, 154, 181
knowledge 1
-Llabel 142
LAN 91
language 87
large icons 103, 136
Last Name 19
last used 93
Copyright © 2004-2015 Kinook Software, Inc.
211
launch 76, 116, 152
launch UR 87
layout 53, 94, 99, 118, 119, 129
layouts 98
less than 65
license 10, 202, 203
limit 69, 70
limit tree 86
limited 69
line spacing 97, 112
Lineage 21
link 27, 32, 43, 44, 45, 54, 116, 144, 149, 194, 201,
202
linkage 32, 72, 73, 122
linking 54, 55
links 32, 76, 106
list 129
ListPro 168
local 166
locate 27, 56, 58, 59, 61, 92, 107, 140, 148
location 167, 173, 174, 176
lock 71, 90, 181
lock search 71
lock tab title 180
lock title 180
locked 71, 90
locked search 71
logical 32
logical link 121
Logical Linking 54, 106, 195
lost data 80
-Mmain 28, 94, 98, 108, 122, 125
manage 53, 55, 56
management 1
managing 71
manual 24, 142
manual keywords 48
manual ordering 149
mapping 48, 49, 175
margins 160
markup 15, 31, 119, 121
mask 64
master 125
match word 69
matches 63
212
Ultra Recall Help
matches wildcard 64
matrix 117
Maxthon 46
mbox 172
mbx 172
menu 95, 177, 178, 179, 180, 181, 182, 183
menu animation 103, 136
menu bar 95, 177, 178, 179, 180, 181, 182, 183
menu customization 95
menu delay 103, 136
menus 95, 136
merge text 91
message 113
Message Date 19
messages 193
meta data 77
metadata 15
mht 23
Microsoft Access 168
microsoft excel 78
microsoft outlook 47, 48
microsoft powerpoint 78
microsoft word 78
migrate 54, 89
mime 113, 153
MindManager 87
miscellaneous 93
Miscellaneous options 157
mobile 74
modes 57
modified 23
modify 29, 102, 134
modify attribute 22
money 17
month 105
more 66
more than 65
mouse 44, 191, 202
move 44, 45, 54, 58, 90, 98, 126, 128, 144, 165,
191, 194, 198, 201
Mozilla 23, 50, 109, 166, 193
mozilla thunderbird 51
multilink 54, 121
multiple 27, 54, 66, 117, 118, 121, 166
multiple edit 92
multiple move 92
multiple selection 92
multiple tabs 86
multiple users 91
my searches 107
MyInfo 172
-Nnavigate 58, 128, 143, 187
navigation 86, 99, 128, 149, 180, 182, 187, 200,
201
negate 63
nested 65
nested search 69
netscape 23, 166
Netscape mail import 172
network 91
new 12, 28, 37, 39, 45, 54, 93, 98, 100, 178, 180
new tab 86
no 17
node 14, 106, 173
normal mode 57
not 63
not equal 65
not visible 127
note 39
notes 31, 121
notification 33, 34, 35, 156, 162, 173
number 17
number format 146
numbering 97, 112, 146
numbers 137, 154
-Oobject 63
obliterate 29
obtain 58
occurence 35
off 17
Office 23
off-line 27
old 55
oml 84, 171, 174, 175, 201
on 17
one click 138
one step 89
one step entry 34
Onfolio 168
Copyright © 2004-2015 Kinook Software, Inc.
Index
open 128, 178
open document 76
open shortcut 76
operators 63
opml 84, 171, 174, 175, 201
opposite 63
optimized 70
optional 156, 177
options 2, 146, 147, 148, 149, 150, 152, 153, 154,
155, 156, 157, 158, 163, 183
or 59, 66, 67
order 53, 202
ordering 117, 118
organize 53, 55, 56, 98
original 101, 146
Original Parent 19
originate 165
originating 165
other 18, 93, 116
other applications 194
outline 53
Outlook 23, 47, 48, 49, 74, 75, 193
Outlook Express 23, 193
outlook field mapping 48
outlook property match 48
Outlook Synchronization 74
output 158, 159, 174, 176
overall 147
overview 1, 43, 58, 86
-Ppage setup 160
paint theme 103, 136
Palm 47, 74, 75
pane 107, 108, 109, 110, 111, 112, 113, 114, 115,
116, 117, 119, 121, 125, 126, 127, 128, 187, 188
pane customization 126
pane navigation 99
panels 104, 177
panes 94, 99, 104, 122, 125, 126, 179, 180
paranthesis 67
parent 14, 53, 54, 65, 201, 202
Parent Count 19
parent search 65, 69
Parent Title 21
parents 32, 106, 121
part 14, 62, 69
Copyright © 2004-2015 Kinook Software, Inc.
partial 69
partial menu 103, 136
partitions 104
parts 13, 94
password 133, 137, 183, 200
paste 178, 198, 201
paste hot key 154
paste special 178, 194
paste text 194
path 174
PDA 47, 74, 75
PDF 23, 78
people 3, 27, 110
persist 93
persist changes 79
persisted 68
person 3, 27, 110
personal 1, 28, 29
Personalized Menus 103
Pesonalized Toolbars 103
Phone (Fax) 19
Phone (Home) 19
Phone (Mobile) 19
Phone (Work) 19
phrase 59
phrase search 21, 70, 92
picture 116
place 126, 176
plain 26
plain text 115
png 23
Pocket 74, 75
Pocket PC 47, 74, 75
popup 33, 35, 152, 190
portable 11, 74, 75
position 126
Postal Code 19
PowerPoint 23, 77
ppt 23
precedence 67
prevent 145
primary 28, 108, 110, 122, 125, 188
Primary Attribute 21
print 81, 82, 158
print all 81, 83
print attributes 82
print children 82
print combined 83
213
214
Ultra Recall Help
print data 81
print data explorer 82
print grid 82
print hierarchy 81, 82
print Info Items 81
print item details 81
print merged 83
print metadata 82
print multiple 83
print pane 81, 82, 83
print parents 82
print preview 81, 159, 160
print related items pane 82
print relationships 82
print search results 82
print searches 83
print single 81
print text 81
printer 158
processing order 67
progress 161
prompt 153
properties 15, 18, 22, 77, 137, 155, 164, 177, 199
protection 133, 200
proximity 70
purchase 202
put 43, 201
-Qquery 59, 61, 62, 68, 107, 114, 148
quick 59, 89, 138, 180
quick options 183
quit 161
-Rrationale 1
read-only 196
reasons 1, 2
recall 23, 58, 59, 61, 107
recover 200
recovery 80
recreate 90
recurring 35, 156
recursive 174
recycle bin 55, 90
redo 87
refresh 72, 73, 75
regions 104, 126
register 129, 184, 203
registry 146
regular 147
re-keyword 72
relate 53
related 31
related items 150
related items pane 117, 129, 133, 189
relational search 65
relationship 53, 66, 106, 122, 149, 201, 202
relationships 32, 54, 65, 121
relative 68
relative path 73
relevant 23, 24, 142
relocate 126
remarks 31
remember 93
remembered 68
reminder 33, 34, 156, 162
reminder dialog 35, 162
reminders 89
remote user 91
remove 29, 55, 100, 101, 134, 135
remove icon 81
Removing 100
rename 91, 178
rename info items 91
repair 132, 134, 183
repeating 35, 156
replace 101, 132, 140, 178
replacement 85
reposition 54, 58, 98, 101, 126, 177
requery 75
required attribute 19
reset 101, 118, 135
reset all 184
reset layout 119
resize 126
restore 89, 90, 146
retrieve 56, 58
reuse 68, 152
revert 29, 101
review 159
revisions 204
rich edit control 11
Copyright © 2004-2015 Kinook Software, Inc.
Index
rich text 23, 97, 112, 121, 152, 164, 170, 178, 194,
202
right click 46
right drag 191
right-click 136
role 3
root 25, 26
row 62
rows 62, 150
rtf 23, 170
rules 10, 11
Run from USB stick 11
-Ssame 31, 65, 67
samples 42
save 56, 178
save as 178
saved 68
screen tips 103, 136
search 23, 27, 56, 58, 59, 61, 62, 63, 66, 67, 68,
69, 70, 107, 114, 140, 148, 189
search evaluation order 68
Search expressions 68
search feature 92
search of search 69
Search Pane 98, 149, 150, 182
search results 117
Searching 107
security 133, 200
select 122, 125
select several 92
selected 34, 117, 189
selection 122, 200, 202
selection behavior 150, 157
selection pane 182
send to 46, 53
sensitive 200
settings 146, 147, 148, 149, 150, 152, 153, 154,
155, 156, 196
setup 11
shared 91
shell 72
Shift 92
Shift key 136, 184
shortcut 87, 147, 154, 184
Copyright © 2004-2015 Kinook Software, Inc.
215
shortcuts 76, 89, 95, 128, 136, 180, 184, 185, 187,
188, 189
show me 42
shrink 126, 134
sibling 53, 106, 149, 202
similar 31, 56, 65
simple 59, 138
simultaneous changes 91
single file 89
sister 202
size 126, 137
skip 145
smaller 65
snooze 33, 35
Software Inventory.urd 42
sort 53, 117
sort children 149
sorting 99, 117, 118, 150
source 63, 165, 166
source code 115, 152
spacing 97
special 4, 178
specialty 15
specify 122, 125
spell check 87
spelling 87, 163, 183
splash 129
split 170
splitter 126
sqlite 13
standard 98, 184
start 37, 39, 42, 43
started 12
startup 93, 196
startup position 76
state 19, 93
statistics 137, 164, 183
status 177
stick 11
stop 161
storage 13, 27
store 27, 32, 43
store contents 97
stored 68, 116, 153
stored document 77, 79
string 17
structure 56, 94
style 97, 164, 202
216
Ultra Recall Help
styles 189
subscript 189
subset search 69
summary 155, 199
summary information 77
summary properties 77
superscript 189
support 203
symbols 63
sync 48, 49
Sync Date 19
Sync Folder 19, 73
synchronization 47, 48, 72, 73, 74, 75
synchronize 72, 73, 74, 75, 161
syntax coloring 115, 152
system 16, 18, 23, 25, 26, 27
system atttribute 18
system data 15
system requirements 11
system tray 45, 89
-Ttab 86, 152, 156, 180
table 97, 142
tables 11, 78
tabs 50, 86, 96, 164, 180
tag 23, 142
tagging 142
target 173, 176
tasks 47, 74, 75
tear off 95
temp file 13, 79
template 25, 26, 27, 28, 29, 31, 65, 77, 111
template attribute 18
template attributes 21
Template Item 19
template name 21, 31
templates 28, 55
temporary 198
temporary file 80
text 17, 26, 31, 45, 112, 115, 152, 164, 170, 188,
189, 194
text file 84
text qualifier 168
theme 136
thoughts 43
Thunderbird 193
Thunderbird import 172
ticklers 33, 89
time 17, 68
timestamps 155
tip 190
title 28
Title Attribute 21
Title Expression 30
tmp file 13
To 19
to external application 196
toggle 27
toolbar 46, 95, 96, 97, 98, 99, 100, 101, 135
toolbar style 103, 136
toolbars 95, 98, 134, 135, 179
tools 183
tooltip 35
tooltips 103, 136, 190
top 177
transfer 43, 44, 45, 54, 154, 155, 165, 174
traverse 58
tray 156
tree 53, 98, 106, 149, 182
tree clutter 149
TreePad 172
true 17
tutorial 12
txt 23
type 16, 17, 25, 26, 27, 28, 31, 45, 55, 65, 174, 187
typo 88, 132
typos 87
-Uultra recall 1, 2, 3
UltraRecall.exe 196
unattach 128
underline 97, 189
undo 87
undock 101, 126, 128
unhide 126
unhoist 86
unidirectional 75
unindent 97
unit 14
update 29, 72, 118, 134, 146, 153
updates 157, 204
url 19, 99, 119, 168
Copyright © 2004-2015 Kinook Software, Inc.
Index
url attribute 32, 72
URL protocol 196
URL syntax 196
usage 1, 2, 3, 43
USB 11
use 37
user 24, 28, 29, 48
user added 22
user created 22
user data 22
user defined 28
user metadata 22
user toolbar 100
user-defined 70, 93, 184
user-defined keywords 24
-Vvalue 16, 17, 66
values 15, 119
verify 134
version 184
versions 129, 204
view 99, 118, 119, 179
view external 76
viewer 113, 153
viewier 152
viewing documents 108
viewing information 56
views 129
virtual attribute 18
virtual attributes 21
visible 127, 128, 156
vpn 91
whole word 69
why 1
wiki link 55
wildcard 63, 64
window 94, 107, 108, 109, 110, 111, 112, 113,
114, 115, 116, 117, 126, 127, 128, 183
windows 104, 129
windows crash 80
Windows Explorer 46, 80
Windows Live Mail 193
Windows Mail 193
windows menu 76
wizard 165, 174
wizards 165
word 23, 77, 163
word processor 112, 115
words 17, 23, 26, 112, 132, 145, 164
work together 122
works 43
writeable 153
wysiwyg 159
-Xxls 23
XML 23, 84, 171, 174, 175
xml import 171
xml input 171
xml mapping 171
-Yyear 105
yes 17
-W-
-Z-
walk-through 165
warning 173
ways 3
web 99
web page 26, 32, 39, 109, 168
web page editing 78
web pages 192
Web Site 19
what 2
who 3
zip 23
Zoot 168
Copyright © 2004-2015 Kinook Software, Inc.
217