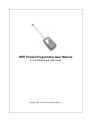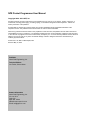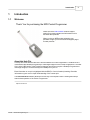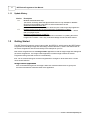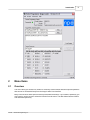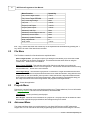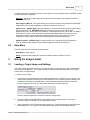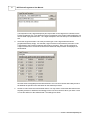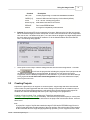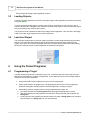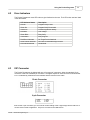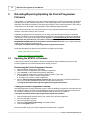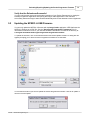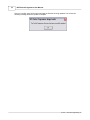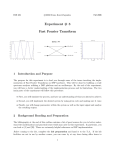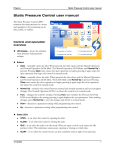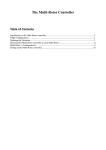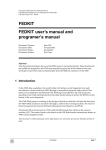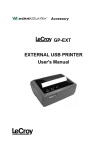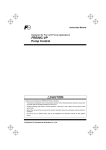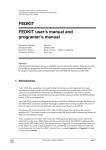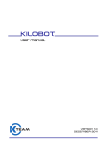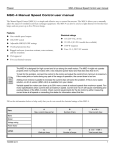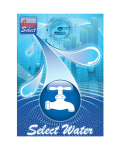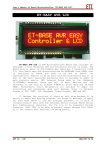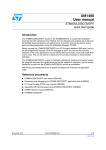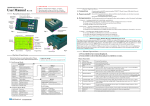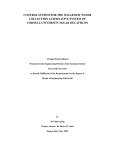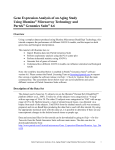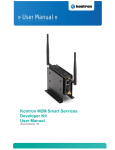Download NPE Pocket Programmer User Manual
Transcript
NPE Pocket Programmer User Manual for the Standard and USB models Copyright 2006 - 2010 North Pole Engineering, Inc. NPE Pocket Programmer User Manual Copyright 2006 - 2010 NPE, Inc. All rights reserved. No parts of this work may be reproduced in any form or by any means - graphic, electronic, or mechanical, including photocopying, recording, taping, or information storage and retrieval systems - without the written permission of the publisher. Products that are referred to in this document may be either trademarks and/or registered trademarks of the respective owners. The publisher and the author make no claim to these trademarks. While every precaution has been taken in the preparation of this document, the publisher and the author assume no responsibility for errors or omissions, or for damages resulting from the use of information contained in this document or from the use of programs and source code that may accompany it. In no event shall the publisher and the author be liable for any loss of profit or any other commercial damage caused or alleged to have been caused directly or indirectly by this document. Printed: Nov. 30, 2006 in Minneapolis, MN. Revised: May 10, 2010 Publisher North Pole Engineering, Inc. Technical Editors Joe Tretter, Steve Hidem Contact Information North Pole Engineering, Inc. 221 1st St. N. Suite 310 Mpls. Mn. 55401 Website: www.npe-inc.com Email: [email protected] Introduction 1 Introduction 1.1 Welcome 3 Thank You for purchasing the NPE Pocket Progarmmer Please check the NPE Website Product Support section for program updates and information on this and other NPE products. When you buy an NPE product registering your purchase will give you full access to the support pages for NPE products. About this Help File This help file covers both the NPE101-A and the NPE201-A Pocket Programmers. The NPE101-A is used with the NPE Desktop Programmer to load target images into the Pocket Programmers. The NPE 201-A is the USB version of the Pocket Programmer and does not require a Desktop Programmer to load target images; it connects directly to the USB port on your PC. Extra information on a topic is highlighted with the FYI (For Your Information) heading. Read this information to get a more in depth understanding of the current topic. The Good Practices headline shows the correct way to accomplish a task. Following these steps assures best operation of the Pocket Programmer. Help File Version 4.2 © 2010 ... North Pole Engineering, Inc. 4 1.1.1 NPE Pocket Programmer User Manual Update History Version 4.2 4.1 1.2 Description Modified Advanced Menu Help. The section incorrectly stated that the advanced menu is only available for NPE201. Some items are available to the NPE101 pocket programmer as well. Added New Advanced Menu Item. The advanced menu now has an item to allow the user to add a new chip support DLL. Updated section Using the Pocket Programmer | Programming a Target. This section was rewritten because it had information from the NPE101 rev 1 device that is no longer correct. Modified Firmware Section of Help File. Created a separate file that contains the section information on updating the Pocket Programmer Firmware. This is only a structural change and did not affect content. Getting Started The NPE Pocket Programmer comes in two models; the NPE101-A, which requires the NPE Desktop Programmer to load target image files and settings. And the NPE201-A, which is the USB version of the Pocket Programmer and connects directly to the USB port on your PC. Both Pocket Programmers use the Image Loader application to load the target image and settings into the Pocket Programmer. The Image Loader application is smart enough to detect the Pocket Programmer being used and connect to it automatically. FYI - Do not connect both types of Pocket Programmers to a single PC at the same time. This will cause erratic behavior! Image Loader Application Click on the different regions of the Image Loader User Interface shown below to get a quick overview of the different functional areas of the application. © 2010 ... North Pole Engineering, Inc. Introduction 2 Menu Items 2.1 Overview 5 The menu items give access to a number of commonly used functions and some special operations that can not be accessed directly from the Image Loader User Interface. Many of the functions have speed access keys associated with them. If you know the speed key you don't need to use the mouse to select the function from the menu. The table below lists the function and associated speed key. © 2010 ... North Pole Engineering, Inc. 6 NPE Pocket Programmer User Manual Menu Function Speed Key File | Select Target FLASH <ctrl>T File | Select Target EEPROM <ctrl>E File | Load Target Image None File | Exit <ctrl>X Project | Load Project <ctrl>O Project | Save Project <ctrl>S Advanced | Add Chip None Advanced | Save Image to Hex File None Advanced | Set SPI Clock None Advanced | Update Firmware None Help | Help Manual F1 Help | About <ctrl>A FYI - <ctrl>T means hold down the Control Key on the keyboard while simultaneously pressing the 'T' key. NOTE: the case of the letter does not matter. 2.2 File Menu The File Menu contains four functions that are explained below. Select Target FLASH - This selection opens a file dialog box and allows you to select the FLASH file to be loaded into the Pocket Programmer. This selection has the same effect as using the FLASH Files... button on the user interface. Select Target EEPROM - This selection opens a file dialog box and allows you to select the EEPROM file to be loaded into the Pocket Programmer. This selection has the same effect as using the EEPROM Files... button on the user interface. Load Target Image - This selection is grayed out if a minimum of Target information has not been entered. Once the minimum required selections have been made this selection, along with the Load Image button on the user interface, become active. When selected the Target information that has been entered is transferred to the Pocket Programmer. After successfully completing this step, you are ready to disconnect the Pocket Programmer and program some target boards! Exit - Closes the application. 2.3 Projects Menu Projects are a powerful way to save and load a particular set of Target selections, for more information see Creating Projects. This menu has two selections, described below. Load Project - Loads a previously saved project. Save Project - Saves the current selections in a project file. The project file can be loaded at a later date and will duplicate the project selections and settings as they were saved. 2.4 Advanced Menu The Advanced Menu allows you to add support for new Atmel AVR devices as NPE releases the support files. You can also set the SPI clock programming speed, save the stored image to a hex file, © 2010 ... North Pole Engineering, Inc. Menu Items 7 or update the Pocket Programmer firmware. Some options are only available when the NPE201-A USB Pocket Programmer is attached. Add Chip - Allows you to add support for new Atmel AVR processors. Chip support from NPE is provided as a DLL file. Save Image to HEX File - This option allows you to save the contents of the flash and/or EEPROM image stored in the Pocket Programmer to Intel hex format files on your PC. Set SPI Clock - (NPE201 Only) This option allows you to set the SPI clock frequency that the target MCU is programmed at. WARNING! Setting the incorrect SPI clock rate will cause target programming to fail. The SPI clock rate should be 1/4 the target MCU clock rate or less. The default clock rate is 115.2 kHz, which will program any target MCU that has the clock option set to the internal RC oscillator. Higher speeds are possible with other clock options since the Pocket Programmer sets the fuse bits first before programming the flash and/or EEPROM. Update Firmware - (NPE201 Only) This option allows you to update the Pocket Programmer firmware. NPE provides updates to the Pocket Programmer firmware as .ENC files. 2.5 Help Menu The Help menu has two selections, described below. Help Manual - Open this file. About - Opens the about dialog box, which the software vesions running on your PC. 3 Using the Image Loader 3.1 Loading a Target Image and Settings The Image Loader application allows you to create an image of a Target system and load that image into the Pocket Programmer. The Pocket Programmer then transfers that information to the Target system when it is programming. To create a Target image: 1. Connect the Pocket Programmer to the Desktop Programmer or USB port of your computer. The Image loader application will change the Connected LED in the Pocket Programmer Status pane to GREEN and display the Serial Number, Version and Last Operation information when the Pocket Programmer is found. The status pane should look something like this - when the Pocket Programmer is ready to accept the Target Image. 2. Select a FLASH and/or EEPROM file to be loaded into the Target processor. You only are required to select one file type, as your application requires. 3. Enter a description of the Target data being loaded in the Target Description box that follows the EEPROM file box. The Target Files and Description pane should look something like this - © 2010 ... North Pole Engineering, Inc. 8 NPE Pocket Programmer User Manual The information in the Target Description will not be written to the Target but it is written into the Pocket Programmer. So if you attach the Pocket Programmer to the Image Loader application you can see what is programmed into it. The Target Description area can hold up to 128 characters of text. 4. Select the Target Processor! This is the processor type on the Target board that will be programmed with this image. The selected Target Processor must match the processor on the Target board or the Pocket Programmer will refuse to program it. Once you have selected a Target Processor the Lock and Fuse bits that are defined for that processor are displayed, as shown below. Here the Atmel ATmega64 processor was selected. The Lock and Fuse bits will initially be set to the defaults as specified in the data sheet for the selected processor. 5. Set the Lock and Fuse bits to the desired values. You may need to consult the data sheet for the selected processor to determine the settings for the Lock and Fuse bits. When you check a Lock or Fuse bit it writes it to the selected state. The settings here show: © 2010 ... North Pole Engineering, Inc. Using the Image Loader Checked 9 Description LB1, LB2 Further programming of FLASH and EEPROM is disabled. CKSEL[3:1] Internal 1 MHz nominal frequency clock selected (default). SUT0 6 clk + 65 ms - Slowing rising power. BOOTSZ[1:0] 4096 words reserved for boot sector. EESAVE Don't erase EEPROM data. M103C ATmega103 compatibility mode selected. 6. Optional: Set the target SPI clock programming frequency. Make sure the fuse bits are correctly set for the desired target processor clock speed. The SPI clock rate should be 1/4 the target MCU clock rate or less. The default clock rate is 115.2 kHz, which will program any target MCU that has the clock option set to the internal RC oscillator. Go to the Advanced Menu and select Set SPI clock. The following dialog appears. 7. At this point we are ready to load the settings and files into the Pocket Programmer. To do that click You will see the progress bar indicating the progress of the load process and the Status area will display a success message. At this point you can remove the Pocket Programmer from the Desktop Programmer or the USB. FYI - If you want to save these settings into a project file do not remove the Pocket Programmer until you have selected the Project | Save Project menu item. 3.2 Creating Projects Projects are a great way for an engineer to create a specific Target Image and allow less technical users to load a Pocket Programmer with the correct settings. Project files can be emailed or sent to other sites where Pocket Programmers are used and will work correctly because each project file contains all of the files and settings that make up the Target Image to be programmed. Creating a Project is simple. First, configure the Target files and settings (see Loading a Target Image and Settings for details). Then select Project | Save Project (or <ctrl>S) from the menu. And finally choose a location and name for the project and click the Save button. That's all there is to it! FYI: A project file is a type of zip file that contains the target FLASH and/or EEPROM image file and a control file that describes the other settings of the user interface. Since this bundle of files contains all the information about a Target Image programming operation, you can copy these files to other © 2010 ... North Pole Engineering, Inc. 10 NPE Pocket Programmer User Manual PCs that have the Image Loader application on them. 3.3 Loading Projects Connect a Pocket Programmer to the PC running the Image Loader application. Notice the Connected LED goes GREEN. To load a previously saved project, go to the menu Project | Load Project or use <ctrl>O to open a Project load dialog box. Navigate to the directory that contains the project to load and select the project file (.ppj extension), then click the Open button. The project file will be opened and read into the Image Loader Application. Then click the Load Image button to load the Target Image into the Pocket Programmer. 3.4 Load Last Project The Load Last Project button is useful for loading a number of Pocket Programmers during the same session. The Load Last Project button becomes active when a project has been loaded from the project menu and a new Pocket Programmer has been connected. Clicking this button starts loading the files and settings into the Pocket Programmer as specified in the project. 4 Using the Pocket Programer 4.1 Programming a Target The NPE Pocket Programmer is extremely easy to use. This section will step you through using the NPE Pocket Programmer to program a target board. These steps assume you have a target image is loaded into the Pocket Programmer. 1. Connect the NPE Pocket Programmer to the unit to be programmed. 2. Power up the board to be programmed. The programming LED on the Pocket Programmer should be solid yellow, indicating that the Pocket Programmer is ready to program. 3. Momentarily press the program button to begin programming the target unit. The status indicator LED will blink yellow while the programming operation is active. After programming the verify operation will take place, during verify the status indicator will blink green. c. Finally, after the verify operation the status indicator will show a steady green if the operation was successful or a steady red if an error was detected. a. b. © 2010 ... North Pole Engineering, Inc. Using the Pocket Programer 4.2 11 Error Indicators The Pocket Programmer uses LED codes to give feedback to the user. The LED codes used are listed in the table below. 4.3 LED Indicator Status Description Red On Program/Verify Failed Green On Program/Verify Succeeded Yellow On Pocket Programmer Ready Red Blink Low Voltage Green Blink Busy Verify Yellow Blink Busy Program Red/Green Alternate No Target Device Attached Green/Yellow Alternate No Flash or EEPROM Image Present Red/Yellow Alternate Not Defined ISP Connector The Pocket Programmer is shipped with one of two types of connectors, either the standard 10-pin connector or the new STK500 6-pin connector. The signal outputs for each connector is shown below. Pin 1 is indicated by a diamond on the haeader and the red wire on the cable. 10-pin Connector 6-pin Connector 1 - MISO 3 - SCK 5 - Reset 2 - VCC 4 - MOSI 6 - GND FYI: On the 10-pin connector, pin 3 is used to control loading of the Target Image into the NPE101-A version of the Pocket Programmer. This pin is not used on the USB version. © 2010 ... North Pole Engineering, Inc. 12 5 NPE Pocket Programmer User Manual Reloading/Repairing/Updating the Pocket Programmer Firmware The firmware (i.e. software that runs in the Pocket Programmer) in a Pocket Programmer may become damaged by using the Desktop Programmer to load a target application. Instead of loading the target application the Desktop Programmer overwrites the firmware of the Pocket Programmer. That is why it is important to use the Image Loader application when loading a target application. If you may have done this, you can still recover use of your Pocket Programmer by reloading the firmware. This section tells you how to do this. Depending on which Pocket Programmer you are using, there are two different ways to update the firmware. The NPE101-A requires the Desktop Programmer and the Desktop Programmer application. The NPE201-A only requires the Image Loader application. It is important that you use the correct firmware file and procedure for your version of the Pocket Programmer. See the "About Pocket Programmer Firmware.txt" file for information on which firmware file to use. If you used the standard install the file is located in the directory at: C:\Program Files\North Pole Engineering\Pocket Programmer\Firmware Select the appropriate link below for the procedure to update your firmware. Updating the NPE101-A Firmware Updating the NPE201-A USB Firmware 5.1 Updating the NPE101-A Firmware There are two versions of the NPE101-A Pocket Programmer. Before loading microcode into the Pocket Programmer you must determine which version you have. Determining the Pocket Programmer Version 1. 2. 3. 4. Start the Desktop Programmer application. Attach the Pocket Programmer to the Desktop Programmer. Click 'Connect' on the Desktop Programmer application. After the Desktop Programmer connects, check the 'Device Type' field: a. AT90S4433 is a version 1 Pocket Programmer. b. ATmega8 is a version 2 Pocket Programmer. 5. See the "About Pocket Programmer Firmware.txt" file for information on which firmware file to use. If you used the standard install the file is located in the directory at: C:\Program Files\North Pole Engineering\Pocket Programmer\Firmware Loading the Pocket Programmer Firmware After determining the Pocket Programmer version, leave the Desktop Programmer connected and click the FLASH File button. Navigate to the installation directory for the Pocket Programmer and then into the Firmware subdirectory. If you used the standard install the directory is located at: C:\Program Files\North Pole Engineering\Pocket Programmer\Firmware. 1. 2. 3. 4. 5. Select the appropriate firmware file for your version of the Pocket Programmer. Clear all Fuse Bits if any exist. Clear all Lock Bits if any exist. Select the 'Verify after Programming' command modifier. Click the 'Program' button. After a successful verify your Pocket Programmer firmware load is complete. © 2010 ... North Pole Engineering, Inc. Reloading/Repairing/Updating the Pocket Programmer Firmware 13 Verify that the Reload was Successful You can verify that the microcode load restored operation of your Pocket Programmer by closing the Desktop Programmer Application and opening the Image Loader Application. If the code was successfully loaded the Image Loader should automatically discover the attached Pocket Programmer. 5.2 Updating the NPE201-A USB Firmware You can only update the NPE201-A firmware with the Image Loader application. NPE distributes the NPE201-A firmware as a .ENC file. See the "About Pocket Programmer Firmware.txt" file for information on which file to use. If you used the standard install the file is located in the directory at: C:\Program Files\North Pole Engineering\Pocket Programmer\Firmware. To update the firmware, click on the Advanced menu and select Update Firmware. A dialog box will appear prompting you to select a Pocket Programmer firmware file to download. You will then be asked if you want to update the Pocket Programmer firmware. Click OK to update or cancel to end the update. © 2010 ... North Pole Engineering, Inc. 14 NPE Pocket Programmer User Manual After you click OK, there will be short wait while the firmware is being updated. You will see the following message When the update is complete. © 2010 ... North Pole Engineering, Inc.