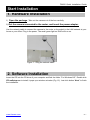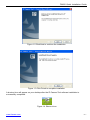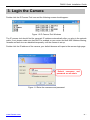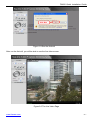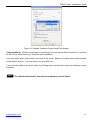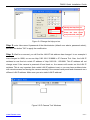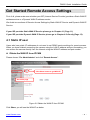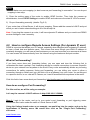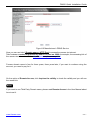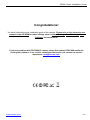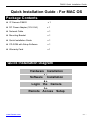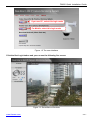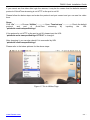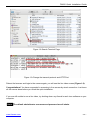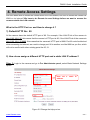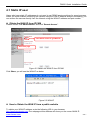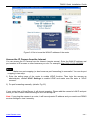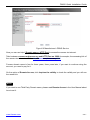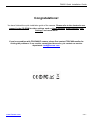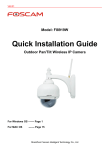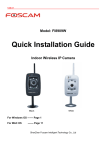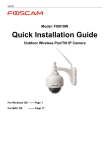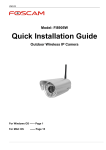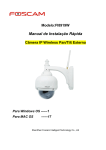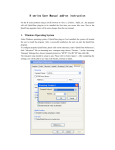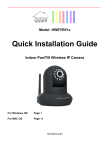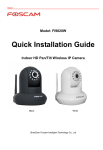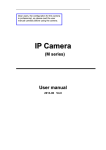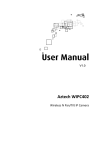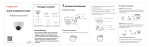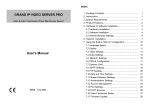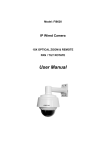Download Quick Installation Guide
Transcript
V4.01 Model: FI8620 Quick Installation Guide Outdoor Dome Network Camera For Windows OS ------- Page 1 For MAC OS ------- Page 17 ShenZhen Foscam Intelligent Technology Co., Ltd FI8620 Quick Installation Guide Quick Installation Guide - For Windows OS Package Contents IP Camera FI8620 x1 DC Power Adapter (12V-2.0A) x1 Network Cable x1 Mounting Bracket .x 1 Quick Installation Guide x1 CD-ROM with Setup Software .x 1 Warranty Card x1 Quick Installation Diagram Quick Installation Guide Flow Chart Hardware Installation Software Installation Login the Camera Remote Access Setup P.12 www.foscam.com -1- FI8620 Quick Installation Guide Start Installation 1. Hardware Installation 1) Open the package. Take out the camera out of the box carefully. 2) Get the camera connected to the router, and insert the power adapter. Use the network cable to connect the camera to the router or the switch in the LAN network at your home or your office. Plug in the power. The small green light on RJ45 will turn on. Figure 1.1 Plug the network cable 2. Software Installation Insert the CD into the CD drive of your computer and find the folder ―For Windows OS‖. Double click IPCamSetup.exe to install, it pops up a window as below (Fig.1.2). Just click button ―Next‖ to finish the installation. www.foscam.com -2- FI8620 Quick Installation Guide Figure 1.2 Click Next to continue the installation Figure 1.3 Click Finish to complete installation A shortcut icon will appear on your desktop after the IP Camera Tool software installation is successfully completed. Figure 1.4 Shortcut icon www.foscam.com -3- FI8620 Quick Installation Guide 3. Login the Camera Double click the IP Camera Tool icon and the following screen should appear. Figure 1.5 IP Camera Tool Windows The IP camera tool should find the camera’s IP address automatically after you plug in the network cable. If not, please make sure that DHCP is enabled on your router and that MAC address filtering, firewalls and anti-virus are disabled temporarily until the camera is set up. Double click the IP address of the camera; your default browser will open to the camera login page. Default username and password are all admin Figure 1.6 Enter the username and password www.foscam.com -4- FI8620 Quick Installation Guide If you use PC, select this login mode For Mobile, select this login mode Figure 1.7 The user interface Note There are two login methods. One is Video View for PC user, the other is Mobile View for Mobile user. Please select the Login button under Video View if you are using PC now. If it is your first time logging into the camera, sometimes it will prompt you to run the ActiveX plugin. Select Run Add-on Figure 1.8 Run the ActiveX www.foscam.com -5- FI8620 Quick Installation Guide Click Run Figure 1.9 Run the ActiveX After run the ActiveX, you will be able to see the live video screen. Figure 2.0 The Live Video Page www.foscam.com -6- FI8620 Quick Installation Guide For Firefox, Google Chrome and Safari, you need to download and install QuickTime Player as the ActiveX controller from other website. After installation successfully, you can see the live video screen If there are no live video, it may be the reason that the defaults transmit protocol of QuickTime streaming is not HTTP or the port is not 80. Please follow the below steps and make the protocol and port correct and you can see live video then. Select Preferences—QuickTime Preferences… Figure 2.1 Quick Time Preferences Choose HTTP as the transport protocol. www.foscam.com -7- FI8620 Quick Installation Guide Figure 2.2 Change Transport Protocol and Port Number Congratulations! You have succeeded in accessing in the camera by wired connection. Just leave all the menus alone before you finish the quick installation. If you only see a black screen with a red cross in the center, please try another port number instead of the default ―port 80‖ .You may want to try port 8005, etc. If you are still unable to see a live video, try shutting down any firewall or anti-virus software on your computer. Note The default administrator user name and password are all admin. www.foscam.com -8- FI8620 Quick Installation Guide 4. Remote Access Settings We have been able to access the camera within the LAN network, but how to access the camera via WAN or via internet? We have to do Remote Access Settings before we want to access the camera outside the LAN network. What is the HTTP Port no. and How to change it ? 1) Default HTTP No.: 80 All the camera have the default HTTP port of 80. For example, if the LAN IP link of the camera is http://192.168.1.35, this means that the camera’s HTTP port is 80, if the LAN IP link of the camera is http://192.168.1.35:8888, this means that the camera’s HTTP port is 8888. Port 80 could be blocked when accessing via internet, we need to change port 80 to another one like 8888 as you like, which will not be conflict with other existing ports like 25, 21.Here we recommend the HTTP port between 1024 and 49151. 2) How do we assign a different HTTP port and a static LAN IP address? Step 1: Open the IP Camera Tool, select the camera you would like to change the port of, right click on the IP address, and click on ‖Network Configuration‖, this brings up the network configuration box as shown in Figure 2.3 and 2.4. Select the camera you want to change the port no, right click Figure 2.3 – Click on Network Configuration www.foscam.com -9- FI8620 Quick Installation Guide Modify the Http Port no. Enter the User name and password, click OK Figure 2.4 Change the http port no. Step 2: enter User name & password of the Administrator (default user: admin, password admin), and click the button ‖OK‖ to apply the modification. Step 3: Wait for a moment, you will find the LAN IP link address has changed .In our example it was changed to 8888, so we see http://192.168.1.35:8888 in IP Camera Tool. Also, the LAN IP address is now fixed at a static IP address of http://192.168. 1.35:8888. This IP address will not change even if the camera is powered off and back on, the camera will remain on this LAN IP address. This is very important that a static LAN IP address is set, or you may have problems later with remote access and seeing the camera remotely if the camera loses power and reconnects on a different LAN IP address. Make sure you set a static LAN IP address! Figure 2.5 IP Camera Tool Windows www.foscam.com - 10 - FI8620 Quick Installation Guide Get Started Remote Access Settings First of all, please make sure whether your ISP (Internet Service Provider) provides a Static WAN IP address service or a Dynamic WAN IP address service. We divide two sections of Remote Access Settings by Static WAN IP Service and Dynamic WAN IP Service. If your ISP provides Static WAN IP Service please go to Chapter 4.1 (Page 11). If your ISP provides Dynamic WAN IP Service please go to Chapter 4.2 directly (Page 13). 4.1 Static IP user Users who have static IP addresses do not need to set DDNS service settings for remote access. When you have finished connecting the camera using the LAN IP address and port forwarding, you can access the camera directly from the Internet using the WAN IP address and port number. Obtain the WAN IP from IPCAM Please choose ―For Administrator‖ and click ―Remote Access‖. Click Show button to get WAN IP Go to this page Figure 2.6 Obtain the WAN IP from IPCAM Click Show, you will see the WAN IP as below. www.foscam.com - 11 - FI8620 Quick Installation Guide Figure 2.7 WAN IP How to Obtain the WAN IP from a public website To obtain your WAN IP address, enter the following URL in your browser: http://www.whatismyip.com.The webpage at this address will show you the current WAN IP. Figure 2.8 Get to know the WAN IP address of the router Access the IP Camera from the Internet You can access the IP Camera from the Internet (remote access). Enter the WAN IP address and port number in IE browser or other browsers you use. For example, Http:// 218.17.160.187:8888 www.foscam.com - 12 - FI8620 Quick Installation Guide Note Make sure port mapping (or also known as port forwarding) is successful. You can do port mapping in two ways. 1) Enter the setting page of the router to enable UPNP function. Then login the camera as administrator, choose UPnP Settings to enable UPNP and make sure the state is ―UPnP success‖. 2) Do port forwarding manually. (details: Fig.2.9) If your router has a Virtual Server, it will do port mapping. Please add the camera’s LAN IP and port which you set in basic network settings to the Virtual map list. Note: If you plug the camera in a router, it will have dynamic IP address and you need to set DDNS service settings to view it remotely. 4.2 How to configure Remote Access Settings (For dynamic IP user) DDNS is a service that allows your IP Camera, especially when assigned with a dynamic IP address, to have a fixed host and domain name. This means that even though your WAN IP address is constantly changing, you will have a fixed hostname you can use to access your cameras at all times. You can access the camera directly from the Internet using the hostname and port number. What is Port forwarding? If you have never done port forwarding before, you can open and view the following link to understand the basic concept. Port forwarding allows for outside connections to access a specific device on your network from anywhere in the world. Every router automatically blocks any incoming connections for safety purposes. Using port forwarding, you are telling your router to allow a connection through a certain port (you can think of it as a gateway) into your router. You set this port to a specific device, in our case an IP Camera, so it can be accessed from anywhere in the world. Click this link to learn more about port forwarding: http://portforward.com/help/portforwarding.htm How do we configure Port Forwarding? For this section, we will be using an example: Let’s say the camera’s LAN IP address is http://192.168.1.35:8888. Step 1: Login to the router, and go to your router’s port forwarding or port triggering menu. Sometimes this is also under the name of Virtual Server or NAT. Using the Linksys brand router as an example, we would log into the router, and go to the Applications & Gaming menu. We would then click on the “Single Port Forwarding” sub-menu. www.foscam.com - 13 - FI8620 Quick Installation Guide Step 2: Create a new column using the LAN IP address & HTTP Port of the camera within the router as shown below, then push OK or Submit to save your settings: Figure2.9 Port forwarding Use the embedded DDNS to access the camera via the Internet Each Foscam camera has an embedded unique DDNS domain name, the format of this domain name is xxxxxx.myfoscam.org. On the camera body, you can see the domain name sticker. Here take camera.myfoscam.org for example. Go to option of Remote Access on the administrator panel and enable manufacturer’s DDNS, then you can see the domain name. www.foscam.com - 14 - FI8620 Quick Installation Guide Figure3.0 Manufacturer’s DDNS Service Now you can use http:// Domain name + HTTP Port to access the camera via internet. Take hostname camera.myfoscam.org and HTTP Port no. 8888 for example, the accessing link of the camera via internet would be http:// camera.myfoscam.org:8888 Foscam domain name is free for three years, three years later, if you want to continue using the account, you need to pay for it. On the option of Remote Access, click Inquires the validity to check the validity and you will see the renew link. Note If you want to use Third Party Domain name, please read Remote Access in the User Manual about how to set it. www.foscam.com - 15 - FI8620 Quick Installation Guide Congratulations! You have finished the quick installation guide of the camera. Please refer to the electronic user manual in the CD-ROM for other settings such as Alarm Settings, Email Settings, User Settings, and much more! If you have problem with FOSCAM IP camera, please first contact FOSCAM reseller for solving the problems. If our reseller cannot provide service, pls contact our service department: [email protected] . www.foscam.com - 16 - FI8620 Quick Installation Guide Quick Installation Guide - For MAC OS Package Contents IP Camera FI8620 x1 DC Power Adapter (12V-2.0A) x1 Network Cable x1 Mounting Bracket .x 1 Quick Installation Guide x1 CD-ROM with Setup Software .x 1 Warranty Card x1 Quick Installation Diagram Quick Installation Guide Flow Chart Hardware Installation Software Installation Login the Camera Remote Access Setup P.12 www.foscam.com - 17 - FI8620 Quick Installation Guide Start Installation 1. Hardware Installation 1) Open the package. Take out the camera out of the box carefully. 2) Get the camera connected to the router, and get it powered. Use the network cable to connect the camera to the router or the switch in the LAN network at your home or your office. Plug in the power. The small green light on RJ45 will turn on. Figure 1.1 Plug the network cable 2. Software Installation Insert the CD in your CD drive of your laptop and find the folder ―For MAC OS‖. Select the IP Camera Tool folder. Copy the IP camera tool to your MAC and start the program. Figure 1.2 Shortcut icon 3. Login the Camera Double click the IP Camera Tool icon and the following screen should appear. www.foscam.com - 18 - FI8620 Quick Installation Guide Figure 1.3 IP Camera Tool Windows The IP camera tool should find the camera’s IP automatically after you plug in the network cable. If not, please make sure that DHCP is enabled on your router and that MAC address filtering, firewalls and anti-virus are disabled temporarily until the camera is set up. Double click the LAN IP address of the camera, or select one IP and then click Login button, it pops up a password dialog box. Default username and password are all admin Figure 1.4 Enter the username and password www.foscam.com - 19 - FI8620 Quick Installation Guide If you use PC, select this login mode For Mobile, select this login mode Figure 1.5 The user interface Click the first Login button and you can see the following live screen: Figure 1.6 Surveillance Windows www.foscam.com - 20 - FI8620 Quick Installation Guide If you cannot see live video after login the camera, it may be the reason that the defaults transmit protocol of QuickTime streaming is not HTTP or the port is not 80. Please follow the below steps and make the protocol and port correct and you can see live video then. Steps: Click ―Go‖ ---------> Choose ―Utilities‖ ----------> Open ―Terminal.app‖ ------------> Check the default protocol and port of QuickTime streaming by inputting the URL ―qtdefaults read transportSettings‖ If the protocol is not HTTP or the port is not 80, please input the URL ―qtdefaults write transportSettings HTTP 80‖ to change it. After changing it, you can also check if it is successful by URL ―qtdefaults read transportSettings‖ Please refer to the below pictures for the above steps: Figure 1.7 Go to Utilities Page www.foscam.com - 21 - FI8620 Quick Installation Guide Figure 1.8 Search Terminal Page Figure 1.9 Change the transmit protocol and HTTP Port Reboot the browser and login to the camera again; you will see the live video screen (Figure 1.6). Congratulations! You have succeeded in accessing in the camera by wired connection. Just leave all the menus alone before you finish the quick installation. If you are still unable to see a live video, try shutting down any firewall or anti-virus software on your computer. Note The default administrator user name and password are all admin. www.foscam.com - 22 - FI8620 Quick Installation Guide 4. Remote Access Settings We have been able to access the camera within the LAN network, but how to access the camera via WAN or via internet? We have to do Remote Access Settings before we want to access the camera outside the LAN network. What is the HTTP Port no. and How to change it ? 1) Default HTTP No.: 80 All the camera have the default HTTP port of 80. For example, if the LAN IP link of the camera is http://192.168.1.35, this means that the camera’s HTTP port is 80, if the LAN IP link of the camera is http://192.168.1.35:8888, this means that the camera’s HTTP port is 8888. Port 80 could be blocked when accessing via internet, we need to change port 80 to another one like 8888 as you like, which will not be conflict with other existing ports like 25, 21. 2) How do we assign a different HTTP port and a static LAN IP address? Step 1: Login to the camera and go to For Administrator panel, select Basic Network Settings option. Here set address a static IP Figure 2.0 Change the http port no. www.foscam.com - 23 - FI8620 Quick Installation Guide You need to re-login the camera once the modification is done. Step 2: Wait for a moment, you will find the LAN IP link address has changed .In our example it was changed to 8888, so we see http://192.168.1.35:8888 in IP Camera Tool. Also, the LAN IP address is now fixed at a static IP address of http://192.168.1.35:8888. This IP address will not change even if the camera is powered off and back on, the camera will remain on this LAN IP address. This is very important that a static LAN IP address is set, or you may have problems later with remote access and seeing the camera remotely if the camera loses power and reconnects on a different LAN IP address. Make sure you set a static LAN IP address! Figure 2.1 IP Camera Tool Windows Get Started Remote Access Settings First of all, please make sure whether your ISP (Internet Service Provider) provides a Static WAN IP address service or a Dynamic WAN IP address service. We divide two sections of Remote Access Settings by Static WAN IP Service and Dynamic WAN IP Service. If your ISP provides Static WAN IP Service please go to Chapter 4.1 (Page 25). If your ISP provides Dynamic WAN IP Service please go to Chapter 4.2 directly (Page 27). www.foscam.com - 24 - FI8620 Quick Installation Guide 4.1 Static IP user Users who have static IP addresses do not need to set DDNS service settings for remote access. When you have finished connecting the camera using the LAN IP address and port forwarding, you can access the camera directly from the Internet using the WAN IP address and port number. Obtain the WAN IP from IPCAM Please choose ―For Administrator‖ and click ―Remote Access‖. Click Show button to get WAN IP Go to this page Figure 2.2 Obtain the WAN IP from IPCAM Click Show, you will see the WAN IP as below. Figure 2.3 WAN IP How to Obtain the WAN IP from a public website To obtain your WAN IP address, enter the following URL in your browser: http://www.whatismyip.com.The webpage at this address will show you the current WAN IP. www.foscam.com - 25 - FI8620 Quick Installation Guide Figure 2.4 Get to know the WAN IP address of the router Access the IP Camera from the Internet You can access the IP Camera from the Internet (remote access). Enter the WAN IP address and port number in IE browser or other browsers you use. For example, Http:// 218.17.160.187:8888 Note Make sure port mapping (or also known as port forwarding) is successful. You can do port mapping in two ways. 1) Enter the setting page of the router to enable UPNP function. Then login the camera as administrator, choose UPnP Settings to enable UPNP and make sure the state is ―UPnP success‖. 2) Do port forwarding manually. (details: Fig.2.5) If your router has a Virtual Server, it will do port mapping. Please add the camera’s LAN IP and port which you set in basic network settings to the Virtual map list. Note: If you plug the camera in a router, it will have dynamic IP address and you need to set DDNS service settings to view it remotely. www.foscam.com - 26 - FI8620 Quick Installation Guide 4.2 How to configure Remote Access Settings (For dynamic IP user) DDNS is a service that allows your IP Camera, especially when assigned with a dynamic IP address, to have a fixed host and domain name. This means that even though your WAN IP address is constantly changing, you will have a fixed hostname you can use to access your cameras at all times. You can access the camera directly from the Internet using the hostname and port number. What is Port forwarding? If you have never done port forwarding before, you can open and view the following link to understand the basic concept. Port forwarding allows for outside connections to access a specific device on your network from anywhere in the world. Every router automatically blocks any incoming connections for safety purposes. Using port forwarding, you are telling your router to allow a connection through a certain port (you can think of it as a gateway) into your router. You set this port to a specific device, in our case an IP Camera, so it can be accessed from anywhere in the world. Click this link to learn more about port forwarding: http://portforward.com/help/portforwarding.htm How do we configure Port Forwarding? For this section, we will be using an example: Let’s say the camera’s LAN IP address is http://192.168.1.35:8888. Step 1: Login to the router, and go to your router’s port forwarding or port triggering menu. Sometimes this is also under the name of Virtual Server or NAT. Using the Linksys brand router as an example, we would log into the router, and go to the Applications & Gaming menu. We would then click on the “Single Port Forwarding” sub-menu. Step 2: Create a new column using the LAN IP address & HTTP Port of the camera within the router as shown below, then push OK or Submit to save your settings: www.foscam.com - 27 - FI8620 Quick Installation Guide Figure2.5 Port forwarding Use the embedded DDNS to access the camera via the Internet Each Foscam camera has an embedded unique DDNS domain name, the format of this domain name is xxxxxx.myfoscam.org. On the camera body, you can see the domain name sticker. Here take camera.myfoscam.org for example. Go to option of Remote Access on the administrator panel and enable manufacturer’s DDNS, then you can see the domain name. www.foscam.com - 28 - FI8620 Quick Installation Guide Figure2.6 Manufacturer’s DDNS Service Now you can use http:// Domain name + HTTP Port to access the camera via internet. Take hostname camera.myfoscam.org and HTTP Port no. 8888 for example, the accessing link of the camera via internet would be http:// camera.myfoscam.org:8888 Foscam domain name is free for three years, three years later, if you want to continue using the account, you need to pay for it. On the option of Remote Access, click Inquires the validity to check the validity and you will see the renew link. Note If you want to use Third Party Domain name, please read Remote Access in the User Manual about how to set it. www.foscam.com - 29 - FI8620 Quick Installation Guide Congratulations! You have finished the quick installation guide of the camera. Please refer to the electronic user manual in the CD-ROM for other settings such as Alarm Settings, Email Settings, User Settings, and much more! If you have problem with FOSCAM IP camera, please first contact FOSCAM reseller for solving the problems. If our reseller cannot provide service, pls contact our service department: [email protected] . www.foscam.com - 30 -