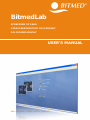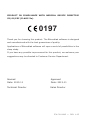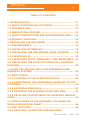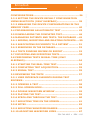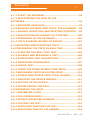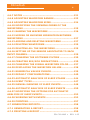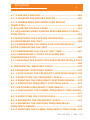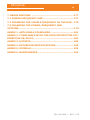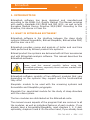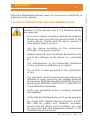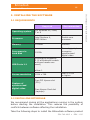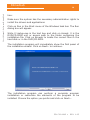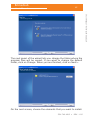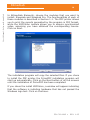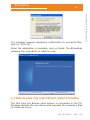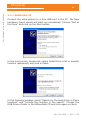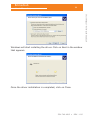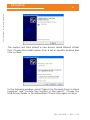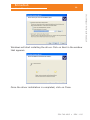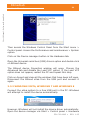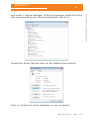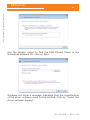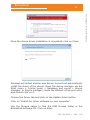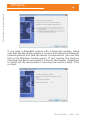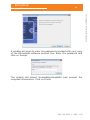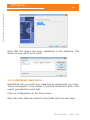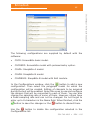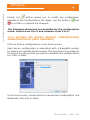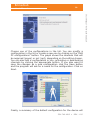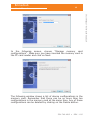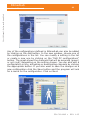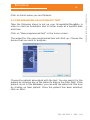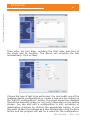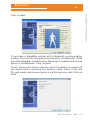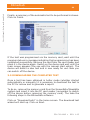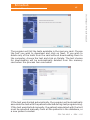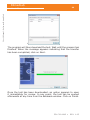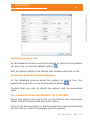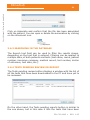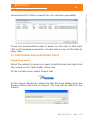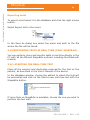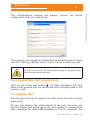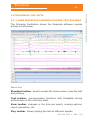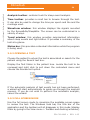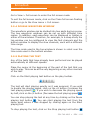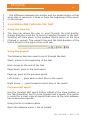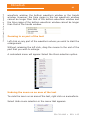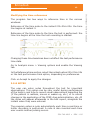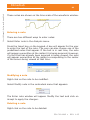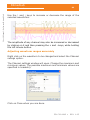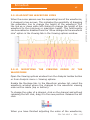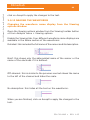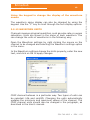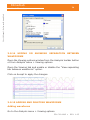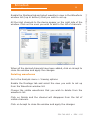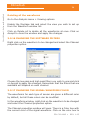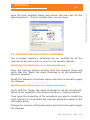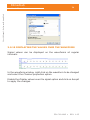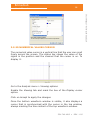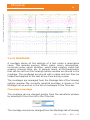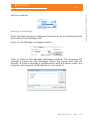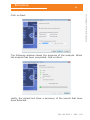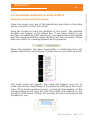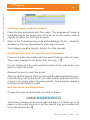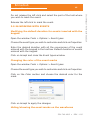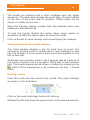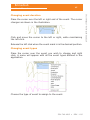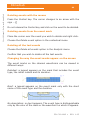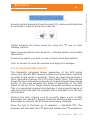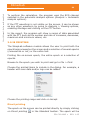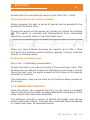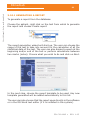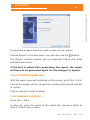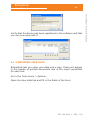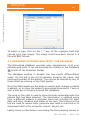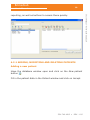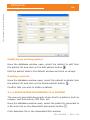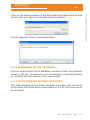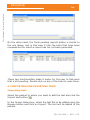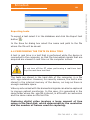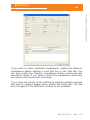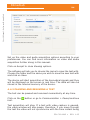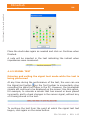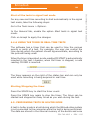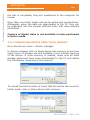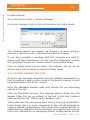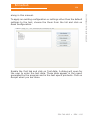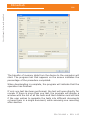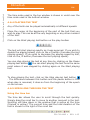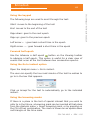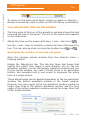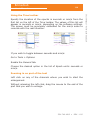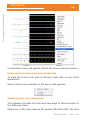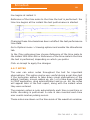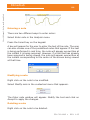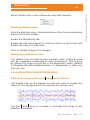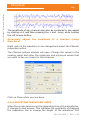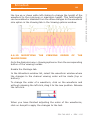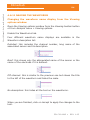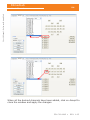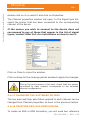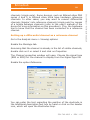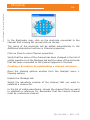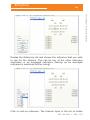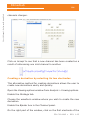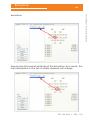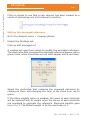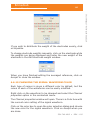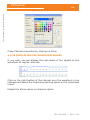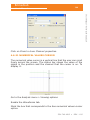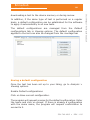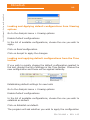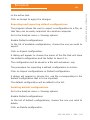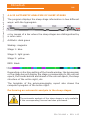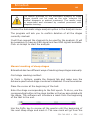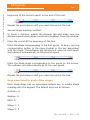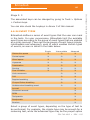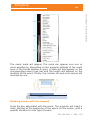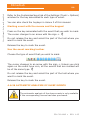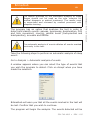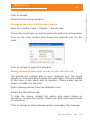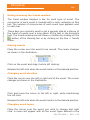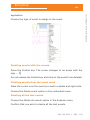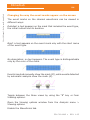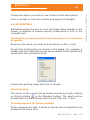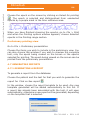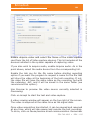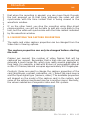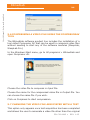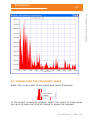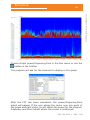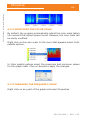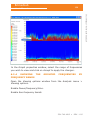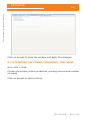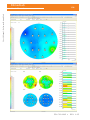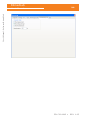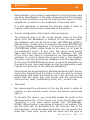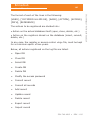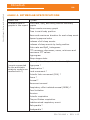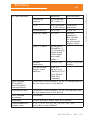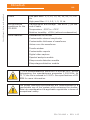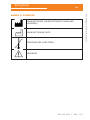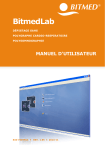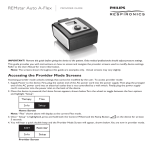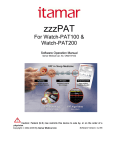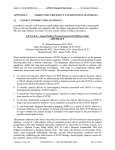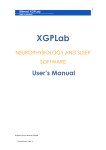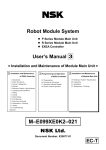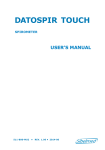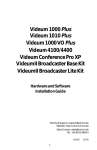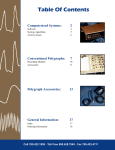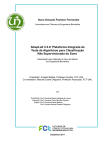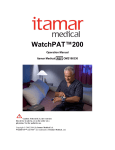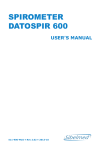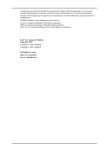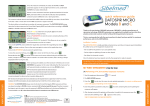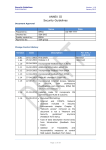Download BitmedLab - SibelGroup
Transcript
BitmedLab SCREENING OF SAHS CARDIORESPIRATORY POLYGRAPHY POLYSOMNOGRAPHY USER'S MANUAL 534-740-MU2 • REV. 1.05 • 2013-11 BitmedLab User's Manual Revision: 534-740-MU2 Rev. 1.05 All rights reserved. This manual can be purchased from the Technical Assistance Service. SIBEL S.A. Rosselló 500, 08026 Barcelona - Spain National Sales: Tel. 93 436 00 08 e-mail: [email protected] International Sales: Tel. +34 93 436 00 07 E-mail: [email protected] Technical service: Tel. +34 93 433 54 50 E-mail: [email protected] Fax: +34 93 436 16 11, Website: www.sibelmed.com SIBEL, S.A. belongs to SIBELGROUP WARNING REGARDING THE COPYRIGHT No part of this publication can be reproduced, transmitted, transcribed, stored on a back-up system or translated to any language or computer language in any form or medium, whether electronic, mechanical, optic, chemical, manual or any other means, without the express, written consent of SIBEL S.A. DISCLAIMER SIBEL S.A. is responsible for the safety, reliability and operation of this appliance only if: • The locale where the appliance is installed or used meets the requirements for IEC electrical installation, as well as all other regulations that might pertain. • The repairs, revisions or modifications, both within and without the warranty period are performed by MEDITEL Ingeniería Médica S.L. or SIBEL S.A. technical personnel. • The product is used by qualified personnel and according to the recommendations made in this User's Manual. Brand Names Bitmed is a registered trademark of Sibel, S.A. Windows is a trademark of Microsoft Corporation. 534-740-MU2 • REV. 1.05 PRODUCT IN COMPLIANCE WITH MEDICAL DEVICE DIRECTIVE 93/42/EEC (CLASS IIa). 0197 Thank you for choosing this product. The BitmedLab software is designed and manufactured with the best guarantees of quality. Applications of BitmedLab software will open a world of possibilities in the sleep study. If you have any possible improvement for this product, we welcome your suggestions may be directed to Customer Service Department. Revised Date: 2013-11 Technical Director Approved Date: 2013-11 Sales Director 534-740-MU2 • REV. 1.05 BitmedLab 4 Table of Contents User's Manual TABLE OF CONTENTS 1. INTRODUCTION .......................................................... 11 1.1 WHAT IS BITMEDLAB SOFTWARE?............................ 11 1.2 INTENDED USE.......................................................... 12 1.3 INDICATIONS FOR USE............................................. 12 1.4 SAFETY PRECAUTIONS AND RECOMMENDATIONS......13 1.5 PRODUCT DISPOSAL . ............................................... 14 2. INSTALLING THE SOFTWARE ..................................... 15 2.1 REQUIREMENTS......................................................... 15 2.2 INSTALLING BITMEDLAB........................................... 15 2.3 INSTALLING THE USB DRIVER (EXEA SYSTEMS) ...... 19 2.3.1 WINDOWS XP......................................................... 20 2.3.2 WINDOWS VISTA, WINDOWS 7 AND WINDOWS 8. 24 2.4 INSTALLING THE BLUETOOTH MODULE (SLEEP&GO SYSTEMS)........................................................................ 28 3. USING THE PROGAM WITH THE SCREEN&GO AND SLEEP&GO SYSTEMS ...................................................... 29 3.1 FIRST STEPS.............................................................. 29 3.1.1 STARTING UP THE SLEEPLAB MODULE .................. 29 3.1.2 REGISTERING THE SCREEN&GO/SLEEP&GO IN THE SOFTWARE...................................................................... 29 3.1.3 ENTERING USER DATA............................................ 32 3.1.4 ENTERING THE SLEEP&GO DATE AND TIME............ 33 3.1.5 DELETING STUDIES FROM THE SLEEP&GO MEMORY CARD............................................................................... 34 3.2 HOME SCREEN OF THE PROGRAM: THE SLEEPLAB MODULE WORKFLOW CHART........................................... 34 3.3 TEST SETTINGS......................................................... 36 3.3.1 CREATING, MODIFYING AND DELETING 534-740-MU2 • REV. 1.05 BitmedLab 5 User's Manual 3.3.3 MANAGING THE DEVICE CONFIGURATIONS IN THE MEMORY CARD................................................................ 40 3.4 PROGRAMMING AN AUTOMATIC TEST....................... 43 3.5 DOWNLOADING THE COMPLETED TEST...................... 46 3.6 MANAGING PATIENTS AND TESTS: THE DATABASE....49 3.6.1 ADDING, MODIFYING AND DELETING PATIENTS.....50 3.6.2 ASSOCIATING DOCUMENTS TO A PATIENT............. 51 3.6.3 SEARCHING IN THE DATABASE............................... 52 3.6.4 TESTS PENDING REVIEW OR REPORT..................... 52 3.7 IMPORTING AND EXPORTING TESTS..........................53 3.8 PERFORMING TESTS IN REAL TIME (ONLY SLEEP&GO).......................................................................54 3.8.1 STARTING THE REAL-TIME TEST............................. 54 3.8.2 COMPLETING TEST ACQUISITION........................... 55 3.8.3 SIGNAL TEST.......................................................... 55 3.9 REVIEWING THE TESTS ............................................ 57 3.9.1 USER INTERFACE ELEMENTS DURING TEST REVIEWS... ......................................................................57 3.9.2 OPENING A TEST.................................................... 58 3.9.3 FULL SCREEN MODE................................................ 58 3.9.4 DOUBLE WAVEFORM WINDOW............................... 59 3.9.5 PLAYING THE TEST................................................. 59 3.9.6 SCROLLING THROUGH THE TEST............................ 60 3.9.7 ADJUSTING TIME ON THE SCREEN.......................... 61 3.9.8 NOTES.................................................................... 63 3.9.9 ADJUSTING WAVEFORM RANGES............................ 65 3.9.10 ADJUSTING WAVEFORM SIZES............................. 67 534-740-MU2 • REV. 1.05 Table of Contents CONFIGURATIONS............................................................36 3.3.2 SETTING THE DEVICE DEFAULT CONFIGURATION USING BLUETOOTH (ONLY SLEEP&GO)............................ 38 BitmedLab 6 Table of Contents User's Manual 3.9.11 MODIFYING THE VIEWING ORDER OF THE WAVEFORMS................................................................... 67 3.9.12 NAMING THE WAVEFORMS................................... 68 3.9.13 WAVEFORM UNITS................................................ 69 3.9.14 HIDING OR SHOWING SEPARATION BETWEEN WAVEFORMS................................................................... 70 3.9.15 ADDING AND DELETING WAVEFORMS.................. 70 3.9.16 CHANGING THE SOFTWARE FILTERS.................... 72 3.9.17 CHANGING THE SIGNAL WAVEFORM COLOR......... 72 3.9.18 MODIFYING WAVEFORM THICKNESS.................... 73 3.9.19 DISPLAYING THE VALUES OVER THE WAVEFORM .74 3.9.20 NUMERICAL VALUES CURSOR............................... 75 3.9.21 MONTAGES........................................................... 76 3.9.22 TYPES OF EVENTS................................................. 78 3.9.23 AUTOMATIC ANALYSIS OF SLEEP EVENTS............ 80 3.9.24 MODIFYING THE OPTIONS FOR AUTOMATIC ANALYSIS OF SLEEP EVENTS........................................... 82 3.9.25 MANUAL MARKING OF SLEEP EVENTS................... 83 3.9.26 WORKING WITH EVENTS...................................... 85 3.9.27 CALCULATING THE PTT......................................... 89 3.9.28 PRINTING............................................................. 90 3.10 GENERATING REPORTS............................................ 91 3.10.1 GENERATING A REPORT....................................... 92 3.10.2 PRINTING A REPORT............................................ 93 3.10.3 SAVING A REPORT................................................ 93 3.10.4 CHOOSING THE REPORT EDITOR.......................... 94 3.10.5 GENERATING AND MODIFYING REPORT TEMPLATES.......................................................................94 4. USING THE PROGRAM WITH THE EXEA SYSTEMS ....... 96 4.1 BEFORE STARTING.................................................... 96 534-740-MU2 • REV. 1.05 BitmedLab 7 User's Manual 4.1.2 REGISTERING THE EXEA IN THE SOFTWARE...................................................................... 96 4.1.3 ENTERING USER DATA............................................ 97 4.2 MANAGING PATIENTS AND TESTS: THE DATABASE.. .98 4.2.1 ADDING, MODIFYING AND DELETING PATIENTS.. ..99 4.2.2 ASSOCIATING DOCUMENTS TO A PATIENT............100 4.2.3 SEARCHING IN THE DATABASE..............................101 4.2.4 TESTS PENDING REVIEW OR REPORT....................101 4.3 IMPORTING AND EXPORTING TESTS........................102 4.4 PERFORMING THE TESTS IN REAL TIME...................103 4.4.1 STARTING THE REAL-TIME TEST............................104 4.4.2 PAUSING AND RESUMING A TEST..........................106 4.4.3 COMPLETING TEST ACQUISITION..........................107 4.4.4 MEASURING IMPEDANCES.....................................107 4.4.5 SIGNAL TEST.........................................................108 4.4.6 USING THE TIMER IN REAL-TIME TESTS................109 4.5. PERFORMING TESTS IN HOLTER MODE....................119 4.5.1 CONSULTING DEVICE FREE/TOTAL MEMORY.........110 4.5.2 DELETING THE DEVICE MEMORY...........................111 4.5.3 SETTING UP THE DEVICE.......................................111 4.5.4 DOWNLOADING THE TEST.....................................112 4.6 REVIEWING THE TESTS ...........................................115 4.6.1 REVIEWING A TEST...............................................115 4.6.2 FULL SCREEN MODE...............................................115 4.6.3 DOUBLE WAVEFORM WINDOW..............................115 4.6.4 PLAYING THE TEST................................................116 4.6.5 SCROLLING THROUGH THE TEST...........................116 4.6.6 ADJUSTING TIME ON THE SCREEN.........................116 534-740-MU2 • REV. 1.05 Table of Contents 4.1.1 START THE PROGRAM............................................. 96 BitmedLab 8 Table of Contents User's Manual 4.6.7 NOTES...................................................................121 4.6.8 ADJUSTING WAVEFORM RANGES...........................123 4.6.9 ADJUSTING WAVEFORM SIZES..............................124 4.6.10 MODIFYING THE VIEWING ORDER OF THE WAVEFORMS..................................................................125 4.6.11 NAMING THE WAVEFORMS..................................126 4.6.12 HIDING OR SHOWING SEPARATION BETWEEN WAVEFORMS..................................................................127 4.6.13 ADDING AND DELETING WAVEFORMS.................127 4.6.14 DELETING WAVEFORMS.......................................129 4.6.15 DELETING ALL THE WAVEFORMS.........................129 4.6.16 SETTING UP THE SENSOR ASSOCIATED TO EACH INPUT CHANNEL.............................................................129 4.6.17 CHANGING THE SOFTWARE FILTERS...................130 4.6.18 CREATING EEG/EOG DERIVATIONS.....................130 4.6.19 CHANGING THE SIGNAL WAVEFORM COLOR........137 4.6.20 DISPLAYING THE WAVEFORM VALUES.................138 4.6.21 NUMERICAL VALUES CURSOR..............................139 4.6.22 DEFAULT CONFIGURATIONS................................140 4.6.23 AUTOMATIC ANALYSIS OF SLEEP STAGES...........144 4.6.24 EVENT TYPES.......................................................147 4.6.25 MANUAL MARKING OF SLEEP EVENTS..................148 4.6.26 AUTOMATIC ANALYSIS OF SLEEP EVENTS...........150 4.6.27 MODIFYING THE OPTIONS FOR AUTOMATIC ANALYSIS OF SLEEP EVENTS..........................................152 4.6.28 WORKING WITH EVENTS.....................................152 4.6.29 PRINTING............................................................157 4.7 GENERATING REPORTS.............................................158 4.7.1 GENERATING A REPORT........................................158 4.7.2 PRINTING A REPORT.............................................159 534-740-MU2 • REV. 1.05 BitmedLab 9 User's Manual 4.7.4 CHOSING THE REPORT EDITOR.............................160 4.7.5 GENERATING AND MODIFYING REPORT TEMPLATES....................................................................161 5. ACQUIRING DIGITAL VIDEO .....................................162 5.1 ACQUIRING VIDEO DURING PERFORMANCE OF REALTIME TESTS....................................................................162 5.2 MODIFYING THE CAPTURE PROPERTIES...................164 5.3 REVIEWING THE TEST..............................................166 5.4 COMPRESSING THE VIDEO FILE AUTOMATICALLY AFTER COMPLETING THE TEST.......................................167 5.5 COMPRESSING THE FILE AT ANY TIME.....................167 5.6 COMPRESSING A VIDEO FILE USING THE COMPRESORAV TOOL.....................................................168 5.7 CHANGING THE VIDEO FILE ASSOCIATED WITH A TEST. ......................................................................................168 6. FREQUENTIAL ANALYSIS TOOLS ...............................170 6.1 FREQUENCY SPECTRUM GRAPH................................170 6.1.1 DISPLAYING THE FREQUENCY SPECTRUM GRAPH.170 6.1.2 MODIFYING THE FREQUENCY SCALE.....................171 6.1.3 PRINTING THE FREQUENCY SPECTRUM GRAPH......172 6.1.4 EXPORTING FREQUENCY SPECTRUM DATA ...........172 6.2 THE POWER/FREQUENCY/TIME GRAPH....................172 6.2.1 DISPLAYING THE POWER/FREQUENCY/TIME GRAPH... ......................................................................................172 6.2.2 MODIFYING THE COLOR SCALE..............................174 6.2.3 CHANGING THE FREQUENCY SCALE.......................174 6.2.4 SHOWING THE GROUPED FREQUENCIES BY FREQUENCY BANDS........................................................175 6.2.5 PRINTING THE POWER/FREQUENCY/TIME VIEW..176 534-740-MU2 • REV. 1.05 Table of Contents 4.7.3 SAVING A REPORT.................................................159 BitmedLab 10 Table of Contents User's Manual 7. BRAIN MAPPING ......................................................177 7.1 POWER/FREQUENCY MAP.........................................177 7.2 CHANGING THE VISIBLE FREQUENCY IN THE MAP....179 7.3 CHANGING THE POWER/FREQUENCY MAP OPTIONS.........................................................................179 ANNEX 1. APPLICABLE STANDARDS...............................181 ANNEX 2. COMPLIANCE WITH THE DATA PROTECTION ACT. DIRECTIVE 95/46/EC.....................................................183 ANNEX 3. HOTKEYS........................................................189 ANNEX 4. BITMEDLAB SPECIFICATIONS.........................190 ANNEX 5. SYMBOLS........................................................193 ANNEX 6. MAINTENANCE................................................194 534-740-MU2 • REV. 1.05 BitmedLab 11 User's Manual BitmedLab software has been designed and manufactured according to the SIBEL S.A. Quality Manual. This Manual complies with quality standards EN 13485 and ISO 9001, as well as with European Medical Device Directive 93/42/EEC According to this directive, this device is Class IIa. 1.1 WHAT IS BITMEDLAB SOFTWARE? BitmedLab software is the interface between the sleep study systems (Bitmed Screen&Go, Bitmed Sleep&Go, Bitmed eXea PSG) and the user via a PC. BitmedLab provides review and analysis of holter and real time tests performed by Bitmed product line systems. Bitmed product line systems are delivered with all their accessories and with BitmedLab analysis software. This manual describes the BitmedLab software. Please read this manual carefully before using the BitmedLab software, especially those sections marked with an exclamation mark. BitmedLab software consists of two different modules that vary depending on the systems they support and the functionalities they offer: SleepLab: module to be used with the screening systems and Screen&Go and Sleep&Go polygraphs. SleepLab Pro: specialized module for the study of sleep disorders with the eXea system. The two modules are distributed as the BitmedLab suite. The manual covers aspects of the program that are common to all the modules, as well as individual features of each module. If you already have a Screen&Go/Sleep&Go, read chapters 1, 2, 3 and, optionally, chapters 5 and 6. On the other hand, if you already have 534-740-MU2 • REV. 1.05 User's Manual - Software BitmedLab 1. INTRODUCTION BitmedLab 12 User's Manual - Software BitmedLab User's Manual an eXea system, read chapters 1, 2, 4 and, optionally, chapters 5, 6 and 7. 1.2 INTENDED USE Acquisition, storage, display and analysis of biomedical sleep signals for diagnosis and control of sleep disorders (Sleep Related Breathing Disorders, Restless Leg Syndrome and Periodic Limb Movement Disorder). Next conditions must be taken into account: • Use in a health center. • Not intended for monitoring vital signals. • EKG signal can not be used for heart diagnosis purpose. It’s only intended for bradycardia and tachycardia detection during sleep analysis. 1.3 INDICATIONS FOR USE The BitmedLab software has been designed for being used by a doctor or a technician trained in the acquisition of cardiorespiratory signals, in the transmission and visualization of the data in the Personal Computer, and in the analysis of the signals. Therefore, it is not recommended change the configuration of the device without understanding the principles of signal digitalizing. Minimum age of patients is 5 years, weighing over 15 kg and a minimum height of 70 cm. The medical staff will instruct the patient for a correct test execution, to avoid interferences in the measurement and to replace the sensors in case of movement. It is therefore important that the patient can understand the instructions given by medical staff. The intended environments of use are hospitals, sleep centres and sleep clinics. Tests may also be carried out at the patient’s home, with the exception of ExG signals (EEG, EMG, EOG, EKG). In this case the patient is only authorized to start and stop the test, and should be adequately instructed by the doctor on this respect. 534-740-MU2 • REV. 1.05 BitmedLab 13 User's Manual 1.4 SAFETY PRECAUTIONS AND RECOMMENDATIONS The manufacturer is liable for the safety, reliability and operation of the devices only if the following points are observed: • For correct system operation, BitmedLab software should be used only with the devices listed in the section above. Please read the user's manual of your system before using it. • Use the device according to the instructions included in the device manual. • Liability does not cover the effects derived from the use of the software or the device it is connected to. • The manufacturer or an Authorized Assistance Center performs modifications or repairs. • The system is used according to the instructions of use. • The computer, monitor and accessories where the software is used, meet the low voltage Directive (particularly EN60950 standard) and EMC Directive (particularly EN55022, EN61000-3-2, EN61000-33 and EN55024 standards). • Verify your operating system is properly installed and updated. • Verify that the hardware of your PC works properly. • To comply with Medical Devices Directive 93/42/ EEC and for safety and reliability purposes, ensure that the device and its software are used by personnel that are adequately trained in the intended use of the device. 534-740-MU2 • REV. 1.05 User's Manual - Software BitmedLab Using the BitmedLab software does not involve any monitoring or diagnosis of the patient. BitmedLab 14 User's Manual - Software BitmedLab User's Manual The software BitmedLab runs on PC. Make sure you save the test or changes made before turning off the PC. Do not turn off the PC when performing a real-time test. Stop the real-time test first. Check if software updates are available. Although the CDs can bear temperatures over 70 º C, the information stored could be lost if exposed to high temperatures for a long period of time (eg at 70 ° C the information is kept for 2,000 hours). The CD should be stored at a temperature of 25 ° C, which guarantees more than 1,000,000 hours. The recommended minimum duration for sleep studies to be reliably evaluated is 6 hours. The CD should be cleaned gently with a cloth moistened with mild (hand) soapy water and wiped dry, avoiding scratches on the CD. Keep the CD into its package when not in use. None of the results provided by the Automatic Analyses contained in the BitmedLab software product line should be used as the sole criterion for medical diagnosis or patient treatment. This information should not be considered complete, nor is it to be trusted for the prescription of individual treatment. The user must understand that the results of the Automatic Analyses generated by the BitmedLab software product line are not exhaustive and must always be supervised and verified by medical personnel with adequate training. In no case shall Sibel S.A. be responsible for any losses, damages or expenses derived from incorrect use of the device, the software or the computer devices (operating systems); or for flaws or accidents in other computer equipment. 1.5 PRODUCT DISPOSAL The device support media is a CD. The CD and the packaging can be disposed in the household trash but it is recommended to recycle the packaging. No special consideration has to be taken when processing the CD media and packaging. Note: Korrvu® packaging can be recycled with the film left in place. 534-740-MU2 • REV. 1.05 BitmedLab 15 User's Manual 2.1 REQUIREMENTS Required Recommended Operating system MS Windows XP, Vista, 7 or 8 Processor Intel Pentium 4, AMD Athlon Double core processor Memory 1024Mb 2048Mb 100Mb Several gigabytes to acquire synchronized digital video Free space in hard disk USB Ports 1.1 Screen&Go/Sleep&Go: 2 (if a Bluetooth module and card reader are used) eXea: 1 Screen resolution Capture of synchronized digital video 1024 x 768 1280 x 1024 or higher Free PCI Xpress slot (PCs) Free Xpress Card slot (Laptops) 2.2 INSTALLING BITMEDLAB We recommend closing all the applications running in the system before starting the installation. This reduces the possibility of conflicts between software affecting the installation. Take the following steps to install the BitmedLab software product 534-740-MU2 • REV. 1.05 User's Manual - Software BitmedLab 2. INSTALLING THE SOFTWARE BitmedLab 16 User's Manual - Software BitmedLab User's Manual line: Make sure the system has the necessary administration rights to install the drivers and applications. Click on Run in the Start menu of the Windows task bar. The Run dialog box will appear. Write X:\setup.exe in the text box and click on Accept. X is the DVD/CD-ROM unit or access path to the folder containing the installation file. Click on Browse to locate the correct files in the hard disk or in the DVD/CD-ROM. The installation program will immediately show the first panel of the installation wizard. Click on Next> to continue. The installation program can perform a complete program installation or customize the elements of the program to be installed. Choose the option you prefer and click on Next>. 534-740-MU2 • REV. 1.05 BitmedLab 17 User's Manual User's Manual - Software BitmedLab The next panel of the wizard lets you change the folder where the program files will be copied. If you want to change the default folder, click on Change. When you are finished, click on Next>. On the next screen, choose the elements that you want to install. 534-740-MU2 • REV. 1.05 BitmedLab 18 User's Manual - Software BitmedLab User's Manual In BitmedLab Elements, choose the modules that you want to install: SleepLab and SleepLab Pro. The functionalities of each of these modules is described in Section 1.1. The PDF printer allows you to print the reports generated by the program in PDF format, while the XGPVIsion module allows you to acquire synchronized video, assuming you have obtained the corresponding license. Click on Next. The installation program will copy the selected files. If you chose to install the PDF printer, the PrimoPDF installation program will start up automatically. Click on the Next button of all the screens until the installation of PrimoPDF has been completed. If you chose the install XGPVision, a window will appear indicating that the software is installing hardware that has not passed the Windows logo test. Click on Continue. 534-740-MU2 • REV. 1.05 BitmedLab 19 User's Manual When the installation is complete, click on Finish. The BitmedLab software line of products is ready for use. 2.3 INSTALLING THE USB DRIVER (EXEA SYSTEMS) The first time the Bitmed eXea system is connected to the PC, Windows detects the new device and requests the necessary files to install the driver. 534-740-MU2 • REV. 1.05 User's Manual - Software BitmedLab If a message appears requesting confirmation to overwrite files, click on "No to all". BitmedLab 20 User's Manual - Software BitmedLab User's Manual 2.3.1 WINDOWS XP Connect the eXea system to a free USB port in the PC. The New hardware found wizard will start up immediately. Choose "Not at this time" and click on the Next button. In the next screen, choose the option Install from a list or specific location (advanced) and click on Next. In the following window, select "Search for the best driver in these locations" and "Include this location in the search". Choose the USB Drivers folder in the BitmedLab CD and click again on Next. 534-740-MU2 • REV. 1.05 BitmedLab 21 User's Manual User's Manual - Software BitmedLab Windows will start installing the driver. Click on Next in the window that appears. Once the driver installation is completed, click on Close. 534-740-MU2 • REV. 1.05 BitmedLab 22 User's Manual - Software BitmedLab User's Manual The system will then detect a new device called Bitmed Virtual Port. Choose the Install option from a list or specific location and click on Next. In the following window, select "Search for the best driver in these locations" and "Include this location in the search". Choose the USB Drivers folder in the BitmedLab CD and click again on Next. 534-740-MU2 • REV. 1.05 BitmedLab 23 User's Manual User's Manual - Software BitmedLab Windows will start installing the driver. Click on Next in the window that appears. Once the driver installation is completed, click on Close. 534-740-MU2 • REV. 1.05 BitmedLab 24 User's Manual - Software BitmedLab User's Manual Then access the Windows Control Panel from the Start menu > Control panel. Access the Performance and maintenance > System option. Click on the Device manager button in the Hardware tab. Open the Universal serial bus (USB) drivers option and double click on Bitmed device. The Bitmed device Properties window will open. Choose the Advanced tab and disable the Load VCP option. If the Load VCP option does not appear, restart the PC and repeat this step. Click on Accept and close all the windows that have been left open. Disconnect the Bitmed eXea from the USB port and connect it again. 2.3.2 WINDOWS VISTA, WINDOWS 7 AND WINDOWS 8 Connect the eXea system to a free USB port in the PC. Windows will attempt to install the device automatically. However, Windows will not install the device driver automatically. Open the device manager via Start > Control panel > Hardware 534-740-MU2 • REV. 1.05 BitmedLab 25 User's Manual Choose the Driver tab and click on the Update driver button. Click on "Search for driver software on your computer". 534-740-MU2 • REV. 1.05 User's Manual - Software BitmedLab and sound > Device manager. In Device manager, locate the entry that corresponds to your device and double click on it. BitmedLab 26 User's Manual - Software BitmedLab User's Manual Use the Browse option to find the USB Drivers folder in the BitmedLab software CD. Click on Next. Windows will show a message indicating that the manufacturer of the driver software could not be verified. Click on "Install this driver software anyway". 534-740-MU2 • REV. 1.05 BitmedLab 27 User's Manual Once the device driver installation is completed, click on Close. Windows will detect another new device, but will not automatically install the driver of the device. Open the device manager via the Start menu > Control panel > Hardware and sound > Device manager. In Device manager, locate the Bitmed virtual port entry and double click on it. Choose the Driver tab and click on the Update driver button. Click on "Search for driver software on your computer". Use the Browse option to find the USB Drivers folder in the BitmedLab software CD. Click on Next. 534-740-MU2 • REV. 1.05 User's Manual - Software BitmedLab t BitmedLab 28 User's Manual - Software BitmedLab User's Manual Windows will show a message indicating that the publisher of the driver software could not be verified. Click on "Install this driver software anyway". Once the device driver installation is completed, click on Close. In Device manager, open the Universal serial bus (USB) drivers option and double click on Bitmed device. The Bitmed device Properties window will open. Choose the Advanced tab and disable the Load VCP option. If the Load VCP option does not appear, restart the PC and repeat this step. Click on Accept and close all the windows that have been left open. Disconnect the Bitmed eXea from the USB port and connect it again. 2.4 INSTALLING THE BLUETOOTH MODULE (SLEEP&GO SYSTEMS) If you have purchased a Bluetooth module with your Bitmed Sleep&Go system, follow the instructions in the manual of the module to install the module driver. 534-740-MU2 • REV. 1.05 BitmedLab 29 User's Manual 3.1 FIRST STEPS 3.1.1 STARTING UP THE SLEEPLAB MODULE There are two ways to start the SleepLab module: Click on the SleepLab icon in the Windows Desktop. In the Windows Start menu, click All the programs, go to the BitmedLab folder and click on the SleepLab icon. 3.1.2 REGISTERING THE SCREEN&GO/SLEEP&GO IN THE SOFTWARE Before starting to use your Screen&Go/Sleep&Go system, you must register it in the SleepLab software. This procedure is required only once and ensures that your program recognizes the characteristics of your computer and those of the optional modules you have purchased. Go to the Polygraph menu > Device manager. Click on Automatic detection. The Device identification wizard will start up. If you have a Sleep&Go system with a Bluetooth module, mark the option "Yes, my device has Bluetooth communication". If not, select the option "No, my device does not have Bluetooth communication". Click on Next. 534-740-MU2 • REV. 1.05 User's Manual - Software BitmedLab 3. USING THE PROGAM WITH THE SCREEN&GO AND SLEEP&GO SYSTEMS BitmedLab 30 User's Manual - Software BitmedLab User's Manual If you have a Sleep&Go system with a Bluetooth module, make sure that the Bluetooth module is running and select the Bluetooth communications port that the device is connected to (you can find this in the Windows Control panel). If not, remove the memory card from the device and insert it in the PC card reader (remember to switch off the device before removing the memory card). Click on Next. 534-740-MU2 • REV. 1.05 BitmedLab 31 User's Manual User's Manual - Software BitmedLab A window will open to enter the password provided with your copy of the BitmedLab software product line. Enter the password and click on Accept. The wizard will detect Screen&Go/Sleep&Go and present the compiled information. Click on Finish. 534-740-MU2 • REV. 1.05 BitmedLab 32 User's Manual - Software BitmedLab User's Manual Note that the device has been registered in the software. The device is now ready to be used. 3.1.3 ENTERING USER DATA BitmedLab lets you enter user data and an image with your logo. These will appear in the header of printed documents and in the report generated for each test. Click on Configuration in the Tools menu. Open the User data tab and fill in the fields with the user data. 534-740-MU2 • REV. 1.05 BitmedLab 33 User's Manual User's Manual - Software BitmedLab To select a logo, click on the “…” button of the Logotype field and choose your logo image. The image must be stored in a file with BMP format. 3.1.4 ENTERING THE SLEEP&GO DATE AND TIME Before starting tests with your Sleep&Go system, we recommend entering the date and time of the device. This information is used when programming tests to be performed in holter mode, in which the device starts monitoring the patient on a specific date, at a specific time. The device date and time option can only be entered from BitmedLab software in Sleep&Go systems equipped with the Bluetooth communication module. In all the other systems, the date and time must be entered by using the graphics screen of the device. Refer to the device manual. Go to the Polygraph menu > Enter date/time. If more than one Screen&Go/Sleep&Go is available, choose one. A window appears with the date and time of the PC. Modify the date and time, if necessary. When you are ready, click on Enter to apply the changes to your Sleep&Go. 534-740-MU2 • REV. 1.05 BitmedLab 34 User's Manual - Software BitmedLab User's Manual 3.1.5 DELETING STUDIES FROM THE SLEEP&GO MEMORY CARD Each time you perform a test, whether in holter or real-time mode, a file is generated in the Screen&Go/Sleep&Go memory card. This file stores all the biomedical data compiled by the device. When the test is transferred to the PC, these files are automatically deleted. However, you may want to delete the files from the memory card. To do so, insert the card in the card reader of your PC and delete the files with .DAT extension from Windows explorer. Be sure to switch off Screen&Go/Sleep&Go before removing the memory card. You can also delete all the test files using the BitmedLab software: Click on the Delete memory option of the Polygraph menu. Confirm deletion of all the tests stored in your Sleep&Go memory card. The memory card test deletion option is only available from BitmedLab software in Sleep&Go systems equipped with the Bluetooth communication module. Before deleting the contents of the memory card, make sure that all test that you are interested in keeping have been downloaded to the PC. The deletion procedure will eliminate all the tests stored in the memory card. The user will not be able to choose which tests to delete and which tests not to delete. 3.2 HOME SCREEN OF THE PROGRAM: THE SLEEPLAB MODULE WORKFLOW CHART The BitmedLab software home screen has been designed to facilitate the workflow of the Sleep Disorders Unit as much as possible. Only the most common tasks are shown and these can be accessed by the following buttons: Device configurations: this opens a wizard that allows the user to manage the device configurations used to perform the polygraph 534-740-MU2 • REV. 1.05 BitmedLab 35 User's Manual New scheduled test: this opens a wizard that allows the user to program a test for a specific date and time (See Section 3.4). Download tests: this opens a wizard that allows the user to download tests from the Screen&Go/Sleep&Go system to the PC. It also allows subsequent review of tests (See Section 3.5). Database: open the patients and tests database. Patients and their tests can be managed from the database (new patients, discontinued patients, test reviews, consultation of work pending, etc.) (See Section 3.6). Settings: this accesses the general options of the program (user data, type of events, custom keys, general options, etc.). The home screen can be accessed at any time by clicking on the icon of the toolbar. 534-740-MU2 • REV. 1.05 User's Manual - Software BitmedLab or screening studies (See Section 3.3). BitmedLab 36 User's Manual - Software BitmedLab User's Manual 3.3 TEST SETTINGS Each polygraphy or screening test of the OSAS can be configured previously so the device recognizes which channels (sensors) are going to be acquired and the sampling frequencies that are going to be used. All these parameters are grouped in an “channel configuration”. Each channel configuration has a name assigned by the user so it is easy to recognize. During the performance of the test, check that the sensor connected to each channel corresponds to the selected channel configuration. The configurations are stored in the device memory card, and a maximum of ten is allowed at the same time. The extension of the configuration files is .CFG. The SleepLab software module can generate, manage and store as many configurations as necessary. Your device also has a default channelevice configuration that is used when the test is started manually from the device itself. This configuration is labeled as “Internal” in the device. If you have a Sleep&Go with a Bluetooth communication module, the device default configuration can be set from the BitmedLab software. If not, this option will be disabled and must be done from the device itself (refer to the User's Manual of the device), by choosing from the configurations found in the memory card. Any of these configurations can be set as “Internal” from the device itself. 3.3.1 CREATING, CONFIGURATIONS MODIFYING AND DELETING In the main menu go to Polygraph > Configurations. 534-740-MU2 • REV. 1.05 BitmedLab 37 User's Manual User's Manual - Software BitmedLab The following configurations are supplied by default with the software: • CSCR: Screen&Go basic model. • CSCRSPO: Screen&Go model with pulseoximetry option. • CSLPA: Sleep&Go A model. • CSLPB: Sleep&Go B model. • CSLPBEXG: Sleep&Go B model with ExG module. In the Configurations window, click the button to add a new configuration. Then select the polygraph model for which the configuration will be created. Editing of channels to be acquired during the test will be enabled. Select the ones to use and configure the sensors that will be connected to each of them. You can also change the sampling rate of some of them. However, others have a fixed sampling rate and can not be changed. Do not forget to enter up to 8 characters in the Name field. When finished, click the button to save the changes or the button to discard them. Use the button to delete the configuration selected in the Configurations list. 534-740-MU2 • REV. 1.05 BitmedLab 38 User's Manual - Software BitmedLab User's Manual Finally, the button allows you to modify the configuration selected in the Configurations list. Again, use the buttons and to confirm or discard the changes. The following characters are available for the configuration name: letters from A to Z and numbers from 0 to 9. 3.3.2 SETTING THE DEVICE DEFAULT CONFIGURATION USING BLUETOOTH (ONLY SLEEP&GO) Click on Device configurations in the home screen. Each device configuration is associated with a Sleep&Go system by means of a specific serial number. The first step in the wizard is to choose the device that you want to establish the configurations for. Click on Next. In the next screen, choose Set the manual start configuration (via Bluetooth) and click on Next. 534-740-MU2 • REV. 1.05 BitmedLab 39 User's Manual User's Manual - Software BitmedLab Choose one of the configurations in the list. You can modify a configuration in the list or create a new one by clicking on the "Edit PC configurations" button. The graph shows the channels that will be acquired (green) or not (red), depending on the setting chosen. You can also edit a configuration in situ, activating or deactivating channels by clicking the appropriate button. If you also want to save the changes as a new configuration click the Save button and the program will ask for a name for the configuration. Click on Next. Finally, a summary of the default configuration for the device will 534-740-MU2 • REV. 1.05 BitmedLab 40 User's Manual - Software BitmedLab User's Manual be shown. Make sure that Bluetooth communication is enabled in your device and click on Finish. 3.3.3 MANAGING THE DEVICE CONFIGURATIONS IN THE MEMORY CARD Click on Device configurations in the home screen. Each device test setting is associated with a Sleep&Go system by means of a specific serial number. The first step in the wizard is to choose the device that you want to establish the configurations for. Click on Next. 534-740-MU2 • REV. 1.05 BitmedLab 41 User's Manual User's Manual - Software BitmedLab In the following screen, choose "Manage memory card configurations". Make sure you have inserted the memory card in the PC card reader and click on Next. The following window shows a list of device configurations in the memory card. Remember that there can be no more than ten configurations in the memory card at the same time. Any of these configurations can be deleted by clicking on the Delete button. 534-740-MU2 • REV. 1.05 BitmedLab 42 User's Manual - Software BitmedLab User's Manual Any of the configurations defined in BitmedLab can also be added by clicking on the Add button. In the new window, choose one of the configurations in the list. You can modify a setting in the list or create a new one by clicking on the "Edit PC configurations" button. The graph shows the channels that will be acquired (green) or not (red), depending on the setting chosen. You can also edit a configuration in situ, activating or deactivating channels by clicking the appropriate button. If you also want to save the changes as a new configuration click the Save button and the program will ask for a name for the configuration. Click on Next. 534-740-MU2 • REV. 1.05 BitmedLab 43 User's Manual 3.4 PROGRAMMING AN AUTOMATIC TEST Take the following steps to set up your Screen&Go/Sleep&Go in order to start an automatic test in holter mode at a specific date and time: Click on "New programmed test" in the home screen. The wizard for the new programmed test will start up. Choose the device that you wish to program. Choose the patient associated with the test. You can search for the patient by entering any of the patient's data in the Filter field. If the patient is not in the database, you can add the patient at this time by clicking on New patient. Once the patient has been selected, click on Next. 534-740-MU2 • REV. 1.05 User's Manual - Software BitmedLab Click on Finish when you are finished. BitmedLab 44 User's Manual - Software BitmedLab User's Manual Then enter the test data, including the start date and time of the study and its duration. The device will complete the test automatically. Click on Next. Choose the type of test to be performed. You can modify one of the available device configurations or create a new one by clicking on the "Edit PC configurations" button. The graph shows the channels that will be acquired (green) or not (red), depending on the setting chosen. You can also edit a configuration in situ, activating or deactivating channels by clicking the appropriate button. If you also want to save the changes as a new configuration click the Save button and the program will ask for a name for the configuration. 534-740-MU2 • REV. 1.05 BitmedLab 45 User's Manual User's Manual - Software BitmedLab Click on Next. If you have a Sleep&Go system with a Bluetooth communication module, the test can be programmed directly via Bluetooth. Make sure that Sleep&Go is switched on, Bluetooth is enabled and choose option A via Bluetooth. Click on Next. If not, remove the device memory card (remember to switch off the device before removing the memory card), insert it into the PC card reader and choose option A via the memory card. Click on Next. 534-740-MU2 • REV. 1.05 BitmedLab 46 User's Manual - Software BitmedLab User's Manual Finally, a summary of the automatic test to be performed is shown. Click on Finish. If the test was programmed via the memory card, wait until the program delivers a message indicating that programming has been completed successfully. Remove the card from the card reader and place it n the device again. Switch on the device and wait until the main screen appears (the one with the manual start option). The device will detect a new test and is now ready for use. Now you can switch off the device. 3.5 DOWNLOADING THE COMPLETED TEST Once a test has been obtained in holter mode (whether started automatically or manually) it is necessary to download the test to the PC for review and to generate a report. To do so, remove the memory card from the Screen&Go/Sleep&Go system and insert it into the PC card reader (remember to switch off the device before removing the memory card). The take the following steps in the BitmedLab software: Click on "Download tests" in the home screen. The download test wizard will start up. Click on Next. 534-740-MU2 • REV. 1.05 BitmedLab 47 User's Manual User's Manual - Software BitmedLab The program will list the tests available in the memory card. Choose the test you wish to download and click on Next. If you wish to delete any of the tests from the card without downloading them to the computer, choose the test and click on Delete. The test chosen for downloading will be automatically deleted from the memory card when the process has concluded. If the test was started automatically, the program will automatically associate the test with the patient selected during test programming. If the test was started manually, the patient associated with the test must be selected manually from all the patients in the database, or a new patient created. 534-740-MU2 • REV. 1.05 BitmedLab 48 User's Manual - Software BitmedLab User's Manual t The program will then download the test. Wait until the process has finished. When the message appears indicating that the transfer has been completed, click on Next. Once the test has been downloaded, an option appears to open it immediately for review. In any event, the test can be opened afterwards at any time from the database window. Click on Finish. 534-740-MU2 • REV. 1.05 BitmedLab 49 User's Manual User's Manual - Software BitmedLab 3.6 MANAGING PATIENTS AND TESTS: THE DATABASE The BitmedLab database provides easy management of all your patients and tests. Access it by clicking on the Database button. The database window is divided into two highly differentiated areas. On the left is the list of patients, showing the name, last name and number of the patient. The list can be ordered by any of these fields by clicking on the field header. On the right of the patient list are the buttons used to add, modify or delete a patient. The area on the right is used to display a tree with the tests and documents associated with the selected patient. The information is updated every time a different patient is selected. Each test includes the start date and time, duration and status of the test. You can also associate any type of file to the patient, under the Documents branch. More information on how to do this can be found below. 534-740-MU2 • REV. 1.05 BitmedLab 50 User's Manual - Software BitmedLab User's Manual 3.6.1 ADDING, MODIFYING AND DELETING PATIENTS Adding a patient to the database In the button database window click on the New patient . Fill in the patient data in the Patient window and click on Ok. 534-740-MU2 • REV. 1.05 BitmedLab 51 User's Manual User's Manual - Software BitmedLab Modifying patient data In the database window select the patient to edit from the patient list and click on the Edit patient button . Edit the patient data in the Patient edit window and click on Ok. Deleting a patient from the database In the database window select the patient to delete from the patient list and click on the Delete patient button . Confirm that you wish to delete the patient and the associated tests. 3.6.2 ASSOCIATING DOCUMENTS TO A PATIENT Select the patient and right click on the Patient tree documents folder. Select the Associate document option. Click on the Browse button in the Associate file window and choose the file that you wish to associate with the patient. 534-740-MU2 • REV. 1.05 BitmedLab 52 User's Manual - Software BitmedLab User's Manual Click on Associate and confirm that the file has been associated with the patient. You can open or delete the association by clicking on the document icon. 3.6.3 SEARCHING IN THE DATABASE The Search text field can be used to filter the results shown, depending on the text that is entered. Filtering can be applied to multiple data, of both patients and tests (last name, name, patient number, insurance company, medical record, test number, doctor of reference, test date, etc.). 3.6.4 TESTS PENDING REVIEW OR REPORT The Tests pending review button displays a window with the list of all the tests that have been downloaded to the PC and have yet to be reviewed. On the other hand, the Tests pending reports button is similar to the one above, but in this case it lists the tests that have been 534-740-MU2 • REV. 1.05 BitmedLab 53 User's Manual These two functionalities make it easier for the user to find work that is still pending completion. Double click on any of the tests to open them. 3.7 IMPORTING AND EXPORTING TESTS Importing tests Select the patient to whom you want to add the test and right click the mouse on the Tests folder of the tree. In the context menu select Import test. In the Import dialog box, select the test file to be added using the Browse button and click on Import. The test will be added to the patient. 534-740-MU2 • REV. 1.05 User's Manual - Software BitmedLab reviewed but for which a report has not yet been generated. BitmedLab 54 User's Manual - Software BitmedLab User's Manual Exporting tests To export a test select it in the database and click the right mouse button. Select Export test in the menu. In the Save As dialog box select the name and path to the file where the file will be saved. 3.8 PERFORMING TESTS IN REAL TIME (ONLY SLEEP&GO) You can perform, store and monitor tests in real time directly in the PC with all the Bitmed Sleep&Go systems including the Bluetooth module. 3.8.1 STARTING THE REAL-TIME TEST Place all the sensors and electrodes required for the test on the patient, as described in the User's Manual of the device. In the database window, choose the patient to whom the test will be associated and click on the Start a new real time test with the Sleep&Go button. If more than on Sleep&Go is available, choose the one you wish to perform the test with. 534-740-MU2 • REV. 1.05 BitmedLab 55 User's Manual The program will request the folder and name with which to store the test, offering a default name. Click on Save to start the test. Do not turn off the PC when performing a real-time test. Stop the real-time test first. 3.8.2 COMPLETING TEST ACQUISITION Click on the Finish test button . The test acquisition will stop after a few seconds and the device will stop recording data in the memory card. 3.8.3 SIGNAL TEST Entering and exiting the signal test mode while the test is being performed At any time during the performance of the test, the user can use the Signal test button on the Test toolbar to momentarily stop recording the data from Sleep&Go in the PC. However, the 534-740-MU2 • REV. 1.05 User's Manual - Software BitmedLab The Configurations window will appear. Choose the device configuration that you wish to use. BitmedLab 56 User's Manual - Software BitmedLab User's Manual biomedical signals will continue to be displayed on the screen. Use this option, for example, to relocate a sensor that has moved or been placed incorrectly and to check changes in the sensor signal, without any of it being stored in the test. To continue the test from the point at which the signal test had begun, click again on the same button. Start all the tests in signal test mode For starting automatically all the new real-time recordings in the signal test mode, perform the following steps: Go to the Tools menu > Options. In the General tab, enable the option "Start tests in signal test mode". Click on Accept to apply the changes. 534-740-MU2 • REV. 1.05 BitmedLab 57 User's Manual 3.9.1 USER INTERFACE ELEMENTS DURING TEST REVIEWS The following illustration shows the SleepLab software module during a test review: Menu bar Standard toolbar: used to access the home screen, save the test and printing. Test toolbar: communication functions with Sleep&Go during performance of the real-time tests. View toolbar: changes in the time per epoch, viewing options, report generation, etc. Play toolbar: allows playing the test at different speeds. 534-740-MU2 • REV. 1.05 User's Manual - Software BitmedLab 3.9 REVIEWING THE TESTS BitmedLab 58 User's Manual - Software BitmedLab User's Manual Analysis toolbar: contains tools for sleep event analysis. Time toolbar: provides a scroll bar to browse through the test. It can also be used to change the time per epoch and the and the montage used. Waveform window: this window displays the signals recorded by the Screen&Go/Sleep&Go. The screen can be customized in a variety of ways. Trend window: this window provides summarized information about sleep events and light status. It provides a summary of the test at a glance. Status bar: this provides contextual information while the program is being used. 3.9.2 OPENING A TEST Choose the patient to whom the test is associated or search for the patient using the Search text box. Display the Test folder in the patient tree. Locate the test to be reviewed and right click to pull down the contextual menu and choose the Review test option. If the automatic analysis of test events has not been performed, a wizard will start automatically to guide you through the analysis process. If you do not wish to perform the automatic analysis, cancel the wizard. 3.9.3 FULL SCREEN MODE Use the full screen mode to maximize the available screen space to review the test. The Windows task bar, the title bar of the application and the toolbars will all disappear in this mode (display them by going to the View menu > Toolbars and docking windows). 534-740-MU2 • REV. 1.05 BitmedLab 59 User's Manual To exit the full screen mode, click on the Close full screen floating button or go to the View menu > Full screen. 3.9.4 DOUBLE WAVEFORM WINDOW The waveform window can be divided into two parts during review. The two waveform windows can be set up with different time scales. In addition, each waveform can be displayed or hidden in either of the windows. Therefore, for example, in a sleep study the top window can be configured to view the fast channels and the bottom window to display the slow channels, each with a different time range. The time scale used in the top window is shown in violet over the time scale used in the bottom window. 3.9.5 PLAYING THE TEST Any of the tests that have already been performed can be played automatically at different speeds: Place the cursor at the beginning of the part of the test that you wish to play. This can be at the very beginning or any other moment of the test. Click on the Start playing test button on the play toolbar. The test will start playing exactly as it was acquired. If you wish to double the playing speed, click on the x2 button (Increase the test playing speed) . If you wish to decrease the playing speed by half, click on the /2 button (Decrease the test playing speed) . You can stop playing the test at any time by clicking on the Pause playing test button . You can start playing the test from the same point where it was stopped by clicking again on the Start playing test. To stop playing the test, click on the Stop playing test button 534-740-MU2 • REV. 1.05 User's Manual - Software BitmedLab Go to View > Full screen to enter the full screen mode. BitmedLab 60 User's Manual - Software BitmedLab User's Manual . The difference between this button and the pause button is that when play is resumed, it does so from the beginning of the epoch on the screen. 3.9.6 SCROLLING THROUGH THE TEST Using the time bar The time bar allows the user to scroll through the test quickly. Simply drag the scroll bar to move to another moment in the test. Scrolling will take place in the window that is active at the time (framed in yellow). The current time and the total duration of the test is shown to the right of the scroll bar. Using the keypad The following keys are used to scroll through the test: Start: moves to the beginning of the test End: moves to the end of the test Page down: goes to the next epoch Page up: goes to the previous epoch Left arrow ← : goes back a short time in the epoch Right arrow → : goes forward a short time in the epoch Forward half epoch Use the Forward half epoch button sdfsdf of the View toolbar or the Tab (tabulator) key to move forward half a epoch. This option is useful for a clear view of events that occur at the limit between two consecutive epochs. Using the Go to instant option Open the Analysis menu > Go to instant. 534-740-MU2 • REV. 1.05 BitmedLab 61 User's Manual Click on Accept for the program to automatically go to the indicated instant. Using the browsing marks If there is a place in the test of special interest that you wish to refer to in the future, a browsing mark can be inserted at that place from the Analysis menu > Insert browsing mark, or by pressing on the Ctrl+M key combination. The mark appears as an upside down red triangle on the time scale. To return to the same point again, simply go again to Analysis > Browse to browsing mark or press on the Ctrl+N key combination. 3.9.7 ADJUSTING TIME ON THE SCREEN The time scale at the top of the waveform window shows the test time and the size of the epoch. The size of the epoch also appears on the status bar. Adjust the time on the screen with keys + and - and icons . Use the + and – keys to multiply or divide the size of the epoch by two. This can also be done by using the toolbar icons and . Specifying the number of seconds per epoch Open the Viewing options window from the Analysis menu > Viewing options. Enable the Viewing tab. There are three text boxes under the Seconds per epoch tab to set the visible time range in each window (top waveform window, bottom waveform window, trends window). These adjustments can be applied separately to the top 534-740-MU2 • REV. 1.05 User's Manual - Software BitmedLab Specify the hour and minute of the test to go to in the box that appears. BitmedLab 62 User's Manual - Software BitmedLab User's Manual waveform window, the bottom waveform window or the trends window. However, the time range in the top waveform window cannot be longer than that of the bottom waveform window and the time range of the bottom waveform window cannot be longer than that of the trends window. Zooming in on part of the test Left click on any part of the waveform where you wish to start the enlargement. Without releasing the left click, drag the mouse to the end of the part that you wish to enlarge. A contextual menu will appear. Select the Zoom selection option. Undoing the zoom on an area of the test To undo the zoom on an area of the test, right click on a waveform. Select Undo zoom selection in the menu that appears. 534-740-MU2 • REV. 1.05 BitmedLab 63 User's Manual The program has two ways to reference time in the various windows: Reference of the time scale to the instant 00h:00m:00s: the time line begins at instant 0. Reference of the time scale to the time the test is performed: the time line begins at the time the test recording is started. Changing these time baselines does not affect the test performance time data. Go to Analysis menu > Viewing options and enable the Viewing tab. In the Reference time section, select the instant option 00h:00m:00s or the test performance time option, depending on preferences. Click on Accept to apply the changes. 3.9.8 NOTES The user can enter notes throughout the test for important observations. This option can be very useful during performance of the tests in real time to record visual observations regarding the (if the patient is restless, moves or wakes up, etc.) or to record changes in the application of the CPAP, drug administration, etc. All the notes will appear afterwards in the test report, alongside the instant when they were entered. The program enters a note automatically each time a real-time or holter recording is performed. A note is also inserted each time user events marker pulsing occurs. 534-740-MU2 • REV. 1.05 User's Manual - Software BitmedLab Modifying the time references BitmedLab 64 User's Manual - Software BitmedLab User's Manual These notes are shown on the time scale of the waveform window. Entering a note There are two different ways to enter notes: Select Enter note in the Analysis menu. Press the Insert key on the keypad. A box will appear for the user to enter the text of the note. The user can also choose one of the predefined notes that appear. If the test is in real time, the note will appear overwritten at the instant it is being acquired. However, if a test that has already been acquired is being viewed, the note will appear overwritten at the instant corresponding to the center of the screen being viewed at that time. Modifying a note Right click on the note to be modified. Select Modify note in the contextual menu that appears. The Enter note window will appear. Modify the text and click on Accept to apply the changes. Deleting a note Right click on the note to be deleted. 534-740-MU2 • REV. 1.05 BitmedLab 65 User's Manual Showing/hiding notes Go to the Analysis menu > Viewing options or from the corresponding button of the Viewing toolbar. Enable the Viewing tab. Enable the Show notes option to show the notes on the screen and disable the option to hide them. Click on Accept to apply the changes. Modifying predefined notes The default text provided by the program when entering notes can be completely customized to user preferences. This is done by editing the notes.txt text file in the application folder (default X:/Program files/Bitmed/BitmedLab x.x). Remember to enter one note per line. 3.9.9 ADJUSTING WAVEFORM RANGES Adjusting ranges with keys ↑ and ↓ or the mouse The simplest way to quickly adjust the range of a waveform is to place the cursor over the waveform to be changed and press the ↑ and ↓ keys to increase or decrease the amplitude. If you want to modify the range of more than a waveform at once, then left double click on the waveforms that you wish to change the range of. The background of the waveform will change color. 534-740-MU2 • REV. 1.05 User's Manual - Software BitmedLab Select Delete note in the contextual menu that appears. BitmedLab 66 User's Manual - Software BitmedLab User's Manual Use the ↑ and ↓ keys to increase or decrease the range of the selected waveforms. The amplitude of any channel may also be increased or decreased by clicking on it and then pressing the + and - keys, while holding the left mouse button. Adjusting waveform ranges accurately Right click on the waveform to be changed and select the Channel setings option. The Channel settings window will open. Change the maximum and minimum values. The possible maximum and minimum values are specified in brackets). Click on Close when you are done. 534-740-MU2 • REV. 1.05 BitmedLab 67 User's Manual When the cursor passes over the separating lines of the waveforms, it changes to two arrows. This indicates the possibility of dragging the separation line to change the height of the waveform. Pull the line up or down while left clicking to change the height of the waveform to the minimum or maximum height. This functionality can be enabled or disabled from the "Allow changes to the waveform size" option in the Viewing tab in the Viewing options window. 3.9.11 MODIFYING WAVEFORMS THE VIEWING ORDER OF THE Open the Viewing options window from the Analysis toolbar button or from Analysis menu > Viewing options. Enable the Montage tab. In the Waveform window list, select the waveform window where the changes to the waveform viewing order will be made (top or bottom). To change the order of a channel, click on the channel and without releasing the left click, drag it to the new position. Release the left click. When you have finished adjusting the order of the waveforms, 534-740-MU2 • REV. 1.05 User's Manual - Software BitmedLab 3.9.10 ADJUSTING WAVEFORM SIZES BitmedLab 68 User's Manual - Software BitmedLab User's Manual click on Accept to apply the changes to the test. 3.9.12 NAMING THE WAVEFORMS Changing the waveform name display from the Viewing options window Open the Viewing options window from the Viewing toolbar button or from Analysis menu > Viewing options. Enable the Viewing tab. Four different waveform name displays are available in the Name section of the waveforms: Detailed: this includes the full name of the sensor and its description. Brief: this shows only the abbreviated name of the sensor or the name of the electrode if it is defined. Off-channel: this is similar to the previous one but shows the name to the left of the channel and hides the scale. No description: this hides all the text on the waveforms. When you are finished, click on Accept to apply the changes to the test. 534-740-MU2 • REV. 1.05 BitmedLab 69 User's Manual The waveform name display can also be changed by using the keypad. Use the “C” key to scroll through the four display options. 3.9.13 WAVEFORM UNITS Channels measure physical quantities, such as pulse rate or oxygen saturation. Units are shown in the name of each waveform. You can change the units of waveforms in the following way: Open the Waveform settings by right clicking the mouse on the channel to be changed and selecting the Waveform settings option in the menu. In the Waveform settings change the Units property, enter the new text, and click on OK to apply changes. CPAP channel behaves in a particular way. Two types of units can be selected: hPa and cmH2O. Changing the units automatically updates the minimum and maximum values of the channel. The CPAP channel units should also be changed n the polygraph, as described in the User's manual. 534-740-MU2 • REV. 1.05 User's Manual - Software BitmedLab Using the keypad to change the display of the waveform names BitmedLab 70 User's Manual - Software BitmedLab User's Manual 3.9.14 HIDING WAVEFORMS OR SHOWING SEPARATION BETWEEN Open the Viewing options window from the Analysis toolbar button or from Analysis menu > Viewing options. Open the Viewing tab and enable or disable the "View separating bar between waveforms" option. Click on Accept to apply the changes. 3.9.15 ADDING AND DELETING WAVEFORMS Adding waveforms Go to the Analysis menu > Viewing options. 534-740-MU2 • REV. 1.05 BitmedLab 71 User's Manual All the inlet channels to the device appear on the right side of the window. Click on the ones you wish to add to the list of channels. When all the desired channels have been added, click on Accept to close the window and apply the changes. Deleting waveforms Go to the Analysis menu > Viewing options. Enable the Montage tab and select the view you wish to set up from the Waveform window list. Choose the visible waveforms that you wish to delete from the waveform list. Click on Delete and the channel will disappear from the list of visible channels. Click on Accept to close the window and apply the changes. 534-740-MU2 • REV. 1.05 User's Manual - Software BitmedLab Enable the Montage tab and select waveform view in the Waveform window list (top or bottom) that you wish to set up. BitmedLab 72 User's Manual - Software BitmedLab User's Manual Deleting all the waveforms Go to the Analysis menu > Viewing options. Enable the Montage tab and select the view you wish to set up from the Waveform window list. Click on Delete all to delete all the waveforms at once. Click on Accept to close the window and apply the changes. 3.9.16 CHANGING THE SOFTWARE FILTERS Right click on the waveform to be changed and select the Channel properties option. Choose the low pass and high pass filters you wish to use and click on Accept to apply the changes. Remember that the filters that are available will depend on each channel. 3.9.17 CHANGING THE SIGNAL WAVEFORM COLOR The waveforms for each type of sensor are given a different color by default, but all these colors can be modified. In the waveform window, right click on the waveform to be changed and select the Channel properties option. The Channel properties window will open. There is a Color box with the current color of the signal waveform. Click on the color box to 534-740-MU2 • REV. 1.05 BitmedLab 73 User's Manual 3.9.18 MODIFYING WAVEFORM THICKNESS The on-screen waveform thickness can be modified for all the channels at the same time or only for one specific channel. Modifying the thickness of all the waveforms Open the Viewing options window from the Analysis menu and verify that the "Apply the same thickness to all the waveforms" option is selected. Modify the Waveform thickness option and click on Accept to apply the changes. Modifying the thickness of a single waveform Verify that the "Apply the same thickness to all the waveforms" option is not selected in the Analysis window > Viewing options. Then open the properties of the waveform you wish to modify by right clicking on it and select the Channel properties option in the contextual menu. Change the number of thickness pixels and click on Accept to apply the changes. 534-740-MU2 • REV. 1.05 User's Manual - Software BitmedLab open the color selection dialog and choose the new color for the signal waveform. Click on Accept when you are done. BitmedLab 74 User's Manual - Software BitmedLab User's Manual 3.9.19 DISPLAYING THE VALUES OVER THE WAVEFORM Signal values can be displayed on the waveforms at regular intervals. In the waveform window, right click on the waveform to be changed and select the Channel properties option. Enable the Display values over the signal option and click on Accept to apply the changes. 534-740-MU2 • REV. 1.05 BitmedLab 75 User's Manual User's Manual - Software BitmedLab 3.9.20 NUMERICAL VALUES CURSOR The numerical value cursor is a vertical line that the user can scroll freely across the screen. The status bar shows the value of the signal in the position and the channel that the cursor is on. To display it: Go to the Analysis menu > Viewing options. Enable the Viewing tab and mark the box of the Display cursor option. Click on Accept to apply the changes. Once the bottom waveform window is visible, it also displays a cursor that is synchronized with the cursor in the top window, always marking the time instant of the top waveform window. 534-740-MU2 • REV. 1.05 BitmedLab 76 User's Manual - Software BitmedLab User's Manual 3.9.21 MONTAGES A montage stores all the settings of a test under a descriptive name. This includes sensors, filters, gains, colors, descriptions, on-screen order, epoch duration, event mark viewing, event bar viewing, channel sizes, etc. In general terms, all the parameters that can be set from the Viewing options window are stored in the montage. The montages are stored with a name and can then be loaded and applied to the test at any time during review. The montages are managed from the Montage tab of the Viewing options window.The currently selected montage is shown in the Montage list as well as in the list of montages in the Time bar. Choosing a montage The montage can be changed quickly from the waveform window by selecting it from the list in the Time bar. The montage can also be changed from the Montage tab of Viewing 534-740-MU2 • REV. 1.05 BitmedLab 77 User's Manual Saving a montage Once the test has been configured as desired, go to Viewing options and enable the Montage tab. Click on the Manage montages button. Click on Save in the Manage montages window. The program will request a name for the montage. Enter the name and click on Accept. If there is already a configuration with the same name, the program will request confirmation to overwrite it. 534-740-MU2 • REV. 1.05 User's Manual - Software BitmedLab options window. BitmedLab 78 User's Manual - Software BitmedLab User's Manual Importing and exporting a montage BitmedLab allows the user to export any of the montages to a file, so that it can be easily imported into another computer. Go to the Analysis menu > Viewing options. Enable the Montage tab and click on the Manage montages button. Choose the montage you wish to export from the list of available montages and click on Export. A dialog will appear to choose the name of the file that will store the montage and the folder to save it in. The montage will be saved in a file with extension .xcp A montage can be imported in a similar manner: Click on Import in the Manage montages window. A dialog will appear to choose the .xcp file corresponding to the montage that is to be imported. The montage will be added to the list of available montages. Deleting a montage Go to the Analysis menu > Viewing options. Enable the Montage tab and click on the Manage montages button. Choose the montage you wish to delete from the list of available montages and click on Delete. 3.9.22 TYPES OF EVENTS BitmedLab defines a series of event types that the user can use in the tests. For user convenience, BitmedLab limit the available event types according to the group of event types that are enabled at a given moment. There are three groups of event types (simple, intermediate and advanced), each of which enables certain types of events, as seen in detail in the table below: 534-740-MU2 • REV. 1.05 BitmedLab 79 User's Manual Intermediate Advanced Obstructive apnea m m m Central apnea m m m Mixed apnea m m m Hypopnea m m m Desaturation m m m Snoring m m m Flow limitation m m m Limb movement m m PLM m m Regular breathing m m Cheyne-Stokes breathing m m Undetermined breathing event m m Arousal m Movement arousal m RERA m Tachycardia m Bradycardia m Bruxism m Select a group of event types, depending on the type of test to be performed. For example, the simple group may be enough for a screening test, while the advanced group may be the proper option for a cardiorespiratory polygraph. Only one group of event types can be enabled at the same time in the program. In other words, if the simple group of event types is enabled and a test is opened with tachycardias marked, the latter will not appear. However, if the group is changed to advanced, the tachycardias will be seen perfectly. Take the following steps to change the group of event types: Go to the Tools menu > Options. Choose the Event types tab. Choose the group you wish to use from the list of Group of event types. 534-740-MU2 • REV. 1.05 User's Manual - Software BitmedLab Simple BitmedLab 80 User's Manual - Software BitmedLab User's Manual Click on Accept to apply the changes. 3.9.23 AUTOMATIC ANALYSIS OF SLEEP EVENTS The results provided by the Automatic Analysis of events should not be used as the sole criterion for medical diagnosis or patient treatment. The results must be supervised and reviewed by medical personnel with adequate training. Go to the Analysis menu > Automatic analysis of events. The Automatic analysis of events wizard will start up. Choose the event types that you wish to detect automatically and click on Next. In the next step of the wizard, choose the part of the test that you wish to analyze. If you wish to discard set times at the beginning and/or end of the test, mark the option Discard epochs at beginning and/or end of the test and enter the number of minutes to discard in each case. The test can also be analyzed between any two given marks (see the Notes section for insertion of a note in the test), by simply selecting the option Perform the analysis between two marks. By default, the program includes marks for Test start and Test end in order to analyze the entire test. 534-740-MU2 • REV. 1.05 BitmedLab 81 User's Manual User's Manual - Software BitmedLab Click on Next. The following window shows the progress of the analysis. When the analysis has been completed, click on Next. Lastly, the wizard will show a summary of the events that have been detected. 534-740-MU2 • REV. 1.05 BitmedLab 82 User's Manual - Software BitmedLab User's Manual 3.9.24 MODIFYING THE OPTIONS ANALYSIS OF SLEEP EVENTS FOR AUTOMATIC Go to the Analysis menu > Options automatic analysis of events. Make the desired changes in the criteria for automatic analysis of events. An explanation of each of these parameters is shown when you click on the parameter. To return to the program default values, click on Reset default parameters. Click on Accept to apply the changes. 534-740-MU2 • REV. 1.05 BitmedLab 83 User's Manual Marking events with the mouse Place the cursor over any of the waveforms and click on the place where you wish to start the event. Drag the mouse to mark the duration of the event. The selected duration will appear in the status bar. If you have clicked on an air flow or breathing effort waveform, the desaturation associated with the selection and the signal variation will also be shown. These data are useful for marking apneas and hypopneas. When the selection has been completed, a contextual menu will appear with all the event types. Choose the one you wish to mark. The event mark will appear. The mark can appear over one or more waveforms, depending on the property settings of the event type. If the trends window is open, a mark will also appear on the corresponding event type bar and the length will depend on the duration of the event. Finally, the number of event occurrences will increase by one. 534-740-MU2 • REV. 1.05 User's Manual - Software BitmedLab 3.9.25 MANUAL MARKING OF SLEEP EVENTS BitmedLab 84 User's Manual - Software BitmedLab User's Manual Marking events with the keypad Press the key associated with the event. The program will insert a mark starting at the beginning of the epoch on the screen, with a specific duration for this type of event. Refer to the Customized keys tab of the Settings (Tools > Options) window for the key associated to each type of event. The hotkeys are also listed in Annex 3 in this manual. Marking event with the mouse and the keypad Press on the key associated with the event that you wish to mark. The cursor changes to an arrow with the sign +. Do not release the key and select the part of the test where you want to mark the event. Release the key to mark the event. There is another way to mark events with the keyboard and mouse: Press the key next to the event you want to dial, and then click the mouse in the place where the event starts. The program inserts a predetermined duration event Use the event marking toolbar Choose the type of event that you wish to mark. The cursor changes to an arrow with the sign +. Unless you click again on the event type icon, all the events that are marked will be of the same type. 534-740-MU2 • REV. 1.05 BitmedLab 85 User's Manual Release the left click to mark the event. 3.9.26 WORKING WITH EVENTS Modifying the default duration for events inserted with the keypad Open the window Tools > Options > Event types. Choose the event type you wish to customize and click on Properties. Enter the desired duration with all the occurrences of the event entered with the keypad in the text box Default duration of events entered with the keypad. Click on Accept and close the Event types window. Changing the color of the event marks Open the window Tools > Options > Event types. Choose the event type you wish to customize and click on Properties. Click on the Color section and choose the desired color for the mark. Click on Accept to apply the changes. Hiding/showing the event marks on the waveforms 534-740-MU2 • REV. 1.05 User's Manual - Software BitmedLab Do not release the left click and select the part of the test where you wish to mark the event. BitmedLab 86 User's Manual - Software BitmedLab User's Manual The events are marked with a color rectangle over the signal waveform. The mark also includes the event type, the time instant of the start of the event and its duration. These marks can be shown or hidden by the user. Open the Viewing options window from the Analysis menu and enable the Waveforms tab To hide the marks, disable the option Show event marks on waveform. Enable the option again to show the marks. Click on Accept to close Viewing options and apply the changes. Hiding/showing the trends window The trend window displays a bar for each type of event. The occurrence of each event is marked with a color rectangle on this bar. The number of occurrences of each event type appears on the left of each bar. These bars are normally used to get a general idea at a glance of the trend of events over a long epoch of the test or the complete test. The trends window can be shown or hidden by clicking on the button of the Viewing bar or by clicking on the See > Trends menu. Moving events Place the cursor over the event to be moved. The cursor changes as shown in the illustration. Click on the event and drag it while left clicking. Release the left click when the event mark is in the desired position. 534-740-MU2 • REV. 1.05 BitmedLab 87 User's Manual Place the cursor over the left or right end of the event. The cursor changes as shown in the illustration. Click and move the cursor to the left or right, while maintaining the left click. Release the left click when the event mark is in the desired position. Changing event types Place the cursor over the event you wish to change and right click. A menu will appear with all the event types defined in the application. Choose the type of event to assign to the event. 534-740-MU2 • REV. 1.05 User's Manual - Software BitmedLab Changing event duration BitmedLab 88 User's Manual - Software BitmedLab User's Manual Deleting events with the mouse Press the Control key. The cursor changes to an arrow with the sign -. Do not release the Control key and click on the event to be deleted. Deleting events from the event mark Place the cursor over the event you wish to delete and right click. Choose the Delete event option in the contextual menu. Deleting all the test events Choose the Delete all events option in the Analysis menu. Confirm that you wish to delete all the test events. Changing the way the event marks appear on the screen The event marks on the channel waveforms can be viewed in different ways: Detailed: a legend appears on the mark that includes the event type, the initial instant and its duration. Brief: a legend appears on the event mark only with the short name of the event type and the duration. No description: no text appears. The event type is distinguishable only by the color of the mark or the waveform on which it appears. 534-740-MU2 • REV. 1.05 BitmedLab 89 User's Manual Toggle between the three views by using the “E” key or from Viewing options: Open Viewing options from Analysis > Viewing options and enable Waveforms. Choose the option you wish to use in Event mark descriptions. Click on Accept to close the window and apply the changes. 3.9.27 CALCULATING THE PTT The Sleep&Go polygraph allows acquisition of the ECG signal (using the optional ExG channel module) and pulse wave (optional in model A and serial in model B). These two channels generate a third, calculated channel: the PTT (Pulse Transit Time). This channel shows the time it takes the pulse wave to travel between two arterial points, in this case between the place of acquisition of the ECG signal to the tip of the finger, where the pulse oximeter is placed. This is a calculated channel that displays 0 during performance of real-time tests and that the program has to calculate once the test has finished. Perform the test, making sure to correctly place a pair of ECG electrodes, the patient's ground electrode and the pulse oximeter. Remember to acquire the ECG and pulse wave channels. Once the test is finished, go to Analysis > Calculate PTT. The program will calculate the PTT data and update the PTT waveform. 534-740-MU2 • REV. 1.05 User's Manual - Software BitmedLab Events inserted manually show the mark (M), while events detected by automatic analysis show the mark (A). BitmedLab 90 User's Manual - Software BitmedLab User's Manual To perform the calculation, the program uses the ECG channel selected in the automatic analysis options (Analysis > Automatic analysis options). If the PTT waveform is not visible on the screen, it can be shown as any other waveform by going to Analysis > Viewing options, enabling Montage and clicking on the PTT button. In the report, the program will show a series of data associated with the PTT, such as the number and rate of increases, decreases, maximum and minimum values, etc. 3.9.28 PRINTING The SleepLab software module allows the user to print both the epoch being viewed on the screen and a selection of several epochs (consecutive or not) or the entire test. Printing the on-screen epoch, the entire epoch or a selection of epochs. Browse to the epoch you wish to print and go to File > Print. Choose the printed items to include in the dialog. For example, a header with user data and/or logo can be added. Choose the printing range and click on Accept. Direct printing The epoch on the screen can be printed directly by simply clicking on Direct printing in the Standard toolbar. The epoch will be 534-740-MU2 • REV. 1.05 BitmedLab 91 User's Manual Choosing epochs for future printing While reviewing the test, a series of epochs can be selected to be printed at the same time. Choose the epoch on the screen by clicking on Select for printing . The epoch is selected and distinguished from unselected epochs by a purple mark in the time scale area. When you have finished choosing the epochs, go to File > Print and when the Printing options window appears, choose Selected epochs in Printing range. Preliminary printing view Go to File > Preliminary presentation. Choose the items you wish to include in the preliminary view. This window also provides the option of obtaining a preliminary view of the entire test, only the epoch viewed on the screen or the epochs selected for printing. The preliminary view can be used to print what is being viewed on the screen. 3.10 GENERATING REPORTS Once the doctor has reviewed the test, he can issue a complete report with all the test data, including statistical information of the sleep events that have been detected. The software includes a series of default templates that can be used to generate reports. The user can customize these templates or create new ones, as described below. 534-740-MU2 • REV. 1.05 User's Manual - Software BitmedLab printed with the last settings used to print from File > Print. BitmedLab 92 User's Manual - Software BitmedLab User's Manual 3.10.1 GENERATING A REPORT To generate a report from the database: Choose the patient, right click on the test from which to generate the report and choose Create report. The report generation wizard will start-up. The user can choose the range of the test to take into account for the calculation of all the statistical data of the test. The user can also discard a epoch at the beginning and/or end of the test or perform calculations between two marks (notes). Choose what you wish to do and click on Next. In the next step, choose the report template to be used. Any new template generated will be added automatically to this list. The user can also choose that the report open directly in the software or in the MS Word text editor (if it is installed in the system). 534-740-MU2 • REV. 1.05 BitmedLab 93 User's Manual User's Manual - Software BitmedLab To generate a report when the test is open on the screen: Choose Report in the See menu. You can also use the button. The Report creation wizard will be launched. Follow the steps indicated previously. If the test is edited after generating the report, the report will have to be generated again for the changes to appear. 3.10.2 PRINTING A REPORT With the report open and activated on the screen, go to File > Print. Choose the printer, printer properties, printing interval and number of copies. Click on Accept to start printing. 3.10.3 SAVING A REPORT Go to File > Save. In Save as, enter the name of the report file, choose a folder to save it in and click on Save. 534-740-MU2 • REV. 1.05 BitmedLab 94 User's Manual - Software BitmedLab User's Manual 3.10.4 CHOOSING THE REPORT EDITOR By default, the report will appear in a window in SleepLab. If you wish, SleepLab can open the report automatically in MS Word, which provides much better editing possibilities. Take the following steps to change the report editor: Go to the Tools menu > Options. Enable the Edit reports in MS Word in the General tab. Click on Accept to close the window and save the changes. 3.10.5 GENERATING AND MODIFYING REPORT TEMPLATES The program is provided with several different report templates, designed for different types of tests. However, the user can generate new templates or customize the existing templates to adjust them to his needs. The report templates are in the Templates folder of the BitmedLab software product line folder (e.g.: C:/Program Files/Bitmed/ BitmedLab 1.0/Templates). The report templates are in RTF format. RTF is a universal file type for text formatting. The WordPad program, supplied with Windows or MS Word, two common programs, can work with this type of file. Any of the templates saved in this folder can be used to generate a new report. All that is required is to create a new template and save it in the Templates folder, where it will be available for the generation of a new report. The report templates are based on the use of a series of labels that are later interpreted by SleepLab to generate the reports. For example, if a line in the template is: Name: #name_pat# the program will replace the #name_pat# label with the real name of the patient so the report shows something similar to the 534-740-MU2 • REV. 1.05 BitmedLab 95 User's Manual Name: Paul Garralda If, on the contrary, the template has: Total recording time: #TRT# min the generated report will replace the #TRT# label with the total recording time: Total recording time: 182 min Any of the report templates supplied by default with the program can be opened in your usual text processor to verify its appearance. Refer to the CD supplied with the software to familiarize yourself with the complete list of available labels to customize your reports. Briefly, the steps to create a report template are as follows: Open a word processor, such as WordPad or MS Word. Create a new document or edit any of the report templates in the Templates folder. Customize the report. You can use, tables, format the text (bold, various fonts, colors), insert images, etc. The text entered will appear the same in the report, while the labels with the #name_ label# format will be automatically replaced with a value calculated by the program. When you have finishes, save the file with the .RTF extension in the Templates folder. The new template will appear in the list of available templates for the generation of reports. 534-740-MU2 • REV. 1.05 User's Manual - Software BitmedLab following: BitmedLab 96 User's Manual - Software BitmedLab User's Manual 4. USING THE PROGRAM WITH THE EXEA SYSTEMS 4.1 BEFORE STARTING 4.1.1 START THE PROGRAM There are two ways to start the program: On the Windows Desktop, double click on the SleepLab Pro icon. In the Windows Start menu, click on All programs, go to the BitmedLab folder and click on the SleepLab Pro icon. 4.1.2 REGISTERING THE EXEA IN THE SOFTWARE Before starting to use the eXea, it must be registered in the BitmedLab software. This procedure is required only once and ensures that your program is aware of the characteristics of your computer and those of the optional modules you have purchased. Go to the Device menu > Device manager. Make sure the eXea system is running and connected to the PC. Click on Automatic detection. The software will detect the connected device. A window will open to enter the password provided with your copy of the BitmedLab software. 534-740-MU2 • REV. 1.05 BitmedLab 97 User's Manual 4.1.3 ENTERING USER DATA BitmedLab lets you enter user data and a logo. These will appear in the header of printed documents and of the report generated for each test. Go to the Tools menu > Options. Open the User data tab and fill in the fields of the form. 534-740-MU2 • REV. 1.05 User's Manual - Software BitmedLab Verify that the device has been registered in the software and that you can now work with it. BitmedLab 98 User's Manual - Software BitmedLab User's Manual To select a logo, click on the “…” key of the Logotype field and choose your logo image. The image must have been stored in a file with BMP format. 4.2 MANAGING PATIENTS AND TESTS: THE DATABASE The BitmedLab database provides easy management of all your patients and tests. It can be accessed by clicking on the Database button of the Standard toolbar. The database window is divided into two highly differentiated areas. On the left is the list of patients, showing the name, last name and number of the patient. The list can be ordered by any of these fields by clicking on the field header. Over the field header are the buttons used to add, change or delete a patient, or to show the patient's associated documents. There is also a text box to browse through the database. The area on the right is used to show the tests associated with the patient that has been selected. The information is updated every time a different patient is selected. Each test includes the start date and time, duration and status of the test. The buttons at the top are used to review tests, generate new tests in real time or to download tests to the computer, import, export, etc. Lastly, there is information concerning the test pending review or 534-740-MU2 • REV. 1.05 BitmedLab 99 User's Manual User's Manual - Software BitmedLab reporting, as well as buttons to access these quickly. 4.2.1 ADDING, MODIFYING AND DELETING PATIENTS Adding a new patient Have the database window open and click on the New patient button . Fill in the patient data in the Patient window and click on Accept. 534-740-MU2 • REV. 1.05 BitmedLab 100 User's Manual - Software BitmedLab User's Manual Modifying an existing patient Have the database window open, select the patient to edit from the patient list and click on the Edit patient button . Edit the patient data in the Patient window and click on Accept. Deleting a patient Have the database window open, select the patient to delete from the patient list and click on the Delete patient button . Confirm that you wish to delete a patient. 4.2.2 ASSOCIATING DOCUMENTS TO A PATIENT The user can associate documents of any kind to a patient, such as images, text documents, PDF files, etc. Have the database window open, select the patient to associate to a file and click on the Associated documents button . Click Associate file in the Associated files window. 534-740-MU2 • REV. 1.05 BitmedLab 101 User's Manual The file appears listed in Associated files. 4.2.3 SEARCHING IN THE DATABASE Use the Search field of the database window to filter the patients shown in the list. For example, you can search for a specific patient by entering the last names in the search field. 4.2.4 TESTS PENDING REVIEW OR REPORT The Tests pending review button displays a window with the list of all the tests that have been downloaded to the PC and have yet to be reviewed. 534-740-MU2 • REV. 1.05 User's Manual - Software BitmedLab Click on the Browse button in the Associate file window and choose the file that you wish to associate with the patient. BitmedLab 102 User's Manual - Software BitmedLab User's Manual On the other hand, the Tests pending reports button is similar to the one above, but in this case it lists the tests that have been reviewed but for which a report has not yet been generated. These two functionalities make it easier for the user to find work that is still pending. Double click on any of the tests to open them. 4.3 IMPORTING AND EXPORTING TESTS Importing tests Select the patient to whom you want to add the test and click the Import test button . In the Import dialog box, select the test file to be added using the Browse button and click on Import. The test will be added to the patient. 534-740-MU2 • REV. 1.05 BitmedLab 103 User's Manual To export a test select it in the database and click the Export test button . In the Save As dialog box select the name and path to the file where the file will be saved. 4.4 PERFORMING THE TESTS IN REAL TIME A test in real time is a test that is performed while the device is connected to the computer, so that the biomedical signals that are acquired are viewed in real time on the computer screen. Do not turn off the PC when performing a real-time test. Stop the real-time test first. The tests are stored in the hard disk of the computer, in a file with .xgp extension. However, for security reasons, the test is also stored in the internal memory of the device, as long as there is enough available space. Video synchronized with the biomedical signals can also be captured to improve patient monitoring. In this case, it is generated in the same folder where the .xgp file is stored, in a file with .avi extension and the same name as the test file. Capturing digital video involves a large amount of free space in the hard disk, which determined by the resolution and the number of frames used for capturing. 534-740-MU2 • REV. 1.05 User's Manual - Software BitmedLab Exporting tests BitmedLab 104 User's Manual - Software BitmedLab User's Manual We recommend having at least 20 Gb free to perform a long sleep test. Capture of digital video is not available in tests performed in holter mode. 4.4.1 STARTING THE REAL-TIME TEST The test is started in the program once the electrodes and sensors have been placed on the patient. Choose the patient to whom the test is associated with in the database window. If the patient is not in the database yet, enter the patient data first. Click on New real-time test . If there is more than one device, you are requested to indicate which device is going to be used to perform the test. The Viewing options dialog box appears. Enter the test settings options, the sensors that are going to be used, the screen viewing order, filters, epoch durations, etc. Though these data can be customized each time a new test is started, it is more convenient to save all the parameters under a default configuration, that can be then loaded directly or used by default for all the new tests to be performed. You can find more information on managing default configurations further along in this manual. To apply an existing setting or a different setting than the default setting to the test, choose it from the list and click on Read setting. Enable the Test tab and click on Test data. A dialog will open for the user to enter the test data. Click on Accept when you are done. The user can return at any time to edit the data contained in this window by accessing Viewing Options and Test. 534-740-MU2 • REV. 1.05 BitmedLab 105 User's Manual User's Manual - Software BitmedLab If you wish to check electrode impedances, enable the Measure impedances before starting a new test box in the Test tab. You can also enable the Measure impedances before continuing test acquisition option if you wish to check the impedances each time you pause and resume test recording. If you have the license of the XGPVision optional software module and wish to capture digital video, enable the Vídeo tab. This tab will not appear if the XGPVision module is not available. 534-740-MU2 • REV. 1.05 BitmedLab 106 User's Manual - Software BitmedLab User's Manual Set up the video and audio acquisition options according to your preferences. You can find more information on video and audio acquisition further along in this manual. Click on Accept to close Viewing options. The software will ask you to choose the name to save the test with. Choose the folder and the name you wish to save the new test with and click on Save. The device will start acquisition of the biomedical signals and they will be displayed on the screen in real time. The data will also be stored in the internal memory of the device. 4.4.2 PAUSING AND RESUMING A TEST The test can be paused and resumed momentarily at any time. Click on the test. button or go to Communication > Pause/continue Test acquisition will stop. If a test with video capture is paused, the video window will also pause, therefore, if you move through the test the video will not synchronize with the time instant being 534-740-MU2 • REV. 1.05 BitmedLab 107 User's Manual To continue the test from the point at which it was paused, click again on the same button or on the same menu option. 4.4.3 COMPLETING TEST ACQUISITION Click on the button or go to Communication > End test. The test recording will stop after a few moments and the device will stop recording data in the memory card. If a test that includes video capture finalizes, the recording cannot be continued afterwards. Once the test is completed, the test can be reviewed and the video will synchronize fully with the time being viewed. 4.4.4 MEASURING IMPEDANCES During real-time test performance, electrode impedance can be checked at any time. Click on Measure impedances in the test toolbar. A window will appear showing the impedance of each electrode, according to the following color code: Black: the electrodes in the air and impedance is higher than 80 kΩ. Very poor contact. Red: impedance between 22 kΩ and 80 kΩ. Poor contact. Yellow: impedance between 6.5 kΩ and 22 kΩ. Regular contact. Green: impedance under 6.5 kΩ. Good contact. 534-740-MU2 • REV. 1.05 User's Manual - Software BitmedLab viewed. This feature is accessed by stopping the communication with End test . However, the user should take into account that once a test with video has been completed, it cannot be continued. BitmedLab 108 User's Manual - Software BitmedLab User's Manual Place the electrodes again as needed and click on Continue when finished. A note will be inserted in the test indicating the instant when impedances were measured. 4.4.5 SIGNAL TEST Entering and exiting the signal test mode while the test is being performed At any time during the performance of the test, the user can use the Signal test button on the Test toolbar to momentarily stop recording the data from eXea in the PC. However, the biomedical signals will continue to be displayed on the screen. Use this option, for example, to relocate a sensor that has moved or been placed incorrectly and to check changes in the sensor signal, without any of it being stored in the test. To continue the test from the point at which the signal test had begun, click again on the same button. 534-740-MU2 • REV. 1.05 BitmedLab 109 User's Manual For any new real-time recording to start automatically in the signal test mode, take the following steps: Go to the Tools menu > Options. In the General tab, enable the option Start tests in signal test mode. Click on Accept to apply the changes. 4.4.6 USING THE TIMER IN REAL-TIME TESTS The software has a timer that can be used to time the various events or parts of a test. For example, the user can control the time during which the patient should hyperventilate, according to the protocol being used. When the timer is launched, a note reading CR START is automatically inserted in the test. Likewise, when the timer is stopped, a note reading CR END is inserted. The timer appears on the right of the status bar and can only be used while recording is being acquired in real time. Starting/Stopping the timer Press the SPACE key to start the timer count. Press the SPACE key again to stop the timer. The timer can be started and stopped as many times as you wish during the test. 4.5. PERFORMING TESTS IN HOLTER MODE A test in holter mode is a test during which the Bitmed eXea system is not connected to the computer while the test is being performed. The data are stored in the internal memory of the device and once 534-740-MU2 • REV. 1.05 User's Manual - Software BitmedLab Start all the tests in signal test mode BitmedLab 110 User's Manual - Software BitmedLab User's Manual the test is completed, they are transferred to the computer for review. More than one holter mode test can be performed consecutively. Afterwards, when the data are downloaded to the PC, they can be separated into the several different tests that were actually performed. Capture of digital video is not available in tests performed in holter mode. 4.5.1 CONSULTING DEVICE FREE/TOTAL MEMORY Go to the Device menu > Device manager. In Device manager click on Show device free memory so see how many hours of storage are still available in the internal memory of the device. If more memory is needed, make sure all tests already performed have been downloaded to the PC and delete the information remaining in the memory. To consult the total number of hours that the device can record in holter mode, click on Show device total memory. 534-740-MU2 • REV. 1.05 BitmedLab 111 User's Manual Before starting a test in holter mode, it is recommendable to delete the contents in the device memory. This ensures that there is enough space in the internal memory of the device for the new test. Before deleting the contents of the device memory, make sure that all test that you are interested in keeping have been downloaded to the PC. The deletion procedure will eliminate all the tests stored in the memory. The user will not be able to choose which tests to delete and which tests not to delete. Go to the Device menu > Device manager. In the Device manager click on Delete the device memory. Once the memory has been deleted, the device must be switched off and on again for the new tests to be saved to the device memory. 4.5.3 SETTING UP THE DEVICE Before starting the test in holter mode, the device has to be prepared for the test. This basically consists in setting up the sampling frequencies of the channels in the Bitmed eXea system. If the user always performs the same type of test, the device only needs to be set up once. By default, all the channels record at a sampling frequency of 100 Hz, but this can be changed depending on the sensors connected 534-740-MU2 • REV. 1.05 User's Manual - Software BitmedLab 4.5.2 DELETING THE DEVICE MEMORY BitmedLab 112 User's Manual - Software BitmedLab User's Manual to each channel. Go to the Device menu > Device manager. In Device manager click on Set up the device for holter mode. The Viewing options will appear, as though you were going to perform a real-time test or download the device memory. If you have created a montage with the channels you wish to acquire and their frequencies, you can use this. Otherwise, change the sampling frequencies of each channel as specified below. Click on Accept when you are done. The software will set up the device and it will be ready to record in holter mode. 4.5.4 DOWNLOADING THE TEST Once the test has been completed (see the detailed explanation on how to perform a test in holter mode in the device manual) it must be downloaded to the PC for review. Have the database window open and choose the corresponding patient in the list. Click on Download memory. The Viewing options dialog box will appear. Enter the set up options of the test in this box (sensors used during the test, filters, epoch duration, etc.). These data can be customized each time a new test is started in holter mode, but it is more convenient to save all the parameters under a default configuration, that can be then loaded directly or established by default for all the new tests to be performed. You can find more information on managing default configurations further 534-740-MU2 • REV. 1.05 BitmedLab 113 User's Manual To apply an existing configuration or settings other than the default settings to the test, choose the them from the list and click on Read configuration. Enable the Test tab and click on Test data. A dialog will open for the user to enter the test data. These data appear in the report generated by the program and in the test epoch printouts. Click on Accept when you are done. 534-740-MU2 • REV. 1.05 User's Manual - Software BitmedLab along in this manual. BitmedLab 114 User's Manual - Software BitmedLab User's Manual The transfer of memory data from the device to the computer will start. The progress bar that appears on the screen indicates the percentage of the procedure completed. When downloading is complete, the program will indicate that the operation has finished. If only one test has been performed, the test will open directly for review. If there is more than one test, the program will display a window with the list of all the tests and their duration and will ask if the user wishes to separate the tests into different documents or keep them in a single document, while annexing one recording after another. 534-740-MU2 • REV. 1.05 BitmedLab 115 User's Manual User's Manual - Software BitmedLab 4.6 REVIEWING THE TESTS 4.6.1 REVIEWING A TEST Have the database window open and choose the corresponding patient in the list. Choose the test you wish to open and click on Review test . 4.6.2 FULL SCREEN MODE Use the full screen mode to maximize the available screen space to review the test. The Windows task bar, the title bar of the application and the toolbars will all disappear in this mode (display them by going to the View menu > Toolbars and coupling windows). Go to View > Full screen to enter the full screen mode. To exit the full screen mode, click on the Close full screen floating button or go to the View menu > Full screen. 4.6.3 DOUBLE WAVEFORM WINDOW The waveform window can be divided into two parts during review. The two waveform windows can be set up with different time scales. In addition, each waveform can be displayed or hidden in either of the windows. Therefore, for example, in a sleep study the top window can be configured to view the fast channels and the bottom window to display the slow channels, each with a different time range. 534-740-MU2 • REV. 1.05 BitmedLab 116 User's Manual - Software BitmedLab User's Manual The time scale used in the top window is shown in violet over the time scale used in the bottom window. 4.6.4 PLAYING THE TEST Any of the tests can be played automatically at different speeds. Place the cursor at the beginning of the part of the test that you wish to play. This can be at the very beginning or any other moment of the test. Click on the Start playing test button on the play toolbar. The test will start playing exactly as it was acquired. If you wish to double the playing speed, click on the x2 button (Increase the test playing speed). If you wish to decrease the playing speed by half, click on the /2 button (Decrease the test playing speed). You can stop playing the test at any time by clicking on the Pause playing test button . You can start playing the test from the same point where it was stopped by clicking again on the Start playing test. To stop playing the test, click on the Stop playing test button . The difference between this button and the pause button is that when play is resumed, it does so from the beginning of the epoch on the screen. 4.6.5 SCROLLING THROUGH THE TEST Using the time bar The time bar allows the user to scroll through the test quickly. Simply drag the scroll bar to move to another moment in the test. Scrolling will take place in the window that is active at the time (framed in yellow). The current time and the total duration of the test is shown to the right of the scroll bar. 534-740-MU2 • REV. 1.05 BitmedLab 117 User's Manual User's Manual - Software BitmedLab Using the keypad The following keys are used to scroll through the test: Start: moves to the beginning of the test End: moves to the end of the test Page down: goes to the next epoch Page up: goes to the previous epoch Left arrow ← : goes back a short time in the epoch Right arrow → : goes forward a short time in the epoch Forward half epoch Use the Advance a half epoch button on the Viewing toolbar to advance a half epoch. This option is useful for a clear view of events that occur at the limit between two consecutive epochs. Using the Go to instant option Open the Analysis menu > Go to instant. The user can specify the hour and minute of the test he wishes to go to in the box that appears. Click on Accept for the test to automatically go to the indicated instant. Using the browsing marks If there is a place in the test of special interest that you wish to refer to in the future, a browsing mark can be inserted at that place from the Analysis menu > Insert browsing mark, or by pressing on the Ctrl+M key combination. The mark is shown as an upside down red triangle on the time scale. 534-740-MU2 • REV. 1.05 BitmedLab 118 User's Manual - Software BitmedLab User's Manual To return to the same point again, simply go again to Analysis > Browse to browsing mark or press on the Ctrl+N key combination. 4.6.6 ADJUSTING TIME ON THE SCREEN The time scale at the top of the waveform window shows the test time and the size of the epoch. The size of the epoch also appears on the status bar. Adjust the time on the screen with keys + and - and icons . Use the + and – keys to multiply or divide the size of the epoch by two. This can also be done by using the toolbar icons and . Specifying the number of seconds per epoch Open the Viewing options window from the Analysis menu > Viewing options. Enable the Waveforms tab. This tab has three text boxes that specify the visible time range in each window, one for the top waveform window, one for the bottom waveform window and one for the trends window. For each of these there is an associated button: See complete test in one screen to compress the entire test on a single screen. These adjustments can be applied separately to the top waveform window, the bottom waveform window or the trends window. However, the time range in the top waveform window cannot be longer than that of the bottom waveform window and the time range of the bottom waveform window cannot be longer than that of the trends window. 534-740-MU2 • REV. 1.05 BitmedLab 119 User's Manual Specify the duration of the epochs in seconds or mm/s from the first list on the left of the Time toolbar. The values of this list will appear in seconds or mm/s, depending on the software settings. The screen must be previously calibrated for the mm/s scale to coincide with the real situation. If you wish to toggle between seconds and mm/s: Go to Tools > Options. Enable the General tab. Choose the desired option in the list of Epoch units: seconds or mm/s. Zooming in on part of the test Left click on any of the channels where you wish to start the enlargement. Without releasing the left click, drag the mouse to the end of the part that you wish to enlarge. 534-740-MU2 • REV. 1.05 User's Manual - Software BitmedLab Using the Time toolbar BitmedLab 120 User's Manual - Software BitmedLab User's Manual A contextual menu will appear. Select the Zoom selection option. Undoing the zoom on an area of the test To undo the zoom on an area of the test, right click on any of the waveforms. Select Undo zoom selection in the menu that appears. Modifying the time references The software provides the user with two ways to show the time in the different views: Reference of the time scale to the instant 00h:00m:00s: the time 534-740-MU2 • REV. 1.05 BitmedLab 121 User's Manual Reference of the time scale to the time the test is performed: the time line begins at the instant the test performance is started. Changing these time baselines does not affect the test performance time data. Go to Options menu > Viewing options and enable the Waveforms tab. In the Time references box choose Reference of the time scale to the instant 00h:00m:00s or Reference of the time scale to the time the test is performed, depending on which you prefer. Click on Accept to apply the changes. 4.6.7 NOTES The user can enter notes throughout the test for important observations. This option can be very useful during a real-time test if the technician wishes to take down visual observations of the patient (restless, moves, wakes up, etc.) or to take down changes in CPAP application, drug administration and so on. ALl the notes will appear later in the test report, along with the instant when they were entered. The program enters a note automatically each time a real-time or holter recording is performed. A note is also inserted each time user events marker pulsing occurs. These notes are shown on the time scale of the waveform window. 534-740-MU2 • REV. 1.05 User's Manual - Software BitmedLab line begins at instant 0. BitmedLab 122 User's Manual - Software BitmedLab User's Manual Entering a note There are two different ways to enter notes: Select Enter note in the Analysis menu. Press the Insert key on the keypad. A box will appear for the user to enter the text of the note. The user can also choose one of the predefined notes that appear. If the test is being performed in real time, the note will appear overwritten at the instant it is being acquired. However, if a test that has already been acquired is being viewed, the note will appear overwritten at the instant corresponding to the center of the screen being viewed at that time. Modifying a note Right click on the note to be modified. Select Modify note in the contextual menu that appears. The Enter note window will appear. Modify the text and click on Accept to apply the changes. Deleting a note Right click on the note to be deleted. 534-740-MU2 • REV. 1.05 BitmedLab 123 User's Manual Showing/hiding notes Go to the Analysis menu > Viewing options or from the corresponding button of the side toolbar. Enable the Waveforms tab. Enable the See notes option to show the notes on the screen and disable the option to hide them. Click on Accept to apply the changes. Modifying predefined notes The default text provided by the program when entering notes can be completely customized to user preferences. This is done by editing the notes.txt text file in the application folder (default X:/Program files/Bitmed/BitmedLab x.x). Remember to enter one note per line. 4.6.8 ADJUSTING WAVEFORM RANGES Adjusting ranges with keys and or the mouse Left double click on the waveforms that you wish to change the range of. The background of the channel will change color. Use the and keys to increase or decrease the range of the selected waveforms. 534-740-MU2 • REV. 1.05 User's Manual - Software BitmedLab Select Delete note in the contextual menu that appears. BitmedLab 124 User's Manual - Software BitmedLab User's Manual The amplitude of any channel may also be increased or decreased by clicking on it and then pressing the + and - keys, while holding the left mouse button. Accurately adjust the amplitude of a channel (sleep disorders) Right click on the waveform to be changed and select the Channel properties option. The Channel options window will open. Change the values in the viewing range and enter the maximum and minimum values that you wish to see on screen for that channel. Click on Close when you are done. 4.6.9 ADJUSTING WAVEFORM SIZES When the cursor passes over the separating lines of the waveforms, it changes to two arrows. This indicates the possibility of dragging the separation line to change the height of the waveform. Pull 534-740-MU2 • REV. 1.05 BitmedLab 125 User's Manual 4.6.10 MODIFYING WAVEFORMS THE VIEWING ORDER OF THE Go to the Analysis menu > Viewing options or from the corresponding button of the viewing toolbar. Enable the Montage tab. In the Waveform window list, select the waveform window where the changes to the channel viewing order will be made (top or bottom). To change the order of a waveform, click on the waveform and without releasing the left click, drag it to the new position. Release the left click. When you have finished adjusting the order of the waveforms, click on Accept to apply the changes to the test. 534-740-MU2 • REV. 1.05 User's Manual - Software BitmedLab the line up or down while left clicking to change the height of the waveform to the minimum or maximum height. This functionality can be enabled or disabled from the Allow changes to the waveform size option in the Viewing tab in the Viewing options window. BitmedLab 126 User's Manual - Software BitmedLab User's Manual 4.6.11 NAMING THE WAVEFORMS Changing the waveform name display from the Viewing options window Open the Viewing options window from the Viewing toolbar button or from Analysis menu > Viewing options. Enable the Waveforms tab. Four different waveform name displays are available in the Waveform description list: Detailed: this includes the channel number, long name of the associated sensor and its description. Brief: this shows only the abbreviated name of the sensor or the name of the electrode if it is defined. Off-channel: this is similar to the previous one but shows the title to the left of the waveform and hides the scale. No description: this hides all the text on the waveforms. When you are finished, click on Accept to apply the changes to the test. 534-740-MU2 • REV. 1.05 BitmedLab 127 User's Manual The waveform name displays can also be changed by using the keypad. Use the “C” key to scroll through the four display options. 4.6.12 HIDING WAVEFORMS OR SHOWING SEPARATION BETWEEN Open the Viewing options window from the Viewing toolbar button or from Analysis menu > Viewing options. Enable the Waveforms tab Enable or disable the See channel separating bar option. Click on Accept to apply the changes. 4.6.13 ADDING AND DELETING WAVEFORMS Adding waveforms Go to the Analysis menu > Viewing options. Enable the Montage tab. Choose the top or bottom waveform window that you wish to set up from the Waveform window list. All the inlet channels of the device appear on the right of the window (the channels available will depend on the type of device). Click on the ones you wish to add to the list of channels. 534-740-MU2 • REV. 1.05 User's Manual - Software BitmedLab Using the keypad to change the waveform name displays BitmedLab 128 User's Manual - Software BitmedLab User's Manual When all the desired channels have been added, click on Accept to close the window and apply the changes. 534-740-MU2 • REV. 1.05 BitmedLab 129 User's Manual Go to the Analysis menu > Viewing options. Enable the Montage tab. Choose the top or bottom waveform window that you wish to set up from the Waveform window list. Choose the visible waveforms that you wish to delete from the waveform list. Click on Delete and the waveform will disappear from the list of visible channels. Click on Accept to close the window and apply the changes. 4.6.15 DELETING ALL THE WAVEFORMS Go to the Analysis menu > Viewing options. Enable the Montage tab. Choose the top or bottom waveform window that you wish to set up from the Waveform window list. Click on Delete all to delete all the waveforms at once. Click on Accept to close the window and apply the changes. 4.6.16 SETTING UP THE SENSOR ASSOCIATED TO EACH INPUT CHANNEL Before acquiring a new test or reviewing an existing test, the software must know which sensors/signals were connected to each of the input channels in the Bitmed recording device. When all these have been set up, the changes can be saved as a default configuration that can be used afterwards. Go to Analysis menu > Viewing options and enable the Montage tab. Assuming that the channel is already in the list of visible channels, 534-740-MU2 • REV. 1.05 User's Manual - Software BitmedLab 4.6.14 DELETING WAVEFORMS BitmedLab 130 User's Manual - Software BitmedLab User's Manual double click on it or select it and click on Properties. The Channel properties window will open. In the Signal type list, select the sensor that has been connected to the corresponding channel of the device. If the sensor you wish to connect to the device does not correspond to any of those that appear in the list of signal types, contact Sibel S.A. for instructions on how to use it. Click on Close to close the window. Click on Accept in the Viewing options window to apply the changes. During the performance of the test, check that the sensor connected to each channel corresponds to the selected channel configuration. 4.6.17 CHANGING THE SOFTWARE FILTERS The low pass and high pass filters applied to each channel can be changed from Channel properties, as seen in the previous section. 4.6.18 CREATING EEG/EOG DERIVATIONS To create an EEG or EOG derivation, you will need two reference 534-740-MU2 • REV. 1.05 BitmedLab 131 User's Manual Setting up a differential channel as a reference channel Go to the Analysis menu > Viewing options. Enable the Montage tab. Assuming that the channel is already in the list of visible channels, double click on it or select it and click on Properties. The Channel properties window will open. Choose the signal type (EEG or EOG) for the channel to display from the Signal type list. Enable the option Reference. You can enter the text regarding the position of the electrode in the Additional description text box by hand or click on the header icon, which will open the Electrodes map. 534-740-MU2 • REV. 1.05 User's Manual - Software BitmedLab channels (single pole). Some devices, such as Bitmed eXea PSG series 4 and 5 or Bitmed eXea Ultra have hardware reference channels. In other cases, you may want to convert differential channels (bipolar) into reference channels (single pole) by means of a bridge between channels (refer to the user's manual of the device for more information on this procedure). If so, the hardware has to know that the channel has been converted to a reference channel. BitmedLab 132 User's Manual - Software BitmedLab User's Manual In the Electrodes map, click on the electrode connected to the channel that is being set up and click on Accept. The name of the electrode will be added automatically to the Additional description text box in Channel properties. Click on Close to close Channel properties. Verify that the name of the channel has been changed in the list of visible waveforms of the Montage tab and the name of the electrode that has been connected to the channel appears in its place. Creating a derivation by establishing a channel reference Open the Viewing options window from the Analysis menu > Viewing options. Enable the Montage tab. Select the waveform window of the channel that you want to establish a channel for. In the list of visible waveforms, choose the channel that you want to establish a reference for. Remember that the chosen channel must be a reference channel. 534-740-MU2 • REV. 1.05 BitmedLab 133 User's Manual User's Manual - Software BitmedLab Display the Reference list and choose the reference that you wish to use for the channel. This can be any of the other reference electrodes or an averaged reference (setting up an averaged reference is explained further along). Click on Set up reference. The channel input in the list of visible 534-740-MU2 • REV. 1.05 BitmedLab 134 User's Manual - Software BitmedLab User's Manual channels changes. Click on Accept to see that a new channel has been created as a result of referencing one inlet channel to another. Creating a derivation by selecting its two electrodes This alternative method for creating derivations allows the user to create new derivations easily and quickly: Open the Viewing options window from Analysis > Viewing options. Enable the Montage tab. Choose the waveform window where you wish to create the new derivation. Enable the Bipolar box in the Channel panel. On the right part of the window, click on the first electrode of the 534-740-MU2 • REV. 1.05 BitmedLab 135 User's Manual User's Manual - Software BitmedLab derivation. Now choose the second electrode of the derivation. As a result, the inlet description in the list of visible channels will change. 534-740-MU2 • REV. 1.05 BitmedLab 136 User's Manual - Software BitmedLab User's Manual Click on Accept to see that a new channel has been created as a result of referencing one inlet channel to another. Editing the averaged reference Go to the Analysis menu > Viewing options. Enable the Montage tab. Click on Edit averaged ref. A window will open from which to modify the averaged reference. The electrodes that comprise the averaged reference appear with a green mark, while those that are not used appear with a red mark. Select the electrodes that comprise the averaged reference by clicking on them and changing the color of the mark from red to green. If the Show weights option is enabled, the name of each electrode will be replaced with its weight when the values of each electrode are averaged to generate the reference. Electrode weights goes from 0 to 1. The default weight of all the electrodes is 1. 534-740-MU2 • REV. 1.05 BitmedLab 137 User's Manual User's Manual - Software BitmedLab If you wish to distribute the weight of the electrodes evenly, click on Equalize. To change electrode weights manually, click on the electrode while the weights are being displayed and enter the new weight of the electrode in the Edit electrode weight window. When you have finished editing the averaged reference, click on Accept to close the window. 4.6.19 CHANGING THE SIGNAL WAVEFORM COLOR Each type of sensor is given a different color by default, but the colors of each of the waveforms can be easily modified. Right click on the waveform to be changed and select the Channel properties option in the contextual menu. The Channel properties window will open. There is a Color box with the current color setting of the signal waveform. Click on the color box to open the color selection dialog and choose the new color for the signal waveform. Click on Accept when you are done. 534-740-MU2 • REV. 1.05 BitmedLab 138 User's Manual - Software BitmedLab User's Manual Close Channel properties by clicking on Close. 4.6.20 DISPLAYING THE WAVEFORM VALUES If you wish, you can display the real values of the signals on the waveform at regular intervals. Click on the right button of the channel over the waveform to be changed and select the Channel properties option in the contextual menu. Enable the Show values on channel option. 534-740-MU2 • REV. 1.05 BitmedLab 139 User's Manual User's Manual - Software BitmedLab Click on Close to close Channel properties. 4.6.21 NUMERICAL VALUES CURSOR The numerical value cursor is a vertical line that the user can scroll freely across the screen. The status bar shows the value of the signal in the position and the channel that the cursor is on. To display it: Go to the Analysis menu > Viewing options. Enable the Waveforms tab. Mark the box that corresponds to the See numerical values cursor option. 534-740-MU2 • REV. 1.05 BitmedLab 140 User's Manual - Software BitmedLab User's Manual Click on Accept to apply the changes. Once the bottom waveform window is visible, it also displays a cursor that is synchronized with the cursor in the top window, always so that it always marks the time instant of the top waveform window. 4.6.22 DEFAULT CONFIGURATIONS A default configuration stores all the settings of a test under a descriptive name. This includes: Channel settings: sensors, filters, gains, colors, descriptions, order on the screen, etc. Screen settings: epoch duration, event mark viewing, real time display mode, event bar viewing, channel sizes, etc. In general terms, all the parameters that can be set from the Viewing options window are stored in the default configuration. The default configurations are saved with a name and can then be loaded and applied to the test at any time, whether on starting a real-time test, setting up the device for use in holter mode, 534-740-MU2 • REV. 1.05 BitmedLab 141 User's Manual In addition, if the same type of test is performed on a regular basis, a default configuration can be established for the software to apply it automatically to all new tests. The default configurations are managed from the Default configurations tab in Viewing options. The default configuration applied to the test can also be changed from the montage bar. Saving a default configuration Once the test has been set up to your liking, go to Analysis > Viewing options. Enable Default configurations. Click on Save current configuration. The program will request a name for the default configuration. Enter the name and click on Accept. If there is already a configuration with the same name, the program will request confirmation to overwrite it. 534-740-MU2 • REV. 1.05 User's Manual - Software BitmedLab downloading a test to the device memory or during review. BitmedLab 142 User's Manual - Software BitmedLab User's Manual Loading and Applying default configurations from Viewing options Go to the Analysis menu > Viewing options. Enable Default configurations. In the list of available configurations, choose the one you wish to apply. Click on Read configuration. Click on Accept to apply the changes. Loading and applying default configurations from the Time toolbar If you wish to quickly change the default configuration applied to the test, display the list of settings in the Time toolbar. Choose the new configuration and these will be applied instantly. Establishing default settings for new tests Go to the Analysis menu > Viewing options. Enable Default configurations. In the list of available configurations, choose the one you wish to establish as default. Click on Establish as default. The program will ask whether you wish to apply the configuration 534-740-MU2 • REV. 1.05 BitmedLab 143 User's Manual Click on Accept to apply the changes. Exporting and importing default configurations The program allows the user to export a configuration to a file, so that they can be easily imported into another computer. Go to the Analysis menu > Viewing options. Enable Default configurations. In the list of available configurations, choose the one you wish to export. Click on Export configuration. A dialog will appear to choose the name of the file that will store the default configuration and the folder to save it in. The configuration will be saved in a file with extension .xcp The procedure for importing a default configuration is similar: Click on Import configurations in Default configuration. A dialog will appear to choose the .xcp file corresponding to the default configuration that is to be imported. The default configuration will be added to the list. Deleting default configurations Go to the Analysis menu > Viewing options. Enable Default configurations. In the list of default configurations, choose the one you wish to delete. Click on Delete configuration. 534-740-MU2 • REV. 1.05 User's Manual - Software BitmedLab to the active test. BitmedLab 144 User's Manual - Software BitmedLab User's Manual 4.6.23 AUTOMATIC ANALYSIS OF SLEEP STAGES The program displays the sleep stage information in two different ways: with the hypnogram or by means of a bar where the sleep stages are distinguished by a color code: Artifacts: dark green Waking: magenta Stage 1: blue Stage 2: light green Stage 3: yellow REM: black Depending on the time setting of the trends window, the hypnogram or the stage bar will display the stage corresponding to the current epoch, the trends behind and ahead of the current epoch, the sleep structure of the entire night, etc. The template of the polysomnography report also shows the compete hynogram of the entire night. Performing an automatic analysis is the sleep stages The automatic analysis of the sleep stages is only available if the corresponding license has been purchased. 534-740-MU2 • REV. 1.05 BitmedLab 145 User's Manual Choose the Automatic stage analysis option in the Analysis menu. The program will ask you to confirm deletion of all the stages currently marked. It will then request the channels to be used for the analysis. It will be necessary to have an EEG signal and two EOG signals available. Click on Accept to start the analysis. Manual marking of sleep stages BitmedLab has two different ways of marking sleep stages manually. First stage marking method: In Tools > Options, enable the General tab and make sure the Advance epoch when stage is entered is disabled. Close the window. Place the cursor at the beginning of the test. Enter the stage corresponding to the first epoch. To do so, use the corresponding button in the sleep toolbar or the key associated with the stage. The software will introduce a mark from the beginning of the test to the end. Use the PgDn key to review all the epochs until the beginning of the next sleep stage and mark it. The new mark will go from the 534-740-MU2 • REV. 1.05 User's Manual - Software BitmedLab The results provided by the Automatic Analysis of Sleep Stages should not be used as the sole criterion for medical diagnosis or patient treatment. The results must be supervised and reviewed by medical personnel with adequate training. BitmedLab 146 User's Manual - Software BitmedLab User's Manual beginning of the current epoch to the end of the test. Repeat the point above until you reach the end of the test. Second stage marking method: In Tools > Options, enable the General tab and make sure the Advance epoch when stage is entered is enabled. Close the window. Place the cursor at the beginning of the test. Enter the stage corresponding to the first epoch. To do so, use the corresponding button in the sleep toolbar or the key associated with the stage. The software will introduce a mark for that epoch and advance automatically to the second epoch. Enter the sleep stage corresponding to the epoch on the screen. The software will automatically go to the next epoch. Repeat the point above until you reach the end of the test. Keys associated to each of the stages Each sleep stage has an associated default key to enable stage marking with the keypad. The default keys are as follows: Artifacts: A Waking: V REM: R Stage 1: 1 Stage 2: 2 534-740-MU2 • REV. 1.05 BitmedLab 147 User's Manual The associated keys can be changed by going to Tools > Options > Custom keys. You can also check the hoykeys in Annex 3 of this manual. 4.6.24 EVENT TYPES BitmedLab defines a series of event types that the user can mark in the tests. For user convenience, BitmedLab limit the available event types according to the group of event types that are enabled at a given moment. There are three groups of event types (simple, intermediate and advanced), each of which enables certain types of events, as seen in detail in the table below: Simple Intermediate Advanced Obstructive apnea m m m Central apnea m m m Mixed apnea m m m Hypopnea m m m Desaturation m m m Snoring m m m Flow limitation m m m Limb movement m m PLM m m Regular breathing m m Cheyne-Stokes breathing m m Undetermined breathing event m m Arousal m Movement arousal m RERA m Tachycardia m Bradycardia m Bruxism m Select a group of event types, depending on the type of test to be performed. For example, the simple type may be enough for a screening test, while the advanced type may be the proper option 534-740-MU2 • REV. 1.05 User's Manual - Software BitmedLab Stage 3: 3 BitmedLab 148 User's Manual - Software BitmedLab User's Manual for a cardiorespiratory polygraph. Only one group of event types can be enabled at the same time in the program. In other words, if the simple group of event types is enabled and a test is opened with tachycardias marked, the latter will simply not appear. However, if the group is changed to advanced, the tachycardias will be seen perfectly. Take the following steps to change the group of event types: Go to the Tools menu > Options. Choose the Event types tab. Choose the group you wish to use from the list of Group of event types. Click on Accept to apply the changes. 4.6.25 MANUAL MARKING OF SLEEP EVENTS Marking events with the mouse Click on the point where you wish to start the event. Drag the mouse to mark the duration of the event. The duration of the current selection will appear in the status bar, in seconds. If you have clicked on an air flow or breathing effort waveform, the desaturation associated with the selection and the signal variation will also be shown. These data are useful for marking apneas and hypopneas. When the selection has been completed, a contextual menu will appear with all the event types. Choose the one you wish to mark. 534-740-MU2 • REV. 1.05 BitmedLab 149 User's Manual User's Manual - Software BitmedLab The event mark will appear. The mark can appear over one or more waveforms, depending on the property settings of the event type. If the trends window is open, a mark will also appear on the corresponding event type bar and the length will depend on the duration of the event. Finally, the number of event occurrences will increase by one. Marking events with the keypad Press the key associated with the event. The program will insert a mark starting at the beginning of the epoch on the screen, with a specific duration for this type of event. 534-740-MU2 • REV. 1.05 BitmedLab 150 User's Manual - Software BitmedLab User's Manual Refer to the Customized keys tab of the Settings (Tools > Options) window for the key associated to each type of event. You can also check the hoykeys in Annex 3 of this manual. Marking event with the mouse and the keypad Press on the key associated with the event that you wish to mark. The cursor changes to an arrow with the sign +. Do not release the key and select the part of the test where you want to mark the event. Release the key to mark the event. Use the event marking toolbar Choose the type of event that you wish to mark. The cursor changes to an arrow with the sign +. Unless you click again on the event type icon, all the events that are marked will be of the same type. Do not release the key and select the part of the test where you want to mark the event. Release the key to mark the event. 4.6.26 AUTOMATIC ANALYSIS OF SLEEP EVENTS The automatic analysis of the sleep events is only available if the corresponding license has been purchased. 534-740-MU2 • REV. 1.05 BitmedLab 151 User's Manual The program has an option that analyzes the test in order to detect and classify events: apneas, hypopneas, desaturation, PLM and limb movement, snoring, cardiac event (tachycardias and bradycardias), arousals and RERAs. The automatic analysis of events deletes all events marked previously in the test. Take the following steps to perform an automatic analysis of sleep event: Go to Analysis > Automatic analysis of events. A window appears where you can select the type of events that you wish the program to detect. Click on Accept when you have made the selection. BitmedLab will warn you that all the events marked in the test will be lost. Confirm that you wish to continue. The program will begin the analysis. The events detected will be 534-740-MU2 • REV. 1.05 User's Manual - Software BitmedLab The results provided by the Automatic Analysis of Sleep Stages should not be used as the sole criterion for medical diagnosis or patient treatment. The results must be supervised and reviewed by medical personnel with adequate training. BitmedLab 152 User's Manual - Software BitmedLab User's Manual marked on the waveforms and in the event bars of the trends window. 4.6.27 MODIFYING THE OPTIONS ANALYSIS OF SLEEP EVENTS FOR AUTOMATIC Go to the Analysis menu > Options automatic analysis of events. Make the desired changes in the criteria for automatic analysis of events. An explanation of each of these parameters is shown when you click on the parameter. To return to the program default values, click on Reset default parameters. Click on Accept to apply the changes. 4.6.28 WORKING WITH EVENTS Modifying the default duration for events inserted with the keypad Open the window Tools > Options > Event types. Choose the event type you wish to customize and click on Properties. Enter the desired duration with all the occurrences of the event entered with the keypad in the text box Default duration of events entered with the keypad. 534-740-MU2 • REV. 1.05 BitmedLab 153 User's Manual Close the Event types window. Changing the color of the event marks Open the window Tools > Options > Event types. Choose the event type you wish to customize and click on Properties. Click on the Color section and choose the desired color for the mark. Click on Accept to apply the changes. Hiding/showing the event marks on the waveforms The events are marked with a color rectangle over the signal waveform. The mark also includes the event type, the time instant of the start of the event and its duration. These marks can be shown or hidden by the user. Open Viewing options from the Analysis menu. Enable the Waveforms tab. To hide the marks, disable the option See event marks on waveform. To show the marks, enable the option See event marks on waveform. Click on Accept to close Viewing options and apply the changes. 534-740-MU2 • REV. 1.05 User's Manual - Software BitmedLab Click on Accept. BitmedLab 154 User's Manual - Software BitmedLab User's Manual Hiding/showing the trends window The trend window displays a bar for each type of event. The occurrence of each event is marked with a color rectangle on this bar. The number of occurrences of each event type appears next to each bar. These bars are normally used to get a general idea at a glance of the trend of events over a long epoch of the test or the complete test. The trends window can be shown or hidden by clicking on the button of the Viewing bar or by clicking on the See > Trends menu. Moving events Place the cursor over the event to be moved. The cursor changes as shown in the illustration. Click on the event and drag it while left clicking. Release the left click when the event mark is in the desired position. Changing event duration Place the cursor over the left or right end of the event. The cursor changes as shown in the illustration. Click and move the cursor to the left or right, while maintaining the left click. Release the left click when the event mark is in the desired position. Changing event types Place the cursor over the event you wish to change and right click. A menu will appear with all the event types defined in the 534-740-MU2 • REV. 1.05 BitmedLab 155 User's Manual User's Manual - Software BitmedLab application. Choose the type of event to assign to the event. Deleting events with the mouse Press the Control key. The cursor changes to an arrow with the sign -. Do not release the Control key and click on the event to be deleted. Deleting events from the event mark Place the cursor over the event you wish to delete and right click. Choose the Delete event option in the contextual menu. Deleting all the test events Choose the Delete all events option in the Analysis menu. Confirm that you wish to delete all the test events. 534-740-MU2 • REV. 1.05 BitmedLab 156 User's Manual - Software BitmedLab User's Manual Changing the way the event marks appear on the screen The event marks on the channel waveforms can be viewed in different ways: Detailed: a text appears on the mark that includes the event type, the initial instant and its duration. Brief: a text appears on the event mark only with the short name of the event type. No description: no text appears. The event type is distinguishable only by the color of the mark. Events inserted manually show the mark (M), while events detected by automatic analysis show the mark (A). Toggle between the three views by using the “E” key or from Viewing options: Open the Viewing options window from the Analysis menu > Viewing options. Enable the Waveforms tab. 534-740-MU2 • REV. 1.05 BitmedLab 157 User's Manual Click on Accept to close the window and apply the changes. 4.6.29 PRINTING BitmedLab allows the user to print the stage being viewed on the screen, a selection of several epochs (consecutive or not) or the complete test. Printing the on-screen epoch, the entire epoch or a selection of epochs Browse to the epoch you wish to print and go to File > Print. Choose the printed items to include in the dialog. For example, a header with user data and/or logo can be added. These options are saved each time printing is done. Choose the printing range and click on Accept. Direct printing The epoch on the screen can be printed directly by simply clicking on Direct printing in the Standard toolbar. The epoch will be printed with the last settings used to print from File > Print. Choosing epochs for future printing While reviewing the test, a series of epochs can be selected to be printed at the same time. 534-740-MU2 • REV. 1.05 User's Manual - Software BitmedLab Choose the option you wish to use in Event mark descriptions. BitmedLab 158 User's Manual - Software BitmedLab User's Manual Choose the epoch on the screen by clicking on Select for printing . The epoch is selected and distinguished from unselected epochs by a purple mark in the time reference area. When you have finished choosing the epochs, go to File > Print and when the Printing options window appears, choose Selected epochs in the Printing range section. Preliminary printing view Go to File > Preliminary presentation. Choose the items you wish to include in the preliminary view. You can also choose this window if you wish to preview the complete test, only the epoch being viewed on the screen or the epochs selected for printing. The epoch being viewed on the screen can be printed from the preliminary presentation. 4.7 GENERATING REPORTS 4.7.1 GENERATING A REPORT To generate a report from the database: Choose the patient and the test for that you wish to generate the report for. Click on See report . In the window, choose the report template to be used. Any new template generated will be added automatically to this list. If a report has already been associated with the test, it will open automatically; otherwise a new report will be generated, depending on the template that is selected. 534-740-MU2 • REV. 1.05 BitmedLab 159 User's Manual Choose Report in the See menu. You can also use the button. In the window, choose the report template to be used. Any new template generated will be added automatically to this list. If a report has already been associated with the test, it will open automatically; otherwise a new report will be generated, depending on the template that is selected. For the calculation of the hypnogram and sleep statistics in a polysomnograph report to be made correctly, the user must previously analyze the sleep stages in the test and mark the status of the lights (off/on). Likewise, for all event information to appear correctly, the user must analyze it, either manually or automatically. If the stages are not defined, the analysis module differentiates the wake/sleep states according to the status of the lights. If the test is edited after generating the report, the report will have to be generated again for the changes to appear. 4.7.2 PRINTING A REPORT With the report open and activated on the screen, go to File > Print. Choose the printer, printer properties, printing interval and number of copies. Click on Accept to start printing. 4.7.3 SAVING A REPORT Go to File > Save. In Save as, enter the name of the report file, choose a folder to save it in and click on Save. 534-740-MU2 • REV. 1.05 User's Manual - Software BitmedLab To generate a report when the test is open on the screen: BitmedLab 160 User's Manual - Software BitmedLab User's Manual 4.7.4 CHOOSING THE REPORT EDITOR By default, the report will appear in a window in BitmedLab. If you wish, BitmedLab can open the report automatically in MS Word, which provides much better editing possibilities. Take the following steps to change the report editor: Go to the Tools menu > Options. Enable the Edit reports in MS Word in the General tab. Click on Accept to close the window and save the changes. 4.7.5 GENERATING AND MODIFYING REPORT TEMPLATES The program is provided with several different report templates, designed for different types of tests. However, the user can generate new templates or customize the existing templates to adjust them to his needs. The report templates are in the Templates folder of the BitmedLab folder (e.g.: C:/Program Files/Bitmed/BitmedLab 1.0/Templates). The report templates are in RTF format. RTF is a universal file type for text formatting. The WordPad program, supplied with Windows or MS Word, two common programs, can work with this type of file. All the templates saved in this folder will appear as templates that can be selected in the Select report type window. All that is required is to create a new template and save it in the Templates folder, where it will be available to generate a new report. The report templates are based on the use of a series of labels that are later interpreted by the software to generate the reports. For example, if a line in the template is: Name: #name_pat# the program will replace the #name_pat# label with the real name of the patient so the report shows: 534-740-MU2 • REV. 1.05 BitmedLab 161 User's Manual If, on the contrary, the template has: Total recording time: #TRT# min the generated report will replace the #TRT# label with the total recording time: Total recording time: 182 min Any of the report templates supplied by default with the program can be opened in your usual text processor to verify its appearance. Refer to the CD supplied with the software to familiarize yourself with the complete list of available labels to customize your reports. Briefly, the steps to create a report template are as follows: Open a word processor, such as Windows Write or MS Word. Create a new document or edit any of the report templates in the Templates folder. Customize the report. You can use, tables, text formatting (bold, various fonts, colors), insert images, etc. The text entered will appear the same in the report, while the labels with the #name_ label# format will be automatically replaced with a value calculated by the program. When you have finishes, save the file with the .RTF extension in the Templates folder. From now on, the new template will appear in the list of available templates for the generation of reports. 534-740-MU2 • REV. 1.05 User's Manual - Software BitmedLab Name: Nuria Pino Torres BitmedLab 162 User's Manual - Software BitmedLab User's Manual 5. ACQUIRING DIGITAL VIDEO XGPVision is an optional module that allows the user to acquire synchronized digital video and audio in sleep studies. The audio and video are stored in a file different than that of the test file, in the same folder and with the same name, but with an .AVI extension. The video acquisition process is a demanding process for the computer, so video compression during capture is minimum. This generates large files (these can occupy several gigabytes) and they will need to be compressed after acquisition in order to be saved alongside the test. Video compression used an MPEG4 standard compressor that significantly reduces the size of the file. Audio compression uses a standard MP3. Compression significantly reduces the size of the file without affecting the quality. XGPVision is completely integrated into BitmedLab and is very easy to use. The functions described throughout this chapter are only available if you have purchased the XGPVision license. 5.1 ACQUIRING VIDEO DURING PERFORMANCE OF REALTIME TESTS Start recording a new test in real time. When you are in Viewing options select Video. 534-740-MU2 • REV. 1.05 BitmedLab 163 User's Manual User's Manual - Software BitmedLab Enable Acquire video and select the name of the video capture card from the list of Video capture devices. This list includes all the devices installed in the system capable of capturing video. If you also wish to acquire audio, enable Acquire audio. As in the point above, select the audio device from the corresponding list. Enable the Ask me for the file name before starting recording option if you want the program to request a name for the file that will store the video at the beginning of the test recording. If not, the video file will have the same name as the recording, but with the extension .AVI, and it will be saved in the same folder (we recommend this option). Use Preview to preview the video source currently selected in Previewing. Click on Accept to start the test and video capture. A video viewing window will appear on the top right of the screen. The video is acquired at the same time as the signal data. Once video acquisition has started, it can be paused and resumed at any time, which will also pause and resume the test recording. To do so, click on Pause/resume direct communication. Remember 534-740-MU2 • REV. 1.05 BitmedLab 164 User's Manual - Software BitmedLab User's Manual that when the recording is paused, you can move freely through the test acquired up to that time, although the video will not synchronize with the time instant that is being viewed in the waveform window. If, on the other hand, you stop the recording using Stop direct communication, you will not be able to add any more data to the test, but the video will synchronize with the time instant indicated by the waveform window. 5.2 MODIFYING THE CAPTURE PROPERTIES The audio and video capture properties can be changed from the Video tab in Viewing options. The capture properties can only be changed before starting the test. Frames per second: the number of video frames that will be captured per second. Remember that a high rate per second will generate a much larger file, which may reach several gigabytes in long tests. For example, a test with 9 hours of compressed video at a rate of 5 frames/second occupies approximately 600 Megabytes. Controls: these are used to change the capture properties of the card (brightness, contrast, saturation, etc.). Select the input source and the input signal type (camera, video). The available properties will depend on the model of the capture card in the system, and some of the options mentioned may be in another menu. Normally, the values needed are Composite video and PAL system. 534-740-MU2 • REV. 1.05 BitmedLab 165 User's Manual Inputs: this button is only available in certain card models (those with several inputs for video signals). A dialog appears for the user to select the input that the video source is connected to. Video capture device: a list of the devices installed in the system capable of capturing video. Select the video capture card. Audio device properties: this shows a new dialog where the user can select the input line from which to perform audio capture (camera Input, line Input, etc.). These options will vary depending on the sound card model or the video capture card, if the latter has an option for capturing audio. 534-740-MU2 • REV. 1.05 User's Manual - Software BitmedLab Format: this establishes the size of the capture window, the format of the images to be recorded, etc. If you have a Winnov Videum 1000 Plus capture card, we recommend using the Hardware compression format with a window size of 320x240 and selecting the desired compression quality. If you do not have a Winnov Videum 1000 Plus card, possible settings could be a similar window size but an image format of 24-bit RGB. BitmedLab 166 User's Manual - Software BitmedLab User's Manual Audio capture device: a list of the devices installed in the system capable of capturing audio. Choose the device that you wish to use in the tests. Sampling: several audio recording features can be chosen in this block. Recording in stereo or mono, 8 or 16-bit coding (the higher the bit coding, the better the sound will be but this will also increase the space occupied by the file in the hard disk). You can also choose the capture sampling frequency, 11, 22 or 44 KHz. The higher the frequency, the larger the resulting file will be. 5.3 REVIEWING THE TEST When the video recording of a test has been completed or a test with video is opened, the video window will be on the top right of the main window of the program. The window can be hidden by clicking on the X and shown again from See > Video. If the numerical data cursor is enabled, you can verify whether the video window is displaying the frame that corresponds to the time instant on which the cursor is placed. 534-740-MU2 • REV. 1.05 BitmedLab 167 User's Manual The video will play automatically when you enable the play test function at the selected speed. If any part of the test is deleted, the corresponding video will not be deleted, so it will cease to be synchronized with the biomedical signals. 5.4 COMPRESSING THE VIDEO FILE AUTOMATICALLY AFTER COMPLETING THE TEST We recommend compressing the video file to significantly reduce its size. If you want the program to compress the video automatically once the test has been completed, choose the Compress video after completing the test option in the Video tab of Viewing options.Nonetheless, the program will request confirmation before performing the procedure, since the procedure is quite timeconsuming for long tests. 5.5 COMPRESSING THE FILE AT ANY TIME Open the test that you wish to compress the video of. Open the Viewing options window from Analysis > Viewing options. Enable the Video tab. Start the video compressor by clicking on Compress video now. The AV compression dialog will open where you can choose the file to compress (the default file is the one associated with the active test) and the name of the compressed file. Click on Accept to start compression. 534-740-MU2 • REV. 1.05 User's Manual - Software BitmedLab If the cursor is not enabled, the video window will display the frame corresponding to the left end of the waveform window or the position of the pointer if a selection is being performed on the test. BitmedLab 168 User's Manual - Software BitmedLab User's Manual 5.6 COMPRESSING A VIDEO FILE USING THE COMPRESORAV TOOL The BitmedLab software product line includes the installation of a tool called Compresor AV that can be used to compress video files without needing to start any of the software modules (SleepLab, SleepLab Pro). In the Windows Start menu, go to All programs > BitmedLab and open Compresor AV. Choose the video file to compress in Input file. Choose the name for the compressed video file in Output file. You can choose the same file if you wish. Click on Compress to start compression. 5.7 CHANGING THE VIDEO FILE ASSOCIATED WITH A TEST This option only appears once test acquisition has been completed and allows the user to associate a video file other than the original 534-740-MU2 • REV. 1.05 BitmedLab 169 User's Manual Open Viewing options from Analysis > Viewing options. Enable the Video tab. Click on Video file associated with the test to choose the video file you wish to associate with the test. Click on Accept to apply the changes. 534-740-MU2 • REV. 1.05 User's Manual - Software BitmedLab one. This is useful when the test file is moved from one folder to another or to another computer and the location of the video file does not coincide with the original. BitmedLab 170 User's Manual - Software BitmedLab User's Manual 6. FREQUENTIAL ANALYSIS TOOLS The optional frequential analysis module provides the user with two working tools based on Fourier Fast Transform (FFT): the frequency spectrum graph (also known as spectral density) and the power/frequency/time graph. The functions describe throughout this chapter are only available if you have purchased the frequential analysis license. 6.1 FREQUENCY SPECTRUM GRAPH 6.1.1 DISPLAYING THE FREQUENCY SPECTRUM GRAPH The frequency spectrum graph shows the frequency contents of the selection in a given channel. In the waveform window, choose the part of the test from which you wish to obtain the frequency spectrum. The contextual menu of the selection will appear. Click on Frequency spectrum. The program will ask for the channel for which to show the frequency spectrum. Select the channel and click on Accept. A new window will open with the frequency spectrum graph or the power spectral density. The frequencies between 0 and 50 Hz will appear on the horizontal axis. The power for each of the frequencies will appear on the vertical axis. 534-740-MU2 • REV. 1.05 BitmedLab 171 User's Manual User's Manual - Software BitmedLab 6.1.2 MODIFYING THE FREQUENCY SCALE Right click on any part of the graph and select Properties. In the Graph properties window, select the range of frequencies you wish to view and click on Accept to apply the changes. 534-740-MU2 • REV. 1.05 BitmedLab 172 User's Manual - Software BitmedLab User's Manual 6.1.3 PRINTING THE FREQUENCY SPECTRUM GRAPH Make sure that the frequency spectrum graph is enables and go to File > Print. Choose the printer, printer properties, printing interval and number of copies. Click on Accept to start printing. 6.1.4 EXPORTING FREQUENCY SPECTRUM DATA The frequency spectrum data can be exported to a text file: Right click on the frequency spectrum graph. Choose Export as text in the contextual menu. Enter a name in the Save as dialog for the file that will contain the exported data. 6.2 THE POWER/FREQUENCY/TIME GRAPH 6.2.1 DISPLAYING THE POWER/FREQUENCY/TIME GRAPH For each channel selected, the power/frequency/time graph shows the power contained in each frequency throughout the test. This graphic display of the test allows the user to easily detect different events, such as apneas or hypopneas, spindles, K-complexes or REM stages, and is therefore a tool that helps the user evaluate the test. The range of frequencies analyzed goes from 0 to 25 Hz, although it can also be divided into characteristic frequency bands (alpha, beta, delta, theta). 534-740-MU2 • REV. 1.05 BitmedLab 173 User's Manual User's Manual - Software BitmedLab Choose Graph power/frequency/time in the See menu or use the button in the toolbar. The program will ask for the channels to display in the graph. After the FFT has been calculated, the power/frequency/time graph will appear. If the user places the cursor over any point of the graph and right clicks, he will obtain the power for the channel, frequency and time instant where the cursor is positioned. 534-740-MU2 • REV. 1.05 BitmedLab 174 User's Manual - Software BitmedLab User's Manual 6.2.2 MODIFYING THE COLOR SCALE By default, the program automatically adjust the color scale taking into account the highest power found. However, the color scale can be easily modified. Right click on the color scale. In the menu that appears select Color palette options. In Color palette options select the maximum and minimum values for the graph scale. Click on Accept to apply the changes. 6.2.3 CHANGING THE FREQUENCY SCALE Right click on any part of the graph and select Properties. 534-740-MU2 • REV. 1.05 BitmedLab 175 User's Manual User's Manual - Software BitmedLab In the Graph properties window, select the range of frequencies you wish to view and click on Accept to apply the changes. 6.2.4 SHOWING THE FREQUENCY BANDS GROUPED FREQUENCIES BY Open the Viewing options window from the Analysis menu > Viewing options. Enable Power/frequency/time. Enable See frequency bands. 534-740-MU2 • REV. 1.05 BitmedLab 176 User's Manual - Software BitmedLab User's Manual Click on Accept to close the window and apply the changes. 6.2.5 PRINTING THE POWER/FREQUENCY/TIME VIEW Go to File > Print. Choose the printer, printer properties, printing interval and number of copies. Click on Accept to start printing. 534-740-MU2 • REV. 1.05 BitmedLab 177 User's Manual The optional brain mapping module transforms electroencephalographic signals into information about brain activity and displays the power in each frequency spatially. The functions describe throughout this chapter are only available if you have purchased the brain mapping license. 7.1 POWER/FREQUENCY MAP The power/frequency map is the graphic representation of brain mapping. It consists of a zenital view of the patient's head showing the standard 10-20 electrodes and the power contained in each point for the chosen frequency by means of a color scale. The right‑hand area shows a graph of the power contained in each frequency for each channel. The data are calculated in 30-second epochs. Use the time bar to update the power/frequency map with the activity of a specific time instant. Choose Power/frequency map in the See menu or click on the button in the toolbar. The program will request which electrodes to show in the map to calculate the FFT. After the FFT has been calculated, the power/frequency map will appear. 534-740-MU2 • REV. 1.05 User's Manual - Software BitmedLab 7. BRAIN MAPPING BitmedLab 178 User's Manual - Software BitmedLab User's Manual 534-740-MU2 • REV. 1.05 BitmedLab 179 User's Manual The frequency being viewed in the map is shown at the top left of the graph. To change it, double click on the desired frequency in the power/frequency graph on the right. The frequency can also be changed from Viewing options: Go to Analysis > Viewing options. Enable Power/frequency map. In the default Frequency text box enter the frequency that you wish to see in the map. Click on Accept to apply the changes. 7.3 CHANGING THE POWER/FREQUENCY MAP OPTIONS Open Viewing options from the Analysis menu > Viewing options. Enable Power/frequency map. Enable See frequency bands to group the characteristic band: alpha, beta, delta, theta. frequencies in Enable See background image to show a brain image in the map headers. Use See electrode sites to show or hide the names and position of the electrodes selected in the map view. Click on Accept to close Viewing options and apply the changes. 534-740-MU2 • REV. 1.05 User's Manual - Software BitmedLab 7.2 CHANGING THE VISIBLE FREQUENCY IN THE MAP BitmedLab 180 User's Manual - Software BitmedLab User's Manual 534-740-MU2 • REV. 1.05 BitmedLab 181 User's Manual TheBitmedLab software has the CE Marking (CE 0197). The CE mark is a statement that the BitmedLab software fulfills the guidelines established by the EU for medical devices. The BitmedLab is manufactured by SIBEL and the software meets the following standards and regulations: Recommendations: • National consensus document on the apnea-hypopnea syndrome (SAHS). Spanish Sleep Group (GES), September 2005. • The AASM Manual for the Scoring of Sleep and Associated Events, 2007 European Directive 93/42/EEC: • CE marking Class II a Software: • EN 62304:2006+AC:2008 Medical device software - Software life-cycle processes Usability: • EN 62366:2008 Medical Devices – Application of usability engineering to medical devices Safety: • EN 60601-1:2006+AC:2010: Electrical safety (3rd edition). Pulse oximetry: • ISO 80601-2-61 Special requirements for basic safety and essential operation characteristics of pulse oximeters for medical use 534-740-MU2 • REV. 1.05 User's Manual - Software BitmedLab ANNEX 1. APPLICABLE STANDARDS BitmedLab 182 User's Manual - Software BitmedLab User's Manual Symbology: • EN ISO 15223-1:2012 Symbols to be used with medical device labels, labelling and information to be supplied. • Information supplied by the manufacturer: • EN 1041:2008 Information supplied by the manufacturer of medical devices System quality: • Manufactured according to the SIBEL S.A. Quality Manual, which is compliant with EN ISO 13485:2012+AC:2012 and EN ISO 9001:2008 Risk Management: • EN ISO 14971:2012 The user should follow: • Data protection: Data Protection Law and Directive 95/46/EC 534-740-MU2 • REV. 1.05 BitmedLab 183 User's Manual ACT. DIRECTIVE 95/46/EC This section aims to facilitate the compliance of current legislation referring to data protection by the user with the use of this software. (Consult your local translation of the 95/46/EC directive). A brief description of the fundamental points of the aforementioned legislation is given, as well as what needs to be done with the BitmedLab Software and/or the operating system in order to comply with the requirements described in the aforementioned law. According to current legislation, the software user, is solely responsible for the storage and treatment of their patient data in accordance with the law. Observance of the recommendations included in this section does not guarantee, in any case, the full adaptation of user activity to the standards relating to data protection. Requirements which specifically affect the use of the BitmedLab Software Identification and Authentication The processes for user identification and authentication for use of the BitmedLab are performed by the PC’s operating system. Therefore only Windows Operating Systems allowing these processes in a secure way are valid, i.e. Windows XP, Windows Vista, Windows 7 and Windows 8 with an NTFS file structure. Windows 9x systems or FAT file structures are not valid. The PC administrator must create a unique and personalized identification for each user and activate authorization verification. The operating system saves the passwords in an unintelligible way. Access control The Operating System must be configured to control the access to data, i.e. permit or deny access to data. Likewise, the PC administrator must set up the user account lock in order to impede reiterated attempts for unauthorized access. Consult the manual of the operating system in order to set up these system access 534-740-MU2 • REV. 1.05 User's Manual - Software BitmedLab ANNEX 2. COMPLIANCE WITH THE DATA PROTECTION BitmedLab 184 User's Manual - Software BitmedLab User's Manual controls. Access register Accesses to the different databases are stored in one access register file. Back-up copies (back-up and recovery) The user must, at least once a week, make back-up copies of all data in order to guarantee full recovery of data in the case of a computer system failure. In the case of the BitmedLab software, full recovery of all database data is guaranteed if all of the application folder is saved, as well as the folder where the tests and reports are stored (by default the BitmedLab tests folder in My documents). The back-up copy must be stored at all times in a different place from where the software is used. Operating System Configuration On a Windows operating system level (XP, Vista, 7 or 8) and for NTFS partitions, it is possible to restrict the access to the different databases using the security characteristics of the file system. Generally speaking, the control of access to databases is covered by the following points: • Configuration of identification, authentication Each user that accesses the system must have a unique username and password, whether a local user or a network user connecting to a domain. The passwords must be changed epochically with a freely selected frequency and, whilst a series of passwords remain valid, they will be stored in an unintelligible way. User definition can be carried out from the Users and Passwords icon on the Control Panel. Using the Advanced Administration button on the Advanced Options tab you can access the Local and Group Users configuration. From the Users branch, new users can be created or existing properties modified. The access level of users can be set up in user properties on the Users tab of the Users and Passwords icon. We recommend that users are not given Administrator access level. In any event, the 534-740-MU2 • REV. 1.05 BitmedLab 185 User's Manual It is also advisable to activate the security audit in order to register valid and erroneous accesses to the system. • Access configuration and control. File permissions The following step is to set up the access levels to the files which form the databases in relation to the previous users. The database root can be found in the <BITMEDLAB_HOME>\ data directory. Inside, there is a register file «log» BITMEDLAB. log. One possible configuration is to provide full access to the <BITMEDLAB_HOME>\data folder to all users (or at least to the application users). In any case, the owner must always have read and write permissions on his database. The rest of the users may have no permissions on that database, for example. It must be taken into account that in this situation the users may only access their database from the application. On the log file BITMEDALAB.log level, it would be advisable for the users to only have read access so that the application could register the accesses to the different databases. Permissions can be applied from Windows Explorer itself. Simply access the Properties of the folder or file you wish to change permissions and select the Security tab. From this tab you can select both the users who may access and the permissions (total control, read, modification, write, etc.) of each user. • File audit. We recommend the activation of the log file audit in order to register on the security event viewer the actions performed upon it. To activate this option, you must first enable the audit of the aforementioned file. At this level, you must specify the users (according to the users which access the <BITMEDLAB_ HOME>\data directory) and types of access to be audited. The log file audit can be activated from the Security tab of the file Properties. Using the Advanced button you can access the Audit tab. From here, simply add the users and the type of 534-740-MU2 • REV. 1.05 User's Manual - Software BitmedLab Administrator is the person responsible for ensuring that users use their identification in the ways determined both technically and by documentation, as well as making them aware of their obligations in relation to the treatment of personal data. BitmedLab 186 User's Manual - Software BitmedLab User's Manual access to be audited. It must be taken into account that if all actions on the log file are audited, the security events viewer will have many entries and will complicate the monitoring of unauthorized accesses. The next stop is to activate the audit of access to objects in the local security configuration. To do so, access the Administrative Tools icon from the Control Panel. Once there, you must select the Local Security Directive and the Local Directives branch from the directives. You must then access Audit Access to Objects. Both correct and erroneous accesses can be enabled. Finally, the folder where the test and report files are stored may also be audited (usually My documents\BitmedLab tests). Access register description Access to the different databases is stored on the one log file (BITMEDLAB.log) in the folder where the application is installed (by default C:\Program Files\Bitmed\BitmedLab x.x and from now on <BITMEDLAB_HOME>\data). This file is created the first time that the application is executed and cannot be deactivated The system administrator is responsible for the maintenance of said file with regard to size, and the preparation of a monthly report where the epochic reviews carried out are analyzed and any problems detected are reported, should there be any. The log file saves for each line: • User • Time and date of access • Database accessed • Action carried out on the database • Type of access (authorized or denied) • File path of database accessed • Reference of the register accessed 534-740-MU2 • REV. 1.05 BitmedLab 187 User's Manual [USER], [YYYYMMDD HH:MM:SS], [BASE], [ACTION], [ACCESS], [PATH], [REFERENCE] The actions to be registered are divided into: • Action on the actual database itself (open, close, delete, etc.) • Action on the registers stored on the database (insert, consult, delete, etc.) In any case, the register or access control «log» file, must be kept for a minimum epoch of two years. Below, all actions registered on the log file are listed: • Open DB • Close DB • Select DB • Create DB • Delete DB • Modify the access password • Consult record • Consult all records • Add record • Update record • Delete record • Export record • Import record 534-740-MU2 • REV. 1.05 User's Manual - Software BitmedLab The format of each of the lines is the following: BitmedLab 188 User's Manual - Software BitmedLab User's Manual Other important issues • Printing documents: In the case of storage of paper prints containing patient details, it is required that these documents remain duly safeguarded in such a way that only duly authorized personnel have access to them. Likewise, in the case of a user deciding to dispose the printed documents, it will be necessary to ensure their effective physical destruction in order to avoid unauthorized access to the data. • Exporting tests Once the test has been exported to a file, the software user is responsible for the security of said file, and its later deletion. • Data transmission: The software permits the transmission of files with patient data via the internet. If this functionality is used, the user must configure their e-mail server so that the data is encrypted before transmission and is therefore converted into unintelligible data for any unauthorized access. 534-740-MU2 • REV. 1.05 BitmedLab 189 User's Manual Insert note Insert Delete selected waveforms Delete Increase amplitude of selected waveforms Up arrow Decrease amplitude of selected waveforms Down arrow Start/pause playback Select epoch for printing Select all waveforms Ctrl + Espace Alt + P Ctrl + Tab Deselect all waveforms Escape Increase time per epoch x2 - Decrease time per epoch x2 + Insert navigation anchor Ctrl + M Move to the navigation anchor Ctrl + N Move to the start of the test Home Move to the end of the test End Move to the previous epoch Page up Move to the next epoch Page down Move one second back Left arrow Move one second forward Right arrow Move half an epoch forward Tab Change the way text of waveforms is displayed C Change the way text of event marks is displayed E 534-740-MU2 • REV. 1.05 User's Manual - Software BitmedLab ANNEX 3. HOTKEYS BitmedLab 190 User's Manual - Software BitmedLab User's Manual ANNEX 4. BITMEDLAB SPECIFICATIONS Useful life 7 years Available data or Pulse rate, SpO2 and body position summary graphs in the report graphs Sleep events summary graph Time in each body position Mean and maximum duration for each sleep event Apnea-hypopnea index Indexes of all sleep events Indexes of sleep events by body position Pulse rate and SpO2 histograms PTT increases; decreases; mean, minimum and maximum PTT values Hypnogram Sleep stages stats Supported events Apnea (obstructive, central and mixed) * (events supported Hypopnea * by the automatic analysis module are Desaturation * marked with *) Limb movement * Periodic limb movement (PLM) * Snore * Arousal * Movement arousal Respiratory effort related arousal (RERA) * Flow limitation Bruxism Periodic respiration Cheyne-Stokes respiration Undetermined respiratory event Tachycardia * Bradycardia * 534-740-MU2 • REV. 1.05 BitmedLab 191 User's Manual Required Recommend. Operating system MS Windows XP, Vista or 7 CPU Intel Pentium 4, AMD Athlon Dual core processor RAM memory 1024 Mb 2048 Mb Free HD space 100 Mb Several gigabytes are needed to acquire synchronized digital video USB 1.1 ports Screen&Go/ Sleep&Go: 2 (if a Bluetooth module and card reader are used) eXea: 1 Screen resolution 1024 x 768 Synchronized digital video capture Free PCI Xpress slot (Desktop PCs) 1280 x 1024 or higher Free Xpress Card slot (Laptops) User-defined Screen&Go and Sleep&Go configurations Unlimited in the software, up to 10 configurations at the same time in the device Scheduled tests Unlimited in the software, up to 5 scheduled tests at the same time in the device User-defined montages Unlimited Database Stores patients’ data, tests and reports Customizable on screen time 5, 6, 7, 8, 9, 10, 15, 20, 30, 60, 120, 300 seconds or user-defined 534-740-MU2 • REV. 1.05 User's Manual - Software BitmedLab PC requirements BitmedLab 192 User's Manual - Software BitmedLab User's Manual Filters Low pass filter: 3, 5, 10, 15, 25, 35, 45, 70, 100 Hz High pass filter: 0.1, 0.5, 1, 2, 10 Hz Environmental conditions for the CD-ROM Transportation and storage: see NOTE (*) at the end of table Temperature: -25ºC to +70ºC Relative humidity: <93% (without condensation) Other features Annotations on the test Customizable channel amplitudes Customizable thickness of waveforms Values over the waveforms Trends window Customizable reports Digital video capture Spectral analysis module Sleep events detection module Sleep stages detection module (*) It is recommended to store the CD ROM at 25ºC. At this temperature the manufacturers guarantee 1.000.000h. At 70 ° C the life is reduced to 2.000 h. See specifications of CD ROM for more information. The screen resolution specifications are recommended for a comfortable use of the system while reviewing the studies. Take into consideration the applicable regulations in terms of occupational safety. 534-740-MU2 • REV. 1.05 BitmedLab 193 User's Manual MANUFACTURER (MANUFACTURER'S NAME AND ADDRESS) MANUFACTURING DATE TEMPERATURE LIMITATION WARNING 534-740-MU2 • REV. 1.05 User's Manual - Software BitmedLab ANNEX 5. SYMBOLS BitmedLab 194 User's Manual - Software BitmedLab User's Manual ANNEX 6. MAINTENANCE The BitmedLab software does not require any specific maintenance, except that for any computer program handling information. • Make a copy in a CDROM in case the original gets damaged. • Make periodical backup copies of the Data Base, test files and report files, in order to be able to restore them if any loss of information occurs in the computer. The software is improving continuously. Therefore, contact regularly with the Technical Assistance Service at SIBEL, S.A. to get the latest updates. If any problem, doubt or suggestion arises while using the product or if you require additional training, please follow the next steps: 1 2 3 4 Use the help windows available in the program Use this User’s Manual properly Check that you have the latest version installed Contact with the After Sales Service of SIBEL S.A. at You can also check the “Known abnormalities report” (534-741MU2) available to the user from SIBEL S.A. SIBEL, S.A. Rosselló, 500 08026- BARCELONA (SPAIN) SERVICIO POSTVENTA Tel. +34 93 433 54 50 FAX +34 93 436 16 11 e-mail: [email protected] 534-740-MU2 • REV. 1.05