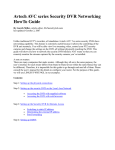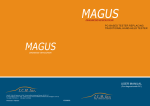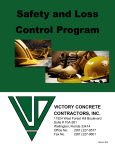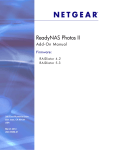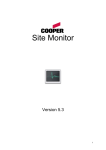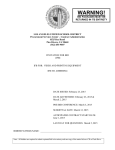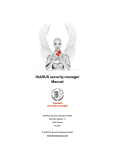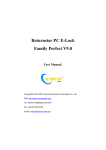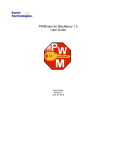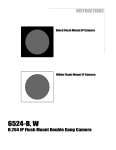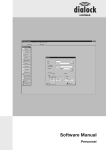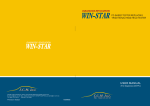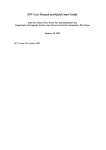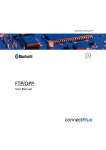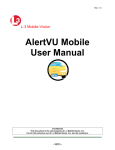Download Super Silent Client Users Manual
Transcript
Super Silent Client Users Manual Super Silent Client Users Manual Document Revision 1.0 2008 © Piravi Software Solutions http://www.piravi.com http://www.piravi.com © Copyright Piravi Tech Page 1 of 15 Super Silent Client Users Manual Table of Contents Chapter 1: 1.1 1.2 1.3 Copyright Information. Legal Issues you should always know. Overview on Computer Monitoring. Chapter 2: 2.1 2.2 2.3 2.3 Installing Silent Client on a Target Computer E-mail Based Installation (Silent) Direct Installation via CD or thumb drive or from the website. Remote Installation (Silent) Uninstalling Silent Client Chapter 3: 3.1 3.2 3.3 3.4 3.5 Introduction Configuring Silent Client Setting Up a password for the Silent Client Firewall: Excluding Silent Client network Ports Enabling IP remembering Service Enabling Reverse Connection to pass through firewalls Testing reverse connection before leaving the target computer Chapter 4: Troubleshooting http://www.piravi.com © Copyright Piravi Tech Page 2 of 15 Super Silent Client Users Manual Chapter 1: Introduction © 2004 Piravi Software Solutions. All Rights Reserved. Legal Issues you should always know. Every geographical region in the world has its own strict rules on surveillance practices like computer based monitoring of data or activities. In some regions, usage of computer surveillance software or monitoring software is considered illegal or criminal violation and is subjected to heavy penalties if convicted. We encourage users to download and use our products with YOUR OWN RESPONSIBILITY and use it under the rules and regulations of your region. Piravi Software Solutions or Piravi.com DO NOT neither take nor admit any responsibilities on the event of such usage of our software by any one violating such laws. Piravi.com will not accept any responsibilities for any of your legal or illegal activities in congestion with our software. Computer Monitoring Overview Super Silent Monitoring offers the easy to use tools for Parents, System Administrators and Employers to effectively monitor their children, employees and clients on a real time basis through the network, wireless or internet connection. Two components are required for this technology to work. First one is the Silent Manager Software which you must install on your computer. This software will let you connect to the target computer and watch or save their webcam and desktop images and also listen to the microphone. The second one is Silent Client Software, which you must install on the target computer in order to make the target computer to be monitored. Both software can run in hidden/stealth mode that normal uses won’t detect them. Silent Client Software This manual is for the Silent Client Software. This program runs in a hidden mode on the target computer. This software accepts network connection from the Silent Manager and sends the Webcam & Desktop pictures and the Microphone audio in real-time through that network connection. This software does not use a high amount of CPU power but runs on a very less noticeable CPU utilization. There is no graphical user interface for this program than a tiny little settings window that you can popup by pressing a secret short cut key combination on the keyboard. The default key combination is CTRL+ALT+SHIFT+F11 twice. Please read the rest of the documentation on how to install, uninstall, setup the Silent Client on a target computer before trying to monitor them. http://www.piravi.com © Copyright Piravi Tech Page 3 of 15 Super Silent Client Users Manual Chapter 2: Installing Silent Client on a target computer In order to monitor a computer using the Super Silent Manager, you must install the Silent Client on the target computer. Without doing this step, you will be unable to connect to the target computer. There are three ways you can install Silent Client on a target computer. They are: • Email Based Installation. • Direct Installation via CD or thumb drive or download from our site. • Remote Installation through network. Details on each method are given below: 2.1 E-mail Based Installation (Silent) Email based installation is very simple. First, you create an attachment of the Silent client install, stamp your email address to it and send it to the target computer via your email. Once they download and run it, it will silently install the Silent Client in the background. No message will be shown on their screen. It will also generate a random password for that Silent Client and sends that password with your email address to Piravi.com Name server. It will also be trying to connect back to your Silent Manager computer every 5 minutes in case you are unable to connect to it. Here are the step by step procedures on how to install the Silent Client on a target computer via email. • • • • • • • • After installing the Silent Manager on your PC, open the Silent Manager and click on the ‘Computer’ menu and select ‘Install Super Silent Click via Email”. (For security reasons you must be a registered (licensed) user to perform email based installation). The system will show your email address on the screen. Click on ‘Make Email Attachment’ button. After making the Silent Client install package as an email attachment, the windows explorer will be open with the folder where the attachment is prepared and saved. Now compose a new email message and attach that file to your email and send it to the person on the target computer and ask him/her to open the attachment. Once they download and open the attachment from their email, it will silently install the Silent Client on his/her PC. The attachment will have your email address stamped on it. So that, when it gets installed on the remote computer it will automatically update its IP address on the Piravi.com name server associating to your email address. http://www.piravi.com © Copyright Piravi Tech Page 4 of 15 Super Silent Client Users Manual • • • A random password will be generated and set on the remote computer and it will be transmitted to the Piravi.com server. You can obtain this password by going to http://www.piravi.com/getpassword.html In less than 10 minutes the name of the target computer will be visible in your Silent Manager Computer list panel on the left side. Then you can click on connect button and once connected you will be able to monitor the target computer. Some times the firewall/router on the remote computer will block you from connecting to it. Remember, in that case, the target computer will also try to connect back to your Silent Manager PC every 5 minutes. In order to accept that connection you must enable the ‘accept reverse connection’ checkbox on your Silent Manager. See ‘Enabling Reverse Connection to pass through firewalls’ section in this document for details. 2.2 Direct Installation using a CD/thumb drives or download from our site. Direct installation is very simple. Just download the Silent Client Installation file from our website and save it to a CD or your thumb drive. (You can also save it to a network drive or any file storage medium). The name of the file is Silent_Client_Install.exe and it is available for downloading at http://www.piravi.com/silent/Silent_Client_Install.exe • • • Go to the target computer Insert the CD or thumb drive and Open the Silent_Client_Install.exe Follow the steps; the Installation should be finished in about 20 to 30 seconds. • Once installed you will be asked to set a password. http://www.piravi.com © Copyright Piravi Tech Page 5 of 15 Super Silent Client Users Manual Before leaving the target computer please do the following to ensure to easily establish the connection to that target computer from the Silent Manager. • If the Silent Client Settings window is already closed or disappeared then press CTRL+ALT+SHIFT+F11 twice, the window will reappear. But first you will have to enter the password that you just set. • It is recommended to enter your email address in the input box and click on the following check marks before leaving the target computer. o I want to access this computer from the Internet as abc.piravi.com. o Automatically open port #13917 on the Internet Sharing Router here. o Let this computer connect back to me where I run the Silent Manager. • Make sure you excluded the Network ports shown in the Silent Client’s settings window in your Firewall as well as in your internet router. The default the ports http://www.piravi.com © Copyright Piravi Tech Page 6 of 15 Super Silent Client Users Manual used are 13917 (TCP) and 28371(UDP). Exclude them on both UDP & TCP protocols on your firewall software and internet router. 2.3 Remote Installation via the network (Silent) Remote Installation means installing the Silent Client on a computer that is on your local area or wireless network but without physically going near to it. This option only available to the target computers with firewall disabled and windows administrative share is enabled. You need to have the administrator password of the target computer to perform this operation. Once you have the administrative password of the remote computer. • • • • • Open Silent Manager. If that target computer name is not showing in the computer list of your Silent Manager then you should click on ‘Add Computer’ toolbar icon and manually add the target computer name to your computer list and click ‘Add this computer’. Once the target computer name comes to the computers list, right click on it and select ‘Install Silent Client Remotely’ from the popup menu. Once the remote installation window pops up then enter the Administrative user name (usually ‘Administrator’) and the password of that admin user and click on ‘Install Silent Engine on the remote computer’ button. Usually the installation takes a minute or so. This will be a silent installation on the remote computer. Remote Installation would fail if the administrator has disabled the IPC$ share on the target computer or if the target computer has a firewall that blocks any remote administrative tasks. Remember, firewall is enabled on most computers. So remote installation method only works in 50% of the cases. http://www.piravi.com © Copyright Piravi Tech Page 7 of 15 Super Silent Client Users Manual If the message shows that the remote installation was successful then you will be able to immediately connect to that target computer by clicking on the connect button. If the message shows up as ‘Incorrect password’, then that means a new random password is being assigned to that computer by the Silent Client and you will have to obtain that new password from http://www.piravi.com/getpassword.html 2.3 Uninstalling Silent Client from the target computer You should un-install the Silent Client from the target computer if you no longer need to monitor them. You can uninstall the silent client from a target computer using two methods. Un-install locally: • • • Go to the target computer and press CTRL+ALT+SHIFT+F11 twice. When the Settings window pops up, click on ‘Uninstall’ button and press OK to confirm. The un-installation will start immediately. Un-install remotely: • • • • Open Silent Manager and connect to the target computer. Once connected, click on the ‘Remote Software Settings’ button. When the window pops up, click on ‘Uninstall Remote Silent Client’ button. A silent un-installation process will start immediately on the remote computer. http://www.piravi.com © Copyright Piravi Tech Page 8 of 15 Super Silent Client Users Manual Chapter 3: Configuring Silent Client Well done! Now you have installed the Silent Client on the target computer. The next step is to setup a password to access the target computer and make sure the network ports used by the silent client are not blocked by the firewall. 3.1 Setting up a password for silent client after Manual Installation After the manual installation you will be prompted to setup a password. Please make sure that you choose a password that is not easily guessable by others. Choose a password with at least 5 characters long and a combination of letters and numbers. Please press Save once you enter a new password. 3.2 Disabling firewall for Silent Client network Ports A "port" is a logical connection on a computer. It is not a physical port that you plug a cable into; rather, it is like a virtual door into a device. Ports are used to separate data that is being sent over the internet. For example, when you connect to a website, port 80 is used for the traffic to pass to and from your computer. There are more than 65,000 ports that computers use to send and receive data. Silent Client uses only a few of these ports, listed below. Silent Client uses TCP IP protocol to communicate with the Silent Manager. All Network Ports used by the Silent Client are displayed on the Silent Client settings window. Press CTRL+ALT+SHIFT+ F11 twice to popup the settings window. Add all these ports in both TCP & UDP exclusion list on your router and firewall software. Usually the ports are 13917 (TCP) and 28371(UDP). For security purpose random port numbers might have automatically picked by the install. So it is recommended to verify these port numbers from the Silent Client’s settings window. http://www.piravi.com © Copyright Piravi Tech Page 9 of 15 Super Silent Client Users Manual It is recommended that you enable the “UPnP Port Forwarding” on the target computer’s internet router settings. The will help silent client to dynamically tell that router to forward the connections on those ports from the internet to him. If you don’t see a “UPnP Port Forwarding” on that router, then you can add these ports to the “Port Forwarding” list of the internet routers “Application / Gaming” settings. Please refer the user’s manual of the internet router to see how to forward these ports to the target computer. 3.3 Enabling IP remembering Service In order for you to use Silent Manager to connect to the target computer you will have to have the IP address or the Host Name of that target computer. On the internet, the IP addresses are dynamic and changed every day. To make it easier for the users to remember, we introduced the IP address remembering service. The internet IP address of the target computer usually looks some thing like 202.165.132.198. This number changes so often and it’s hard to remember. In order to connect to a target computer on the internet without its IP address is now became easy. Just enable IP remembering service on the target computer’s Silent Client settings. Once enabled, the Silent Client on the target computer will send its internet IP address to www.piravi.com’s DNS server every 15 minutes and associate that IP with the easily remember able alias name. E.g. sams-pc.piravi.com. So now you can connect to that computer using its alias name rather than its IP address. If the name of the target computer is sams-pc then you should use sams-pc.piravi.com when trying to connect to the PC. How to enable the IP remembering Service on a target computer • • • • • Go to the target computer and press CTRL+ALT+SHIFT+F11 twice. When the Settings window shows up, enter your email address in the email input box. This must be the email that you used or will use in the future to purchase the license key. Click the check box next to “I want to access this computer from the internet as ‘sams-pc.piravi.com’”. Also, click the check box next to “Automatically open port ### on internet sharing router here”. So that router will allow connections from the internet. Click on ‘Finish Setup’ Once it’s done, the silent client on the target computer will send its Internet IP address to www.piravi.com’s Name server every 15 minutes. Now that part is over! http://www.piravi.com © Copyright Piravi Tech Page 10 of 15 Super Silent Client Users Manual 3.4 Enabling Reverse Connection to pass through firewalls If your target computer is inside a fire walled network that is administrated by some one other than you then it’s difficult to connect and monitor that target computer from the outside world. In such cases you can utilize the reverse connection. Here is how it works: This feature in the Silent Client will try to connect back to your Silent Manager PC every 5 minutes instead of the Silent Manager connecting the target computer. Silent Manager sends its internet IP address to the Piravi.com every 10 minutes and Silent Client retrieves that information from Piravi.com before initiating the reverse connection. Simple and easy! PIRAVI.COM NAME SERVER Send IP Address Computer with Silent Manager Running Receives IP Address Establishes Reverse Connection Target Computer Silent Client Running How to enable Reverse Connection Things to configure on the target computer: http://www.piravi.com © Copyright Piravi Tech Page 11 of 15 Super Silent Client Users Manual • • • • • Please make sure that you have completed the section 3.1 ‘Disabling firewall for Silent Client network Ports’ before continuing. Go to the target computer and press CTRL+ALT+SHIFT+F11 twice. When the Settings window shows up, enter your registered email address in the email input box. Also, select check box next to “Let this computer connect back to my computer where I run Silent Manager”. Click on ‘Finish Setup’ Configuration required on the Silent Manager side to accept the reverse connections coming from the target computer. • • • • Open Silent Manager in your computer. Click on Tools menu then select Settings. When the settings window pop up then click on the ‘General’ Tab. Check the following check marks. http://www.piravi.com © Copyright Piravi Tech Page 12 of 15 Super Silent Client Users Manual • • Press ‘Save Settings’ Please add TCP port #8029 to your Firewall software exclusion list. Please also add this port to your router port forward settings. This will make the reverse connection from the target computers to be reachable to the Silent Manager software on your PC. Wow, you are done! Yes, now wait for another 5 minutes and you will see that the target computer is connected to the Silent Manager! The icon next to the connection profile of that target computer will go to green when the target computer connects to it. 3.5 Testing reverse connection before leaving the target computer Once the above steps are done and still you are not getting reverse connection from the target computer then you will need to go back to the target computer and do a reverse connection test. Here is how to do this is. • • • Go to the target computer and press CTRL+ALT+SHIFT+F11 twice. Click on ‘Test Reverse connection’ button and wait. A message will be displayed when the test is completed. The result will be shown. Here are the possible reasons why a reverse connection would fail. 1. You might not have excluded the Network Ports that Silent manager is using in your Firewall or router. 2. Target computer is not connected to the network or the Internet. 3. Silent Manager Computer is not connected to the network or Internet. 4. Silent Manager Computer is powered off. 5. Silent Manager Program is not currently running on your PC. 6. Reverse connection accepting is not enabled in the Silent Manager’s settings. (See the steps above) 7. Port #8029 is not excluded in the firewall Port exclusion list at the Silent Manager computer. 8. Port #8029 is not excluded in the router’s firewall Port exclusion list at the Silent manager computer. 9. Port #8029 is not being forwarded from the Router to the Silent Manager computer. Please visit http://www.portforward.com/english/routers/port_forwarding/routerindex.htm http://www.piravi.com © Copyright Piravi Tech Page 13 of 15 Super Silent Client Users Manual page to see the detailed instructions on how to forward connections on router’s port #8029 to the Silent Manager PC. 3.6 Reset the Silent Client Password on the target computer. In order to reset the password on a target computer, you will have to go to that computer and follow these instructions: • • Go to the target computer and press CTRL+ALT+SHIFT+F11 twice. When password is being asked, click on the ‘Reset’ Button three times. • The password reset form will be shown. • Go to http://www.piravi.com/reset.html and enter the RESET-ID to get the password reset approval number. The password reset approval number will be emailed to you instantly. Enter the approval number from your email to this password reset form in order to complete the reset process. http://www.piravi.com © Copyright Piravi Tech Page 14 of 15 Super Silent Client Users Manual Chapter 4: Troubleshooting Please refer to the Silent Manager Users Manual’s troubleshooting section for possible connection issues and solutions for it. If you have a question that is unanswered please email us at [email protected]. Please visit http://www.piravi.com/help.html for all other product help documentations. http://www.piravi.com © Copyright Piravi Tech Page 15 of 15