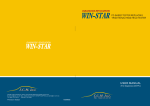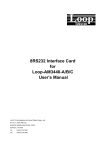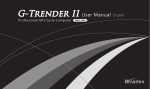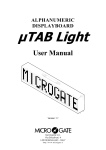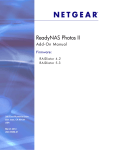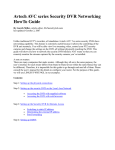Download USER MANUAL - I.C.M. Inc.
Transcript
MAGUS
DIAGNOSIS REVOLUTION
PC-BASED TESTER REPLACING
TRADITIONAL HAND-HELD TESTER
MAGUS
DIAGNOSIS REVOLUTION
USER MANUAL
(For diagnosis with PC)
V200602
MAGUS
DIAGNOSIS REVOLUTION
Applied to:
MINI
SMART
VOLVO
MAGUS(For diagnose)
System Requirements ....................................................G1-1
MAGUS Interface ...........................................................G1-1
Accessory list ................................................................G1-2
Installation & Operation manual of Feedback file ...............G1-3
Software installation .......................................................G1-8
Software activation with activation code .........................G1-10
Software and Hardware /Firmware upgrade ....................G1-13
Software upgrade with charge .......................................G1-15
Hardware /Firmware upgrade ........................................G1-16
Instruction for ADRC ....................................................G1-19
Troubleshooting ..........................................................G1-24
MAGUS
DIAGNOSIS REVOLUTION
Accessory List
System Requirements
Interface
Operation
System
Windows XP or 2000 is required
CPU
CPU Pentium III 1GHz or higher
Memory
256MB RAM or higher
Hardware
Requirement
Free space more than 1GB
Display
Resolution 1024*768
If there is no RS232 serial port but USB
com port in your computer, please buy
a USB converter to transfer
RS232 to USB
Program CD
RS232 Computer
Connector Cable
(no longer than 3 meters)
16 pin OBD II
Diagnostic connector
(no longer than 3 meters)
MAGUS Interface
VOLVO 4 PIN CABLE
Diagnostic Cable Serial Port
for Main Connector Cable
Power Indicator
RS232 serial port
Signal Indicator
DIAGNOSIS REVOLUTION
1
DIAGNOSIS REVOLUTION
2
Main Connector Cable for
Diagnostic Connector
USB converter
(Optional purchase)
MAGUS
DIAGNOSIS REVOLUTION
3. Please attach the feedback file.
6.To select ” Log” folder
figure 3
4. From My computer → C drive
figure 6
7. To select the requested vehicle make
Taking SMART as an example:
figure 4
figure 7
5. To select “Win_star” folder
8. To select all files
figure 5
figure 8
DIAGNOSIS REVOLUTION
5
DIAGNOSIS REVOLUTION
6
MAGUS
DIAGNOSIS REVOLUTION
2.Please confirm your internet is
connected and e-mail account has
been set.
3.After selecting car model and filling
in basic data, please click “send”
button and the data will be back to us
for further analysis.
Installation & Operation manual of Feedback file
Purpose: This is one of our top special designs to control your diagnosis
condition even if we are far from you.
I. Installation Procedure
Option 1 (CD disc following WIN-STAR diagnosis program):
1.When CD runs automatically, please follow its steps to finish two files installation (one
for WIN-STAR diagnosis program; the other for Feedback file)
2.If CD doesn't run automatically , please click your CD/DVD ROM → “Feedback_F0605”
folder → “Installer” folder → setup.exe → to follow its steps to finish all programs installation
Option 2 (Download by internet)
1. Please make a folder named “Feedback” and download Feedback file into this folder
from our website (www.icm.com.tw → Downloads)
2. And then, please find “f0605.exe” in “Feedback” folder and unzip it into “Feedback” folder.
3.Please install this file from “Feedback” folder → “Installer” folder → setup.exe → to
follow its steps to finish all program installation
Note: You only need to install Feedback file one time and it will record diagnostic vehicle
data automatically for possible troubleshooting.
Option 2 (Manual by e-mail)
Outlook Express for example
If you have trouble at Option 1, you could
try Option 2.
1.To create a mail as like figure 1
II. Operation Procedure
Option 1 (Automatic by e-mail)
1.To select the vehicle make you need
from “Start” Menu → Programs →
Win_star → Feedback_f0605
figure 1
2.To key mail account of receiver
and mail title (figure 2)
figure 2
DIAGNOSIS REVOLUTION
3
DIAGNOSIS REVOLUTION
4
MAGUS
DIAGNOSIS REVOLUTION
Softwar e Installation
Correct installation process
This example is based on Windows XP.
9. To describe your trouble briefly
with your basic contact data
Please follow steps below to complete the installation.
1
Start the computer.
2
Insert MAGUS program CD
Installation window pops out. Click “Next”.
figure 9
If the installation window does
not pop out, click “My Computer”
and find “CD drive” → “Installer”
folder and select “setup.exe” to
execute installation.
10. Please confirm your internet is
connected and e-mail account
has been set in advance
before to send it out.
3 Choose the destination
folder to install
figure 10
DIAGNOSIS REVOLUTION
The recommended path is
C:\Program Files\Win_star .
Please click “Next”
7
DIAGNOSIS REVOLUTION
8
Software activation with activation code
1.
4 Installation Confirmation
Please connect your MAGUS with your laptop and the car to make
sure that the power supply light of the multiplexer is on.
2. Taking SMART program as an example:
Please click “Next”
Start MAGUS program (Please be patient that due to graphic-base it
will take some time to run the program.)
Then please follow the procedure below.
3.
After starting the program, the 14
serial No. will show up automatically
in the initial screen (as the right
picture). Please write down this
number and click “OK” button. Then
take this number to get the activation
code from ICM website.
5 Click “Finish” to accomplish
the process
The installation is completed and reboot
is not requested.
4.
DIAGNOSIS REVOLUTION
9
Please find some computer allowing
Internet surfing to access our
website(www.icm.com.tw)
Then choose the language you
need and enter “Registration”on
the upper right button.
DIAGNOSIS REVOLUTION
10
5.
And select “English.”
8.
6.
Then enter “WIN-STAR.”
9.
7.
10.
Please key in 14 serial No. and
click “OK” button when this
screen appears.
DIAGNOSIS REVOLUTION
11
You will be required to fill in your
information when to ask for
password at the first time. You will
not need to do that over again
unless your multiplexer number
(10 codes) is changed.
This screen will display your
activation code, the software you
purchase, and important notes.
Please key this activation code
(21 codes) to your PC with
WIN-STAR software and click
“OK”. When the activation code
is correct, it will display the
software version and you are
allowed to use its diagnosis
functions directly.
Note: All letters are capital.
DIAGNOSIS REVOLUTION
12
11.
2.To download upgrade software in need to the desktop of your PC
After clicking “OK.”, You can enter
the program and start car
diagnosis.
3.To click twice this software at the desktop and unzip it into “software upgrade” folder by
“Browse” button
1→
2→
3→
4→
5→
6
After replacing Computer (Laptop or Desktop):
To reinstall MAGUS program, you need to connect the multiplexer and
request the codes one more time. (The MAGUS program in the original
computer will not be activated.)
Softwar e and Har d war e /Fir mwar e upg r ade
Software upgrade without charge
Note: To remove the older version is not required.
Option 1 (Download by internet — www.icm.com.tw →Downloads →
SOFTWARE DOWNLOAD)
1.To make a folder named “software upgrade” for example
→
DIAGNOSIS REVOLUTION
13
DIAGNOSIS REVOLUTION
14
4.To execute upgrade installation from “software upgrade” folder→
“Installer” folder → setup.exe →
to complete this installation by its following steps
Hardware /Fir mware upgrade
To upgrade the software with new diagnosis systems, the hardware upgrade is required
sometimes.
Installation Procedure of MAGUS Firmware v3.2
Procedure I (To install the main program):
Taking Firmware v3.2 as an example:
Option 1 (CD disc):
1.Place the firmware upgrade disc into
your CD-ROM (or DVD-ROM) drive.
2.The autorun function will start up the
program.
3.If it doesn't run automatically, please
follow the procedure as below :
To execute your CD ROM or DVD-ROM
drive → “Installer” folder → “setup.exe”
to complete the installation.
Note: Please confirm installation
destination is C:\Program Files\
Win_star\Firmware v3.2\
Option 2 (Upgrade by CD disc)
Please follow #4 in Option 1 after inserting the upgrade CD.
Softwar e upg r ade with char ge
MAGUS programs can be upgraded by using CD-disc or downloading
the program and requested the activation code from our website (http://www.
icm.com.tw). Broadband network is suggested.
Option 2 (Download by internet)
1.Please add a folder “Firmware” at the desktop of your PC.
2.To download “Firmware” main program from our website (www.icm.com.tw →Downloads→
FIRMWARE DOWNLOAD) and unzip it into “Firmware” folder.
3.Please accomplish installation from “Firmware” folder→ “Installer” folder→ “setup.exe” .
To access to the new purchased software, please connect WIN-STAR to
the computer with the car and then start WIN-STAR software.
Note: Please confirm installation destination is C:\Program Files\Win_star\Firmware v3.2\
Then click the “UPGRADE” button on your upper right side.
Procedure II (To download and execute the
upgrade file you request, for example:
MZ_12.exe for MAGUS/SMART cute
interface
Input “5577691” in the small pop out window and another 14 serial No. will
come out. After this procedure, please refer to “Software activation with
activation code”(P.10) to execute purchased software upgrade.
DIAGNOSIS REVOLUTION
1.To download sub program (MZ_12.exe
for example) into “Firmware” folder at
your desktop to prepare MAGUS/
SMART interface upgrade
2.To unzip MZ_12.exe from “Firmware”
folder and confirm its destination is
C:\Program Files\Win_star
15
DIAGNOSIS REVOLUTION
16
Interface upgrade:
1. Start hardware upgrade program.
4.
(" Start” Menu→Programs→
Win_star→Firmware v3.2)
To select the requested file for upgrade
from C:\Program Files\Win_star→
“MZ_12”
Choose “Select Upgrade Magus
Hardware” to execute the firmware
upgrade of MAGUS interface.
2.
3.
This screen displays the current
version of your multiplexer.
If you confirm this version is older
than the one you are ready to
upgrade, please click “Start Magus
Upgrade”.
5.
6.
Please click the folder to select
the upgrade file.
DIAGNOSIS REVOLUTION
17
After confirming the upgrade file,
please click “Upgrade”.
Please select “Finish/EXIT”
and close the program.
DIAGNOSIS REVOLUTION
18
Instruction for ADRC
ADRC (Automotive Diagnosis Remote Control) is a new trend in the global automotive
aftermarket and made based on the mechanics' demand. It is an assistance function with
that suppliers enable to provide the best and efficient service for their clients by
remote control on the network while diagnosing WIN-STAR or MAGUS products on car with
repair problems if the suppliers can’t go to the client’s workshop.
Before accessing ADRC, we need the basic VNC program.
I.How to download and install VNC program?
VNC is a remote control program that can allow one computer on the network to control
another computer in other places.
Figure 2
Procedure:
1. VNC must be installed in your computer.
2. A password must be entered each time in order to prevent anonymous access to your
computer.
3. The IP address and password assigned to VNC program must be given to the remote
administrator.
How to get VNC Server IP address required?
Please check Troubleshooting I. (P.24)
4. Where to download? Contact I. C. M. Inc. or
the supplier Please install VNC program
(vnc-3.3.7-x86_win32.exe) after
downloading ADRC package.
Click “Yes” to begin the installation. You will
see the setup window.
Figure 3
Accept the default values shown
at Figure 4 and click “Next”.
Then click “Next”. The following window
will display the default location
(Figure1~3).
Figure 4
Figure 1
DIAGNOSIS REVOLUTION
19
DIAGNOSIS REVOLUTION
20
Note:
To restart the computer may be
necessary.(Figure 8)
IMPORTANT STEP - to mark with a tick
in the two lower boxes as shown at Figure 5
and click “Next”.
Figure 5
Figure 8
After running VNC Server at the first
time (from Start Menu → Programs →
RealVNC → Run VNC Server), you
will be asked to enter a password for
VNC as like Figure 9-10.
Click “Install” as shown at the at Figure 6
Figure 9
Figure 6
After the program is installed, you will
see Figure 7 and click “Next”.
Please type the password you
indicate with numbers or letter
(Any mark is not allowed).
Figure 10
Figure 7
DIAGNOSIS REVOLUTION
21
DIAGNOSIS REVOLUTION
22
II. How to run ADRC (Automotive Diagnosis Remote Control) after
downloading VNC program?
Troubleshooting
I. Fail to disconnect ADRC
(Automotive Diagnosis by Remote Control)
A.To be a viewer (to control the distant PC with WIN-STAR)
1.To contact your server (client) to connect the internet
2.To execute VNC Viewer from Start Menu → Programs as the figure below
or by its shortcut:
1.To confirm IP address of VNC server (the client) by three conditions below:
Case I: With the router (NAT) following the server
Solution: The client must find the real IP address. So please surf our website
(www.icm.com.tw) and its IP address will show up at down right side of the front page
(language menu)
Case II: With modem directly W/O the router following the server
Solution: The client could find IP address each time when he moves the mouse over
VNC icon with green “V” letter at the down right side (task bar).
Note: If the client doesn’t find VNC icon at this task bar, please open it first from
“Start” Menu → Programs→ RealVNC → Run VNC Server
B. To be a server (to be controlled with his WIN-STAR by distant viewer)
1.To contact your viewer to connect the internet
2.To execute VNC Server from Start Menu → Programs as the figure below
or by its shortcut:
Case III: With the same router (NAT) following the server and viewer
Solution: The client always gets virtual IP address each time when he moves the mouse
over VNC icon with green “V” letter at the down right side (task bar).
Note: If the client doesn’t find VNC icon at this task bar , please open it first from
“Start” Menu → Programs → RealVNC → Run VNC Server
2.To confirm to disable VNC's firewall
Note: Please refer to this website to help you disable your firewall successfully.
Website:http://www.portforward.com/english/routers/port_forwarding/routerindex.htm
Case I: With the router (NAT) following the server
Solution: Finding his information engineer to disable VNC’s firewall
Continues
In “Connection details”, you are required to
type VNC server IP address which displays the
vehicle diagnosis trouble.
Case II: Operation System with “WINDOW XP” following the server
Solution:
a.“Start” Menu → Settings → Network connections → Local Area Connection
(Figure 1 & 2)
※ How to know its IP address required when
you are ready to control this computer?
Please check Troubleshooting I.(P.24)
In the VNC Authentication dialog, enter the
password of the client’s computer to control its
WIN-STAR or MAGUS diagnosis software
running remotely.
Figure 1
DIAGNOSIS REVOLUTION
23
DIAGNOSIS REVOLUTION
24
Figure 4:
To tick the first circle means the firewall for
PC is working so that following setting is
necessary
Figure 2
Figure 3:
No tick in this icon means that, it is fitted to run
VNC program without extra setting.
Figure 4
Figure 3
Figure 5
DIAGNOSIS REVOLUTION
25
DIAGNOSIS REVOLUTION
26
Case III:Operation System with “WINDOW XP SP2” following the server (the client)
Solution:
a.“Start” Menu → Settings → Network connections → Local Area Connection
b. You should find some setting locations are different from WINDOW XP.
Please find his information engineer to complete the required check or the same
setting as below:
Figure 6
To type in the same data shown at
Figure 6 and click “OK”
Figure 6
Figure 7
So you will find VNC menu to show up.
3.Still disconnection:
Please confirm the computers of the viewer (the supplier) and server (the client)
are both on line when ADRC is ready to run.
Figure 7
Note: Please often change the password of the server (the client) for use to protect
its private data security in the internet.
DIAGNOSIS REVOLUTION
27
DIAGNOSIS REVOLUTION
28
II. Program Removal
3.
Using Timing:
You may not install the program successfully due to limited free space or
downloading program not complete. You will be required to remove the program and
reinstall it.
In “add or remove program”
Find the indicated car model
and click “Remove”.
Correct removal process
1.
Click “Start” at down left bottom.
→ open “Control Panel”
4.
The program is removed
successfully
A dialogue window will pop out
and ask for your confirmation.
2.
Click “Yes” and close
In “Control Panel”
all the windows after the process.
Find “add or remove program” and
click to open.
DIAGNOSIS REVOLUTION
29
DIAGNOSIS REVOLUTION
30