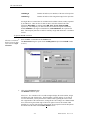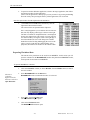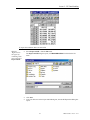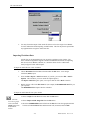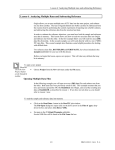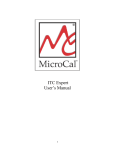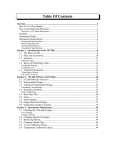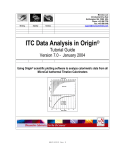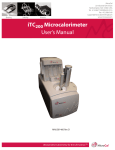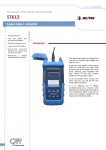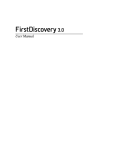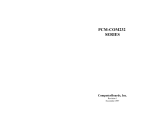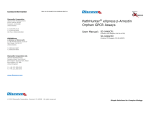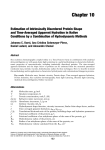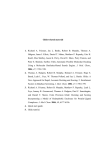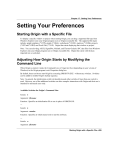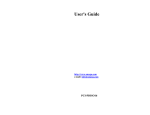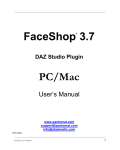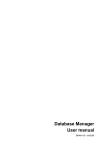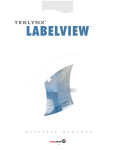Download Lesson 5: ITC Data Handling Reading Worksheet Values from
Transcript
Lesson 5: ITC Data Handling Lesson 5: ITC Data Handling Every data plot in Origin has an associated worksheet. The worksheet contains the X, Y and, if appropriate, the error bar values for the plot. A worksheet can contain values for more than one data plot. It is always possible to view the worksheet from which data were plotted. This lesson shows you how to open the worksheet associated with a particular data plot, copy/paste the data, export the data to an ASCII file, and import ASCII data. Reading Worksheet Values from Plotted Data Begin this lesson by opening the ITC Rnahhh.ITC data file series, as follows: • Shortcut: Select the • New Project button. Select File : New : Project. A new Origin project opens to display the RawITC plot window. Click on the Read Data.. button. The File Open dialog box opens, with the ITC Data (*.IT?) file name extension selected. • If you have not previously Set Default Folder... to the samples folder, then navigate to the C:\Origin70\samples folder. • Select Rnahhh from the file name list, and click OK. As you saw in Lesson 1, Origin plots the Rnahhh data as a line graph in the RawITC plot window, automatically creates a baseline, integrates the peaks, normalizes the integration data, and plots the normalized data in the DeltaH plot window. As a result, the following eight data sets are created: rnahhh_dh Experimental heat change resulting from injection i, in μcal/injection (not displayed). rnahhh_mt Concentration of macromolecule in the cell before each injection i, after correction for volume displacement (not displayed). rnahhh_xt Concentration of injected solute in the cell before each injection (not displayed). rnahhh_injv Volume of injectant added for the injection i. rnahhh_ndh Normalized heat change for injection i, in calories per mole of injectant added (displayed in DeltaH window). rnahhh_xmt Molar ratio of ligand to macromolecule after injection i (X value of data point). rnahhhbase Baseline for the injection data (displayed in red in the RawITC window). rnahhhraw_cp All of the original injection data (displayed in black in the RawITC window). In addition origin creates two temporary data sets: 43 MAU130010 Rev F-4 ITC Tutorial Guide rnahhhbegin Contains the indices (row numbers) of the start of an injection. rnahhhrange Contains the indices of the integration range for the injections. An Origin data set is named after its worksheet and worksheet column, usually separated by an underscore. Thus the first six data sets above will all be found on the same worksheet (RNAHHH), in columns named DH, INJV, Xt, Mt, XMt and NDH, respectively. The temporary two data sets above are located on separate worksheets, named rnahhhbase (an Origin created baseline) and RnahhhRAW (the experimental data). The temporary data sets are indices created by Origin and do not have a worksheet created. To open the Rnahhh worksheet Shortcut to worksheet:• Right-click on the data trace and select Open Worksheet. • Select the Plot... command from the Format menu. The Plot Details dialog box opens for the rnahhh_ndh data plot (if the DeltaH window is active). Click on the Worksheet button. The Rnahhh worksheet opens. Please note: If a worksheet cell is not wide enough to display the entire number, Origin will fill the cell with ###### signs. The full number is used by Origin. If you wish to view the full number you may increase the column width, by placing the cursor on the left or right border of the column name, waiting till the cursor changes to a double headed arrow, then moving the column edge to the left or right to increase the column width. Alternatively you may right-click the column name select properties from the drop-down list and increase the value in the Column Width text box. 44 MAU130010 Rev F-4 Lesson 5: ITC Data Handling Copy and Paste Worksheet Data Data can be copied from a worksheet to the clipboard, then pasted from the clipboard into another Origin worksheet, a plot window, or another Windows application. To copy and paste worksheet data: Select a range of worksheet values • Select the initial cell, row, or column in the range. To select a cell, click on the cell. To select an entire row, click on the row number. To select an entire column, click on the column heading. • To select a contiguous portion of worksheet values, click on the first cell, row or column, keep the mouse button depressed, drag to the final cell, row, or column that you want to include in the selection range, then release the mouse button. The entire selection range will now be highlighted. (Note: If you ever wish to select a range of cells where the initial cell but not the final cell is in view, then click on the first cell and scroll to the final cell, press and hold the shift key then click the final cell. Copy the selected values to the clipboard • Choose Copy from the Edit menu, alternatively you may click the right mouse button inside the highlighted text and select Copy from the menu. The selected values are copied to Windows clipboard. Select a destination for the copied values Shortcut: To open a new worksheet click on the New Worksheet button from the Standard toolbar. • To paste into a plot window, click on the plot window to make it active. • To paste into a worksheet, click on the worksheet (or select File:New:Worksheet to open a new worksheet), then click to select a single cell. This cell will be in the upper left corner of the destination range. 45 MAU130010 Rev F-4 ITC Tutorial Guide • To paste into another Windows application, switch to the target application, then follow the pasting procedure for that application. (Shortcut: If an application is already open you may switch to it by pressing and holding down the Alt key then pressing the Tab key till the application's icon is selected. Paste the copied values from the clipboard to the destination • Select Paste from the Edit menu, alternatively click the right mouse button and select Paste. The selected values are pasted from the clipboard. Note: It may happen that your worksheet does not show the data, but only displays pound signs, as shown on the right. The data is available for manipulations but is not displayed because the column is not wide enough. You may increase the column width by moving the cursor to the right edge of the column header (the cursor will change into a double headed arrow) then clicking and dragging the cursor to the right or you may right click the column heading, select properties, then increase the number for the column width. Exporting Worksheet Data The contents of any worksheet can be saved into an ASCII file. In this section you will open the worksheet for the RnahhhBASE baseline data plotted in the RawITC window, and export the X and Y data to an ASCII file. To open the Rnahhhbase worksheet • • Shortcut to worksheet: Right-click on the data trace and select Open Worksheet. Click on the RawITC window (or choose RawITC from the Window menu) to make it the active window. Select RnahhhBASE from the Data menu. RnahhhBASE becomes checkmarked to show it is selected. • Select Plot... from the Format menu. The Plot Details dialog box opens. • Click on the Worksheet button. The RnahhhBASE worksheet opens. 46 MAU130010 Rev F-4 Lesson 5: ITC Data Handling To export the worksheet data as an ASCII file Shortcut: Right-click on the upper left containing whitespace then select Export ASCII. • Select Export ASCII... from the File menu. The Export ASCII dialog box opens, with RnahhhBASE.DAT selected as the file name. • • Click Save. After you click Save in the Export ASCII dialog box, the ASCIII Export Into dialog box opens. 47 MAU130010 Rev F-4 ITC Tutorial Guide • You may format the output of this ASCII file (Please refer to the Origin User's Manual for more information about Exporting worksheet data). This file may then be opened into any application that recognizes ASCII text files. Importing Worksheet Data ASCII files can be imported directly into an Origin worksheet or plot window. The basic worksheet Origin menu supports a number of additional file formats for importing data (Lotus, Excel, dBASE, LabTech, etc.) while the menus for ITC or DSC Data Analysis support routine ASCII import. To import an ASCII file into a new worksheet • Choose Worksheet from the New sub-menu under the File menu. A new Origin worksheet, Data1, opens. • Select the File : Import : ASCII command. (If you like, you can select File : ASCII : Options. This will allow you to set ASCII file import options.) The Import ASCII dialog box opens, set to open a data file with a .DAT extension. • Double-click on a file in the File Name list (for example, the RnahhhBASE.DAT file you just exported). The RnahhhBASE data imports into the worksheet. To import an ASCII data file into a plot window • Choose Graph from the New sub-menu under the File menu. Shortcut: To create a graph, click on the New Graph button from the Standard toolbar • Choose Import ASCII: Single File from the File menu. • Select the rnahhhBASE.dat ASCII file from the Files list. Enter the appropriate Initial X Value (0 for RnahhhBASE.dat) and Increment in X (28.25287) and click OK. 48 MAU130010 Rev F-4