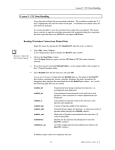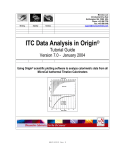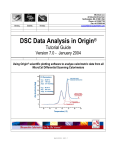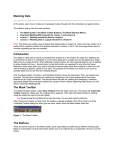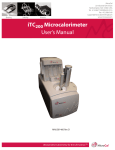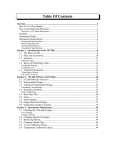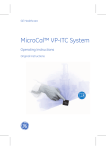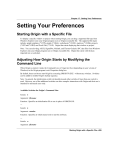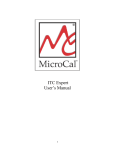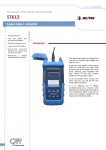Download Lesson 4: Analyzing Multiple Runs and Subtracting Reference
Transcript
Lesson 4: Analyzing Multiple runs and subtracting Reference Lesson 4: Analyzing Multiple Runs and Subtracting Reference Origin allows you to open multiple runs of ITC data into the same project, and subtract one run from another. The heat of ligand dilution into buffer can thus be subtracted from the reaction heat by performing the control experiment of injecting into a buffer solution, and subtracting this reference data from the reaction heat data. In order to subtract the reference injections, you must have both the sample and reference area data in memory. This lesson shows you how to read two area data files into Origin and subtract one from the other. In the first example below you will read two area (.DH) data files from disk. In the second example, you will work directly with two raw (*.ITC) ITC data files. This second example also illustrates some helpful procedures for dealing with difficult data Two reference data files, BUFFER.DH and FEBUF10.ITC, have been included in the [samples] subfolder for your use with this lesson. Before you begin this lesson, open a new project. This will clear any old data that may be in memory. To open a new project Shortcut: Click the New • Choose Project from the New sub-menu under the File menu. Project button on the Standard toolbar. Opening Multiple Data Files In the following example you will open two area (.DH) data files and subtract one from the other. Both area files were previously saved to disk. This example assumes that you have previously opened the ITC file Rnahhh.itc into Origin, and saved the resulting area data as Rnahhh.DH, as described in Lesson 1. If you have not yet done so, you should refer to Lesson 1 now. To read the sample and reference data into memory • Click on the Read Data.. button in the RawITC plot window. The File Open dialog box opens click on the down arrow in the Files of type: dropdown list box and select Area Data (*.DH). • Navigate to the C:\Origin70\samples subfolder. Several .DH files will be listed in the File Name list box. 29 MAU130010 Rev F-4 ITC Tutorial Guide Double-click on Rnahhh.dh. Alternatively you can single click and click Open. The Rnahhh.dh file opens, the data are normalized on concentration, then the data are plotted in the DeltaH window, as a scatter plot called Rnahhh_ndh. Rnahhh_ndh shows area data as kilo-calories per mole of injectant plotted against molar ratio. Rnahhh_NDH 0 -2 -4 kcal/mole of injectant • -6 -8 -10 -12 -14 0.0 0.5 1.0 1.5 2.0 Molar Ratio The Rnahhh_NDH normalized area data. 30 MAU130010 Rev F-4 Lesson 4: Analyzing Multiple runs and subtracting Reference • Return to the RawITC template and repeat the above steps to open the reference data file Buffer.dh. Buffer.dh is also located in the [samples] subfolder. A new plot, Buffer_ndh, replaces Rnahhh_ndh in the DeltaH window. B u ffe r_ N D H 0 .0 0 kcal/mole of injectant -0 .0 5 -0 .1 0 -0 .1 5 -0 .2 0 -0 .2 5 0 .0 0 .5 1 .0 1 .5 M o la r R a tio The Buffer_ndh normalized buffer data. When you open the second ITC data file Buffer_ndh, the Rnahhh_ndh data are cleared from the DeltaH plot window. The Rnahhh_ndh data have not been deleted from the project, but are simply removed from the window display. Since the data are not deleted, they can be retrieved from memory and replotted. To show both the sample and the reference area data Shortcut to Layer Control: Rightclick on any white space between the axis and select Layer Contents… • , at the top left corner of the DeltaH window. Double-click on the layer 1 icon The Layer Control dialog box opens. • Click on Rnahhh_ndh in the Available Data list, then click on the => button. Rnahhh_ndh copies to the Layer Contents list. 31 MAU130010 Rev F-4 ITC Tutorial Guide Click OK. Rnahhh_ndh plots into the DeltaH window. The axes automatically rescale to show all of the data. Buffer_NDH Rnahhh_NDH 0 -2 -4 kcal/mole of injectant • -6 -8 -10 -12 -14 0.0 0.5 1.0 1.5 2.0 Molar Ratio Rnahhh_ndh and Buffer_ndh, plotted together. The Available Data list in the Layer Control dialog box shows all data sets currently available for plotting in this project. The Layer Contents list shows all data sets currently plotted in the active layer. See the Origin User’s Manual or Origin's Online Help menu item (or press F1) for more on handling Origin data. 32 MAU130010 Rev F-4 Lesson 4: Analyzing Multiple runs and subtracting Reference Note that you can read any number of data files into the same DeltaH window. When multiple data plots appear in the same window, you can set the active data plot by clicking on the plot type (line/symbol) icons next to the data set name in the legend: A black border around the line/symbol icon indicates the currently active data plot. Editing, fitting, and other operations can only be carried out on the active plot. Adjusting the Molar Ratio Note in the above figure that the Buffer_ndh data plots from molar ratio 0 to ca. 1.3, while the Rnahhh_ndh data plots from 0 to ca. 2.0. In the case of the Buffer_ndh data, the molar ratio is in fact infinity since injections of 21.16 mM ligand solution were made into a cell which contained only buffer and no macromolecule (i.e., in order to determine heats of dilution of ligand into buffer). Origin automatically assigns a concentration of 1.0 mM in order to obtain non-infinite values for the molar ratio to allow plotting of the Buffer_ndh points. Before subtracting the reference data you should check that the molar ratio is identical for both data sets. This will ensure that the final result is accurate, and will also ensure that the two data sets plot in register (that is, injection #1 of the control experiment plots at the same molar ratio as injection #1 of the sample experiment, etc.). To adjust the molar ratio 1. Click on the Data menu, and check that Rnahhh is checkmarked. If not, select Rnahhh from the menu. This sets Rnahhh as the active data set. Alternatively you may right-click on any open space between the axis and click on Rnahhh (as a simpler alternative to the above procedure, you could have just clicked on the Rnahhh_NDH listing in the plot type icon.) 2. In the DeltaH window, click on the Concentration button. In the dialog box that opens, note the value in the C in Cell (mM) field (it should be 0.651). 3. Click Cancel to close the dialog box. Now repeat step 1, but this time set the Buffer data set as active. 33 MAU130010 Rev F-4 ITC Tutorial Guide 4. In the DeltaH window, click again on the Concentration button. This time a dialog box opens to show the concentration values for Buffer. In the C in Cell (mM) field, enter 0.651. Click OK. The two data sets will now plot in register, as shown below: Subtracting Reference Data To subtract Buffer_ndh from Rnahhh_ndh • Click on the Subtract Reference Data.. button in the DeltaH window. The Subtract Reference Data dialog box opens. The most recent file opened, in this case Buffer_NDH, will appear in both the Data and Reference drop down list box. Note that the data set in the Reference box will be subtracted from the data set in the Data box. • Select Rnahhh_NDH from the Data drop down list. Rnahhh_NDH becomes highlighted and will be entered as the Data. 34 MAU130010 Rev F-4 Lesson 4: Analyzing Multiple runs and subtracting Reference • Click OK. Every point in Buffer_ndh is subtracted from the corresponding point in Rnahhh_ndh. The result is plotted as Rnahhh_ndh in the active layer, in this case layer 1 in the DeltaH plot window. R nahhh_N D H ### 0 -2 kcal/mole of injectant -4 -6 -8 -10 -12 -14 0.0 0.5 1.0 1.5 2.0 M olar R atio Note that Buffer_ndh is not affected by this operation. It is cleared from the DeltaH window, but is still listed as available data in the Layer Control dialog box. The Original Rnahhh_ndh data could be recovered by selecting Math : Simple Math and adding the Buffer_ndh data set to the new Rnahhh_ndh data set. To save the project and all related data files • Select the File:Save Project As command from the Origin menu bar. The Save As dialog box opens, with untitled selected as the file name. • Enter a new name (Origin7.0 accepts long filenames) for the project, navigate to the folder in which you want to save the file, and click OK. It is not necessary to enter the .opj file extension. This will be added automatically. Now that you have named the file, the next time you save it you can simply use the File:Save Project command. In order to save some memory space, you may find it useful to delete the original injection data. This may be useful when you are reading a large number of data sets into the same Origin project. 35 MAU130010 Rev F-4 ITC Tutorial Guide To delete a data set from a project, either • Double-click on any layer icon in any plot window. • Select a data set from the Available Data list, then click on the Delete button. or • If the data are plotted in a plot window, double-click on the trace of the data plot that you want to delete. The Plot Details dialog box opens. The name of the data set appears in the file list box under the layer icon. • Right-click on the file name you wish to delete then click Delete from the drop down menu. In either case the data set, along with any related data plots, is deleted from the project. If you have saved the data set to disk, the saved copy will not be affected. Plotting Multiple Data Sets Whenever multiple data sets are included in the same plot, there may be overlap of data points from the different data sets. There are two ways to eliminate this overlap by displacing one or more of the curves on the Y axis if you wish to do so. First, you may select Math : Simple Math and add or subtract a constant from all points in one data set to displace it. Remember if you are doing this on data plotted in the DeltaH template that although data is plotted in kcal, the actual data is in the worksheet as cal so they must be modified by adding or subtracting cal (see A Note about Units starting on page 53). Second, you may make the appropriate data set active by selecting it in the list for plot type icons. Then select Math : Y Translate. Use the resulting cross-hair icon to select one data point in the active set , click on it, and hit enter (or double click on a data point). Then move the icon to the Y position on the graph where you wish that point to be after displacement, click on it and hit enter. The entire data set will be translated on the Y axis by that amount. Subtracting Reference Data: Additional Topics In the previous example, the sample injection data and reference injection data matched precisely. This may not always be the case, however. Your reference data may have a different number of injections than your sample data, or the injection time spacing may differ between the two runs. You will see below how to deal with these situations. In the following example you will open two ITC raw (*.ITC) data file series, one containing the sample data and one containing the reference data. You will then plot the area data for each data file series, and subtract reference data from sample data. Begin by opening a new project: • Select File:New:Project and click OK. 36 MAU130010 Rev F-4 Lesson 4: Analyzing Multiple runs and subtracting Reference To open both sample and reference raw data files • Click on the Read Data.. button in the RawITC window and select ITC Data (*.it?) from the Files of type: drop down list. • Double-click on Rnahhh in the File Name list (located in the [Origin70][samples] subfolder). The Rnahhh.itc file opens. The data are integrated, normalized, and the area data plots in the DeltaH window. • Return to the RawITC window and repeat the above steps to open the Febuf10.itc data file. • The Febuf10_ndh area data replaces Rnahhh_ndh in the DeltaH window. You need to plot both area data sets into layer 1. To show both area data sets in layer 1 • in the DeltaH plot window. Double-click on the layer 1 icon The Layer Control dialog box opens. • Select Rnahhh_ndh in the Available Data list, then click on the => button. Rnahhh_ndh joins Febuf10_ndh in the Layer Contents list. • Click OK. Rnahhh_ndh joins Febuf10_ndh in the DeltaH plot window. The axes automatically rescale to show all the data. Your plot window should now look like the illustration below: As we discussed earlier in this lesson (page 33), you should now check that the ligand concentrations for both data sets are identical. Make each data set active in turn, then 37 MAU130010 Rev F-4 ITC Tutorial Guide click on the Concentration button in the DeltaH window, and check that value in the C in Cell (mM) field for Febuf10_ndh is identical to that value for Rnahhh_ndh. In this case, you will find that the two values are the same. Notice that Febuf10_ndh shows only twelve injections, while Rnahhh_ndh shows twenty. How do you subtract one data set from another when the number of injections doesn't match? The quick and dirty way is to subtract a constant. A more precise method would be to fit a straight line to the reference data, then subtract the line. Let's look briefly at each method. To subtract a constant from Rnahhh_ndh • Select the Data Reader tool from the toolbox. The pointer changes to a cross-hair. • Click the mouse on several different data points in the Febuf10_ndh data series in the DeltaH window, each time noting the Y value that appears in the Data Display. • Using these Y values, figure a rough average for the data. For this example, let's say the average Y value is 350 (See Calculating a Mean Value for Reference Data starting on page 102 for a method to quickly calculate a mean of the data). (Note that the Data Reader tool shows values in calories, while the Y axis in this graph shows values in kcal. This is because the Y axis in the DeltaH plot window template is factored by a value of 1000. See Lesson 6 for more about factoring.) • Select Simple Math from the Math menu. The Math on/between Data Set dialog box opens. Select Rnahhh_ndh from the Available Data list, then click on the uppermost => button. Rnahhh_ndh copies to the Y1 text box. Rnahhh_ndh also appears next to Y:. Y: indicates the name of the data set into which the resulting data will be copied. • • Click in the Y2 text box and type " 350 " at the insertion point. Click in the operator box, and type " - " at the insertion point. 38 MAU130010 Rev F-4 Lesson 4: Analyzing Multiple runs and subtracting Reference • Click OK. The constant "350" is subtracted from each value in the Rnahhh_ndh data set. The result is plotted as Rnahhh_ndh in the DeltaH window. To subtract a straight line from RNAHHH_NDH • Click on the Pointer tool to deselect the Screen Reader tool. Now check the Data menu to see that Febuf10_ndh is the active data set (the active data set will be checkmarked). All editing, and fitting operations are carried out on the active data set. Select Febuf10_ndh if it is not active. • Select Linear Regression from the Math menu. A straight line is fit to the Febuf10_ndh data. Origin assigns the name LinearFit_Febuf10ND to the data set for this line. 39 MAU130010 Rev F-4 ITC Tutorial Guide • Select Simple Math from the Math menu. The Math dialog box opens. • Select Rnahhh_NDH from the Available Data list, then click on the uppermost => button. Rnahhh_NDH copies to the Y1 text box. • Select LinearFit_Febuf10ND from the Available Data list, then click on the lowermost => button. LinearFit_Febuf10ND copies to the Y2 text box. • Click in the operator box and type " - ". • Click OK. Every point in LinearFit_Febuf10ND is subtracted from the corresponding point in Rnahhh_ndh. The resulting data set is plotted as Rnahhh_ndh in the DeltaH plot window. Note that the Febuf10_ndh reference data plot (the original twelve injection points) is not affected. 40 MAU130010 Rev F-4 Lesson 4: Analyzing Multiple runs and subtracting Reference We will end this lesson with a note about injection timing. You may have noticed the difference in injection time spacing between Rnahhhraw_cp and Febuf10raw _cp. To make this difference more apparent you need to plot both raw data sets in the same plot window. To plot both Rnahhhraw_cp and Febut10raw_cp in the RawITC plot window • Click on the RawITC window to make it active (or select RawITC from the Window menu). • in the RawITC window. Double-click on the layer 1 icon The Layer Control dialog box opens for layer 1. • Select rnahhhraw_cp in the Available Data list, then click on the => button. rnahhhraw_cp is added to the Layer Contents list. 41 MAU130010 Rev F-4 ITC Tutorial Guide Click OK. Both rnahhhraw_cp and febuf10raw_cp are now plotted in the RawITC window. Note the difference in the time spacing of the injections. 0 -10 -20 µcal/sec • -30 -40 -50 -60 -70 0.00 8.33 16.67 25.00 33.33 41.67 50.00 Time (m in) The difference in peak spacing is not a problem when subtracting reference data. You can work with data files having different time spacing, since you are interested primarily in the integration area data for each peak. 42 MAU130010 Rev F-4