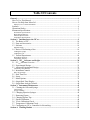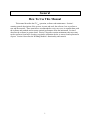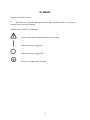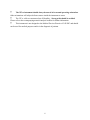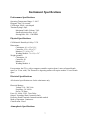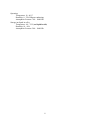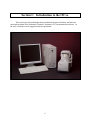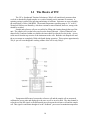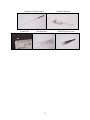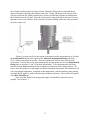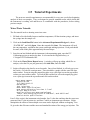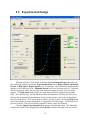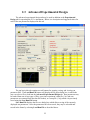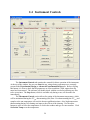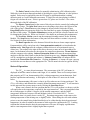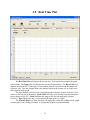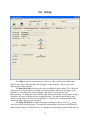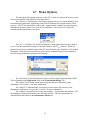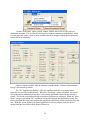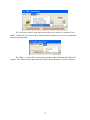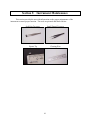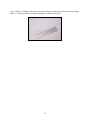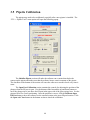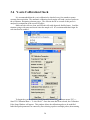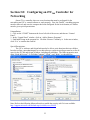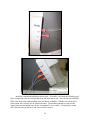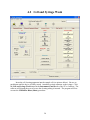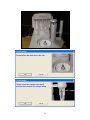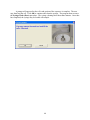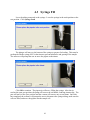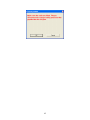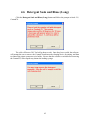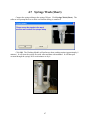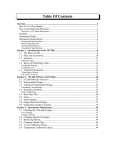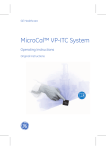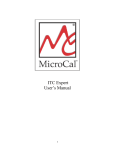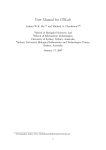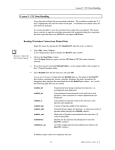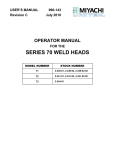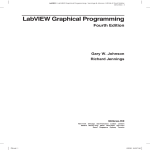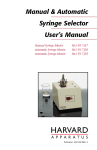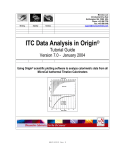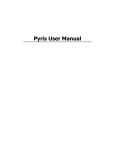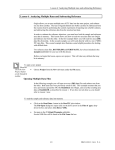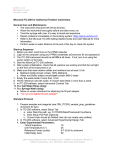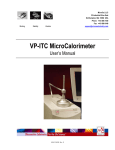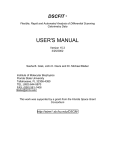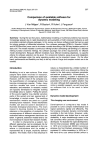Download Instrument manual
Transcript
Binding Stability MicroCal 22 Industrial Drive East Northampton, MA 01060 USA Tel: 413.586.7720/800.633.3115 Fax: 413.586.0149 support@microcalorimetry@com www.microcal.com Kinetics iTC200 Microcalorimeter User’s Manual MAU501460 Rev D Ultrasensitive Calorimetry for the Life Science TM Table Of Contents General........................................................................................................................................... 1 How To Use This Manual........................................................................................................... 1 How to Get Help from MicroCal ................................................................................................ 2 MicroCal, LLC Contact Information ...................................................................................................................2 Symbols....................................................................................................................................... 4 Operational Safety ...................................................................................................................... 5 Instrument Specifications............................................................................................................ 7 Performance Specifications..................................................................................................................................7 Physical Specifications ........................................................................................................................................7 Electrical Specifications.......................................................................................................................................7 Atmospheric Specifications .................................................................................................................................7 Section 1: Introduction to the iTC200......................................................................................... 9 1.1 The Basics of ITC ............................................................................................................. 10 1.2 Parts and Accessories........................................................................................................ 12 1.3 Software ............................................................................................................................ 14 Optional Origin ..................................................................................................................................................15 1.4 Basics of Performing a Run .............................................................................................. 16 Loading the Syringe ...........................................................................................................................................16 Loading the Cell.................................................................................................................................................16 1.5 Tutorial Experiments ........................................................................................................ 18 Water/Water Tutorial .........................................................................................................................................18 CaCl/EDTA Tutorial..........................................................................................................................................19 Section 2: iTC200 Software and Origin .................................................................................... 20 2.1 iTC200 Software Overview ................................................................................................ 21 2.2 Experimental Design......................................................................................................... 23 2.3 Advanced Experimental Design ....................................................................................... 25 Calculating Concentrations ................................................................................................................................27 2.4 Instrument Controls .......................................................................................................... 29 States of Operation.............................................................................................................................................30 2.5 Real Time Plot .................................................................................................................. 32 2.6 Setup ................................................................................................................................. 33 2.7 Menu Options.................................................................................................................... 35 2.8 Origin Real-Time Display................................................................................................. 38 2.9 Origin Data Analysis Tutorial........................................................................................... 40 Section 3: Instrument Maintenance ........................................................................................ 41 3.1 Cleaning the Cells and Syringe......................................................................................... 42 Cell Cleaning .....................................................................................................................................................42 Syringe Cleaning................................................................................................................................................42 3.2 Changing Injection Syringes............................................................................................. 44 3.3 Removing Pipette.............................................................................................................. 46 3.4 Changing Pipette Tips....................................................................................................... 47 3.5 Pipette Calibration ............................................................................................................ 48 3.6 Y-axis Calibration Check.................................................................................................. 50 3.7 Temperature Calibration Check........................................................................................ 52 3.8 Configuring an iTC200 Controller for Networking............................................................ 53 Section 4: Washing Module ..................................................................................................... 54 4.1 Setup ................................................................................................................................. 55 4.2 Cell and Syringe Wash...................................................................................................... 58 4.3 Syringe Fill........................................................................................................................ 61 4.4 Cell Buffer Rinse (Short) .................................................................................................. 63 4.5 Cell Water Rinse (Long)................................................................................................... 64 4.6 Detergent Soak and Rinse (Long)..................................................................................... 65 4.7 Syringe Wash (Short)........................................................................................................ 67 4.8 Syringe Wash (Long)........................................................................................................ 68 4.9 Dry Syringe....................................................................................................................... 68 4.10 Replacing Vials and Filters............................................................................................. 70 General How To Use This Manual This manual describes the iTC200 operation, software and maintenance. Section 1 contains general descriptions of the system, its parts and tools, the software, how to perform a run, and the tutorials. These tutorials are recommended to every new user, to acquaint them with the software and methods and to ensure optimal performance from the instrument. Section 2 describes the software in greater detail. Section 3 describes routine maintenance that users may need to perform, from basic cleaning, to periodic calibration checks, to removal and replacement of parts. Section 4 describes the Washing Module’s functionality and controls. 1 How to Get Help from MicroCal The service department at MicroCal, LLC is available to help you during normal business hours, Monday through Friday from 8:00 AM to 5:00 PM (EST). The European office is available during normal business hours, Monday through Friday from 9:00 AM to 5:00 PM (GMT). Service personnel may be contacted by e-mail, phone or fax, with preference being phone or e-mail. When e-mailing MicroCal for technical assistance, if possible, please attach a recent data file(s) (*.itc, raw ITC data file) that demonstrates the problem. Also, please include all details that may be relevant to the problem. For instances where the problem or question relates to post run data analysis, it is best to attach both the raw data file (*.itc) and the Origin project file (*.opj) generated during data analysis. There are two general categories of troubleshooting for the iTC200 and its operation. The most extreme category is when a system is not working at all. Problems that prevent users from operating the iTC200 require immediate consultation with a MicroCal technician. Customers should not attempt to repair the iTC200 hardware or software unless instructed to do so by a MicroCal service representative. The second, and less extreme general category of a problem is when an iTC200 instrument is functioning, but is not operating within its normal performance specifications. Large baseline drifting, non-repeatable control peaks (water/water) and/or an increase in short term noise level are examples of performance problems. These problems may be corrected by the operator in most cases. For these types of performance issues it is recommended that customers carry out the following minimum diagnostic steps prior to contacting MicroCal for service: 1. Thoroughly clean the cells. Do not assume they are clean; build-up or unexpected sample residue will cause problems. As a minimum, use the Washing Module to perform a Cell Water Rinse (Long). Discretion may call for a more rigorous cleaning procedure. 2. Using a clean Hamilton syringe, refill both the reference and sample cells with filtered degassed water. Thoroughly clean the titration syringe or use a different syringe. Load the syringe with water. 3. Within the iTC200 software, activate the extended data mode by clicking the Extended Data Mode box in the Real Time Plot tab. While the software is in the extended data mode, the ITC data files will contain all available information produced by the iTC200. This additional information will often help the MicroCal technician diagnose problems. 4. Carry out a minimum of 20, 2μL injections of water into water. If, after completion of the 4 steps listed above, the ITC performance is not corrected, please contact the MicroCal service department for help. The water run, in extended data mode, should be provided to the MicroCal service technician for evaluation. Following the evaluation, a representative from the service department will contact you with comments and recommendations. MicroCal, LLC Contact Information: 2 Primary Contact Phone: Toll Free Phone Number: Fax: European Office: European Fax: Web Site: Service E-mail: Customer Service E-mail: 413-586-7720 800-633-3115 413-586-0149 44 1908 576330 44 1908 576339 www.microcal.com [email protected] [email protected] Please forward corrections or suggestions concerning this manual to [email protected] Origin® is a registered trademark of Origin Lab, Northampton, MA MicroCal™ is a registered trademark of MicroCal, LLC, Northampton, MA Windows™ is a registered trademark of Microsoft Corporation 3 Symbols Symbols used in this manual: ! Warns the user of possible damage to the unit, draws attention to the risk of injury or contains safety notes and warnings. Symbols used on the iTC200 instrument: Caution: Read the instruction manual before operating Instrument (power supply) ON Instrument (power supply) OFF Protective Ground (earth) Terminal 4 Operational Safety The points below are intended to enhance your safety awareness and to draw your attention to risks which only you, the operator, can prevent. While MicroCal works to ensure that the instrument is designed and tested to be as safe as possible, proper handling is also critical. The operators should be responsible people trained in basic laboratory protocol, and they should be familiar with the possible hazards before operating this instrument. All instrument modifications should be performed only by personnel trained by MicroCal. Equipment damage, personal injury or even death may result if this equipment is operated, altered or maintained by untrained personnel or in an irresponsible or improper manner. ! Provide proper electrical power to the iTC200. This should be 110 – 240 Volt, 50/60 Hertz alternating current, with a Ground Fault Circuit Interrupter (GFCI). Most power strips, including those provided by MicroCal, contain a GFCI. All power plugs and cords should be 3prong, grounded cables or outlets. ! The Washing Module may only be powered by the power supply provided with the Unit. ! Intermittent operation of the Washing Module is required so that the valves of Washing Module are on for a maximum of 20 minutes, then off for 30 minutes. Software limits the valve on period to 10 minutes before an experiment, so this does not affect normal operation of the instrument. ! Replace fuses ONLY with 4.00 Amp 250 Volt Time Delay Fuses. Several spare fuses are provided with the original shipment. ! Repairs, alterations or modifications must only be carried out by specialist personnel, or with explicit directions from a MicroCal technician. Removal or modification of any cover or component could result in an unsafe or easily damaged instrument. The MicroCal service department will be happy to answer any questions and provide parts and service when necessary. ! A solution can become an electrical conductor when in contact with electricity. Use caution when using solutions near the instrument. If any liquid is spilled on or around the instrument, unplug the instrument immediately and wipe it up. Be careful not to overflow the small reservoirs around the cell access tubes. If there is any possibility that liquid may have leaked into the instrument case, contact MicroCal immediately. Do not plug the instrument into any electrical outlet until the problem is resolved. ! The operator should always follow proper laboratory procedures in handling and disposing of volatile or hazardous solutions. ! All solutions in the cells must be cooled down below 40 ºC before removal. Any higher temperature may cause the syringe to break, and will increase the dangers of most hazardous solutions. ! Never allow liquid in the cells to freeze. The expansion of the liquid can distort the cells and rupture the most critical sensor, causing irreparable damage. 5 ! The iTC200 instrument should always be moved in its normal operating orientation. Other orientations will subject delicate sensors inside the instrument to stress. ! The iTC200 cells are constructed out of Hastalloy. Strong acids should be avoided. Please refer to the accompanying material analysis booklet for further information. ! This instrument is not designed to the Medical Devices Directive 93/42/EEC and should not be used for medical purposes and/or in the diagnosis of patients. 6 Instrument Specifications Performance Specifications: Operating Temperature Range: 2 - 80°C Response Time: 10 seconds Cell Design: 200µL, coin-shaped Titration Syringe: 40µL Maximum Usable Volume: 35µL Smallest Injection Size: 0.1µL Stirring Rate: 500 – 1500 RPM Physical Specifications: Cell Material: Hastelloy® Alloy C-276 Dimensions: Calorimeter: 6½ x 13 x 10½“ Controller: 15½ x 16½ x7½” Monitor: 17½ x 16 x 5½” Washing Module: 7¼ x 6½ x 5¼” Weight (pounds) Calorimeter: 16 Controller: 20 Monitor: 9.5 Washing Module: 6 For operation, the iTC200 with a computer controller requires about 1 meter of normal bench space (ca. 70 cm wide). The ThermoVac degassing station will require another 25 cm of bench space. Electrical Specifications: All electrical specifications are for the calorimeter only. Electrical Ratings: Voltage: 110 - 240 Volts Frequency: 50 / 60 Hz Power: 70 Watts Fuses (2): 4.00A, 250V, Time Delay Output: Secondary/Data Connection Only Protective Earth Terminals: Internal/external marked Mode of Operation: Continuous Classification: Class I Atmospheric Specifications: 7 Operating: Temperature: 10 - 40 °C Humidity: 0 - 70% RH non-condensing Atmospheric Pressure: 700 – 1060 HPa Storage (no liquid in cells): Temperature: -40 - 70°C (no liquid in cells) Humidity: 10 - 90% Atmospheric Pressure: 500 – 1060 HPa 8 Section 1: Introduction to the iTC200 This section provides information about isothermal titration calorimetry and the basic parts and operation of the Isothermal Titration Calorimeter (ITC) instrument and software. At the end, it includes several suggested tutorial experiments. 9 1.1 The Basics of ITC The iTC200 (Isothermal Titration Calorimeter, 200μL cell) unit directly measures heat evolved or absorbed in liquid samples as a result of mixing precise amounts of reactants. A spinning syringe is utilized for injecting and mixing of reactants. Spin rates are user selectable; the usual range is 500 to 1000 RPM. The normal temperature operating range is 2°C to 80°C. Wetted cell surfaces are Hastalloy, which are resistant to most solutions, however, strong acids should be avoided. Sample and reference cells are accessible for filling and cleaning through the top of the unit. The sample cell is on the left as one faces the front of the unit. A pair of identical coin shaped cells is enclosed within two shields; the inner shield is referred to as the jacket. Access stems travel from the top exterior of the instrument to the cells. Both the coin shaped cells and the access stems are completely filled with liquid during operation. This requires approximately 250 μL per cell even though the working volume of the cell is only 200 μL. Temperature differences between the reference cell and the sample cell are measured, calibrated to power units and displayed to the user as well as saved to disk. The data channel is referred to as the DP signal, or the differential power between the reference cell and the sample cell. This signal is sometimes thought of as the “feedback” power used to maintain temperature 10 equilibrium. Calibration of this signal is obtained electrically by administering a known quantity of power through a resistive heater element located on the cell. In a typical experiment, the syringe containing a ligand is titrated (injected) into the cell containing a solution of macromolecule. An injection which results in the evolution of heat (exothermic) within the sample cell causes a negative change in the DP power, since the heat evolved chemically provides heat that the DP feedback is no longer required to provide. The opposite is true for endothermic reactions. Since the DP has units of power, the time integral of the peak yields a measurement of thermal energy, dH. This heat is released or absorbed in direct proportion to the amount of binding that occurs. When the macromolecule in the cell becomes saturated with added ligand, the heat signal diminishes until only the background heat of dilution is observed. With the iTC200 system the entire experiment takes place under computer control. The user inputs the experimental parameters (temperature, number of injections, injection volumes) and the computer carries out the experiment. Origin software is then used to analyze the ITC data using fitting models to calculate reaction stoichiometry (n), binding constant (Ka), enthalpy (ΔH) and entropy (ΔS). 11 1.2 Parts and Accessories The main parts of the system are the cell unit and controller. The tower, on top of the iTC200 cell unit, guides the motion of the pipette, which holds the titration syringe. The pipette has four positions; cleaning, loading, run, and rest positions. A glass 0.5 mL Hamilton loading syringe is used to fill and rinse the sample and reference cells. The cell cleaning apparatus, consisting of a small plastic barrel and soft tubing, is used to run liquid through the sample cell for rinsing and basic cleaning. A screw and ferrule fitting attaches to the pipette for rinsing and filling. Also, a thin piece of wire is provided for vigorous cleaning of the titration syringe tip. Several other tools are provided for removal and replacement of the titration syringe and pipette tip. Complete System: Controller; Cell, Tower, Pipette, and Washing Module Titration Syringe Soft-Grip Tweezers 12 Hamilton Loading Syringe Pipette Tip Cleaning Apparatus Cleaning Wire 13 Small-Tipped Tweezers 1.3 Software In order for the system to initialize properly, all components must be powered up in the correct order. First, boot up the computer and log in to Windows. Once Windows has started, power the iTC200 by operating the switch at the rear of the unit. After several seconds, open the iTC200 software. If the option is selected, a real-time copy of Origin will open automatically, as well as the iTC200 control software. When the instrument first boots up, the line just below the menus reads “System Initialization – Please Wait”, which is the current status of the instrument. After a few seconds, the system will begin heating or cooling to the preset temperature. If the instrument is not attached or not turned on, the program will open into Demo Mode, in which the user can see and manipulate the program, but it will not attempt to control the iTC200. To the right of the status bar, the Time Left box, during a run, will show the time left until the end of the run. 14 When the software is first started, the Experimental Design tab is selected; this contains the simple run controls. Experimental Mode can be Highest Quality, Minimum Protein, or High Speed. The expected n, Kd, and Delta H and the desired run temperature will allow the software to calculate the recommended concentrations for the cell and syringe, and set the run parameters. The Advanced Experimental Design tab contains more direct controls for the more advanced user. This tab should be very familiar to users of the VP line of instruments. The Instrument Controls tab allows the user to name the output files, choose post-run analysis options, and start and stop the run. The Real Time Plot tab shows the data currently being generated. The Setup tab contains various options and preferences. Optional Origin: The copy of Origin that is opened by iTC200 software, if desired, is for real-time data display. For analysis, the user should open a separate copy. At the top of the graph screen, the current status of the instrument is shown. Below that, the file name that the software is currently saving to is displayed. The graph displays DP in μCal/sec verses time in seconds. The Main Display box in the upper left corner shows the temperature of the cells, current DP, and DT. The lower left corner contains the graph view options: Rescale To Show All resizes the window to fit whatever data is currently displayed in it, Auto-View 1 and Auto-View 2 set the window to a certain scale, with the latest data point centered vertically, and Saved View 1 and Saved View 2 set the Y-axis to a specific range. All four of these views can be edited through the Edit ranges button. 15 1.4 Basics of Performing a Run In order to perform a basic ITC titration experiment, the user must load the sample cell and the syringe, enter the desired parameters into the control software, and click Start. The reference cell should be filled with water or buffer, and may be left for several days. Loading the Syringe: To load the titration syringe, place a microcentrifuge tube containing ~100µL of your sample in the tube holder. Be sure to push the tube to the bottom of the holder with the lid fitting into the slot provided (see image below). Be careful not to leave any part of the tube in the path of the syringe needle to prevent damage. Connect the threaded end of the tubing from the Washing Module to the pipette fill port if necessary (it should still be in place after cleaning and drying of the syringe). In the Instrument Controls tab, click Syringe Fill. The software will prompt the user to move the pipette as necessary, and the Washing Module will fill the syringe. See section 4.3 for more information. Loading the Cell: To load the sample cell, gently insert the glass Hamilton syringe into the (left) sample cell until it touches the bottom. Pull up on the plunger until bubbles are being pulled from the cell, and there is no more liquid. Remove and empty the syringe. Clean the syringe if necessary. Pull approximately 300 μL of sample into the syringe, and tap the syringe glass so that all air is at the top volume of the syringe. Do not allow air to be put into the cells. After removing the bubbles, insert the syringe into the cell and gently touch the bottom of the cell with the tip of the syringe needle. Raise the needle tip about 1 mm off the bottom of the cell, and hold it there until finished filling. Do not raise the syringe during the filling process. Slowly inject solution into 16 the cell until it spills out the top of the cell stem. Finish the filling with several small abrupt spurts of solution to dislodge any bubbles in the cells. Finally, lift the tip of the syringe to the cell port (just below the visible portion of the cell port) and find the ledge that is formed where the cell stem meets the cell port. Place the syringe on the ledge at the top of the metal cell stem and remove the excess solution. If the reference cell needs refilling, follow the same procedure as for the sample cell. If there is a saved run file for the current experiment, load the run parameters by clicking the Load Run File button at the top left of the Advanced Experimental Design tab in the iTC200 software and select the run file. There are standard run files for most of the tutorial experiments. If no run file exists, enter parameters in the appropriate boxes in the Experimental Design tab (see sections 1.3 and 2.2 for more information). Once the parameters have been entered, click the Start button on the bar of buttons across the top of the control software. Be sure to insert the syringe in to the sample cell before starting the experiment. The instrument will seek experimental temperature, equilibrate to that temperature, start the titration syringe stirring, wait until the DP signal is steady, and then start performing injections. The raw data will appear in the Real Time Plot tab. Once a run has finished, the syringe and sample cell should be cleaned as soon as possible. See Section 3.1. 17 1.5 Tutorial Experiments The next two tutorial experiments are recommended for every new user before beginning analysis of their own samples. They are designed to provide standard results, which check that the instrument is working well and the user is comfortable with the procedures, before risking precious sample. Water/Water Tutorial: The first tutorial involves titrating water into water. 1. Fill both cells with distilled water at ambient temperature, fill the titration syringe, and insert the syringe into the sample cell. 2. Click on the Load Run File button in the Advanced Experimental Design tab, choose “WATER.INJ”, and click Open. Name the run and click Start. The instrument will seek the run temperature, equilibrate the system, and begin making injections. Each peak should be small, with all the peaks approximately the same shape. 3. Once the run has finished and the instrument is thermostatting again, open the ITC Calibrations project to analyze the data. It is located in the Origin directory, at C:\Origin70\ITCCalibrations.OPJ. 4. Click on the Water/Water Report button. A window will pop up asking which files to analyze; select the file you just generated, click Add Files, and click OK. 5. Origin will analyze the data for several seconds. Once it has finished, it will ask you to save the results. Give the file a unique name. There should be a graph, with the water DP data, and a textbox. Zoom in using the magnifying glass over a plus sign icon on the top toolbar, so that you can read the textbox. To zoom in and read the text, select the magnifying glass over a plus sign icon on the top toolbar and click on the textbox. Water-Water Report VPITC11.06.834 12/5/2006 08:42:23 Raw DP Data 10uL injections Water-Water Specifications: Mean Energy/Injection less than 1.5 uCal SD less than 0.15 uCal Baseline Offsets Have Been Manipulated! Wws1a, Mean Energy/Injection=-0.34863uCal, SD=0.08232 uCal Results Within Specifications Line 2 of the script is the instrument serial number, line 3 is the date and time that the report was generated, line 5 is the injection size, and lines 7 and 8 are instrument specifications. Origin manipulates the offsets so that multiple water runs can be displayed without overlapping. Line 10 gives the data file name and the mean and standard deviation of the energy per injection. The 18 last line will say “Results Within Specifications” or “Results Outside of Specifications”. If the results are not within specifications, you may want to run the tutorial again. CaCl2/EDTA Tutorial: This tutorial uses the standard sample kits provided with the instrument when it is shipped. Kits can also be obtained from MicroCal at any time. 1. Load the titration syringe with CaCl2. The sample cell must be rinsed with EDTA in order to obtain an accurate fitted value for stoichiometry. Fill the sample cell with EDTA and allow the solution to remain in the cell. After 5 minutes, remove the EDTA solution from the cell. Load a fresh volume of EDTA in to the sample cell. 2. Set the run parameters. A set of parameters is provided with the sample. 3. Name the file and click Start to begin the experiment. 4. Once all injections have been completed, clean and dry the syringe. Use the cleaning apparatus to clean the sample cell. See section 2.9, “Origin Data Analysis Tutorial” for analysis of the results. NOTE – Detailed instructions concerning sample loading and data collection using the standard CaCl2 / EDTA kit are provided with each kit. 19 Section 2: iTC200 Software and Origin This section details the features of the iTC200 software. This software provides the user an interface to control the iTC200 instrument and perform an experiment. An optional copy of Origin can be used for plotting the data received from the iTC200 instrument. A separate copy of Origin (Origin for ITC) is used for analyzing data. 20 2.1 iTC200 Software Overview The iTC200 software contains drop down menus, a status bar, and several tabs. The drop down menus control global system functions. The status bar displays the current status of the instrument. Each tab contains controls for different areas of instrument control. The status bar just below the menus reads “Heating To 25°C”, which is the current status of the instrument. When the system first loads, this bar will read “System Initialization – Please Wait”. After a few seconds, the system will begin heating or cooling to the preset temperature. Once the instrument reaches the set temperature, it will thermostat at that temperature. To the right of the status bar, the Time Left box. During an experiment this box will show the time left until the end of the run. When the software is first started, by default, the Experimental Design tab is selected; this contains the simple run controls. These let the user make a guess at N, Kd, and Delta H, and have the software automatically design the experiment. The Advanced Experimental Design 21 tab contains more direct controls for the more advanced user. This tab should be familiar to users of the VP line of instruments. The Instrument Controls tab allows the user to name the output files, choose post-run analysis options, and start and stop the run. The Real Time Plot tab shows the data currently being generated. The Setup tab contains various options and preferences. 22 2.2 Experimental Design When the software is first started, by default, the Experimental Design tab is selected; this contains the simple run controls. Experimental Mode can be Highest Quality, Minimum Protein, or High Speed. Highest Quality uses 20 injections. These parameters should produce data that is clear and easier to fit. Minimum Protein uses fewer injections, only 10. The result of these parameters will be the use of the least amount of sample necessary for a successful titration. The High Speed mode will do one single longer injection (Single Injection Mode, SIM). The expected n, Kd, and ΔH and the desired run temperature will allow the software to calculate the recommended concentrations for the cell and syringe, and set the run parameters based on mode chosen. If the user is unsure of the Kd for their system, clicking the Help button causes the software to prompt for the type of compound in cell and syringe. It will then make a guess as to the Kd. The user will still be required to choose values for ΔH and n. Click the Update Experimental Curve button to calculate the results. The simulation window will update with a rough graph, and the Results column at the right of the screen will 23 have values for the cell and syringe concentrations. The calculated C value is listed below; its background is color-coded. The c-value predicts the shape or sigmoidicity of the curve. Optimal values for C are between 5 and 500 (green); values between 1 and 5, and 500 and 1000 should work but may not give the best result (yellow). C values less than 1 or greater than 1000 will probably not yield usable data (red). The user may adjust the two experimental concentrations by using the change buttons beside each concentration box. Any warnings, such as heats too high for the instrument to measure, will appear in the status bar near the top of the screen. It is highly recommended that the users look carefully at the projected curve and make sure that the shape and rough values are reasonable before proceeding. A pair of options at the bottom of this tab allows users to work in Kd or Ka, and to choose whether to view the simulation plot using raw heat per injection (DH) or the heat normalized to the molar ratio (NDH). 24 2.3 Advanced Experimental Design The advanced experimental design tab may be used in addition to the Experimental Design tab for operating the iTC200 instrument. Below is a description and suggested values for each of the run parameters displayed in this tab. The top bar in this tab contains several buttons for opening, saving, and viewing run parameter files. The Load Run File button will display the file open dialog box, in which the user can select a file to load into the Advanced Experimental Design tab. Run parameters may be loaded from one of two types of files: a previous experiment’s data file (*.itc) (the run parameters are extracted from the data file header), or a setup file (*.inj) which was previously saved using the Save Run File button. Save Run File displays the file save dialog box which allows saving of the currently displayed run parameters. Once the parameters have been saved, they may be reloaded and reused in the future by selecting Load Run File as described above. 25 Display Run Parameters displays the current run parameters for the run in progress. This button is available only when the iTC200 is in a non-idle state. Update Run Parameters updates the current run parameters for the run in progress. When the ITC is in a non-idle state, this button must be clicked for the run parameter changes to take effect. This button is available only when the iTC200 is in a non-idle state. Note: Only run parameters that have not yet been applied on the run in progress may be updated; all others will be ignored (i.e. after the stirring has commenced for an experiment, changes to the experimental stir speed will be ignored). The Total # Injections (500 is the maximum) sets the number of injections for the titration (ITC) experiment. The multiple-injection method requires a minimum of 10-15 injections. There are no negative consequences (except the time spent) to titrating past the point where all sites are saturated, and these last few injections can be used for control heat information. The single injection method uses one single longer injection. The Cell Temperature box is used to set the desired run temperature for the experiment. Most runs are performed between 25°C (room temperature) and 37°C (human body temperature); although the instrument’s operating range is 2°C to 80°C. Throughout an ITC experiment, a small constant amount of power (equal to the Reference Power entered) is continuously supplied to the offset heater of the reference cell. This causes the DP feedback system to become positive to supply compensating power to the sample cell that will equilibrate the temperatures. During an experiment the DP baseline will equilibrate near the value entered in the Reference Power box. The reference power setting is often referred to as the baseline setting. The best choice for the reference power setting will be determined by the anticipated size and direction of the titration peaks. Large exotherms will require a large reference power setting (ca. 5 µCal/sec.) and large endotherms will require a very small reference power setting (ca. 0.5 µCal/sec.). When working with an unknown sample, a reference power of 2-3 µCal/sec is best. The Initial Delay refers to the time, in seconds, after the instrument has started a run and before the first injection. The standard parameter is 60 seconds; this is necessary to establish a baseline prior to the first injection. The Syringe Concentration and Cell Concentration boxes are a place to enter the experimental concentrations. The Experimental Design tab will make suggestions of the proper concentrations if desired (see section 2.2), or refer to “Calculating Concentrations” later in this section for more information. If the Experimental Design tab was used, these values will already be filled in. These concentration values are stored in the data file header and used for ITC data analysis. These values are used only during data analysis and an entry is not required to perform an experiment. Select the desired stirring rate from the drop down list (1000 RPM is recommended for most ITC experiments). If the solution in the sample cell contains suspended particles (e.g. agarose beads), then faster stirring may be necessary. In the Feedback Mode/Gain section, the three available modes are none, low or high (High is recommended for most ITC experiments). The feedback modes can be described as active (low or high) or passive (none). High gain will provide the fastest response time, while passive mode (none) will provide the highest sensitivity. Almost all ITC reactions will require using the high gain feedback mode. Monitoring of long, slow thermal process in the iTC200 (i.e. kinetics, metabolic rates) might benefit from using the passive or low gain feedback modes. 26 The Data File Comments box allows the user to enter comments about the experiment to be saved in the header of the data file for future reference. The simulation plot in this window is generated from the Experimental Design tab. Clicking Update Experimental Curve pulls the information from that tab to the current one. In addition, the user may enter the Kd and dH here and change the plot from this tab. The Injection Parameters group allows the user to define the volume, duration, spacing between injections, and the filter period for each injection. At the bottom of this group is a summary table that lists these parameters, ordered by injection number. The user may select an injection to edit by clicking on a row to highlight it; the parameters for this injection can be entered into the text boxes (see below). Then, depending on the Edit Mode selected, the user may edit the text boxes to effect all injections (All Same), only the currently highlighted injection (Unique) or the currently highlighted injection and all the following injections (Apply To Rest). In the Volume box, the user may enter the volume of titrant (in μL), to be injected from the pipette into the sample cell for the selected injection(s). In the Duration (sec.) box, the user may enter the time, in seconds, that the instrument will take to inject the titrant into the sample cell. The iTC200 software will generally default this value to be twice the number entered in the Volume text box. For Single Injection Method (SIM) experiments, the standard duration is ten times the volume. In the Spacing (sec.) box, the user may enter the time, in seconds, between the beginning of the selected injection and the beginning of the next injection (or end of the run). This spacing must allow enough time between the injections to allow the DT signal to return to the baseline after an injection peak deflection. Typical values for this parameter range from 90-180 seconds, depending on the size of the peak and the kinetics of the reaction. For Single Injection Method, the spacing should be 90 - 180 seconds greater than the duration (i.e. volume = 20 μl, duration = 200 seconds, spacing = 300 seconds). The Filter Period (sec.) is the time period (in seconds) in which the data channel conversions are averaged to produce a single data point for plotting and saving. For fast reactions, a filter period of 5 seconds is sufficient to obtain enough data points for representation of the peak for accurate integration of the area. For monitoring of very long, slow thermal processes, the filter period may be increased accordingly to avoid accumulation of excess data points. Although there may be a practical limit for a data set size, only available disk space would limit the number of data points that the iTC200 software is able to collect and save. Calculating Concentrations: The easiest way to determine a good starting concentration for a system is to use the Experimental Design tab of the iTC200 software (see section 2.2). This section provides an alternative method for the slightly more advanced user. To approximate the sample concentration needed in the sample cell, estimate the Kd for the system and multiply by 10. With very tight binders, the cell concentration should be on the low side of this value; for weak binders, the concentration should be on the high side of this value. Multiply the cell concentration by n and by 10 - 15 for the syringe concentration. Again, for very tight binders, the concentration should be on the low side and for weak binders this value should be on the high side. The minimum and maximum concentrations that are commonly used in the iTC200 are 3µM to 500µM. 27 These are "rules of thumb" and not absolute. However, if Kd and n are unknown, a best guess should provide enough data to fine-tune the parameters. An analysis of the data from the run will show the average peak size, approximate n, and a better estimate of Kd. Either the concentrations or the injection volumes should be adjusted so that the large initial peaks are ~1 4 µCal/second in height. The peak height is roughly linearly proportional to each concentration and the injection size. The refined estimate of Kd allows for an adjustment of the cell and syringe concentrations. As an example, assume we have an enzyme in the cell with a Kd of 0.000001. The concentration of enzyme should therefore be 10 * Kd = 0.00001 M or 10 µM. Since this is a reasonably average Kd, no further adjustment is required. Assuming a stoichiometry of 1, the concentration of inhibitor in the 40 µl syringe should be 10 - 15-fold higher than the concentration of the enzyme in the cell, or 10 µM * 10 = 100 µM to 10 µM * 15 = 150 µM. 28 2.4 Instrument Controls The Instrument Controls tab contains the controls for direct operation of the instrument. At the top of the window, the user can Start the run, using whatever parameters are currently present in the Experimental Design or Advanced Experimental Design tabs. Before clicking this button, it is wise to check that all parameters are correct and that a valid, unique data file name has been entered. The software will double-check with the user before allowing any files to be overwritten. The Stop button, which is available only during a run, will abort the run immediately. The Thermostat Control section allows for setting of the thermostat temperature, which will be maintained during the iTC200 thermostating (idle) state. Pre-thermostatting the iTC200 and samples at the run temperature will result in shorter equilibration times. Also, high temperature thermostatting during cell cleaning can improve the effects of the cleaning. Use the arrow buttons to raise or lower the temperature or click in the textbox and type in a new number. Click Set Jacket Temp to set the temperature. 29 The Pulse Control section allows for manually administering a DP calibration pulse. While this is not the most thorough method of checking the y-axis calibration, it is the quickest method. Pulses may be applied any time the DP signal is equilibrated and the resulting deflection used as a crude calibration assessment. If Origin for real-time plotting is enabled, Origin will calculate the error. If this is greater than 1%, please see Section 3.6 for a more thorough check of the DP calibration. The Pipette Control panel at the center of this tab provides the controls for loading and cleaning the syringe. The Open Port button moves the plunger tip to above the fill port in the side of the syringe. Close Port moves the plunger tip down so that it blocks the fill port. Purge/Refill pushes the pipette tip all the way down and back up again, dislodging bubbles on the sides of the syringe. The Pipette Maintenance section provides the software controls used for changing the pipette tip. Please see Section 3.4 for details on performing this maintenance. The Accessory Station controls run the automated cleaning routines for the Washing Module. The Stop button at the bottom of the panel will abort whatever routine is in process. See Section 4 for more information. The Run Properties bar at the bottom of this tab lets the user choose output options. Postrun analysis will be carried out only if Auto postrun data analysis is selected under the Options menu. Run Type tells the computer whether this run is an experimental run or a control run. The textbox to the right of this allows the user to enter an excel spreadsheet file name. In the bottom left textbox are the options for control heat subtraction. Do not Subtract tells the computer to do nothing. Subtract Saturation Points will cause the automated data analysis to shift the delta H data so that the final, blank heats are zero. Subtract Straight Line will fit a straight line to the data and subtract it. Subtract Control File will subtract the file named in the Control Run File Name box. Clicking the Browse (…) button will open a pop-up in which the user can browse to the appropriate file. The file name can also be typed in directly. States of Operation: The iTC200 is a state driven instrument. The current state of the ITC (cell status) is displayed in both the control software and Origin, if it is enabled. There are five unique states that comprise an ITC run, thermostatting (idle), seeking temperature, prerun thermostat, final baseline equilibration and running. A description of each of these five states can be found below. The thermostatting (idle) state is what is in effect when no run is being performed. The iTC200 will achieve and maintain the currently defined thermostat temperature. It will remain in its idle state until the operator starts a run by clicking the Start Run button. When a run is started, the first operation that the iTC200 will perform is to heat or cool the cells and jacket to the temperature required for the experimental run. This is accomplished when the cell temperature is within 0.1 degrees (of the entered temperature), and the DeltaT (temperature difference between cells and adiabatic jacket) is less than 0.001°C. To save equilibration time it is usually best to set the iTC200 thermostat temperature to the same as the starting temperature of the ensuing run, or slightly colder. When filling the cells with solution prior to a run, the sample being loaded should always be colder than the desired experimental temperature, in order to minimize the amount of time required to equilibrate the ITC. Loading solution that is hotter than the desired run temperature will cause for lengthy equilibrations and/or a run temperature that is slightly higher than requested. 30 Once the cells and jacket have reached the starting temperature, the ITC will enter the second prerun state, the prerun thermostat state. The purpose of this state is to maintain the starting temperature, for the requested period of time. This allows time for thermal gradients within the ITC cell thermal core to minimize before the experiment starts and will reduce their effect during the experiment. The default duration of the prerun thermostat state is 5 minutes. After thermostatting, the ITC instrument will enter the final baseline equilibration or the stirring state. The syringe will start to rotate. The start of the stirring will cause the DP signal will deflect downward and then will increase, but will stabilize at a level slightly lower than the non-stirring baseline. The instrument will stir continuously for the remaining portion of the run. Once the DP signal has stabilized after the start of the stirring, the instrument will enter the run state. The run commences with an initial delay to provide baseline data prior to the first injection. Then the injections will be executed according to the injection schedule. The instrument responds to an exothermic reaction by decreasing the feedback heat provided to the sample cell. That is, heat added to the sample cell by an exothermic reaction will result in a downward deflection in the baseline DP signal. This downward deflection is proportional to the energy not needed to maintain the temperature equilibrium between the sample and reference cells. An endothermic reaction will require more heat in the feedback loop to maintain the same temperature resulting in a positive deflection. The integrated area of this deflection is referenced to the baseline before the injection and after the reaction has completed, and a curve is fitted to the points generated. In the single injection method, the shape of the peak from one injection is used to determine the characteristic curve. 31 2.5 Real Time Plot The Real Time Plot tab displays the current data. If no run has been started, the graph will be blank. The Temp (°C) box displays the current cell temperature. The DP (µCal/s) box displays the current DP. Technically, it is the reading from the sensor between the sample and reference cells. This data channel shows the changes in heat in the sample cell as events occur and is plotted in this graph. The three buttons at the lower left control the graph resolution; all three resize the y axis relative to the last data point plotted. Zoom ±0.05 alters the vertical range to the last data point plus or minus 0.05µCal/s. Zoom ±0.5 alters the range to the last data point plus or minus 0.5µCal/s. Show All rescales the y axis so that all the data points are visible. The Plot Idle Data box, when checked, will display the current DP readings on the graph even though no run is being performed. It is frequently helpful for troubleshooting. 32 2.6 Setup The Setup tab allows customization for each user. This is often most helpful when different users have different default data file paths, so that each user’s files are stored in a different place in the computer. The Data File Path box indicates the path (excluding file name) where iTC200 data files will be saved. The path should be located on a local hard drive and not on any floppy or CDROM drive. This setting may only be changed while the iTC200 is in the idle state, thermostatting. To change the current data file path, double click on the existing path text and a dialog box will open, allowing the user to change the path. The desired data directory must already exist in order to select it from the dialog box. In order to be read into Origin for data analysis the path cannot contain any spaces. The Setup File Path box indicates the path (excluding file name) where iTC200 setup (run) files will be saved and loaded. The specified path should be located on a local hard drive and not on any floppy or CD-ROM drives. To change the current setup file path, double click on 33 the existing path text and a dialog box will open allowing you to change the path. The desired setup directory must already exist in order to select it from the dialog box. The Init. Setup File box specifies the initial setup file which will be loaded into the experimental control window, when it is first opened. Specifying the initial setup file as LastRun1.inj will result in the last run parameters that were executed to be loaded at startup. The Cells Boot Temperature box sets the temperature that the instrument will heat or cool to and then thermostat at when the iTC200 instrument is powered up. To save equilibration time, set this temperature to the same as the common experimental run temperature. The Save/Add/Erase User buttons provide a convenient way of maintaining unique startup parameters and placing data files in different folders for multiple users. To enable additional users, select the Add User button and enter a user name in the text box and click OK. Save User will save the current settings for the current user. Erase User will remove a user. The Y-axis group allows for changing of the current y-axis (DP) units. Available y-axis units are mCal/min., µCal/sec. and µWatts. By default, y-axis units will be displayed in µCal/sec. Changing y-axis units will only change the power units for data displayed in real-time. All data files will be saved with the default units of µCal/sec The Extended Data Mode button will tell the software to save all data the iTC200 instrument produces to the data file. This provides MicroCal engineers with extra data for troubleshooting. The Export Current Data button will bring up a save as window to prompt the user for a filename, and then save whatever is currently displayed in the real-time window to that file. By default, it will be a *.dat file. 34 2.7 Menu Options The main drop down menus at the top of the iTC200 software will provide access to some of the less frequently used functions of the application. The “System => Quit Program” menu option prompts the user to confirm that they want to terminate the application. Responding with Yes will terminate the program and any run in progress. All ITC run data will be saved to disk. Approximately a minute or so after program termination, the power to the iTC200 will also be shut down. Power to the ITC will not be restored until the application is run again. The “ITC => Print/Save As Text Run Parameters” menu option allows users to print or save to a file the run parameters that are currently loaded in the iTC200 software. While run parameters are always included as part of the ITC data file header, the “Print/Save As Text Run Parameters” menu option provides the user with a nicely formatted listing of run parameters, ideal for data presentation or general record keeping. The “Sim Mode” menu item allows the user to switch to Single Injection Mode (SIM). This corresponds to the High Speed mode in the Experimental Design Tab. The “Pipette Tools” menu option opens a popup window for adjusting syringe calibrations. See section 3.5 for more information. The “Start ITC Calibration Run” menu item is used to check the accuracy of the instrument’s calibrations. See sections 3.6 and 3.7 for more information. The “Options” menu allows for several user settings. “Auto postrun data analysis” tells the computer to automatically analyze the data after each run. The exact procedures are controlled from the bottom of the Instrument Controls tab. 35 “System Coefficients” opens a popup window with the most critical of the software calibration constants. This is often the easiest place to find the instrument serial number, which is in the upper left corner. None of these numbers should be changed without direct instruction from a MicroCal technician. “Start in Advanced Mode” tells the software to open with the “Advanced Experimental Design” tab selected by default. The “ITC Equilibration Options” affect the equilibration before a run starts and are generally only used for troubleshooting. When the “Fast Equil.” option is disabled, the system will go through an additional prerun state, a non-stirring equilibration period before stirring is started. This can be useful when stirring-related noise problems are suspected. When the “Auto Mode” option is selected the ITC experiment will proceed through the equilibration states (Prestirring and Final Baseline) and complete the experiment without any further interaction from the user. With this option disabled, the prerun equilibration will not progress from one state to another until the user double clicks on the DP data box. 36 The “Accessory Station” menu option allows the user to switch to “Advanced User Mode”, in which the Accessory Station routines do not prompt the user to move components between cleaning stages. The “Help => Contact Info” menu option provides contact information for MicroCal support. The “About” menu option provides specific details about this version of software. 37 2.8 Origin Real-Time Display This section describes the functionality of the optional copy of Origin for real-time display. When the software is opened, it will open the OriginTM project window VPITCPLOT.OPJ for real time data display. This project of Origin is dedicated to data display only, and should not be used for data analysis. Users should open a separate copy of Origin for ITC to perform data analysis. Pictured below is the main Origin window for ITC200 data display. The ITC cell status, the ITC200 numeric display and the buttons for ITC200 data tools (as indicated above) have been added for user convenience in viewing data generated by the ITC200. Following is a description of each of these sets of tools. 38 Buttons for Data Display: This group of buttons allows you to rescale the y-axis by simply clicking on a single button. Rescale To Show All shows all the data currently on the plot. Auto-View 1 will rescale the y-axis so that the last DP data point plotted will be centered on a full scale determined by the entry in the Full Scale-Auto View 1 text box in the Edit Ranges box (see description below). By default, it is 0.1µCal/sec. Auto-View 2 rescales the y-axis to a second scale centered on the last DP data point plotted. By default, it is 1µCal/sec. Saved View 1 rescales the y-axis to a specific range, specified in the Edit Range box. By default, the range is -1 to 1µCal/sec. Saved View 2 rescales the y-axis to a second specific range. By default, the range is -10 to 10µCal/sec. Edit Ranges opens a window that contains parameters to be used with the aforementioned buttons. In addition to the Auto View and Saved View entries, which are described above, the X Axis Options drop down list box controls the automatic re-scaling of the xaxis when the data exceeds the X Axis (time) display range. Disabled: Takes no action. Current data may be plotted off screen. Rescale: Extends the maximum X Axis setting by 25%, resulting in a larger display range. Scroll: Extends the minimum and maximum X Axis setting by 25%, preserving the same range of the display, but always displaying the most recently plotted data. Click OK to exit and save any changes or Cancel to exit without saving any changes. The ITC Main Display shows the same data channels as the iTC200 software: cell temperature, DP, and DT. The status bar shows the current state of the instrument and is the same as the iTC200 software status bar. 39 2.9 Origin Data Analysis Tutorial 1. Open a copy of Origin for ITC data analysis. Click on the Read Data… button at the top left of the window. 2. In the new window, select your CaCl/EDTA file and click Open. Origin will load the data into a worksheet and calculate and display the integrated heat for each peak (delta H). 3. If you did not enter the concentrations earlier, click on the Concentration… at the top left of the window. In the popup window, enter the concentrations and click OK. 4. Click on the Remove Bad Data… button just below the concentration button. Click on the first data point and press enter to remove the point. This first point is always smaller than the succeeding several points, and must be removed for a better fit. Many users will make a smaller first injection to minimize sample usage on this first injection. 5. Click on the One Set of Sites… button at the top of the Model Fitting section. A new window will pop up, and a red curve will appear in the graph window. 6. Click on the 100 Iter. (100 iterations) button until the Chi-squared is as low as it will go. The red curve will come closer and closer to the curve formed by the delta H points. The dialog box will indicate when the Chi-squared is no longer being reduced. This means that the fit is as good as the computer can make it. Example dialog box text: Press 'Esc' key to stop fitting iterations (1)------------------------Levenberg-Marquardt-----------------------Successfully progressed 4 rounds. Reduced Chi-sqr = 3510.72797 Total 4 rounds in this session (2)------------------------Levenberg-Marquardt-----------------------Successfully progressed 1 rounds. Reduced Chi-sqr = 3510.69257 Total 5 rounds in this session (3)------------------------Levenberg-Marquardt-----------------------Successfully progressed 1 rounds. Reduced Chi-sqr = 3510.69257 Total 6 rounds in this session (4)------------------------Levenberg-Marquardt-----------------------Chi-sqr is not reduced. Reduced Chi-sqr = 3510.69257 Total 6 rounds in this session Click Done. A textbox will appear on the graph window. 7. Select Origin menu ITC => Final Figure. A new layout will be created, with the raw data in the top graph and the delta H data in the bottom graph. 40 Section 3: Instrument Maintenance This section provides the user with information on the proper maintenance of the instrument to ensure proper function. The tools are pictured and labeled below. Soft-Grip Tweezers Small-Tipped Tweezers Pipette Tip Cleaning Wire 41 3.1 Cleaning the Cells and Syringe Cell Cleaning: The iTC200 uses fixed in place cells in order to provide maximum sensitivity and stability. These cells must be cleaned routinely to maintain the high performance of the instrument. Dirty cells will contribute greatly to cell filling problems, accuracy and repeatability problems and possibly misinterpretation of data. Inadequate cleaning is the cause of many problems experienced with the iTC200. The reference cell generally requires no special cleaning; rinsing and refilling every week or so is sufficient. The mildest method of cleaning the sample cell is simply to rinse the cell with buffer several times before loading the sample. This should be done whenever the necessary buffer is available. After every few runs, or after any sample that precipitates, the sample cell should be cleaned using the Washing Module. Insert the long needle of the cell cleaning apparatus into the sample cell and push down carefully until the o-ring has sealed, as shown below. In the Instrument Controls tab, click Cell Buffer Rinse (Short) (or Cell Water Rinse (Long), if more vigorous cleaning is desired). The Washing Module will rinse the cell with buffer and water and remove the liquid. If this cleaning method is insufficient, use the Detergent Soak and Rinse (Long) button and follow the prompts to load ~5% Contrad70. The cells will heat to 50°C for half an hour to soak. Once they have cooled, the software will prompt the user to remove the Contrad70 and insert the cleaning device for rinsing. Be sure that the cells have cooled before removing the Contrad70, as hot liquid may shatter the loading syringe. Syringe Cleaning: See Section 4.6 for standard cleaning with the Washing Module. If clogging of the syringe is suspected, it should be cleaned by running the thin wire through it. This must be done very carefully. First, remove the syringe from the pipette (see section 3.2). As always when handling the syringe, be careful not to bend the needle. The wire should always be inserted through the glass first, both to ensure that the clog is fully removed from the syringe and to decrease the likelihood of bending the syringe. It may be difficult to insert the end of the wire from the glass bore into the metal needle; good light and a magnifying 42 glass will help. Continue to insert the wire until it emerges from the tip of the needle (see image below). Carefully pull the wire back through the needle and glass bore. 2. 43 3.2 Changing Injection Syringes Clean and dry the syringe before removal. See images 1-4 below for illustrated removal. Remove sample tube from loading hole and disconnect the cleaning apparatus. Insert the syringe storage case into the loading hole. Slide the pipette to the cleaning position and insert it firmly into the hole. Turn the inner metal syringe holder to the right several full rotations. This will unscrew the metal nut that holds the syringe in the pipette. Once the nut is loose, move the pipette to the loading hole. Use the manual pipette controls to lower the pipette tip about 0.3 inches. Without the bottom nut, the syringe will move down with the pipette tip. Pull down on the syringe, gently, until it slides down into the storage case. The softgrip tweezers may help with this. Move the pipette out of the way, and screw the cap onto the storage case. Remove it from the loading hole. 44 See images 5-10 for illustrated syringe replacement. Insert the storage case into the loading hole and unscrew the top. Position the pipette over it. Slide the case up until the syringe glass enters the bottom of the pipette. Let the case drop and gently push the syringe up through the filling hole and into the pipette. It will come to a stop with about 4mm of syringe glass exposed below the metal. Carefully push up on the glass while spinning the metal syringe holder slowly. Once the notch in the syringe aligns with the notch in the holder, the syringe will slide up approximately another 2mm. Be very careful, as if the syringe is not all the way up, the needle will catch on the edge of the storage case, likely bending the needle and making it unusable. Move the pipette to the cleaning hole and turn the inner metal syringe holder to the left several turns, so that the bottom nut is engaged but not fully tightened. Move the pipette to the loading hole, and insert the fill port adapter. Make sure that it screws in easily; if it does not, loosen the bottom nut until it does. With the adapter in place, tighten the nut. This ensures that the syringe is lined up properly within the pipette. Disconnect the adapter. 45 3.3 Removing Pipette The pipette is held by the arm and connected to the tower by a black cable. First disconnect the black plastic connector, by removing two screws (see below) and pulling the connector loose. This requires a 0.050” hex driver. Loosen the screw on the side of the arm to remove the pipette. To reinsert the pipette, place the pipette in the socket on the arm and tighten the screw. Insert the cable into its slot, and tighten the two screws. It is a good idea to recalibrate the open fill port position once the pipette has been replaced; see section 3.5. 46 3.4 Changing Pipette Tips See the instructions above to remove the syringe from the pipette. The pipette should remain connected to the tower. In the Instrument Controls tab, click the Remove Old Tip button to position the tip. Use the blade of the X-acto knife provided with the instrument to make a diagonal cut on the side of the white Teflon tip (image 1), and use the small-tipped tweezers to pull the tip off (image 2). Click the Install New Tip button to position the tip. Use the tip pusher tool, with the new tip in the slot hole-side up, and firmly press the new tip into place (image 3-5). Rotate the tool to ensure that the tip is firmly seated. Remove the tip pusher tool and inspect the tip to be sure it is seated properly. Reinstall the syringe as described above to finish. 1. 2. 4. 3. 5. 47 3.5 Pipette Calibration The pipette may need to be recalibrated, especially after a new pipette is installed. The “ITC => Pipette Tools” menu option will open the following popup. The Initialize Pipette section will make the software run a routine that checks the sensors on the pipette and makes sure that the software knows certain constants of the pipette. The checkbox at the bottom of the section will cause the software to run this check every time it starts. The Open Port Calibration section contains the controls for adjusting the position of the plunger when the fill port is open. Use the distance slider bar and the up and down buttons to move the plunger tip to just above the fill port in the upper side of the glass syringe bore. See the pictures below for correct positioning. Once the position is correct, click the Calibrate Open Fill Port button to have the software set the current location as the open fill port location. Click the Open and Close buttons in the bottom section to check the calibration. 48 Good Open Port Position Bad Position (Too Low) 49 Close Port Position 3.6 Y-axis Calibration Check It is recommended that the y-axis calibration be checked every few months to ensure accurate data acquisition. The automatic calibration check routine will send a series of pulses to the cell heaters, dissipating a known power. The offset in the DP as a result of this power is analyzed in comparison to the correct DP offset. Make sure the cells are clean, and fill both cells with degassed, distilled water. Load the titration syringe with water and insert it into the sample cell. It is recommended that Origin for real-time data be enabled. To begin the y-axis calibration check procedure select iTC200 software menu “ITC => Start ITC Calibration Run => Y Axis Check”. Once the menu has been selected, the Calibration Pulse Setup Window will appear. This window allows the calibration pulses to be modified. Individual pulse parameters are entered by first selecting a pulse or multiple pulses, then entering 50 the desired parameter value into the pulse parameter boxes (Calibration Power, Pulse Duration and Pulse spacing). Users are encouraged to simply use the default y-axis calibration parameters. After the run and pulse parameters are entered, clicking on the Start Run button will start the run. The ITC will equilibrate in the same manner as it would during a titration experiment. If creating customized calibration parameters, users must be aware of the DP range limits when setting reference power and pulse sizes. The reference power must be high enough to allow all pulses without hitting saturation, and if a pulse size is too small, it can show abnormally high error. After the final equilibration phase has completed, the initial delay will begin and the pulses will be applied as entered. As each pulse completes, Origin will analyze the pulse region and determine the deflection of the baseline as well as the energy (area) of the pulse. The requested power and energy will also be displayed as will a percent error for both power and energy. The reported error in deflection or energy should be less than 1%. If the error is reported as higher than 1%, please contact MicroCal. For a more rigorous analysis, once the calibration is done and the system is thermostatting again, open the ITC Calibrations project. Click on the Y-Axis Calibration (DP, uCal/sec) button. Origin will ask for the DP check file. Select the data file just created and click Open. The computer will think for a few moments. If any of the pulses are out of specifications, a pop-up will inform you. It will ask you to save. Origin will show four graphs. The upper left graph holds the raw data. The lower two graphs show the energy and power of each pulse. The upper right graph displays the percent error for the energy and power of each pulse. Right-click at the upper right portion of the graph and select “Go To Window” from the menu. Check the sizes of the errors. If any of the errors is greater than 1%, please contact MicroCal. 51 3.7 Temperature Calibration Check It is recommended that the ITC temperature calibration be checked approximately once every 12 months. The measured temperatures should be within +/- 0.2 degrees of the set temperatures in the iTC200 software. This procedure requires a Control Company digital meter and submersible probe or equivalent. The Control Company meter is model #9612; the probe is model #4021. Make sure the cells are clean, and load them with degassed, distilled water. Residue in the cells or empty cells will yield unpredictable results. Insert the probe into the sample cell and turn it on. 1. Use the Temperature control box under the Instrument Controls tab in the iTC200 software to set the temperature to 30°C. 2. Set the Plot Idle Data flag so that the current data is displayed. 3. When the instrument is thermostatting at the target temperature, the DP has settled at a negative, stable value, and the DT is 0, use the data reader tool and the display from the meter to take temperature data points, as close together as possible. 4. Repeat for the second check point at 70°C. If the error for each is not less than 0.2°C, please contact MicroCal for assistance. It is recommended that users keep a log with the date of the calibration check and the software and meter readings for each temperature point. 52 Section 3.8: Configuring an iTC200 Controller for Networking On an iTC200 controller, there are several actions that must be performed for the networking and iTC200 control software to work properly. First, the “InitDT” watchdog program must be removed, and once the computer has been configured for the local domain, two folders must be given special permissions. Uninstallation: 1. Click on the “START” button on the lower left side of the screen, and then on “Control Panel”. 2. In the “Control Panel” window, click on “Add or Remove Programs”. 3. Find InitDTSetup in the program list. Click the “Remove” button by it. In the next window, click “Yes” to confirm the removal. Special Permissions: The iTC200 software and Origin both need to be able to write data into their own folders. In order to allow a non-administrator to use this software, read/write privileges must be set for all users for the ITC200 and Origin70 folders, including all subfolders. The folder properties must allow “Read & Execute”, “List Folder Contents”, “Read”, and “Write”, as shown below. Note: Refer to the following Microsoft article to enable the security tab if it is not available: http://support.microsoft.com/default.aspx?scid=kb;en-us;290403 53 Section 4: Washing Module This Washing Module is provided with the iTC200 to help clean the sample cell and titration syringe. The software that controls it is located in the Instrument Controls tab. Clicking one of the buttons will start a cleaning or rinsing routine, with prompts to direct the user to move parts as necessary. These prompts can be turned off, under the “Options” menu and “Accessory Station” submenu, by unselecting “Advanced User Mode”. 54 4.1 Setup Place the Washing Module on top of the iTC200. Plug in the power adapter. Remove both USB cables from the back of the iTC200 and plug one into the input port of the Washing Module. Plug in both USB short cables. The left port on the Washing Module is attached to the upper port on the iTC200, and the right port is attached to the lower port. Attach the tubing, as shown below. All the connectors and the cleaning device should already be attached to the tubing, so that the tubing only needs to be connected. 55 Insert the vacuum tube and three solvent vials. To install a vial, insert the fill tubing and filter, if applicable, into the vial and slide it up and back into its slot. The solvent vials should be filled with, from left to right, distilled water, methanol, and buffer. If buffer is not desired for some reason, this vial may also be filled with water. The methanol should be removed and capped when the instrument is not in use, as methanol is very volatile. To install the vacuum tube, slide the tube up and back, and screw it into its socket. 56 Attach the tubing from C5 to the wash bottle, as shown below. 57 4.2 Cell and Syringe Wash Insert the cell cleaning apparatus into the sample cell (see pictures below). Be sure to push down until the device is firmly seated. Attach the syringe connector to the syringe. Click the Cell and Syringe Wash button in the Instrument Controls tab of the iTC200 software. The software will prompt the user to be sure the cleaning tubing is inserted. The program will first execute the Cell Buffer Rinse (Short) procedure. 58 59 A prompt will appear after the cell wash portion of the sequence is complete. The user may then load the cell. Click OK to continue and clean the syringe. The program then executes the Syringe Wash (Short) procedure. The syringe cleaning takes about nine minutes. Once that has completed, the syringe may be loaded with sample. 60 4.3 Syringe Fill Leave the tubing connected to the syringe. Leave the syringe in the wash position or the rest position. Click Syringe Load. The plunger will move to the bottom of the syringe to prepare for loading. This must be performed with the syringe NOT in the titrant to prevent turbulence and gassing of the sample. The software will prompt the user to move the pipette to the titrant. Click OK to continue. The pipette tip will move, filling the syringe. After the tip reaches the open port position, the pump will remove the air bubble, reducing titrant usage. The port will move to the close position and the vacuum will remove any excess titrant. Once this has completed, the software will prompt the user to disconnect the syringe tubing, make sure the cells are filled, and move the pipette into the sample cell. 61 62 4.4 Cell Buffer Rinse (Short) The cell cleaning device must be inserted into the sample cell until it seats firmly. Connect the syringe tubing to the vacuum block port at the rear of the Washing Module to prevent leakage. Click Cell Buffer Rinse (Short). The Washing Module will perform a short cleaning routine, rinsing the cell with buffer. The program will rinse the cells with buffer and then with water. It will then empty the cell, although not all the liquid will be removed. The entire sequence takes a little over a minute. The user may then remove the excess water and load the cell with sample, using the Hamilton loading syringe. 63 4.5 Cell Water Rinse (Long) The cell cleaning apparatus must be inserted into the sample cell until it seats firmly. Connect the syringe tubing to the vacuum block port to prevent leakage. Click Cell Water Rinse (Long). The Washing Module will perform a more thorough cleaning routine, which takes about 80 seconds. Like the Cell Buffer Rinse (Short), the program will rinse the cell, this time with water, using greater quantities. This is especially useful after a detergent soak, to be sure of removing all of the detergent. 64 4.6 Detergent Soak and Rinse (Long) Click the Detergent Soak and Rinse (Long) button and follow the prompts to load ~5% Contrad70. The cells will heat to 50°C for half an hour to soak. Once they have cooled, the software will prompt the user to remove the Contrad70 and insert the cleaning device for rinsing, and then to connect the pipette connector to its holder. Be sure that the cells have cooled before removing the Contrad70, as hot liquid may shatter the loading syringe. 65 This method is used when more vigorous cleaning is required, after a precipitating sample or if trouble is suspected. It is also a good idea to do this every few weeks, or every few days for an instrument under heavy use, to prevent problems. 66 4.7 Syringe Wash (Short) Connect the syringe tubing to the syringe fill port. Click Syringe Wash (Short). The software will prompt the user to make sure that the tubing is connected. Click OK. The Washing Module will perform a short washing routine (approximately 8 minutes). It will rinse the syringe first with water and then with methanol. It will then pull vacuum through the syringe for several minutes to dry it. 67 4.8 Syringe Wash (Long) Connect the syringe tubing to the syringe fill port. Click Syringe Wash (Long). The software will prompt the user to make sure that the tubing is connected. Click OK. The Washing Module will perform a more thorough washing routine (approximately 8½ minutes). It will rinse the syringe first with water and then with methanol. It will then pull vacuum through the syringe for several minutes to dry it. 4.9 Dry Syringe 68 This function is used when the syringe has been cleaned manually and left with methanol in it. Attach the syringe connector to the syringe and place the pipette in the wash position. Click the Dry Syringe button. The washing module will pull vacuum through the syringe for several minutes to dry it. 69 4.10 Replacing Vials and Filters To remove one of the solvent vials, carefully pull down and out on the handle of the vial. The vial should slide out. To replace the vial, insert the fill tubing and filter, if applicable, into the vial and slide it up and back into its slot. The solvent vials should be filled with, from left to right, distilled water, methanol, and buffer. If buffer is not desired for some reason, this vial may also be filled with water. The methanol should be removed and capped when the instrument is not in use, as methanol is very volatile. The vacuum waste tube must be unscrewed from its socket, then pulled down and out. To replace it, slide the tube up and back, and screw it back into its socket. To replace a filter element, first remove the solvent vial. Hold the nut at the top of the filter and pull gently on the filter element to pull it off the tubing. Push a new filter element into place and replace the solvent vial. To replace the filter and nuts, first remove the solvent vial. Unscrew the filter nut from the nut holding it. Pull the filter off of the tubing. If the second nut also needs to be replaced, pull it off as well. 70 If the nut and ferrule were removed, first insert the ferrule into the nut (see picture). The flat end of the ferrule should be “out”. Slide the nut and ferrule onto the tubing, and push them up about two inches (5cm). Slide the filter and nut onto the tubing, and tighten the screw to secure it. Reinsert the solvent vial. 71