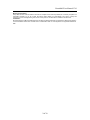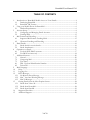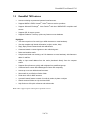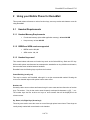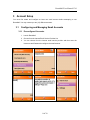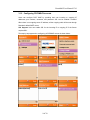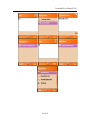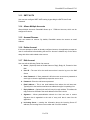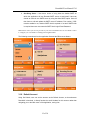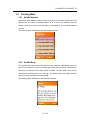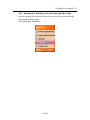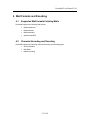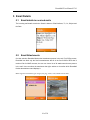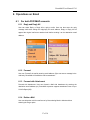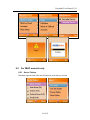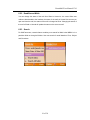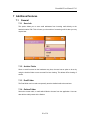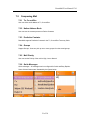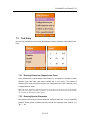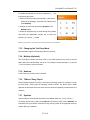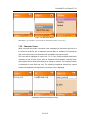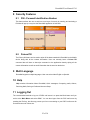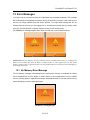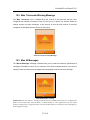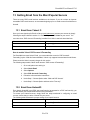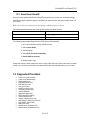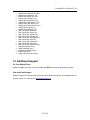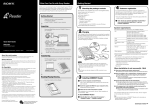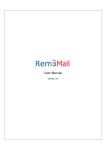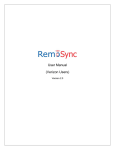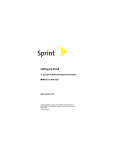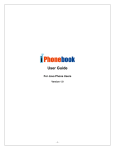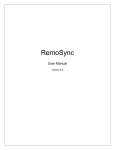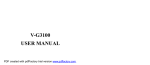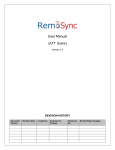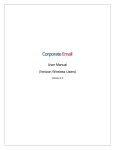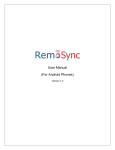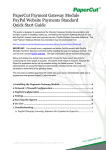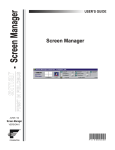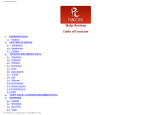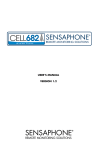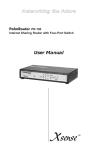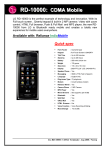Download User Manual - Remoba, Inc.
Transcript
User Manual V2.0 RemoMail User Manual V2.0 Warning and Disclaimer Every effort has been made to make this document as complete and accurate as possible, but no warranty is implied. The information provided is on an “as is” basis. We assume neither liability nor responsibility to any person or entity with respect to any loss or damage arising from the use of this product or the information contained in this document. Trademarks Microsoft Outlook and Microsoft Outlook Express are either registered trademarks or trademarks of Microsoft Corporation in the United States and/or other countries. Palm is a trademark of Palm Inc. Lotus® Notes is a registered trademark of IBM 2 of 30 RemoMail User Manual V2.0 TABLE OF CONTENTS 1. Introduction to RemoMail: Mobile Access to Your Emails.................................................4 1.1 Purchasing RemoMail .......................................................................................................4 1.2 RemoMail TM Features ....................................................................................................5 2 Using your Mobile Phone for RemoMail ................................................................................6 2.1 Handset Requirements ......................................................................................................6 3 Account Setup .............................................................................................................................8 3.1 Configuring and Managing Email Accounts..................................................................8 3.2 Fetching Mails ..................................................................................................................13 4 Mail Formats and Encoding....................................................................................................15 4.1 Supported Mail formats Fetching Mails .......................................................................15 4.2 Character Encoding and Decoding...............................................................................15 5 Email Details .............................................................................................................................16 5.1 Email details in received mails .......................................................................................16 5.2 Email Attachments ..........................................................................................................16 6 Operations on Email ................................................................................................................17 6.1 For both POP/IMAP accounts.....................................................................................17 6.2 For IMAP accounts only ................................................................................................18 7 Additional features....................................................................................................................20 7.1 General ..............................................................................................................................20 7.2 Composing Mail ...............................................................................................................21 7.3 Text Entry .........................................................................................................................22 8.1 PIN - Personal Identification Number.........................................................................25 8.2 Poison Pill .........................................................................................................................25 9 Multi Language..........................................................................................................................25 10 Help ........................................................................................................................................25 11 Logging Out ..........................................................................................................................25 12 Error Messages .....................................................................................................................26 12.1 No Memory Error Message ...........................................................................................26 12.2 Max 7 Accounts Warning Message ...............................................................................27 12.3 Max 50 Messages..............................................................................................................27 13 Getting Email from the Most Popular Servers ................................................................28 13.1 Email from Yahoo! ® .....................................................................................................28 13.2 Email from Hotmail®.....................................................................................................28 13.3 Email from Gmail® ........................................................................................................29 14 Supported Providers ............................................................................................................29 15 Additional Support...............................................................................................................30 3 of 30 RemoMail User Manual V2.0 1. Introduction to RemoMail: Mobile Access to Your Emails ® RemoMail is a BREW based application for CDMA phones that allows users to access email. RemoMail securely accesses email stored on most Internet-accessible IMAP4/POP3 mail servers. Email addresses from native phonebook can be accessed directly from RemoMail. The different features of RemoMail are described in detail in the sections below. RemoMail uses the following Protocols for Fetching Mails from Mail Server. • IMAP4 • POP3 To get started, launch RemoMail from BREW menu on your mobile. If you are using RemoMail for the first time, you will be taken to the Select Language screen. Select the preferred language. You can configure your email accounts, either by selecting an existing email provider in the list, or by selecting Configure POP, Configure IMAP, Configure Web Access or other Preconfigured Accounts, to set up your corporate email or any other POP/IMAP account. Note: Pressing the End key on the keypad will end the RemoMail application immediately. 1.1 Purchasing RemoMail 1. Navigate to the BREW Apps. 2. Select RemoMail from the list to download and install the application. If you cannot find RemoMail on the menu, logon to www.remoba.com. Check for the application availability for your phone model. 4 of 30 RemoMail User Manual V2.0 1.2 RemoMail TM Features Access to existing corporate and personal email accounts. Supports IMAP4 & POP3, Hotmail , Yahoo and more service providers. Supports Microsoft Exchange , Lotus Domino and other IMAP4/POP3 compliant mail ® ® ® ® servers. Supports SSL for secure access. Supports Predictive Text Entry quick-entry feature on most handsets. Highlights: View the text portion of an email (up to 4096 characters on most handsets). View the complete mail header information (subject, sender, date). Reply, Reply All and Forward mails with attachments. Create and attach a custom signature to the mails being sent. Delete and undelete mails. Compose and send new emails (up to 510 characters on most handsets), with features to add a Cc and Bcc. Ability to input email address from the native phonebook directly from the compose screen Supports Group feature to quickly add recipients from predefined groups Create and store custom Quick Messages for faster mail composing. Access up to ten user defined email accounts. Store emails in your Drafts or Outbox folder Folder level view for IMAP accounts A powerful search feature to search for mails by sender, by date or subject Search across all folders or only the Inbox folder Help Section to offer quick reference and workarounds. Note: Yahoo support requires subscription to premium services. 5 of 30 RemoMail User Manual V2.0 2 Using your Mobile Phone for RemoMail This manual makes references to various function keys, text entry modes and character count for using RemoMail. 2.1 Handset Requirements 2.1.1 Handset Memory Requirements Free shared memory (also called application memory): at least 300 KB Heap memory: at least 400 KB 2.1.2 BREW and ARM versions supported BREW version: 2.0, 2.1 ARM version: 1.0, 1.2 2.1.3 Handset keys used This manual makes references to function keys such as the Select/OK key, Back and CLR key. While mobile phone manufacturers have attempted to standardize on key definition and location, there remains some variation between handsets. RemoMail uses the following keys to perform the functions: Power/End Key (usually red) This may be used to exit RemoMail, although it is not the recommended method. Shutting the cover on a clamshell style mobile phone has the same effect. Numbers 0-9 Generally used to enter numbers and letters though in some cases and are referred to as function keys. The number ‘1’ key is also used to enter frequently used special characters e.g.’@’, ’.’, etc.. The number keys also act as short cut keys on some screens that will be displayed on the relevant screen. Up, Down, Left, Right Keys (Arrow keys) These keys are used to move the cursor or to scroll through options/ menu items. These keys are usually clearly marked with arrow heads on the handset. 6 of 30 RemoMail User Manual V2.0 Clear Key (CLR) CLR key is usually a hard key (a labeled key on the phone pad). Used for deletion in text entry mode. CLR key may also be used to cancel action initiated by the user during “RemoMail is working” animation. CLR Key on Accounts overview screen or Major providers list (if Email is launched for the first time) navigates back to Remo Main menu. Back Key Back key is usually a soft key (definition on screen). This is used to navigate to the previous screen. Select/OK Key May be a hard key (a labeled key on the phone pad) or a soft key (definition on screen). A hard key is usually located in the middle of the arrow keys and identified with unique color and/or symbol. Asterisk (*) Key This is used to toggle between cases in text entry mode (on most handsets). The three cases used in text entry modes are: Lower case Title case Upper case Pound (#) Key Used for spacing words in text entry mode. 7 of 30 RemoMail User Manual V2.0 3 Account Setup You must first create and configure at least one email account before attempting to use RemoMail. You may create up to ten (10) different accounts. 3.1 Configuring and Managing Email Accounts 3.1.1 Preconfigured Accounts 1. Launch RemoMail 2. Choose from the Internet Email Service Provider List 3. You can choose from the internet email service provider and then enter the Username and Password to configure the email account 8 of 30 RemoMail User Manual V2.0 3.1.2 Configuring POP/IMAP Accounts Users can configure POP/ IMAP by providing their own incoming or outgoing IP addresses, port numbers, username, and password. SSL can be enabled if needed. When there is no outgoing server IP address, all the outgoing mails will be sent through Remoba’s default SMTP server. SSL Support: User can enable SSL for the incoming IP or outgoing IP if the Server requires SSL. The step-by-step approach to configuring a POP/IMAP account is shown below: 9 of 30 RemoMail User Manual V2.0 10 of 30 RemoMail User Manual V2.0 3.1.3 SMTP AUTH User can user configure SMTP AUTH setting by providing the SMTP User ID and Password. 3.1.4 Allows Multiple Accounts Allows Multiple Accounts: RemoMail Allows up to 7 Different Accounts, which can be configured on device. 3.1.5 Account Rename User can rename an account. By default, RemoMail names the account as email Address. 3.1.6 Delete Account If the user attempts to delete an already configured account, the application prompts the user for confirmation before deleting the account. Account is deleted only on the device along with all the mails related to the account. 3.1.7 Edit Account User can edit the following Fields of an account a. Name – (Optional) Used as Sender Name on Reply, Reply All, Forward or New Mail. b. User ID – The user id for the email account that is used to log on to the Mail Server c. Save Password – if Save password is NO then user must enter a password at each login or when the application prompts the user to do so. d. Password – Enter the mail account password e. Email Address – This is the email address from where the mail was sent. Typically this is the senders email account address that (s)he is operating from f. Reply Address – (Optional) the mail will carry this reply address. This allows the reply mails to be directed to the email address of the user’s choice 4. Signature – Allows personalization wherein the User can enter a custom Signature that is appended to the end of every mail that is sent from the application. g. In-Coming Server – contains the information about the incoming Server IP address, the incoming Server Port number and if it is SSL enabled. 11 of 30 RemoMail User Manual V2.0 h. Out-Going Server – User has a choice of using either the default SMTP on which the application will use Remoba SMTP server to send email. Users can choose to use their own SMTP server by using the Other SMTP option. User will then have to edit and update the SMTP server IP address, Port number, if SSL must be enabled or no, whether SMTP Auth is required or not and if SMTP Auth is required then user must enter the SMTP Auth Login ID and Password. Note: Please contact your service provider or your network administrator for more details on how to configure your own SMTP for sending mail using RemoMail The following screenshots from the application illustrate the Edit account feature 3.1.8 Default Account Using Set Default, user can set the account as the Default Account, so that whenever RemoMail is launched, it directly fetches the email Headers for this account rather than navigating you to the Main menu of the application, saving time. 12 of 30 RemoMail User Manual V2.0 3.2 Fetching Mails 3.2.1 Get Mail Headers Fetches the email Headers from the Inbox of the mail account that contains the From address and the Subject. RemoMail fetches up to 5 recent mail headers. User can configure and set the number of mail headers (to a maximum of 10) to be downloaded at one time. The following figure illustrates the Get Mail Header operation 3.2.2 Get Mail Body The Get Mail body option fetches the Mail Body that contains the displayable part of the email. (First preference is given to text/plain part of the mail and next for text/html part). Each time only 2KB size of the email content is fetched. The More option allows user to download the remaining part of the mail body. The Options Menu will display the More option only if the mail body size exceeds 2KB. The following figure illustrates the Get Mail Body operation 13 of 30 RemoMail User Manual V2.0 3.2.3 Navigating To Next Page, Previous Page and Go to Page User can navigate to any mail that is present on their mail server using the next page, previous page or the go to page The following figure illustrates this 14 of 30 RemoMail User Manual V2.0 4 Mail Formats and Encoding 4.1 Supported Mail formats Fetching Mails RemoMail supports the following Mail formats 4.2 Multipart/alternate Multipart/mixed Multipart/related Attached mail RFC Character Encoding and Decoding RemoMail supports the following Character Encoding and Decoding types Quoted Printable ISO-8859-1 Base64 encoding 15 of 30 RemoMail User Manual V2.0 5 Email Details 5.1 Email details in received mails The incoming mail details contain the Sender’s Name or Email Address, To, Cc, Subject and the Date. 5.2 Email Attachments On User selection RemoMail fetches the Attachments present in the mail. For POP accounts, RemoMail can fetch only the first few attachments that lie in the first 512KB of RFC that is retrieved. But for IMAP accounts, the user can view a list of all attachments that are present in the mail. User can select the attachment that (s)he wishes to view after which RemoMail fetches the attachment and displays it. Note: Supported Attachment types: Images (Gif, png), Audio, video, HTML and Text Files. 16 of 30 RemoMail User Manual V2.0 6 Operations on Email 6.1 For both POP/IMAP accounts 6.1.1 Reply and Reply All User can select Reply or Reply All to reply to mails. User can then enter the reply message while also editing the reply/reply all email address. Reply or Reply All will append the original mail as an attached mail before sending it to the destination email address. 6.1.2 Forward User can “Forward” the mail by entering email address. (S)he can enter a message in the mail body. RemoMail will forward the mail as attachment. 6.1.3 Forward with Attachment Forward with Attachment: User can forward a Mail with Attachment by entering the destination email address (es). RemoMail at present supports attachment sizes of up to 512 Kilo Bytes (KB). 6.1.4 Delete a Mail User can delete the mail from mail server by first selecting Mark to delete and then selecting the Purge option. 17 of 30 RemoMail User Manual V2.0 6.2 For IMAP accounts only 6.2.1 Server Folders RemoMail supports Folder View with 20 folders per level and up to 9 levels 18 of 30 RemoMail User Manual V2.0 6.2.2 Read/Unread Mails You can change the status of the mail from Read to Unread or vice versa. When new mails are downloaded to the handset, the status of the mails is Unread. As soon as you open and view the mail, the status of the mail is changed to Read. Changing the status of the mail to Read or Unread will update the same on the server as well. 6.2.3 Search For IMAP accounts, a search feature enables you to search for Mails in the INBOX or in a particular folder or through all folders. User can search for email based on From, Subject and Since date. 19 of 30 RemoMail User Manual V2.0 7 Additional features 7.1 General 7.1.1 Save Info This option allows you to save email addresses from incoming mails directly to the handset’s native PIM. This will save you the trouble of reentering mail ids that you may require later. 7.1.2 Archive Folder Since no email is stored on the handset at any time, the user has an option to do so by using the Archive folder to store an email for later viewing. This allows offline viewing of emails. 7.1.3 Draft Folder The Draft folder can be used to temporarily save the drafted mails to be sent later. 7.1.4 Outbox Folder Stores the unsent mails, or mails which failed to be sent from the application. User can also edit the mails present in the Outbox. 20 of 30 RemoMail User Manual V2.0 7.2 Composing Mail 7.2.1 To, Cc and Bcc User can enter email address in To, Cc and Bcc. 7.2.2 Native Address Book User can use the contacts present on Device Contacts 7.2.3 Predictive Contacts RemoMail supports Predictive Contacts in the To, Cc and Bcc Text entry fields. 7.2.4 Groups Support Groups - User can pick up one or more groups from the stored groups. 7.2.5 Mail Priority User can set the Priority of the mail to High, Low or Normal. 7.2.6 Quick Messages Quick messages – 50 messages can be configured for Quick and Easy Replies. Some of these features are illustrated by the figures below: 21 of 30 RemoMail User Manual V2.0 7.3 Text Entry User can use multiple text entry modes like Alphabet, Numeric, Symbols, and Predictive Test Entry. 7.3.1 Entering Characters (Upper/Lower Case) Since passwords are almost always case-sensitive, it is important to be able to switch between upper and lower case when entering text in your phone. The method of switching case varies from phone to phone, but most phones now use the asterisk (*) key to toggle between cases. Note: The word “Multitap” indicates the selection of text entry mode. Most, but not all, handsets enter characters (upper case) this way. Refer to your handset’s user manual for more information on case selection and other text entry options. 7.3.2 Entering Special Characters Most phones scroll through a subset of special characters when the ‘1’ key is repeatedly pressed. These special characters typically include the frequently used symbols, e.g. “@”, “,”, etc. 22 of 30 RemoMail User Manual V2.0 For additional characters, such as an underscore “_”, use the following procedure: 1. While in text-entry mode (entering Name, User Name, Password or Message), Press the LSK (Options) and select Multitap. 2. Change the text mode by selecting Symbols in the Multitap option. 3. Select the Up/Down keys to scroll through the symbols and select the appropriate number key to enter the symbol e.g. 7 selects ‘_’ symbol. Refer to your phone’s user manual for more information on text modes. 7.3.3 Changing the Text Entry Mode Most handsets support the following modes for text entry: 7.3.4 Multitap (Alphabet) This is usually the default text entry mode. In this mode press the key once for the first letter, twice for the second letter, and so on. For example, to enter the letter “s”, press the “7” key four times in quick succession. 7.3.5 Numbers In this mode only numbers can be entered. 7.3.6 T9Word / Easy / Rapid Some handsets support T9, which is a fast way of entering words. For example, to enter the word ‘hello’, quickly type the following numbers: 43556. The phone uses a smart algorithm to determine what is the most common word corresponding to that sequence of numbers. 7.3.7 Symbols Use this mode to enter special characters not available under the “1” key, such as “_”. To change the text entry mode, press Options Left Soft Key (LSK). Select “Multitap” as indicated in the figure below. Press the OK key to bring up the list of supported text entry modes. Make your selection. 23 of 30 RemoMail User Manual V2.0 Figure: Text Entry Mode Options Note: Refer to your handset’s user manual for detailed information on text entry. 7.3.8 Character Count While in the text entry mode, a character count is displayed on the bottom right corner of the screen of the phone: No. of characters entered / Max no. available. This will help the user to know how many more characters can be added to the particular field. This count will be displayed for each of the To, Cc, Bcc, Subject and Body fields while composing a mail and also for the User ID, Password, Email address, Incoming server and Outgoing Server fields while setting up or editing an Account. The maximum number of characters for each field may vary. The following screenshots illustrate the various modes of the application during which the character count is displayed Fig: Displays character count during text entry 24 of 30 RemoMail User Manual V2.0 8 Security Features 8.1 PIN - Personal Identification Number This feature allows the user to add one more layer of security by entering and activating a PIN that will pop up every time the RemoMail application is launched. 8.2 Poison Pill The Poison pill feature can be used to wipe off the data contained in RemoMail on the Mobile device along with all the contact information. User can remotely issue a Poison Pill command that will issue a data wipe command to the application thereby wiping all the contact information as well as email information that is stored on the device 9 Multi Language RemoMail supports multiple languages. User can select either English or Spanish. 10 Help Help contains information About RemoMail, Quick messages, Composing mails, Outbox, Receiving Mails, Saving to Drafts and Account Setup. 11 Logging Out The recommended method to log out of POP3 mail server is to press the Back button until you arrive at the Main Menu and select “Exit”. You can also logout from the POP mail server by pressing the End key, but this may prevent you from re-connecting to your POP3 mail server for several minutes until it times out. 25 of 30 RemoMail User Manual V2.0 12 Error Messages If you fail to log on to an account, then the ‘Login failed’ error message will appear. This message will be flashed when the password entered is wrong, the email ID is incorrect or the email account service is no longer available from that service provider. The Login failed message will also be flashed when the account you are logging into is simultaneously being used by another email client (For example Outlook or Outlook express) in case of POP accounts only. The ‘Failed’ error message appears when the action fails due to some network failures. IMPORTANT: The “No Memory” message is flashed when your mobile phone memory is completely full. Delete some unwanted files from the Drafts or Outbox folders or some applications from the shared memory (usually games or applications that were downloaded earlier) to free memory before attempting to use the application again 12.1 No Memory Error Message The “No Memory” message is flashed when your mobile phone memory is completely full. Delete some unwanted files from the Drafts or Outbox folders or some applications from the shared memory (usually games or applications that were downloaded earlier) to free the mobile memory before attempting to use the application again. “No Memory” warning Message 26 of 30 RemoMail User Manual V2.0 12.2 Max 7 Accounts Warning Message The "Max 7 Accounts" error is flashed when the number of mail accounts that you have configured has reached the maximum limit (10) and you try to add a new account. Delete an existing account and then reconfigure a new account so that the total number of accounts configured on RemoMail does not exceed 10 at any time. Max 7 Accounts" warning Message 12.3 Max 50 Messages The "Max 50 Messages" Message is flashed when you try to add more than the specified quick messages. RemoMail can store up to a maximum of 50 quick messages based on your phone's capacity. Delete unwanted quick messages before attempting to add a new Quick message. "Max 50 Messages" warning IMPORTANT: The “No Memory” message is flashed when your mobile phone memory is completely full. Delete some unwanted files from the Drafts or Outbox folders or some applications from the shared memory (usually games or applications that were downloaded earlier) to free memory before attempting to use the application again. 27 of 30 RemoMail User Manual V2.0 13 Getting Email from the Most Popular Servers There are many POP3 email services available on the Internet. If you do not have an Internetaccessible POP3 email account, we recommend signing up for an email account from NetZero or Hotmail. 13.1 Email from Yahoo! ® Once you have signed up for Email at Yahoo! (mail.yahoo.com), access your account by simply following the steps outlined in section 3.1. Ensure that you select Yahoo as your server. You must also have “POP Access & Forwarding” enabled from Yahoo’s web site described later Server Yahoo Username [email protected] Password Your password How to enable Yahoo! POP Access & Forwarding For RemoMail to access Yahoo! Email, you must enable the account’s “POP Access & Forwarding” option. With this feature disabled, Yahoo! only supports browser-based email clients. Please note that Yahoo! currently charges for this service The following steps enable Yahoo! email account “POP Access & Forwarding”: 1. Go to mail.yahoo.com and log in. 2. Select Check Email 3. Select Options 4. Select POP Access & Forwarding 5. Follow the online activation instructions 6. Under Step 1: Choose Option select “Web and POP Access” 7. Under Step 2: Choose Option and then select “Text only”. 13.2 Email from Hotmail® Even though Hotmail® is an HTML-type email service (as opposed to a POP mail service), you can still access your Hotmail Email account using RemoMail. To access your Hotmail account, simply follow the steps mentioned in configuring an email account; ensure that you select “Hotmail” as your server. The following table illustrates the proper settings for a Hotmail account: Server Hotmail Username [email protected] Password Your password 28 of 30 RemoMail User Manual V2.0 13.3 Email from Gmail® ® Once you have signed up for Email at Gmail (mail.gmail.com), access your account by simply ® following the steps outlined in section” configuring an email account”. Be sure to select Gmail as your server. Note: You must also have “POP Access & Forwarding” enabled from Gmail’s web site. The following table illustrates how to set up and access your Gmail account Server Gmail Username [email protected] Password Your password The following steps enable Gmail account “POP Access & Forwarding”: 1. Go to Gmail account through a Web browser. 2. Select Check Email 3. Select Settings 4. Select POP Access & Forwarding 5. Enable POP for all mails. 6. Delete Gmail’s copy Unless this is done, Gmail continues to save a copy of the mail in the inbox even after you delete a mail. If you access your Gmail account the next time then that mail will show up in your inbox. 14 Supported Providers Yahoo.com (POP access) Yahoo.com (Web access) Gmail (gmail.com) Hotmail (hotmail.com) AOL Mail (aol.com) Juno (juno.com) NetZero (netzero.com) Comcast (comcast.net) Verizon Wireless Qualcomm Corp Mail NTELOS(NTELOS.NET) Verizon(Verizon.net) Verizon Yahoo(Verizon.net) COX East (FL,GA,LA,NC,OH,VA) COX WEST (AZ,CA,NV) MSN (msn.com) Road Runner (Charlotte, NC) Road Runner (Greensboro, NC) 29 of 30 RemoMail User Manual V2.0 Road Runner (Kansas City, MO) Road Runner (Memphis, TN) Road Runner (New York, NY) Road Runner (Orange, CA) Road Runner (Rochester, NY) Road Runner (San Antonio, TX) Road Runner (San Diego, CA) Road Runner (Southern Tier, NY) Road Runner (Tampa, FL) Road Runner (Raleigh, NC) SBC Yahoo DSL (flash.net) SBC Yahoo DSL (nvbell.net) SBC Yahoo DSL (pacbell.net) SBC Yahoo DSL (prodigy.net) SBC Yahoo DSL (sbcglobal.net) SBC Yahoo DSL (snet.net) SBC Yahoo DSL (swbell.net) SBC Yahoo DSL (wans.net) SBC Yahoo DSL (ameritech.net) Earthlink (earthlink.com) Rediff (rediffmail.com) I Indiatimes (indiatimes.com) Sifymail (sify.com) VSNL (vsnl.com and vsnl.net) 15 Additional Support On Your Mobile Phone Select the “Help” menu item on the RemoMail Main Menu to access an indexed help system. Web and Email Support Additional support, frequently asked questions and troubleshooting guides are available under the support section. You may also visit [email protected] 30 of 30