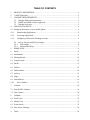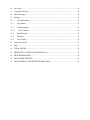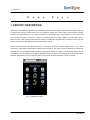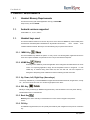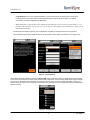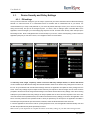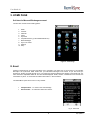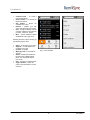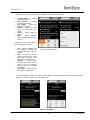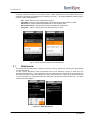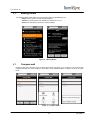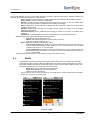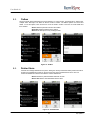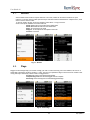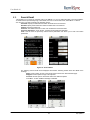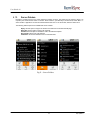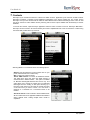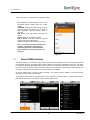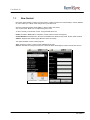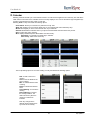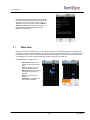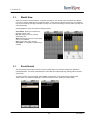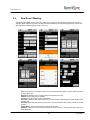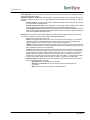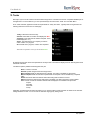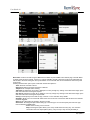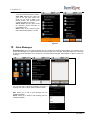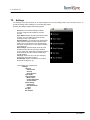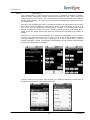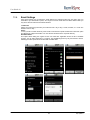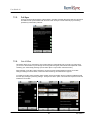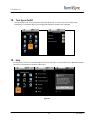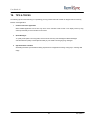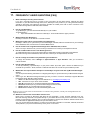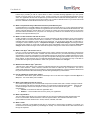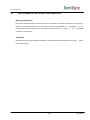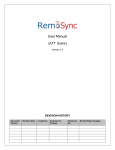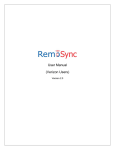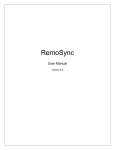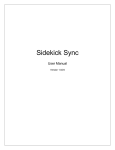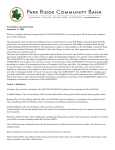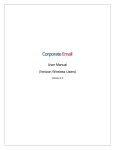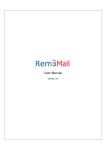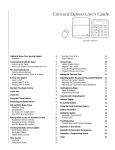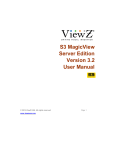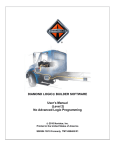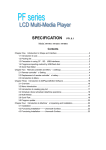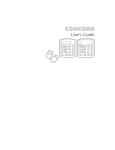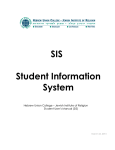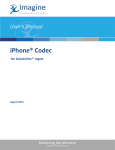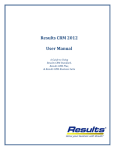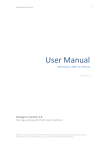Download RemoSync User Manual
Transcript
User Manual (For Android Phones) Version 1.0 REVISION HISTORY Document Version Revision Date Created by Summary of Change 1.0 Aug 31, 2010 Ramana Anuganti Initial Draft Reviewed By Section/Page Changed Created the document taking RemoSync user guide as reference. TABLE OF CONTENTS 1. PRODUCT DESCRIPTION ................................................................................................... 1 2. 3. USING RemoSync ................................................................................................................. 2 HANDSET REQUIREMENTS ............................................................................................. 3 3.1. Handset Memory Requirements ................................................................................... 3 3.2. BREW and ARM versions supported ........................................................................... 3 3.3. Handset keys used ........................................................................................................ 3 APPLICATION SETUP ......................................................................................................... 4 4. 4.1. Setting up RemoSync on your mobile phone ......................................................................... 4 4.1.1. Downloading Application ................................................................................................ 4 4.1.2. Accessing Application...................................................................................................... 4 4.1.3. Configuring a Microsoft Exchange account..................................................................... 4 5. 4.2. Device Security and Policy Settings ............................................................................. 6 4.2.1. PIN settings ............................................................................................................... 6 4.2.2. Remote Data Wipe .................................................................................................... 7 HOME PAGE ......................................................................................................................... 8 6. Email ....................................................................................................................................... 8 6.1. Attachments .......................................................................................................................... 11 6.2. Meeting Emails ..................................................................................................................... 12 6.3. Compose mail ....................................................................................................................... 12 6.4. Drafts..................................................................................................................................... 13 6.5. Outbox................................................................................................................................... 14 6.6. Deleted Items ........................................................................................................................ 14 6.7. Archive .................................................................................................................................. 15 6.8. Flags ...................................................................................................................................... 15 6.9. Search Email ......................................................................................................................... 16 6.10. 7. Server Folders ................................................................................................................ 17 Contacts................................................................................................................................. 18 7.1. Search OWA Contacts .......................................................................................................... 19 7.2. New Contact.......................................................................................................................... 20 8. Calendar ................................................................................................................................ 21 8.1. Week View............................................................................................................................ 22 8.2. Month View .......................................................................................................................... 23 8.3. Event Search ......................................................................................................................... 23 8.4. New Event / Meeting ............................................................................................................ 24 9. Tasks ..................................................................................................................................... 26 10. Sync Now .............................................................................................................................. 29 11. Corporate Directory .............................................................................................................. 29 12. Quick Messages .................................................................................................................... 30 13. Settings .................................................................................................................................. 31 13.1. Account Settings: ........................................................................................................... 32 13.2. Sync Status: .................................................................................................................... 33 13.3. Synchronization:............................................................................................................. 33 13.3.1. Sync Schedule: ............................................................................................................ 34 13.4. Email Settings ................................................................................................................ 35 13.5. Full Sync ........................................................................................................................ 36 13.6. Out of Office .................................................................................................................. 36 14. Turn Sync On/Off ................................................................................................................. 37 15. Help ....................................................................................................................................... 37 16. TIPS & TRICKS ................................................................................................................... 38 17. FREQUENTLY ASKED QUESTIONS [FAQ] ................................................................... 39 18. TROUBLESHOOTING ........................................................................................................ 41 19. DEVELOPER WEBSITE ..................................................................................................... 42 21. DISCLAIMER & COPYRIGHT INFORMATION ............................................................. 43 User Guide 4.0 R e m o S y n c 1. PRODUCT DESCRIPTION RemoSync is a breakthrough application that empowers Enterprise class businesses to provide their employees with tools to manage their business activities directly from an inexpensive mobile phone. With mobile access to Email, Calendar, Contacts, and Tasks delivered in a very easy and simple way through RemoSync, every employee can stay current with vital up-to-date information in real-time. In addition, an advanced Search and Sync capability is included giving users a virtual window into their Exchange Outlook Email, Contacts, and Calendar. Using RemoSync, employees can be sure they will have access to all of their Microsoft Exchange data while on-the-go. Using licensed Exchange ActiveSync technology from Microsoft, RemoSync provides mobile phones with a direct connection to a Microsoft Exchange Server (2003 SP2, 2007 and 2010). This direct connection eliminates the need for any additional proxy server or NOC (Network Operations Center) and preserves the integrity of the Enterprise firewall. Security of the phone‟s contents is assured by the Remote Data Wipe feature. This feature can be initiated on the Server either by an Enterprise Administrator or User to erase all contents on the Phone. All data transmissions are SSL encrypted. Fig 1 – RemoSync Home 1 9/14/2010 User Guide 4.0 2. USING RemoSync Once RemoSync is installed and configured, you will be asked to configure your Microsoft Exchange account. After the configuration phase is complete, RemoSync will prompt you to choose the folders that you wish to synchronize (email, contacts, calendar, tasks). Every phone containing the RemoSync application that wants to synchronize information with the Microsoft Exchange server, must establish a partnership with the Microsoft Exchange server. After an initial device identification and handshake, the device is allowed to synchronize with the server. This partnership is active until the Administrator removes the device from the partnership or as decided by the Device Policy settings administered on the server. Based on what items you marked to synchronize, the application will establish a partnership with your Microsoft Exchange® Server and begin downloading your Email, Contacts, Calendar and Tasks data to your phone. The first synchronization will bring in all data (up to a limit as supported by the phone) from your Microsoft Exchange® server to your Mobile phone (which may take slightly longer the first time based on the amount of information that you have). Once the initial synchronization is completed successfully, the data on your Microsoft Exchange Server® account and your mobile phone will be in sync with each other. All subsequent synchronizations will only bring in the latest changes that may have occurred to your Email, Contacts, Calendar or Tasks data. RemoSync provides a “Direct Push” technology that allows any new change to your Microsoft Exchange Server® to be “Pushed” to the phone in real-time. You do not need to re-login to your account to check for updates. Instead, RemoSync will download all of the latest information to your phone and also provide you with information about any Calendar events, Emails, or Tasks on your phone. In case you don‟t want to have „Direct Push‟ enabled, then you may use the „Scheduled Push‟ option instead. Scheduled Push will sync based on a set time-interval and check for new information to retrieve -- saving precious airtime. During the scheduled time, the application will launch itself automatically and start the synchronization. If no changes are detected, RemoSync will sleep until the next schedule is triggered. On the application menu, find and launch RemoSync. The Main Menu screen of the application will display the new information against the Emails that were synchronized. From here, you can initiate a new Synchronization or access other options from the menu. 2 9/14/2010 User Guide 4.0 3. HANDSET REQUIREMENTS 3.1. Handset Memory Requirements Free shared memory (also called application memory): at least 2MB Heap memory: at least 500 KB 3.2. Android versions supported Android SDK 1.5, 1.6, 2.1, and 2.2 3.3. Handset keys used This manual makes references to function keys such as the Back and MENU key. While mobile phone manufacturers have attempted to standardize on key definition and location, there remains some variation between handsets. RemoSync uses the following keys to perform the functions: 3.3.1. MENU Key The Device MENU keys defines the options on every screen. On selecting Menu, application shows the list of menu options available on a particular screen or as per the selected component. 3.3.2. HOME Key Selecting device HOME key sends the application to the background and takes back to the home screen. On reopening application, brings the last suspended screen to foreground. In case HOME key is selected during active data call, then the data call runs and completes in background. Reopening shows a different screen that following the data connection. 3.3.3. Up, Down, Left, Right Keys (Arrow keys) These keys available only on Android QWERTY keypad devices like Motorola Droid, Google Phone, LG ally etc..., are used to move the cursor or to scroll through options/ menu items 3.3.4. DEL Key Del key is usually a hard key (on QWERTY keypad devices). Used for deletion in text entry mode. Del key initiates delete action on selected item. 3.3.5. Back Key Back key is the device hard key on Android devices. This is used to navigate to the previous screen. 3.3.6. OK Key On QWERTY keypad devices, the OK (usually the middle key with navigation arrows) acts as a selection key. 3 9/14/2010 User Guide 4.0 4. APPLICATION SETUP 4.1. Setting up RemoSync on your mobile phone 4.1.1. Downloading Application 1. 2. 3. Launch the Market application on the phone, Select Search Icon button in the screen, Enter RemoSync in the text box and select the Search icon again. Select RemoSync from the result, Select Buy/Install to install on to the device. 4.1.2. Accessing Application 1. 2. In the application menu, find and launch RemoSync. At the Welcome screen, press „Done’, to continue. Next, follow the instructions below to configure your Microsoft Exchange account. 4.1.3. Configuring a Microsoft Exchange account You can create an account associated with your Microsoft Exchange server by entering the following information: Server Address: Enter the Microsoft Exchange® Server address for e.g. exchange.yourcompany.com SSL: Check the box if your server is SSL enabled User Name: Enter your Username (as on your Microsoft Exchange Server® account) Password: Enter your password (as on your Microsoft Exchange Server® account) Domain: Enter the domain for your Microsoft Exchange Server® Email Address: Enter the email address of your Microsoft Exchange® account Use the Advanced options to set the following fields: What to Sync: Choose the collections – Email, Contacts, Calendar and Tasks that you wish to synchronize by using the checkbox against the collection. Auto Sync: In the absence of any user defined schedule, the default is set to the following values: o Direct Push is active from 7:00 a.m. to 7:00 p.m. on all days and synchronizes Email, Contacts, Calendar and Tasks o Scheduled Sync is active from 7 p.m. to 7 a.m. the next day, one per every 30 minutes and synchronizes Email, Contacts, Calendar and Tasks o User can edit the default schedule which is created by the app o Note: Advanced options is accessible only after entering all account information. Show mails from: Choose from one of the available options „Last 1 Day‟, „Last 3 Days‟, „ Last 1 Week‟, “Last 2 Weeks‟ or „Last 1 Month‟. The default is set to „Last 3 Days‟. On clicking „Done’, application connects to the server and verifies if the account credentials are correct by logging in and then retrieves the policy information from server and will prompt you for a PIN if required. PIN: Enter a 4 digit PIN that will be used to gain access to the application during subsequent uses. This will prevent unauthorized use of the application. Note: The default security pin is 4-digits but in case Microsoft Exchange Account Mobile Policy requires a different pin length and pattern then RemoSync reads the pin as per the Mobile Policy. 4 9/14/2010 User Guide 4.0 With your account established and your PIN selected, RemoSync displays the summary of the account setup. Congratulations! You‟ve now created a RemoSync account and ready to synchronize with your Microsoft Exchange. Press Sync Now to begin your first Synchronization. Once the Synchronization is completed successfully, you will be navigated to the Main Menu Note: Ensure that you provide the correct credentials when setting up your account. If you still continue to face problems with setting up your account or if you do not have the required server information, consult your IT department for the same. The following screenshots in Figure 2, from the application will guide you through the account set up process All the details like User Name, Password, Domain, Email address, Server Address and SSL info in a single screen Figure 2 – Account Setup The screenshots below indicate the settings for Security PIN. User should enter a PIN in the required format as prompted on the screen. For Exchange accounts, server sends the policy data which contains security details about length of the PIN and numeric or alphanumeric PIN. Based on the response, app asks user to enter the security PIN details. If there are no policies coming from server or if the initial account created is non exchange account, by default user will be prompted with 4 digit numeric PIN. Figure 3 – Security PIN 5 9/14/2010 User Guide 4.0 4.2. Device Security and Policy Settings 4.2.1. PIN settings Once your account has been configured, you are ready to synchronize your Phone information with the Microsoft Exchange Server®. To ensure that there is no unauthorized access to sensitive data or unauthorized use of your Phone, it is recommended that you setup a PIN password on your Phone. By default, RemoSync forces you to choose a security pin during account setup. This pin can be changed any time. To do this, click on „Settings‟ option in the Main Menu of the application, which will navigate you to the Settings page. Expand „Account‟ and then select „Security‟ which will open up the PIN settings screen. Enter a PIN (alphanumeric recommended) of your choice, choose how frequently you like to have the application prompt for pin and click on „Done‟, The navigation screens are shown below. Figure 4 – Security Settings The PIN entry mode, length, complexity, number of incorrect PIN entry attempts allowed, and Device idle timeout can be controlled by the Microsoft Exchange Server® Administrator. Based on the Device Policy settings from the Server, at the time of synchronization with the Microsoft Exchange Server®, the application will update the Policy settings from the server. If the Policy settings require an Alpha numeric PIN entry and requires a minimum length, then the same would be prompted to the User who must change the PIN settings in accordance with the Device Policy settings on the Server. During subsequent synchronizations the Policy settings are always updated from the server and then imposed on the client. User must enter the PIN in the specified format (in accordance with the Device Policy settings) for access to the application. If the PIN is incorrectly entered for the specified number of times (as specified by the server) then the application will initiate a local data wipe and proceeds to wipe off all Contact, Calendar, Tasks and Email information from the Phone. In case the application is left unused or idle for a prolonged period of time, then the application will automatically close and exit after the specified timeout period specified by the server. Note: Consult your IT department for complete information on the Policy settings on your Microsoft Exchange Server® 6 9/14/2010 User Guide 4.0 4.2.2. Remote Data Wipe Device management is available to users of Microsoft Exchange Server® 2007 and 2010 whereas for the Microsoft Exchange Server® 2003 SP2, this feature is available only to the Microsoft Exchange Server® administrator. To protect your Mobile Phone from unauthorized use and access to sensitive Email, Contact, Calendar and Tasks information (especially when the Phone is lost) Microsoft Exchange provides a Remote Data Wipe feature that allows an Administrator/user to setup a device for data wipe remotely from the Microsoft Exchange Server®. The Administrator/user first identifies the device that must be setup for data wipe on the Administrator console of Microsoft Exchange Server®. Then the Administrator/user chooses the particular device and issues a Remote Data Wipe directive. As soon as the Administrator/user issues the Remote Data Wipe directive, the Microsoft Exchange Server® will first remove that device from the partnership, and then modify the Policy settings. During the next synchronization request from the Phone, the Microsoft Exchange Server® will direct the device to update its Policy settings on account of a change since the last synchronization. The device would then proceed to update the Policy settings during which it encounters a Remote Data wipe directive from the Microsoft Exchange Server®. The RemoSync application would then proceed to ‟‟Wipe Off‟ all the Contacts, Calendar, Tasks and Email information stored on the Phone. Once the device information has been successfully wiped off, the application will send an acknowledgement to the Microsoft Exchange Server® after which the device will simply terminate the connection with the server. The subsequent synchronizations from a device that has been wiped of all information will continue to fail. The Microsoft Exchange Server® will update the device administration settings with a successful data wipe for the particular device. 7 9/14/2010 User Guide 4.0 5. HOME PAGE Grid view for Microsoft Exchange® account The Grid view consists of the following options 1. 2. 3. 4. 5. 6. 7. 8. 9. 10. Email Contacts Calendar Tasks Sync Now Corporate Directory (or the Global Address List) Quick Messages Sync Turn On/Off Settings Help Figure 5 – Home Page 6. Email Clicking on the Email icon on the grid view allows you to navigate to your Inbox view of your account on your handset. RemoSync will synchronize latest emails from your Microsoft Exchange® mail account as per the email sync preferences. Clicking on Email will take you to your email Inbox page that displays the headers of the emails from your Inbox. Shows the expandable folder list. The other folders displayed „ Drafts‟, „Outbox‟, „Deleted Items‟ and „Archive‟ are local folders on phone. To access Server Folders select „Menu >> Server Folders‟. The default Menu option when focus is on any headers Compose Email - To create a new email message Server Folders – To retrieve the folders from Server. Fig 6 - Email List 8 9/14/2010 User Guide 4.0 When focus on an email header shows the following options Compose Email - To create a new email message Server Folders – To retrieve the folders from Server. Sub Folders – Shows the subfolders from Inbox. Refresh – Initiates sync with server and downloads new emails. Sort – change the display order by choosing a different sort method as per „date‟, „subject‟ or „sender‟. More – Shows additional options available like reply, reply all etc… Selecting the „More’ option will bring up the following options menu: Reply - to send reply to the email. Reply all - to send replies to all recipients of the mail Forward - to forward Mark (Un) read - to mark mail as „Unread‟ Delete – Deletes the header from list and moves to Deleted Items folder. The next refresh deletes from server. Flag – set a flag on selected email. Copy to Archive – Copies the email to archived folder for a quick reference. Fig 7 – Inbox Headers . 9 9/14/2010 User Guide 4.0 When focus is on folder name „Inbox‟, Selecting Menu shows the following options. Compose Email - To create a new email message Server Folders – To retrieve the folders from Server. Sub Folders – Shows the subfolders from Inbox. Refresh – Initiates sync with server and downloads new emails. Search – Search emails on subject. More – Shows additional options available like Next, Goto Page etc… Selecting the „More’ option will bring up the following options menu: Sort – change the display order by choosing a different sort method as per „date‟, „subject‟ or „sender‟. Next – In case more than 100 headers available, then shows Next option. Selecting next displays the next 100 emails. Previous – Previous option shows up when user views the page 2 and more. Selecting Previous shows the previous 100 headers. Go to Page – Jump to headers list as per the page number. Fig 8 – Inbox header options To read the complete mail select the header. This will display the mail body. Selecting Menu shows options „Reply‟, „Reply All‟, „ Forward‟ .‟ Delete‟, „Flag‟ and „Attachments‟. Figure 9 – Read Email 10 9/14/2010 User Guide 4.0 On reading email when the focus is on an email or a phone number, selecting menu or OK initiates actions on the selected one like adding to the address book or initiating voice call etc… the images highlights the different options on phone number and email address. Call – Initiates the voice call on selected phone number. Send SMS – Takes to the SMS message page with selected phone number added to TO field. Add to Phone – Add the selected email address to the device address book. Add to Address book – Add the selected email to the application address book. Send Email – Takes to compose screen with the email set at „TO‟ Field. Fig 10 – options on phone numbers and email addresses 6.1. Attachments On reading email with attachments, selecting menu shows an option „Attachments‟. Selecting the option displays the list of attachments. To view a specific attachment, select the attachment from the list. RemoSync connects to email server and downloads the attachments. Larger attachments may take additional time to download. Once attachments are downloaded RemoSync passes the attachment to device native interface for viewing. Image based attachments can be viewed easily. For viewing attachments like Adobe PDF, Microsoft Word, Microsoft Excel etc… the device must have the viewer support. Figure 11 – Email attachments 11 9/14/2010 User Guide 4.0 6.2. Meeting Emails The following options will be visible only if the incoming mail is of type Meeting Invite: Accept: Use this option to accept a Meeting Request Tentative: Use this option if your attendance is tentative or not sure Decline: Use this option to decline the meeting invitation. , Figure 12 – Meeting Emails 6.3. Compose mail Clicking on this option will bring up the compose mail screen that allows you to compose a new mail and add recipient addresses to it before sending it. Select Menu shows additional options as options as shown in Figure below: Figure 13 – Compose Email 12 9/14/2010 User Guide 4.0 When typing addresses to TO,CC or BCC fields, RemoSync shows the matching contact names, allowing to add them as recipients. Here are the options defined on compose email. Send – Attempts to send the email. For sending email at least one address must be added to TO field. Save to Drafts – Saves the message to drafts folder. Discard – Cancels composing message and returns to the previous screen. In case user already added text to the message, then asks for confirmation before deleting the message. Add Cc: Displays the Cc field that was not displayed in the original view. Allows you to add recipient addresses to the Cc field Add Bcc: Displays the Bcc field that was not displayed in the original view. Allows you to add recipient addresses to the Cc field Add Quick Message: Add a predefined short message to subject or body from the available list of messages. Attachments – Add attachments to the email. The attachments can be picked from the device. Priority: Choose the priority for the mail from the following options: High: Sets outgoing mail priority to high Normal: This is set by default when no other priority is selected Low: Sets outgoing mail priority to low More: Selecting More shows the following two options. Search Corporate Directory: Clicking on Company Address book will bring up the contacts list from the Microsoft Exchange® Global Address List. You may then choose from the listed contacts to add to the To, Cc or the Bcc fields Search OWA Contacts: Clicking on Outlook Contacts will bring up the contacts list from the Microsoft Exchange® Outlook PIM. You may then choose from the listed contacts to add to the To, Cc or the Bcc fields Pressing the Back button from this screen will take you back to the previous screen. 6.4. Drafts The Draft folder can be used to temporarily save the drafted mails that can be sent later. To access draft folder open RemoSync and select „Email‟ from Main Menu. Scroll down to see the drafts folder. On opening Email folder show the expanded list of Inbox with email. For easier access to drafts, collapse the inbox. The email saved in drafts is not synced to server and is local to device. Delete: Deletes the current mail from the Drafts folder Delete All: Deletes all mails from the Drafts folder. Send : to send the saved email. Choose a mail to open the mail in the edit mode. The email opens in compose mode and for the detailed options refer „compose mail‟ section above. Figure 14 - Drafts 13 9/14/2010 User Guide 4.0 6.5. Outbox Stores the mails which failed during the Send operation. To access outbox, open RemoSync, select Email, collapse Inbox. RemoSync not allows to edit the emails in Outbox. The defined options are resend and delete. To see the options, touch and hold on one of the email in outbox or set focus on email header and then hit Menu. Delete: Deletes a particular mail from the Outbox Delete All: Deletes all mails from the Outbox. Resend: Use this option to retry sending the mail. Figure 15 - Outbox 6.6. Deleted Items Contains the message deleted from the phone. During the next Synchronization mails present here will be moved to the “Deleted items” folder on the server from the phone and deleted from inbox. User can restore the deleted items back to the folder the email is deleted from. Restore: Restore a particular deleted mail back to inbox Restore All: Restore all emails deleted back to inbox. Figure 16 – Deleted Items 14 9/14/2010 User Guide 4.0 6.7. Archive Archive folders stores emails for a quick reference. From Inbox, emails can be saved to Archives for quick reference. To access „Archive‟ folder open RemoSync and select „Email‟ from Main Menu. Collapse „Inbox‟, Scroll down to see the „Archive‟ folder. To save an email to Archive, From Inbox headers, select „Menu >> Copy to Archive‟. Some of the options available on archived mails are, Delete: Deletes the current mail from the Drafts folder Delete All: Deletes all mails from the Drafts folder. Reply - to send reply to the email Reply all - to send replies to all recipients of the mail Forward - to forward Fig 17 – Archive 6.8. Flags Flagged e-mail messages help you to better manage your mail. In order to set a flag, from Inbox headers, set focus on a header that to be flagged, and then hit „Menu >> Flag‟. The next sync updates the flags to server and server creates a task on flag. RemoSync not directly creates a task on a flagged email. Set Flag: Add a flag to the selected email header Complete Flag: Marks the selected flagged email as complete Reset Flag: Clears the flag from the selected flagged message. Fig 18 – Email Flags 15 9/14/2010 User Guide 4.0 6.9. Search Email This enables you to search for particular mails in the INBOX or in any one particular folder or through all folders. To initiate search open RemoSync app, select Email, set focus on Inbox folder name, Select Menu >> Search. You may enter your search criteria in the following manner: Start Date: Specify the Start date from which the mails have to be retrieved. End date: Specify the End date from which the mails have to be retrieved. Subject: Specify the search text. Search In: The default search is in Inbox. User is allowed to choose the folder. Search in Sub folders: Check the box, if search should include the subfolders. Clear: This will clear the previously entered search parameters and allows you to enter new search parameters. Figure 19 – Search Email The matching search results will be displayed with headers. Selecting header shows the details of the message. Reply: Use this option to reply to the sender of the mail from the „Search Results page‟ Reply All: Use this option to reply to all recipients Forward: Use this option to forward the mail to the desired recipients. Fetch More: To fetch additional message if available. Fig 20 – Search Email Results 16 9/14/2010 User Guide 4.0 6.10. Server Folders RemoSync provides access to the email organized in folders at server. The emails are not cached to phone. On request syncs and shows the emails. To access „Server Folders‟, open RemoSync, Select Email, Select „Menu >> Server Folders‟. Application connects and downloads the folder list. To see the emails, select the folder name. The following defined options are available with Server Folders. Reply: Use this option to reply to the sender of the mail from the „Search Results page‟ Reply All: Use this option to reply to all recipients Forward: Use this option to forward the mail to the desired recipients. Root Folder: Takes to the root folder list Subfolders: Shows the subfolders from the selected folder Fig 21 – Server Folders 17 9/14/2010 User Guide 4.0 7. Contacts RemoSync syncs contacts that stored in contacts root folder at server. Application syncs maximum of 2000 contacts. RemoSync maintains a separate contact database independent of the device contacts list. The current version RemoSync not syncs the contacts that are added to native address book to Microsoft Exchange Server. User can add the server contacts to native address book by selecting „Add to Phone‟ option available with the RemoSync contacts database. To Access the contacts, Open RemoSync application and then select „Contacts‟ icons from „RemoSync Main Menu‟. RemoSync shows contacts in list format sorted by first name in alphabetical order. User can search the contacts using the search field provided at the top of the list. Selecting „MENU‟ on contacts list shows the following options. Refresh: This will refresh the current Contacts view on your phone and downloads new contacts if any. New: To add new contact to the list. Search OWA Contacts: To search for additional contacts. This helps when server has more than 2000 contacts or contacts stored in different folders. This option is available for Microsoft Exchange® 2007and 2010 server only. This option allows you to search for contacts from your Microsoft Exchange® account. Clicking on this option will bring up a text entry screen where you can enter the contact first name or last name that you wish to search. You must enter a minimum of 3 characters for a successful search to be initiated. Add All To Phone: to add contacts to device address book. All the contacts that are in application database are added to device address book. Adding multiple times results in duplication. 18 9/14/2010 User Guide 4.0 A touch and hold on a contact shows the following options. Call: Selecting this option initiates a voice call on the default phone number usually the mobile number. Send SMS: Selecting this option will open up the text input screen from where you can send an SMS. Application copies the mobile number to „TO‟ field. Edit: Allows you to edit contact information and save it. Delete: Allows you to delete the contact. Add to Phone: This option adds the selected contact to the native address book. View: Selecting shows the details of the contact. Note – All contacts changes like adding new contacts, edit and save, delete are first updated to application contact data base. These changes will be synced to Server on next sync. Figure 22 7.1. Search OWA Contacts This option allows you to search for contacts from your Microsoft Exchange® account. The search brings results from all folders at server. This option helps to find a contact if no entry found in application contact list. This option is available for Microsoft Exchange® 2007 and 2010 server only. Selecting this option will bring up a text entry screen where you can enter the contact first name or last name or based on any string that you wish to search. You must enter a minimum of 3 characters for a successful search to be initiated. On search results, select a contact to view the details. You should be able to initiate a voice call, send text message or send an email from the details. To access the search feature, Open RemoSync, select „Contacts‟, and select „Menu > Search OWA Contacts‟. Note that the search is for user contacts not the company address book. 19 9/14/2010 User Guide 4.0 7.2. New Contact New option allows adding a contact to the list. First the contact is saved to the local RemoSync contact database. On next contact sync / refresh, these changes are synced with server. Open the contact list and then select „MENU >> New‟ to add a new contact. You can also select „NEW‟ from a contact floating touch menu. To save a contact you must enter a name. The typical field entries are, Profile: First Name, Middle Name, Last Name, Job Title, Office Location and Company. Contact Numbers: Business Phone, Home Phone, Mobile Phone, Business Fax, Email, Email 2, Email 3 and IM Address: Supports three address types (Business, Home and Other) The options available on New contacts page are Save – Saves the contact. In case no name added throws an alert. Discard – Discards the changes and returns to contact list. Before discarding the contact confirms from the user. 20 9/14/2010 User Guide 4.0 8. Calendar Selecting Calendar will take you to the Calendar function. You will be first navigated to the current day view with all the Titles and the event times of the Calendar events for the day displayed. You can use the left and right navigation keys to switch to the Next/Previous day / week / month view. Selecting MENU on day view shows the following options. Event Search: Allows you to search for a particular event by „Title‟ Week: Will navigate you to the current „Week view‟ of your Calendar with events marked by days Month: Will navigate you to the current „Month view‟ of your Calendar Refresh: Will refresh the Calendar view on your phone and downloads new event data in the process. New: To add a new event / meeting. More: Displays additional options „Select Date‟ and „Show Today‟. Select Date: To navigate to a specific day in calendar. Show Today: Takes to the current day. The tool tip floating options on an event/ meeting on a day view defines the following options. New: To add a new event / meeting View: To see the details of the event / meeting Edit: To edit the selected event / meeting Delete: To delete the selected event Cancel Meeting: To Cancel the meeting Decline Meeting: To decline the meeting invitation. The decline shows only when the meeting is created from invitation. Note: Any changes to the calendar events /meetings are synced to server instantly. 21 9/14/2010 User Guide 4.0 Selecting the calendar event will open up the details for that event that includes the „Title‟ of the event, the „Schedule‟ of the event, „Duration‟ of the event and „Reminders‟ if any for the event. Options to Edit and Delete are available at the bottom of the screen. For meetings delete option is replaced with Cancel Meeting / Decline Meeting. 8.1. Week View Week View shows the events marked on a 7 day week. The week view is displayed in graphical layout with hours set vertically and week names horizontally. The cells with events are painted in a different color. Application shows the events from 8 AM - 6 PM. Scroll up and down to see the other timings. To view the next / previous week view, use navigation keys or touch scrolling. Selecting a cell takes to the day view of that cell. The MENU options on week view are Event Search: Allows you to search for a particular event by „Title‟ Day: Will navigate you to the currently selected day view Month: Will navigate you to the current „Month view‟ of your Calendar New: To add a new event / meeting. Select Date: To navigate to a specific day in calendar. 22 9/14/2010 User Guide 4.0 8.2. Month View Week View shows the events marked on a calendar month layout. The day with events are painted in a different color (gray). The last visited day view is marked in yellow. To view the next / previous month view, use navigation keys or touch scrolling. Selecting a cell takes to the day view of that cell. Selecting a cell / day takes to the day view of the selected day. Selecting MENU on month view shows the following options Event Search: Allows you to search for a particular event by „Title‟ Day: Will navigate you to the currently selected day view Week: Will navigate you to the current „Week view‟ of your Calendar New: To add a new event / meeting. Select Date: To navigate to a specific day in calendar. 8.3. Event Search The event search feature helps to search on event / meeting subject. The search is performed on application calendar data base. The search results display the events that have subject beginning matching with the entered search string. To initiate a search, open the calendar, select „MENU > Event Search‟. Enter Search string and then select „Search‟ button. The results are displayed in a list view. Select the event / meeting to view the details. 23 9/14/2010 User Guide 4.0 8.4. New Event / Meeting The MENU options New at „Day view‟ screen allows you to add a new calendar event/meeting from your phone. Selecting „NEW‟ will present you with a screen where all the details for the event/meeting have to be entered. The following details would be required to add a new event: Save: Saves the event / meeting to server. In case of networks saves offline on phone. Offline events are shown in green color. Discard: Discards the event / meeting changes and returns to day view. Subject: Enter a subject for the meeting Location: Enter the location for the event/meeting Start Time: Select the Start Date and time for the event/meeting. Select the field to make changes to the date and time. End Time: Select End date and time for the event / meeting. Select the field to make changes to the date and time. All Day Event – Select the check box to create an all day event. Reminder: Allows you to set a reminder ahead of the event occurrence. Select the reminder duration from the available list. 24 9/14/2010 User Guide 4.0 Notes: Enter notes if any for the event/meeting Invite attendees: To invite attendees, select the check box and add attendees. Once checked shows the following options will be visible Required / Optional / Resources: add attendees to required, optional and resource list. At least one attendee is required for invite. You can type attendees email addresses either manually or add from contacts. Contact Lookup: On typing few characters, application displays the matching names, select the name and add to respective entries. Search Corporate Directory: Add attendees from searching company address book. When focus set on Required / Optional / Resource fields, selecting MENU shows this option. Search OWA Contacts: Add attendees by searching contacts available at OWA that is personal entries at Microsoft Exchange® Outlook PIM. When focus set on required / Optional / Resource fields, selecting MENU shows this option. Recurrence: Choosing this option allows setting up a recurrent type of calendar event from your Phone. You can then specify the recurrence type from the following available types: Once: Not a recurring. Occur one time. Daily: Choosing this option allows you to set up an event that recurs every day. You must then choose the recurrence repeat pattern (Every 1 day or Every 2 days or Every Weekday) and range of repetition ( No end date, end after X occurrences or end By date) Weekly: Choose this option to create an event that occurs once every nth week. You will then be required to choose the day of the week that the event must recur and range of repetition ( No end date, end after X occurrences or end By date) Monthly: Choose this option to create an event that occurs once every month on a specific date. You must choose recurrence pattern ( like on every day 2 of every 1 month, or The 1 Sunday of Every 1 Month) and range of repetition ( No end date, end after X occurrences or end By date). Yearly: Choose this option to create an event that occurs once on nth month of a year on a nd specific date. You must choose recurrence pattern ( like „Every Sept 2 ‟ or „Every first Thursday of Sept‟) and range of repetition ( No end date, end after X occurrences or end By date). Range of Patterns: Typically the recurrences range defines the following three options. These apply to all recurring event / meetings. No End date: Set up an event with no end date End after x occurrences: Set up an event that ends after a fixed number of occurrences. End by: Set up an event that will end on a particular date 25 9/14/2010 User Guide 4.0 9. Tasks RemoSync syncs to do list „Tasks‟ from Microsoft Exchange Server. The tasks are stored in a separate database part of the application. To see the task list, you must open RemoSync and then select „Tasks‟ icon from Main Menu. Once „Tasks‟ selected, application shows the expanded list of „Today‟ due tasks. Typically tasks are organized to the following lists which can be seen on Tasks page. Today: Tasks list that are due today Overdue: Tasks that are overdue and displayed in Red Complete: List of tasks that are marked complete. These tasks displayed in Grey. Active: The tasks that are not complete yet and are either overdue or in progress. All: All tasks that in progress, overdue and completed. The tasks not synced to server yet are shown Green. By default opening tasks shows the expanded list of today‟s tasks. The tasks are displayed as list. Selecting task shows the details of the task. The different options ( MENU and floating Menu list) are New: To create a new task. Refresh: Update changes from/to Exchange Server. Mark Complete: Mark the selected task as complete. This option is available on active tasks. Mark Incomplete: Mark the selected completed task as incomplete. This is available only completed tasks. Delete: Discard the task from task list. Before discarding task reconfirms from user. Edit: Edit the task to make change. Edit option is available once task is opened for viewing details. Sort: Choose on what sort order the tasks should be displayed. The available sort options are Subject Due Date Start Date Priority Application generates tasks reminders and alerts you on upcoming tasks. These reminders are based on the reminder settings defined in a Task. You can choose the reminder ringer type by editing a task. 26 9/14/2010 User Guide 4.0 New Tasks: Create a new task using the „New’ button available as part of MENU in the task list page. The task added is directly saved to server instantly. If there is no network available, the task is stored on the phone as offline task and later moved to the server during the next synchronization. A recurrent task also can be created from client and synced to the server. Pressing the New button open up the „create task‟ window with options to: Save: Saves the new task to server. Discard: Discards the changes and returns to task list. Subject: Enter a subject for the meeting Start date: By default the current day is displayed. You may change it by clicking on the date which brings up the date control and then choosing the required Due date: By default the current day is displayed. You may change it by clicking on the date which brings up the date control and then choosing the required date Priority: Choose priority for the task as „High‟, „Normal‟ or „Low‟. Normal is set by default Reminder: Allows you to set a reminder ahead of the event occurrence. Choose the date and time to the reminder should be triggered. Notes: Enter a description for the task in the form of notes Recurrence: Choosing this option allows setting up a recurrent type. You can then specify the recurrence type from the following available types: Once: Not a recurring. Occur one time. Daily: Choosing this option allows you to set up a task that recurs every day. You must then choose the recurrence repeat pattern (Every 1 day or Every 2 days or Every Weekday or 27 9/14/2010 User Guide 4.0 Regenerate new task every X days once the task marked complete) and range of repetition ( No end date, end after X occurrences or end By date) Weekly: Choose this option to create a task that occurs once every nth week. You will then be required to choose the day of the week that the event must recur (or Regenerate new task every X weeks once the task marked complete ) and range of repetition ( No end date, end after X occurrences or end By date) Monthly: Choose this option to create a task that occurs once every month on a specific date. You must choose recurrence pattern (like on every day 2 of every 1 month, or The 1 Sunday of Every 1 Month or Every Weekday or Regenerate new task every X month once the task marked complete) and range of repetition (No end date, end after X occurrences or end by date). Yearly: Choose this option to create a task that occurs once on nth month of a year on a specific nd date. You must choose recurrence pattern (like „Every Sept 2 ‟ or „every first Thursday of Sept‟ or Every Weekday or Regenerate new task every X years once the task marked complete) and range of repetition (No end date, end after X occurrences or end By date). Range of Patterns: Typically the recurrence range defines the following three options. These apply to all recurring event / meetings. No End date: Set up an event with no end date End after x occurrences: Set up an event that ends after a fixed number of occurrences. End by: Set up an event that will end on a particular date Regenerate Task – This option prevents duplication of task. When added a task with recurrence set daily once, Server creates a new task on every day. The Regenerate helps to prevent this duplication and a new task is created with the recurring pattern only after the current task is marked complete. 28 9/14/2010 User Guide 4.0 10. Sync Now „Sync Now‟ helps to sync the selected collections manually at that instant. Selecting „Sync Now‟ icon on „RemoSync Home‟ shows the „Sync Now‟ dialog with list of collections. Choose the collections and then select „OK‟ to initiate the sync. During the sync you can see the progress and what collection is currently application syncing. Once sync is done takes back to the „RemoSync Home‟. Figure 32 11. Corporate Directory The „Corporate Directory‟ option allows you to search for Contact entries from the Global Address List on your Microsoft Exchange® Server. Selecting this option will bring up a text entry screen where you can enter the contact first name or last name that you wish to search. You must enter a minimum of 3 characters for a successful search to be initiated. The matched contacts will be displayed in alphabetical order spanned across pages. Clicking on a contact name will display the details for that contact. 29 9/14/2010 User Guide 4.0 Call: Selecting this option will initiate the voice call to the selected phone number Send SMS: Selecting this option will open up the text input screen from where you can send an SMS to the desired number. The selected phone numbers are added to „TO‟ field. Add to Phone: Use this option to add the Searched contact information to your address book. Email: Takes to the compose screen with selected email added to „To‟ field. Figure 33 12. Quick Messages Quick Messages: Up to 50 custom messages can be configured for Quick and Easy Replies. This will help you to quickly add messages from a predefined list without having to type in the message. Quick Messages can be accessed by selecting „Quick Messages‟ icon to see the list of currently defined messages. Select „MENU >> NEW‟ to add a new message. You can also edit or delete the messages. Touch on a message and hold to see the options to edit and delete. Edit: Allows you to edit a quick message from the available templates. Delete: Allows you to delete a quick message from the available templates. 30 9/14/2010 User Guide 4.0 13. Settings The „Settings; menu options allows you to make changes to the account settings, what to sync and when to sync. To access the settings, select “Settings‟ icon from RemoSync Menu. Selecting the „Settings‟ displays the following options. Account: Account related settings to edit the account, change security settings or reset the account. Sync Status: Displays the last successful sync date and time. The sync status the records the error message in case of sync failures. Synchronization: provide options to change select what collections (email, contacts, calendar, and/or tasks) to be synced, define a sync schedule either direct push or periodic sync or set conflict resolution for contacts sync. Email settings: provides options to set the email preferences like from how many days emails be synced, select new email alerts, and apply the filter to show the alerts only when email is received from specific senders. Full Sync: Allows user to run the sync freshly by deleting the current data on phone. Out Of Office: Enable or disable the out of office alerts from the device on go. The expanded tree of Settings are Settings Account Edit Account Security Reset Account Sync Status Synchronization What to Sync Conflict Resolution Sync Schedule Email settings Preferences New Email Alerts Filters Full Sync Out of Office 31 9/14/2010 User Guide 4.0 13.1. Account Settings: Expanding „Account‟ enables user to edit the account or change the security pin or reset the account. Edit Account: By selecting edit account, user can change the previously configured account information or can add the signature to append to the sent email. When account username, server name or domain is changed, application forces a sync of all data after validating the newly entered account info. Security: help you to change the current security pin or change how frequently security pin be asked. Reset Account: helps to delete the currently configured account. Selecting this option completely removes all the account info and also the synced data. User has to freshly configure the account. 32 9/14/2010 User Guide 4.0 13.2. Sync Status: Displays information on the Date, Time and the Status of the last synchronization carried out from the Phone. The status also shows the error messages detailing on why synced failed in last attempt. 13.3. Synchronization: Selecting Synchronization from settings provide „what to sync‟, „conflict resolution‟ and „Sync Schedule‟ option. These three options impacts the way the data be synced defining what to sync, when to sync and what rules to be follows during sync. What to Sync: Allows you to choose the Sync collections – Email, Contacts, Calendar and Tasks to be synchronized each time. Checking the required collection will select or deselect the collection. Choose the „Sync‟ option to save your settings and start synchronization. Conflict Resolution: Allows you to select from the following Conflict resolution settings: Keep Client changes: Choosing this option will ensure that during subsequent synchronizations all the server changes (Contacts, Calendar and Email) will take precedence. Keep Server changes: Choosing this option will ensure that all server changes (Contacts, Calendar and Email) will take precedence during subsequent synchronizations. 33 9/14/2010 User Guide 4.0 13.3.1. Sync Schedule: Sync schedule helps you define when and how the sync is performed automatically. RemoSync application defines a default sync schedule, with direct push running from 7 AM – 7PM on all days and periodic sync once per an hour from 7 PM – 7AM on all days. You can define your own sync schedule by selecting „Custom Schedule‟. At a given time only direct push or scheduled sync is allowed. That is only one schedule active. Direct Push: This will enable „Direct Push‟ for the selected collections. By enabling direct push you will be able to receive real-time notifications of new Contact, Calendar, Tasks or Email data on your phone as soon as they arrive on the Microsoft Exchange® server. To define a new schedule select „Custom Schedule‟ and then check the direct push option. Choose the days and the timing. Finally select „Menu > update‟ to save the changes. Before saving make sure the direct push and periodic sync schedule not overlaps. Scheduled sync: You can set up the application for a scheduled synchronization. You may choose a frequency of 15 minutes, 30 minutes, 1 hour, 2 hours or 4 hours as well as Daily or Weekly. Choose the sync days enabling the sync on every day or week days only or only on specific days. To save the changes select „Menu > Update‟. The application will automatically check for updates at the defined day and time and synchronize them to the phone. Choosing Custom on the Sync Days page will allow you to enable synchronization on select days by providing you with an option to select the days from a list. 34 9/14/2010 User Guide 4.0 13.4. Email Settings Using email settings you can define the email related sync preferences like from how many days you would like to sync the emails to phone, set a ringer for the new email alerts and define filters to alert you only when email is received from selected senders. Preferences Allows you to filter and synchronize your mails from last 1 day, 3 days, 1 week, 2 weeks, or 1 month. The default is set to 3 days. Filters: In case you like to enable alerts only when email is received from specific senders then select this option and add the list of approved senders. You can also the senders from the corporate directory. New Email Alerts This option allows setting the ringtone for the new email alert. Application shows the list of available ringtone. You can either vibrate and / or ringtone. The available ringtone may vary from device to device. Selecting the „silent‟ option show the alert with no audible alert. 35 9/14/2010 User Guide 4.0 13.5. Full Sync Full Sync will erase all Email data, Contacts history, Calendar and Tasks (Exchange) data from the Phone and starts a fresh synchronization with the server. Note: Full Sync must be used only if you are facing persistent synchronization problems. 13.6. Out of Office This feature allows you to configure the Out-of-office settings to automatically reply to emails you receive when you are not in office. Based on your settings all incoming mails during this period will be auto-replied with a mail containing your custom Reply message. (Out of Office option is only for 2007 and 2010 servers) . When selected „out of office‟ option, RemoSync connects to server and downloads the current out of office settings including the current status, if active then date and timings, and defined auto reply text. To enable out of office, select „activate‟ option and then choose the duration the out of office be enabled and add the auto reply message by selecting „settings‟. Finally choose „Done‟ option. This sends the request to server and enables the out of office. 36 9/14/2010 User Guide 4.0 14. Turn Sync On/Off This option helps to turn the sync on/off from RemoSync Menu itself. You may choose to turn off direct push, Schedule sync or reminders. When turned on application follows the last active sync schedules. 15. Help The Help section provides you with brief usage instructions for RemoSync. You must refer this User Manual for detailed instructions on the features and functions of RemoSync. Figure 58 37 9/14/2010 User Guide 4.0 16. TIPS & TRICKS The following tips and tricks will help you in optimizing your key presses and make it easier to navigate and use some key features of the application: 1. Create a short cut to application When installed application can be seen only when „menu‟ selected. Create a short cut on dispay screen by drag and drop of RemoSync icon from Menu to the screen. 2. Quick Messages To quickly send replies to incoming mails, store the most commonly used messages as Quick Messages and later add them quickly to the Subject and Body of your emails to avoid typing long messages. 3. Synchronization schedules Scheduling automatic synchronizations during off peak hours or Night times would go a long way in reducing data usage 38 9/14/2010 User Guide 4.0 17. FREQUENTLY ASKED QUESTIONS [FAQ] 1. What is RemoSync and why would I want it? If you are a corporate user and if you want to stay connected to all the latest Contact, Calendar and Email information on your Microsoft Exchange Server, then, RemoSync is the product for you. Using licensed Exchange ActiveSync technology from Microsoft, RemoSync provides the mobile phone with a direct connection to the Microsoft Exchange Servers 2003 SP2, 2007 and 2010. 2. How do I get RemoSync? To get RemoSync, you need to download RemoSync to your handset. To find RemoSync Open Android Marker and Search for „RemoSync‟. From results select the app to purchase. 3. What handsets offer RemoSync? RemoSync works fine on all Android 1.5 and later versions. 4. What types of data can be synchronized by using RemoSync? RemoSync enables you to synchronize your e-mail messages, calendar, tasks and contacts lists in your Exchange Server 2003 SP2, 2007, and 2010 from an Android Mobile Phone. 5. How do I know if I am using Microsoft Exchange Server 2003 SP2, 2007, or 2010? There is no way to know this from your Phone and you would have to consult your IT Department for this. 6. How do I enable mobile access on the Exchange Server? To enable mobile access on the server requires Server configuration and this configuration varies between Microsoft Exchange Server® 2003 SP2, 2007 and 2007. Consult your IT Department for the same. 7. How do I change the schedule of my automatic synchronizations? To change the schedule, select “Settings >> Synchronization >> Sync Schedule”. Here you can define a custom schedule. 8. How do I start Synchronizing? To start Synchronizing, open RemoSync on your phone. Select „Sync Now‟ option. Choose the folders that you would like to synchronize – Email, Contacts or Calendar and select „OK‟ to start the synchronization process. 9. What details are required before I attempt to use RemoSync to synchronize with my Microsoft Exchange® server? You will require the following information for configuring RemoSync to synchronize with your Microsoft Exchange® server: Server Type: The Microsoft Exchange Server® type that you wish to connect to. RemoSync supports Microsoft Exchange® Server 2003 SP2, 2007 and 2010 Server: The Microsoft Exchange® Server address for e.g. exchange.yourcompany.com SSL : Check the box if your server is SSL enabled User ID: Username (as on your Microsoft Exchange Server® account) Password: Password (as on your Microsoft Exchange Server® account) Domain: Domain for your Microsoft Exchange Server® Email Id: Email address of your Microsoft Exchange® account Note: If you are not sure of the server information or continue to face problems, consult your IT Department for the required information. 10. What does "Direct Push" mean? When should I use it? Direct Push is a feature of RemoSync that allows all new information – Email, Contacts, Calendar, from your Microsoft Exchange Server® to be pushed directly to your Mobile Phone as they arrive on the Server. This will prevent you from having to logging in from your phone manually to check for new emails or calendar events. Direct Push will enable the application to always be up-to-date with the server. You may use the Direct Push feature if you want to have the latest information on Contacts, Calendar, Email and Tasks pushed to your phone instantaneously as they arrive on the server. 39 9/14/2010 User Guide 4.0 11. What does “Periodic Sync" mean? When should I use it? Periodic Sync provides you with an option allows to define a schedule allowing application sync with specific interval of once per every 15 min, 30 min, 1 hour, 1 hours or 4 hours. You can choose the time period the sync be active. The application will start and complete the synchronization with the Microsoft Exchange® Server. You may use this feature if you are a light user and don‟t expect a lot of email or calendar events on your server and would like to be notified at set intervals about new items on your Server. 12. What is Corporate Directory? What does Search Corporate Directory do? Corporate Directory is a Global Address List maintained on the Corporate Server. If you are a Microsoft Exchange Server® user, all your Corporate contacts are organized under one common list called the Global address List. The „Search Corporate Directory‟ feature allows you to search for contacts from the Corporate Directory List and then store that contact information on to your phone. You must specify a minimum of 3 characters for your search to be initiated on the Corporate Directory List. 13. What is conflict resolution and how do I use it? Conflict resolution is a feature that allows you to choose which data must take precedence. Since synchronization will update data on the Phone and the Server, sometimes, it is possible that the same information (Contacts or Calendar) has been updated on both the Phone and the Server. You must specify what data you want kept, by choosing the conflict resolution options – „Keep Server changes’ or „Keep Client changes’; Choosing the former, will ensure that changes on server will be kept these will be downloaded to the Phone. Choosing „Keep Client changes’ will ensure that changes on the Client will be kept and changes from client will be written to the server. 14. What is „Full Sync‟ and when do I use it? Full sync is a full synchronization process wherein all the contact, calendar and email information is erased from the Phone first and then the contacts, calendar and email information from your Microsoft Exchange Server® is downloaded to your Phone. Generally the synchronization process only brings in the updates and keeps the server and the phone current. But sometimes you may face some problems during synchronization which may be due to faulty network, or bad responses from your Microsoft Exchange® Server. In such cases you may not be able to proceed with the regular synchronizations in which case you have to initialize the „Full Sync‟. 15. What does the „What to Sync‟ option do? „What to Sync?‟ option allows you to choose the collections that must be synchronized between the Phone and the server. These elements – Email, Contacts, Calendar and Tasks are called the Sync Collections. You have to specify what collections have to be synchronized by checking the appropriate box. Only the selected collections will be synchronized with the Microsoft Exchange Server® during subsequent synchronizations. 16. How do I disable the "Direct Push" option? To disable the „Direct Push‟ option, first launch RemoSync and on the Grid view navigate to the Turn Sync On / Off option. Turn off the direct push to disable. 17. What is Out of Office and how do I use it? Out of Office setting allows you to send automatic responses to sender emails, with a custom message to indicate that you are away from office for a specific duration. You must specify the date and time between which the Out of Office messages must be sent as replies to incoming mails. You can customize two types of response messages for – 1. Internal i.e. senders from within the organization and 2. External – are the senders who are not a part of your organization 18. What is Sync Status? The Sync Status option allows you to view the status of your last synchronization that was performed from the Phone. The information includes the Status of the Last synchronization, time and date information of last synchronization for each collection item – Email, Contact, Calendar, and Tasks. 19. What is Task? A task is a personal or work-related errand that you would want to track through completion. For example, you would want to send weekly updates to your Manager on Fridays. You can then mark this as a task and then track it through its completion 40 9/14/2010 User Guide 4.0 18. TROUBLESHOOTING 1. Whenever I sync my calendar items, I don‟t see the correct time on the calendar events. Resolution: If you see that your appointments on your Phone are not at the time mentioned on your Microsoft Exchange Server® Calendar, then you need to make sure that the time zone you specified is correct. This occurs because all appointments on the RemoSync are stored based on the offset from GMT. RemoSync follows the device time zone settings. 2. The contacts with RemoSync not show all contacts I have on Server. Why? Resolution: RemoSync syncs only 2000 contacts from primary „contacts‟ folder on server. In case you have more than 2000 contacts or contacts or organized to different folders then select „Search OWA Contacts‟ to access them. 3. I have mails in my email account on the Microsoft Exchange Server®, but I don‟t see any mails in my Inbox on the Phone after synchronization. Resolution: You will have to check the Email filter option and change it appropriately. If this does not resolve the problem, then you can try to do a Manual Sync using the Sync Now option. 4. I get “Outbox/Draft Full” message when trying to save a mail. Resolution: Delete some mails from the Drafts folder or the Outbox folder before proceeding. 5. The „Direct Push‟ feature is turned „OFF‟ even after I have turned the feature „ON‟ Resolution: This could be caused due to persistent Network problem. RemoSync will attempt to connect to the server up to 3 times in case of failure in communicating with the server. If even after 3 times the network problem persists then, the application automatically turns OFF the „Direct Push‟ to prevent multiple attempts at connecting. You may have to turn it ON again at a later time. 6. I receive an ‘Error_500’ error message when I synchronize my mobile device with Microsoft Exchange Server® 2003. Resolution: You will see this error if your Microsoft Exchange Server® 2003 does not have the Service Pack 2 (SP2) installed on it. To resolve this issue, install Microsoft Exchange Server® 2003 Service Pack 2 (SP2) on the server. Contact your IT Department for a resolution. 7. I am facing persistent synchronization problems. Resolution: If you face persistent synchronization problems, then use the Full Sync option which will reset the application and start a fresh synchronization. If you continue to face problems, then, deleting the partnership in ActiveSync on your desktop and creating a new partnership resolves some problems. 8. I receive an „Error_1295’ error message whenever I try to synchronize my mobile phone with Microsoft Exchange Server® Resolution: You will see this error if the Microsoft Exchange Server® you are connecting to, requires SSL. Turn on the SSL settings to resolve this. 9. I receive an „Error_400 - Bad Request‟ error message whenever I try to synchronize my mobile phone with Microsoft Exchange Server® Resolution: You will see this error if the Microsoft Exchange Server® you are connecting to, is unable to resolve the Server Type or the Server address that you have provided in the Account settings. Verify your account details and enter the correct details by contacting your IT department. If the problem continues contact [email protected] with details to resolve the issue. 10. I receive a „Login Fail’ error message whenever I try to synchronize my mobile phone with Microsoft Exchange Server® Resolution: You will see this error if the account credentials – username and password, that you are using is wrong. Verify your account details and enter the correct details by contacting your IT department. 41 9/14/2010 User Guide 4.0 19. DEVELOPER WEBSITE You can access more information about the Product, its architecture and other associated information by opening your browser and accessing the link: http://www.remoba.com/remosync_android.html You may also, from a browser, visit: http://www.remoba.com and then navigate to the Products drop down menu and then click on RemoSync for Android to be navigated to the RemoSync product page, where you will find all associated information about the product. 42 9/14/2010 User Guide 4.0 21. DISCLAIMER & COPYRIGHT INFORMATION Warning and Disclaimer Every effort has been made to make this document as complete and accurate as possible, but no warranty is implied. The information provided is on an “as is” basis. We assume neither liability nor person or entity with respect to any loss or damage arising from the use of this responsibility product or the to any information contained in this document. Trademarks Microsoft Exchange is either a registered trademark or trademarks of Microsoft Corporation in the United States and/or other countries. 43 9/14/2010