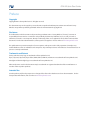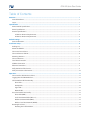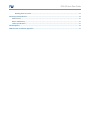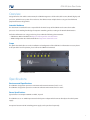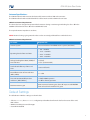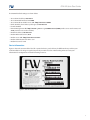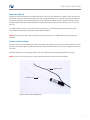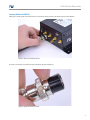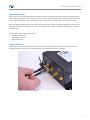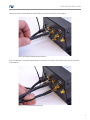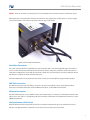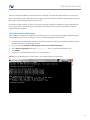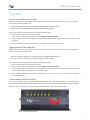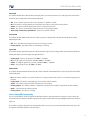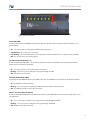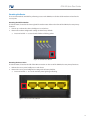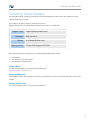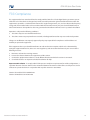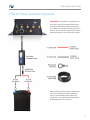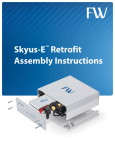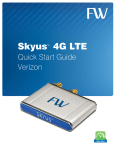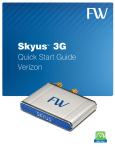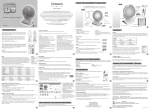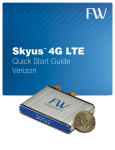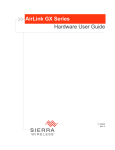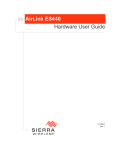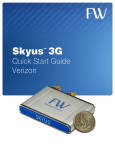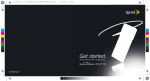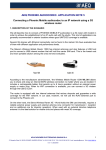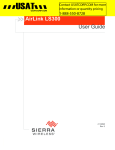Download CIRA X2 - Feeney Wireless
Transcript
CIRA X2 Quick Start Guide User Manual Quick Start CIRA X2 Quick Start Guide Preface Copyright Copyright ©2013 Feeney Wireless LLC. All rights reserved. This document may not be copied in part or otherwise reproduced without prior written consent from Feeney Wireless except where specifically permitted under US and International copyright law. Disclaimer The information in this document is subject to change without notice. Feeney Wireless (“Feeney”) assumes no responsibility for inaccuracies or omissions and specifically disclaims any liabilities, losses, or risks, personal or otherwise, incurred as a consequence, directly or indirectly, of the use or application of any of the contents of this document. For the latest documentation, contact your local supplier or visit us online at www.feeneywireless.com. This publication may contain examples of screen captures and reports used in daily operations. Examples may include fictitious names or individuals and companies. Any similarity to names and addresses of actual businesses or persons is entirely coincidental. Trademarks and Patents Feeney and the Feeney logo are trademarks of Feeney Wireless LLC. Skyus, Skyus 3G, Skyus 4G, Skyus Global, CIRA, CIRA X, CIRA X2, and Axiom are trademarks of Feeney Wireless LLC. VaraSight and the VaraSight logo are trademarks of Feeney Wireless LLC. Other trade names used in this document may be trademarks or registered trademarks of the manufacturers or vendors of the respective products. Intended Use Use this product only for the purpose it was designed for; refer to the datasheet and user documentation. For the latest product information, visit us online at www.feeneywireless.com. CIRA X2 Quick Start Guide Table of Contents Overview...................................................................................................................................................................... 1 Intended Audience..................................................................................................................................................................................... 1 Scope............................................................................................................................................................................................................... 1 Specifications............................................................................................................................................................... 1 Environmental Specifications................................................................................................................................................................. 1 Power Specifications.................................................................................................................................................................................. 1 Antenna Specifications............................................................................................................................................................................. 2 3G Devices Antenna Requirements............................................................................................................................................. 2 4G Devices Antenna Requirements............................................................................................................................................. 2 Default Settings........................................................................................................................................................... 2 Device Information..................................................................................................................................................................................... 3 Installation Steps......................................................................................................................................................... 4 Packing List.................................................................................................................................................................................................... 4 Mount the CIRA X2..................................................................................................................................................................................... 5 Connect to Source Power......................................................................................................................................................................... 5 Connect Power to CIRA X2....................................................................................................................................................................... 6 Mounting Antennas................................................................................................................................................................................... 7 Connect Antennas...................................................................................................................................................................................... 7 Serial Port Connection.............................................................................................................................................................................. 9 USB Port Connection................................................................................................................................................................................. 9 Ethernet Connections................................................................................................................................................................................ 9 Verify Activation of the Device............................................................................................................................................................... 9 Verify Connection to the Internet......................................................................................................................................................... 10 Operation..................................................................................................................................................................... 11 Connect to the CIRA X2 Access Point................................................................................................................................................... 11 Logging into the CIRA X2 Modem........................................................................................................................................................ 11 Cellular Modem LED Functionality....................................................................................................................................................... 11 Power LED............................................................................................................................................................................................. 12 Activity LED........................................................................................................................................................................................... 12 Signal LED............................................................................................................................................................................................. 12 Network LED........................................................................................................................................................................................ 12 Access Point LED Functionality.............................................................................................................................................................. 12 Power LED (PWR)................................................................................................................................................................................ 13 Local Area Network LED (LAN 1- 4).............................................................................................................................................. 13 Wide Area Network LED (WAN)..................................................................................................................................................... 13 Wireless Local Area Network (WLAN).......................................................................................................................................... 13 Resetting the Device.................................................................................................................................................................................. 14 Resetting the Cellular Modem....................................................................................................................................................... 14 CIRA X2 Quick Start Guide Resetting the Access Point.............................................................................................................................................................. 14 Contacting Feeney Wireless........................................................................................................................................ 15 Online Library............................................................................................................................................................................................... 15 Return and Warranty.................................................................................................................................................................................. 15 Further Specifications................................................................................................................................................................................ 15 FCC Compliance .......................................................................................................................................................... 16 CIRA X2 Power Installation Appendix........................................................................................................................ 17 CIRA X2 Quick Start Guide Overview Designed for harsh in-vehicle environments, the CIRA X2 integrates a cellular radio, GPS receiver, firewall, high-speed processor, and Wi-Fi access point all in one device. The CIRA connects multiple devices using serial and Ethernet peripherals for 802.11b/g/n Wi-Fi. Intended Audience This document is intended for users responsible for the initial set-up of the CIRA X2 and assumes the installer possesses a basic working knowledge of computer networking, wireless routing and network administration. For further information on using your device, please utilize the following documentation: • CIRA X2 User Manual: Available via http://www.feeneywireless.com/documents • ALEOS Configuration User Guide: Available via http://www.sierrawireless.com Scope This Quick Start Guide focuses on the installation and configuration of the CIRA X2. For information necessary above and beyond this level of operation, please refer to the CIRA X2 User Manual. Figure 1: CIRA X2 Front View Specifications Environmental Specifications The CIRA X2 is designed to operate in a minimum ambient environment of -20°C or -4°F. The CIRA X2 is designed to operate in a maximum ambient environment of 70°C or 158°F. Power Specifications Typical Power Consumption: 600mA at 12VDC, 1A peak. The CIRA X2 uses an 11-34VDC input external vehicle power adapter which connects directly to the vehicle power supply. An optional custom 120V AC switching power supply can be purchased separately. 1 CIRA X2 Quick Start Guide Antenna Specifications The CIRA X2 will work with most standard active GPS antennas with an SMA male connector. The CIRA X2 will work with most Dual-Band PCS cellular antennas with an SMA male connector. 3G Devices Antenna Requirements The device has been designed to operate with the antennas having a maximum gain including loss of 5.1 dBi in the 800MHz Cellular Band and 4.15 dBi in the 1900 MHz PCS band. The required antenna impedance is 50 ohms. NOTE: Antennas having a gain greater than these values are strictly prohibited for use with this device. 4G Devices Antenna Requirements Parameter Requirements Antenna System External multi-band 2x2 MIMO antenna system (Ant1/Ant2) Operating bands of Ant1 and Ant2 • • • • Voltage Standing Wave Ratio (VSWR) of Ant1 and Ant2 1:1(ideal) < 2.5:1 (recommended) Total radiated efficiency of Ant1 and Ant2 >50% on all bands Mean Effective Gain of Ant1 and Ant2 (MEG1, MEG2) >= -3 dBi Ant1 and Ant2 Mean Effective Gain Imbalance | MEG1/MEG2 | < 2dB for MIMO operation < 6 dB for diversity operation Maximum antenna gain Must not exceed antenna gains due to RF exposure and ERP/EIRP limits as listed in the module’s FCC grant. 700 – 960 MHz 1710 – 1990 MHz 2100 – 2170 MHz 2500 – 2700 MHz Default Settings The default 802.11 Wireless settings are shown below: • SSID: cira-<nnnn>, where <nnnn> is a 4-digit unique identifier taken from the last four characters of the unit’s MAC address. • WPA Preshared Key Password: feeneyap • Guest WLAN: Disabled 2 CIRA X2 Quick Start Guide The Network Default settings are shown below: • • • • • • • • • • • Access Point IP address: 192.168.1.1 Access Point Web Interface Port: 8080 Access Point Ethernet/Wi-Fi access URL: http://192.168.1.1:8080 DHCP: Enabled, client address pool begins at 192.168.1.33 Firewall: Enabled Remote Management URL: http//<modem public ip>:8080 or :9191 (:8080 provides access to the router, and :9191 provides access to the modem.) Modem IP address: 192.168.13.31 Modem Web Interface Port: 9191 Modem access URL: http://192.168.13.31:9191 Modem Administrator User Name: user Modem Password: 12345 Device Information Figure 2 shows the structure of the label for a particular device, your label may be different when specific to your order/installation. The image is supplied to provide you with a basis for understanding where to locate your information for configuration and troubleshooting instances. Device Serial Number Modem Serial Number Mobile Equipment Identifier Subscriber Identity Module ID Number Media Access Control Address Figure 2: CIRA X2 Product Label 3 CIRA X2 Quick Start Guide Installation Steps 1. 2. 3. 4. 5. 6. 7. 8. 9. 10. 11. 12. Inspect package contents and compare against packing list Mount the CIRA X2 Connect power to the source (battery) Connect power to the CIRA X2 Mount Cellular/GPS/Wi-Fi antennas Connect Cellular/GPS/Wi-Fi antennas to the device Connect the device to a computer or router Connect Serial port Connect USB port Connect Ethernet cables Verify activation of the device Verify connection to the Internet Packing List The following items may or may not be present depending on your packaged order. The three basic components are shown for informational purposes, but please reference your packaging receipt for verification of all applicable items. If, during inspection of package contents, it is determined that you are missing an item, please contact your Feeney Wireless Service Representative at 1-800-683-4818. Figure 3: CIRA X2 Device Figure 4: Cellular/GPS Antenna Kit Figure 5: Power Supply Module 4 CIRA X2 Quick Start Guide Mount the CIRA X2 Your device should be mounted in a position that allows easy access for connections so that the cables are not bent, constricted, in close proximity to wiring for other radio or high current devices, or exposed to extreme temperatures. The LEDs on the front panel should be visible for ease of operational verification. Ensure that the location provides adequate airflow around the modem but that it is kept free from direct exposure to the elements, such as sun, rain, dust, etc. In a mobile location, such as a car or truck, ensure the location is secure both against abrupt movements of the vehicle and from other items coming into contact with the CIRA X2. NOTE: Never install your device under the engine hood of your vehicle – the CIRA X2 will overheat and become damaged. Connect to Source Power The power cable positive lead (white) should be connected to the battery or power source positive terminal on a fuse box. The power cable negative (black) lead should be connected to the battery or power source negative terminal on a fuse box. For further information on hooking up power, refer to the “CIRA X2 Power Installation Appendix” on page 17. NOTE: The use of a chassis ground can result in reduced performance and possibly device failure. Negative Lead Positive Lead Figure 6: Power Leads to Vehicle Power 5 CIRA X2 Quick Start Guide Connect Power to CIRA X2 After proper routing and connections have been made to vehicle power, connect the power to the CIRA X2. Figure 7: Power Connected to Device The power connector is keyed for proper orientation. (Shown in Figure 8) Figure 8: Keyed Connector for Power 6 CIRA X2 Quick Start Guide Mounting Antennas Antennas must be installed with a minimum of 20cm between the antennas and with a minimum of 20cm between each antenna and all persons. When using a cable to an antenna placed away from the modem, minimize the length of your cable. All gain from a more advantageous antenna placement can be lost with a long cable to the CIRA. When mounting the GPS Antenna in the vehicle, the less the cable is wrapped and bound together, the better it will perform. Place it on the roof, on the dash, or rear panel where it has a good view of the sky (greater than a 90 angle view of the sky). There are three options for antenna mounts: • Magnetic roof-mount • Through glass-mount • Permanent mount Connect Antennas If applicable, connect the GPS antenna directly to the threaded SMA connector. In Figure 9, the zip tie is used to distinguish the GPS connection; you shouldn’t expect your connection to have this signifier. Figure 9: GPS Antenna Connection 7 CIRA X2 Quick Start Guide Connect the Primary Cellular Antenna cable directly to the antenna connector on the CIRA X2. Figure 10: Primary Cellular Antenna Connection If you are utilizing the Secondary Cellular Antenna connection, connect the cable directly to the antenna connector on the CIRA X2. Figure 11: Secondary Antenna Connection 8 CIRA X2 Quick Start Guide NOTE: In instances in which a secondary device is being utilized, this connection would be used for that device. When applicable, connect the Wi-Fi antenna connections. In the image below, a whip antenna is used to signify separate connections. Your antenna connections may or may not be similar. Figure 12: Wi-Fi Antenna Connections Serial Port Connection This 9-pin connector provides standard RS-232 communication with a standard straight-through serial cable. It can be used to communicate with industrial machines like motors, computers, controllers or for connection to a computer to configure the device with AT commands. The RS-232 serial connection can also be utilized to stream GPS data to a computer or tablet attached to this port. For further information on the Serial Port Connection, contact your Feeney Wireless Support Representative. USB Port Connection This USB connector provides the ability to connect a separate Feeney Wireless Skyus 3G modem for failover allowances. For further information on the USB Port Connection, see the CIRA X2 User Manual. Ethernet Connections Any of the Ethernet ports on your CIRA X2 can be connected directly to a computer or other Ethernet device with either a cross-over cable or a straight-through cable. For further information on the Ethernet Connections, see the CIRA X2 User Manual. Verify Activation of the Device While all CIRA X2 models should perform over the air activation automatically, please check with your Feeney Wireless Sales Representative to determine if your device has previously been provisioned. 9 CIRA X2 Quick Start Guide If it has been determined that your device hasn’t been activated, ensure that the cellular antennas are connected prior to powering the device up for the first time. Supply power to the device and wait for approximately 15 minutes for over the air provisioning of the device to proceed. For Verizon and ATT customers, it may be necessary to manually configure your APN to the value provided by your carrier representative. This can be done in the modem web interface, please contact Feeney Wireless technical support for further guidance. Verify Connection to the Internet Once activation is complete, it is helpful to ensure that you have a live connection to the internet. By following the steps listed below, you can be sure that your device is communicating to the outside world. 1. Ensure that you are utilizing the CIRA X2 as your Internet connection, either by connecting an Ethernet cable to the LAN connection or associating to the Wi-Fi. 2. On your computer, Click Start> (All) Programs>Accessories> Command Prompt 3. In the Command Prompt Window, type Ping 4.2.2.1 (This is an open-for-public DNS server) 4. Press ENTER 5. Ensure you receive the following response, as seen in Figure 13. NOTE: If you see “Request time out”, your device is not communicating over the Internet. Figure 13: Command Prompt - Ping 10 CIRA X2 Quick Start Guide Operation Connect to the CIRA X2 Access Point After the initial power up, to see if the device is properly connected and operating correctly, you can log-in to the device via the methods listed below: • Connect an Ethernet cable from a computer directly the CIRA X2 LAN connection. • Associate to the CIRA X2 Wi-Fi via the default settings, stated on page 2. Once you have connected to the device perform the following steps: 1. Open a web browser on your connected device. 2. In the browser’s address bar, enter the IP Address: http://192.168.1.1:8080 3. If it is the initial log-in, use the default password (feeneyap). If the device’s log-in password has changed, use that password. 4. Use the CIRA X2 User Manual for instruction on configuring the device’s access point. Logging into the CIRA X2 Modem After the initial power up, to see if the device is properly connected and operating correctly, you can log-in to the device via the methods listed below: • Connect an Ethernet cable from a computer directly the CIRA X2 LAN connection. • Associate to the CIRA X2 Wi-Fi via the default settings, stated on page 2. Once you have connected to the device perform the following steps: 1. Open a web browser on your connected device. 2. In the browser’s address bar, enter the IP Address: http://192.168.13.31:9191 3. If it is the initial log-in, use the default user name/password combination (user/12345). If the device’s log-in user/ password combination has changed, use that combination. 4. Use the ALEOS Configuration User Guide available at http://www.sierrawireless.com for instruction on configuring the device’s modem. Cellular Modem LED Functionality For ease of installation, a brief description of LED functionality is displayed below for assistance. In this section, this document will cover the bank of LEDs displayed in the lower section of the housing highlighted by the red outline below in Figure 14. These LEDs are signal indicators for the functionality of the cellular modem. Figure 14: Cellular Modem LEDs 11 CIRA X2 Quick Start Guide Power LED The Cellular Modem Power LED monitors the input power or shows if the device sees a GPS signal. The Power LED is located on the far right of the cellular modem LED bank. • • • • • Off – there is either no power, or the source of power is ≥ 36VDC or ≤ 9VDC. Red – the device is not operational. This could represent a failure or lower power to the device. Yellow – the device is entering low power mode or system low level boot. Green – the device is connected to nominal power and is operating normally. Green (with a momentary yellow flash) – device has received a GPS fix. Activity LED The Cellular Modem Activity LED shows the radio’s activity. The Activity LED is located directly left of the Cellular Modem Power LED. • Off – this is the LEDs normal appearance when no activity is present. • Flashing Green – the cellular radio is transmitting or receiving. Signal LED The Cellular Modem Signal LED shows the cellular network’s signal level. The Signal LED is located directly left of the Activity LED. (RSSI = Received Signal Strength Indication) • • • • Flashing Red – There is no signal present. (RSSI > -110 dBm) Red – A bad signal level is present (-100 dBm ≥ RSSI ≤ -110 dBm) Yellow – A marginal signal level is present (-85 dBm ≥ RSSI ≤ -100 dBm) Green – A good signal is present (RSSI ≤ -85 dBm) Network LED The Cellular Modem Network LED monitors the cellular network. The Network LED is located on the far left of cellular modem LED bank. • Red – No cellular network is present or the device is in radio passthru mode. (There is no network coverage at the location) • Flashing Red – The device is attempting to connect to the cellular network. • Yellow – The cellular network is found and the device is connecting. • Flashing Yellow – The cellular network is unavailable. (The device was unable to authenticate on the network) • Green – Connected to the cellular network. • Flashing Green – The device is roaming. Access Point LED Functionality For ease of installation, a brief description of LED functionality is displayed below for assistance. In this section, this document will cover the bank of LEDs displayed in the upper section of the housing highlighted by the red outline in Figure 15. These LEDs are signal indicators for the functionality of the access point. The color of the LEDs will remain green, the descriptions below will detail the state of the LED. 12 CIRA X2 Quick Start Guide Figure 15: Access Point LEDs Power LED (PWR) The Access Point Power LED (PWR) monitors the input power. The Power LED is located on the far left of the access point LED bank. • • • • On – The access point is receiving power and functioning properly. Slow Blinking – The access point is booting. Fast Blinking – The reset button (for the access point) has been held and the unit is resetting to factory defaults. Off – The access point is not receiving power. Local Area Network LED (LAN 1- 4) The Access Point LAN LEDs (LAN 1 - 4) monitor the LAN connections. The LAN LEDs are located to the right of the power LED and are labeled sequentially. • On – The access point has a successful Ethernet connection. • Blinking – The access point is sending/receiving data through the LAN. • Off – The LAN is not connected. Wide Area Network LED (WAN) The the Access Point WAN LED monitors the WAN connection. The WAN LED is located to the right of the LAN 4 LED. • On – The WAN connection is enabled. • Blinking – The access point is negotiating a WAN connection with the cellular modem. • Off – The WAN connection is not ready or has failed. Wireless Local Area Network (WLAN) The Access Point WLAN LED monitors the WLAN connection(s). The WLAN LED is located on the far right of the access point LED bank. • On – The access point is ready, but not sending/receiving data through the WLAN. • Blinking – The access point is sending/receiving data through the WLAN. • Off – WLAN is not ready or has failed. 13 CIRA X2 Quick Start Guide Resetting the Device There are two methods available for performing resets on the CIRA X2, one for the cellular modem and one for the access point. Resetting the Cellular Modem The Reset button, located to the lower right of the modem status LEDs on the front of the CIRA X2, has two primary functions: 1. Powers up or reboots the device; briefly press in and release. 2. Returns the modem configuration settings to their factory defaults. a. Press in & hold for 7 – 8 seconds until all LEDs are flashing yellow. Figure 16: Cellular Reset Button Resetting the Access Point The Reset button, located to the left of the LAN connections on the rear of the CIRA X2, has two primary functions: 1. Reboots the access point; briefly press in and release. 2. Returns the access point configuration settings to their factory defaults. a. Press in & hold for 5 – 15 seconds until the power light begins flashing. Figure 17: Access Point Reset Button 14 CIRA X2 Quick Start Guide Contacting Feeney Wireless For help with installing, operating, maintaining, and troubleshooting this product, refer to this document and any other documentation provided. If you still have questions, contact us during business hours: Monday through Friday, excluding holidays, between 8 a.m. and 5 p.m. Pacific Time. Support E-mail Telephone Website Mailing Address [email protected] (800) 683-4818 www.feeneywireless.com P.O. Box 2549, Eugene, OR 97402 When contacting technical support, please have the following information on-hand: 1. Serial Number 2. Date that you received your device 3. Brief description of the problem Online Library For other documentation, see our online document library at: http://feeneywireless.com/documents Return and Warranty Feeney Wireless offers a standard one-year warranty on all hardware. For returns or warranty information, call our 800 number. Further Specifications For more specifications please see the CIRA X2 User Manual. 15 CIRA X2 Quick Start Guide FCC Compliance This equipment has been tested and found to comply with the limits for a Class B digital device, pursuant to part 15 of the FCC rules. These limits are designed to provide reasonable protection against harmful interference when the equipment is operated in a residential environment. This equipment generates, uses, and can radiate radio frequency energy and, if not installed and used in accordance with the instruction manual, may cause harmful interference to radio communication. Feeney Wireless does not guarantee that interference will not occur in a particular installation. Operation is subject to the following conditions: a. This device may not cause harmful interference. b. This device must accept any interference received, including interference that may cause undesired operation. Changes or modifications not expressly approved by the party responsible for compliance could void the user’s authority to operate the equipment. If this equipment does cause harmful interference to radio or television reception, which can be determined by tuning the equipment off and on, the user is encouraged to try and correct the interference by one or more of the following measures: a. Reorient or relocate the receiving antenna. b. Increase the distance between the equipment and the receiver. c. Connect the equipment to outlet on a circuit different from that to which the receiver is connected. d. Consult the dealer or an experienced radio/TV technician for help. Exposure to RF radiation - To comply with FCC RF exposure compliance requirements, for mobile configurations, a separation distance of at least 20cm must be maintained between the antenna of this device and all persons. Do not collocate or operate this device in conjunction with any other antenna or transmitter. Contains TX module FCC ID: N7N-MC7750 Contains TX Module IC: 2417C-MC7750 Document number 25-52-001-04 Rev E1 16 CIRA X2 Quick Start Guide CIRA X2 Power Installation Appendix IMPORTANT: Feeney Wireless recommends that the power supply be connected for both power and ground connections directly to the battery or a common low resistance location such as the fuse box. The use of a chassis ground can result in reduced performance and possible device failure. When entering the vehicle engine compartment with power and ground cable ensure that the cable is covered with high temperature split tubing, and or use automotive wiring designed for high temperature environments. 17