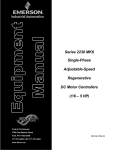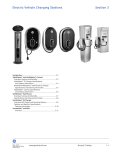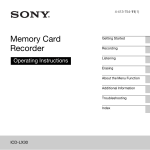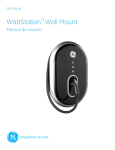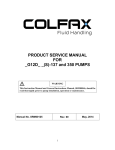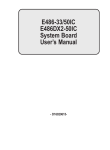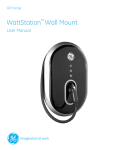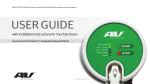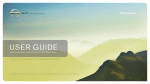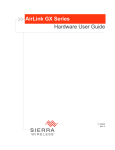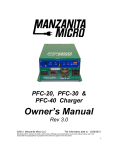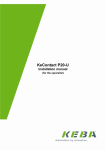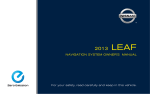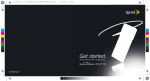Download GE WattStationTM Pedestal EVSE Charger
Transcript
WattStation™ EV Charer User Manual GE Energy TM GE WattStation Pedestal EVSE Charger Operation and Maintenance WattStation™ EV Charger User Manual CONTENTS 1 1.1 1.2 2 3 3.1 3.1.1 3.1.2 3.1.3 3.1.4 3.1.5 3.1.6 3.1.7 3.1.8 3.1.9 3.1.10 3.1.11 3.1.12 3.1.13 3.1.14 3.2 3.2.1 3.2.2 3.2.3 3.2.4 3.3 3.3.1 3.3.2 3.3.3 3.3.4 3.3.5 3.3.6 3.4 3.4.1 3.4.2 3.4.3 3.5 4 4.1 4.2 4.2.1 4.2.2 4.2.3 4.2.4 4.2.5 4.2.6 2 Safety and Compliance................................................................................................................................................................4 Important Safety Instructions ...................................................................................................................................................4 FCC Requirements..........................................................................................................................................................................5 Notes.....................................................................................................................................................................................................5 Features ..............................................................................................................................................................................................6 Overview .............................................................................................................................................................................................6 Cable reel............................................................................................................................................................................................7 Cable edge guard ...........................................................................................................................................................................7 Plug........................................................................................................................................................................................................7 Dome (Base).......................................................................................................................................................................................7 Shell .......................................................................................................................................................................................................7 Inlet........................................................................................................................................................................................................7 Maintenance Access Door..........................................................................................................................................................7 IP Address Reset ..............................................................................................................................................................................7 Removable Top Assembly...........................................................................................................................................................8 LED Ring ..............................................................................................................................................................................................8 Top Cover............................................................................................................................................................................................9 Back-lit Icons.....................................................................................................................................................................................9 RFID swipe indicator................................................................................................................................................................... 11 QR Code............................................................................................................................................................................................11 Communication Options ..........................................................................................................................................................12 Integrated Ethernet communications port......................................................................................................................12 Integrated WiFi Module option .............................................................................................................................................. 12 Cellular router option ................................................................................................................................................................. 12 Payment ...........................................................................................................................................................................................13 Electronics.......................................................................................................................................................................................13 Supplemental overload Protection...................................................................................................................................... 14 Ground Fault protection ...........................................................................................................................................................14 Ground Monitor Interrupter ....................................................................................................................................................14 Ventilation Fault............................................................................................................................................................................ 14 Metering ...........................................................................................................................................................................................14 RFID .................................................................................................................................................................................................... 14 GE WattStation Connect...........................................................................................................................................................14 Status................................................................................................................................................................................................. 15 Building Management Systems ............................................................................................................................................ 15 Firmware Updates....................................................................................................................................................................... 15 Technical Details .......................................................................................................................................................................... 16 Operation.........................................................................................................................................................................................17 Basic Operational Overview....................................................................................................................................................17 Configuration ................................................................................................................................................................................. 17 Connecting to Configuration Tool........................................................................................................................................ 17 Accepting Connection to the Configuration Tool.......................................................................................................... 20 Using the Configuration Tool.................................................................................................................................................. 24 Common Settings tab................................................................................................................................................................27 Authorization Options................................................................................................................................................................29 GE WattStation Connect Options ......................................................................................................................................... 31 GE Energy ©2012 GE Company All Rights Reserved WattStation™ EV Charger User Manual 4.2.7 4.2.8 5 5.1 5.2 5.3 5.3.1 5.3.2 5.3.3 5.4 5.4.1 5.4.2 6 6.1 6.2 7 8 8.1 8.2 8.3 8.4 9 3 Modbus Options ........................................................................................................................................................................... 32 Network Settings.......................................................................................................................................................................... 33 Networking .....................................................................................................................................................................................35 Overview ..........................................................................................................................................................................................35 Terms & Definitions..................................................................................................................................................................... 35 Network Topologies.................................................................................................................................................................... 37 Basic Topologies........................................................................................................................................................................... 37 Intermediate Topologies...........................................................................................................................................................39 Advanced Topologies................................................................................................................................................................. 41 Firewall and security considerations.................................................................................................................................. 46 Firewalls ...........................................................................................................................................................................................46 Proxy Servers ................................................................................................................................................................................. 46 Kits ...................................................................................................................................................................................................... 47 Pedestal Assembly Catalog Numbers................................................................................................................................47 Replacement kits.......................................................................................................................................................................... 47 Maintenance Notes..................................................................................................................................................................... 48 Trouble shooting .......................................................................................................................................................................... 51 Fault Icon flash codes................................................................................................................................................................51 Hard Faults .....................................................................................................................................................................................51 Soft faults.........................................................................................................................................................................................52 Alarms ...............................................................................................................................................................................................53 LIMITED WARRANTY FOR GE WattStationTM (Pedestal) (“this Warranty”) ....................................................56 GE Energy ©2012 GE Company All Rights Reserved WattStation™ EV Charger User Manual Safety and Compliance 1.1.1 Important Safety Instructions WARNING: 4 • Read all the instructions before using this product. • Do not put fingers into the electric vehicle connector. • Do not use this product if the flexible power cord or EV cable is frayed, has broken insulation, or shows any other signs of damage. • Do not use this product if the enclosure or the EV connector is broken, cracked, open, or shows any other indication of damage. • To reduce the risk of fire, replacement fuses should be of the same type and rating. • Risk of Explosion. This equipment has internal arcing or sparking parts which should not be exposed to flammable vapors. It should not be located in a recessed area or below floor level • This device is intended only for charging vehicles not requiring ventilation during charging • The Electric Vehicle Supply Equipment (EVSE) must be connected to a centrally grounded system. The ground conductor entering the EVSE must be connected to the equipment grounding lug inside the charger. This should be run with circuit conductors and connected to the equipment grounding bar or lead on the EVSE. Connections to the EVSE are the responsibility of the installer and purchaser, not GE and must comply with all applicable electrical codes and ordinances. • Risk of electric shock. Do not remove cover or attempt to open the enclosure. No user serviceable parts inside. Refer servicing to qualified service personnel. GE Energy ©2012 GE Company All Rights Reserved WattStation™ EV Charger User Manual 1.1.2 FCC Requirements Note: This equipment has been tested and found to comply with the limits for a Class A digital device, pursuant to part 15 of the FCC Rules. These limits are designed to provide reasonable protection against harmful interference when the equipment is operated in a commercial environment. This equipment generates, uses, and can radiate radio frequency energy and, if not installed and used in accordance with the instruction manual, may cause harmful interference to radio communications. Operation of this equipment in a residential area is likely to cause harmful interference in which case the user will be required to correct the interference at his own expense. Important: Changes or modifications to this product not authorized by GE Industrial Solutions could affect the EMC compliance and revoke your authority to operate this product. Exposure to Radio Frequency Energy: The radiated power output of the optional IEEE 802.11b/g wireless radio and optional cellular modem in this device are below the FCC radio frequency exposure limits for uncontrolled equipment. This device should be operated with a minimum distance of at least 20 cm between the IEEE 802.11b/g wireless and Cellular antennas and a person’s body and must not be co-located or operated with any other antenna or transmitter by the manufacturer, subject to the conditions of the FCC Grant. 2 Notes This manual is designed to provide you commissioning, preventative maintenance, trouble-shooting and proper operating instructions for your GE WattStation Pedestal EVSE charger unit. A complete review is suggested prior to installation and subsequent operation of the product. Reference Documents Ref. No. DEH -41579 DEH-41581 Title WattStation Pedestal Installation Manual WattStation Pedestal MODBUS Register Mapping Before proceeding to the instructions note that throughout this manual are several warnings, cautions and notes which are highlighted in bold letters. Please take time to read these special instructions because they contain important information regarding protection and safety of personnel and equipment. 5 GE Energy ©2012 GE Company All Rights Reserved WattStation™ EV Charger User Manual Owners should contact 1-888-GE-RESOLVE or [email protected] for any operational issues with WattStation. Users should contact 1-855-4GE-EVSE for any issues. The following symbols are used for important safety information in this document: WARNING:: Denotes operating procedures and practices that may result in personal injury or loss of life if not correctly followed CAUTION: Denotes operating procedures and practices that, If not strictly observed, may result in damage to, or destruction of equipment. NOTE: Notes call attention to information that is especially significant in understanding and operating the equipment. 3 Features 3.1 Overview The WattStation Pedestal is a SAE J1772TM compliant Level 2 (208 – 240VAC) EVSE and has a 30A maximum current rating. This product will be floor/ground mounted and designed to reside indoors or outdoors (NEMA type 3R enclosure) Figure – 3.1 6 GE Energy ©2012 GE Company All Rights Reserved WattStation™ EV Charger User Manual 3.1.1 Cable reel WattStation Pedestal unit comes with a retractable cable reel with a 15’ 6” cable. The cable will stop retracting when plugged into a vehicle. 1. 2. Cable should not be extended beyond the red indicator line at the end of the cable. Pulling beyond this indicator may cause the cable reel to bind, prohibiting retraction. If cable becomes bound due to over-extension, the following steps must be followed to retract the cable before returning to normal operation [2.1] Turn off the power [2.2] Open the access door [2.3] Manually rotate the cable reel in a counter-clockwise direction until the cable is fully retracted. 3.1.2 Cable edge guard [2.4] Power up the unit as normal, unit can be returned to normal operation The cable edge guard protects the cable from rubbing against the metal surface of the shell. 3.1.3 Plug The Pedestal WattStation has a SAE J1772TM compliant connector. The connector has a padlock feature which allows the user to lock the connector to the vehicle or pedestal 3.1.4 Dome (Base) The pedestal must be mounted to the ground or floor only. 3.1.5 Shell The Shell houses the major electrical and communication components. It also holds the inlet and the access door. 3.1.6 Inlet The inlet allows a user to store the EVSE plug on the front of the unit. 3.1.7 Maintenance Access Door A maintenance access door is provided on the back side of the pedestal to allow for installers and electricians to access internal components inside the EVSE. The maintenance access door has a lock and key to restrict access 3.1.8 IP Address Reset The WattStation Pedestal comes with a jumper plug to allow a customer to reset the IP address of the WattStation Pedestal unit to the default settings. This jumper plug is secured to the DC wire harness and is accessible upon removing the maintenance access door. WARNING: The customer must remove power to the EVSE before attempting to open the access door. After removing power the customer should disconnect the DC harness at the male/female connection, insert the jumper plug to the top assembly portion of the connection, close the access door and reboot the EVSE. 7 GE Energy ©2012 GE Company All Rights Reserved WattStation™ EV Charger User Manual The LED Ring and fault icon will flash RED when the jumper is connected to the DC harness. After the IP address is reset, the customer must power down the EVSE, remove the jumper cable, and reboot. 3.1.9 Removable Top Assembly The plastic top assembly of the EVSE can be removed by an electrician or installer in order to perform maintenance or upgrades. Opening the access door is required to allow top assembly removal. WARNING: The customer must remove power to the EVSE before attempting to open the access door. 3.1.10 LED Ring A LED ring will surround the top portion of the EVSE. The LED ring changes color depending on the EVSE state. Table 3.1 shows the LED ring states and colors. The LED ring can be enabled or disabled by the EVSE owner via the configuration tool. When the LED Ring is disabled, the LED will still flash once when initially connected or disconnected from a vehicle LED Ring state and color Table – 3.1 8 GE Energy ©2012 GE Company All Rights Reserved WattStation™ EV Charger User Manual 3.1.11 Top Cover The top cover provides EVSE status and instructions to the user. It features several back-lit icons, an RFID indicator and a QR code. Top cover assembly Figure 3.2 3.1.12 Back-lit Icons Icon 1: Place RFID card Solid White: Waiting for user to place card Blinking White: Authorizing Solid Red: Denied The RFID icon will only be lit if the Pedestal WattStation is configured for RFID and the RFID card has not been swiped or authorized. 9 GE Energy ©2012 GE Company All Rights Reserved WattStation™ EV Charger User Manual Icon 2: Payment Solid White: Waiting for user to initiate Payment transaction The Payment icon will only be lit if the Pedestal WattStation is configured for Payment option and the Payment Transaction has not been authorized. Icon 3: Ready to charge Solid white when access granted, but not connected to vehicle. The icon is OFF when not in ready to charge state Icon 4: Charging Solid White when charging. The icon is OFF when not in charge state Icon 5: Pause Solid Amber when connected, but waiting for car to request charge. The Pause icon resides right next to charging icon. Icon 6: Transaction complete Solid white when access transaction has completed if the charge transaction was initiated using a RFID card or Payment. When the user disconnects the EV connector from the vehicle, the transaction complete icon will remain lit for 30 seconds before turning off. Once 30 seconds have passed, the Place card icon will illuminate. The transaction complete icon is only available if the unit has RFID and/or a payment system available. 10 GE Energy ©2012 GE Company All Rights Reserved WattStation™ EV Charger User Manual Icon 7: Fault Red when a fault has occurred. The fault icon blinks a unique pattern that indicates the type of fault that has occurred (see Section 8.1). The fault icon will not illuminate RED if no fault has occurred or the fault has cleared. 3.1.13 RFID swipe indicator The RFID swipe indicator is on the top assembly that indicates where a user should swipe their RFID card. 3.1.14 QR Code The top assembly of the Pedestal WattStation has a ¾ ” x ¾ ” Quick Response (QR) code label placed under the top assembly cover, viewable through the top cover. Each QR code holds a unique serial number in its image. The QR code serial number is stored in the EVSE’s SBC (Single Board Computer). An EV driver or EVSE owner can use their iPhone and the GE WattStation application to scan the QR code. Once the QR code is captured, the application will automatically connect to the GE WattStation Connect and provide the driver or EVSE owner with access and information for the Pedestal WattStation. Figure 3.3 11 GE Energy ©2012 GE Company All Rights Reserved WattStation™ EV Charger User Manual 3.2 Communication Options The WattStation has different types of TCP/IP communication interfaces to the customer: Cellular router, integrated WiFi module or CAT5 3.2.1 Integrated Ethernet communications port TCP/IP communication over an IEEE 802.3 (a.k.a. “Ethernet”) compliant network between the EVSE and customer network is available in all EVSE models. A single CAT5e or better cable can be run from each EVSE to a network hub, router or switch in a star configuration. If the star configuration is not desired, the customer can use the 4 port Ethernet switch that is standard in all EVSE models to daisy chain CAT5e cables from one EVSE to another. WattStation Ethernet ports support only 10BASE-T (10 Mbit/s) or 100BASE-TX (100 Mbit/s) network speeds. Installation on networks running at 1000BASE-T (100 Mbit/s) will require that the networks be configured to support devices that operate at 100 Mbit/s. The maximum length of the communication cables is determined by the CAT5e standard, which stipulates a maximum length of 100 m (328 feet). If longer runs are required, the use of active hardware such as a repeater or a switch is necessary. 3.2.2 Integrated WiFi Module option A Pedestal WattStation with WiFi communication incorporates a IEEE 802.11b/g compliant radio module. EVSE customers that do not select the WiFi communication option will not receive this radio module. The WiFi module allows the EVSE owner to communicate to their Building Management System (BMS) or GE WattStation Connect over WiFi. The WiFi module will have a connection to attach to the EVSE’s WiFi antenna. The WiFi module will support IEEE 802.11 b/g networks. Operation on IEEE 802.11n networks will therefore require that the networks be configured to support 802.11g devices. The WiFi module is disabled when shipped and is enabled by first connecting to the configuration tool via a CAT5 connection. The IEEE 802.11b/g compliant WiFi radio is certified as an intentional radiator per FCC Part 15 Subpart C rules and has been granted the following Federal Communication Commission and Industry Canada (Industrie Canada) identification numbers. FCC ID IC ID U9R-W2CBW009DI 7089-W2CBW09D Note that a Pedestal WattStation that has the WiFi radio and antenna installed cannot utilize the cellular option. 3.2.3 Cellular router option The cellular router will provide wireless communication for a single or group of EVSEs over a cellular provider’s network. A customer can choose to put a cellular router into each EVSE they have at a location or they can add one cellular router into a group of EVSEs and daisy chain the EVSEs together using the CAT5. 12 GE Energy ©2012 GE Company All Rights Reserved WattStation™ EV Charger User Manual Two types of cellular routers are supported offered for the Pedestal WattStation: CDMA/EV-DO and GSM/HSPA. Both routers will support speeds up to 3G and default to lower speeds when the maximum is not available. The cellular carrier for the CDMA router is Verizon for US installations and the cellular carrier for the GSM router is Vodafone for Canada installations. All cellular claims are based on the US coverage map provided by Verizon and Canadian coverage map from Vodafone. The cellular router is powered from the EVSE controller. Only one type of the router can be installed in an individual Pedestal. GE recommends that customers perform a site survey with a third party to ensure adequate cellular performance. The exact environmental factors of the location and orientation to the nearest cell tower strongly affect cellular performance.! The cellular router is certified as an intentional radiator per FCC Part 15 Subpart C rules and has been granted the following Federal Communication Commission and Industry Canada (Industries Canada) identification numbers. Verizon N7N-MC8795 2417C-MC8795 FCC ID IC ID Vodafone N7N-MC8795 2417C-MC8795 Note that a Pedestal WattStation that has the cellular router and antenna installed cannot utilize the WiFi option. 3.2.4 Payment A payment option allows an EVSE owner to provide users who have an online payment account (PayPal) the ability to charge their vehicle. There are two methods of payments: smartphone (iPhone or Android) or RFID. When using a smartphone, the driver shall scan the QR code on the EVSE using the camera on the smartphone and the GE WattStation Connect smartphone application. The GE WattStation Connect smartphone application will access the GE WattStation network to show the EVSE owner’s fees for using the charger to the driver. Once the driver has decided on accepting the EVSE owner’s fees, the GE WattStation Connect will grant access of the EVSE to the driver. When using RFID to utilize a driver’s online payment account, the driver will swipe their RFID card (WattStation Connect Payment Card) at the EVSE. . The driver must first link the WattStation Connect Payment Card to their PayPal account via the WattStation Connect web application. If the driver accepts the fees, the GE WattStation Connect will grant access of the EVSE to the driver. 3.3 Electronics The Electronics Control Unit in the Top Assembly integrates Control Pilot Functions, Metering, Overload monitoring, ground fault protection and all local monitoring. 13 GE Energy ©2012 GE Company All Rights Reserved WattStation™ EV Charger User Manual 3.3.1 Supplemental overload Protection The controller will open the main power contactor at 125% of nominal current for NEMA. 3.3.2 Ground Fault protection Pedestal WattStation includes 15 - 20 mA GF protection per UL 2231. The EVSE provides fault indication if a ground fault has occurred. The fault will automatically reset per UL 2231 if the fault has occurred after charging has begun. This reset will occur after 15 minutes. Only 4 automatic retries can occur in a charging session. Unplugging the EVSE connector from the vehicle will close out a charging session and reset the number of automatic retries. If the ground fault is detected immediately after charging, the EVSE will stop charging and indicate a fault. 3.3.3 Ground Monitor Interrupter The EVSE will perform ground monitoring on the line and load side per UL 2231. Ground monitoring on the load side requires the EVSE to stop or not initiate charging if earth ground is broken between vehicle and EVSE. Ground monitoring on the line side requires the EVSE to stop initiate charging if earth ground is not present on the incoming power side of the EVSE. If the ground monitor detects the loss of ground on the vehicle side of the EVSE, the EVSE will disconnect the contactor if charging or prevent charging if the vehicle is requesting charge. If the ground monitor detects the loss of ground on the line side of the EVSE, the LED ring will indicate fault and prevent the EVSE from charging a vehicle. 3.3.4 Ventilation Fault If a vehicle requests facility ventilation, the Pedestal WattStation will not charge the vehicle and issue a fault indication on the LED Ring and fault icon. The fault will be cleared once the EVSE connector is removed from the vehicle. 3.3.5 Metering Pedestal WattStation measures the voltage, current, power and Energy consumed by the EV during a charge and the measured data is available through Modbus or WattStation Connect. 3.3.6 RFID The RFID reader will scan RFID cards and pass the scanned information to WattStation Connect for user authorization. The RFID reader is certified as an intentional radiator per FCC Part 15 Subpart C rules and has been granted the following Federal Communication Commission and Industry Canada (Industrie Canada) identification numbers. FCC ID IC ID JQ6-MCLASS15N 2236B-MCLASS15N 3.4 GE WattStation Connect GE WattStation Connect is a server application that allows owners to configure and monitor their EVSEs remotely. GE WattStation Connect also handles RFID authentication and setup. The customer will access GE WattStation Connect through their web browser on their PC 14 GE Energy ©2012 GE Company All Rights Reserved WattStation™ EV Charger User Manual 3.4.1 Status GE WattStation Connect will provide EVSE status to customers. The customer will receive these updates through their web browser, text message and/or email. Here is a list of status updates the customer will receive: • Algorithm Status • History/Reporting • Actual current draw by each group member - Summary of current draw for the entire group - Max current renegotiated - Algorithm settings committed - Algorithm enabled/disabled - Internal EVSE temperature • Monitoring - EVSE state: disconnected, connected, charging and fault - Internal EVSE temperature • Control - Scheduled charging - Override of charging - Charging delay • Diagnostics - Ground fault - Loss communication - RFID failure - Un-authorized users - Contactor monitor - Overload - Over/Under voltage - Invalid payment - Additional fault diagnostics 3.4.2 Building Management Systems The Pedestal WattStation will communicate to building management systems (BMS) via Modbus over the CAT5 connection or WiFi. The EVSE comes with a Modbus register map that the BMS integrator can integrate into their SCADA or server system(s). N o t e : Static IP addressing should be used for the WattStation(s) and all Modbus clients. 3.4.3 Firmware Updates The firmware for the EVSE will be upgradeable over the EVSE’s TCP/IP interface (CAT5 or wirelessly through the cellular router or WiFi Access Point). The firmware updates will allow GE to supply customers with updated firmware that adds additional features to flexible charging algorithms, ground fault detection performance, pricing models, communication protocols and other performance enhancements. All firmware updates will be accessed and controlled through the GE WattStation Connect. 15 GE Energy ©2012 GE Company All Rights Reserved WattStation™ EV Charger User Manual 3.5 Technical Details SAE Compliant Vehicle Interface Cable Length AC Max Charging Power Output** Voltage and Rated current AC Power Input Short Circuit Rating Recommended Service Panel Breaker Ground Fault Protection Cold Load Start Local Area Network Network Communication Protocol Network Security Cellular Router (Optional) WiFi (Optional) Metering Accuracy RFID Reader Display Standby Power Outdoor Rated Safety Compliance Surge Protection EMI Compliance Operating Temperature Operating Humidity Approximate Shipping Weights Dimensions Level II per J1772 SAE J1772 EV connector 15’ 6” cable 7.2 kW (240VAC @ 30A) 208-240VAC @ 30A 208-240VAC requiring only Line 1 and Line 2, or Line and Neutral, and Earth ground 5kA @ 240 VAC 2-pole 40A breaker on dedicated circuit Internal 20mA CCID with auto-re-closure, does not require a GFCI in service panel Random start up between 0 and 5 minutes IEEE 802.3 (“Ethernet”) compliant: 10BASE-T, 100BASE-TX TCP/IP GE recommends that network be VPN and Firewall protected EV-DO / HSPA IEEE 802.11b/g compatible with Antenna < +/-2% accurate for all values (Current, Voltage, Power & Energy) HID MultiClass RP15 LED Icon 25W typical Enclosure NEMA 3R UL 2231, UL 2251, UL 2594, cUL 2231, cUL 2594, NEC 625, SAE J1772, ETL and CETL listed 6kV @ 3000A FCC Part 15 Class A -30°C to +50°C ambient (Operating temp. limit for cord reel is -15 Deg. C) Up to 95% non-condensing 120 lb 51”H x 15”Dia Table – 3.2 **The maximum power consumption is determined by EVSE. The actual power consumption is determined by EV. 16 GE Energy ©2012 GE Company All Rights Reserved WattStation™ EV Charger User Manual 4 Operation 4.1 Basic Operational Overview • LED ring on the EVSE WattStation pedestal unit will glow white when the unit is not in use and not in a faulted or reserved condition. • Before unplugging the connector from the EVSE, swipe the RFID card (if enabled) to initiate the charge process. Once the RFID card is recognized the RFID icon on the top cover will glow solid white and the Ready to Charge icon will be lit. • Plug the connector into car. The LED ring will turn from white to amber in color. The white Charging icon will glow and stay lit for the duration of the time the vehicle is connected. The amber Charging Paused icon will stay lit until charging actually commences, and will glow again when the vehicle is fully charged or if a Modbus or GE WattStation Connect command has caused the charge to go into a paused state. • Once the car is connected and initiated charging, The LED ring on the unit will change from amber to green and the amber Charging Paused icon on the top cover will turn OFF. • LED ring on the unit will change from green to amber once the car is fully charged. • When the vehicle is disconnected, the transaction complete icon will light for 30 seconds. The LED ring on the unit will change from amber to white color • The LED ring will turn red if there are any faults occurred, the fault icon blinks in a unique pattern that indicates the type of fault. Refer to Section 8 for fault codes and troubleshooting details. 4.2 Configuration 4.2.1 Connecting to Configuration Tool The WattStation Pedestal contains a configuration tool which can be used to establish owner preferences and to setup the communication parameters for the customer’s network. The initial connection to the Configuration Tool must be made via the Integrated Ethernet Communications port (see Section 3.2.1). Subsequent connections to the tool can be made over WiFi after the wireless network settings have been made to connect to the appropriate network. The default IP address for the WattStation’s Ethernet communications port depends on whether or not the cellular option is present. For the purposes of customer convenience, the WattStation is shipped from the factory with default network setting of “DHCP enabled”. This means that the WattStation will try to obtain an IP address from a DCHP server if one is available. 17 GE Energy ©2012 GE Company All Rights Reserved WattStation™ EV Charger User Manual Approach 1: In the case of WattStation without the cellular router option, if the WattStation is not connected to a network with a DHCP server then it will default to an IP address of 192.168.13.1. Before connecting to the tool, ensure your computer has an IP address on the same subnet as the WattStation. The method to do this varies by operating system. Pull up a menu that lets you modify the Local Area Connection properties (see below). On Windows machines this is done through the Control Panel, then selecting Network, then selecting Adapter settings. Then right click on Local Area Connection and select Properties. Figure – 4.1 18 GE Energy ©2012 GE Company All Rights Reserved WattStation™ EV Charger User Manual The next step is to select IPv4 and click properties (on some older operating systems that don’t support IPv6 this might just be TCP/IP settings or something similar). Uncheck “Obtain an IP address automatically” and instead assign a static IP address on the same subnet as the WattStation and subnet mask as shown below. Figure – 4.2 After saving settings reboot the computer or otherwise verify that its IP settings have changed. Connect the computer’s Ethernet port to the WattStation’s Ethernet switch with a Cat5 cable. Connection to the configuration tool can now be made by typing the following into the browser’s URL window. Type into URL window: https://192.168.13.1 The web browser will likely respond with a screen questioning the security of the WattStation’s https server. This is fine and to be expected (see Section 4.2.1 – Accepting Connection to the Configuration Tool). 19 GE Energy ©2012 GE Company All Rights Reserved WattStation™ EV Charger User Manual Approach 2: If the WattStation does have the cellular router option, the cellular router does have an internal DHCP server and will provide any DCHP clients connected to it IP addresses starting with 192.168.13.100. This makes determining the IP address of the WattStation more complex, since multiple WattStations may be connected in addition to the computing device you are using to browse into the configuration tool. In this case, you should start by trying to log into the tool at 192.168.13.100 and increment the last byte (i.e. 100 -> 101, 102, 103, etc.) of the IP address until all WattStation units are configured. Note that your computer may be one of these addresses and unless you happen to be running an HTTP or HTTPs server on it your browser should respond that it could not connect. Type into URL window: https://192.168.13.100 Your browser will likely respond with a screen questioning the security of the WattStation’s https server. This is fine and to be expected (see section 4.2.1 – Accepting Connection to the Configuration Tool). Note that if multiple WattStations are sharing a cellular connection (see section 3.2.3), then it may not be immediately obvious which WattStation is 192.168.13.100 vs. 192.168.13.101 and so forth. If all WattStations are being configured the same way this shouldn’t make a difference. If on the other hand the WattStations need to be configured differently from each other, then simply disconnect the cellular router’s Cat5 cable (it will be the blue one connected to the Ethernet switch) and disconnect any daisy-chain Cat5 connections between the individual WattStations’ Ethernet switches. Reboot the system and configure each WattStation using Approach 1. After configuration is complete, reconnect all the Cat5 cables back to the desired network configuration and reboot the system. 4.2.2 Accepting C o n n e c t i o n t o t h e C o n f i g u r a t i o n Tool The WattStation configuration tool runs over a secure http server that uses a so-called self-signed digital certificate that was created by GE Industrial Solutions specifically for the WattStation. Since this certificate was not issued by a trusted SSL certificate provider (e.g. VeriSign or GoDaddy.com), the browser will issue an alert or warning questioning the trustworthiness of the certificate before loading the page. 20 GE Energy ©2012 GE Company All Rights Reserved WattStation™ EV Charger User Manual Alert screen from Microsoft Internet Explorer Click “Continue to this website” Figure – 4.3 Alert screen from Mozilla Firefox Click “I Understand the Risks” Figure – 4.4 21 GE Energy ©2012 GE Company All Rights Reserved WattStation™ EV Charger User Manual Alert screen from Google Chrome Click “Proceed anyway” Figure – 4.5 Alert screen from Apple Safari Click “Continue” Figure – 4.6 After continuing as directed above, the browser window may have some kind of visible indication that the HTTPS connection is made with an untrusted certificate. For example, in Internet Explorer the URL window is shaded in red (see below). 22 GE Energy ©2012 GE Company All Rights Reserved WattStation™ EV Charger User Manual Select Language screen in Internet Explorer Figure – 4.7 In Google Chrome the https is in red and has as red line through it. These indications from the browsers are to be expected and should not be cause for alarm. Some of the web browsers will provide the option of viewing and installing or permanently accepting the certificate which will bypass the warning page for future accesses. For example, clicking on the “I understand the Risks” option in Mozilla Firefox brings up a window allowing you to “Add Exception”. Alert screen from Mozilla Firefox Click on “Add Exception” Figure – 4.8 23 GE Energy ©2012 GE Company All Rights Reserved WattStation™ EV Charger User Manual Add Security Exception window in Mozilla Firefox Click on “Confirm Security Exception” Figure – 4.9 Following these steps will allow you to bypass the security alert page for future accesses to the configuration tool. 4.2.3 Using the Configuration Tool From this point forward there is no difference between the browsers. The initial login screen will appear as follows. Select your language of choice and click on “Login”. Select Language screen in Configuration tool Figure – 4.10 24 GE Energy ©2012 GE Company All Rights Reserved WattStation™ EV Charger User Manual On the Login screen enter the User Name and Password provided on the Provisioning or Commissioning card that was provided with your WattStation. You may wish to write these into the boxes below in case your card ever gets lost or separated from this instruction manual. Login screen in Configuration tool Figure – 4.11 After logging in, you will be taken to the Home screen which appears as follows: Home screen in Configuration tool Figure – 4.12 25 GE Energy ©2012 GE Company All Rights Reserved WattStation™ EV Charger User Manual From this screen you can select from one of the following options. • Configuration settings tab: o Common …………….. a variety of settings to configure WattStation functionality o Authorization ……… settings to configure access control and payment options o GE Connect ….… settings to configure your WattStation location and time zone o Modbus ……………….. settings to configure Modbus networking options o Network ………………. settings to configure your networking and WiFi security options o Device Info ………….. this tab shows a complete list of all the current configuration settings. • Diagnostics tab: o Troubleshooting information (e.g. fault codes) which are also described in Section 8 of this manual. • Factory Defaults tab: o This tab provides for the option of restoring the configuration settings back to their factory default settings. • Log File tab: o Reserved for the creation and capture of a diagnostic log file • Network Troubleshooting tab: o Provides a number of diagnostic commands useful for network setup and for diagnostics of wired and wireless network problems: ! Ifconfig – information such as IP address and MAC address for each port ! Iwlist – scans for available WiFi signals and displays results ! ping – can be used to test connection to other IP addresses ! route – shows the contents of the routing tables • Logout tab: o Don’t forget to logout before exiting your browser as the configuration tool restricts usage to one logged in user at a time. If you try to login and get a message that someone else is currently logged in and if you are certain that the last user just forgot to logout, simply wait one minute and then try to login again. IMPORTANT! FFor configuration changes to take effect, the changes must be saved to the configuration file. This happens on a page by page basis when the submit button is pressed. In some instances, power to the EVSE must be cycled for the changes in the configuration file to be implemented. The instruction in blue at the top of each configuration page will indicate whether or not a power cycle is required to make configuration changes take effect. 26 GE Energy ©2012 GE Company All Rights Reserved WattStation™ EV Charger User Manual 4.2.4 Common Settings tab From this point forward there is no difference between the browsers. The initial login screen will appear as follows. Select your language of choice and click on “Login”. The configuration tool provides built-in help text which is accessed simply by hovering your mouse over the feature. For example, help for “Enable LED Ring Dark Mode” is shown below. Common screen under Configurations tab Figure – 4.13 The configuration tool provides the ability to change the color scheme of the LED ring around the WattStation top “bloom” assembly. The default colors are defined Table 3.1 in Section 3.1.10. 27 GE Energy ©2012 GE Company All Rights Reserved WattStation™ EV Charger User Manual The ring lights are actually made of tri-color LEDs which have Red, Green and Blue elements which can each be controlled individually at intensities from 0% to 100% in 10% intervals. Depending on ambient lighting conditions, the WattStation owner or installer may desire to increase or decrease the intensity settings from the factory defaults. The primary colors can also be mixed to make other colors. For example, an equal percentage of red, green and blue are used to make the default white ring. Amber can be made from a mix of 50% red and 20% green. Violet can be made with a mixture of red and blue. Experimentation on-site in the actual ambient lighting conditions is the key. This powerful feature gives a municipality or fleet owner the ability to match the WattStation’s color scheme to the rest of their charging station fleet if so desired. Other settings on this page: 28 • LED Ring Dark Mode This option turns the ring light off except the ring illuminates for 1 second when it is changing state. • Rated Current for Installation (Amps) The WattStation Pedestal is rated for 30 Amps but there may be some installations in which WattStation owners want to restrict charging to lower currents. This option sets the maximum current that the vehicle should draw by setting the maximum duty cycle corresponding to the current selected in this setting according to the SAE J1772 standard. • Start Charging Delay after Power-up If a car is connected and authorized and power is lost, when power is restored it will start charging again automatically. This setting inserts a random delay from 0 to the value selected in the start-up time after power is restored. A setting of 0 means no delay. • Station, Group and Locality IDs These are optional settings that Owner/Operators can use to specifically identify their WattStations. For example, a WattStation could be identified as Station number 4 in Group (e.g. parking facility) number 3 in Locality (e.g. city) number 5. GE Energy ©2012 GE Company All Rights Reserved WattStation™ EV Charger User Manual 4.2.5 Authorization Options The WattStation Pedestal can be configured for any of four (4) Authorization Modes: 1. Free Access mode ……………..……………………………………. always ready to charge 2. RFID Access mode ………………………………….…………....…. available with RFID option only 3. Payment by Mobile Application mode …….……..… use QR code (see Section 3.1.14) 4. Payment by RFID mode …….…………………….……..….…. available with RFID option only The icons (described in Section 3.1.12) will be illuminated according to the Authorization mode: 1. Free Access mode ……………..………………….………….……... “Ready to Charge” icon 2. RFID Access mode …………………..……….....….………………. “Place RFID” icon 3. Payment by Mobile Application mode .…..………… “Payment” icon 4. Payment by RFID mode ………………………………………... both “Place RFID” & “Payment” icons Follow the rules in the table below to configure the WattStation for each of these modes. The normal “not-in-use” icon will be illuminated as shown according to the authorization mode. Authorization Mode 1. Free Access mode 2. RFID Access mode 3. Payment by Mobile App mode 4. Payment by RFID mode Authorization Required " " " RFID Installed but Disabled Payment Transaction Required " " " " " " " " " Icons and Authorization Settings by mode Table – 4.1 IMPORTANT! Authorization Mode 4 is the only way to enable “Payment by RFID mode”. However, Authorization Modes 2 and 3 are also possible in Authorization Mode 4. Therefore, WattStation owners must use their WattStation Connect accounts to select whether RFID Access mode and/or Payment by Mobile Application mode are enabled for Authorization Mode 4. WattStation Connect can determine based on the RFID card type whether it is an access type card or a payment type card. 29 GE Energy ©2012 GE Company All Rights Reserved WattStation™ EV Charger User Manual Common screen under Configurations tab … settings for Authorization Mode 4 Figure – 4.14 The other authorization options in this tab are: 30 • Allow RFID authorization when network down This option gives WattStation owners the ability to make the RFID enabled WattStations available during times of network outages. • Enable Local RFID authorization This option gives WattStation owners the ability to make their WattStations utilize a local database of cards which has been downloaded from the GE WattStation Connect. The database can also be built up over time as cards are used and added to the local database. When a card is used for the first time, the GE WattStation Connect will reply back not only whether the card is authorized or not, but for how long it is authorized. That information goes into the local database. Checking this option makes the authorization immediate when the card is enabled per the local database. • RFID Test Mode Checking both of these boxes (as shown above) on a WattStation configured for RFID Access mode puts the unit into “RFID Test mode”. RFID Test mode is a special case of RFID Access mode. It means that an RFID card has to be swiped to use the unit, but it will charge even if connection to the GE WattStation Connect has not yet been established. RFID Test mode may be useful during the installation phase of the WattStation to allow for test operation prior to the network connectivity being established. GE Energy ©2012 GE Company All Rights Reserved WattStation™ EV Charger User Manual 4.2.6 GE WattStation Connect Options GE WattStation Connect is largely setup and ready to go at the factory. However, there are a few configurable items to consider when setting up your WattStation. Figure – 4.15 31 • Standalone Operation From WattStation Connect This option, if checked, gives WattStation owners the ability to make their WattStation operable even the GE WattStation Connect connection is down. • Station Latitude and Longitude These settings allow GE WattStation Connect to know where your WattStation is located so it can be properly located on the map. • Proxy URL and Port These settings may be required if your network administrator requires a Proxy server to be used to gain access to the Internet. • Timezone Offset This setting provides the offset, in minutes, from Greenwich Mean Time (GMT) of the time zone your WattStation is located in. Eastern Time (USA) is -300 (5 hours behind GMT). GE Energy ©2012 GE Company All Rights Reserved WattStation™ EV Charger User Manual 4.2.7 Modbus Options There are just a few settings for Modbus configuration. Figure – 4.16 32 • Enable MODBUS Server over Wi-Fi Network This option, if checked, tells the MODBUS server to use the Wi-Fi network (eth1) port instead of the wired network port (eth0). • MODBUS Address This setting sets the MODBUS address (1 to 255). • MODBUS Manager Default Port Default port used to listen for connections. GE Energy ©2012 GE Company All Rights Reserved WattStation™ EV Charger User Manual 4.2.8 Network Settings This tab is used to configure the network settings of the WattStation. Figure – 4.17 33 • Enabling Networks and DHCP Note that the wired Ethernet port cannot be disabled. Dynamic Host Control Protocol (DHCP) tells the WattStation to get IP addresses from DHCP servers if available. • Static IP settings, subnet masks and gateway IPs These settings are used if DCHP functionality is disabled, or if a DHCP server is not found. GE Energy ©2012 GE Company All Rights Reserved WattStation™ EV Charger User Manual Primary and Alternate DNS These have been defaulted the popular Google DNS servers, but can be changed as desired. • Routing Table settings This is advance functionality for network specialists. These settings are used to add or delete entries to the routing table as follows: o Routing Network/Host IP address. Traffic to this IP address will be routed via the Routing Gateway. o Routing Netmask. Subnet to use for the Network/Host. o Routing Gateway. Routing Gateway to be used for the Network/Host. o Routing Table choices: No Action, Add, Delete o Routing Interface choices: eth0, eth1 for wired or wireless table entry, respectively Tables for either the wired or wireless port can be built by entering the host and gateway IP addresses and subnet mask, and by selecting Add and the appropriate port. The routing tables can be viewed by going to the Home screen and then clicking on Network TS (TroubleShooting). 34 • WiFi Network Name In order to use WiFi you must not only enable it but you must enter a WiFi network name, also known as SSID. • WiFi Security These common WiFi security options are supported: o None. This is open, unsecured WiFi. It is available for ease of installation and debugging but it is not recommended that you operate your WattStation over open and unsecured WiFi. o WEP 64-bit. This setting requires entry of a 10 digit hexadecimal key. Hexadecimal digits are 0 – 9 and A – F. o WEP 128-bit. This setting requires entry of a 26 digit hexadecimal key. o WPA-PSK (TKIP). This setting is more secure than WPA and uses TKIP encryption. It requires entry of an 8 to 63 character passphrase. o WPA2-PSK (AES). This setting is the most secure and uses AES encryption. It also requires entry of an 8 to 63 character passphrase. Some routers set to WPA2 encryption do not respond fast enough for DHCP clients to avoid taking an IP address from the autoIP range. If this happens, try reserving an IP address in your router if it supports this feature, or use static addressing, or use another encryption mode. • Primary Interface This setting tells the WattStation which port to use as the primary interface for connection to the GE WattStation Connect. Note that Modbus function will use the wired port unless directed otherwise by the configuration setting on its page. GE Energy ©2012 GE Company All Rights Reserved WattStation™ EV Charger User Manual 5 Networking 5.1 Overview The GE WattStation utilizes network LAN and Internet technologies to connect charging units to GE’s dedicated EVSE environment. This environment allows for monitoring, billing, and other future services from a central location. This service does require a dedicated connection to the Internet. Depending on how your WattStation was configured at the factory the following connectivity options are available. • Dedicated Cellular router – Utilizing cellular technology this option offers a dedicated connection to the Internet. The router will be housed in the WattStation unit and is not user serviceable. The router connects to an internally housed Ethernet switch. • Ethernet Port – This option allows for the use of an existing Internet connection. The LAN interface on the WattStation supports speeds of 10/100 megabit capability. • WiFi – WiFi is also an option for connecting the WattStation to an existing wireless environment. The WiFi interface is compatible with 802.11 b/g 2.4Ghz WiFi networks. 5.2 Terms & Definitions It is important to understand terms used throughout this section. LAN – Local Area Network – A local area network (LAN) is a group of computers and associated devices that share a common communications line or wireless link. Ethernet – The most common LAN connectivity method. This is a physical wired technology that consists of the use of twisted pair wiring. WiFi or WLAN – This is a mechanism that allows an electronic device to exchange data wirelessly over a computer network. Cellular router – This is a device that uses wireless cell technology to connect to a network instead of to the telephone system. Firewall – A firewall is a device or set of devices designed to permit or deny network transmissions based upon a set of rules and is frequently used to protect networks from unauthorized access while permitting legitimate communications to pass. Proxy Server – In computer networks, a proxy server is a server (a computer system or an application) that acts as an intermediary for requests from clients seeking resources from other servers. LAN Switch – A network device that cross-connects clients, servers and network devices. LAN Router – This is a network device that forwards packets from one network to another. LAN Speeds – The most common Ethernet speeds are 100 megabit (Fast Ethernet) and 1000 megabit (Gigabit Ethernet). This is how fast information moves across a LAN. LAN Port – This can be either a wall jack or a physical port on a LAN switch. 35 GE Energy ©2012 GE Company All Rights Reserved WattStation™ EV Charger User Manual Cat5 – This is a twisted pair cable standard for carrying signals. This cabling is used for Ethernet and other networks. Maximum Ethernet Cat5 cable distance is 100 meters or 328ft. VLAN or Virtual LAN – This is a group of hosts with a common set of requirements that communicate as if they were attached to the same broadcast domain, regardless of their physical location. A VLAN has the same attributes as a physical local area network (LAN), but it allows for end stations to be grouped together even if they are not located on the same network switch. VLAN membership can be configured through software instead or by physically relocating devices or connections. IP Address – An Internet Protocol address (IP address) is a numerical label assigned to each device (e.g., computer, printer) participating in a computer network that uses the Internet Protocol for communication. Subnet Mask – The subnet mask determines how the IP address is divided into network and host parts. Default Gateway or LAN Gateway – A node on a TCP/IP network that serves as an access point to another network. A default gateway is the node on the computer network that network software uses when an IP address does not match any other routes in the routing table. DHCP – DHCP (Dynamic Host Configuration Protocol) is a communications protocol that lets administrators centrally manage and automate the assignment of Internet Protocol (IP) addresses in a network. DNS – Domain Name Server – A DNS server translates Internet domain and host names to IP addresses. Internet Port – Every service that you connect to on the Internet listens on a particular port. For example the World Wide Web Service listens on port 80. Whenever you go to a website, your browser is actually connecting to a particular computer on its port 80. Other services use other ports. Topology – In a network LAN the topology is the structure of nodes and how they connect to one another. Static IP Route – A static IP route is way or directing network traffic through a specific path or gateway. In order to reach other networks it is sometimes necessary to configure specific routes to override the default gateway path. BMS – Building Management System – This is a computer-based control system installed in buildings that controls and monitors the building’s mechanical and electrical equipment such as ventilation, lighting, power systems, fire systems, and security systems. 36 GE Energy ©2012 GE Company All Rights Reserved WattStation™ EV Charger User Manual 5.3 Network Topologies There are many different network topologies that the GE WattStation supports. This includes wired Ethernet, WIFI and a dedicated Cellular router. It is important to understand the following minimum requirements for all topologies. - Dedicated Internet connection (If using the Cellular router option this is a dedicated connection). - LAN switch or WIFI Access Point. - DHCP or Static IP Address. - Wired Ethernet – Cat5 or greater wiring. LAN Switch port required for each unit if using existing network. - WIFI Access Point(s) that support 802.11 b/g WIFI speeds. 5.3.1 Basic Topologies Topology #1: Ethernet In this configuration each WattStation is connected to a common Ethernet LAN to provide primary connectivity. The WattStations do not need to be plugged into the same switch, but the switches must be part of the same common network segment or VLAN. Internet connectivity is provided through the default gateway. Figure – 4.18 37 GE Energy ©2012 GE Company All Rights Reserved WattStation™ EV Charger User Manual Topology #2: Cellular In this configuration there is one Cellular router. The Cellular router is housed inside the WattStation unit along with a small provided Ethernet switch. Figure – 4.19 Topology #3: Cellular (Daisy Chained) In this configuration there is one Cellular router. One WattStation unit is designated to house this router. The Cellular router is connected internally to a small provided Ethernet switch. To connect another WattStation it is necessary to connect one of the spare Ethernet switch ports to the other unit’s internal Ethernet switch. Repeat this step for additional units. Figure – 4.20 38 GE Energy ©2012 GE Company All Rights Reserved WattStation™ EV Charger User Manual 5.3.2 Intermediate Topologies Topology #4: Ethernet + Proxy Server In this configuration the units Ethernet port is used to provide primary connectivity. Internet access is only available through the sites proxy server. The proxy server IP address and TCP port is manually configured in the WattStation. Figure – 4.21 Topology #5: WIFI In this configuration the units WIFI port is used to provide primary connectivity. The security settings for the WIFI must be configured in the WattStation before connectivity can take place. Figure – 4.22 39 GE Energy ©2012 GE Company All Rights Reserved WattStation™ EV Charger User Manual Topology #6 : WIFI + Proxy Server In this configuration the units WIFI is used to provide primary connectivity. The security settings for the WIFI must be configured in the WattStation before connectivity can take place. Internet access is only available through the sites proxy server. The proxy server IP address and TCP port is manually configured in the WattStation. Figure – 4.23 40 GE Energy ©2012 GE Company All Rights Reserved WattStation™ EV Charger User Manual 5.3.3 Advanced Topologies Topology #7: Cellular + BMS In this configuration connectivity is provided to the sites BMS system over the Ethernet interface. The Cellular router is connected to the same LAN switch inside the unit and provides Internet connectivity. A second unused switch port is connected to the Router or Gateway device to the BMS network. In most cases a Static IP route must be configured in the WattStation to reach the BMS network. Figure – 4.24 41 GE Energy ©2012 GE Company All Rights Reserved WattStation™ EV Charger User Manual Topology #8: Ethernet + BMS In this configuration connectivity is provided to the sites BMS system over the Ethernet interface. Internet connectivity is provided by the site through a LAN connected gateway. The BMS system resides on another network. The default route configured in the WattStation can reach the Internet and the network the BMS resides on. No additional static IP routes are required in this configuration. Figure – 4.25 Topology #9: WIFI + Ethernet + BMS In this configuration connectivity is provided to the sites BMS system over the WIFI interface. Internet connectivity is provided by the site through a LAN connected gateway. The BMS system resides on a network reachable via WIFI. Figure – 4.26 42 GE Energy ©2012 GE Company All Rights Reserved WattStation™ EV Charger User Manual Topology #10: WIFI + Ethernet + BMS + Proxy In this configuration connectivity is provided to the sites BMS system over the WIFI interface. Internet connectivity is only available through the sites proxy server. The proxy server IP and port are configured in the WattStation. The BMS system resides on a network reachable via WIFI. Figure – 4.27 Topology #11: Ethernet + BMS + Proxy In this configuration connectivity is provided to the sites BMS system over the Ethernet interface. Connectivity to the proxy server and BMS are provided through the same router or gateway. Internet connectivity is only available through the sites proxy server. The proxy server IP and port are configured in the WattStation. The BMS system resides on a network connected behind the default gateway router. Figure – 4.28 43 GE Energy ©2012 GE Company All Rights Reserved WattStation™ EV Charger User Manual Topology #12: WIFI + BMS In this configuration connectivity is provided to the site BMS system over the WIFI interface. The Internet and BMS networks reside behind the same WIFI router and default gateway. Figure – 4.29 Topology #13: WIFI+ BMS + Proxy In this configuration connectivity is provided to the site BMS system over the WIFI interface. Internet connectivity is only available through the sites proxy server. The BMS system and proxy server network are both reachable through the same WIFI router and default gateway. Figure – 4.30 44 GE Energy ©2012 GE Company All Rights Reserved WattStation™ EV Charger User Manual Topology #14: WIFI + Ethernet + BMS In this configuration connectivity is provided to the site BMS system over Ethernet. Internet connectivity is provided via the WIFI interface. The BMS system is on a different network and a gateway must be used to reach it. A static route is required to be configured on the WattStation to direct BMS traffic to this gateway. Figure – 4.31 Topology #15: WIFI + Ethernet + BMS + Proxy In this configuration connectivity is provided to the site BMS system over Ethernet. Internet connectivity is only available using the site proxy server. The proxy server is only reachable via WIFI. The BMS network resides behind a gateway connected to the Ethernet LAN. A static route is required to be configured on the WattStation to direct BMS traffic to this gateway. Figure – 4.32 45 GE Energy ©2012 GE Company All Rights Reserved WattStation™ EV Charger User Manual 5.4 Firewall and security considerations 5.4.1 Firewalls The GE WattStation uses standard Internet HTTP & HTTPS protocols to connect to GE’s dedicated environment. Some locations may utilize firewalls or similar filtering devices to secure their environment. The following table lists IP addresses and ports that must be allowed for the GE WattStation to communicate properly. The DNS names are provided as reference and firewall or filtering device will most likely only use the IP address and TCP port numbers. DNS Domain Name IP Address Internet Port GEWattstation.com 165.156.12.9 TCP Ports 80 & 243 bemp.GEWattstation.com 165.156.12.10 TCP Ports 80 & 243 bempd.GEWattstation.com 165.156.12.11 TCP Ports 80 & 243 services.GEWattstation.com 165.156.12.12 TCP Ports 80 & 243 Table – 4.2 5.4.2 Proxy Servers It is recommended to use a direct Internet connection whenever possible. If your environment does not have this capability you may need to use your sites proxy server. You will need to obtain the proxy server DNS name and TCP port that it operates on. This information will be needed by GE or the installer depending on the installation requested. Many sites that utilize proxy servers for Internet access also require the use of a login or other information to gain access to the Internet. For the WattStation unit to work properly there may be a requirement for your IT team to exclude the GEWattStation.com Internet domain from requiring authentication. 46 GE Energy ©2012 GE Company All Rights Reserved WattStation™ EV Charger User Manual 6 Kits 6.1 Pedestal Assembly Catalog Numbers Catalog # Amp s EVWPR3GEXXGB EVWPR3GWXXGB 30A 30A EVWPR3GZXXGB 30A Description WattStation - CAT5 Ethernet and RFID WattStation – WiFi, CAT5 Ethernet and RFID WattStation – CAT5 Ethernet, Cellular CDMA for Verizon and RFID Table – 6.1 6.2 Replacement kits The EV Charging Station offers the following replacement kits, Refer the respective Instruction sheets from the package for the installation of these kits Catalog # ! Description EVWT3GREXXGB EVWT3GRWXXGB Bloom head assembly with CAT5 Ethernet1 Bloom head assembly with Wifi + CAT5 Ethernet1 EVWT3GRZXXGB EVWSDR01 Bloom head assembly with Cellular CDMA for Verizon + CAT5 Ethernet 1 Service access door EVWSKEY01 Service access door keys - Qty 2 Nos EVWSCRR01 Cord reel EVWSBRH01 EVWSBLL01 Cord reel brushes – Top and bottom Cord reel bellows – Top and bottom EVWSINL01 Inlet along with sealing gasket EVWSFSB01 EVWSIPR01 Fuse block with Fuses IP Address reset harness EVWSETS01 CAT5 Ethernet Switch – 4 Port provision EVWSPWR01 EVWSMNT01 Power Supply – 24VDC Installation Hardware’s EVRCG10 RFID Card – Pack of Qty 10 Nos EVRP01 RFID Enrollment reader CM5321CL USB – 13.45MHz EVRP02 RFID Enrollment reader CM5325CL USB – 125kHz Table – 6.2 Notes: 1) CAT5 Ethernet requires CAT5 cable connection field provision 47 GE Energy ©2012 GE Company All Rights Reserved WattStation™ EV Charger User Manual 7 Maintenance Notes • This unit needs maintenance for trouble free operation over its lifetime. The Cord reel operates in the temperature range -15 deg C to +50 deg C. When the ambient temperature drops below 0 deg C, the retraction of the cord might take longer time when compared to retraction at temperature greater than 0 deg C. When the cord reel is operated in an environment prone to dirt and debris, there is possibility of dirt and debris from the ground getting into the cord reel unit through the cable. The brush does take care of removing dirt and debris that comes along with the cable but over a period, retraction will slow down if these deposits build upon the brushes and on the rollers mounted behind the cable exit slot. To improve retraction, need occasional cleaning as follows: 1. Check for any dirt, debris or small stones deposits on the brush or bellows. 2. Clean up the brush and bellows using any cleaning brush 3. Check out the top and bottom rollers behind the brush for bi-directional rotation 4. Vacuum the area around the bellows and brush. At step 3, if the rollers are not rotating in both directions, may need additional maintenance as follows: 1. Shutdown the power supply to the pedestal WattStation 2. Open the Access Door (See Figure – 7.1) 3. Remove the cord drum from the unit (See Figure – 7.2 and Figure – 7.3) 4. Inspect the cable bracket frame assembly that houses the rollers, brushes and bellows. 5. Remove the brush first, that gives access to rollers (See Figure – 7.4) 6. Remove the bracket that houses the bellows and rollers (See Figure – 7.5 and 7.6) 7. Observe for any dirt or debris in the housing bracket behind the rollers. 8. Remove those dirt and debris and ensure the rollers are free of any deformations 9. If deformations are found, it’s time to replace the rollers. Otherwise, proceed to step 10. 10. Close the access door and restore the power 11. Check pull, retract operation, and ensure it operating as normal. 48 • Periodically check the cable for any insulation break down or any other signs of damage and if the cable is frayed or damaged, change the cable drum assembly. • Periodically check the EV Connector for any breaking, cracking or any other indications of damage. If observed, replace the cable drum assembly. • Dirt and debris may collect on Top cover assembly surface, it is recommended to clean the top surface with cleaning agent (compatible with plastic surface) periodically as needed. GE Energy ©2012 GE Company All Rights Reserved WattStation™ EV Charger User Manual Figure - 7.2 Figure – 7.1 Figure - 7.3 49 GE Energy Figure – 7.4 ©2012 GE Company All Rights Reserved WattStation™ EV Charger User Manual Figure – 7.5 50 Figure – 7.6 GE Energy ©2012 GE Company All Rights Reserved WattStation™ EV Charger User Manual 8 Trouble shooting 8.1 Fault Icon flash codes Faults and alarms will cause the LED ring to illuminate red (unless configured to another color using the configuration tool) and the red fault icon will flash one or more fault codes. All codes are three (3) digits and no digit is more than 5. The minimum possible code is 111 and the maximum possible code is 555. There may be more than one flashing code and in that case they will just alternate. For example, codes 123 and 231 would flash as follows: Blink – pause – Blink-Blink – pause – Blink-Blink-Blink – long pause, Blink-Blink – pause – Blink-Blink-Blink – pause – Blink – long pause, Blink – pause – Blink-Blink – pause – Blink-Blink-Blink – long pause, Blink-Blink – pause – Blink-Blink-Blink – pause – Blink – long pause, and so on. Faults are classified into three different categories Hard Faults – AC power must be cycled in order to clear these faults. If the first power cycle does not clear the fault please cycle the power again and the fault should clear if the condition causing the fault has been resolved Soft Faults – The vehicle must be disconnected in order to clear these faults. Alarms – These can clear automatically if the condition causing the alarm goes away. 8.2 Hard Faults Code 111 – Pilot out of range at startup This fault indicates that the controller has measured an illegal voltage on the pilot interface during the power-up self-test sequence. Check the wiring and confirm that pilot is correctly wired to connector J7. The pilot line should be connected to J7-1 and chassis ground to J7-2. Code 112 – Invalid configuration This fault indicates that the 8-position DIP switch (S6) on the WattStation charge control board is set incorrectly. The charge control board is used in several GE electric vehicle charging station products, and these settings are used to configure it to operate properly per product. For the NEMA WattStation Pedestal the switch settings should be, from left to right: Position Setting 1 Closed 2 Closed 3 Closed 4 Open 5 Closed 6 Closed 7 Closed 8 Closed Code 113 – No socket detected on proximity input This fault is not applicable to NEMA WattStation Pedestal. 51 GE Energy ©2012 GE Company All Rights Reserved WattStation™ EV Charger User Manual Code 114 – Contactor welded This fault can be set during power-up self-test if AC voltage is not detected at the J11 pin 5 normallyclosed auxiliary feedback of the contactor. The fault can also be set if the contactor does not open when commanded by the controller to do so, or if the normally-closed auxiliary contact does not operate correctly. It is suggested to check for the wiring problems first as a contactor weld should be a rare event. Code 115 – Controller Non-Volatile Memory (NVM) corrupt This fault would be set during the controller’s power-up self-test sequence, indicating that the nonvolatile memory used to store charging state information was corrupt. If cycling power several times does not clear the fault, the charge control board will need to be replaced. Code 121 – Temperature sensor reading out of range This fault would be set during the controller’s power-up self-test sequence, indicating that the onboard temperature sensor is defective. If cycling power several times does not clear the fault, the charge control board will need to be replaced. Code 122 – Invalid MAC address This fault would be set during the controller’s power-up self-test sequence, indicating that the Ethernet port on the charge control board has an invalid MAC address. If cycling power several times does not clear the fault, the charge control board will need to be replaced. Code 124 – Communication Controller Failure If cycling power several times does not clear the fault, the communication control board will need to be replaced. Code 125 – Controller fault This fault indicates that the charge control board is failing a self-test needed to insure it’s integrity at performing safety functions, such as RAM test or ROM test. If cycling power several times does not clear the fault, the charge control board will need to be replaced. 8.3 Soft faults Code 131 – Ground Fault (GF) maximum retry per charge cycle exceeded This fault indicates that the controller has detected more than 4 ground faults in a charge cycle meaning that the number of allowed retries has been exceeded. The charging plug must be removed from the electric vehicle (EV) socket in order to clear this fault. Code 132 – Ground Fault (GF) self-test failed The controller’s GF protection circuit is verified every time a vehicle is connected. This fault indicates that the self-test has failed. The charging plug must be removed from the EV socket in order to clear this fault. 52 GE Energy ©2012 GE Company All Rights Reserved WattStation™ EV Charger User Manual Note: The GF protection circuit is also verified during the controller’s power-up self-test sequence. If the GF self-test fails at this time, the fault will behave like a hard fault, and cycling AC power will be required to clear the fault. If the problem persists, verify that the GF CT (with the black and white body) leads (red and black) are connected to J10 and the self-test wire loop leads (same color) are connected to J19. Polarity of these leads does not matter. Code 133 – Overcurrent trip The charge controller performs a secondary overload protection feature to prevent the internal fuses or upstream branch feeder breaker from tripping in the case of a defective vehicle. This fault indicates that the controller has detected an overcurrent condition and tripped. The charging plug must be removed from the EV socket in order to clear this fault. With power removed, the fuses should also be checked as some high level fault conditions are too fast for this secondary protection to prevent the fuses from blowing. Code 134 – Pilot diode test failed The SAE J1772 standard requires a diode to be present in the vehicle’s pilot circuit. Prior to every charge cycle, the charge controller checks for the presence of this diode, and if it is not there will issue this fault. The charging plug must be removed from the EV socket in order to clear this fault. Code 135 – Contactor won’t close Every time the charge controller attempts to close the contactor, it checks immediately afterwards for the auxiliary feedback on J11 pin 5 to change state. If the contactor auxiliary feedback does not change state, this fault will be issued. The charging plug must be removed from the EV socket in order to clear this fault. Code 141 – IEC cable interlock failure This fault is not applicable to NEMA WattStation Pedestal. Code 142 – Fan required to charge The SAE J1772 standard has an accommodation for electric vehicles, which have batteries that outgas during charging. These vehicles will take the pilot to State D (i.e. 3V) instead of the normal State C (6V) to indicate they are ready for charge. If used indoors, facility ventilation is required to charge these types of vehicles. The charging plug must be removed from the EV socket in order to clear this fault. Codes 143, 144, 145, 151, 152 – Communication Controller Failure If the fault does not automatically clear or by removing the EVSE connector from the vehicle, cycle power on the WattStation. 8.4 Alarms Code 153 – Ground fault This alarm indicates that the charge controller has detected a ground fault condition that exceeds the allowable levels per UL 2231-2. The WattStation Pedestal implements the CCID 20 protection as defined in UL 2231-2, which requires a 20mA ground fault to trip in under 1 second (higher currents require faster trip times). The controller will automatically reclose after a 15 minute delay, up to a maximum of four times per charging cycle. On the fifth ground fault, the controller will issue code 131 and the charging plug will have to be removed from the EV to clear the fault. 53 GE Energy ©2012 GE Company All Rights Reserved WattStation™ EV Charger User Manual Code 154 – Pilot transition violation This alarm indicates that the charge controller has detected a transition from State A (12V) to State C (6V) on the vehicle Pilot circuit input (J7). Unless it is specifically configured to allow the State A to State C transition (bypassing State B) by enabling non-SAE 1772 compliant mode charging in the configuration tool, the charge controller will issue this alarm. The alarm will clear automatically when the Pilot is returned to State A. Code 155 – Pilot 0V feedback This alarm indicates that the charge controller has detected a zero volts on the vehicle Pilot circuit input. The charge controller itself does not have the capability to take the pilot to zero volts, therefore check for problems in the wiring to J7. If necessary measure the resistance of the pilot conductor (J7 pin 1) to chassis ground (J7 pin 2). Remember problems could be on the vehicle side as well. This alarm will clear automatically when the short circuit condition is removed. Code 211 – Overvoltage This alarm indicates that the charge controller has detected AC line voltage in excess of 270 Vac. This alarm will only set when charging or trying to charge. It will not set during standby operation or when the vehicle is still connected after charging completed. When the overvoltage alarm sets, the alarm condition will persist for a minimum of one minute, after which time the alarm will clear when voltage drops to 265 Vac or below. Code 212 – Undervoltage This alarm indicates that the charge controller has detected AC line voltage below 170 Vac. This alarm will only set when charging or trying to charge. It will not set during standby operation or when the vehicle is still connected after charging completed. When the undervoltage alarm sets, the alarm condition will persist for a minimum of one minute, after which time the alarm will clear when voltage rises to 177 Vac or above. Code 213 – Smart meter charge disable This alarm is not applicable to NEMA WattStation Pedestal. Code 214 – Open ground detected This alarm indicates that the charge controller has detected a line side open ground condition. The alarm condition will persist for a minimum of one minute, after which time the alarm condition will clear if the ground continuity is restored. Important! Please note that WattStation Pedestal will not operate correctly on isolated, ungrounded power sources. The ground monitor feature functions by introducing very small leakage currents from line (L1) to ground, and then checks for the presence of those currents. On isolated, ungrounded power sources, those leakage currents won’t flow reliably. In such case, the ground monitor feature can be disabled by applying a wire jumper at input J14A (contact GE Post Sale Service). 54 GE Energy ©2012 GE Company All Rights Reserved WattStation™ EV Charger User Manual It is possible with ungrounded power sources that unintentional “parasitic” leakage paths to ground will be sufficient for the ground monitor circuit to be satisfied at times, so this fault may only sporadically appear. The WattStation Pedestal is designed to operate correctly from either centrally grounded (e.g. L1 – N – L2) or end-grounded (e.g. Line – Neutral) power sources. O n e n d - g r o u n d e d p o w e r sources make sure the “hot” main is connected to the L1 input and the neutral main is connected to the L2 input. Code 215 – Charge Controller communication fault This alarm indicates that the charge controller has stopped communicating with the communication controller. This should be a transient condition which should automatically clear. If not, try cycling AC power until the condition clears. If persistent the charge controller and/or the communication controller will need to be replaced. 55 GE Energy ©2012 GE Company All Rights Reserved WattStation™ EV Charger User Manual 9 LIMITED WARRANTY FOR GE WattStation (Pedestal) (“this Warranty”) WARRANTY Any one or more of the following actions acknowledges that you have read and agree to the terms of this warranty agreement: Your use of the G E W a t t S t a t i o n ( P e d e s t a l ) packaged with this Instruction Manual (the “Hardware”), online product registration of the Hardware, or your return of the enclosed Registration Card. GE’s warranty obligations for this Hardware product are limited to the terms set forth in this Limited Warranty and are limited by and subject to the Exclusions and Limitations set out below. GE warrants that this Hardware product shall be free of defects in materials and workmanship under normal use for a period of t h r e e ( 3 ) y e a r s from the date of manufacture (the “Warranty Period”). If a defect in the Hardware arises and a valid claim is received within the Warranty Period, your sole and exclusive remedy will be for GE, in its sole discretion and to the extent permitted by law, to (1) repair the defect in the Hardware at no charge, using new parts or refurbished parts, or (2) exchange the Hardware with new or refurbished hardware that is functionally equivalent to the original Hardware, (the repaired Hardware and the exchanged hardware are called the “Remedied Hardware”). Any Remedied Hardware product will be warranted for the remainder of the original warranty period or ninety (90) days from delivery to the customer, whichever is longer. In order to receive the remedy set forth above, you must contact GE during the Warranty Period at 888-437-3765 and provide the model number, serial number and date of purchase. Upon GE’s determination that the Hardware product should be returned to GE, return the Hardware and include with each returned item of Hardware (i) a copy of your original purchase invoice or receipt to verify your warranty; (ii) your name, address, and telephone number; (iii) the Return Materials Authorization (RMA) number. In addition to the foregoing Hardware product warranty, during the Warranty Period, GE shall also provide telephone (888-437-3765) technical support assistance. Please note that the above warranty obligations of GE do n o t apply to installation service of the Hardware. 56 GE Energy ©2012 GE Company All Rights Reserved WattStation™ EV Charger User Manual EXCLUSIONS AND LIMITATIONS This warranty applies only to the Hardware manufactured by or for GE that can be identified by the “GE” trademark, trade name, or logo affixed to it. This warranty does not apply to any non-GE hardware product or any software, even if packaged or sold with the Hardware. Software distributed by GE with or without the GE brand name (including, but not limited to system software) is not covered under this warranty. Refer to the End User Licensing Agreement accompanying the software for details of your rights with respect to its use. GE does not warrant that the operation of the Hardware will be uninterrupted or error-free. GE is not responsible for damage arising from failure to follow instructions relating to the Hardware’s use. This warranty does not apply to: (a) consumable parts, such as batteries, or protective coatings designed to diminish over time unless failure has occurred due to a defect in materials or workmanship; (b) cosmetic damage; (c) damage caused by use with non-GE products; (d) damage caused by accident, abuse, misuse, liquid contact, fire, earthquake or other external causes; (e) damage caused by operating the Hardware product outside the permitted or intended uses described by GE; (f) damage caused by service (including upgrades and expansions) not performed by GE, a GE-authorized service provider, an authorized representative of GE, or a qualified electrician; (g) a product or part that has been modified to alter functionality or capability without the written permission of GE; (h) defects caused by normal wear and tear or otherwise due to the normal aging of the product; (i) removed or defaced GE serial numbers; or (j) damage caused by or via the network on which the Hardware product is used including, but not limited to, any online intrusion or attack. Important:: Do not open, take apart or disassemble the Hardware in any way. Doing so may cause damage that is not covered by this warranty. Only GE or a GE authorized service provider should perform service on the Hardware. TO THE EXTENT PERMITTED BY LAW, THIS WARRANTY AND THE REMEDIES SET FORTH ABOVE ARE EXCLUSIVE AND IN LIEU OF ALL OTHER WARRANTIES, REMEDIES AND CONDITIONS, WHETHER ORAL, WRITTEN, STATUTORY, EXPRESS OR IMPLIED. TO THE EXTENT PERMITTED BY APPLICABLE LAW, GE SPECIFICALLY DISCLAIMS ANY AND ALL STATUTORY OR IMPLIED WARRANTIES, INCLUDING, WITHOUT LIMITATION, WARRANTIES OF MERCHANTABILITY AND FITNESS FOR A PARTICULAR PURPOSE AND WARRANTIES AGAINST HIDDEN OR LATENT DEFECTS. IF GE CANNOT LAWFULLY DISCLAIM STATUTORY OR IMPLIED WARRANTIES THEN TO THE EXTENT PERMITTED BY LAW, ALL SUCH WARRANTIES SHALL BE LIMITED IN DURATION TO THE DURATION OF THE EXPRESS WARRANTY PROVIDED IN THS WARRANTY SECTION AND TO THE REPAIR OR REPLACEMENT SERVICE PROVIDED IN THIS WARRANTY SECTION AND EXCLUSIONS AND LIMITATIONS PROVISION SUB-SECTION, IN EACH CASE AS DETERMINED BY GE. No oral or written information or advice given by GE or a GE-authorized representative shall modify or extend any warranty. If any provision is held to be illegal or unenforceable, the legality or enforceability of the remaining provisions shall not be affected or impaired. EXCEPT AS PROVIDED IN THIS WARRANTY AND TO THE MAXIMUM EXTENT PERMITTED BY LAW, GE IS NOT RESPONSIBLE FOR DIRECT, SPECIAL, INCIDENTAL OR CONSEQUENTIAL DAMAGES RESULTING FROM ANY BREACH OF WARRANTY OR CONDITION, OR UNDER ANY OTHER LEGAL THEORY, INCLUDING BUT NOT LIMITED TO, LOSS OF USE; LOSS OF REVENUE OR ACTUAL OR ANTICIPATED PROFITS OR SAVINGS; LOSS OF, DAMAGE TO, COMPROMISE OR CORRUPTION OF DATA; OR ANY INDIRECT OR CONSEQUENTIAL LOSS OR DAMAGE HOWSOEVER CAUSED INCLUDING THE REPLACEMENT OF EQUIPMENT AND PROPERTY AND ANY COSTS OF RECOVERING, PROGRAMMING OR REPRODUCING ANY PROGRAM OR DATA STORED IN OR USED WITH THE GE PRODUCT. THE FOREGOING LIMITATION SHALL NOT APPLY TO DEATH OR PERSONAL INJURY CLAIMS, OR ANY STATUTORY LIABILITY FOR INTENTIONAL AND GROSS NEGLIGENT ACTS AND/OR OMISSION. 57 GE Energy ©2012 GE Company All Rights Reserved WattStation™ EV Charger User Manual Print one set for each EVSE and keep this record in a safe location or inside the corresponding EVSE * SAVE THESE INSTRUCTIONS* The instructions do not purport to cover all details or variations in equipment nor to provide for every possible contingency to be met in connection with installation, operation or maintenance. Should further information be desired or should particular problems arise which are not covered sufficiently for the purchaser’s purposes, the matter should be referred to the GE Company. 58 GE Energy ©2012 GE Company All Rights Reserved GE Industrial Solutions 41 Woodford Ave. Plainville, CT 06062 www.geindustrial.com WattStationTM is a trademark of General Electric Company. Information provided is subject to change without notice. Please verify all details with GE. All Values are design or typical values when measured under laboratory conditions and GE makes no warranty or guarantee, express or implied, that such performance will be obtained under enduse conditions. DEH-41580A (4/12)