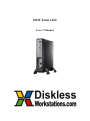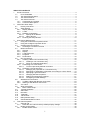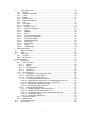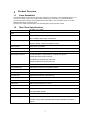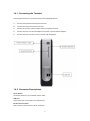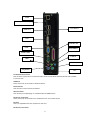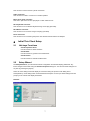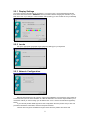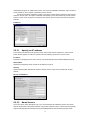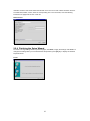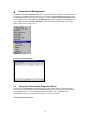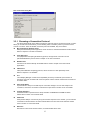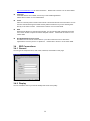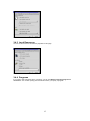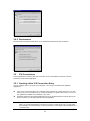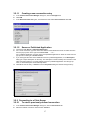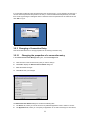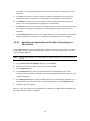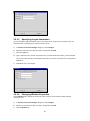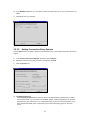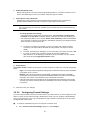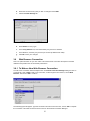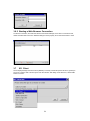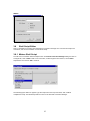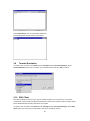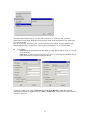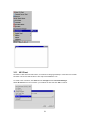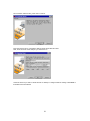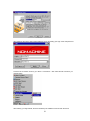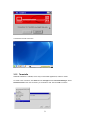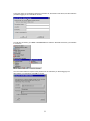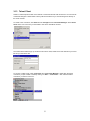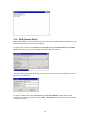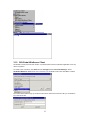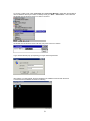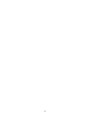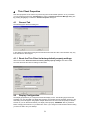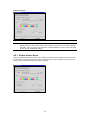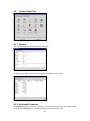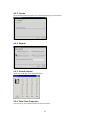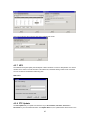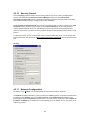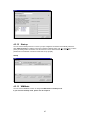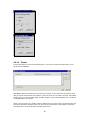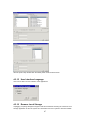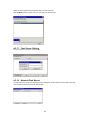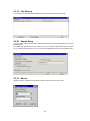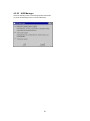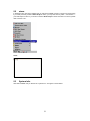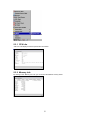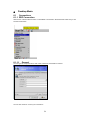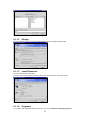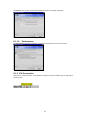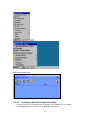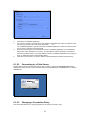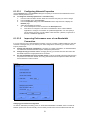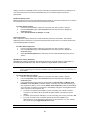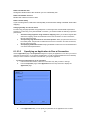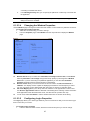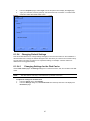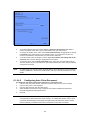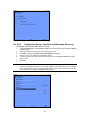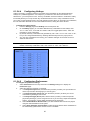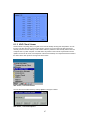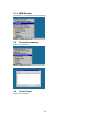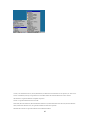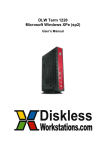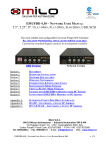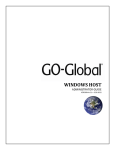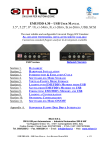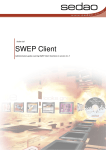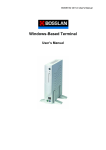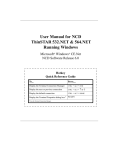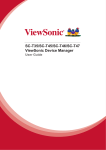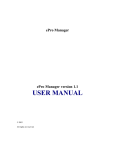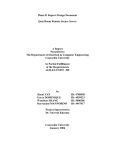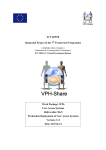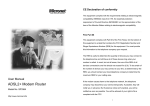Download User Manual
Transcript
DLW Term 1422 User’s Manual TABLE OF CONTENTS 1 Product Overview .............................................................................................................. 3 1.1 Linux Embedded ...................................................................................................... 3 1.2 Thin Client Specifications ......................................................................................... 3 1.3 Thin Client Features ................................................................................................. 4 1.4 Thin Client Overview ................................................................................................ 4 1.4.1 Connecting the Terminal ...................................................................................... 5 1.4.2 Connector Descriptions........................................................................................ 5 2 Initial Thin Client Setup ..................................................................................................... 7 2.1 Hot-keys Functions ................................................................................................... 7 2.2 Setup Wizard ............................................................................................................ 7 2.2.1 Display Settings ................................................................................................... 8 2.2.2 Locale .................................................................................................................. 8 2.2.3 Network Configuration ......................................................................................... 8 2.2.3.1 Specify an IP address ................................................................................. 9 2.2.3.2 Name Servers ............................................................................................. 9 2.2.4 Finishing the Setup Wizard ................................................................................ 10 3 Connections Management .............................................................................................. 11 3.1 Using the Connections Properties Sheet ............................................................... 11 3.2 Using the Configure Properties Sheet .................................................................... 12 3.3 Creating New Connections..................................................................................... 12 3.3.1 Choosing a Connection Protocol ....................................................................... 13 3.4 RDP Connections ................................................................................................... 14 3.4.1 General .............................................................................................................. 14 3.4.2 Display ............................................................................................................... 14 3.4.3 Local Resources ................................................................................................ 15 3.4.4 Programs ........................................................................................................... 15 3.4.5 Performance ...................................................................................................... 16 3.5 ICA Connections .................................................................................................... 16 3.5.1 Creating a New ICA Connection Entry .............................................................. 16 3.5.1.1 Creating a new connection entry............................................................... 17 3.5.1.2 Server or Published Application ................................................................ 17 3.5.2 Connecting to a Citrix Server ............................................................................. 17 3.5.2.1 To start a previously defined connection .................................................. 17 3.5.3 Changing a Connection Entry ............................................................................ 18 3.5.3.1 Changing the properties of a connection entry ......................................... 18 3.5.3.2 Specifying an Application to Run after Connecting to a Citrix Server ....... 19 3.5.3.3 Specifying Logon Information .................................................................... 20 3.5.3.4 Changing Window Properties .................................................................... 20 3.5.3.5 Setting Connection Entry Options ............................................................. 21 3.5.3.6 Configuring Firewall Settings .................................................................... 22 3.6 Web Browser Connection....................................................................................... 23 3.6.1 To Make a New Web Browser Connection ........................................................ 23 3.6.2 Starting a Web Browser Connection .................................................................. 24 3.7 X11 Client ............................................................................................................... 24 3.8 Shell Script Editor ................................................................................................... 25 3.8.1 Make a Shell Script ............................................................................................ 25 3.9 Termtek Emulation ................................................................................................. 26 3.10 SSH Client .............................................................................................................. 26 3.11 NX Client ................................................................................................................ 28 3.12 Tarantella ............................................................................................................... 31 3.13 Telnet Client ........................................................................................................... 33 3.14 RSH (Remote Shell) ............................................................................................... 34 3.15 GO-Global WinServer Client .................................................................................. 35 4 Thin Client Properties ..................................................................................................... 38 4.1 General Tab ........................................................................................................... 38 4.1.1 Reset the Thin Client to factory-default property settings.................................. 38 4.2 Display Configuration ............................................................................................. 38 4.2.1 Enable Screen Saver ......................................................................................... 39 1 4.3 Control Panel Tab .................................................................................................. 40 4.3.1 System ............................................................................................................... 40 4.3.2 Keyboard Properties .......................................................................................... 40 4.3.3 Locale ................................................................................................................ 41 4.3.4 Repeat ............................................................................................................... 41 4.3.5 Sound Volume ................................................................................................... 41 4.3.6 Date/Time Properties ......................................................................................... 41 4.3.7 NFS .................................................................................................................... 42 4.3.8 FTP Update ........................................................................................................ 42 4.3.9 Thin Printer ........................................................................................................ 43 4.3.10 Security Control ............................................................................................. 44 4.3.11 Network Configuration ................................................................................... 44 4.3.12 Startup ........................................................................................................... 45 4.3.13 WMMode ....................................................................................................... 45 4.3.14 Printer ............................................................................................................ 46 4.3.15 User Interface Language ............................................................................... 47 4.3.16 Remove Local Storage .................................................................................. 47 4.3.17 Font Server Setting ........................................................................................ 48 4.3.18 Network Disk Mount ...................................................................................... 48 4.3.19 File Sharing.................................................................................................... 49 4.3.20 Samba Setup ................................................................................................. 49 4.3.21 Mouse ............................................................................................................ 49 4.3.22 USB Manager ................................................................................................ 50 5 Advanced Function ......................................................................................................... 51 5.1 VNC Client Viewer .................................................................................................. 51 5.2 xterm....................................................................................................................... 52 5.3 System Info. ........................................................................................................... 52 5.3.1 CPU Info ............................................................................................................ 53 5.3.2 Memory Info ....................................................................................................... 53 6 Desktop Mode ................................................................................................................. 54 6.1 Connections ........................................................................................................... 54 6.1.1 RDP Connection ................................................................................................ 54 6.1.1.1 General ...................................................................................................... 54 6.1.1.2 Display ....................................................................................................... 55 6.1.1.3 Local Resources........................................................................................ 55 6.1.1.4 Programs ................................................................................................... 55 6.1.1.5 Performance .............................................................................................. 56 6.1.2 ICA Connection .................................................................................................. 56 6.1.2.1 Creating a New ICA Connection Entry ...................................................... 57 6.1.2.2 Connecting to a Citrix Server .................................................................... 58 6.1.2.3 Changing a Connection Entry ................................................................... 58 6.1.2.3.1 Configuring Network Properties ........................................................... 59 6.1.2.3.2 Improving Performance over a Low-Bandwidth Connection ................ 59 6.1.2.3.3 Specifying an Application to Run at Connection .................................. 61 6.1.2.3.4 Changing the Window Properties......................................................... 62 6.1.2.3.5 Configuring Login Properties ................................................................ 62 6.1.2.4 Changing Default Settings ........................................................................ 63 6.1.2.4.1 Changing Settings for the Disk Cache ................................................. 63 6.1.2.4.2 Configuring Auto Client Reconnect ...................................................... 64 6.1.2.4.3 Configuring Server Location and Business Recovery.......................... 65 6.1.2.4.4 Configuring Hotkeys ............................................................................. 66 6.1.2.4.5 Configuring Preferences ...................................................................... 66 6.1.3 VNC Client Viewer ............................................................................................. 67 6.1.4 WEB Browser ..................................................................................................... 68 6.2 Connection manager .............................................................................................. 68 6.3 Control Panel .......................................................................................................... 68 2 1 1.1 Product Overview Linux Embedded Linux Embedded is a read-only Linux file system, built into your thin client. Linux Embedded allows you to connect to a variety of server’s through the RDP (rDesktop) or a Citrix client. Linux Embedded also provides many other network-centric applications, like the ability to mount a Samba server, or an NFS (Network File Server) on the thin client. The terms: thin client and terminal are used interchangeably throughout this manual. 1.2 Thin Client Specifications CPU VIA Eden V4 1.2GHZ RAM 512 MB DDR2 240 pins support DDR2 533/667 Up to 1GB Flash Memory 2 GB CF card standard, expandable to 8GB Device Update Agent utility via Ethernet Resolution Resolution up to 1600x1200 / 85 Hz 32 bit to High color. 16 million palette supports all VESA monitors Refresh Rate Flicker-free, up to 85Hz Video Memory Graphics utilizes system RAM Audio Support Full 16 bit stereo FM synthesis, 8 bit mini Microphone in Networking Protocols 10/100/1000 Base T Fast Ethernet, Twisted Pair (RJ45) TCP/IP with DNS, DHCP and PPP Load balancing supported by Citrix ICA Remote modem dial up with Citrix ICA Communications Protocols MS RDP / Citrix ICA One Parallel Port Bi-directional centronics compatible, DB-25 One Serial Port DB-9 pin male connector with RS-232C, up to 115.2K bps One Display Port Analogue VGA type video output (DB-15) One DVI Port Digital Visual Interface output (DVI-D) USB Port Six USB ports SATA Port Two SATA Port (1 Internal, 1 External) Audio Port Audio out, Microphone In, Line In KB & Mouse Interface Enhanced PS/2 keyboard and mouse interface Extensible Slot One PCI slot One Smart Card Reader Operation System Microsoft Windows CE.NET Set-up & Configuration Local power-on boot, simple start-up wizard for set-up configurable automatic Login, Multi-languages M/B support, Multiple auto-startup support. 3 Server Operating System Support 1.3 RDP: Microsoft Windows NT4.0 + TSE. Microsoft Windows 2000 Server Family. Microsoft Windows 2003 Server Family. Microsoft Windows XP with RDP protocol ICA: Citrix Winframe Microsoft Windows NT4.0 + TSE+ Citrix Metaframe Microsoft Windows 2000 + Citrix Metaframe. Microsoft Windows 2000/ Windows 2003 + Citrix MetaframeXP. Thin Client Features Physical Characteristics Height Width Depth Net Weight Power Cord Environmental Operating Temperature Non-operating Temperature Operating Humidity Operating Altitude Nonoperating Altitude Regulatory EMC Terminal/Power Brick Safety Power Brick 251 mm (9.88 in) 54.6 mm (2.15 in) 214 mm (8.43 in) 1.60 kgs (3.53 lbs) 6 ft (1.83m) 5 to 40℃ (41 to 104℉) -20to 60℃ (-40 to 150℉) 10% to 90%, non-condensing 0 to 2,000 ft ASL 0 to 40,000 ft ASL FCC B, CE, CB, CUL, C-TICK, BSMI, UL1950, CB IEC60950. Installation 1.4 Thin Client Overview 4 1.4.1 Connecting the Terminal Follow these instructions to connect the terminal to its peripheral devices: A. Connect the keyboard to the keyboard connector. B. Connect the mouse to the mouse connector. C. Connect the 10/100-T network cable to the RJ-45 network connector. D. Connect the power cord and the adapter to the power connector with DC Adapter. E. Connect the power cord to the power connector with DC Adapter. 1.4.2 Connector Descriptions Power Switch The Power Switch key to turn ON/OFF the thin client. USB Port These connectors can be used for the USB devices. Parallel Port Connector This connector can be used for a printer connection. 5 LAN SATA(Serial ATA) PCI SLOT USB 2.0 DVI PARALLEL VGA SPEAKER CON PORT Line In MIC Mouse Keyboard DC RJ-45 Network Connector This connector can be used to connect the built-in 32-bit 10/100/1000-T Ethernet network LAN Controller to a host or Hub. SATA Port These connectors can be used for Serial ATA device. DVI Connector This connector can be used for DVI Monitor VGA Connector This connector is for displaying on a standard VGA compatible device. Serial Port Connectors These connectors can be used for the serial device such as a modem device. PCI Slot This is an expandable PCI slot, requires PCI riser card. Parallel Port Connector 6 This connector can be used for a printer connection. Audio Connector This connector is used to connect to an outward speaker. Micro phone input connector. This Line In jack connector is a tape player or other audio sources. PS/2 Keyboard Connector This connector is for a standard keyboard using a PS/2 plug (mini DIN). PS/2 Mouse Connector This connector is for a mouse using a PS/2 plug (mini DIN). Power Connector This connector is for connecting the power cord with the terminal and the DC Adapter. 2 2.1 Initial Thin Client Setup Hot-keys Functions Ctrl+Alt+Up/Down Arrow Use this function to switch sessions. Ctrl+Alt+End: Use this function to go back to the Windows list. Ctrl+Alt+Home: Use this function to activate the Start menu. 2.2 Setup Wizard The Setup Wizard lets you set terminal network configuration and terminal display parameters. Any future changes can be made using the Terminal Properties dialog box. You can launch this dialog box at any time by pressing the [F2] key. There are seven dialog boxes that display in succession during the process. Each dialog box is self-explanatory. Some dialog boxes are informational and require no user input. Other dialog boxes will prompt you for network and display information. General 7 2.2.1 Display Settings The monitor supports several kinds of resolutions. If you want to test it, choose the desired resolution from the list box and click Test. *WARNING* Test any resolution before changing the resolution on your DLW Term 1422. If you change to a bad resolution without testing you won’t be able to see your desktop! 2.2.2 Locale Set up the appropriate geographic region (keyboard settings) for your keyboard. 2.2.3 Network Configuration Network attached device must contain a unique network identifier. If the network is using TCP/IP as a communication protocol, these identifiers are called IP addresses. The next few steps will allow you to choose the method you wish to assign your IP address with. 2.2.3.1 Use the IP information supplied by DHCP. If your network provides DHCP (Dynamic Host Configuration Protocol) service and you want it to provide the terminals IP information, leave the first option selected. The thin client can get its IP address through a DHCP service by default. The DHCP will 8 automatically assign an IP address that is drawn from a pool of available IP addresses, when a terminal unit is powered on and a request is broadcast over the network. Use the IP information supplied by DHCP. If you need to specify static IP address for the terminal, select the second option. The option is selected automatically if your network does not provide a DHCP service, or if the unit is not properly connected to the network. In these cases, leave the second option selected. IP Address 2.2.3.1 Specify an IP address If the method you selected on the previous screen was to enter static IP address, the screen shown below will then appear. You will be required to enter the following information onto the screen. IP address Required for identifying this unit to the network. The format will follow the standard addressing format. Subnet Mask Required for designating which network the IP address is a part of. Gateway Optional address which identifies the machine through which a subnet communicates with another network. Specify an IP Address 2.2.3.2 Name Servers The screen shown below will appear only if you choose the Static IP Addressing method. The DHCP method will provide this information required using a name resolution service. Terminal servers typically support both DNS (Domain Naming Service) and WINS (Windows Internet Naming Service) name 9 resolution services. This screen allows the terminal unit to use one or both of these resolution services. To enable DNS, WINS, or both, check the corresponding box. In the text boxes, enter the following information as appropriate for each. Click OK. Name Servers 2.2.4 Finishing the Setup Wizard To review or change settings made on previous pages, click Back; to apply the settings, click Finish. To change these settings after you have finished the Setup Wizard, press [F2] key to display the Terminal Properties sheet. Finish 10 3 Connections Management The Terminal Connection Manager dialog box is designed to help you manage your terminal's network connections. The dialog box displays after boot, and consists of the Connections properties sheet and the Configure properties sheet. The following figure shows the Terminal Connection Manager dialog box. If in desktop mode, Terminal Connection Manager dialog will not appear automatically after boot, click on Start, and select Connection Manager to open the manager as shown below. (To change modes, please refer to section 4.3.11) Terminal Connection Manager 3.1 Using the Connections Properties Sheet The functions of the Connections properties sheet are used to make (connect to) terminal network connections. The following figure shows the Connections properties sheet. Connections tab does not exist in desktop mode, to connect to terminal network connections, click on Start, then go in Connections, and then you can select the connection you wish you to make. Connections Properties Sheet 11 3.2 Using the Configure Properties Sheet The Configure properties sheet allows the user to Add, Edit, Delete, and configure connections. The following figure shows the Configure properties sheet. Configure Properties Sheet Figure as above is a screenshot of DLW Term 1422 running in Desktop mode. 3.3 Creating New Connections The New Connection dialog box is used to create new network connections. This dialog box is invoked by: Clicking on the Configure tab in the Terminal Connection Manager dialog box and then clicking on the Add command button on the Configure properties sheet. The following figure shows the New Connection dialog box. 12 New Connection Dialog Box 3.3.1 Choosing a Connection Protocol Use the scroll list shown in the dialog box above to select the type of connection protocol you want. When you choose from the list above, you are deciding which connection protocol you want to use to connect to a server. There are thirteen connection protocols available, they are as follow: Microsoft Remote Desktop Client RDP (Remote Desktop Protocol) protocol, which connects to a Microsoft Windows Terminal Server. Refer to chapter 3.4 for RDP Connections. Citrix ICA Client ICA (Independent Computing Architecture) protocol, through which connects to an ICA (Winframe/Metaframe) server. Refer to chapter 3.5 for ICA Connections. Web Browser Connects to the Internet directly via Mozilla FireFox. Refer to chapter 3.6 for the Internet applications. VNC Viewer VNC (Virtual Network Computing) protocol, which connects to a VNC (WinVNC) server. Refer to chapter 5.1 for all details. X11 The X Display Manager Control Protocol (XDMCP) is used by X terminals (and X servers in general) to set up an X session with a remote system over the network. Please refer to section 3.7 for further detail Shell Script Editor A powerful tool to setup Linux shell script in connection manager. You can write scripts in the connection, and run the connection to execute the script. Refer to section 3.8 for more detail. Termtek Emulation Termtek Emulation is powerful tool to setup emulation of ANSI&ASCII and IBM emulation. Please refer to section 3.9 for further detail. SSH Client SSH (Secure Shell) is a secure way to log into another computer over a network, you can execute commands in remote machine as well as transfer files to and from the remote machine. Please refer to section 3.10 for further detail. NX Client NX Client is a fast remote access solution; it’s used with NX Server. See: 13 http://www.NoMachine.com for more information. Please refer to section 3.11 for further detail. Tarantella Tarantella software is a scalable, secure way to web-enable applications. Please refer to section 3.12 for further detail. Telnet Telnet is a network protocol used on the Internet or local area network LAN connections. You can execute commands through the Telnet and they will be executed as if you were entering them directly on the server console. Please refer to section 3.13 for further detail. RSH RSH (Remote Shell) is a command line program. You can execute shell commands as another user, and on another computer across the computer network. Please refer to section 3.14 for further detail. GO-Global Windows Server Client GO-Global is a fast remote access solution. It provides instant access to Windows applications from any device or platform. Please refer to section 3.15 for further detail. 3.4 RDP Connections 3.4.1 General You can type the Computer name, User name, Password, and Domain on this page. 3.4.2 Display You can choose the size of your remote desktop and set the color quality. 14 3.4.3 Local Resources You can set the sound and local device properties on this page. 3.4.4 Programs If you want to start a program with a connection, you can click Start the following program on connection . You can also specify path and file name when you specify a program. 15 3.4.5 Performance The Performance properties sheet allows you to optimize the performance with connections. 3.5 ICA Connections Use this application to create a Citrix ICA connection. Choose the Network Connection or Dial-In Connection for the remote application. 3.5.1 Creating a New ICA Connection Entry You can configure and run two types of ICA sessions:Citrix server connections and published applications. Citrix server connections allow you to remotely control a session on a Citrix server from your Thin Client. Citrix server connections let you access the desktop of a specific Citrix server; you can run any applications available on the desktop, in any order. Published applications are specific applications set up by an administrator for remote users to run. When connected, you are presented with only the application. NOTE: This procedure describes the simplest way to create a connection entry. When you follow these steps, you set the essential items you need to connect to a Citrix server from your Thin Client. See “Changing a Connection Entry” for more information on changing the other properties for a connection entry. 16 3.5.1.1 a. b. c. In the Terminal Connection Manager dialog box, click the Configure tab. Click Add. In the New Connection dialog box, click the list box and select Citrix ICA Client. Click OK. 3.5.1.2 a. b. c. d. Creating a new connection entry Server or Published Application Choose and click Server or Published Application. For a server connection, type the name or IP address of the MetaFrame server or select the name from the pop-up menu to the right of the Server field. —or— For a published application, type the name of the published application or select the name from the pop-up menu to the right of the Server field. If you have typed the name of the MetaFrame server or published application, in the Description field, type a unique description for the entry. The description is used to identify the connection in the Citrix ICA Client window. If you have selected a server or published application from the pop-up menu, a default description is automatically added. Click OK to save the entry or Cancel to exit the Properties dialog box without saving the entry. 3.5.2 Connecting to a Citrix Server 3.5.2.1 To start a previously defined connection a. In the Terminal Connection Manager dialog box, click the Connections tab. b. Select the desired connection name and click Connect. 17 If you specified a valid user name and password in the connection entry, you are logged in as that user. If no user name and password are present in the entry or if the information entered previously are invalid, then server logon dialog box will appear. Enter a valid user name and password for the Citrix server and click “OK” to log on. 3.5.3 Changing a Connection Entry This section describes how to change properties for an existing connection entry. 3.5.3.1 Changing the properties of a connection entry In the Terminal Connection Manager dialog box, click the Configure tab. a. Click the name of the connection entry that you want to change. b. Click Edit to display the Edit Connection Details dialog box. c. Make the desired changes. d. Click OK to save your changes. The Edit Connection Details dialog box contains the following tabs: a. The Server tab, where you can set the server or published application name to which to connect. b. The Application tab, where you can specify an application to run after connecting to a Citrix server, 18 see section 3.5.3.2 “Specifying an Application to Run after Connecting to a Citrix Server” for more information. c. The Logon tab, where you can set the user name, password, and domain to log in to the Citrix server automatically, see section 3.5.3.3 “Specifying Logon Information” for more information. d. The Window tab, where you can set the number of colors used for the ICA Client window, see section 3.5.3.4 “Changing the Window Properties” for more information. e. The Options tab, where you can control the connection between the Citrix server and your thin client and configure sound support, see section 3.5.3.5 “Setting Connection Entry Options” for more information. f. The Firewall Settings tab, where you can configure the client to use a SOCKS proxy and alternate address re-mapping, see section 3.5.3.6 “Configuring Firewall Settings” for more information. 3.5.3.2 Specifying an Application to Run after Connecting to a Citrix Server Use the Application tab to specify an application to run after connecting to a Citrix server. If you specify an application, you will not see the Windows desktop when you connect and the connection is closed when you exit the application. NOTE: This tab does not apply to connection entries for published applications. Any value entered is ignored. a. In the Terminal Connection Manager dialog box, click Configure. b. Select the connection entry that you want to change and click Edit. c. Click the Application tab. d. In the Command Line box, specify the path and file name of the application to be run after connecting to the Citrix server. For example, to launch Notepad automatically after connection , type: C:\Wtsrv\Notepad.exe e. In the Working Directory box, specify the working directory to be used with the application. If you use Notepad to work on documents in the C:\My Documents directory, type C:\My Documents. f. Click OK to save your changes. When you log on to the Citrix server, Notepad begins. In Notepad, if you select Open from the File menu, the C:\My Documents directory is displayed. 19 3.5.3.3 Specifying Logon Information You can include the settings needed to log on to the Citrix server as part of the connection entry. This saves time when connecting to the server but is less secure. a. In Terminal Connection Manager dialog box, click Configure. b. Select the connection entry that you want to change and click Edit. c. Click the Logon tab. d. Type a valid user name, domain, and password. If you leave these boxes blank, you are prompted for your user name, domain, and password each time you connect to the Citrix server or published application. e. Click OK to save your changes. 3.5.3.4 Changing Window Properties Use the Window tab to change the number of colors to use for ICA connections made using the connection entry. a. In Terminal Connection Manager dialog box, click Configure. b. Select the connection entry that you want to change and click Edit. c. Click the Window tab. 20 d. In the Window Colors box, you can set the number of window colors to 16, 256, 32 Thousand or 16 Million. e. Click OK to save your changes. 3.5.3.5 Setting Connection Entry Options Use the Options tab to set options specific to the connection entry, such as data compression and sound support. a. In the Terminal Connection Manager dialog box, click Configure. b. Select the connection entry that you want to change and click Edit. c. Click the Options tab. d. Use Data Compression Click Use Data Compression to reduce the amount of data transferring between the ICA Client and the Citrix server. If your connection is bandwidth-limited, enabling compression can increase performance. If your client device is on a high-speed LAN, you may not need compression. If you have sufficient bandwidth, leave compression off to conserve processing power on the Citrix server. 21 e. Enable the Bitmap Cache Bitmap caching stores commonly-used bitmaps (images) locally on your client so that they do not have to be transferring over the ICA connection every time they are needed. f. Speed Screen Latency Reduction SpeedScreen Latency Reduction improves performance over high latency connections by providing instant feedback to the user in response to typed data or mouse clicks. NOTE: SpeedScreen Latency Reduction will work only when it is available on the MetaFrame server you are connecting to and has been enabled. See your MetaFrame server documentation for more details. To change Speed Screen settings In the Speed Screen section there are two list boxes, Local Text Echo and Mouse Click Feedback. Local Text Echo accelerates display of the input text, effectively shielding you from experiencing latency on the network. Mouse Click Feedback provides visual feedback of a mouse click, in that the mouse pointer is immediately changed to an hourglass indicator. Select a mode from the drop-down list: - a. For slower connections (for example if you are connecting over a WAN or a dial-in b. c. NOTE: connection), set mode to On to decrease the delay between user input and screen display. For faster connections (for example, if you are connecting over a LAN), set mode to Off. If you are not certain of the connection speed, set the mode to Auto to turn SpeedScreen on or off depending on the latency of the connection. You can override Auto mode using the Toggle Speed Screen hotkey. Local text echo does not support input using IME. g. Enable Sound Click Enable Sound to enable sound support. From the pull-down list, select one of the following quality levels. - High. This mode provides the greatest audio quality but should be used only when bandwidth consumption is not a concern. - Medium. Using this mode results in less bandwidth consumption than when using High. Compression of sound data provides greater bandwidth efficiency but reduces sound quality somewhat. This value is recommended for most LAN-based connections. - Low. This mode offers the most efficient use of bandwidth but also decreases sound quality severely. This value is recommended for low-bandwidth connections, including most modem connections. h. Click OK to save your changes. 3.5.3.6 Configuring Firewall Settings If you are using a SOCKS proxy server to limit access to your Citrix servers, you must configure the ICA Client to connect to Citrix servers through a SOCKS proxy server. You can configure a default SOCKS proxy for all connections or use only one SOCKS proxy with a specific connection file. To do the former one please refer to the section To configure a SOCKS proxy server for a specific connection entry a. In the Terminal Connection Manager dialog box, click Configure. 22 b. Select the connection entry that you wish to change and click Edit. c. Click the Firewall Settings tab. d. Select Socks for Proxy Type. e. In the Proxy Address box, enter the SOCKS proxy server’s IP address. f. In the Port box, enter the proxy server's port number (if different than 1080). g. Click OK to save your changes. 3.6 Web Browser Connection This is an optional function for your Thin Client. This local browser connection will require more RAM utilization and powerful CPU to have better performance. 3.6.1 To Make a New Web Browser Connection To make a new connection follow the steps below: In Terminal Connection Manager dialog box click on Configure tab, click on Add to add a new connection, scroll through the list in the box, choose Web Browser. Then click on OK to continue. The following figure will appear. Type the connection name and connection URL, click on OK to complete this connection. This Web connection will now show on the Terminal Connection Manager. 23 3.6.2 Starting a Web Browser Connection To start this connection, first enter the Terminal Connection Manager, then click on Connections tab, double click this Web connection. Network settings must be properly set for the web browser to work. 3.7 X11 Client The X Display Manager Control Protocol (XDMCP) is used by X terminals (and X servers in general) to set up an X session with a remote system over the network. After filling out the Server IP, click the OK button to connect. 24 XDMCP 3.8 Shell Script Editor This is a powerful tool to setup Linux shell script in connection manager. You can write the script in the connection, and run the connection to execute the script. 3.8.1 Make a Shell Script To make a new connection follow the steps below: In Terminal Connection Manager dialog box click on Configure tab, click on Add to add a new connection, scroll through the list in the box, choose Shell Script Editor. Then click on OK to continue. The following figure shall now appear. Type the script name and script command, click on OK to complete this script. This Shell Script will now show on the Terminal Connection Manager. 25 Press Import Script, user can edit existing Script Files. The following figure shows the shell script running. 3.9 Termtek Emulation To create a new connection, click Add under the Configure tab in Connection Manager. Select Termtek Emulation as the new connection you would like to add. Then click OK to continue. 3.10 SSH Client SSH (Secure Shell) is a secure way to log into another computer over a network, you can execute commands in remote machine as well as transfer files to and from the remote machine. However unlike telnet, all data between the client and server is encrypted. To create a new connection, click Add under the Configure tab in Connection Manager. Select SSH Client as the new connection you would like to add. Then click OK to continue. 26 The window below will then pop up. You can select “Password” or “Public Key” that you want to authenticate for login server. Enter the Connection name, SSH server and Username you would like to log in the server with. The “X11 Forwarding” is how to log into a remote computer over a network, and get a graphical user interface while lessening the chances of other people eavesdropping in on your personal data. Login Method - Password : Enter the password for SSH. When you open this connection which you can login to server directly. - Public Key : In order to set the public key for the server, you must type the password twice to login. The next time you connect, it will login directly. To connect, in WBT mode, under Connection tab in Connection Manager, double click the SSH connection just created. In desktop mode go to Start -> Connections -> then select the SSH connection you wish to connect to. 27 3.11 NX Client NX Client is a fast remote access solution; it’s a solution for bringing a desktop to a thin client over a WAN. NX Client is to be used with NX Server. See: Http://www.NoMachine.com To create a new connection, click Add under the Configure tab in Connection Manager. Select NX Client as the new connection you would like to add. Then click OK to continue. 28 NX Connection will then start, press next to continue. Enter the session name; configuration settings will be saved with this name. Next, enter the server name and port you will connect to. Check the boxes if you wish to create shortcut on desktop or configure advance settings. Click finish to finish NX Connection Wizard. 29 After setting up the wizard, login window will then pop up requesting your login name and password. To launch the connection in future, go to Start-> Connections -> then select the NX connection you created before. After entering your login details, the client will attempt to establish connection with the server. 30 A screenshot of a NX connection. 3.12 Tarantella Tarantella software is a scalable, secure way to web-enable applications, without a rewrite. To create a new connection, click Add under the Configure tab in Connection Manager. Select Tarantella Client as the new connection you would like to add. Then click OK to continue. 31 Type in the name you would like to name this connection as, the location of the server, and the username you will be logging in as. Press OK to continue. To make the connection, go to Start -> Connections then select the Tarantella connection you would like to connect to. The next window will then request for the password for the username you will be logging in as. After entering your password, press OK to connect. 32 3.13 Telnet Client Telnet is a network protocol used on the Internet or local area network LAN connections. You can execute commands through the Telnet Client and they will be executed as if you were entering them directly on the server console. To create a new connection, click Add under the Configure tab in Connection Manager. Select Telnet Client as the new connection you would like to add. Then click OK to continue. The window below will then pop up. Enter the Connection name, Telnet server and Username you would like to log in the server with. To connect, in WBT mode, under Connection tab in Connection Manager, double click the Telnet connection you just created. In desktop mode go to Start -> Connections -> then select the Telnet connection you wish to connect to. 33 3.14 RSH (Remote Shell) RSH (Remote Shell) is a command line program. You can execute shell commands as another user, and on another computer across the computer network. To create a new connection, click Add under the Configure tab in Connection Manager. Select RSH Client as the new connection you would like to add. Then click OK to continue. The window below will then pop up. Enter the Connection name, RSH server and Username you would like to log in the server with. To connect, in WBT mode, under Connection tab in Connection Manager, double click the RSH connection just created. In desktop mode go to Start -> Connections -> then select the RSH connection you wish to connect to. 34 3.15 GO-Global WinServer Client GO-Global is a fast remote access solution. It provides instant access to Windows applications from any device or platform. To create a new connection, click Add under the Configure tab in Connection Manager. Select GO-Global WinServer Client as the new connection you would like to add. Then click OK to continue. The window below will then pop up. Enter the Connection name and Connection URL you would like to log in the server with. 35 To connect, in WBT mode, under Connection tab in Connection Manager, double click the GO-Global client for Windows Server just created. In desktop mode go to Start -> Connections -> then select the GO-Global client for Windows Server you wish to connect to. GO-Global client for Windows Server will start, then press connect to continue. Logon window will then pop up requesting your login name and password. After entering your login details, the client will attempt to establish connection with the server. A screenshot of a GO-Global connection as following 36 37 4 Thin Client Properties Thin client properties can be reset at any time during the normal terminal operation. In any connection you can just press the hot-keys “Ctrl+Alt+End” to return to Terminal Connection Manager dialog box. By pressing the [F2] key to invoke the Terminal Properties dialog box. 4.1 General Tab The following figure shows the dialog box. In this dialog box it describes all the general information about this thin client. The information may vary from that shown in above figure. 4.1.1 Reset the Thin Client to factory-default property settings Click the check box “Reset the terminal to factory default property settings” and click on “OK”. You must reboot the thin client for settings to take effect. 4.2 Display Configuration The Display properties let you configure the terminal's display screen. The following figure shows the properties. You can also Test your display after selecting one Desktop Area and Refresh Frequency, the new testing mode will appear. The graphics adapter will be set to the new mode temporarily for about 5 seconds so you can determine whether your display works properly. *WARNING* Test any resolution before changing the resolution on your DLW Term 1422. If you change to a bad resolution without testing you won’t be able to see your desktop! 38 Display Properties NOTE: How to display on DVI LCD Panel? Before powering on the terminal, the terminal has been connected to the LCD Panel with the DVI cable. Then you power on the terminal. It naturally displays the screen on the LCD panel, but not need to do additional settings. 4.2.1 Enable Screen Saver Click the “Enable Screen Saver” and you can configure your desired way to enable the screen saver for this thin client. There are two options to choose: Screen Saver and Turn Off Monitor. Set the amount of time you want to pass before the Screen Save is enabled. 39 4.3 Control Panel Tab 4.3.1 System “CPU Info” tab displays hardware specification information. By clicking on the “Memory Info” tab, you can monitor the different memory states. 4.3.2 Keyboard Properties The Keyboard properties sheet lets you configure your terminal's keyboard. Invoke this properties sheet by clicking on the Keyboard icon. The following figure shows the properties sheet. 40 4.3.3 Locale Set up the appropriate geographic region (keyboard settings) for your keyboard. 4.3.4 Repeat 4.3.5 Sound Volume Adjust VOL, PCM, MIC, and LINE sound volume. 4.3.6 Date/Time Properties User can set up your local time and time zone for this device. 41 User can synchronize the computer clock with a network time server. 4.3.7 NFS The Network File System (NFS) was developed to allow machines to mount a disk partition on a remote machine as if it were on a local hard drive. This allows fast, seamless sharing of files across a network. You can set remote IP address and directory path. NFS Client 4.3.8 FTP Update The FTP Update lets you update new firmware. Key in Server Name, File Name, User ID and Password for your new-loaded firmware. Click Update Now icon, the update Status will be shown in the 42 Status Window. This thin client has a function that allows FTP to update the latest BIOS/ boot loader. The procedure is the same with updating firmware shown as above. Make sure the file name is correct. 4.3.9 Thin Printer By clicking Enable ThinPrint you can configure your ThinPrint Client. NOTE: About ThinPrint Server Engine Terminal Services configuration. Please refer to ThinPrint documentation for more details. Properties 43 4.3.10 Security Control Use the Security properties sheet to access security features if you want. Click to enable terminal security, and deactivate the Terminal Connection Manager function and the Hide Terminal Connection Configure Tab function. By default the Terminal Connection Manager function is enabled but the Hide Terminal Connection Configure Tab function is disabled. Enable “Enable Property Password” then type the new password that you wish to change on the “New Password” column, and then re-type it again on the “Confirm Password” column. Both password columns must be identical. When you click OK, the functions in the Control Panel will be password protected. If you want to use these functions, the WBT will ask for user name and password that you just typed in. In VNC server frame, you can set about VNC server in client. Enable VNC server, you can set the VNC server password for VNC Client login (Note:Default password is “password”) and can set VNC server type. Security 4.3.11 Network Configuration By clicking on the “Network” icon, all the existing network information will be displayed. The Network properties sheet lets you set up a method for SNMP upgrades. Invoke this properties sheet by clicking on the “Network” icon in the Control Panel tab of Terminal Properties dialog box. The following figure shows the Network properties sheet. If you have a DHCP server, then click on Obtain an IP address via DHCP from a DHCP server to automatically get an IP address. Or you may specify an IP address by yourself. 44 4.3.12 Startup You can use the Startup function to connect your pre-configured connections automatically after boot. Click “Add connection” to add the connection to the list of Startup Script. Use “Up” and “Down” to set the priority of starting all the connections. For this function to work, make sure the user names and passwords for all selected connections have been set up properly. Startup 4.3.13 WMMode You can use the WMMode function to change the WBT mode or Desktop mode. If you switch to Desktop mode, please refer to Chapter 6. 45 4.3.14 Printer The terminal supports Local Print and Samba Print. If you want to connect this terminal with a Local Printer, then click Printer. Click Add to select the manufacturer and model of your printer. If your printer name is not listed, check with your printer documentation and select the one that is closest to your model or click the “User Define Printer” to input your Printer Driver Model. Consider using the “Use Local Compatible Driver” to select the compatible driver for your printer. Select one of the ports, LPT1, COM1, COM2 or USB port that you want to use to communicate with your local printer. Select the Samba Port that you want to set the Printer Server, Printer Name, User Name and Password for communicate with the samba printer server. 46 After the printer setup finished then the added printer model would be shown. 4.3.15 User Interface Language User can use this to set user interface of the applications. 4.3.16 Remove Local Storage Unplugging or ejecting Storage that supports safe removal without first using the “Removal Local Storage” application to warn the system can cause data to be lost or system to become unstable. 47 Select the mount path of the local storage that you want to remove. Click Un-Mount button to finish, then you can unplug the local storage. 4.3.17 Font Server Setting You can use this to connect to a Font server. 4.3.18 Network Disk Mount You can use this to access the network disk. The “Add Mount” button adds the network path of the disk. The “Un-Mount” button removes the network disk. 48 4.3.19 File Sharing You can use this to share the USB Storage and the mount the path of the network disk. 4.3.20 Samba Setup You can start the Samba Service by the “Start Samba” button and Stop Samba Service by the “Stop Samba” button. If you want start Samba service on thin client boot, you can check the “Start Samba Service on Boot”. If your network has a WINS server, you can click the “Enable WINS Config” to set the WINS server. 4.3.21 Mouse Adjust the pointer acceleration and pointer threshold of the mouse on the thin client. 49 4.3.22 USB Manager Check the following boxes to load the appropriate USB drivers. Un-Check the following boxes to not-load USB drivers. 50 5 5.1 Advanced Function VNC Client Viewer In Desktop mode, click Start menu and you will see the “VNC Client Viewer” function. Virtual network computing (VNC) is a great tool for remote desktop viewing and manipulation. Its core function is to allow the user to use VNC client to connect to a host running the VNC server and remotely use the server's desktop. VNC software makes it possible to view and fully-interact with one computer from any other computer or mobile device anywhere on the Internet. Keyboard and mouse updates are sent to the server, and snapshots of the server's desktop are compressed and sent back to the client via the VNC protocol. The screenshot is shown below. VNC Viewer:Connection Details You can also set the VNC Viewer by clicking options. The figure is shown below. VNC Viewer:Connection Options 51 5.2 xterm In Desktop mode, click Start Utilities and you will see the “xterm” function. The figure is shown below. If you have previously created a Shell Script for xterm, you may start xterm by Start -> Connections -> your shell script for xterm. If you haven’t created a Shell Script for xterm and wish to run xterm, please refer to section 3.8.1. xterm 5.3 System Info. Click StartUtilities and you will see the “System Info”. The figure is shown below. 52 5.3.1 CPU Info “CPU Info” tab displays hardware specification information. 5.3.2 Memory Info By clicking on the “Memory Info” tab, you can monitor the different memory states. 53 6 Desktop Mode 6.1 Connections 6.1.1 RDP Connection Click the icon “Terminal Server Client” on the taskbar or click Start Terminal Server Client and you will see the screen below. 6.1.1.1 General You can type the Computer name, User name, Password, and Domain in this box. You can click “Save As” to save your connections. 54 6.1.1.2 Display You can choose the size of your remote desktop and set the color quality under this tab. 6.1.1.3 Local Resources You can set the sound on this page. Choosing “On the local computer” will bring the sounds from the server to the client device. 6.1.1.4 Programs If you want to start a program with the connection, you can click Start the following program on 55 connection . You can also specify path and file name when you specify a program. 6.1.1.5 Performance The Performance properties sheet lets you optimize the performance of the connections. 6.1.2 ICA Connection Click the icon “Citrix ICA Client” on the taskbar or click Start Citrix ICA Client and you will see the screens below. 56 Citrix ICA Client for Linux 6.1.2.1 1. Creating a New ICA Connection Entry Start the ICA Client. From the Entry menu, click New, or click the New icon on the toolbar. The Properties dialog box appears with the Network page displayed. 57 2. 3. 4. 5. Click Server or Published Application. For a server connection, type the name or IP address of the MetaFrame server or select the name from the pop-up menu to the right of the Server field. —or— For a published application, type the name of the published application or select the name from the pop-up menu to the right of the Server field. If you have typed the name of the MetaFrame server or published application, in the Description field, type a unique description for the entry. The description is used to identify the connection in the Citrix ICA Client window. If you have selected a server or published application from the pop-up menu, a default description is automatically added. Click OK to save the entry or Cancel to exit the Properties dialog box without saving the entry. 6.1.2.2 Connecting to a Citrix Server Double-click the name of the Connection Entry that you want to open in the Citrix ICA Client window. Alternatively, select the name of the connection entry and click Connect from the Entry menu or click the Connect icon. 6.1.2.3 Changing a Connection Entry This section describes how to change properties for an existing connection entry. 58 6.1.2.3.1 Configuring Network Properties Use the Network page in the Properties dialog box to specify a connection with a MetaFrame server and the network protocol to use. To change the network properties for a connection entry 1. From the main ICA Client window, select the connection entry that you want to change. 2. From the Entry menu, click Properties. 3. From the Properties dialog box, select Network from the drop-down list to display the Network page: 4. Adjust the properties as required: a. Enter a description for the connection in the Description field. b. Click Server to configure a connection to a MetaFrame server. Click Published Application to configure a connection to a published application. You can specify a server either by its name or its IP address. Click the button (“browse”) to get a list of Servers or Published Applications. 6.1.2.3.2 Improving Performance over a Low-Bandwidth Connection If you are using ICA over a low-bandwidth connection, such as a modem or cellular telephone, there are a number of changes that you can make to your client configuration and the way you use the client to improve performance. Change your ICA Client configuration—Changing your client configuration, as described below, can reduce the bandwidth that ICA requires and improve performance Change the way you use the client—Changing the way you use the client can also reduce the bandwidth required for a high-performance connection Use the latest MetaFrame server and ICA Clients—Citrix is continually enhancing and improving ICA performance with each release, and many performance features require the latest client and server software in order to function. Changing your ICA Client Configuration On devices with limited processing power, or where limited bandwidth is available, there is a trade-off between performance and functionality. The ICA Client provides both user and administrator with the 59 ability to choose an acceptable mixture of rich functionality and interactive performance. Making one or more of these changes can reduce the bandwidth that your connection requires and improve performance. Enable the Bitmap Cache Bitmap caching stores commonly-used bitmaps (images) locally on your client so that they do not have to be transferred over the ICA connection every time they are needed. - To enable bitmap caching 1. From the ICA Client window, select the connection entry that you want to change. 2. From the Properties page, select Connection from the drop-down list to display the Connection page. 3. Select Use Disk Cache for Bitmaps. Click OK. Data Compression Data compression reduces the amount of data transferring across the ICA session. This requires additional processor resources to compress and decompress the data, but it can increase performance over bandwidth-limited connections. - To enable data compression 1. From the ICA Client window, select the connection entry that you want to change. 2. From the Properties page, select Connection from the drop-down list to display the Connection page. 3. Select Use Data Compression to reduce the amount of data transferring across the ICA session. SpeedScreen Latency Reduction SpeedScreen Latency Reduction improves performance over high latency connections by providing instant feedback to the user in response to typed data or mouse clicks. NOTE: - SpeedScreen Latency Reduction will work only when it is available on the MetaFrame server you are connecting to and has been enabled. See your MetaFrame server documentation for more details. To change SpeedScreen settings 1. From the ICA Client window, select the connection entry that you want to change. 2. From the Properties page, select Connection from the drop-down list to display the Connection page. 3. In the SpeedScreen section there are two list boxes, Local Text Echo and Mouse Click Feedback. Local Text Echo accelerates display of the input text, effectively shielding you from experiencing latency on the network. Mouse Click Feedback provides visual feedback of a mouse click, in that the mouse pointer is immediately changed to an hourglass indicator. Select a mode from the drop-down list: a. For slower connections (for example if you are connecting over a WAN or a dial-in connection), set mode to On to decrease the delay between user input and screen display. b. For faster connections (for example, if you are connecting over a LAN), set mode to Off. c. If you are not certain of the connection speed, set the mode to Auto to turn SpeedScreen on or off depending on the latency of the connection. You can override Auto mode using the Toggle SpeedScreen hotkey. NOTE: Local text echo does not support input using IME. 60 Reduce the Window Size Change the window size to the minimum you can comfortably use. Reduce the Number of Colors Reduce the number of colors to 256. Reduce Sound Quality If you are using sound, reduce the sound quality to the minimum setting or disable client audio mapping. Changing the Way You Use the Client ICA technology is highly optimized and typically does not have high CPU and bandwidth requirements. However, if you are using a very low-bandwidth connection, you should consider the following to preserve performance: 1. Avoid accessing large files using client drive mapping. When you access a large file with client drive mapping, the file is transferred over the ICA connection. On slow connections, this may take a long time. 2. Avoid printing large documents on local client printers. When you print a document on a local client printer, the print file is transferred over the ICA connection. On slow connections, this may take a long time. 3. Avoid playing multimedia content. Playing multimedia content uses a lot of bandwidth and can cause reduced performance. 6.1.2.3.3 Specifying an Application to Run at Connection Use the Application page in the Properties dialog box to specify an application to run when you connect using the connection entry. If you specify an application, you will not see the MetaFrame server desktop when you connect and the connection is closed when you quit the application. - To specify an application to run at connection 1. From the ICA Client window, select the connection entry that you want to change. 2. From the Properties page, select Application from the drop-down list to display the Application page. 3. In the Application field, you can specify the pathname of an application to be run after 61 4. NOTE: connecting to a MetaFrame server. In the Working Directory field, you can specify the pathname of a directory to be used with the application. If the entry you are configuring is a connection to a published application, the Application dialog box will not be available. 6.1.2.3.4 Changing the Window Properties Use the Window page to change the window size and number of colors used for a particular connection. - To configure the window properties 1. Select the connection entry you want to change. 2. From the Properties page, select Window from the drop-down list to display the Window page. Window Size allows you to select from Fixed Size, Percentage of Screen Size, or Full Screen. Selecting Fixed Size or Percentage and type the size (in pixels) or percentage in the Window Size boxes. If you are connecting to a published application you can also select Seamless. Seamless integrates local and remote windows on the desktop. Window Colors allows you to set the number of window colors to 16, 256, 32 Thousand, or 16Million. Your display must be capable of displaying the resolution and color depth you select. You can only specify a color depth greater than 256 colors on Version 6.0 and later clients. 256 Color Mapping allows you to set up 256 color sessions to use approximate or exact colors. Use Shared - Approximate Colors to eliminate color flashing when switching context. Note that if other applications have allocated all 256 colors, the client will use a private color map. In each case, select Use Default to use the default window size or window colors setting. 6.1.2.3.5 Configuring Login Properties The Login page allows you to enter login details of your ICA connection so that you do not need to type them in each time you connect. - To configure login properties 1. From the Citrix ICA Client window, select the connection entry that you want to change. 62 2. 3. From the Properties page, select Login from the drop-down list to display the Login page. Type your Username, Domain (optional), and Password for the connection. To enable smart card login, select Allow Smart Card Logon. 6.1.2.4 Changing Default Settings This section describes how to change settings that apply for all connection entries on the workstation. It also describes how to change the default settings that are used when you create a new connection entry. You may want to do this if you prefer to use a particular setting; for example, a window size that is different from the suggested setting. 6.1.2.4.1 Changing Settings for the Disk Cache Use the Disk Cache page in the Settings dialog box to control the location, size, and contents of the disk cache. NOTE: - The disk cache is used only if it is enabled for a particular connection. To adjust the settings for the disk cache 1. From the Option menu, click Settings. 2. From the Settings dialog box, select Disk Cache from the drop-down list. This displays the Disk Cache page: 63 3. 4. 5. 6. NOTE: To set the maximum size of the cache, adjust the Amount of disk space to use slider to show a percentage of the disk, or type in the maximum size you want to allow. To change the location of the cache, set the Disk Cache Directory as appropriate by clicking the Change button and browsing to your desired location. If you change the location of a cache on a workstation, make sure that you clear the old cache first. To set the minimum size of bitmaps to cache, adjust The minimum size bitmap that will be cached is slider. The size setting is displayed next to the slider. To clear the cache, click the Clear Cache Now button. Citrix does not recommend that you clear the cache if any ICA connections are open. Before clearing the cache, verify that all ICA connections are closed. An administrator can view information about the bitmap cache settings for an ICA connection using the Cache tab in Citrix Server Administration. See your server documentation for more details. 6.1.2.4.2 - Configuring Auto Client Reconnect To change the auto client reconnection settings for a connection entry 1. From the main ICA Client window, select the connection entry that you want to change. 2. From the Entry menu, click Properties. 3. From the drop-down list, click Auto Reconnect. 4. Select Enable Auto Reconnect and, if required, enter values for Maximum Retries and Seconds Delay Before Retrying Reconnect. 5. Click OK. NOTE: Auto client reconnect works in the same way regardless of whether a user has logged on conventionally or with a smart card. Users who log in to a MetaFrame session using a smart card will be automatically reconnected should their session fail and will not have to reenter their PIN number, provided that their smart card remains in the smart card reader. 64 6.1.2.4.3 - Configuring Server Location and Business Recovery To configure server location and business recovery 1. From the Settings page, select Server Location from the drop-down list to display the Server Location page: 2. Select the required network protocol from the drop-down list. 3. Click Add to display the Add Server Location Address dialog box. 4. Enter the name or IP address of a MetaFrame server. 5. To define other server groups, select the required group from the Server Group and repeat steps 3 and 4. 6. Click OK. NOTE: For the TCP/IP+HTTP and SSL/TLS+HTTPS protocols, if you do not enter an IP address, you must have a MetaFrame server on your network mapped to the default name of the ica domain name, where domain name is a TCP/ IP domain name. TCP/IP+HTTP and SSL/TLS+HTTPS server location do not support the (Auto-Locate) function. 65 6.1.2.4.4 Configuring Hotkeys Hotkeys are used to control the behavior of the client and as substitutes for the standard Windows hotkeys for a published application. For example, if you wanted to close the current window on a Windows PC, you would press ALT+F4. This key combination closes the session in X Windows. Hotkey functionality allows you to map common key combinations like ALT+F4 to a key combination such as ALT+CTRL+F4 that will be ignored by your local operating system. When you press this new combination, the ICA UNIX Client will send ALT+F4 to the MetaFrame server, closing the current window. - To display the hotkey settings 1. From the Settings page, select Hotkeys from the drop-down list: 2. On the Hotkeys pages, you can define alternative key combinations for the hotkeys <Alt> <F1> to <Alt> <F12>, ALT+TAB, ALT+SHIFT+TAB, and Toggle Speed screen, -which are reserved for use by X Windows. 3. By default, these key combinations are generated by <Alt> <Ctrl> <F1> to <Alt> <Ctrl> <F12>, but you can change the definitions by selecting alternative keys from the pop-up menus. 4. Any <Alt> key combinations not used by your X Window manager can be used as normal within the ICA session. NOTE: If you want to use the PC key combination <Ctrl> <Alt> <Delete> during the connection session, use the key combination <Ctrl> <Alt> <Enter> or <Ctrl> <Alt> <Return>. 6.1.2.4.5 - Configuring Preferences To configure the preference settings 1. Select Preferences from the drop-down list in the Settings dialog box to display the Preferences page: 2. Adjust the settings as required, for example: a. In the Keyboard Layout field, click the button (“browse”) to select your input locale from the list. Input locale is the language you want to type in. b. In the Keyboard Type (Client) field, click the button (“browse”) to select your correct workstation keyboard type from the list. c. In the Keyboard Type (Server) field, click the button (“browse”) to select the specific physical keyboard type you are using from the list. If you are using a Japanese keyboard, select it. For all others, use the default (standard 105 key keyboard). d. Select Enable Windows Alert Sounds if you want Windows alert sounds to be played using the UNIX workstation sound system. e. Select Allow Automatic Client Updates to allow the client software at this workstation to be automatically updated when a newer version is available. 66 6.1.3 VNC Client Viewer Virtual network computing (VNC) is a great tool for remote desktop viewing and manipulation. Its core function is to allow the user to use the VNC client to connect to a host running the VNC server and remotely uses the server's desktop. VNC software makes it possible to view and fully-interact with one computer from any other computer or mobile device anywhere on the Internet. Keyboard and mouse updates are sent to the server, and snapshots of the server's desktop are compressed and sent back to the client via the VNC protocol. The figure is shown below. VNC Viewer:Connection Details You can also set the VNC Viewer by clicking options. The figure is below. VNC Viewer:Connection Options 67 6.1.4 WEB Browser Click Browser to open a Mozilla Firefox Web Browser. 6.2 Connection manager Please refer to Chapter 3. 6.3 Control Panel Please refer to Chapter 4 68 Citrix®, Citrix Presentation Server®, ICA®, MetaFrame®, and WinFrame® are trademarks of Citrix Systems, Inc. and/or one or more of its subsidiaries, and may be registered in the United States Patent and Trademark Office and in other countries. GO-Global® is a registered trademark of GraphOn Corporation. Linux® is a registered trademark of Linus Torvalds. Microsoft®, Microsoft Windows®, Microsoft Windows 2000 Server®, Microsoft Windows 2003 Server®, Microsoft Windows XP®, and Microsoft Windows NT®, are registered trademarks of Microsoft Corporation. Mozilla® and FireFox® are registered trademarks of the Mozilla Foundation. 69